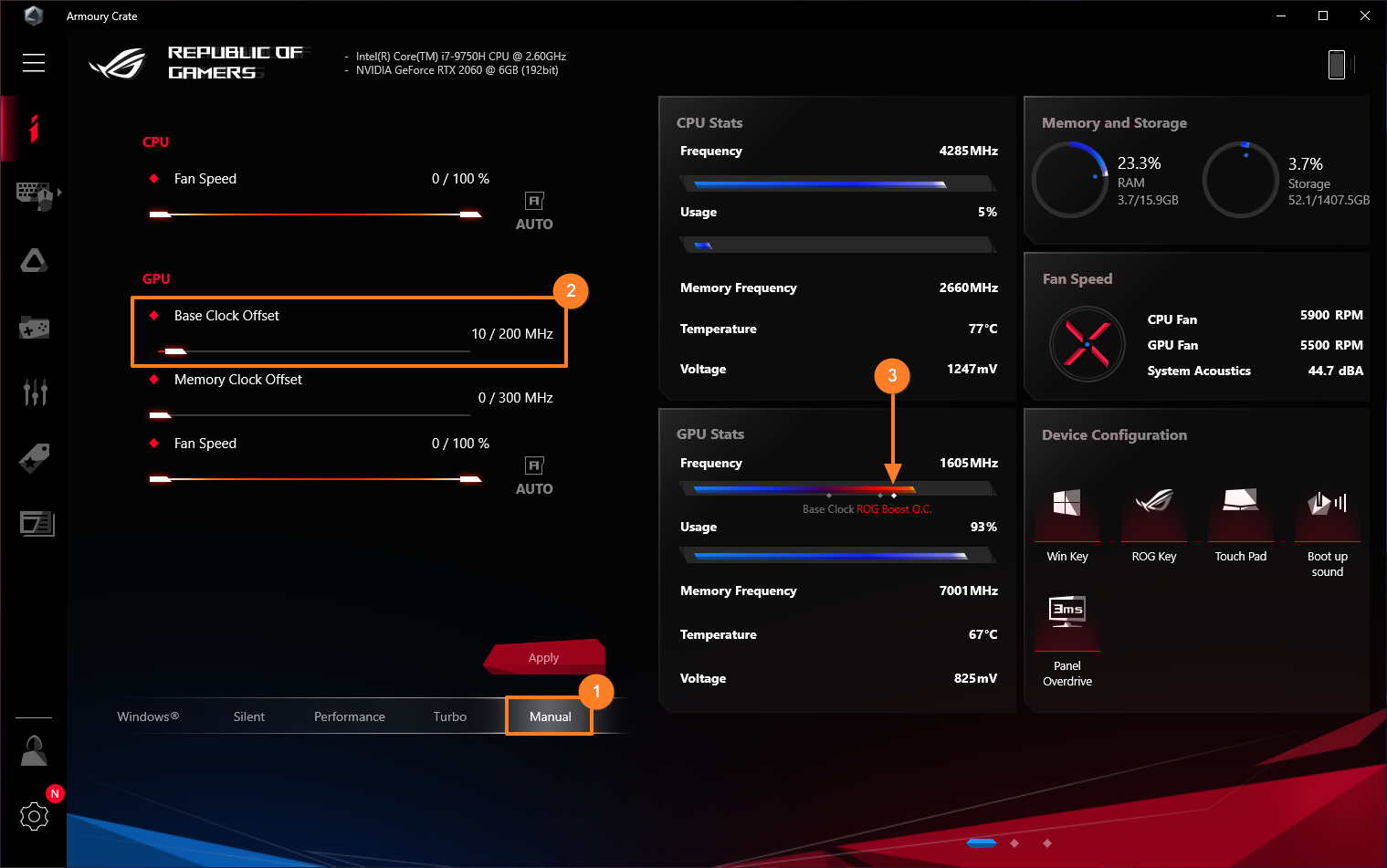[Notebook/komputer stacjonarny dla graczy] Aplikacja Armoury Crate - Wprowadzenie
Wprowadzenie do Armoury Crate (Ver5.0)
Wprowadzenie do Armoury Crate (Ver4.0)
Armoury Crate - Wprowadzenie do wersji mobilnej (Android/ iOS)
Armoury Crate - Instrukcja instalacji
Wyświetlacz G14 AniMe Matrix™ – Wprowadzenie
Instrukcja konfiguracji dwukierunkowej redukcji szumów wspomaganej sztuczną inteligencją
Armoury Crate - Wprowadzenie do GameVisual
Instrukcja obsługi ROG XG Mobile
Technologia ROG BOOST GPU Overclock (O.C.)
Wprowadzenie do Armoury Crate (Ver5.0)
Spis treści
Instalacja i deinstalacja Armoury Crate
AURA Sync (synchronizacja AURA)
Game Library (biblioteka gier)
Scenario Profiles (profile scenariuszowe)
User Center (centrum użytkownika)
*Artykuł ma zastosowanie do Armoury Crate w wersji 5.0 i późniejszych.
1. Wprowadzenie do Armoury Crate
Armoury Crate jest aplikacją integracyjną opracowaną dla laptopów i komputerów stacjonarnych z serii ROG i TUF poprzez integrację funkcji NB ROG Gaming Center i DT AEGIS III. Gracze mogą korzystać z platformy Armoury Crate do wprowadzania regulacji wydajności systemu z poziomu swojej strony głównej, konfigurowania powiązanych aplikacji i uzyskiwania informacji o systemie. Funkcje efektów oświetlenia i AURA Sync (synchronizacja AURA) integrowane w Armoury Crate mogą być także używane do ustawiania różnych efektów oświetlenia laptopa i komputera stacjonarnego oraz obsługiwanych urządzeń zewnętrznych.
2. Obsługiwane modele
Aby uzyskać więcej informacji szczegółowych na temat obsługiwanych gamingowych laptopów serii ROG i komputerów stacjonarnych serii TUF — patrz Urządzenia kompatybilne z Armoury Crate.
*Wymagane jest instalacja aplikacji Armoury Crate w wersji V5.4 lub wyższej; więcej informacji — patrz witryna internetowa Armoury Crate.
3. Instalacja i deinstalacja aplikacji
Aby dowiedzieć się, jak uzyskać i zainstalować aplikację — patrz oficjalna witryna ASUS
Aby dowiedzieć się, jak odinstalować aplikację — patrz oficjalna witryna ASUS
4. Strona główna Armoury Crate
4-1 Jak uruchomić Armoury Crate?
Kliknij [Search Bar] (pasek wyszukiwania) ①, następnie wpisz [ARMOURY CRATE] ② i kliknij [Open] (otwórz) ③, aby przejść do strony głównej Armoury Crate.

4-2 Strona główna Armoury Crate
Menu główne (A): Aby wyświetlić główne funkcje Armoury Crate i przełącznik stron.
Tryb operacyjny (B): Aby zapewnić graczom szybkie dostosowanie wydajności systemu; dla każdego trybu dostępne są różne ustawienia domyślne: CPU&GPU performance (wydajność procesora i procesora graficznego), Cooling (chłodzenie) Noise Reduction (redukcja zakłóceń) oraz Energy Saving (oszczędzanie energii), na przykład tryb Windows®, Silent (cichy), Performance (wydajność), Turbo (turbo) oraz Manual (ręczny).
* Więcej informacji szczegółowych zamieszczonych jest w temacie Kategoria trybu operacyjnego.
Bloki wyświetlacza informacji systemowych (C): Obejmują: CPU&GUP Stats (statystyki użycia procesora i procesora graficznego), Memory and Storage (pamięć i przechowywanie), Fan Speed (prędkość wentylatora), System Acoustics (akustyka systemu), System Configuration (konfiguracja systemu)*, Game Launcher, App Configuration (konfiguracja aplikacji), Scenario Profiles (profile scenariuszowe), Shared Cam (kamera współdzielona) oraz My Profile (mój profil). Zapewniają one graczom szybki podgląd informacji dotyczących systemu; kliknięcie ikony w System Configuration (konfiguracja systemu) włączać/wyłączać i przełączać funkcje.

*Konfiguracja systemu
MUX Switch (przełącznik MUX): MUX Switch (przełącznik MUX) i MSHybrid Mode (tryb MSHybrid) zostały zintegrowane z GPU Mode (tryb procesora graficznego) po aktualizacji wersji Armoury Crate V5.2.12; przejdź do Armoury Crate [Home] (strona główna) lub [GPU Mode] (tryb procesora graficznego) w [GPU Power Saving] (oszczędzanie energii przez procesor graficzny), aby zastosować opcję Ultimate (maksymalny).
 Display Profile (profil wyświetlania): Gracze będą mogli kliknąć ikonę [Display Profile] (profil wyświetlania), aby przełączyć panel Dual Spec (specyfikacje podwójne); szczegółowe informacje można znaleźć w sekcji poświęconej pytaniom i odpowiedziom części [Display Profile] (profil wyświetlania).
Display Profile (profil wyświetlania): Gracze będą mogli kliknąć ikonę [Display Profile] (profil wyświetlania), aby przełączyć panel Dual Spec (specyfikacje podwójne); szczegółowe informacje można znaleźć w sekcji poświęconej pytaniom i odpowiedziom części [Display Profile] (profil wyświetlania).
 Backlight Control (regulacja podświetlenia): Funkcja Multi-Zone (wielostrefowe) umożliwia automatyczną regulację podświetlenia pewnych obszarów w celu uzyskania lepszego kontrastu i jakości obrazu; szczegółowe informacje można znaleźć w sekcji poświęconej pytaniom i odpowiedziom części [Backlight Control] (regulacja podświetlenia).
Backlight Control (regulacja podświetlenia): Funkcja Multi-Zone (wielostrefowe) umożliwia automatyczną regulację podświetlenia pewnych obszarów w celu uzyskania lepszego kontrastu i jakości obrazu; szczegółowe informacje można znaleźć w sekcji poświęconej pytaniom i odpowiedziom części [Backlight Control] (regulacja podświetlenia).
 CPU Overclocking Mode (tryb podkręcania parametrów procesora): Kliknij tę opcję, aby przełączyć między trybami podkręcania parametrów. W trybie BIOS możesz podkręcać parametry procesora z poziomu ustawień oprogramowania BIOS urządzenia. W trybie Software (oprogramowanie) możesz podkręcać parametry procesora z poziomu Manual Mode (tryb ręczny) Armoury Crate (musisz przejść do Charging Mode (tryb ładowania)). Możesz korzystać z tylko z jednej z tych metod jednocześnie; funkcja jest także obsługiwana przez modele serii G733CW/CX.
CPU Overclocking Mode (tryb podkręcania parametrów procesora): Kliknij tę opcję, aby przełączyć między trybami podkręcania parametrów. W trybie BIOS możesz podkręcać parametry procesora z poziomu ustawień oprogramowania BIOS urządzenia. W trybie Software (oprogramowanie) możesz podkręcać parametry procesora z poziomu Manual Mode (tryb ręczny) Armoury Crate (musisz przejść do Charging Mode (tryb ładowania)). Możesz korzystać z tylko z jednej z tych metod jednocześnie; funkcja jest także obsługiwana przez modele serii G733CW/CX.
5. Device (urządzenie) (D)
System (system) (a) – Memory (pamięć) (b): Gracze mogą wybierać aplikacje i zwalniać zajętą pamięć podczas rozgrywki.
Refresh (odśwież) ①: Wybór opcji Refresh (odśwież) spowoduje wyświetlenie listę aplikacji, które aktualnie wykorzystują pamięć.
Applications (aplikacje) ②: Aby wyświetlić listę aplikacji, które aktualnie wykorzystują pamięć.
Free Up (zwolnij) ③: Wybór opcji Free Up (zwolnij) spowoduje zwolnienie pamięć zajmowanej przez wybraną aplikację.

GPU Power Saving (oszczędzanie energii przez procesor graficzny) (c)
Na potrzeby oszczędzania energii gracze mogą przełączać GPU Mode (tryb procesora graficznego) lub zamykać aplikację zużywającą (aplikacje zużywające) zasoby procesora graficznego.
GPU Mode (tryb procesora graficznego) ①: Poprzez przełączenie GPU Mode (tryb procesora graficznego) gracze mają możliwość, zgodnie ze swoimi potrzebami, wybrać dobrą wydajność lub dłuższą żywotność eksploatacyjną baterii.
Stop All (zatrzymaj wszystkie) ②: Wybór opcji Stop All (zatrzymaj wszystkie) spowoduje zatrzymanie wszystkich aplikacji wykorzystujących zasoby procesora graficznego.
Refresh (odśwież) ③: Wybór opcji Refresh (odśwież) spowoduje wyświetlenie listę aplikacji, które aktualnie wykorzystują zasoby procesora graficznego.
*Przełączenie GPU Mode (tryb procesora graficznego) może spowodować ochronę szyfrowania funkcją BitLocker; jeśli wymagane jest odzyskanie funkcji BitLocker, zapoznaj się z tematem [Rozwiązywanie problemów — Jak rozwiązać problem z wyświetlaniem ekranu odzyskiwania BitLocker po włączeniu zasilania?] i [Szyfrowanie urządzenia i standardowe szyfrowanie BitLocker], aby uzyskać pomoc.

Lighting (oświetlenie) (d)
Aby skonfigurować efekty świetlne urządzenia.
Basic Effects (efekty podstawowe) ①: Aby skonfigurować efekty świetlne urządzenia; efekty świetlne będą się różnić w zależności od urządzenia.
Advanced Effects (efekty zaawansowane) ②: Wykorzystanie ARUA Creator do tworzenia unikalnych efektów świetlnych; aby uzyskać więcej informacji szczegółowych, zapoznaj się z tematem Wprowadzenie do AURA Creator.
Settings (ustawienia) ③: Aby wybrać opcję „Settings” (ustawienia) i przejść na stronę General Settings (ustawienia ogólne)*; gracze mogą włączać i wyłączać efekty świetlne urządzenia.

*Ustawienia ogólne: Gracze mogą włączać lub wyłączać efekty świetlne AURA dla klawiatury i strefy oświetlenia laptopa wybierając jedną z opcji (Boot Up (ładowanie)/Shut Down (wyłączanie)/ Awake (wybudzanie)/Sleep (uśpienie)); dostępne efekty świetlne zależne są od urządzenia.
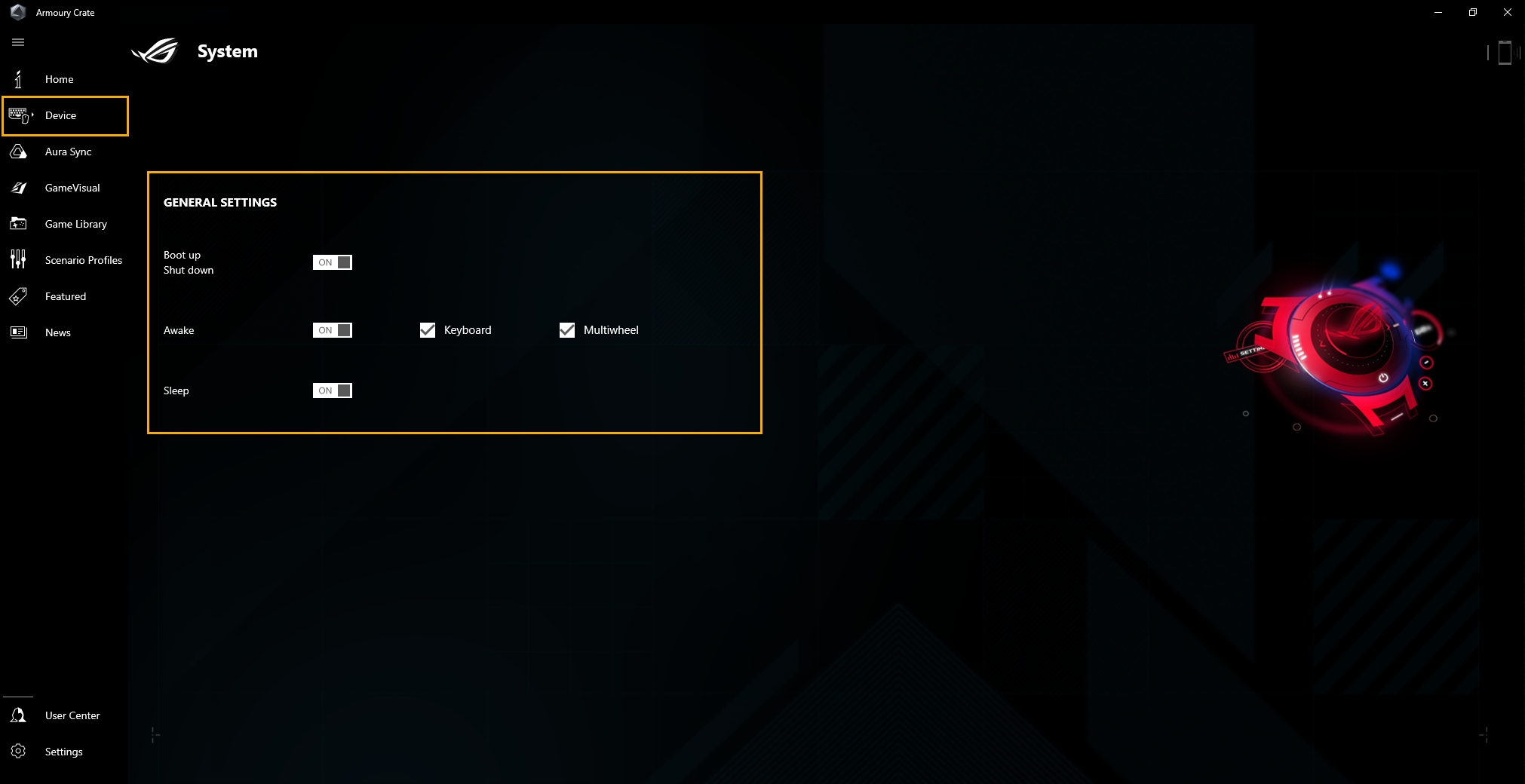
Audio (dźwięk) (e)
Speaker Modes (tryby głośnika) ①:
Funkcja AI Noise Cancelation (redukcja szumów wspomagana sztuczną inteligencją), dzięki ogromnej bazie danych głębokiego uczenia, pozwala zachować twój głos, jednocześnie filtrując z głośnika laptopa wszystkie dźwięki poza głosem ludzkim. Adnotacja: Włączenie redukcji szumów wspomaganej sztuczną inteligencją może spowodować większe zużycie baterii.
Microphone Modes (tryby mikrofonu) ②:
Single-Presenter Conference Call (połączenie konferencyjne z jednym prelegentem): Funkcja wykorzystująca sztuczną inteligencję do redukcji szumów usuwa szumy otoczenia i inne głosy, a tym samym wyraźnie słyszalny jest tylko głos osoby przed komputerem.
Multi-Presenter Conference Call (połączenie konferencyjne z wieloma prelegentami): Funkcja wykorzystująca sztuczną inteligencję do redukcji szumów, która usuwa szumy otoczenia, identyfikując jednocześnie wiele głosów z różnych kierunków i odległości, pozwalając odbiorcy na wyraźniejsze słyszenie głosów na tym samym poziomie głośności.
Tryb CARDIOID: Rejestruje dźwięk z jednego kierunku, minimalizując odgłosy w tle. Doskonała opcja dla strumieniowania i prowadzenia rozgrywek.
Tryb STEREO: Wykorzystuje lewe i prawe kanały do przechwytywania dźwięku w szerszym zakresie. Dobra opcja dla muzyki na żywo i innych wrażeń związanych z doświadczeniem zanurzenia w dźwięku.
Tryb OMNI: Zbiera dźwięk jednorodnie ze wszystkich kierunków.
*Ten interfejs obsługowy będzie dostępny w serii nowych laptopów i komputerów gamingowych z 2023 r. W odniesieniu do poprzednich interfejsów sterowania funkcją [Audio] (dźwięk) — patrz Instrukcja konfiguracji dwukierunkowej redukcji szumów wspomaganej sztuczną inteligencją.

Resource Monitor (monitor zasobów) (f)
Do przeglądania i monitorowania informacji systemowych o odnośnych zasobach: CPU (procesor), GPU (procesor graficzny), Memory (pamięć), Disk (dysk).
Record (rejestruj) ①: Gracze mogą rejestrować informacje o zasobach: CPU (procesor), GPU (procesor graficzny), Memory (pamięć), Disk (dysk).
Import (importuj) ②: Gracze mogą importować poprzednie rekordy zasobów i sprawdzić te dane.
Settings (ustawienia) ③: Gracze mogą dostosować widok Timer (timer), Gradient effect (efekt pochylenia) i elementy zasobów.
*Więcej informacji szczegółowych można znaleźć w temacie Korzystanie z funkcji Record (rejestruj) i Import (importuj) w monitorze zasobów

Multiwheel (pokrętło wielofunkcyjne) (g)*
Funkcja Multiwheel (pokrętło wielofunkcyjne) zapewnia dostęp do większej liczby funkcji niż dotychczasowe pokrętło głośności, a gracze mogą optymalizować proces działania dzięki możliwości dostosowywania funkcji. Wciśnij i przytrzymaj, aby wyświetlić pasek ustawień, a następnie przewiń i kliknij Multiwheel (pokrętło wielofunkcyjne), aby wybrać potrzebną funkcję. Następnie przewiń Multiwheel (pokrętło wielofunkcyjne) aby dostosować funkcję. Ponadto gracze mogą wprowadzić jeszcze więcej ustawień z poziomu aplikacji Armoury Crate.
Menu Function (funkcja) ①: Gracze mogą zaznaczyć lub odznaczyć ten element, aby dodawać lub usuwać funkcje Multiwheel (pokrętło wielofunkcyjne); funkcją domyślną jest regulacja poziomu głośności.
Order adjustment (dostosowanie kolejności) ②: Przeciągając funkcje gracze mogą dostosować kolejność funkcji do wyświetlania.
*Dostępne tylko na laptopach wyposażonych w pokrętło wielofunkcyjne (seria GX703); więcej informacji dostępnych na oficjalnej witrynie internetowej ROG.

Device – Customizable Hotkey (urządzenie – konfigurowalne klawisze skrótów) (h)* (nowa funkcja)
Możliwość konfigurowania klawiszy skrótu. W zależności od modelu liczba klawiszy funkcyjnych i ich rozmieszczenie będzie inne. Gracze mogą samodzielnie ustawić klawisz funkcyjny, aktywować aplikacje i kombinacje klawiszy dla każdego klawisza.

*Tylko modele z serii ROG 2022 mogą posiadać tą funkcję.
Device – AURA Wallpaper (urządzenie – tapeta AURA) (i) (nowa funkcja)
AURA Wallpaper (tapeta AURA) to aplikacja rozszerzająca platformę Armoury Crate, która zmienia cały pulpit w urządzenie RGB. AURA Wallpaper (tapeta AURA) pozwala użytkownikowi skonfigurować ekskluzywną tapetę i wybrać oświetlenie RGB na tapecie, i że może również zsynchronizować tapetę z innymi urządzeniami kompatybilnymi z AURA Sync (synchronizacja AURA). Poprzez synchronizację tapet laptop i urządzenia peryferyjne efekt oświetlenia doskonale połączone, aby stworzyć osobisty styl gry.
*Szczegółowe informacje zamieszczone są w części Wprowadzenie do tapety AURA.
Device – Keystone (urządzenie – Keystone) (j)
Keystone może z łatwością spersonalizować gamingowego laptopa i komputer stacjonarny. Wtyczka Keystone przyciąga magnetycznie unikatowe gniazdo po prawej stronie klawiatury. Gdy wtyczka Keystone jest zadokowana, umożliwia dostęp do efektów świetlnych, efektów dźwiękowych i pozwala aktywować napęd Shadow Drive.
*Funkcja może obsługiwać tylko niektóre modele; patrz temat Keystone — wprowadzenie, aby zapoznać się z obsługą oprogramowania.
Device – AniMe Matrix (urządzenie – AniMe Matrix) (k)
Twórcy mogą swobodnie wyrażać swoją kreatywność poprzez konfigurację AniMe Matrix™ z niestandardowych wzorów, animacji GIF lub animacji wizualnych efektów dźwiękowych, które zmieniają się wraz z rytmem muzyki; funkcja pozwala także na wyświetlanie stanu naładowania baterii.
*Funkcja może obsługiwać tylko niektóre modele; patrz temat AniMe Matrix™ — wprowadzenie, aby zapoznać się z obsługą oprogramowania.

Ustawienia grafiki AMD (l)*
Radeon™ Chill ①: Do kontroli i regulacji FPS w celu oszczędzania energii.
AMD Radeon™ Anti-Lag ②: Redukuje opóźnienie wejściowe zapewniając jeszcze szybszy czas reakcji na kliknięcie.
AMD Radeon™ Boost ③: Sterowanie i dostosowywanie rozdzielczości w celu poprawy wydajności.
AMD Radeon™ Image Sharpening ④: Dostosowanie wyostrzania w celu uzyskania wizualizacji, która wygląda na ostrą i szczegółową.
*Funkcja ta może być obsługiwana tylko przez urządzenia wyposażone w procesor AMD i dyskretny procesor graficzny AMD.

Modern Standby Assistant (asystent Modern Standby) (m) (nowa funkcja)
Pomaga ona systemowi przejść w tryb hibernacji, aby oszczędzać energię baterii. Aby uniknąć nadmiernego wyczerpania baterii, system zostanie przełączony w tryb hibernacji, jeśli twoje urządzenie przekroczy ustawioną moc po określonym czasie. Tutaj możesz włączyć lub wyłączyć asystenta Modern Standby.
*Tylko modele z nowej serii laptopów gamingowych z rocznika 2023 obsługują tę funkcję.

6. AURA Sync (synchronizacja AURA) (E)
AURA Sync (synchronizacja AURA) może obsługiwać kompatybilne urządzenia do synchronizacji efektów AURA, a także uruchamiać indywidualną aplikację AURA Creator do tworzenia unikalnych zaawansowanych efektów świetlnych pomiędzy zsynchronizowanymi urządzeniami.
Sync Devices (synchronizuj urządzenia) (a)
Wybór Sync Devices (synchronizuj urządzenia) ①: Aby wybrać do synchronizacji urządzenia zgodne z AURA Sync (synchronizacja AURA).
Aura Performance Mode (tryb wydajności AURA) ②: Aby zoptymalizować płynność efektów świetlnych.

AURA Effects (efekty AURA) (b): Aby skonfigurować urządzenia pod kątem podstawowych efektów świetlnych AURA Sync (synchronizacja AURA).
Basic effects (efekty podstawowe) ①: Aby skonfigurować kompatybilne urządzenia celem synchronizacji efektów świetlnych; efekty świetlne będą się różnić w zależności od urządzenia.
Advanced Effects (efekty zaawansowane) ②: Wykorzystanie AURA Creator do tworzenia unikalnych zaawansowanych efektów świetlnych pomiędzy zsynchronizowanymi urządzeniami; aby uzyskać więcej informacji szczegółowych, zapoznaj się z tematem AURA Creator — wprowadzenie.
In-Game Lighting effects (efekty świetlne w trakcie rozgrywki) ③: AURA współpracuje z dostawcami gier, aby zapewnić użytkownikom urządzeń ROG wyjątkowe wrażenia świetlne, które gracze mogą osiągnąć dzięki urządzeniom obsługującym AURA Sync (synchronizacja AURA). Więcej informacji szczegółowych można znaleźć na witrynie internetowej ASUS AURA.

7. GameVisual (F)
GameVisual (a)
GameVisual to narzędzie do zarządzania kolorami ekranu, które zapewnia różnorodne scenariusze kolorów ekranu, aby zapewnić graczom najlepsze osobiste wrażenia wizualne.
*Funkcja może obsługiwać tylko laptopy gamingowe; patrz temat Game Visual — wprowadzenie, aby zapoznać się z obsługą oprogramowania.

Color Calibration (kalibracja kolorów) (b)
Dzięki funkcji GameVisual Color Calibration (kalibracja kolorów) oraz kolorymetrowi (X-Rite i1 Display Pro), gracze mają do dyspozycji możliwości podstawowej kalibracji przy wysokim poziomie dokładności odwzorowania kolorów na ekranie laptopów gamingowych ROG.
*Ta funkcja jest obsługiwana tylko przez niektóre laptopy gamingowe i musi być wykorzystywana wraz z kolorymetrem X-Rite i1Display Pro; więcej informacji szczegółowych dostępnych jest w temacie Game Visual — wprowadzenie.

8. Game Library (biblioteka gier) (G)
Do skanowania gier i aplikacji przez graczy w celu sortowania programów lub zastosowania profili scenariuszowych.
Add or scan games (dodaj lub skanuj gry) ①: Gracze mogą wybrać opcję automatycznego skanowania lub ręcznego dodawania w celu utworzenia gier lub aplikacji w bibliotece gier.
Games sort and category (rodzaj i kategoria gier) ②: Do filtrowania i sortowania gier i aplikacji w bibliotece.
Apply (zastosuj) ③: Gracze mogą wybrać gry i aplikacje do zastosowania profilu scenariuszowego lub dodać znacznik. Klikając „Play” (graj), gracze mogą uruchomić grę bezpośrednio.

9. Scenario Profiles (profile scenariuszowe) (H)
W zależności od indywidualnych potrzeb, gracze mogą skonfigurować system i zapisać go jako profile, aby połączyć wybrane gry i aplikacje.
Create Profiles (utwórz profile) ①: Aby utworzyć i usunąć osobiste profile scenariuszowe.
System Configuration (konfiguracja systemu) ②: W zależności od osobistych wymagań, gracze mogą zdefiniować ustawienia systemu, na przykład: konfiguracja systemu, konfiguracja podłączonego urządzenia i konfiguracja aplikacji.
Profiles Name (nazwa profilu) ③: Aby zmienić nazwę profilu lub wybrać „See Options” (zobacz opcje) i stworzyć odnośnik do gier lub aplikacji.

10. Featured (wyróżnione) (I)
Game Deals (zakupy gier) ①: Odkrywaj, eksploruj i wybieraj wspaniałe gry online z Game Deals (zakupy gier).
Content Platform (platforma treści) ②: Dzięki platformie treści gracze mogą pobrać więcej ekskluzywnych produktów gamingowych: tapetę AURA, tapetę tradycyjną i oświetlenie AniMe Matrix™.
Recommended (polecane) ③: Aby wyświetlić polecane aplikacje powiązane lub obsługiwane przez urządzenia ROG.
Redemption (wykup) ④: Po zalogowaniu się do konta członka społeczności ASUS, gracze mogą przeglądać treść lub rejestry dotyczące działań kwalifikujących się do wykupu.
*Sposób rejestracji konta członka społeczności ASUS opisany jest pod tym odnośnikiem.

11. News (aktualności) (J)
Aby wyświetlić ogólne i lokalne artykuły, wydarzenia i informacje o produktach polecanych przez ROG.

12. User Center (centrum użytkownika) (K)
Po zalogowaniu do konta członka społeczności ASUS na stronie wyświetlone zostaną: My Profile (mój profil), My Products (moje produkty), Registered Events (zarejestrowane zdarzenia), Notification (powiadomienia) oraz Join Elite (dołącz do elity).
*Sposób rejestracji konta członka społeczności ASUS opisany jest pod tym odnośnikiem.

13. Settings (ustawienia) (L)
General (ogólne) ①: Gracze mogą wybrać stronę powitalną Armoury Crate i dostosować motyw.
Update Center (centrum aktualizacji) ②*: Aby wybrać opcję „Check for Update” (sprawdź aktualizacje), narzędzie wyświetli sterownik lub oprogramowanie układowe, które wymagają aktualizacji; wyświetlona zostanie lista do wyboru przez gracza.
About (o programie) ③: Aby wyświetlić informacje o wersji Armoury Crate, wersji usługi, diagnostykę aplikacji, politykę prywatności i często zadawane pytania (FAQ).
*Przed przetworzeniem aktualizacji należy upewnić się, że laptop jest podłączony do zasilacza.

14. Pytania i odpowiedzi
Pyt. 1: Kategoria trybu operacyjnego i wprowadzenie
Odp. 1:
Windows® Mode (tryb Windows): Zgodnie z ustawionym planem zasilania systemu operacyjnego Windows.
Silent Mode (tryb cichy): Priorytet cichej pracy systemu. Wentylator będzie pracował na niskich obrotach w celu redukcji hałasu, ale jego wydajność będzie ograniczona.
Tryb Performance (priorytet wydajności): Tryb priorytetu wydajności to równowaga pomiędzy trybem cichym i trybem turbo.
Turbo Mode (tryb turbo): Priorytet wydajności na poziomie turbo i utrzymywanie wysokich parametrów pracy (dostępne tylko w trybie ładowania).
Manual Mode (tryb ręczny)*: Aby zapewnić ręczną regulację krzywej wentylatora i podkręcania parametrów procesora/podkręcania parametrów procesora graficznego.
Tablet/Vertical Mode (tryb tabletowy/pionowy)**: Po wykryciu trybu tabletowego/pionowego wydajność zostanie zoptymalizowana wyłącznie dla Tablet/Vertical Mode (tryb tabletowy/pionowy).
*Obsługuje większość urządzeń serii ROG, może być uruchamiany tylko w trybie AC (tryb ładowania). (Tylko wybrane modele)
**Obsługuje tylko serię laptopów gamingowych ROG FLOW.
Pyt. 2: Czym jest tryb operacyjny dla gamingowych laptopów (NB) i komputerów stacjonarnych (DT)?
Odp. 2:
| Windows® | Silent (cichy) | Performance (wydajność) | Turbo (turbo) | Manual (ręczny) |
| NB serii ROG | v | v | v | v | v |
| DT serii ROG | v |
| v | v |
|
| NB serii TUF | v | v | v | v | *v |
| DT serii TUF | v |
| v | v |
|
*Tylko modele z serii 2022 obsługuję tę funkcję.
Pyt. 3: Czym jest tryb operacyjny dla gamingowych laptopów (NB) w różnych trybach zasilania?
Odp. 3:
| Tryb zasilania | Windows® | Silent (cichy) | Performance (wydajność) | Turbo (turbo) | Manual (ręczny) | Table/Vertical (tabletowy/pionowy) |
NB serii ROG | Tryb ładowania | v | v | v | v | v | |
| Tryb zasilania bateryjnego | v | v | v |
| *v | ||
| NB serii TUF | Tryb ładowania | v | v | v | v | *v | |
| Tryb zasilania bateryjnego | v | v | v |
| *v | ||
| NB serii ROG Flow | Tryb ładowania | v | v | v | v | v | v |
| Tryb zasilania bateryjnego | v | v | v | *v | v |
*Tylko modele z serii 2022 obsługuję tę funkcję.
Pyt. 4: Wprowadzenie do funkcji trybu ręcznego w trybie operacyjnym
Odp. 4:
※Fan Curve (krzywa wentylatora): Gracze mogą ręcznie regulować prędkość obrotową wentylatora zgodnie z własnymi potrzebami.
a. Oś X to temperatura, a oś Y to prędkość wentylatora w %; dostępne są 3 domyślne opcje dla graczy.
b. W każdej z domyślnych opcji Fan Curve (krzywa wentylatora) przewidziano 8 punktów, które użytkownicy mogą dostosować w zakresie temperatur, a prędkość obrotowa każdego punktu musi być większa niż poprzedni dla punktu poprzedniego.
c. Gracze mogą w każdej chwili kliknąć „Apply” (zastosuj), aby zachować zmienione ustawienia oraz kliknąć „Undo” (cofnij), aby wycofać wprowadzone zmiany.
d. Gracze mogą stworzyć swój własny tryb ręczny i zapisać go w celu szybkiego przełączania.

※CPU/GPU Overclock (podkręcanie parametrów procesora/procesora graficznego): Gracze mogą ręcznie ustawić częstotliwość taktowania rdzenia procesora/procesora graficznego, aby uzyskać poprawę wydajności.
a. CPU (procesor)
Na urządzeniach z platformą Intel wartość PL2 oznacza najwyższy docelowy poziom mocy, jaką osiągnąć może procesor. Może on jednak pracować z taką intensywnością tylko przez 2 minuty, po czym obniża swoją moc do wartości PL1, którą może utrzymywać w nieskończoność.
Na urządzeniach z platformą AMD wartość FPPT oznacza maksymalny limit mocy, który procesor może utrzymać przez 10 sekund. Procesor może utrzymywać moc do wartości SPPT przez 2 minuty, a SPL — przez czas nieokreślony.
b. GPU (procesor graficzny)
Parametr Base Clock Offset (przesunięcie zegara bazowego) pozwala zwiększyć taktowanie rdzenia układu procesora graficznego w celu uzyskania wyższej wydajności. Parametr Memory Clock Offset (przesunięcie zegara pamięci) zwiększa prędkość zegara pamięci VRAM. Należy pamiętać, że wyższe wartości mogą zmniejszyć stabilność.
W przypadku układów GPU NVIDIA funkcja Dynamic Boost (dynamiczne wzmocnienie) pozwala systemowi na dynamiczne przesunięcie mocy z procesora na procesor graficzny w celu uzyskania wyższej wydajności w grach. Im wyższa jest ta wartość, tym więcej mocy system może przesunąć z procesora na procesor graficzny.
Wskaźnik Thermal Target (cel termiczny) oznacza docelową temperaturę procesora graficznego przy dużym obciążeniu. Jeśli temperatura przekroczy tę wartość, procesor graficzny obniży prędkość zegara, aby utrzymać temperaturę docelową.
GPU Power Saver (oszczędzanie energii przez procesor graficzny): To ustawienie, znane także jako NVIDIA Whisper Mode (priorytet cichej pracy), obniża zużycie energii, aby poprawić chłodzenie, żywotność baterii i akustykę wentylatora. Ustawienie Default (domyślne) pozwala laptopowi na wykorzystanie pełnej mocy, podczas gdy ustawienie Advanced (zaawansowane) obniża zużycie energii, aby osiągnąć docelową wydajność 60 klatek na sekundę, a ustawienie Extreme (ekstremalne) ma na celu uzyskanie 40 klatek na sekundę.
*Jeśli model nie obsługuje podkręcania parametrów, dostępna jest tylko funkcja Fan Curve (krzywa wentylatora).

Pyt. 5: Czym jest diagnostyka aplikacji? (Nowa funkcja)
Odp. 5: W Armoury Crate przejdź do „Settings” (ustawienia) ① i sprawdź treść strony „About” (informacje o programie) ②. Kliknięcie w App Diagnostics (diagnostyka aplikacji) opcji „Record Log” (dziennik rejestrów) ③ spowoduje wyświetlenie treści polityki prywatności. Po wyrażeniu zgody przez użytkownika Armoury Crate zacznie gromadzić rejestry problemów i użytkownik może kliknąć „Generate log data” (generuj dane dziennika) ③, aby wygenerować szyfrowany plik dziennika (plik dziennika ASUS). Po zapisaniu dziennika użytkownik może przekazać go do centrum napraw lub wsparcia technicznego w celu dalszej diagnostyki problemu z Armoury Crate.

Pyt. 6: Do czego służy opcja Profil wyświetlania?
Odp. 6: W przypadku urządzeń z panelem Dual Spec, ikona [Display Profile] (profil wyświetlania) pojawi się w konfiguracji systemu w Armoury Crate. Gracze będą mogli kliknąć ikonę [Display Profile] (profil wyświetlania), aby przełączać się między trybami 4K/120Hz i 1080p/240Hz.
*W przypadku zmiany profilu wyświetlania wymagane jest ponowne uruchomienie systemu.

Pyt. 7: Dlaczego podczas modyfikowania ustawień Fan Curve (krzywa wentylatora) i CPU/GPU Overclock (podkręcanie parametrów procesora/procesora graficznego) wyświetlane jest okno dialogowe z ostrzeżeniem?
Odp. 7: Okno dialogowe z ostrzeżeniem ma przypominać graczom, że może zachodzić ryzyko uszkodzenia sprzętu pracującego ze zmodyfikowanymi parametrami, oraz informuje o sposobie przeprowadzenia procedur odzyskiwania.
[Procedury odzyskiwania] W przypadku automatycznego wyłączenia lub wyświetlenia niebieskiego ekranu wciśnij przycisk zasilania i przytrzymaj go przez 15 sekund i zaczekaj. Po tym spróbuj ponownie uruchomić komputer.

Pyt. 8: Dlaczego nie mogę uruchomić funkcji oszczędzania energii przez procesor graficzny, aby zatrzymać proces?
Odp. 8: Jeżeli nie można zatrzymać procesu w danym czasie, podejmij próbę zweryfikowania tego, co następuje:
1. Proces wykorzystuje zewnętrzny wyświetlacz i nie można go zatrzymać.
2. Procesu nie można zatrzymać, gdy komputer jest zasilany z sieci.
Pyt. 9: Jak połączyć korzystanie z aplikacji Armoury Crate z użyciem urządzenia mobilnego?
Odp. 9: Korzystając z urządzenia mobilnego do łączenia się z Armoury Crate i modyfikowania ustawień komputera, zapoznaj się z zasobami zamieszczonymi pod tym odnośnikiem, aby uzyskać szczegółowe informacje.
Pyt. 10: Dlaczego nie mogę zaktualizować mojej poprzedniej aplikacji Armoury Crate do wersji 3.0 lub wyższej?
Odp. 10: Spróbuj uruchomić ponownie komputer oraz aplikację Armoury Crate. Jeśli nadal nie możesz jej zaktualizować, odwiedź witrynę pod tym odnośnikiem, aby pobrać aplikację Armoury Crate i zainstalować ją ręcznie.
Pyt. 11: Czym jest funkcja „GPU Power Saver” (oszczędzanie energii przez procesor graficzny) w trybie ręcznym?
Odp. 11: „GPU Power Saver” (oszczędzanie energii przez procesor graficzny) to technologia NVIDIA trybu priorytetu cichej pracy. Gracz ma do dyspozycji 3 różne poziomy redukcji poziomu głośności wentylatora w laptopie, a także możliwość ograniczenia ciepła generowanego przez procesor graficzny. Oznacza to, że wentylatory laptopa mogą pracować z mniejszymi prędkościami i generować mniej hałasu.
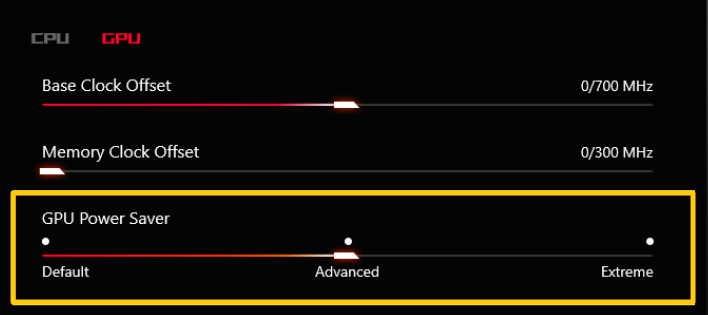
Pyt. 12: Jak rozwiązać problem z wyświetlaniem ekranu odzyskiwania BitLocker po włączeniu zasilania?
Odp. 12: Jeśli po włączeniu zasilania komputer wyświetli ekran odzyskiwania BitLocker oznacza to, że dysk twardy HDD/SDD został zaszyfrowany, a do rozwiązania tego problemu potrzebne jest wprowadzenia klucza odzyskiwania. Zapoznaj się z tematem [Jak rozwiązać problem z wyświetlaniem ekranu odzyskiwania BitLocker po włączeniu zasilania?].
Pyt. 13: Jak wybrać GPU Mode (tryb procesora graficznego)?
Odp. 13:
Ultimate (maksymalny)*: Prowadzenie rozgrywek i inne intensywne zadania doświadczą najlepszej wydajności i najniższych opóźnień między przyciskami a pikselami. Ten tryb jest idealny, gdy laptop jest podłączony do prądu, ponieważ zużywa znacznie więcej energii, co prowadzi do skrócenia czasu pracy baterii.
Standard (standardowy): [Windows Default] (domyślny systemu Windows); znany także jako MSHybrid. Automatycznie przełącza się na dyskretny procesor graficzny w przypadku wymagających aplikacji, a na zintegrowany układ graficzny w pozostałych zadaniach. Zapewnia to dobrą wydajność w grach oraz długi czas pracy na baterii podczas wykonywania nieintensywnych zadań.
Eco Mode (tryb ekonomiczny)**: Dyskretny procesor graficzny jest całkowicie wyłączony, co zapewnia maksymalną oszczędność energii, niższe temperatury i mniejszy hałas. Nadal można grać w gry z wykorzystaniem zintegrowanego układu graficznego, ale wydajność będzie znacznie niższa.
Optimized (Zoptymalizowany): [Recommended] (zalecany); automatycznie przełącza się na dyskretny procesor graficzny w przypadku wymagających aplikacji, a na zintegrowany układ graficzny w pozostałych zadaniach przy zasilaniu sieciowym. Zapewnia to dobrą wydajność w grach oraz długi czas pracy na baterii podczas wykonywania nieintensywnych zadań. W przypadku zasilania z baterii dyskretny procesor graficzny jest automatycznie wyłączany, co zapewnia maksymalną żywotność baterii.
*Tylko modele z serii 2022 obsługuję tę funkcję. W [Ultimate Mode] (tryb maksymalny) konfiguracja musi zostać najpierw przełączona na [Standard] (standardowy) — wtedy opcje [Eco Mode] (tryb ekonomiczny) i [Optimized] (zoptymalizowany) są dostępne celem ich zastosowania.
**W [Eco Mode] (tryb ekonomiczny), informacje o grafice dyskretnej nie będą wyświetlane dla pozycji Karty graficzne Windows®.
Pyt. 14: Jak korzystać z funkcji „Record” (rejestruj) i „Import” (importuj) w monitorze zasobów?
Odp. 14:
※Opcja „Record” (rejestruj) w monitorze zasobów
W Resource Monitor (monitor zasobów) ① kliknij „Record” (rejestruj) ②, aby uruchomić funkcję rejestracji; wyświetlone zostanie okno dialogowe Save As (zapisz jako).

W oknie Save As (zapisz jako) możesz nadać nazwę plikowi ③ i kliknąć „Save” (zapisz) ④, aby wyznaczyć plik (plik *.RML) do zapisu.

Podczas rejestracji kliknij raz „Stop” (zatrzymaj) ⑤ — rejestracja zostanie natychmiast zatrzymana.

※Opcja „Import” (importuj) w monitorze zasobów
W Resource Monitor (monitor zasobów) ① kliknij „Import” (importuj) ②, aby zaimportować poprzedni plik; wyświetlone zostanie okno dialogowe Open (otwórz).

W oknie Open (otwórz) możesz wybrać potrzebny plik ③ (plik *.RML) i kliknąć „Open” (otwórz) ④.

Oglądając poprzedni zarejestrowany materiał, możesz sterować wyświetlaną treścią przyciskami „Play/Pause” (odtwarzaj/wstrzymaj) ⑤, „Timeline” (linia czasowa) ⑥ i „Stop” (zatrzymaj) ⑦.

Pyt. 15: Jak edytować i stosować funkcję „Macro” (makro)?
Odp. 15:
※Edytuj „Macro” (makro)
W Armoury Crate wybierz Device (urządzenie) ①, następnie „Macro” (makro) ②, aby uruchomić stronę ustawień działania makro.

*Funkcja makro wymaga urządzeń peryferyjnych, które obsługują urządzenia ASUS ROG.
Na stronie ustawień działania makro gracz może modyfikować akcje przypisane do makro i edytować serię naciśnięć klawiszy i kliknięć myszką w jednym kroku.
Macro Files (pliki makr) ③: Aby tworzyć i zmienić nazwy plików makr.
Record (rejestruj) ④: Rejestracja rzeczywistej kombinacji naciśnięć klawiszy i kliknięć myszką.
Insert (umieść) ⑤: W celu umieszczenia kombinacji naciśnięć klawiszy i kliknięć myszką.
Save (zapisz) ⑥: Po zakończeniu edycji akcji w obrębie makra kliknąć „Save” (zapisz), aby zapisać treść makra.

※Zastosuj „Macro” (makro)
*Funkcja makro jest obsługiwana tylko przez urządzenia peryferyjne ASUS ROG; poniżej na potrzeby demonstracji użyto myszki ROG STRIX IMPACT.
W Armoury Crate wybierz Device (urządzenie) ①, następnie ROG STRIX IMPACT ②, aby uruchomić stronę ustawień.

Wybierz „Buttons” (przyciski) ③, następnie wybierz przycisk funkcyjny myszki ④, który chcesz zastosować — na przykład wybierając „Scroll click” (kliknięcie przycisku przewijania)

Po wybraniu przycisku funkcyjnego myszki można wybrać Macro (makro) ⑤, a także przypisać funkcję ⑥, która została uprzednio zapisana w makro.

Pyt. 16: Jak włączyć funkcję NVIDIA® MAX-Q Dynamic Boost*?
Odp. 16:
1. Gracze muszą włączyć funkcję MAX-Q Dynamic Boost* z poziomu panelu sterowania NVIDIA®; więcej informacji dostępnych jest na oficjalnej witrynie internetowej NVIDIA®: Jak włączyć lub wyłączyć funkcję Dynamic Boost z poziomu panelu sterowania NVIDIA?.
2. W konfiguracji aplikacji Armoury Crate opcja Operating Mode (tryb operacyjny) powinna być ustawiona na tryb Turbo (turbo) lub Manual (ręczny).
*Funkcja jest wspierana tylko przez modele wyposażone w NVIDIA® MAX-Q Dynamic Boost.
Pyt. 17: Dlaczego moja ikona [Panel OverDrive] (obejście panelu) jest wyszarzona?
Odp. 17: 
*Upewnij się, że laptop jest podłączony do źródła zasilania prądem stałym.
*Przejdź na witrynę pomocy technicznej ASUS, aby pobrać i zaktualizować najnowszy sterownik [Refreshrate Service].
Pyt. 18: Jak rozwiązać problem gry z DRM za pomocą ustawienia Armoury Crate?
Odp. 18: 
Jeśli w grach występuje problem DRM, spróbuj włączyć opcję „Legacy DRM Compatibility” (wsteczna kompatybilność DRM). Po włączeniu opcji „Legacy DRM Compatibility” (wsteczna kompatybilność DRM) ustawienie to zablokuje wykorzystanie rdzeni E procesora, aby poprawić kompatybilność gier.
OSTRZEŻENIE: Włączenie tej funkcji może zmniejszyć wydajność i/lub skrócić czas pracy baterii.
Pyt. 19: Dlaczego jakość moich nagrań jest nieprawidłowa, dźwięk urządzenia jest słaby, a głos ludzki przerywany?
Odp. 19: Gdy scenariusz nagrywania obejmuje dźwięk z własnego urządzenia oraz głos ludzki lub dźwięk otoczenia, a także głośność własnego urządzenia jest większa lub równa głośności zewnętrznej, gracze mogą mieć wrażenie, że jakość dźwięku nie jest zgodna z oczekiwaniami. W przypadku wyżej wymienionych szczególnych potrzeb związanych z nagrywaniem należy wyłączyć opcję [Microphone Modes] (tryby mikrofonu).
Na stronie „Audio” (dźwięk) w zakładce „System” (system) w aplikacji Armoury Crate,
[Microphone Modes] (tryby mikrofonu) to technologia kierunkowa wbudowanego mikrofonu, a trybem domyślnym jest „Omnidirectional Mode” (tryb dookólny). Technologia „Omnidirectional Mode” (tryb dookólny) charakteryzuje się bardzo wysokim stopniem tłumienia echa i może zapewnić doskonały efekt izolacji głosu. Jest ona odpowiednia w takich sytuacjach, jak transmisja na żywo, komunikacja w grach i rozmowy konferencyjne, zapewniając wyraźną jakość dźwięku.
Pyt. 20: Czym jest wentylator CPU AUX i wentylator systemowy?
Odp. 20: Wentylator CPU AUX to wentylator pomocniczy procesora, który działa tak samo jak wentylator procesora. Jest to specjalny wentylator dla laptopów z architekturą UMA (Unified Memory Architecture). Ponadto, wentylator systemowy jest trzecim wentylatorem, który może wspierać wentylator procesora i procesora graficznego oraz współpracować z nimi w celu zapewnienia lepszego rozwiązania termicznego wewnątrz laptopa.
Pyt. 21: Czym jest Backlight Control (sterowanie podświetleniem)* [Multi-Zone] (wielostrefowe) i [One Zone] (jednostrefowe) w System Configuration (konfiguracja systemu)?
Odp. 21:
[Multi-Zone] (wielostrefowe)
Setki stref mini-LED działają niezależnie, przyciemniając ciemne obszary ekranu w celu uzyskania głębszej czerni oraz jasne obszary w celu uzyskania żywych, wyrazistych kolorów. Tryb ten jest idealny do gier i oglądania filmów. Po włączeniu funkcji HDR automatycznie włączane jest podświetlenie wielostrefowe.
[One Zone] (jednostrefowe)
Wszystkie strefy podświetlenia mini-LED działają jako jedna, podobnie jak w tradycyjnych panelach laptopów. Zapewnia to spójne, dokładne odwzorowanie kolorów, co może być istotne przy tworzeniu treści. Adnotacja: Funkcja HDR nie jest dostępna w trybie podświetlenia jednostrefowego.
*Dostępne tylko w laptopach wyposażonych w wyświetlacz Mini-LED.
Pyt. 22: Jak mam przełączyć ustawienie CPU Overclocking Mode (tryb podkręcania parametrów procesora) na BIOS Mode (tryb BIOS)?
Odp. 22: Gdy ikona CPU Overclocking Mode (tryb podkręcania parametrów procesora) jest wyszarzona (w sekcji Software Mode (tryb oprogramowania)), gracz musi przełączyć ustawienie na BIOS Mode (tryb BIOS) w konfiguracji oprogramowania BIOS.
Przejdź do konfiguracji oprogramowania BIOS. W konfiguracji oprogramowania BIOS wybierz [Ai Tweaker] w sekcji [Advance] (zaawansowane).

W konfiguracji [Ai Tweaker] wybierz [BIOS] w opcji [Control by BIOS/ Armoury Crate] (steruj poprzez oprogramowanie BIOS/Armoury Crate). Następnie naciśnij klawisz [F10], aby zapisać konfigurację i wyjść, a następnie zostanie to wykonane po ponownym uruchomieniu systemu.

Pyt. 23: Czy podłączenie zewnętrznego wyświetlacza do złącza HDMI lub Display Port w laptopie będzie miało wpływ na wydajność przetwarzania danych przez procesor graficzny?
Odp. 23: Nie; wydajność przetwarzania grafiki pozwoli na przetworzenie i przedstawienie wyniku końcowego zgodnie z ustawieniami [GPU Mode] (tryb procesora graficznego) w systemie.
Pyt. 24: Jak wyłączyć automatyczne aktualizacje Armoury Crate i AURA Creator?
Odp. 24: Aby powstrzymać aplikacje Armoury Crate UWP oraz AURA Creator UWP przed automatycznymi aktualizacjami, wykonaj działania opisane poniżej.
*Adnotacja: W razie dezaktywacji automatycznych aktualizacji, ustawienie ma zastosowanie dla wszystkich aplikacji zainstalowanych z Microsoft Store (nie tylko do Armoury Crate i AURA Creator).
1. Przejdź do Microsoft Store.

2. Kliknij ikonę „Sign in” (zaloguj się) po prawej stronie paska tytułowego, a następnie kliknij „App settings” (ustawienia aplikacji).

3. Dezaktywuj „App updates” (aktualizacje aplikacji), aby wyłączyć aktualizacje automatyczne.
*Adnotacja: W razie dezaktywacji automatycznych aktualizacji, ustawienie ma zastosowanie dla wszystkich aplikacji zainstalowanych z Microsoft Store (nie tylko do Armoury Crate i AURA Creator).

Pyt. 25: Jak skonfigurować tryb operacyjny Armoury Crate, aby włączyć tryb Whisper (priorytet cichej pracy) w programie NVIDIA® Geforce Experience?
Odp. 25: Skonfiguruj w Armoury Crate Operating Mode (tryb operacyjny), aktywując opcję [Silent] (cichy), [Performance] (priorytet wydajności) w sekcji Battery Mode (tryb bateryjny) lub [Manual] (ręczny) z poziomu [GPU Power Saver] (oszczędzanie energii przez procesor graficzny) — opcje Advanced (zaawansowany) lub Extreme (ekstremalny). Następnie uruchom aplikację NVIDIA® Geforce Experience, aby wybrać status trybu Whisper (priorytet cichej pracy) w sekcji [General] (ogólne).
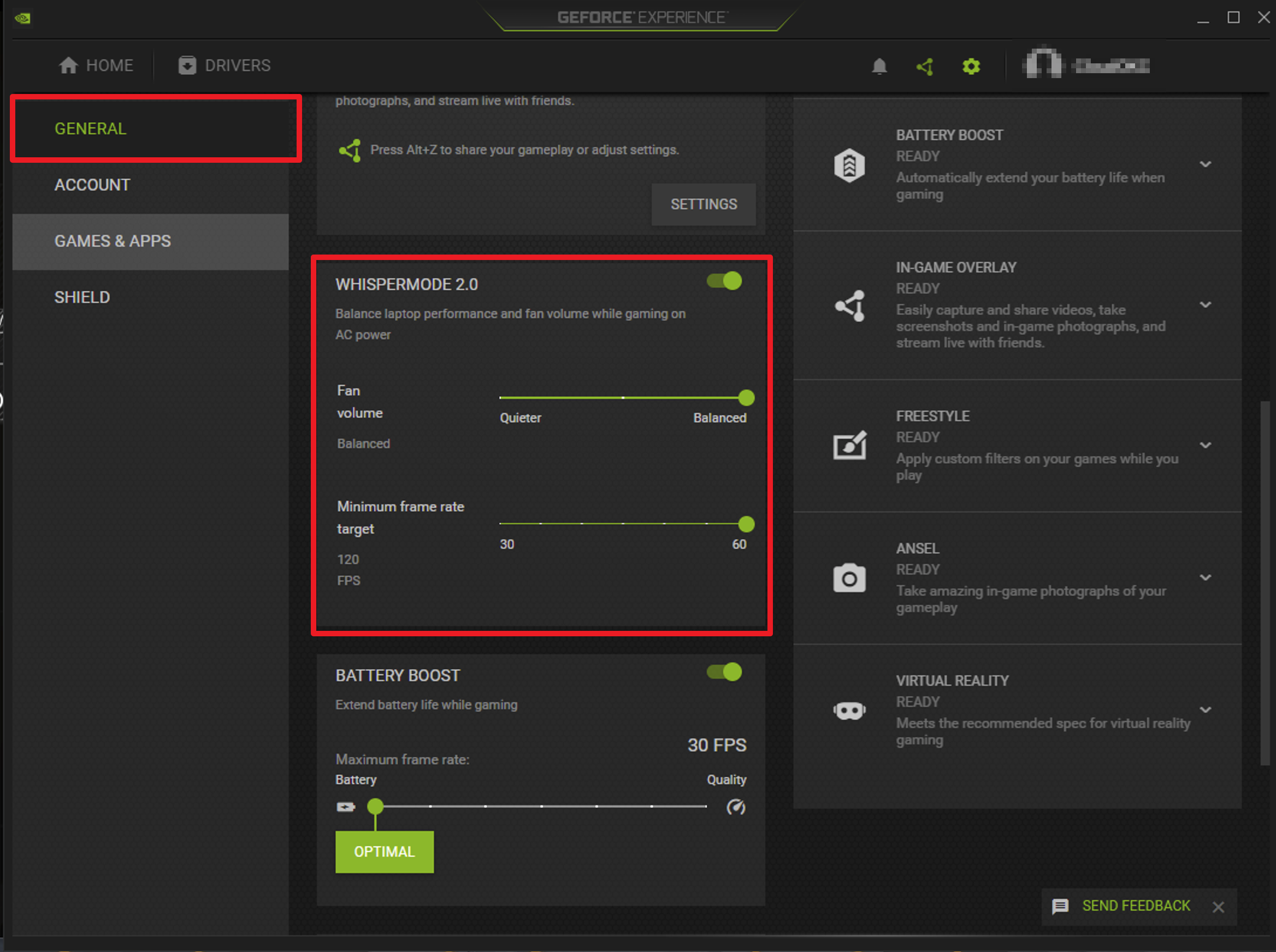
Wprowadzenie do Armoury Crate (Ver4.0)
Instalacja i deinstalacja Armoury Crate
AURA Sync (synchronizacja AURA)
Game Library (biblioteka gier)
Scenario Profiles (profile scenariuszowe)
User Center (centrum użytkownika)
1. Wprowadzenie do Armoury Crate
Armoury Crate jest aplikacją integracyjną opracowaną dla laptopów i komputerów stacjonarnych z serii ROG i TUF poprzez integrację funkcji NB ROG Gaming Center i DT AEGIS III. Gracze mogą korzystać z platformy Armoury Crate do wprowadzania regulacji wydajności systemu z poziomu swojej strony głównej, konfigurowania powiązanych aplikacji i uzyskiwania informacji o systemie. Funkcje efektów oświetlenia i AURA Sync (synchronizacja AURA) integrowane w Armoury Crate mogą być także używane do ustawiania różnych efektów oświetlenia laptopa i komputera stacjonarnego oraz obsługiwanych urządzeń zewnętrznych.
Aby uzyskać więcej informacji szczegółowych na temat obsługiwanych gamingowych laptopów serii ROG i komputerów stacjonarnych serii TUF — patrz Urządzenia kompatybilne z Armoury Crate.
*Artykuł ma zastosowanie wyłącznie do Armoury Crate w wersji 4.xx.
3. Instalacja i deinstalacja aplikacji
Aby dowiedzieć się, jak uzyskać i zainstalować aplikację — patrz oficjalna witryna ASUS
Aby dowiedzieć się, jak odinstalować aplikację — patrz oficjalna witryna ASUS
4. Strona główna Armoury Crate
4-1 Jak uruchomić Armoury Crate?
Wpisz i wyszukaj [ARMOURY CRATE]① w polu wyszukiwania system Windows, a następnie kliknij [Open] (otwórz)②. Pojawi się strona główna.
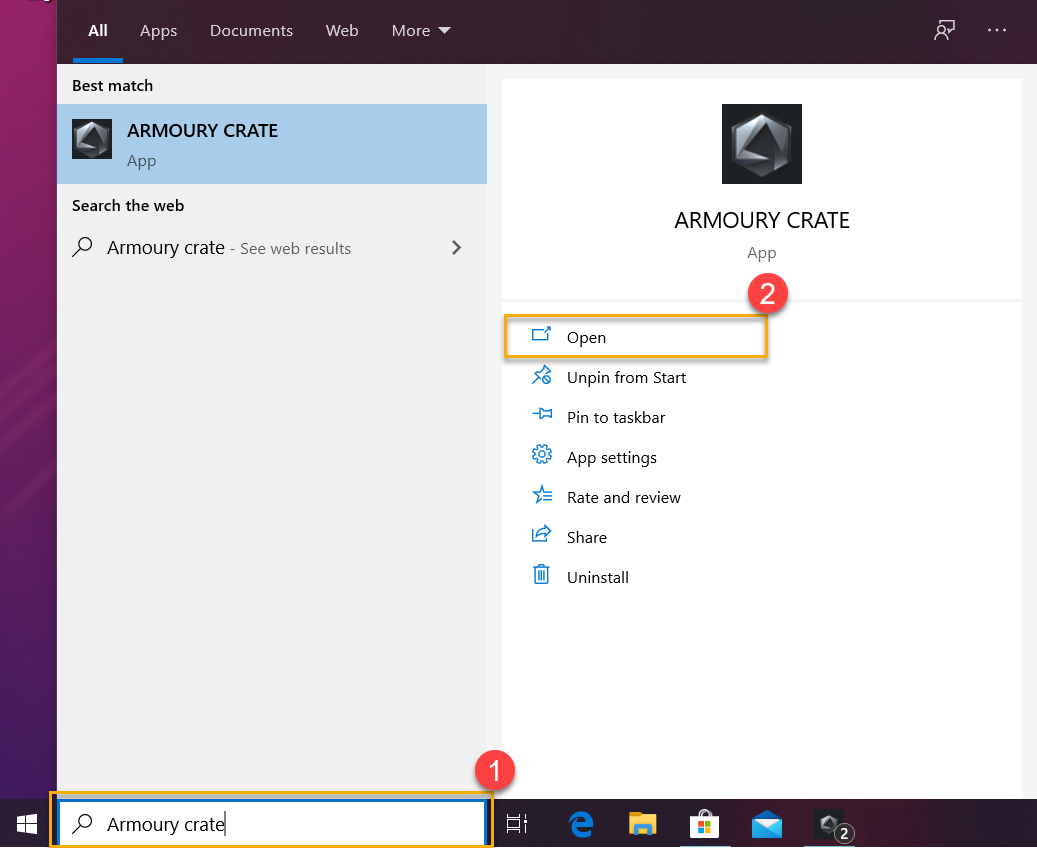
4-2 Strona główna Armoury Crate
Menu główne (A): Aby wyświetlić główne funkcje Armoury Crate i przełącznik stron.
Tryb HyperFan(B): Umożliwia graczom szybką regulację wydajności systemu; dla każdego trybu dostępne są różne ustawienia domyślne: CPU&GPU performance (wydajność procesora i procesora graficznego), Cooling (chłodzenie) Noise Reduction (redukcja zakłóceń) oraz Energy Saving (oszczędzanie energii), na przykład tryb Windows®, Silent (cichy), Performance (priorytet wydajności), Turbo (turbo) oraz Manual (ręczny) i Tablet/Vertical (tablet/pionowy).
* Więcej informacji szczegółowych zamieszczonych jest w temacie kategoria tryby HyperFan.
Bloki wyświetlacza informacji systemowych (C): Obejmują: CPU&GUP Stats (statystyki użycia procesora i procesora graficznego), Memory and Storage (pamięć i przechowywanie), Fan Speed (prędkość wentylatora), System Acoustics (akustyka systemu), Device Configuration (konfiguracja urządzenia) Game Launcher, App Configuration (konfiguracja aplikacji), Scenario Profiles (profile scenariuszowe) oraz My Profile (mój profil).
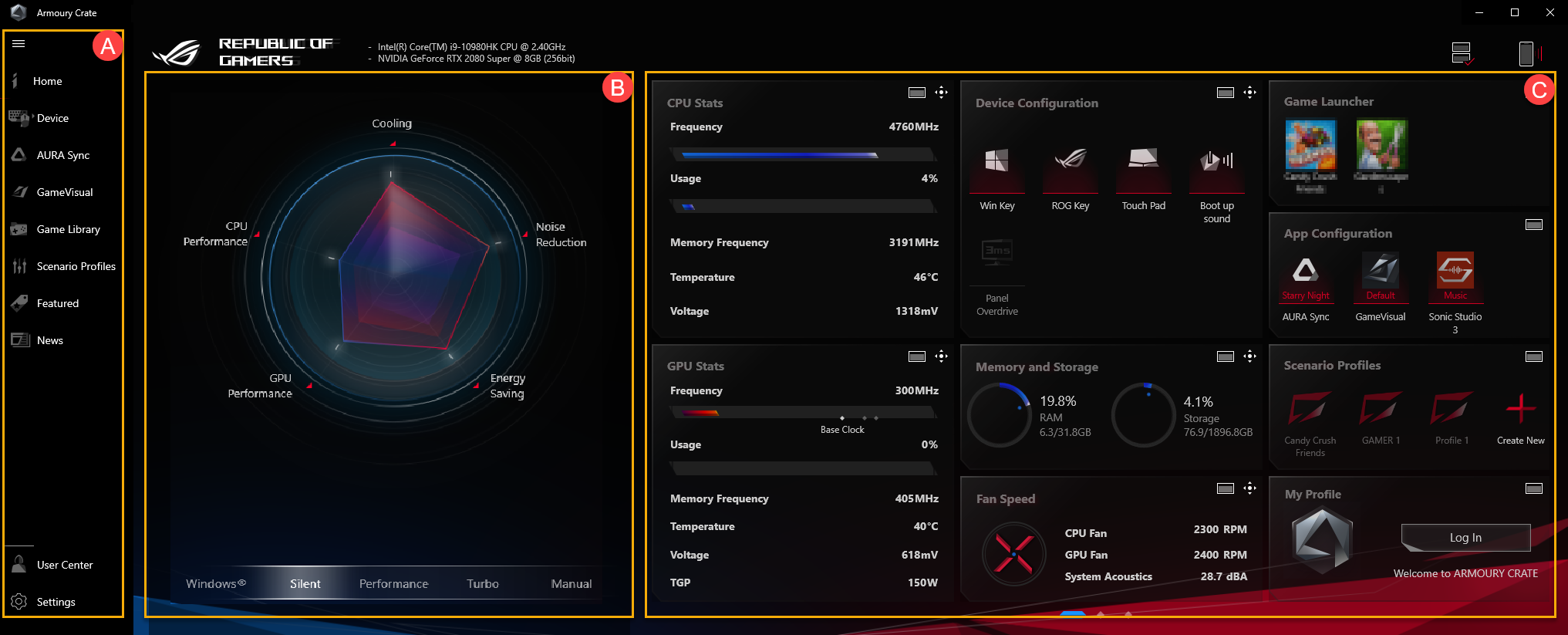
5. Device (urządzenie) (D)
System (system) (a) – Memory (pamięć) (b): Gracze mogą wybierać aplikacje i zwalniać zajętą pamięć podczas rozgrywki.
Refresh (odśwież) ①: Wybór opcji Refresh (odśwież) spowoduje wyświetlenie listę aplikacji, które aktualnie wykorzystują pamięć.
Applications (aplikacje) ②: Aby wyświetlić listę aplikacji, które aktualnie wykorzystują pamięć.
Free Up (zwolnij) ③: Wybór opcji Free Up (zwolnij) spowoduje zwolnienie pamięć zajmowanej przez wybraną aplikację.
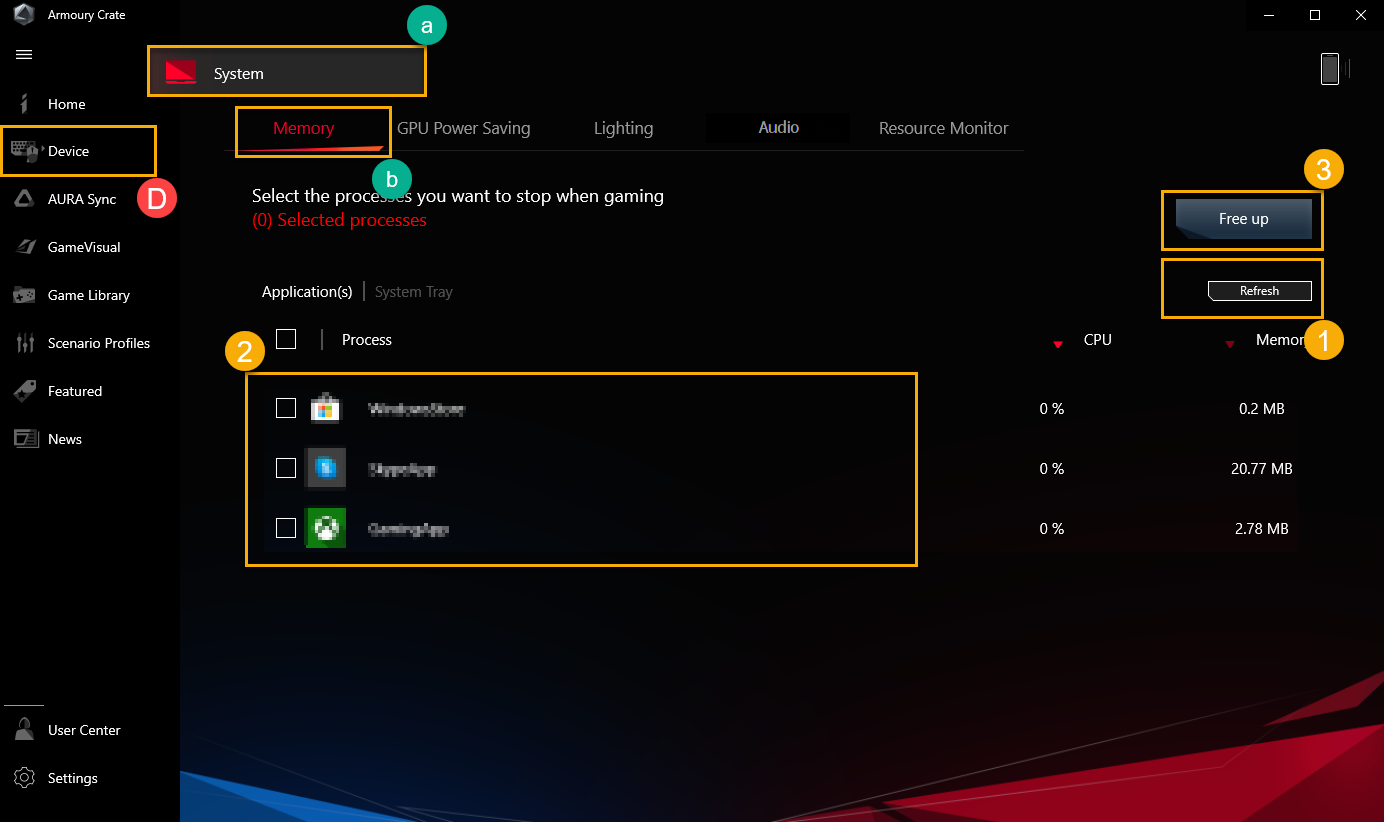
GPU Power Saving (oszczędzanie energii przez procesor graficzny) (c)
Na potrzeby oszczędzania energii gracze mogą przełączać GPU Mode (tryb procesora graficznego).
Tryb IGPU①: Ta funkcja pozwala na wydłużenie żywotności baterii. System wyłącza dyskretne aplikacje procesora graficznego i korzysta wyłącznie z wewnętrznego procesora graficznego. Ten tryb nie jest zalecany dla gier ani aplikacji wymagających dużego zużycia zasobów procesora graficznego.
Stop All (zatrzymaj wszystkie) ②: Wybór opcji Stop All (zatrzymaj wszystkie) spowoduje zatrzymanie wszystkich aplikacji wykorzystujących zasoby procesora graficznego.
Refresh (odśwież)③: Wybór opcji Refresh (odśwież) spowoduje wyświetlenie listę aplikacji, które aktualnie wykorzystują zasoby procesora graficznego.
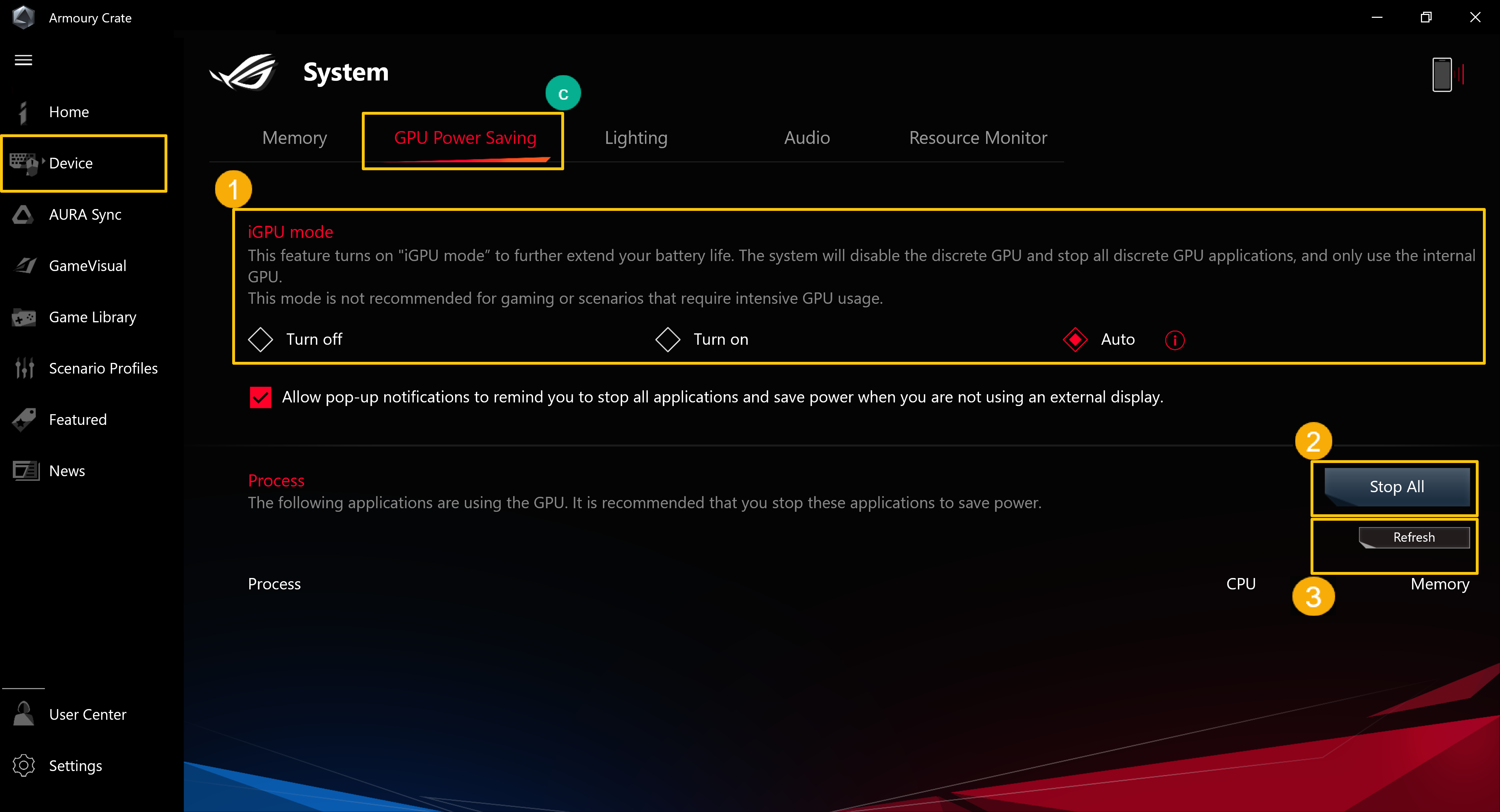
Lighting (oświetlenie) (d)
Aby skonfigurować efekty świetlne urządzenia.
Basic Effects (efekty podstawowe) ①: Aby skonfigurować efekty świetlne urządzenia; efekty świetlne będą się różnić w zależności od urządzenia.
Advanced Effects (efekty zaawansowane) ②: Wykorzystanie ARUA Creator do tworzenia unikalnych efektów świetlnych; aby uzyskać więcej informacji szczegółowych, zapoznaj się z tematem Wprowadzenie do AURA Creator.
Settings (ustawienia) ③: Aby wybrać opcję „Settings” (ustawienia) i przejść na stronę General Settings (ustawienia ogólne)*; gracze mogą włączać i wyłączać efekty świetlne urządzenia.
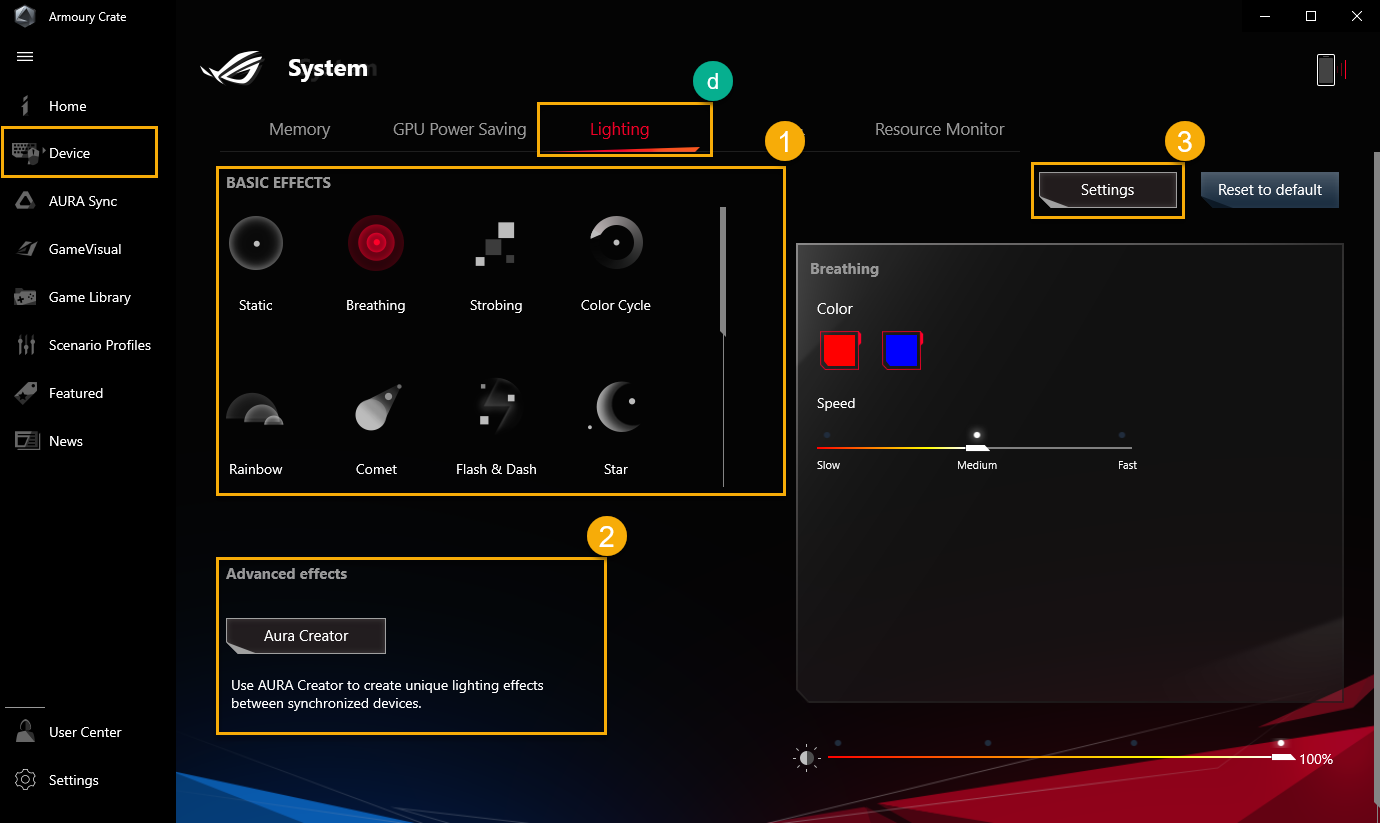
*Ustawienia ogólne: Gracze mogą włączać lub wyłączać efekty świetlne AURA dla klawiatury i strefy oświetlenia laptopa wybierając jedną z opcji (Boot Up (ładowanie)/Shut Down (wyłączanie)/ Awake (wybudzanie)/Sleep (uśpienie)); dostępne efekty świetlne zależne są od urządzenia.
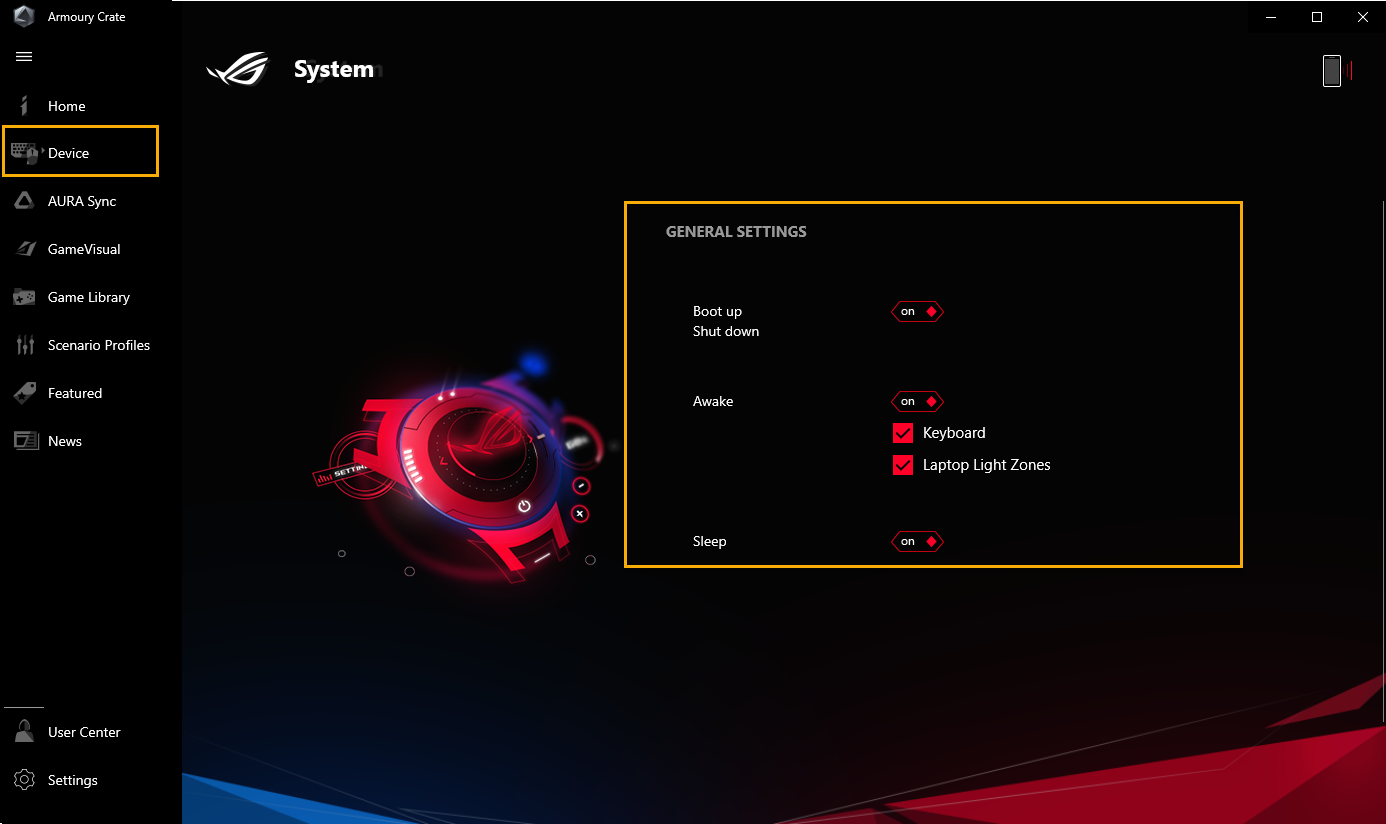
Audio (dźwięk) (e)
Dwukierunkowa redukcja szumów wspomagana sztuczną inteligencją①:
Jest to funkcja dostępna wyłącznie w laptopach i komputerach ASUS dla graczy. Dzięki ogromnej bazie danych głębokiego uczenia narzędzie pozwala zachować twój głos, jednocześnie filtrując z głośnika laptopa zakłócające dźwięki klawiatury, kliknięcia myszy i inne formy hałasu ze środowiska. Wykorzystuje zasoby procesora jedynie w niewielkim stopniu i zapewnia jak najmniejszy wpływ na granie.
*Funkcja obsługiwana jest tylko w niektórych modelach. Aby uzyskać więcej informacji zapoznaj się z artykułem Instrukcja konfiguracji dwukierunkowej redukcji szumów wspomaganej sztuczną inteligencją.
**W konfiguracji dźwięku gracze nie mogą równocześnie włączać funkcji dwukierunkowej redukcji szumu wspomaganej sztuczną inteligencją i trybu mikrofonu
Tryby mikrofonu②:
Tryb CARDIOID: Rejestruje źródło dźwięku bezpośrednio sprzed mikrofonu i zapewnia bogaty dźwięk. Jest to doskonała opcja dla strumieniowania gier i rejestrowania wokalu.
Tryb STEREO: Tryb stereo wykorzystuje lewe i prawe kanały do przechwytywania dźwięku w szerszym i bardziej realistycznym zakresie. Opcja dobra na przykład dla ASMR, gitary czy chóru.
Tryb OMNI: Tryb OMNI wybiera dźwięk jednorodnie ze wszystkich kierunków wokół mikrofonu. To idealne ustawienie dla połączeń konferencyjnych i innych wydarzeń grupowych.
*Dostępne tylko na laptopie wyposażonym w trójwymiarową macierz mikrofonu (serie GA503, GU603 i GX703). Aby uzyskać dodatkowe informacje, przejdź na oficjalną stronę internetową ROG.
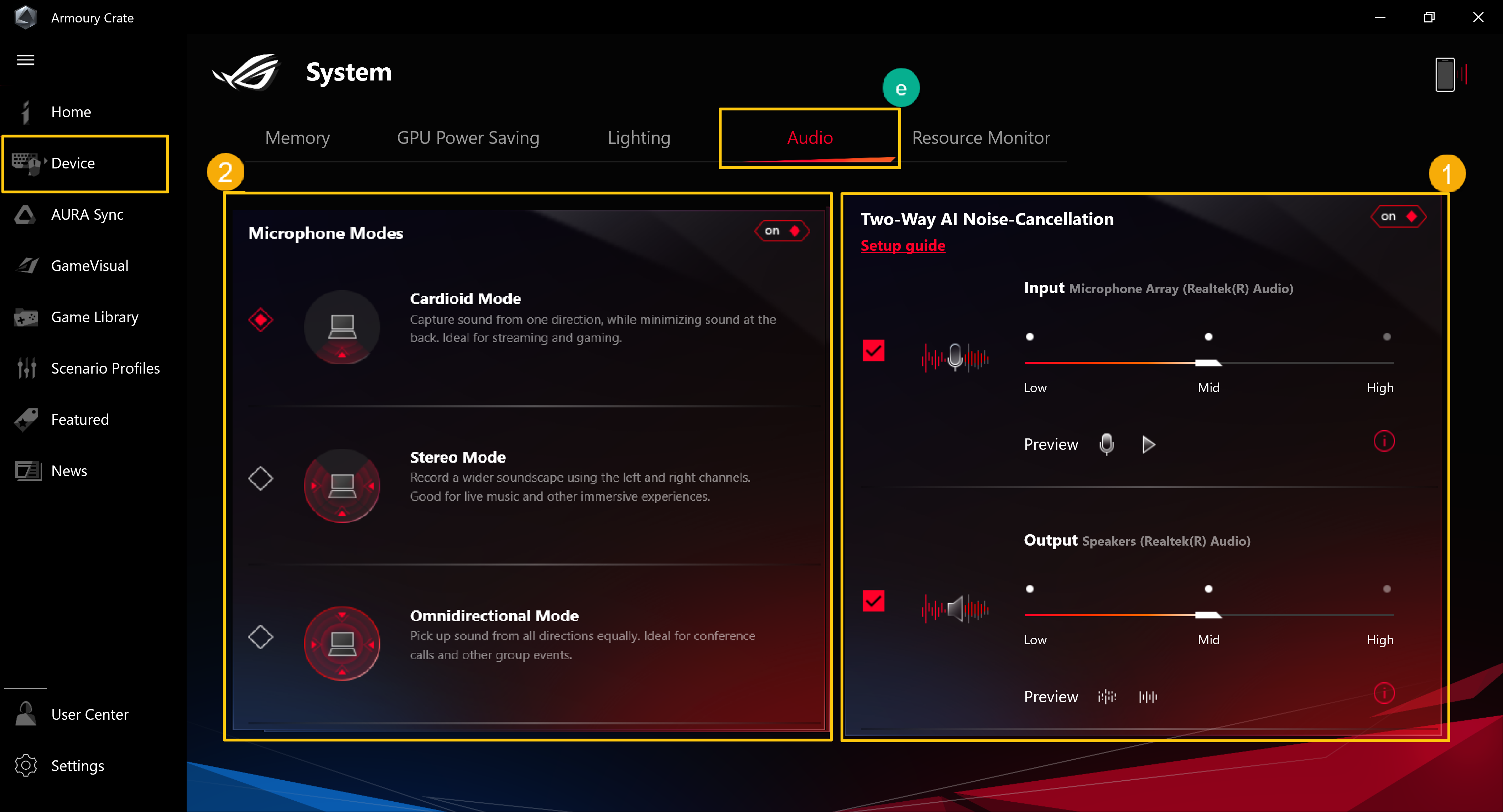
Resource Monitor (monitor zasobów) (f)
Do przeglądania i monitorowania informacji systemowych o odnośnych zasobach: CPU (procesor), GPU (procesor graficzny), Memory (pamięć), Disk (dysk).
Record (rejestruj) ①: Gracze mogą rejestrować informacje o zasobach: CPU (procesor), GPU (procesor graficzny), Memory (pamięć), Disk (dysk).
Import (importuj) ②: Gracze mogą importować poprzednie rekordy zasobów i sprawdzić te dane.
Settings (ustawienia) ③: Gracze mogą dostosować widok Timer (timer), Gradient effect (efekt pochylenia) i elementy zasobów.
*Więcej informacji szczegółowych można znaleźć w temacie Korzystanie z funkcji Record (rejestruj) i Import (importuj) w monitorze zasobów
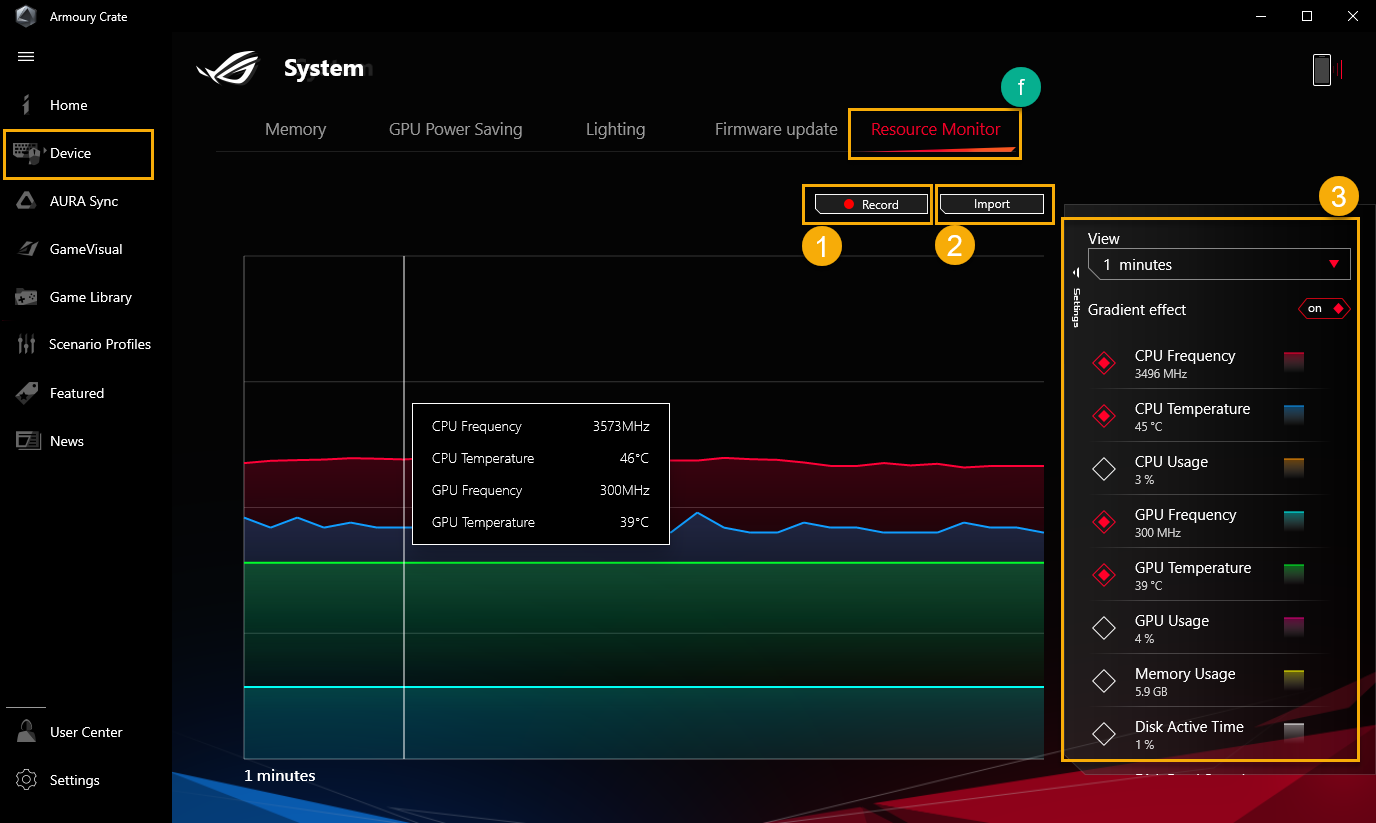
Device – Keystone (urządzenie – Keystone) (g)
Keystone może z łatwością spersonalizować gamingowego laptopa i komputer stacjonarny. Wtyczka Keystone przyciąga magnetycznie unikatowe gniazdo po prawej stronie klawiatury. Gdy wtyczka Keystone jest zadokowana, umożliwia dostęp do efektów świetlnych, efektów dźwiękowych i pozwala aktywować napęd Shadow Drive.
*Funkcja może obsługiwać tylko niektóre modele; patrz temat Keystone — wprowadzenie, aby zapoznać się z obsługą oprogramowania.
Device – AniMe Matrix (urządzenie – AniMe Matrix) (h)
Twórcy mogą swobodnie wyrażać swoją kreatywność poprzez konfigurację AniMe Matrix™ z niestandardowych wzorów, animacji GIF lub animacji wizualnych efektów dźwiękowych, które zmieniają się wraz z rytmem muzyki; funkcja pozwala także na wyświetlanie stanu naładowania baterii.
*Funkcja może obsługiwać tylko niektóre modele; patrz temat AniMe Matrix™ — wprowadzenie, aby zapoznać się z obsługą oprogramowania.
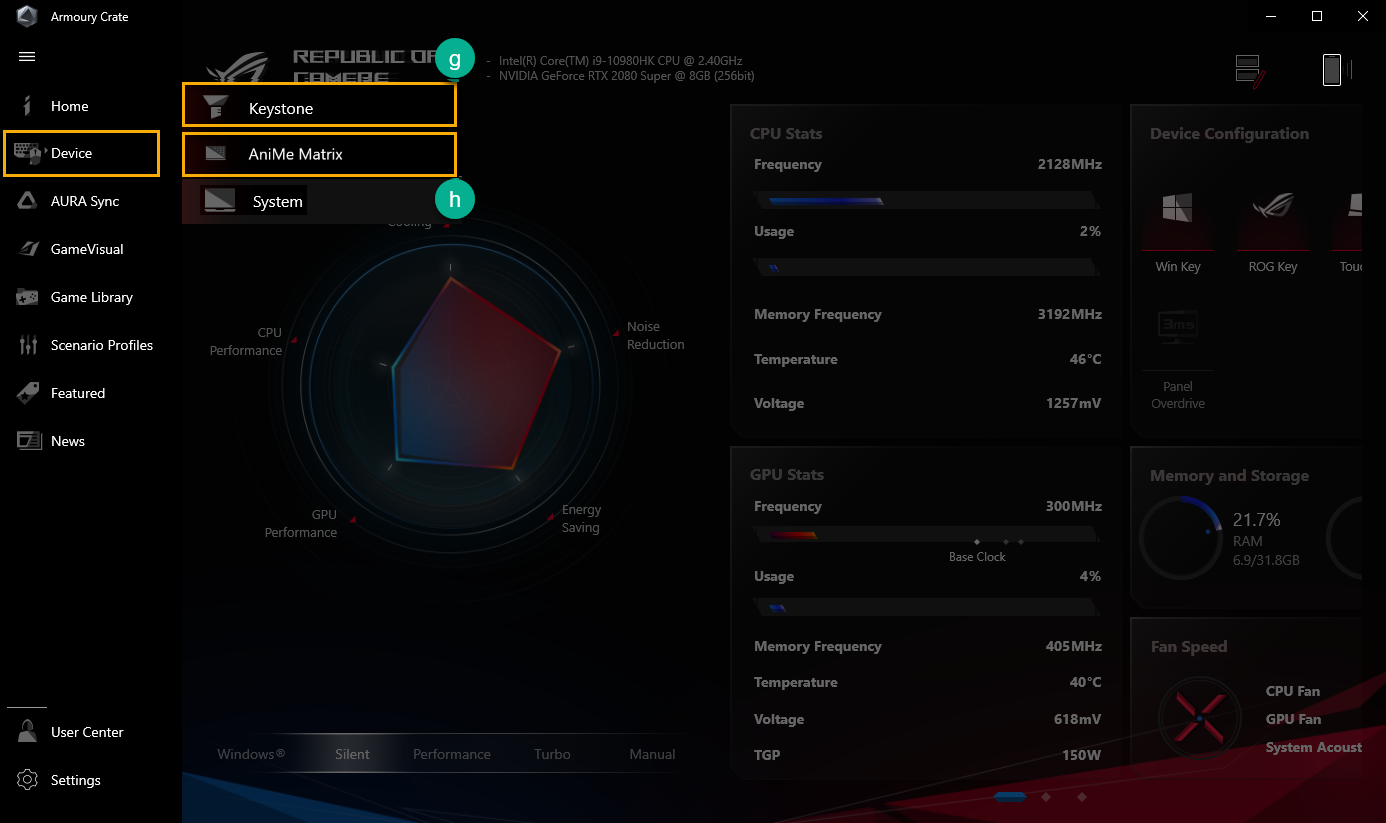
Multiwheel (pokrętło wielofunkcyjne) (l)*
Funkcja Multiwheel (pokrętło wielofunkcyjne) zapewnia dostęp do większej liczby funkcji niż dotychczasowe pokrętło głośności, a gracze mogą optymalizować proces działania dzięki możliwości dostosowywania funkcji. Wciśnij i przytrzymaj, aby wyświetlić pasek ustawień, a następnie przewiń i kliknij Multiwheel (pokrętło wielofunkcyjne), aby wybrać potrzebną funkcję. Następnie przewiń Multiwheel (pokrętło wielofunkcyjne) aby dostosować funkcję. Ponadto gracze mogą wprowadzić jeszcze więcej ustawień z poziomu aplikacji Armoury Crate.
Menu Function (funkcja) ①: Gracze mogą zaznaczyć lub odznaczyć ten element, aby dodawać lub usuwać funkcje Multiwheel (pokrętło wielofunkcyjne); funkcją domyślną jest regulacja poziomu głośności.
Order adjustment (dostosowanie kolejności) ②: Przeciągając funkcje gracze mogą dostosować kolejność funkcji do wyświetlania.
*Dostępne tylko na laptopach wyposażonych w pokrętło wielofunkcyjne (seria GX703); więcej informacji dostępnych na oficjalnej witrynie internetowej ROG.
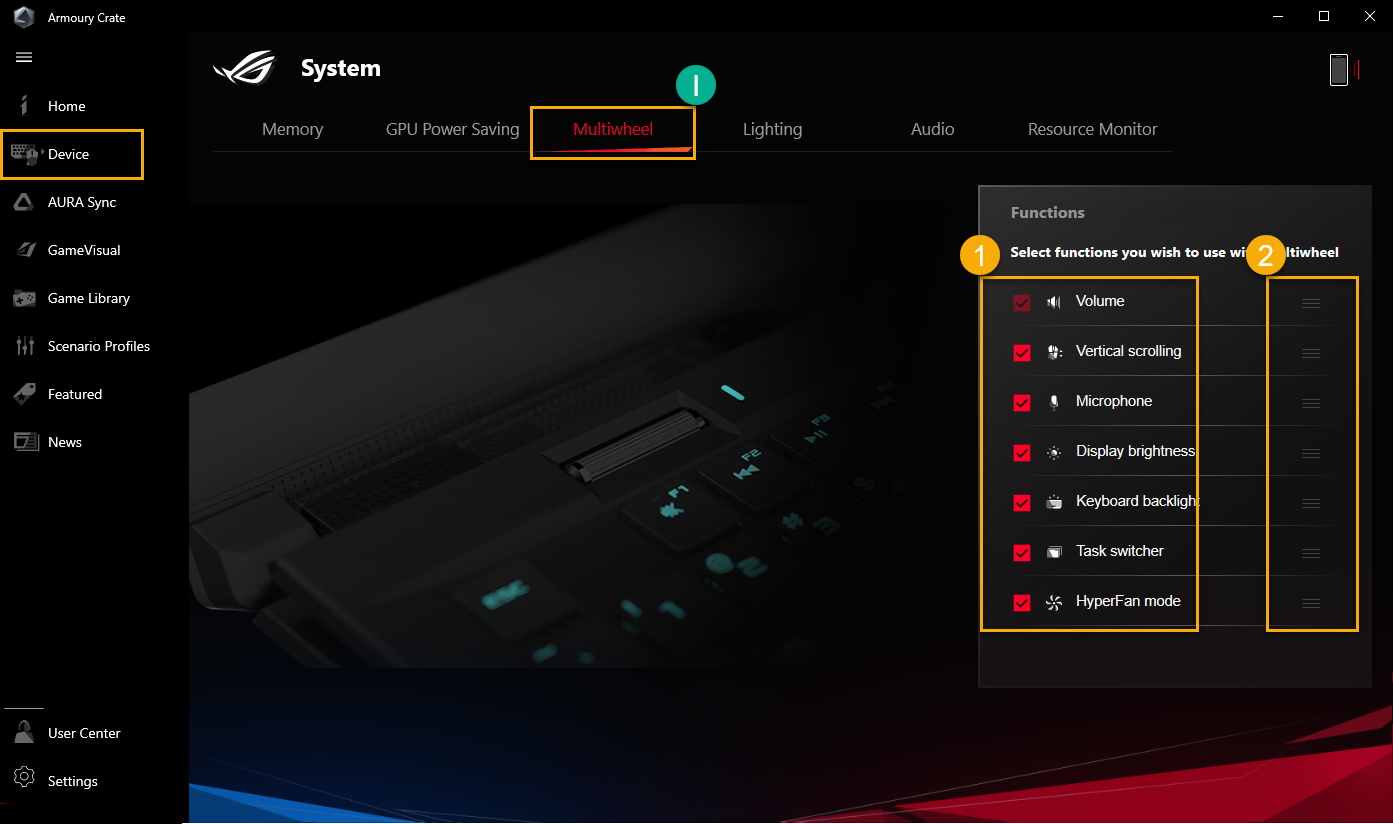
6. AURA SYNC(E)
6. AURA Sync (synchronizacja AURA) (E)
AURA Sync (synchronizacja AURA) może obsługiwać kompatybilne urządzenia do synchronizacji efektów AURA, a także uruchamiać indywidualną aplikację AURA Creator do tworzenia unikalnych zaawansowanych efektów świetlnych pomiędzy zsynchronizowanymi urządzeniami.
Sync Devices (synchronizuj urządzenia) (a): Aby wybrać do synchronizacji urządzenia zgodne z AURA Sync (synchronizacja AURA).
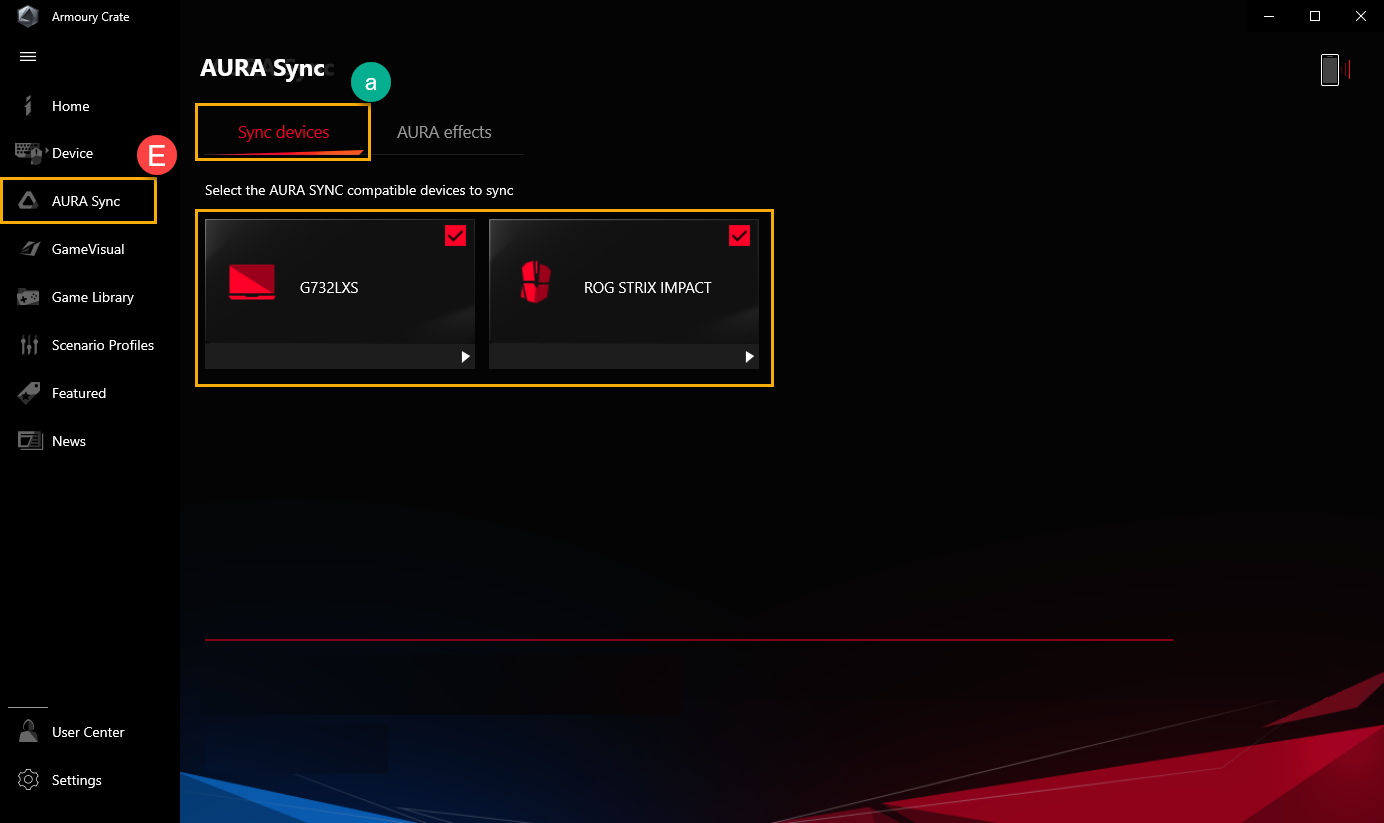
AURA Effects (efekty AURA) (b): Aby skonfigurować urządzenia pod kątem podstawowych efektów świetlnych AURA Sync (synchronizacja AURA).
Basic effects (efekty podstawowe) ①: Aby skonfigurować kompatybilne urządzenia celem synchronizacji efektów świetlnych; efekty świetlne będą się różnić w zależności od urządzenia.
In-Game Lighting effects (efekty świetlne w trakcie rozgrywki) ②: AURA współpracuje z dostawcami gier, aby zapewnić użytkownikom urządzeń ROG wyjątkowe wrażenia świetlne, które gracze mogą osiągnąć dzięki urządzeniom obsługującym AURA Sync (synchronizacja AURA). Więcej informacji szczegółowych można znaleźć na witrynie internetowej ASUS AURA.
Advanced Effects (efekty zaawansowane) ③: Wykorzystanie AURA Creator do tworzenia unikalnych zaawansowanych efektów świetlnych pomiędzy zsynchronizowanymi urządzeniami; aby uzyskać więcej informacji szczegółowych, zapoznaj się z tematem AURA Creator — wprowadzenie.
7. GameVisual (F)
GameVisual (a)
GameVisual to narzędzie do zarządzania kolorami ekranu, które zapewnia różnorodne scenariusze kolorów ekranu, aby zapewnić graczom najlepsze osobiste wrażenia wizualne.
*Funkcja może obsługiwać tylko laptopy gamingowe; patrz temat Game Visual — wprowadzenie, aby zapoznać się z obsługą oprogramowania.
Color Calibration (kalibracja kolorów) (b)
Dzięki funkcji GameVisual Color Calibration (kalibracja kolorów) oraz kolorymetrowi (X-Rite i1 Display Pro), gracze mają do dyspozycji możliwości podstawowej kalibracji przy wysokim poziomie dokładności odwzorowania kolorów na ekranie laptopów gamingowych ROG.
*Ta funkcja jest obsługiwana tylko przez niektóre laptopy gamingowe i musi być wykorzystywana wraz z kolorymetrem X-Rite i1Display Pro; więcej informacji szczegółowych dostępnych jest w temacie Game Visual — wprowadzenie.
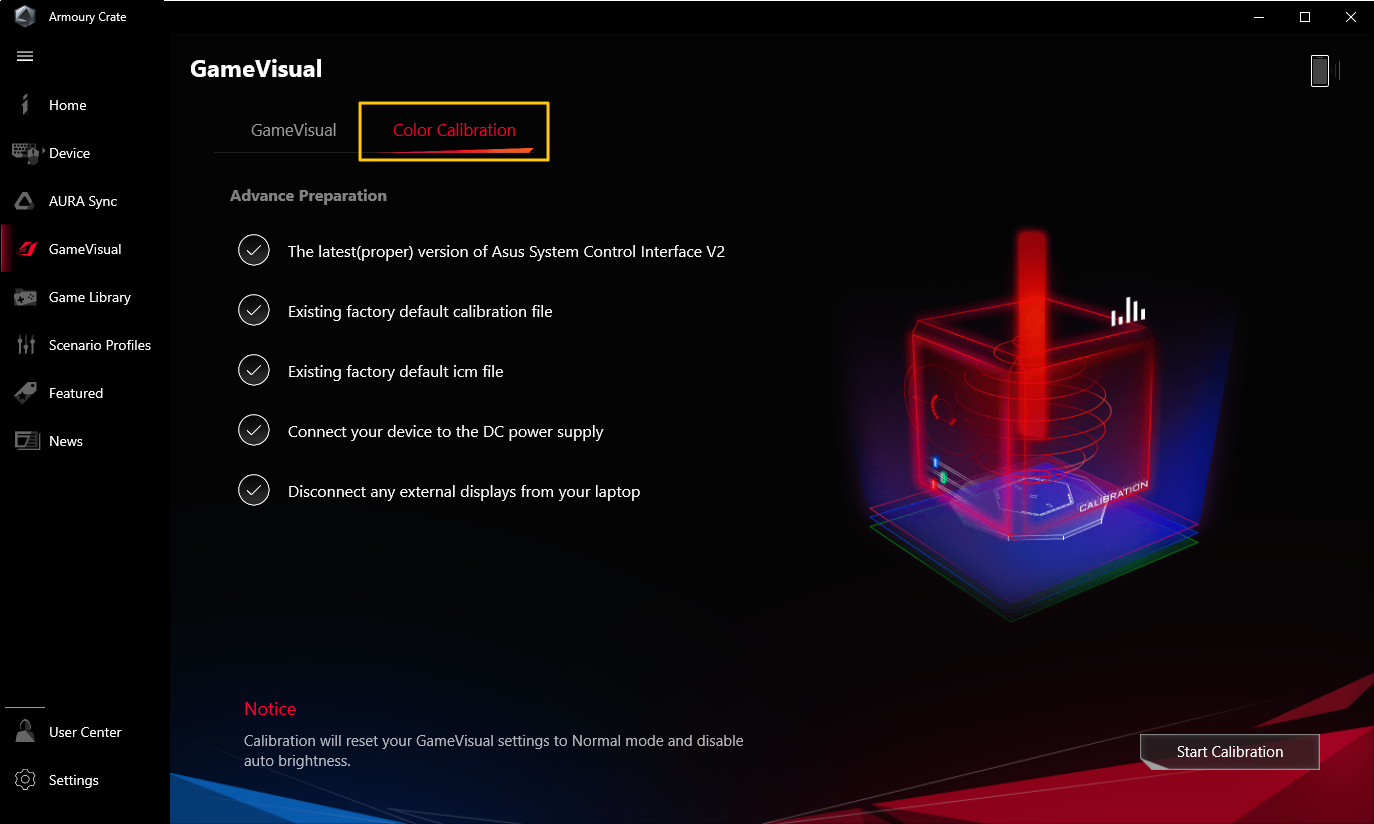
8. Game Library (biblioteka gier) (G)
Do skanowania gier i aplikacji przez graczy w celu sortowania programów lub zastosowania profili scenariuszowych.
Add or scan games (dodaj lub skanuj gry) ①: Gracze mogą wybrać opcję automatycznego skanowania lub ręcznego dodawania w celu utworzenia gier lub aplikacji w bibliotece gier.
Games sort and category (rodzaj i kategoria gier) ②: Do filtrowania i sortowania gier i aplikacji w bibliotece.
Apply (zastosuj) ③: Gracze mogą wybrać gry i aplikacje do zastosowania profilu scenariuszowego lub dodać znacznik. Klikając „Play” (graj), gracze mogą uruchomić grę bezpośrednio.
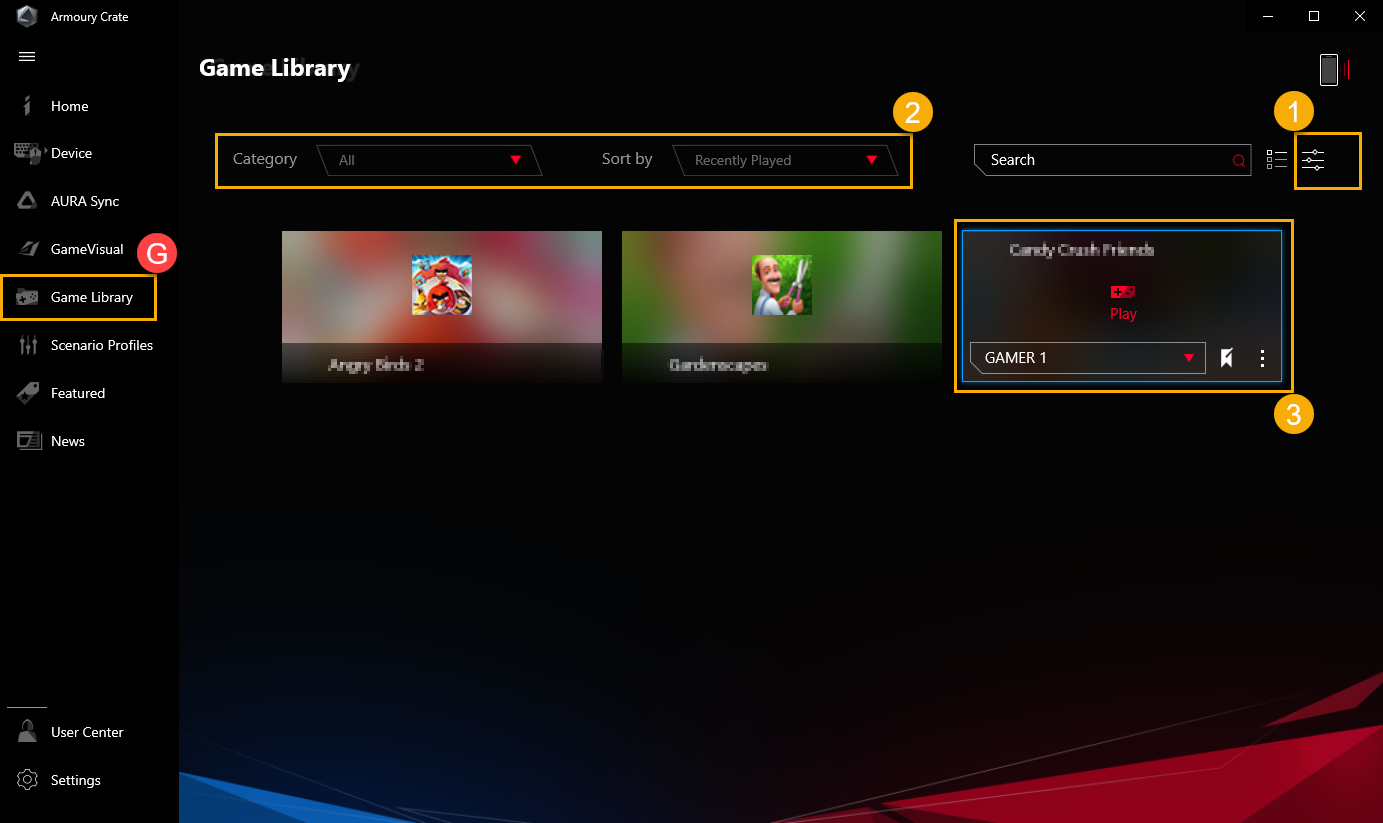
9. Scenario Profiles (profile scenariuszowe) (H)
W zależności od indywidualnych potrzeb, gracze mogą skonfigurować system i zapisać go jako profile, aby połączyć wybrane gry i aplikacje.
Create Profiles (utwórz profile) ①: Aby utworzyć i usunąć osobiste profile scenariuszowe.
System Configuration (konfiguracja systemu) ②: W zależności od osobistych wymagań, gracze mogą zdefiniować ustawienia systemu, na przykład: konfiguracja systemu, konfiguracja podłączonego urządzenia i konfiguracja aplikacji.
Profiles Name (nazwa profilu) ③: Aby zmienić nazwę profilu lub wybrać „See Options” (zobacz opcje) i stworzyć odnośnik do gier lub aplikacji.
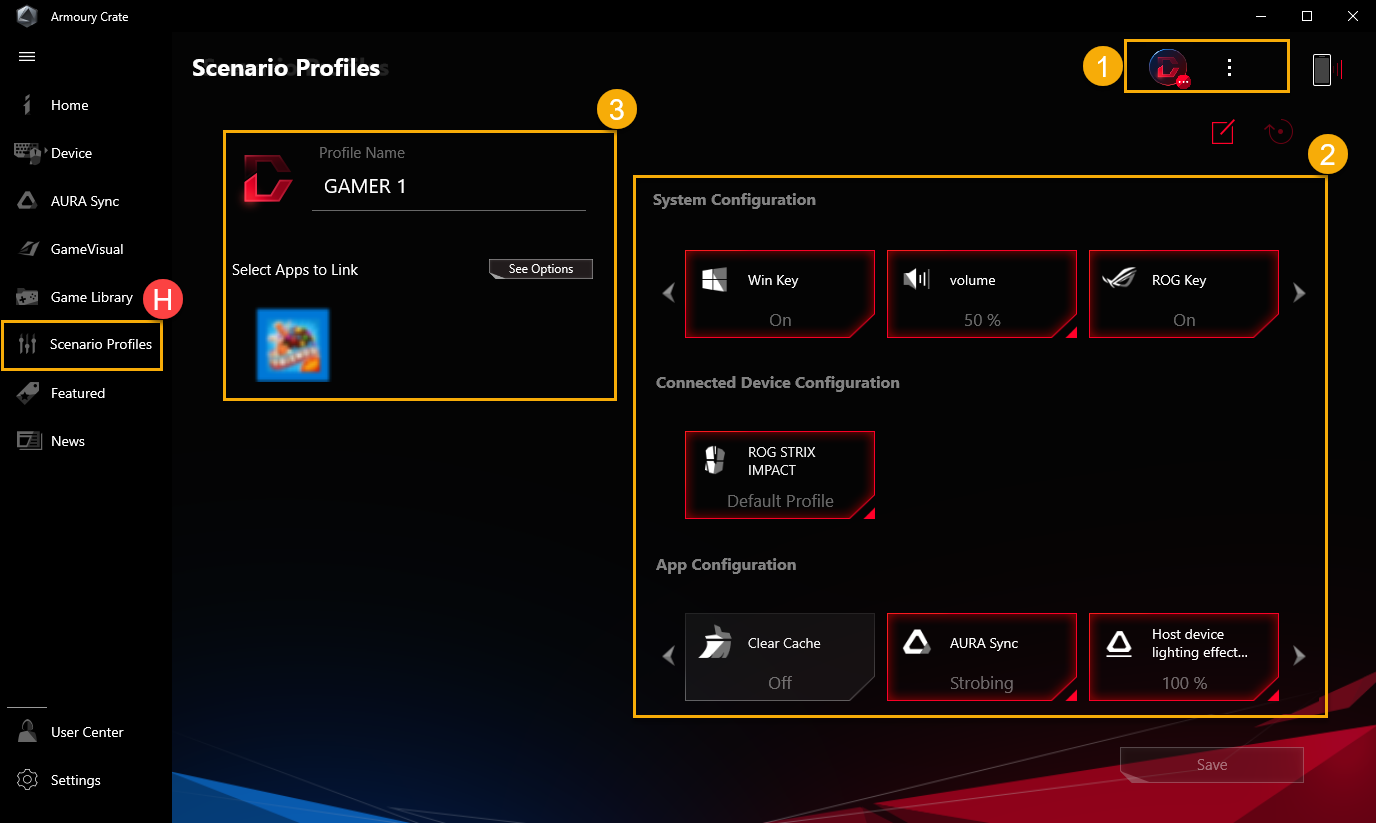
10. Featured (wyróżnione) (I)
Game Deals (zakupy gier) ①: Odkrywaj, eksploruj i wybieraj wspaniałe gry online z Game Deals (zakupy gier).
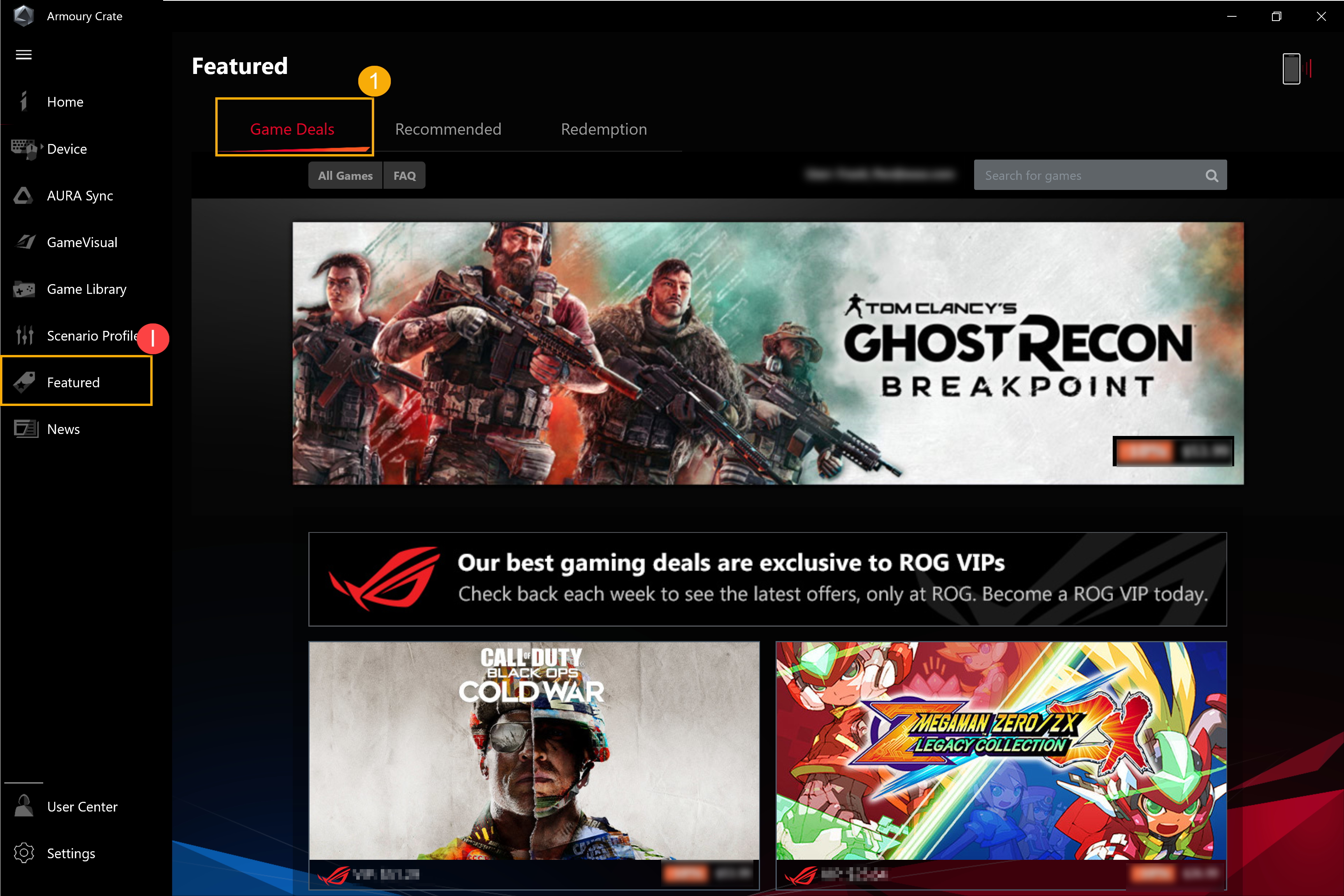
Recommended (polecane) ②: Aby wyświetlić polecane aplikacje powiązane lub obsługiwane przez urządzenia ROG.
Redemption (wykup) ③: Po zalogowaniu się do konta członka społeczności ASUS, gracze mogą przeglądać treść lub rejestry dotyczące działań kwalifikujących się do wykupu.
*Sposób rejestracji konta członka społeczności ASUS opisany jest pod tym odnośnikiem.
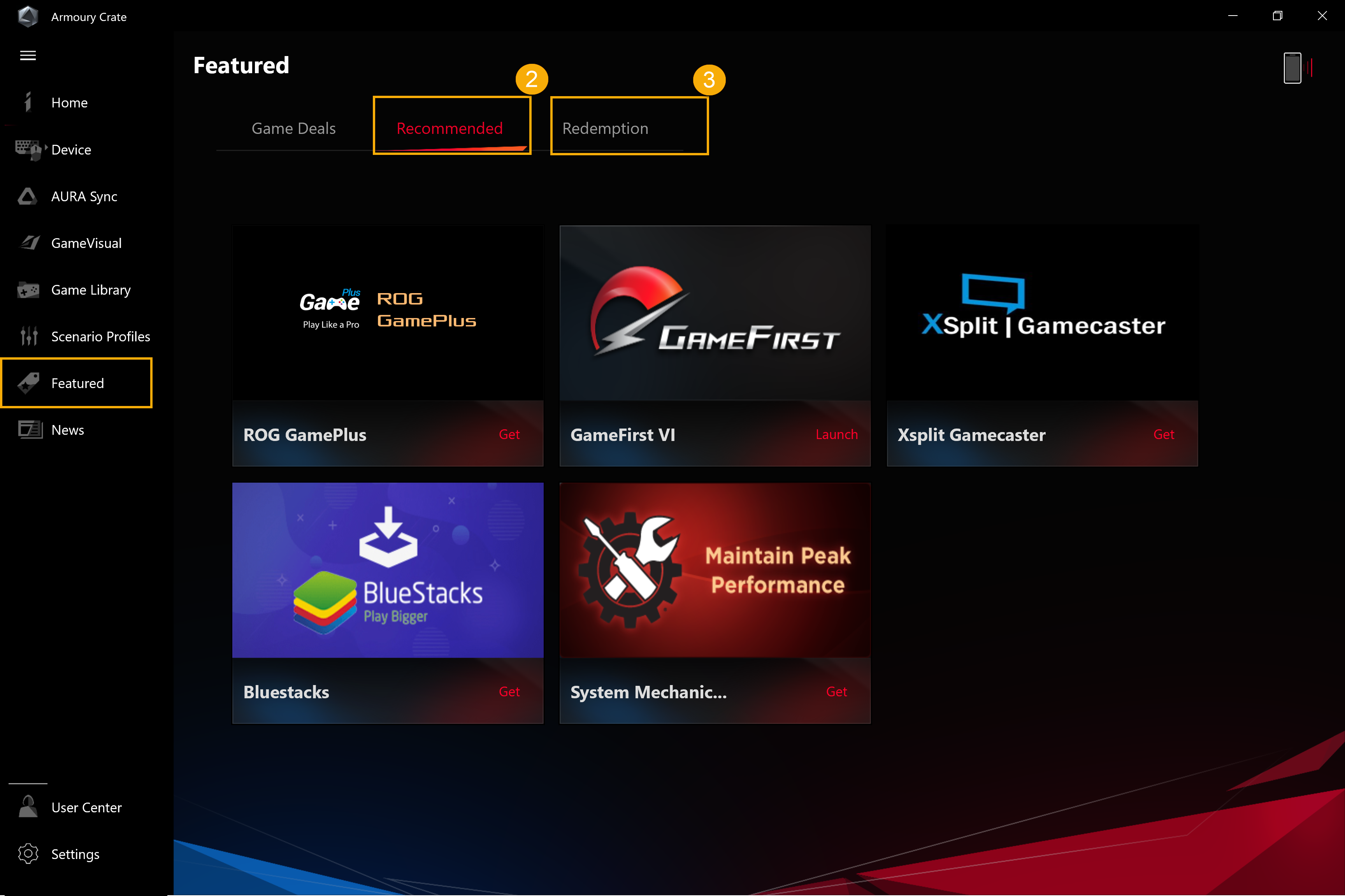
11. News (aktualności) (J)
Aby wyświetlić ogólne i lokalne artykuły, wydarzenia i informacje o produktach polecanych przez ROG.
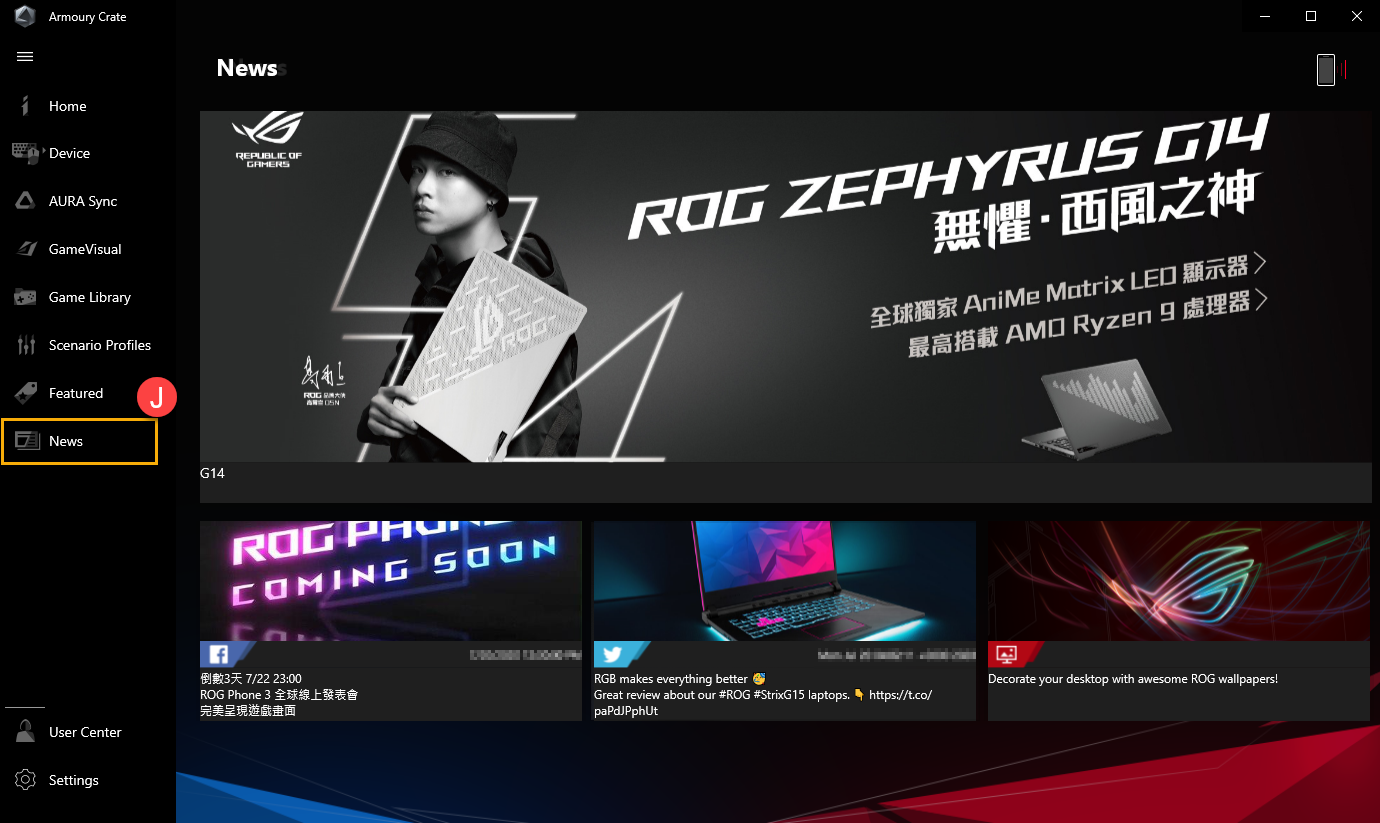
12. User Center (centrum użytkownika) (K)
Po zalogowaniu do konta członka społeczności ASUS na stronie wyświetlone zostaną: My Profile (mój profil), My Products (moje produkty), Registered Events (zarejestrowane zdarzenia), Notification (powiadomienia) oraz Join Elite (dołącz do elity).
*Sposób rejestracji konta członka społeczności ASUS opisany jest pod tym odnośnikiem.
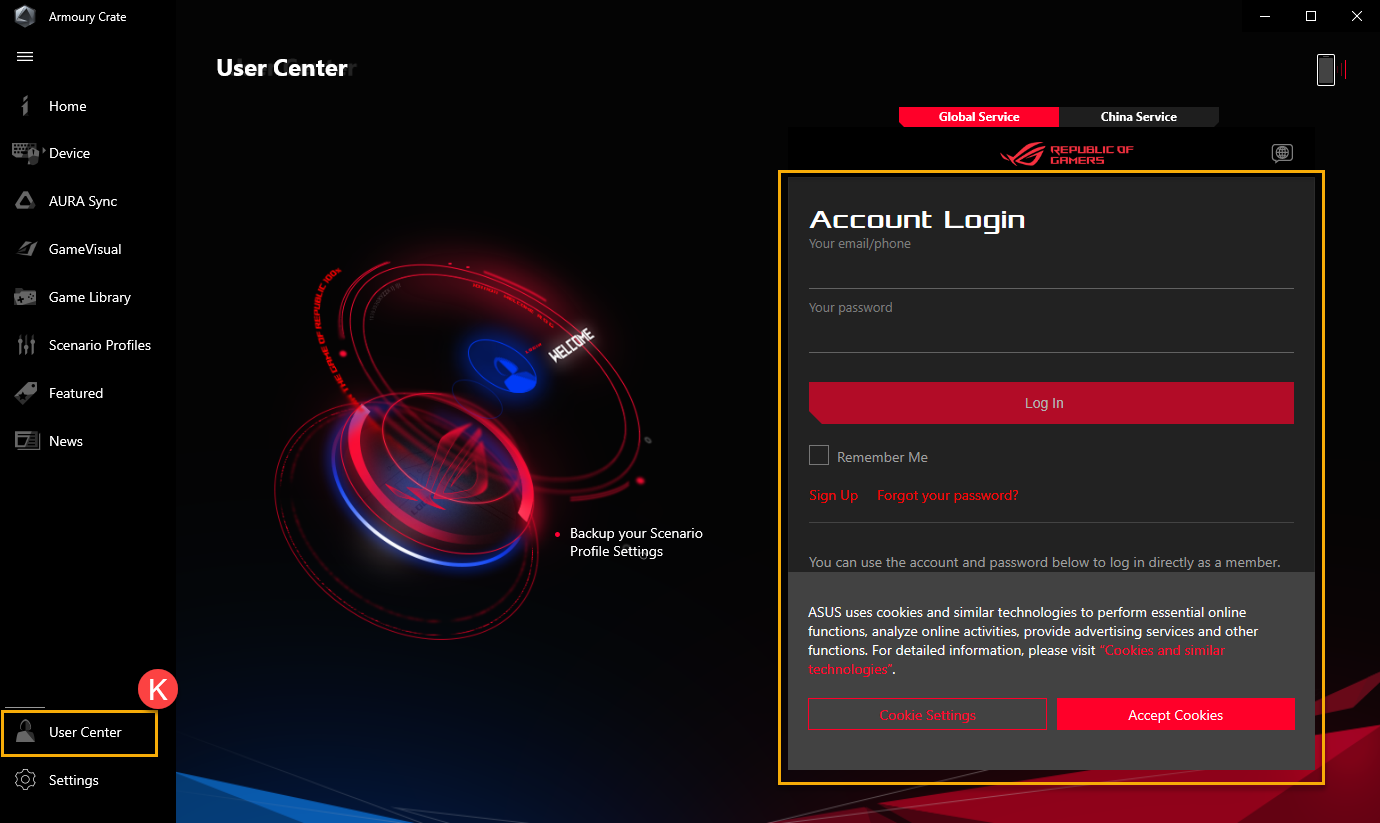
13. Settings (ustawienia) (L)
General (ogólne) ①: Gracze mogą wybrać stronę powitalną Armoury Crate i dostosować motyw.
Update Center (centrum aktualizacji) ②*: Aby wybrać opcję „Check for Update” (sprawdź aktualizacje), narzędzie wyświetli sterownik lub oprogramowanie układowe, które wymagają aktualizacji; wyświetlona zostanie lista do wyboru przez gracza.
About (o programie) ③: Aby wyświetlić informacje o wersji Armoury Crate, wersji usługi, diagnostykę aplikacji, politykę prywatności i często zadawane pytania (FAQ).
*Przed przetworzeniem aktualizacji należy upewnić się, że laptop jest podłączony do zasilacza.
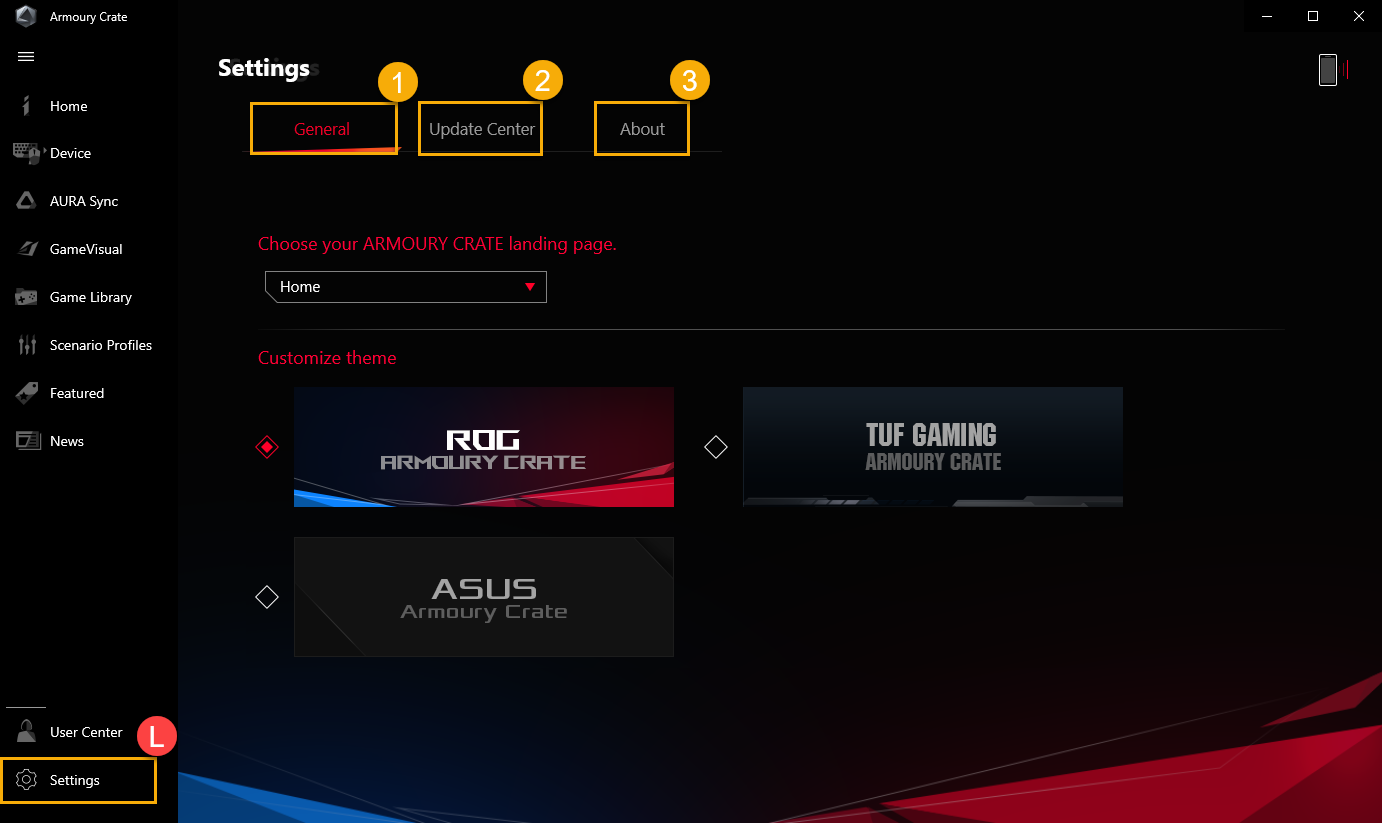
Armoury Crate - Wprowadzenie do wersji mobilnej (Android/ iOS)
Czym jest mobilna wersja Armoury Crate?
Gracze mogą korzystać z mobilnej wersji Armoury Crate do monitorowania stanu komputera i dostosowywania istotnych ustawień komputera w Armoury Crate.
Wymagania systemowe
Mobilna wersja Armoury Crate obsługuje systemy Android (w wersji 5.0 lub wyższej) i iOS (w wersji 10.3 lub wyższej).
*Uwaga: Wymagana wersja Armoury Crate na komputerze V3.0.4 lub wyższa.
Uruchomienie połączenia z urządzeniem
1. Uruchom aplikację Armoury Crate na komputerze
W pasku wyszukiwania system Windows wpisz i wyszukaj [Armoury Crate]①, a następnie kliknij [Open] (otwórz)②.
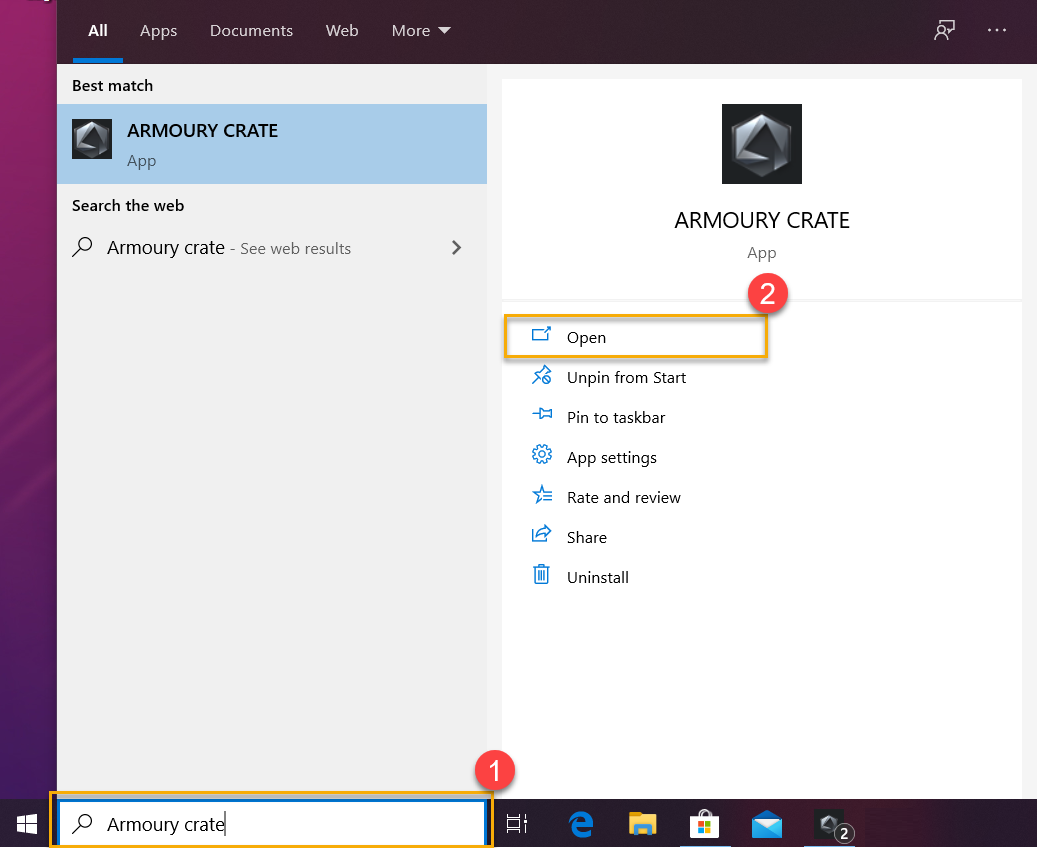
Na stronie głównej Armoury Crate [Home]③ kliknij ikonę [Mobile Connection] (połączenie mobilne)④ w prawym górnym rogu, aby rozpocząć kroki połączenia mobilnego.
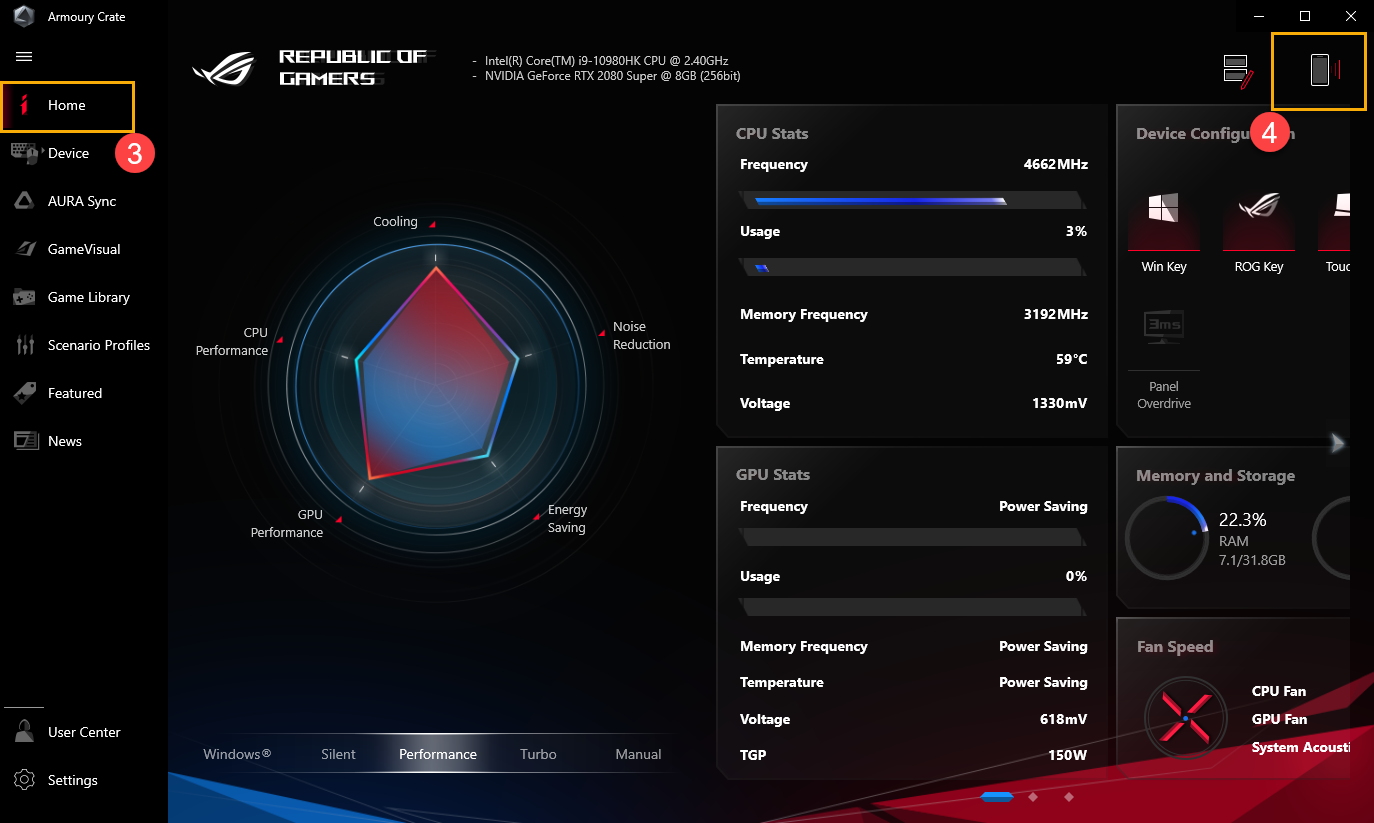
Kliknij ikonę [Google Play] lub [App Store]⑤, aby pobrać mobilną aplikację Armoury Crate. Po pobraniu aplikacji kliknij [Connect Device] (podłącz urządzenie)⑥ i rozpocznij skanowanie [kodu QR]⑦ w aplikacji mobilnej Armoury Crate, aby nawiązać połączenie.
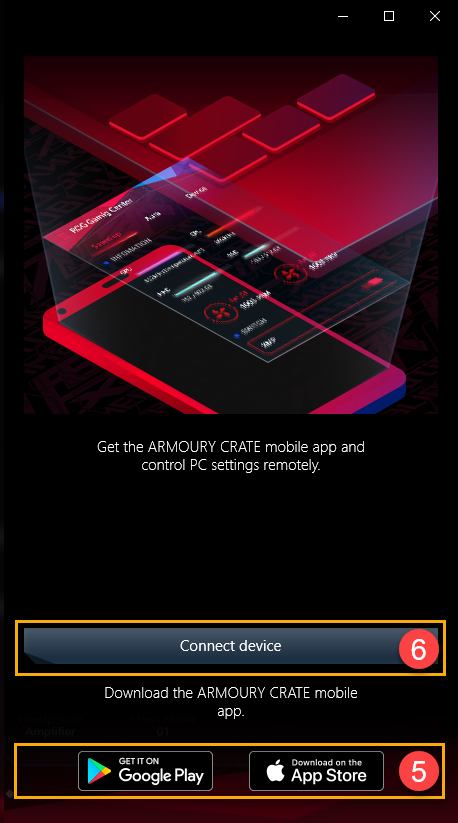
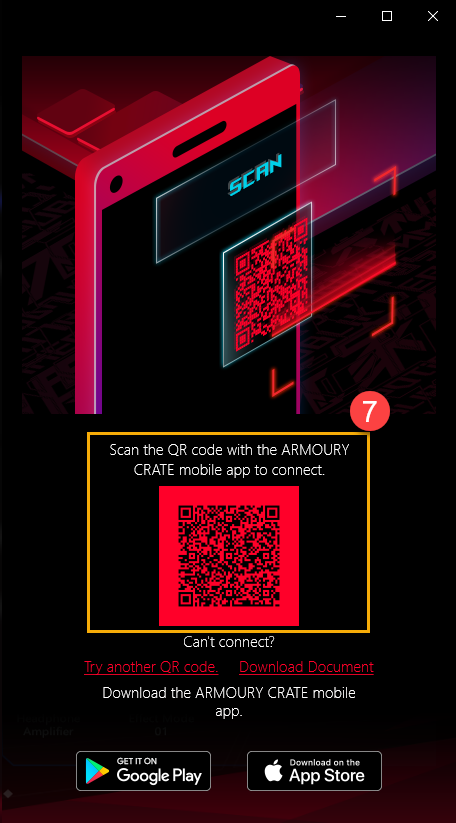
*Pamiętaj, że aplikację dla system Android należy pobrać za pomocą sklepu Google Play, ale na system iOS za pośrednictwem App Store.
2. Uruchom mobilną aplikację Armoury Crate 
Uruchom mobilną aplikację Armoury Crate App na swoim urządzeniu. Kliknij [Connect via QR Code] (połącz za pomocą kodu QR)① i włącz Wi-Fi i połączenie Bluetooth. Następnie kliknij [Connect Device] (połącz urządzenie)② i zeskanuj kod QR z komputera ③ za pomocą aplikacji mobilnej Armoury Crate, aby nawiązać połączenie.
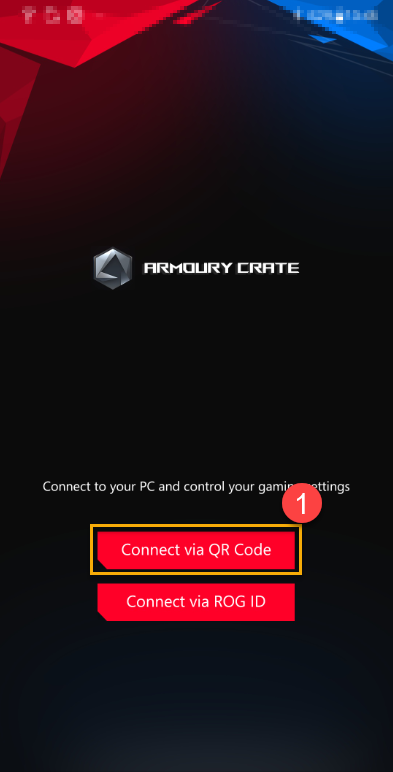
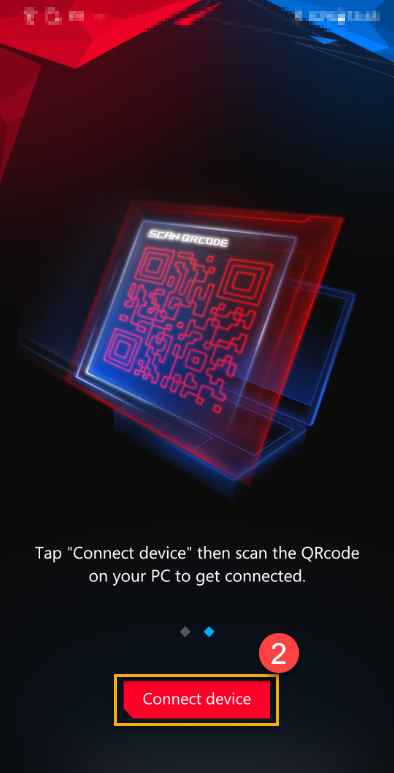
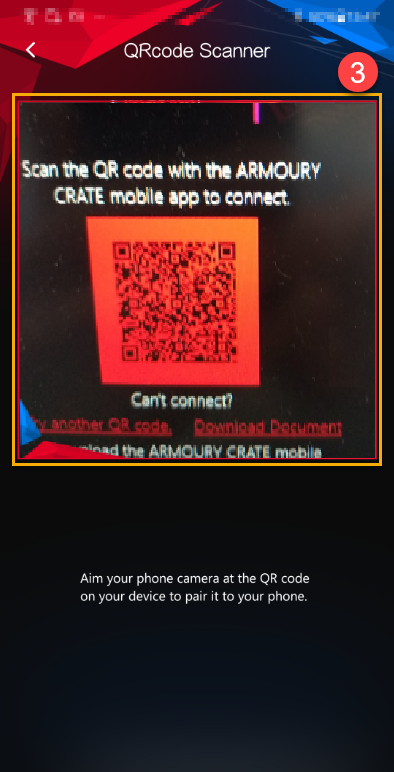
3. Aplikacja mobilna Armoury Crate – Wprowadzenie
3-1 Tryb HyperFan①: Umożliwia graczom dostosowanie wydajności podczas rozgrywki, na przykład tryb Windows, Silent (cichy), Performance (priorytet wydajności) lub Turbo. Kliknij ikonę  ② w lewym górnym rogu, aby sprawdzić stan urządzenie i wybrać opcję [Disconnect] (odłącz)③.
② w lewym górnym rogu, aby sprawdzić stan urządzenie i wybrać opcję [Disconnect] (odłącz)③.
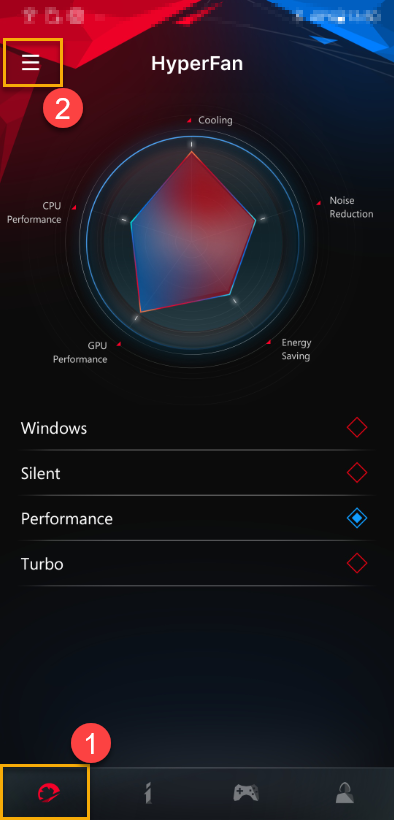
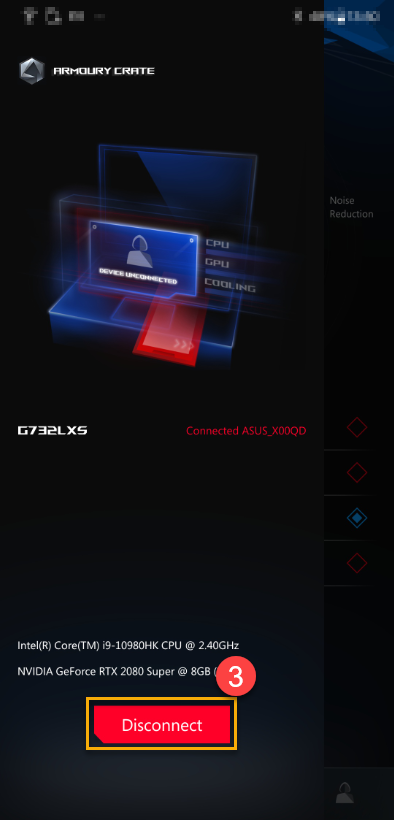
3-2 Informacje systemowe①: Na stronie wyświetlane są informacje systemowe o procesorze②, procesorze graficznym③ i inne④. Kliknij ikonę 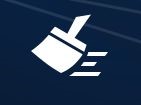 ⑤ w prawym górny rogu, aby zwolnić pamięć.
⑤ w prawym górny rogu, aby zwolnić pamięć.
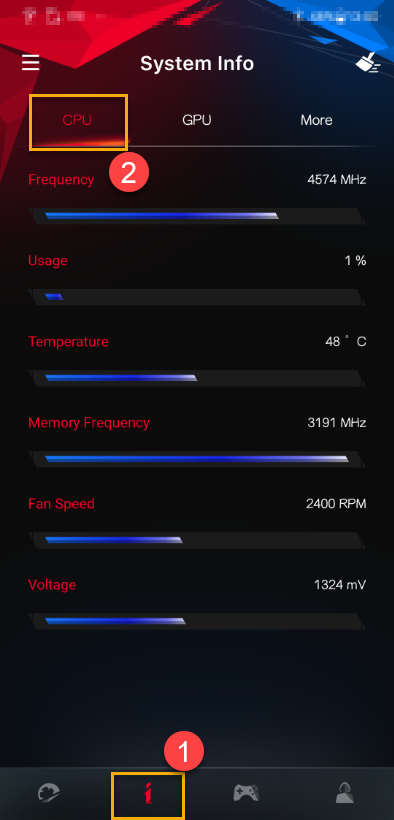
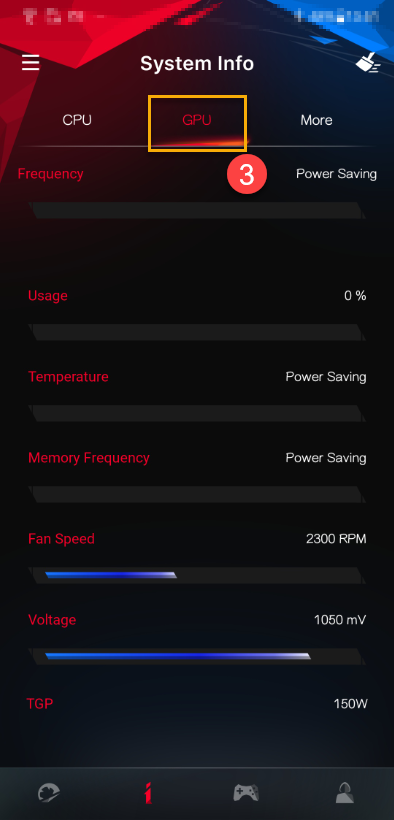
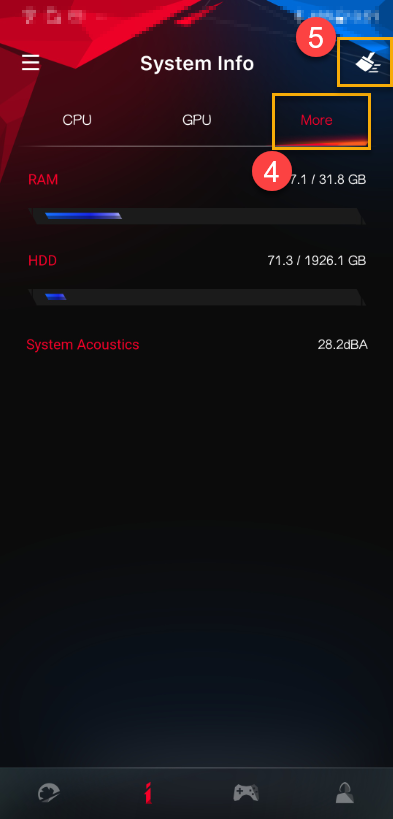
3-3 Narzędzia①
Konfiguracja urządzenia②: Gracze mogą włączać lub wyłączać klawisz ROG, klawisz Windows, Touchpad i ustawienia Panel Overdrive.
Konfiguracja aplikacji③: Gracze mogą bezpośrednio zmieniać powiązaną konfigurację aplikacji.
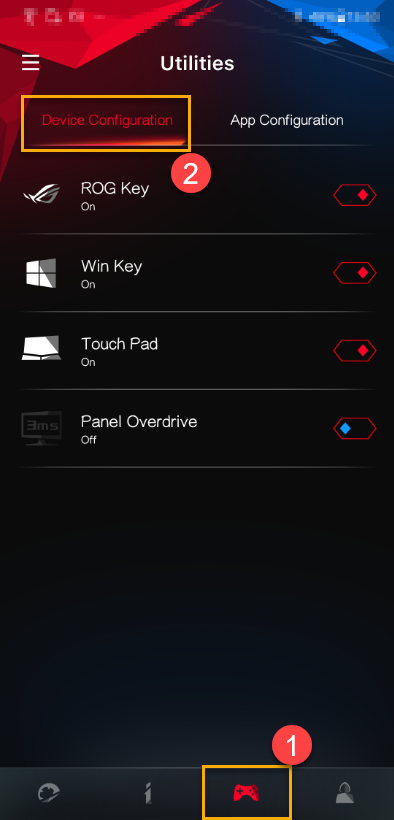
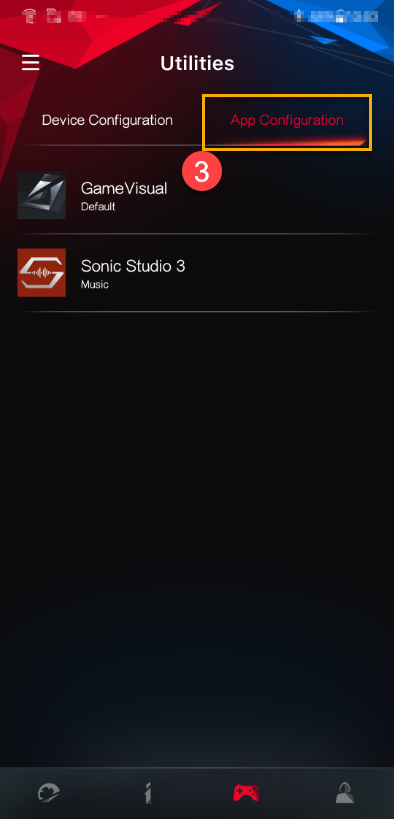
3-4 Centrum użytkownika①: Po zalogowaniu do konta członkowskiego ASUS, strona wskaże adres e-mail i datę ostatniego logowania.
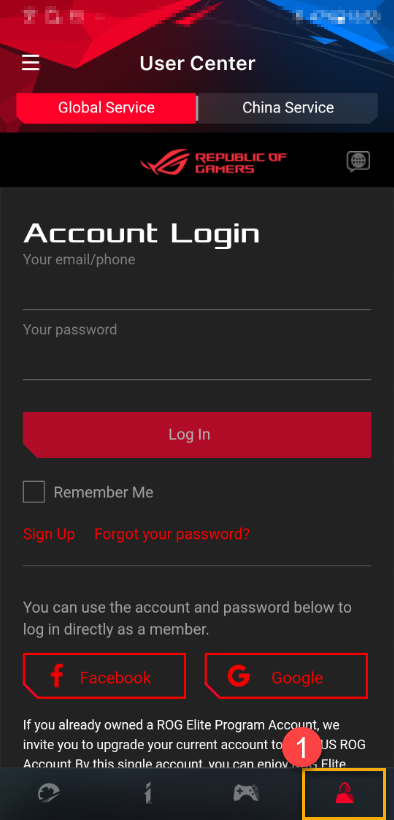
*Informacje na temat rejestracji konta członkowskiego ASUS można znaleźć pod tym odnośnikiem.
4. Rozwiązywanie problemów z połączeniem
Zapoznaj się z Podręcznikiem rozwiązywania problemów z połączeniem ARMOURY CRATE (aplikacja mobilna)
Pytania i odpowiedzi
P1: Skąd mogę pobrać mobilną aplikację ARMOURY CRATE?
O1: Możesz pobrać aplikację ARMOURY CRATE ze Sklepu Google Play, App Store lub zeskanować wyświetlany kod QR na komputerze.
P2: Dlaczego powinienem pobrać aplikację mobilną ARMOURY CRATE?
O2: Możesz dostosowywać opcje profili gier, trybu HyperFan, konfiguracji aplikacji / urządzenia lub monitorować informacje na temat CPU/GPU podczas rozgrywki.
P3: Nie mogę połączyć swojego urzadzenia poprzez skanowanie kodu QR wyświetlanego na komputerze w oprogramowaniu Armoury Crate.
O3: Upewnij się, że zarówno komputer jak i urządzenie mobilne są połączone do tej samej sieci Wi-Fi, w tej samej domenie lub czy masz aktywne połączenie Bluetooth.
Armoury Crate - Standardowa procedura operacyjna dla instalacji
Obsługiwane modele
Aby uzyskać więcej informacji szczegółowych na temat obsługiwanych gamingowych laptopów serii ROG i komputerów stacjonarnych serii TUF — patrz Lista obsługiwanych modeli.
Instalacja Armoury Crate
Krok 1: Pobierz sterownik i program narzędziowy z oficjalnej witryny wsparcia ASUS. Więcej informacji dostępnych jest pod tym odnośnikiem.
Wybierz Model Name (nazwa modelu) -> OS (system operacyjny) -> Software and Utility (oprogramowanie i program narzędziowy): Armoury Crate& AURA Creator Installer
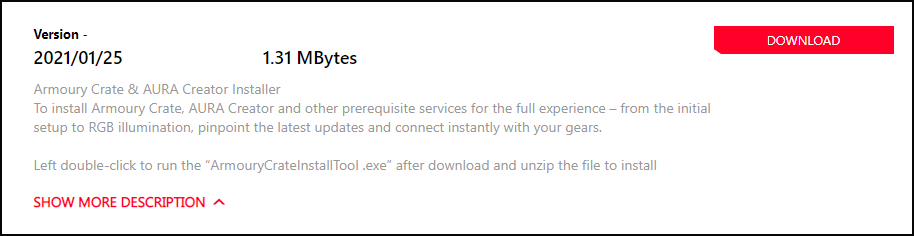
Krok 2: Wyodrębnij pobrany plik ArmouryCrateInstaller.ZIP i kliknij ArmouryCrateInstaller.EXE, aby wykonać instalację.
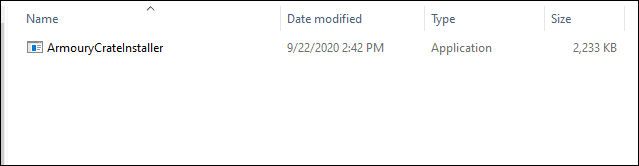
Krok 3: Wybierz [Install Armoury Crate] (zainstaluj Armoury Crate) i kliknij Start.
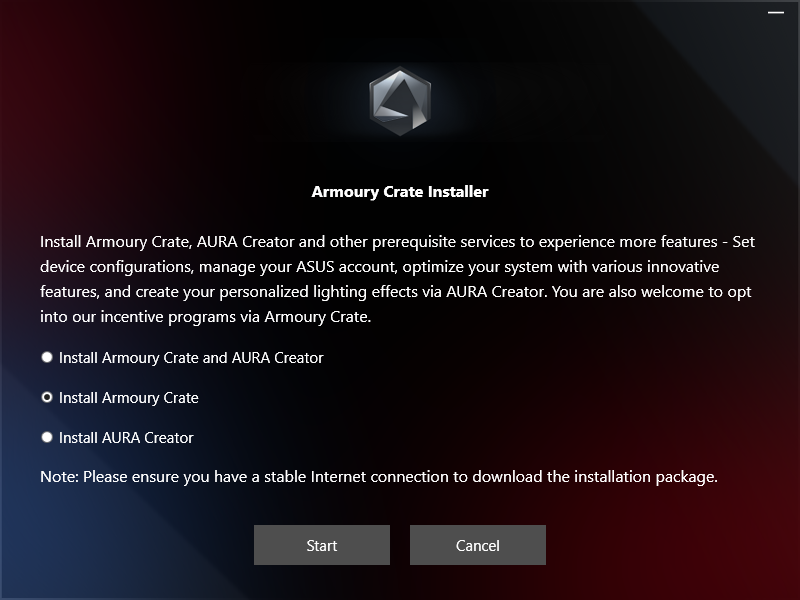
Krok 4: Program narzędziowy zostanie zainstalowany automatycznie. Po zakończeniu instalacji uruchom ponownie komputer.
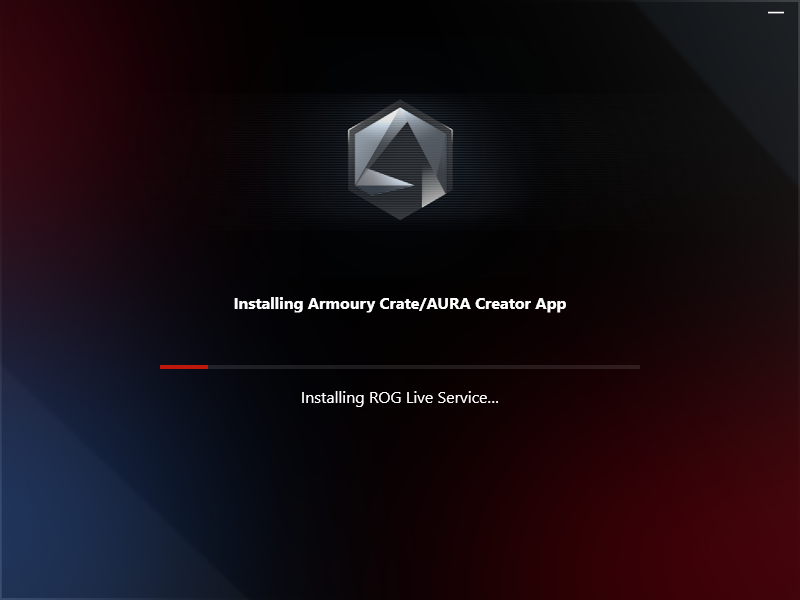
Krok 5: Zaktualizuj system operacyjny Windows pod kątem powiązanych sterowników, a także zainstaluj MyASUS UWP i ASUS System Control Interface V2, aby upewnić się, że wszystkie funkcje klawiatury działają prawidłowo.
Odinstalowywanie Armoury Crate
Pobierz [Armoury Crate Uninstall Tool] (narzędzie do odinstalowywania Armoury Tool) ze strony pomocy produktu i postępuj zgodnie z instrukcjami, aby odinstalować aplikację Armoury Crate lub zapoznaj się z tematem pomocy dla Armoury Crate.
*Aby uzyskać więcej informacji, przejdź na Oficjalną stronę internetową Armoury Crate.
Wyświetlacz G14 AniMe Matrix™ – Wprowadzenie
Spis treści:
4. AniMe Matrix™ - Ustawienia aplikacji
5. AniMe Matrix™ - Tryb animacji
6. AniMe Matrix™ - Tryb systemu
Pierwszy w swoim rodzaju wyświetlacz AniMe Matrix™ oferuje głęboką personalizację w naprawdę wyjątkowy sposób.
Przełomowy wyświetlacz składa się z tysiąca pojedynczych minidiod LED, których można używać do wyświetlania spersonalizowanych obrazów, animacji oraz wyraża swoją kreatywność, wizualizacje audio pasujące do odtwarzania muzyki. Powiadomienia o stanie pozwalają na bieżąco śledzić nowe wiadomości, czas pracy baterii i wiele innych.
1. Wyświetlacz AniMe Matrix™
| Tryb animacji | Tryb systemu | Tryb audio |
 |  |  |
2. Obsługiwane modele: ROG Zephyrus G14 (seria GA401 i GA402 z obsługą wyświetlacza AniMe Matrix™) i ROG Zephyrus M16 (2023 GU604V obsługą wyświetlacza AniMe Matrix™)
※ waga: Nie wszystkie produkty z serii GA401, GA402 i GU604V są wyposażone w obsługiwany wyświetlacz AniMe Matrix™. Możesz sprawdzić etykietę na pudełku. Jeśli widnieje [Eclipse Grey with AniMe Matrix] lub [Moonlight White with Anime Matrix], oznacza to, że laptop obsługuje wyświetlacz AniMe Matrix.
3. Wymagania systemowe
Aplikacja AniMe Matrix™ została zintegrowana z aplikacją Armoury Crate. Musisz dostosować ustawienia Wyświetlacza AniMe Matrix™ za pomocą Armoury Crate.
Obsługiwana wersja: Aplikacja Armoury Crate V2.6.14 lub nowsza.

(Jeśli AniMe Matrix™ nie jest obsługiwany na twoim laptopie, ustawienia AniMe Matrix™ nie pojawią się nawet po aktualizacji Armou
ry Crate do wersji V2.6.14 lub nowszej)
Proszę zapoznać się z wprowadzeniem do Armoury Crate. Dowiedz się więcej na temat Jak zainstalować i zaktualizować Armoury Crate.
4. AniMe Matrix™ - Ustawienia aplikacji
4-1. How to run AniMe Matrix ?
4-1-1. Type and search [ARMOURY CRATE] in the Windows search bar(1), then click on [Open](2).

4-1-2. Method 1: Select [Device](3), then select [AniMe Matrix](4) to get into the main page of AniMe Matrix Display application.

4-1-3. Method 2: Click the [Quick link of AniMe Matrix](5) from the main page of Armoury Crate, which will take you to the main page of AniMe Matrix Display application.

4-2. AniMe Matrix™ - Introduction of Preference Settings
※ Note: Power will drop rapidly if lighting is always on.
4-2-1. Select [Preference Settings]  (1) on the Main page of AniMe Matrix, and you will enter the Preference Settings page.
(1) on the Main page of AniMe Matrix, and you will enter the Preference Settings page.

4-2-2. After you enter the Preference Settings page, you will be able to start the scenario settings.
For details of (2) (3) (4) icons, please refer to the detailed description from 4-2-3 to 4-2-5 items.

4-2-3. [AniMe Matrix Lighting](2): When the switch is set to [on], the AniMe Matrix Lighting will turn on.

4-2-4. [Power and Sleep Settings](3): You can adjust the lighting status of the AniMe Matrix depending on the following three system functions:

● [Sleep mode](3-1): [Tick] this switch, AniMe Matrix Lighting will display the customized lighting settings after the system goes to Sleep mode.
If this switch is unticked, AniMe Matrix Lighting will display the default lighting effect (shooting star) after the system goes to Sleep mode (when the computer is connected to AC adapter).
● [Lid closed](3-2): [Tick] this switch, AniMe Matrix Lighting will display the customized lighting settings after the Lid is closed.
If this switch is unticked, AniMe Matrix Lighting will display the default lighting effect (shooting star) after the Lid is closed (when the computer is connected to AC adapter).
● [Turn off when adapter is unplugged](3-3):
When this switch sets to [off], AniMe Matrix Lighting will stay activated after the device is unplugged (the coumputer uses battery power). (If [Sleep Mode] or [Lid closed] switch is unticked, AniMe Matrix Lighting will not stay activated after adapter is unplugged.)
When this switch sets to [on], AniMe Matrix Lighting will not stay activated after adapter is unplugged (the coumputer uses battery power). (Even [Sleep Mode] or [Lid closed] switch sets LEDs to stay activated, AniMe Matrix Lighting will not stay activated after adapter is unplugged.)
4-2-5. [Power-Saving Animation](4): When this switch is set to [on], it will turn off the customized lighting settings and change to power-saving animation to minimize the battery consumption. This switch will automatically turn [off] after you adjust the custom lighting settings. .

5. AniMe Matrix™ - Animation Mode
5-1. Select [Animation Mode]  (1) on the main page of AniMe Matrix, you will enter the Animation Mode page. For (2) to (5) icons, please refer to the detailed description from item 5-2 to 5-5.
(1) on the main page of AniMe Matrix, you will enter the Animation Mode page. For (2) to (5) icons, please refer to the detailed description from item 5-2 to 5-5.

5-2. Canvas & Preview & Edit Toolbar(2) – User Interface introduction

5-2-1. [Insert Image]  : You can insert a customized image. (It only supports one image at a time. Supported image formats: JPEG, PNG, BMP, GIF.)
: You can insert a customized image. (It only supports one image at a time. Supported image formats: JPEG, PNG, BMP, GIF.)
5-2-2. [Scale up / down]  : Image scaling only supports proportional scaling. If you scale the image beyond the canvas edges, the LEDs will only display the portion of the image within the canvas edges.
: Image scaling only supports proportional scaling. If you scale the image beyond the canvas edges, the LEDs will only display the portion of the image within the canvas edges.
5-2-3. [Rotation]  : Switch image angle. (It only supports 45-degree rotation.)
: Switch image angle. (It only supports 45-degree rotation.)
5-2-4. [Cycle]  :
:
When this switch sets to [on], it will change the GIF runtime unit of current slot as cycle time. (Use + - keys to adjust.)

When this switch is set to [off], it will change the GIF runtime unit of the current slot as seconds time. (Use + - keys to adjust.)

5-2-5. [Speed]  : Change the GIF runtime speed of the current slot. (Use the slider bar to adjust.)
: Change the GIF runtime speed of the current slot. (Use the slider bar to adjust.)
5-2-6. [Show AniMe Matrix overlay]  : Enable / Disable AniMe Matrix overlay and let you know where the actual LEDs on the canvas is. (The gray highlighted area is out of the actual LEDs area.)
: Enable / Disable AniMe Matrix overlay and let you know where the actual LEDs on the canvas is. (The gray highlighted area is out of the actual LEDs area.)


5-2-7. [Canvas]:

Click the [Insert Image] icon in the top left corner or drop in content from [Content Library] to the canvas.

For the customized image, you can click the mouse and press and hold the image to change its position. (For the Default Content, you cannot change the position.)

5-2-8. Preview Toolbar:
● [Jump to first slot]  : Move focus to the first slot.
: Move focus to the first slot.
● [Play preview]  : Play the animation that you have set.
: Play the animation that you have set.
● [Jump to last slot]  : Move focus to the last slot.
: Move focus to the last slot.
5-2-9. Animation Toolbar:
● [Add Empty Slot]  : Add an empty slot.
: Add an empty slot.
● [Delete Selected Slot]  : Delete the current focused slot.
: Delete the current focused slot.
● [Save to Content Library]  : Save the customized content to Saved Library. (For Saved Library, please refer to the detailed description at item 5-4-2.)
: Save the customized content to Saved Library. (For Saved Library, please refer to the detailed description at item 5-4-2.)
5-3. Animation Settings(3) – User Interface introduction

5-3-1. [Delay]: Change the delay time between every slot (All delay time is fixed between each slot.). The default delay time is 0 second.
5-3-2. [Contrast]: Change the contrast on the canvas. Use the slider bar or enter the values to adjust, and the default contrast value is 0. (The contrast can be adjusted as positive or negative values.)
5-3-3. [Brightness]: Change the brightness on the canvas. Use the slider bar or enter the values to adjust, and the default brightness value is 0. (The brightness can be adjusted as positive or negative values.)
5-4. Content Library(4) – User Interface introduction

5-4-1. [Default]: The default animation contents ASUS provided. (Select and drop in content from the library to activate the animation on the canvas.)
5-4-2. [Saved]: The contents saved by yourself. (Select and drop in content from the library to activate the animation on the canvas.)
[Delete]  : Delete the selected file permanently from Saved Library.
: Delete the selected file permanently from Saved Library.
5-5. Text Effects(5) – User Interface introduction

5-5-1. [Text Effects]: When you set this switch to [on], it will turn on the text effect.
5-5-2. [Hide other effects]: With this switch [Selected], other effects will be invisible and it only displays the text effect on the LEDs.
5-5-3. [Row]: Select how many text rows you would like to display on the LEDs. The default amount is 2 rows. (You can select between 2, 3, 5, and 6 rows.)
5-5-4. [Input Texts]: Input the texts you would like to display on the LEDs.
5-5-5. [Font]: Select the type of fonts you would like to display on the LEDs.
5-5-6. [Font Size]: Select the font sizes you would like to display on the LEDs. The default font size is 8. (There is a fixed row size for each row, the text will be cut-off if the font size is higher than row size.)
5-5-7. [Speed]: Set the speed of scrolling text. You can use the slider bar or enter the values to adjust, and the default speed value is 5.
※ After all of the settings are completed, please click [Apply Effect](6) button so that your customized lighting effects will appear on the LEDs properly.

6. AniMe Matrix™ - System Mode
6-1. Select [System Mode] (1) on the main page of AniMe Matrix, and you will enter the System Mode page.
(1) on the main page of AniMe Matrix, and you will enter the System Mode page.

6-2. Notification Settings(2) – User Interface Introduction

6-2-1. [Mail]: [Select] With this switch, and select mail notification to display on the LEDs.
6-2-2. [Clock]: [Select] this switch, it will display the system time on the LEDs.
6-2-3. [Battery Level]: [Select] this switch, it will display the battery level on the LEDs.
6-2-4. [Message Transition Time]: Set the length of display period for each app notification. (It can only display one app notification at a time.)
6-2-5. [Date]: [Select] this switch, it will display the system date on the LEDs.
※ After all of the settings are completed, please click [Apply Effect](3) button so that your customized lighting effects will be performed on the LEDs properly.

You can choose any application to play the audio file, and make sure there is sound output. After that, select the [Device] with the sound output, then it will preview Audio Mode effect on the canvas.
7-1. Select [Audio Mode]  (1) on the main page of AniMe Matrix, then you will enter the Audio Mode page. For (2) and (3) icons, please refer to the detailed description on item 7-2 and 7-3.
(1) on the main page of AniMe Matrix, then you will enter the Audio Mode page. For (2) and (3) icons, please refer to the detailed description on item 7-2 and 7-3.
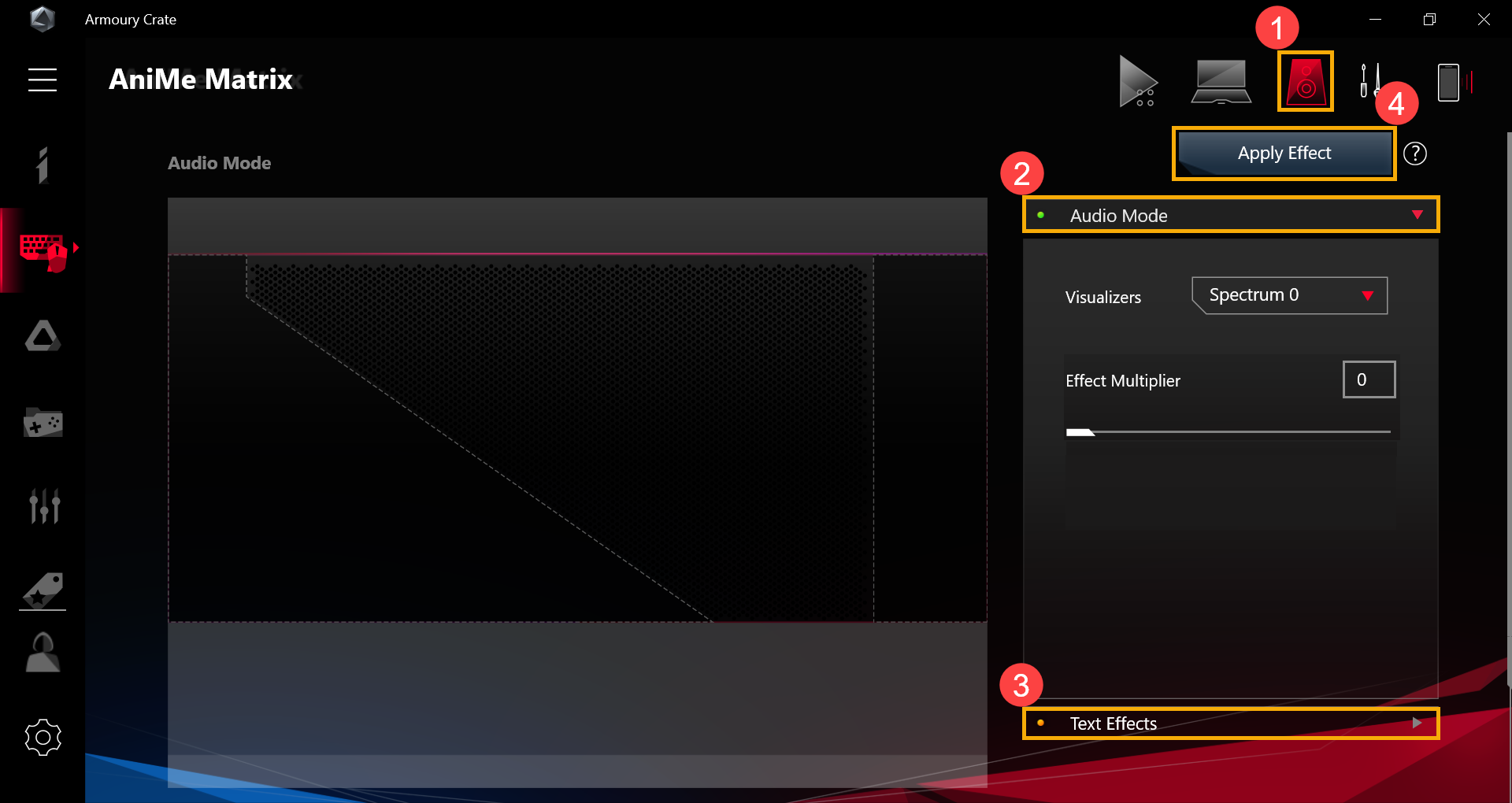
7-2. Audio Mode(2) – User Interface introduction
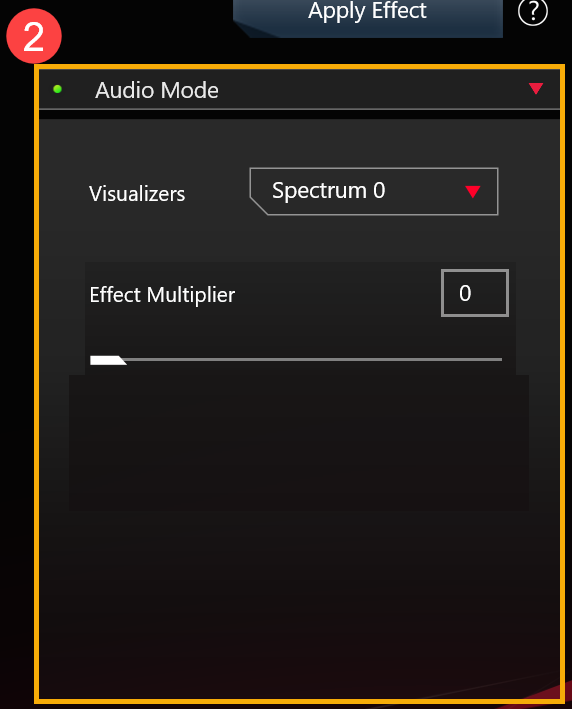
7-2-1. [Visualizers]: There are 6 spectrums for you to select the audio effect.
7-2-2. [Effect Multiplier]: Set the effect multiples of LED animation. Use the slider bar or enter the values to adjust, the default effect multiplier value is 0.
7-3. Text Effects(3) – User Interface introduction

7-3-1. [Text Effects]: When this switch sets to [on], it will turn on the text effect.
7-3-2. [Hide other effects]: With this switch [Selected] , other effects will be invisible and it only displays the text effect on the LEDs.
7-3-3. [Row]: Select how many text rows you would like to display on the LEDs. The default amount is 2 rows. (You can select between 2, 3, 5, and 6 rows.)
7-3-4. [Input Texts]: Input the texts you would like to display on the LEDs.
7-3-5. [Font]: Select the type of fonts you would like to display on the LEDs.
7-3-6. [Font Size]: Select the font size you would like to display on the LEDs. The default font size value is 8. (There is a fixed row size for each row. The text will be cut-off if the font size is bigger than row size.)
7-3-7. [Speed]: Set the speed of scrolling text. Use the slider bar or enter the values to adjust, and the default speed value is 5.
※ After all of the settings are completed, please click [Apply Effect](4) button so that your customized lighting effects will appear on the LEDs properly.

8. Q & A
Question 1: Why the lighting doesn't work after it goes to Sleep mode even though I've set the lighting to stay activated in Sleep mode ?
Answer 1: In the following scenarios, the lighting effects are not supported in sleep mode.
Scenario 1: The lighting effect is not supported when the system enters Sleep mode via pressing the power button.
Scenario 2: The lighting effect is not supported when connecting your device to the AC adapter after the system enters Sleep mode. (Even when the switch [Turn off LEDs when device is unplugged] has been set to [on].)
Question 2: How to get more information about operation steps in AniMe Matrix?
Answer 2: While operating, you can click  "Quick Tips" for more information about operation steps.
"Quick Tips" for more information about operation steps.
Question 3: Why AniMe Matrix Lighting will stay activated or is not like the customized settings I set up after the system goes to Sleep/Hibernate mode or the Lid is closed?
Answer 3: You can refer to 4-2-4. [Power and Sleep Settings] for more detailed lighting settings in the system state.
Connecting to AC adapter: AniMe Matrix Lighting will display your customized lighting settings or the default lighting effect (shooting star) after the system goes to Sleep/Hibernate mode or the Lid is closed mode.
Using Battery power: AniMe Matrix Lighting will display your customized lighting settings or not stay activated (if the switch is unticked) after the system goes to Sleep/Hibernate mode or the Lid is closed mode.
Spis treści
Instalowanie i odinstalowywanie aplikacji
Keystone, fizyczny klucz, pozwalający graczom na dodatkową personalizację urządzenia. Wtykany keystone przyciąga ekskluzywne gniazdo po prawej stronie klawiatury dzięki sile magnetycznej. Po zadokowaniu trapezu można zastosować efekty świetlne, dźwiękowe oraz aktywować dysk Shadow Drive.

Obecne modele wyposażone w Keystone:
Seria G531/G731 (ROG Strix SCAR III& ROG Strix Hero III)、G35DX (ROG Strix GA35) laptopy do gier i komputery stacjonarne
Oraz seria G532/G732 (ROG Strix SCAR 15/17)、G35CZ (ROG Strix GT35) laptopy do gier i komputery stacjonarne
* Szczegółowe informacje na temat obsługiwanych modeli znajdują się na oficjalnej stronie ASUS
* Ze względu na to, że każdy model może obsługiwać różne funkcje, więcej informacji można znaleźć w danej tabeli.
Narzędzie Keystone zostało zintegrowane z aplikacją Armoury Crate. Użytkownicy muszą skonfigurować ustawienia Keystone za pośrednictwem aplikacji Armoury Crate. Obsługuje system operacyjny Windows 10, a wersja aplikacji Armoury Crate musi być wyższa niż V4.0.4.
*W celu uzyskania więcej informacji, zapoznaj się z: Armoury Crate - Wprowadzenie.
4. Instalowanie i odinstalowywanie aplikacji
Aby zainstalować aplikację, zapoznaj się z: Poradnik instalacji - Armoury Crate.
Aby odinstalować aplikację, zapoznaj się z: Jak odinstalować program w systemie Windows 10.
5-1 Jak uruchomić Keystone
Wpisz i wyszukaj [Armoury Crate]① w polu wyszukiwania systemu Windows, a następnie kliknij [Otwórz]②.

W Armoury Crate kliknij [Urządzenia]③ i wybierz [Keystone]④ na stronie ustawień.

5-2 Ustawienia Keystone
*Status Keystone①
Ukazuje bieżący status Keystone, na przykład Zadokowany/Nie wykryto lub Powiąż/Brak powiązanego konta.
Powiąż konto: Najpierw zadokuj Keystone i kliknij [Powiąż konto](a), po czym pojawi się okno logowania.
* Uwaga: Ta funkcja nie obsługuje serii G531 i G731 (SCAR III i Hero III), G35DX (ROG Strix GA35)
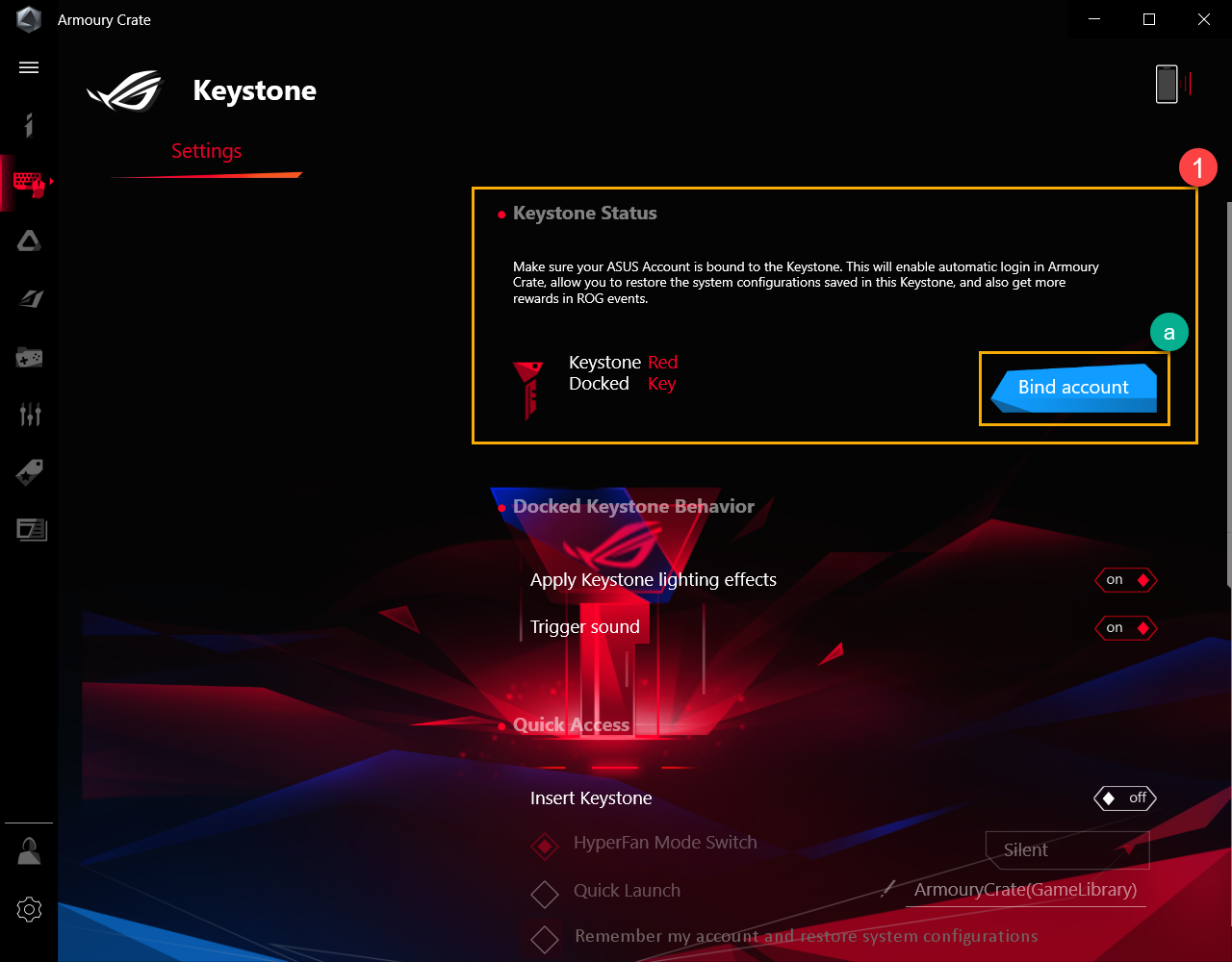
Kliknij [Przejdź do logowania](b) pojawi się okno logowania Armoury Crate.
*Jeśli już wcześniej zalogowałeś się w Armoury Crate, kliknij [Okay](c), a następnie pojawi się komunikat powiązania twojego konta.

W oknie logowania wprowadź hasło do swojego konta(d),po czym kliknij [Zaloguj](e) następnie pojawi się komunikat powiązania konta.
*Aby dowiedzieć się, jak zarejestrować konto, zapoznaj się z danym linkiem.

W oknie Powiąż konto możesz potwierdzić identyfikator konta i Keystone SN(f), a następnie kliknąć [Powiąż konto](g), i gotowe.
*Jeśli trzeba zmienić identyfikator konta, kliknij [Przełącz użytkownika](h), a będziesz mógł zmienić indyfikator, aby się zalogować.

WAŻNE: Laptop musi mieć połączenie z siecią, a Keystone musi być zadokowany.
*Efekty podczas dokowania Keystone②
Zastosuj niestandardowe efekty świetlne: Podczas dokowania Keystone systemowy efekt świetlny zostanie włączony.
Dźwięk wyzwalania: Podczas dokowania Keystone efekt dźwiękowy zostanie włączony.
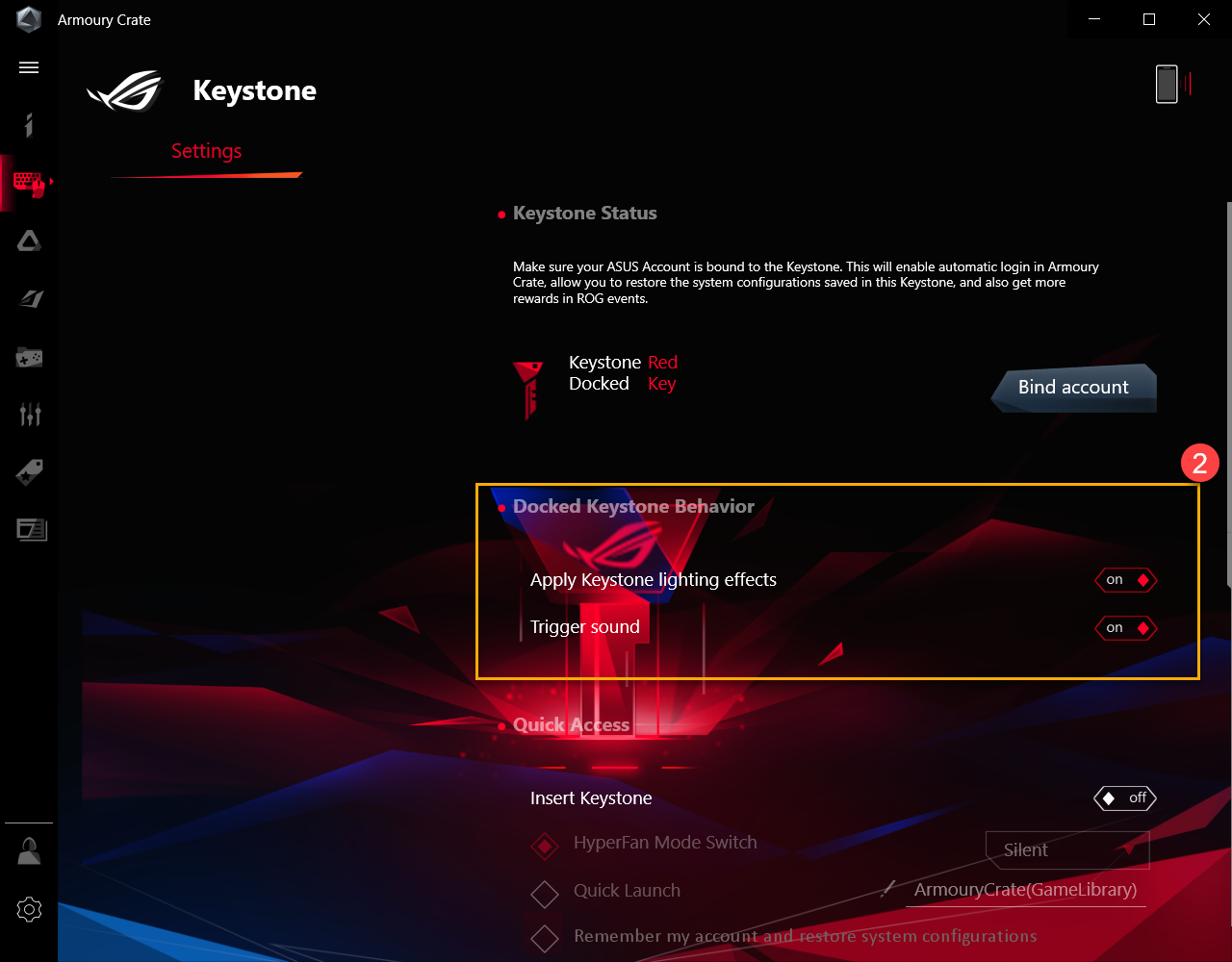
*Szybki dostęp③
Instalowanie Keystone
Przełącznik trybu HyperFan: Dotyczy niestandardowego ustawienia wydajności laptopa, przy włożonym Keystone, na przykład Silent/Performance/Turbo/Windows®.
Szybkie uruchamianie: Konfiguracja służy do szybkiego uruchamiania aplikacji przy włożonym Keystone.
Zapamiętaj moje konto i przywróć konfiguracje systemu*1:
* Funkcję można włączyć dopiero po powiązaniu konta z Keystone
Usuwanie Keystone
Ukryty (Ukrywa wszystkie okna i wycisza dźwięk): Wszystkie okna zostaną zminimalizowane a dźwięki wyciszone, kiedy Keystone zostanie wyjęty.
Wyloguj z konta Windows: Automatycznie wyloguje się z systemu Windows, kiedy Keystone zostanie wyjęty.
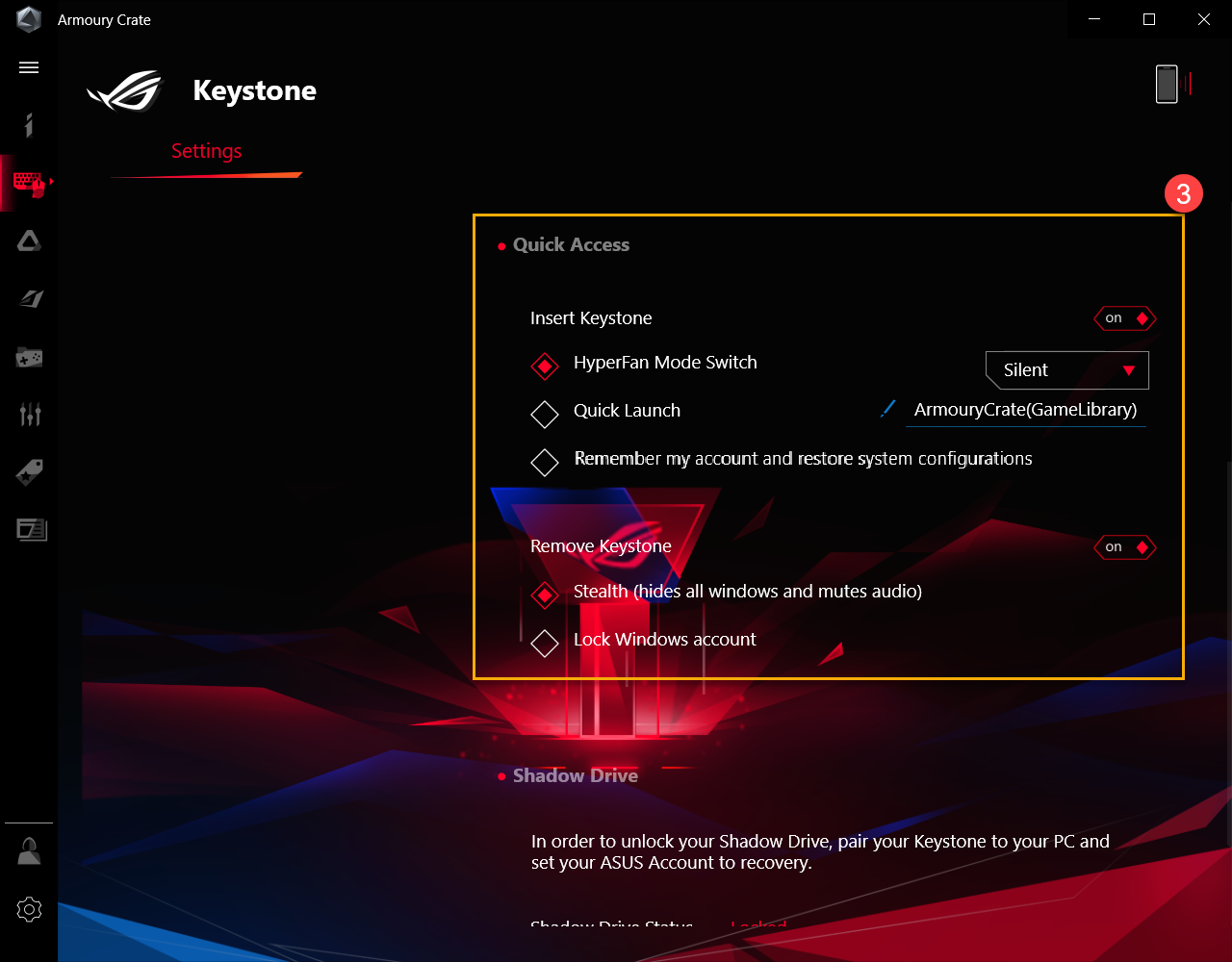
Shadow Drive zapewnia ukrytą partycję do przechowywania danych. Gdy keystone jest zadokowany w gnieździe, ukryta partycja pamięci ujawnia się, a dane w pamięci stają się dostępne.
*W razie potrzeby wykonania [Resetu systemu z zachowaniem plików osobistych] lub [Resetu komputera i usunięcie wszystkich plików osobistych, aplikacji i ustawień], gracze muszą najpierw wykonać kopię zapasową plików w Shadow Drive, a następnie zresetować Shadow Drive.
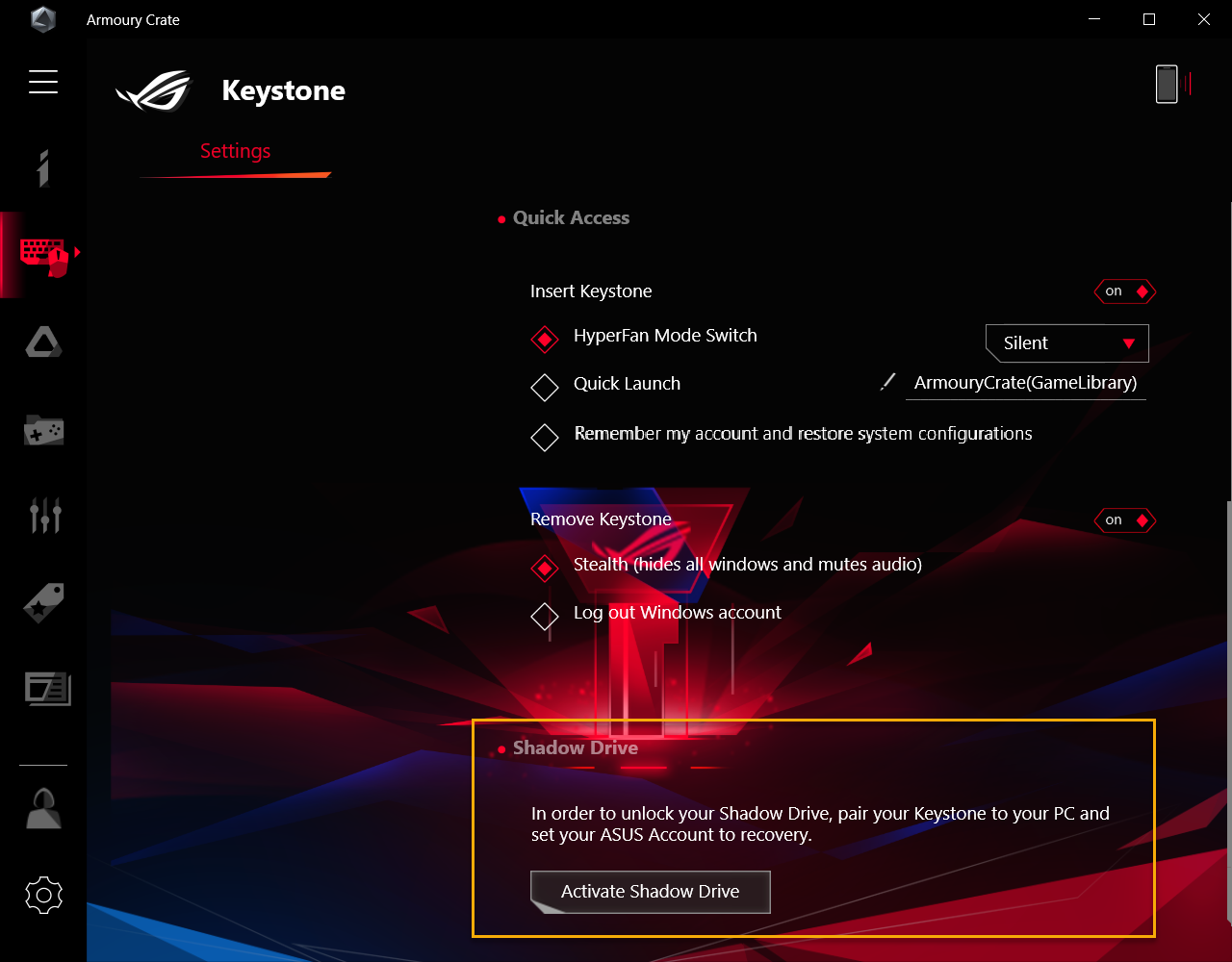
6-1 Aktywuj Shadow Drive
Kliknij [Aktywuj Shadow Drive]①, następnie pojawi się okno aktywacji Shadow Drive.

W oknie Aktywuj Shadow Drive wprowadź swoje konto ASUS i hasło, a następnie kliknij [Aktywuj]②.
*Aby dowiedzieć się, jak zarejestrować konto, zapoznaj się z tym linkiem.

Ważne: Aby włączyć tę funkcję, komputer wymaga dostępu do sieci.
Po danych czynnościach pamięć Shadow Drive [Shadow Drive(Z:)]③ zostanie aktywowana.

6-2 Status Shadow Drive①
Wyświetla bieżący stan pamięci Shadow Drive, na przykład Zablokowany lub Odblokowany.

Zablokuj Shadow Drive
Kliknij [Zablokuj]②, aby zablokować i ukryć pojemność pamięci Shadow Drive.

Odblokuj Shadow Drive
Kliknij [Odblokuj Shadow Drive]③, pojawi się komunikat o odblokowaniu dysku Shadow Drive.
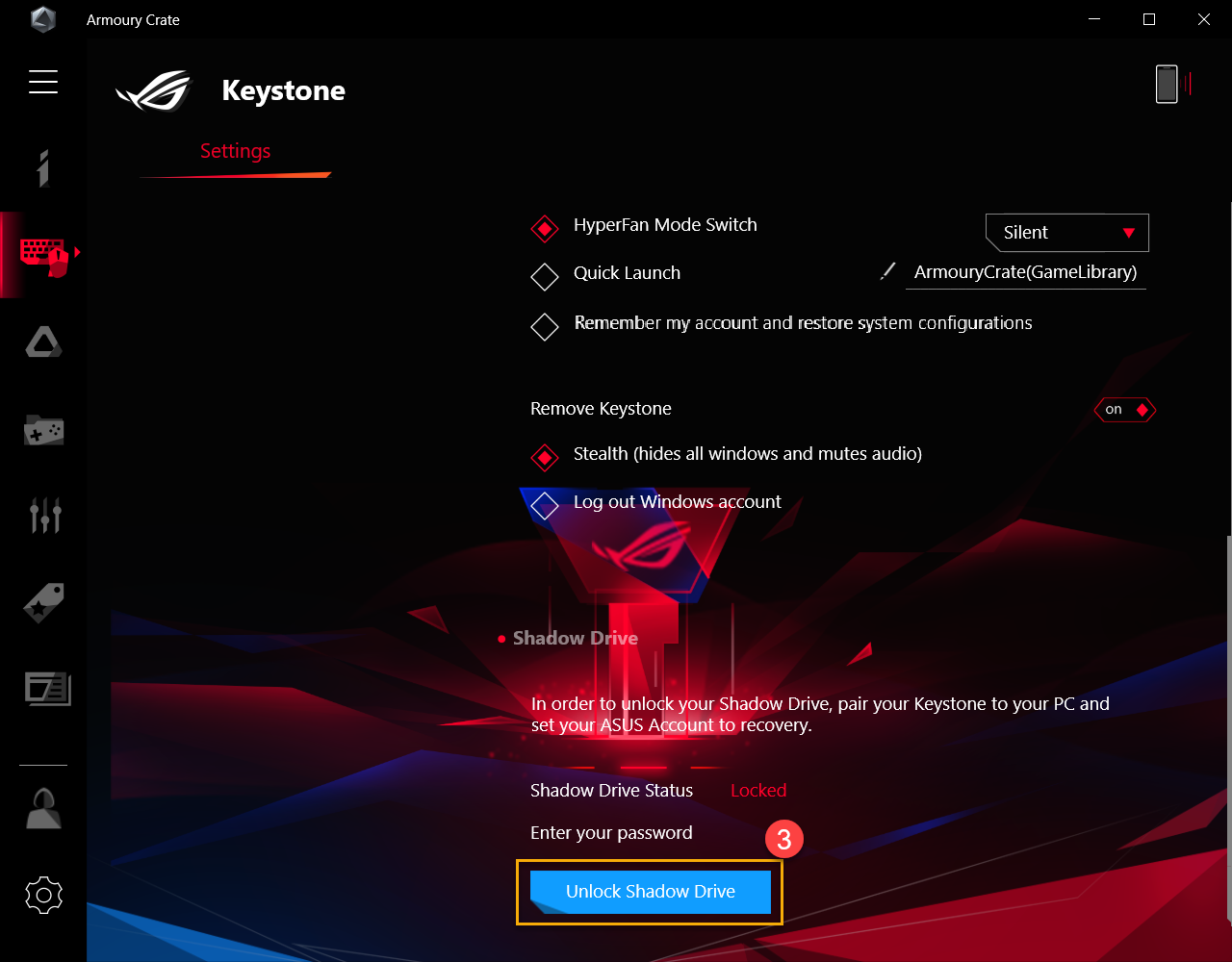
W oknie odblokuj dysk Shadow Drive, wprowadź hasło do konta④, a następnie kliknij [OK], aby odblokować pojemność dysku Shadow Drive.

Ważne: Aby włączyć tę funkcję, komputer wymaga dostępu do sieci.
6-3 Konfiguracja szyfrowania Shadow Drive
Umożliwia ustawienie hasła szyfrowania Shadow Drive w celu zwiększenia bezpieczeństwa danych.

Konfiguracja szyfrowania włączona
Gdy Konfiguracja szyfrowania① jest wyłączona, pojawi się okno Ustawień szyfrowania dysku Shadow Drive, kliknij je, aby włączyć.

W oknie ustawienia szyfrowania dysku Shadow Drive skonfiguruj własne hasło② (Wymagane więcej niż 8 znaków), a następnie kliknij [Ok].
*Pamiętaj, aby zapamiętać swoje hasło - danych nie można odzyskać, jeśli hasło zostanie utracone.

Konfiguracja szyfrowania wyłączona
Kliknięcie włączonej konfiguracji szyfrowania③ spowoduje wyłączenie danej funkcji.

6-4 Autoryzuj klucz odblokowujący - Autoryzacja
Autoryzacja sparowanego Keystone ma na celu odblokowanie dysku Shadow Drive na tym komputerze.
Kliknij [Autoryzuj]①, następnie pojawi się okno logowania.

W oknie logowania wprowadź hasło do konta ASUS②, następnie kliknij [OK], aby autoryzować okno odblokowania klucza.

WAŻNE: Aby włączyć tę funkcję, komputer wymaga dostępu do sieci.
W oknie Autoryzuj klucz odblokowujący możesz wybrać dowolny sparowany keystone③, aby zapewnić autoryzację, która może odblokować dysk Shadow Drive [Okay]④.

6-5 Autoryzuj klucz odblokowujący - Zresetuj Shadow Drive
Aby zresetować keystone autoryzuj konfigurację i zamknij Shadow Drive.
WAŻNE: Zresetowanie Shadow Drive może usunąć wszystkie dokumenty i pliki
Kliknij [Resetuj Shadow Drive]①, ukaże się okno potwierdzające.

W oknie Resetuj dysk Shadow Drive wprowadź hasło do konta ASUS②, a następnie kliknij [Resetuj].

WAŻNE: Aby włączyć tę funkcję, komputer wymaga dostępu do sieci.
P1: Jak odblokować Shadow Drive z konfiguracją szyfrowania?
O1: Jeśli dysk Shadow Drive posiada skonfigurowane szyfrowanie, dysk lokalny (Z:) zostanie zablokowany, zgodnie z obrazem poniżej. Kliknij Dysk lokalny (Z:) ikona①, następnie pojawi się okno odblokowania funkcji BitLocker(Z:).

Wprowadź hasło②, które jest ustawione w konfiguracji szyfrowania, następnie kliknij [Odblokuj]③.

Jeśli zapomnisz hasła, wybierz [Więcej opcji]④, i kliknij [Wprowadź klucz odzyskiwania]⑤.


Wprowadź 48-cyfrowy klucz odzyskiwania⑥ i kliknij [Odblokuj]⑦, aby odblokować dysk.

P2: Jak zdobyć klucz odzyskiwania?
O2: W konfiguracji Shadow Drive① strona pobierania② klucza odzyskiwania pojawi się, gdy włączona jest konfiguracja szyfrowania③. Kliknij witrynę pobierania w celu zapisania pliku tekstowego klucza odzyskiwania (wstępnie ustawiona nazwa pliku to "ShadowDrivePasswordBackup.TXT").

P3: Dlaczego dysk (C:) nie odzyskuje miejsca po usunięciu plików z dysku Shadow?
O3: Ponieważ Shadow Drive korzysta z systemu Dynamicznego Dysku Windows, jest to normalne zjawisko przy projektowaniu.
*Możesz użyć Resetuj Shadow Drive, aby odzyskać miejsce na dysku, ale wszystkie dokumenty w Shadow Drive zostaną usunięte, po zresetowaniu Shadow Drive.
*Możesz też wybrać opcję "Zwolnij miejsce na dysku C"①, aby zwolnić miejsce.
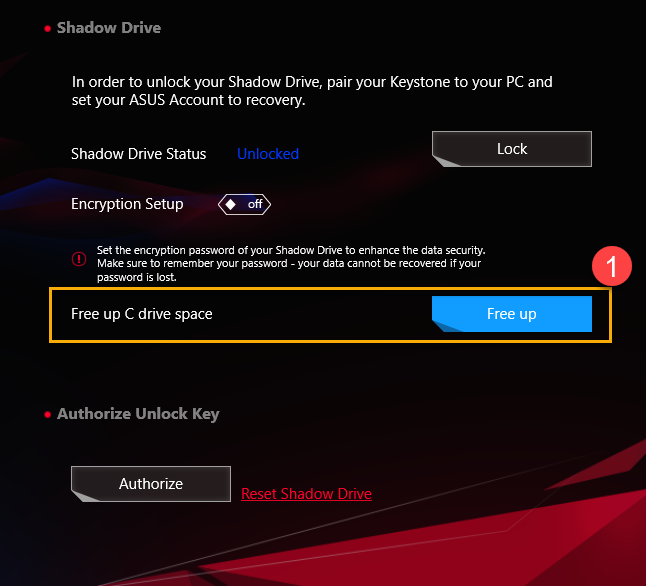
P4: Tabela wsparcia funkcji keystone
O4:
| G531/G731& G35DX | G532/G732& G35CZ |
Powiązanie konta Keystone | V | |
Efekty podczas dokowania Keystone | V | V |
Szybki dostęp | V | |
Shadow Drive | V | V |
Klucz odzyskiwania |
| V |
P5: Dlaczego po włożeniu Keystone nie ma dźwięku ani efektów świetlnych?
O5: Spróbuj potwierdzić konfigurację narzędzia Keystone, na przykład, czy "Efekty podczas dokowania Keystone" lub "Instalowanie Keystone" są włączone w Szybkim dostępie. W przypadku braku reakcji spróbuj zaktualizować Armoury Crate do najnowszej wersji lub przeinstaluj sterownik ASUS NFC. Jeśli problem nadal występuje, skontaktuj się z lokalnym centrum napraw ASUS.
Instrukcja konfiguracji dwukierunkowej redukcji szumów wspomaganej sztuczną inteligencją
Wprowadzenie do dwukierunkowej redukcji szumów wspomaganej sztuczną inteligencją
• Oprogramowanie do dwukierunkowej redukcji szumów wspomaganej sztuczną inteligencją jest dostępne wyłącznie w gamingowych notebookach i komputerach stacjonarnych ASUS. Dzięki ogromnej bazie danych opartej na głębokim uczeniu, narzędzie zachowuje brzmienie Twojego głosu, jednocześnie eliminując rozpraszające odgłosy klawiatury, kliknięcia myszy i inne formy szumu otoczenia. Tylko w niewielkim stopniu obciąża procesor i zapewnia najmniejszy wpływ na wydajność w grach.
• Ten program oferuje rozwiązania wejścia/wyjścia. Użytkownik może włączyć funkcję redukcji szumów wyjściowych, gdy członkowie drużyny znajdują się w głośnym otoczeniu, co zwiększa komfort prowadzenia rozgrywki.
• Użytkownik może ustawić wejście/wyjście w różnych aplikacjach oddzielnie. Na przykład jednoczesne odtwarzanie muzyki, rozgrywanie meczu MOBA i komunikowanie się z przyjaciółmi z włączoną funkcją redukcji szumów wspomaganej sztuczną inteligencją za pośrednictwem aplikacji do połączeń głosowych.
Wymagania systemowe
• Narzędzie do dwukierunkowej redukcji szumów wspomaganej sztuczną inteligencją zostało zintegrowane z aplikacją Armoury Crate. Użytkownicy muszą skonfigurować ustawienia za pomocą aplikacji Armoury Crate. Obsługuje system operacyjny Windows 10, a wersja aplikacji Armoury Crate musi być wyższa niż V3.0.
Obsługiwane modele
• Ta funkcja będzie dotyczyć modeli gamingowych laptopów i komputerów stacjonarnych z serii ROG i TUF wprowadzonych na rynek po styczniu 2021 roku.
Więcej szczegółów można znaleźć na oficjalnej witrynie internetowej ASUS.
Instalacja i deinstalacja narzędzia
• Zapoznaj się z tematem pod odnośnikiem , aby dowiedzieć się jak zainstalować i odinstalować narzędzie.
Dwukierunkowa redukcji szumów wspomagana sztuczną inteligencją: Instrukcja konfiguracji
Krok 1. Otwórz i przejdź do Armoury Crate.

Krok 2. Kliknij "Device" (urządzenie) i wybierz "System".

Krok 3. Kliknij "Audio" (dźwięk) i włącz Two-Way AI Noise Cancelation
(dwukierunkowa redukcji szumów wspomagana sztuczną inteligencją).

Krok 4. Pojawi się powiadomienie Realtek Enhance Voice. Kliknij [OK], a następnie przejdź na stronę konfiguracji Realtek Audio Console.

*Jeśli powiadomienie Realtek nie zostanie wyświetlone, oznacza to że dany sprzęt jest wyłączony lub nie powinien być wyłączony; następnie przejdź do kroku 6, aby kontynuować.
Krok 5. Wybierz [All Off] (wyłącz wszystko), aby wyłączyć funkcję "Realtek Enhance Voice Recognition” (poprawione rozpoznawanie głosu Realtek), jeśli chcesz korzystać z funkcji dwukierunkowej redukcji szumów wspomaganej sztuczną inteligencją, podczas gdy wyświetlany jest ekran Realtek Audio Console.

Krok 6. Włącz funkcję Two-Way AI Noise Cancelation (dwukierunkowa redukcji szumów wspomagana sztuczną inteligencją) i zaznacz pole wyboru, aby włączyć lub wyłączyć rozwiązania dla wejścia i wyjścia. System może automatycznie wykryć urządzenie, z którego korzystasz.

Krok 7. Wyreguluj poziom AI Noise-Cancelling (redukcja szumów wspomagana sztuczną inteligencją) w zależności od otoczenia, w którym się znajdujesz.
* Sugerowany typ szumów znajduje się w poniższej tabeli.
Poziom | Scenariusz użytkownika | Typ szumów |
Niski | Nieznaczne zakłócenia w tle podczas połączenia | np. odgłosy pisania na klawiaturze, klikania myszką, dźwięk wentylatora, dźwięk rozmów w biurze itp. |
Średni | Zakłócenia powodowane przez szum tła podczas połączenia. Użytkownik musi powtarzać, aby rozmowa była jasna | np. odgłosy bawiących się dzieci, rozmowy, hałas w tle w kawiarni |
Wysoki | Nie słychać Twojego głosu podczas połączenia. Hałas poważnie zakłócił połączenie | np. roboty budowlane, remont domu, odkurzanie podłogi itp. |
Krok 8. Kontynuuj konfigurację aplikacji do komunikacji lub transmisji na żywo. Aby uzyskać więcej szczegółów, zapoznaj się z poniższymi konfiguracjami popularnych aplikacji.
a. Microsoft Teams
Krok a1. Kliknij "Settings" (ustawienia).

Krok a2. Kliknij "Devices" (urządzenia).
Krok a3. Wybierz "AI Noise-Cancelling Input (ASUS Utility)" (redukcja szumów na wejściu wspomagana sztuczną inteligencją (narzędzie ASUS)) na liście Microphone (Mikrofon) i "AI Noise-Cancelling Output (ASUS Utility)" (redukcja szumów na wyjściu wspomagana sztuczną inteligencją (narzędzie ASUS)) na liście Speaker (głośnik).

b. Discord
Krok b1. Kliknij "Settings" (ustawienia).

Krok b2. Kliknij "Voice & Video" (głos i wideo).
Krok b3. Wybierz "AI Noise-Cancelling Input (ASUS Utility)" (redukcja szumów na wejściu wspomagana sztuczną inteligencją (narzędzie ASUS)) na liście INPUT DEVICE (urządzenie wejścia) i "AI Noise-Cancelling Output (ASUS Utility)" (redukcja szumów na wyjściu wspomagana sztuczną inteligencją (narzędzie ASUS)) na liście INPUT DEVICE (urządzenie wejścia).

Krok b4. Aby uzyskać najlepszą jakość, upewnij się, że w Discord wyłączone są wszelkie efekty redukcji/usuwania szumów.

c. Zoom
Krok c1. Kliknij ikonę "Settings" (ustawienia).

Krok c2. Kliknij kartę "Audio" (dźwięk).
Krok c3. Wybierz "AI Noise-Cancelling Input (ASUS Utility)" (redukcja szumów na wejściu wspomagana sztuczną inteligencją (narzędzie ASUS)) na liście Microphone (Mikrofon) i "AI Noise-Cancelling Output (ASUS Utility)" (redukcja szumów na wyjściu wspomagana sztuczną inteligencją (narzędzie ASUS)) na liście Speaker (głośnik). 
d. Skype
Krok d1. Kliknij "Settings" (ustawienia).

Krok d2. Kliknij "Voice & Video" (głos i wideo).
Krok d3. Wybierz "AI Noise-Cancelling Input (ASUS Utility)" (redukcja szumów na wejściu wspomagana sztuczną inteligencją (narzędzie ASUS)) na liście Microphone (Mikrofon) i "AI Noise-Cancelling Output (ASUS Utility)" (redukcja szumów na wyjściu wspomagana sztuczną inteligencją (narzędzie ASUS)) na liście Speaker (głośnik).

Krok 9. Po całkowitym skonfigurowaniu aplikacji do komunikacji lub transmisji na żywo można sprawdzić działanie funkcji redukcji szumów wspomaganej sztuczną inteligencją.

Armoury Crate - Wprowadzenie do GameVisual
Instalacja i deinstalacja aplikacji
GameVisual to narzędzie do zarządzania kolorami ekranu, które zapewnia różnorodne scenariusze kolorów ekranu, aby zapewnić graczom najlepsze osobiste wrażenia wizualne.
Obsługuje laptopy Gamingowe z serii ROG i TUF, oraz wyposażone w ASUS System Control Interface w wersji V2 lub wyższej.
*Funkcja może obsługiwać tylko wbudowany wyświetlacz Laptopa.
Narzędzie GameVisual zostało zintegrowane z aplikacją Armoury Crate. Użytkownicy muszą skonfigurować ustawienia GameVisual za pomocą aplikacji Armoury Crate.
Obsługiwana wersja: Wersja aplikacji Armoury Crate musi być wyższa niż V2.7.13, oraz wyposażone w ASUS System Control Interface w wersji V2 lub wyższej.
*Patrz odnośnik, aby uzyskać więcej informacji na temat wprowadzenia do Armoury Crate.
4. Instalacja i deinstalacja aplikacji
Patrz oficjalna witryna ASUS, aby dowiedzieć się, jak uzyskać i zainstalować Armoury Crate
Patrz oficjalna witryna ASUS, aby dowiedzieć się, jak uzyskać i odinstalować Armoury Crate
5-1 Jak uruchomić GameVisual
W polu wyszukiwania systemu Windows wprowadź i wyszukaj [ARMOURY CRATE]①, a następnie kliknij na [Open] (otwórz) ②

a stronie głównej Armoury Crate wybierz [GameVisual]③, aby przejść na stronę ustawień GameVisual

5-2 Strona ustawień GameVisual
①Color Gamut (Gama kolorów): Gracze mogą wybrać gamę kolorów dostosowaną do własnych preferencji.
②OSD switch (przełącznik ekranowy): Po włączeniu wyświetlacz ekranowy pokaże bieżący tryb GameVisual po każdym ponownym uruchomieniu systemu.
③GameVisual*: Oferuje różne scenariusze koloru ekranu dla graczy według ich preferencji.

*Scenariusze koloru ekranu GameVisual
*Racing (wyścigi): Dostosowane do aplikacji do gier, w których obraz szybko się zmienia.
*Scenery (sceneria): Poprzez dostosowanie zakresu jasności, gradacji kontrastu i strojenie nasycenia kolorów dla bardziej zielonego lądu i bardziej niebieskiego morza. Tryb scenerii jest najlepszym wyborem do oglądania zdjęć scenograficznych.
*RTS/RPG (strategia czasu rzeczywistego/gra fabularna): Zwiększa ostrość i wydajność kolorów dla najlepszych scen w grach. Jest to najlepszy wybór dla strategii w czasie rzeczywistym i gier fabularnych.
*FPS (strzelanka pierwszoosobowa): Zwiększa widoczność nawet w ciemnych scenach, dając przewagę nad przeciwnikami. Jest to najlepszy wybór do strzelanek pierwszoosobowych.
*Cinema (kino): Zwiększenie kontrastu i nasycenia kolorów obrazu. Zapewnia również bardziej żywą oprawę wizualną. Jest to najlepszy wybór do oglądania filmów.
*Eyecare (ochrona oczu): Zmień ustawienia gamma, nasycenia i odcienia, aby zmniejszyć ilość niebieskiego światła i uniknąć potencjalnego urazu siatkówki.
*Vivid (żywe kolory): Po włączeniu trybu żywych kolorów uzyskuje się nasycenie kolorów i jasność.
Poprzez kalibrację kolorów GameVisual i kalibrator kolorów (X-Rite i1Display Pro), może zapewnić podstawową kalibrację z wysokim poziomem dokładności kolorów na ekranie laptopa do gier z serii ROG.
Funkcja Kalibracja koloru współpracuje tylko z X-Rite i1Display Pro. Więcej informacji o i1Display Pro można znaleźć na stronie internetowej X-Rite: Przegląd funkcji, Wsparcie i podręczniki użytkownika.
6-1 Uruchamianie Color Calibration (Kalibracja kolorów)
Na stronie głównej Armoury Crate, wybierz [GameVisual]①, następnie [Color Calibration]②.

6-2 Wymagania
Na stronie głównej Color Calibration, system automatycznie sprawdzi wszystkie wymagane pozycje przed rozpoczęciem kalibracji. Gdy warunki są spełnione, pojawia się biały znak  , za to czerwony znak
, za to czerwony znak  pojawi się dla pozycji, które nie spełniają wymagań. Jeśli w sekcji Advance Preparation widnieje czerwony wykrzyknik, należy zapoznać się z Pyt. 4..
pojawi się dla pozycji, które nie spełniają wymagań. Jeśli w sekcji Advance Preparation widnieje czerwony wykrzyknik, należy zapoznać się z Pyt. 4..

6-3 Uruchamianie kalibracji kolorów
Po upewnieniu się, że wszystkie wymagania zostały spełnione① i pozycje są oznaczone białym znakiem  , możesz kliknąć [Uruchom kalibrację]②.
, możesz kliknąć [Uruchom kalibrację]②.

Podłącz kalibrator X-Rite i1Display Pro③ do portu USB twojego laptopa i kliknij [Dalej]④.

Prosimy postępować zgodnie z instrukcją, aby włączyć soczewkę pomiarową kalibratora kolorów X-Rite i1Display Pro i umieścić ją szczelnie w czerwonym okręgu⑤ i kliknij [Dalej]⑥,aby rozpocząć klaibrację.

Podczas kalibracji kolorów, ekran będzie zmieniał kolory i migał. Po zakończeniu, wynik kalibracji kolorów zostanie wyświetlony w raporcie Color Calibration Report.

6-4 Raport z kalibracji koloru

①Raport z kalibracji koloru: Dzięki raportowi z kalibracji koloru gracze mogą przeglądać wyniki kalibracji.
②Pokaż wzór: Klikając w [Pokaż wzór], gamers can look through the image to see the difference between Before and After correction on display.

③Eksport raportu: kliknij [Eksport raportu] aby wyeksportować i zapisać plik z wynikami kalibracji.
④Zastosuj: Kliknij [Zastosuj] aby zastosować aktualny stan kalibracji.
⑤Zamknij: Powrót do strony głównej Color Calibration..
Pyt. 1: Czym jest temperatura barwowa?
Odp. 1: Temperatura barwowa jest zjawiskiem, które opisuje zmianę temperatury światła przy jednoczesnej i stosownej zmianie koloru światła. Można to również rozumieć po prostu jako "zmianę temperatury barwowej światła". Użytkownik może zmieniać temperaturę barwową za pomocą paska ustawień na stronie poniżej.
* Z wyjątkiem trybu ochrony oczu, temperaturę barwową kolorów ekranu można dostosować dla każdego trybu kolorów ekranu.

Pyt. 2: Czy mogę zainstalować GameVisual niezależnie?
Odp. 2: Kiedy twoje urządzenie ma zainstalowany ASUS system control interface V2, narzędzie GameVisual zostanie zintegrowane z aplikacją Armoury Crate i możesz zainstalować i skonfigurować GameVisual tylko poprzez aplikację Armoury Crate.
Pyt. 3: Jak używać skrótów klawiaturowych do przełączania trybu GameVisual?
Odp. 3: Gracze mogą użyć  , aby zmienić tryb GameVisual.
, aby zmienić tryb GameVisual.
Pyt. 4: Jak należy postąpić, gdy w sekcji Advance Preparation pojawi się czerwony wykrzyknik  ?
?
Odp. 4:
*Najnowsza (właściwa) wersja ASUS System Control Interface V2: Proszę zaktualizować ASUS System Control Interface V2 i zapoznać się z Jak sprawdzić i zaktualizować wersję MyASUS i interfejsu sterowania systemem ASUS?.
*Istniejący fabryczny plik kalibracji: Jest to domyślne ustawienie fabryczne. Jeśli pojawi się czerwony wykrzyknik, skontaktuj się ze wsparciem technicznym ASUS w celu uzyskania pomocy.
*Istniejący fabryczny domyślny plik ICM: Jest to domyślne ustawienie fabryczne. Jeśli pojawi się czerwony wykrzyknik, skontaktuj się ze wsparciem technicznym ASUS w celu uzyskania pomocy.
*Podłącz urządzenie do zasilania DC: Proszę sprawdzić czy urządzenie jest podłączone do zasilania DC, lub zapoznać się z Często zadawane pytania odnośnie laptopa (FAQ).
*Odłącz wszystkie zewnętrzne wyświetlacze od laptopa: Proszę sprawdzić, czy odłączyć wszystkie zewnętrzne wyświetlacze od laptopa.
Instrukcja obsługi ROG XG Mobile
Instalacja i deinstalacja aplikacji
Instalacja i deinstalacja sprzętu
Informacje stronie głównej i konfiguracja
ROG XG Mobile zmienia oblicze zewnętrznych kart graficznych, łącząc wydajność i wszechstronność z prawdziwą mobilnością. Wielofunkcyjny hub wejścia /wyjścia i ekskluzywny interfejs ASUS ROG XG Mobile, który kieruje połączenie PCIe® 3.0 x8 do procesora, zapewniając wyższą przepustowość. Zintegrowany zasilacz 280 W, który zasila jednocześnie ROG XG Mobile i laptopa. W połączeniu z niewielką konstrukcją obudowy XG Mobile, ten system chłodzenia o zoptymalizowanym przepływie powietrza umożliwia uzyskanie większej mocy w super małej obudowie. XG Mobile przenosi wrażenia jak z komputera stacjonarnego, gdziekolwiek jesteś.


ROG XG Mobile (GC31/GC32) obsługuje laptopy gamingowe z serii ROG FlowX13 i ROG Flow Z13.
*Więcej szczegółów można znaleźć na oficjalnej witrynie internetowej ASUS ROG.
Konfiguracja ROG XG Mobile została zintegrowana z aplikacją Armoury Crate. Użytkownicy muszą skonfigurować ustawienia ROG XG Mobile poprzez aplikację Armoury Crate, a wersja aplikacji Armoury Crate musi być wyższa niż V3.4.x.
*Aplikacja Armoury Crate automatycznie zaktualizuje się do najnowszej wersji po zainstalowaniu jej przez użytkownika.
Instalacja i deinstalacja aplikacji
Aby pobrać i zainstalować aplikację, zapoznaj się z Oficjalna witryna internetowa ASUS.
Aby odinstalować aplikację, zapoznaj się z Oficjalna witryna internetowa ASUS.
Instalacja i deinstalacja sprzętu
※Krok instalacji
1. Podłącz złącze ROG XG Mobile.
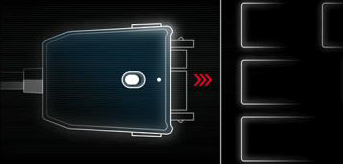
2. Naciśnij przełącznik blokady na złączu, aby je zablokować.

3. Kliknij OK, aby uruchomić połączenie.
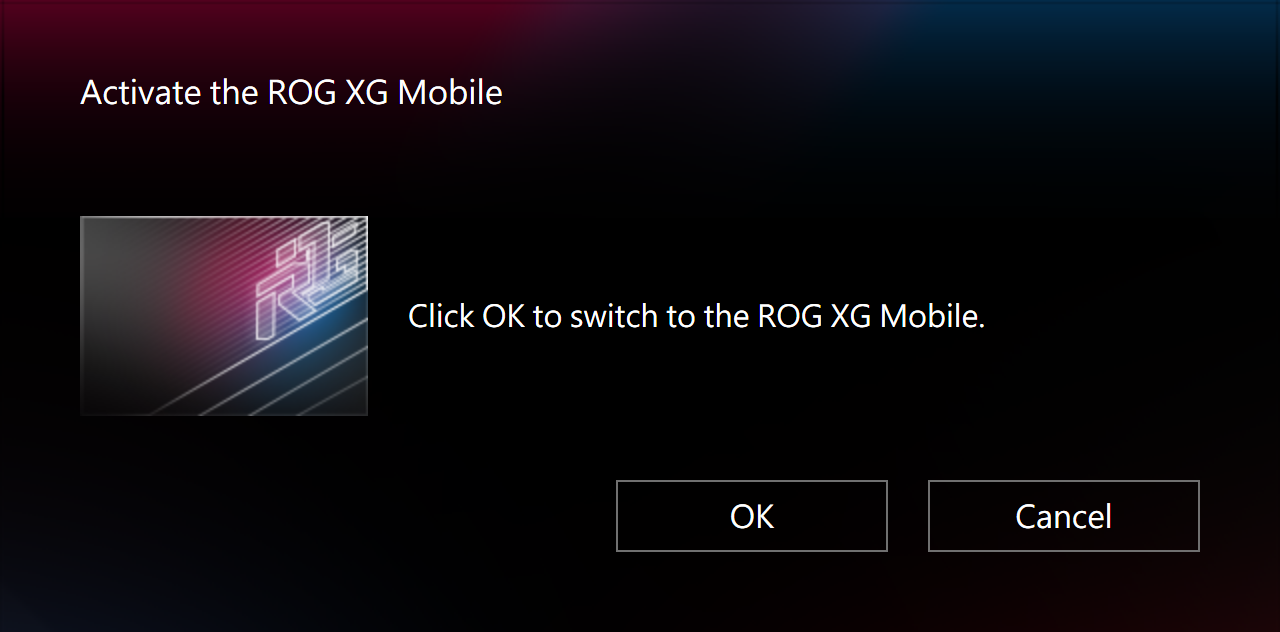
4. Po zakończeniu procesu lampka kontrolna stanu złącza zmieni kolor na czerwony, a nawiązywanie połączenia zostanie zakończone.
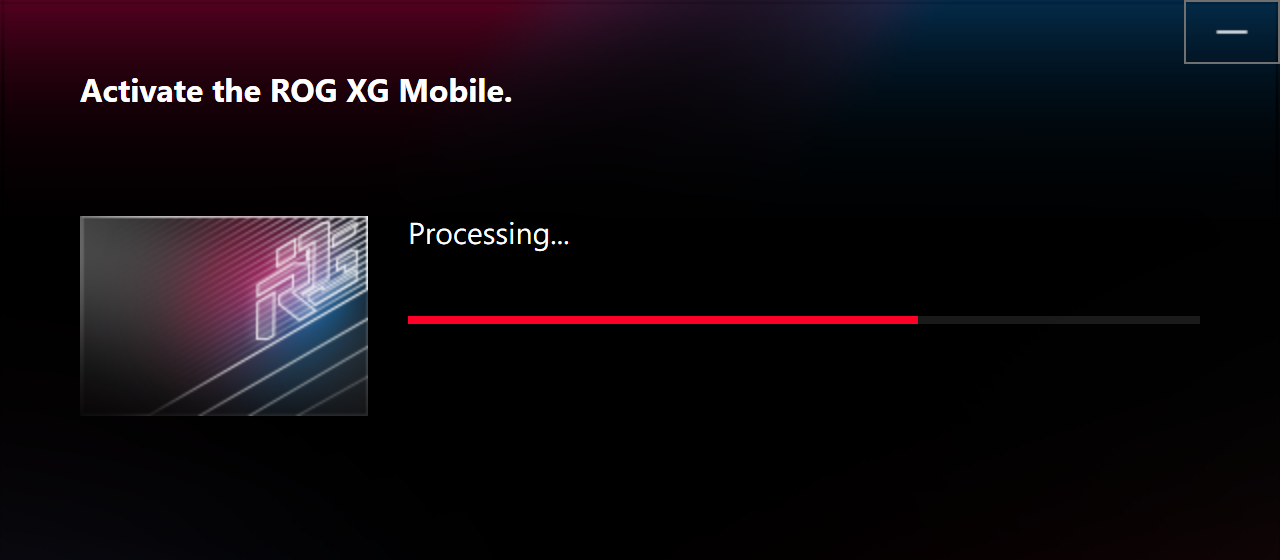
※Krok deinstalacji
1. Kliknij ikonę ROG XG Mobile  na pulpicie Windows® w prawym dolnym rogu paska zadań.
na pulpicie Windows® w prawym dolnym rogu paska zadań.
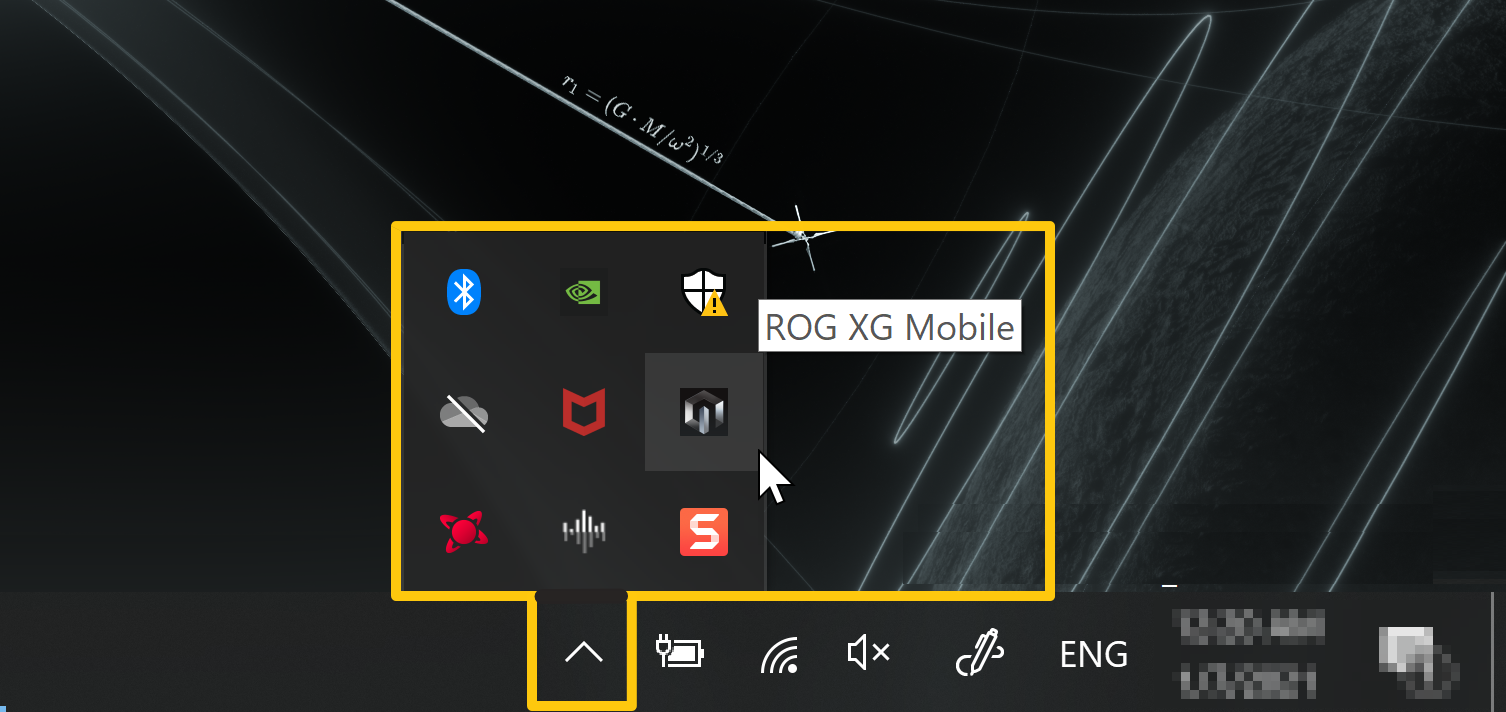
2. Kliknij przycisk OK, aby się rozłączyć.
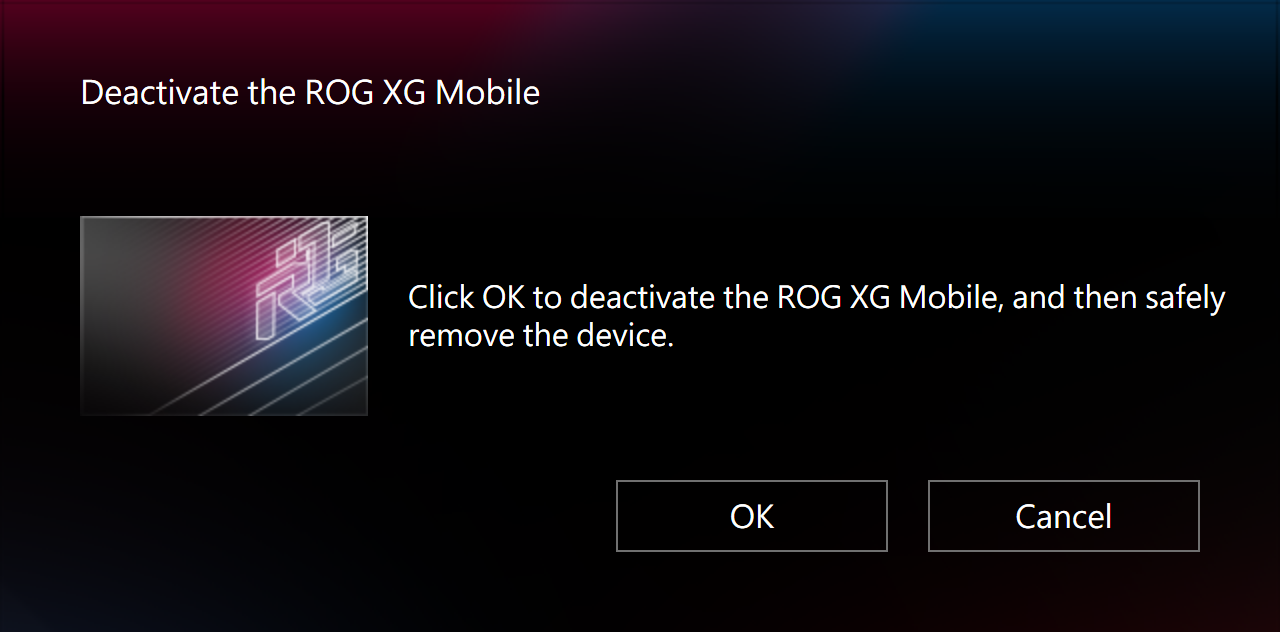
3. Poczekaj na zakończenie dezaktywacji.
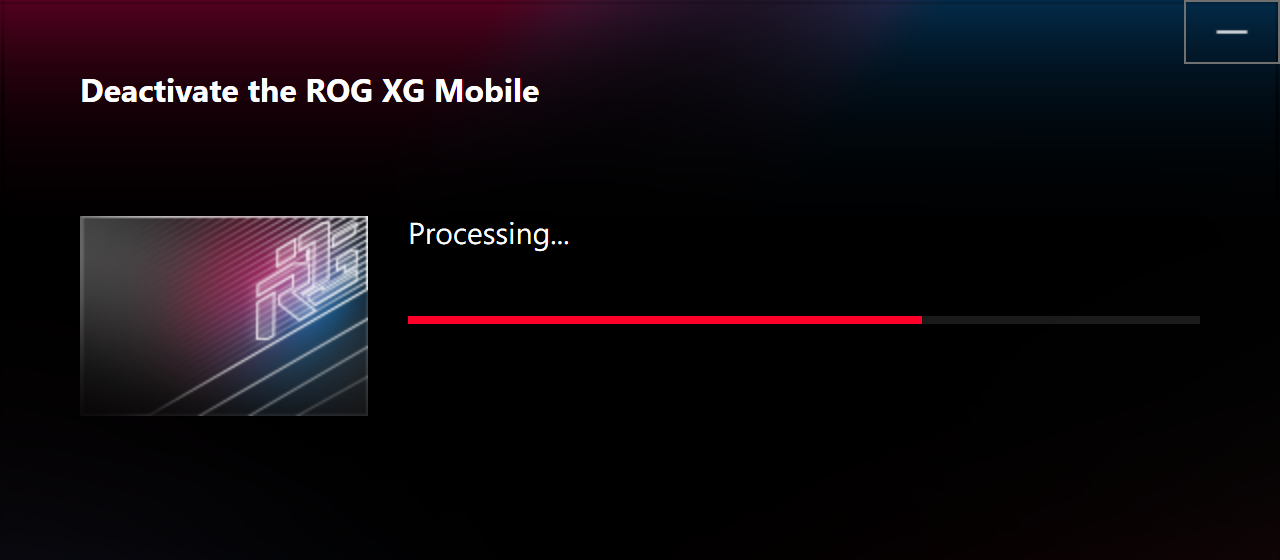
4. Kiedy lampka kontrolna stanu złącza zmieni kolor na biały można nacisnąć przełącznik blokady, aby odblokować i następnie wyjąć złącze.

*Nieprawidłowe usunięcie złącza ROG XG Mobile może spowodować utratę niezapisanych danych.
Informacje stronie głównej i konfiguracja
Po zainstalowaniu i uruchomieniu ROG XG Mobile gracze muszą skonfigurować i potwierdzić te informacje za pomocą aplikacji Armoury Crate.
*Zapoznaj się z Armoury Crate — wprowadzenie , aby uzyskać więcej informacji.
①Tryb pracy: Aby wybrać tryb "Manual" (ręczny)(A) oraz "ROG XG Mobile"(B), gracze mogą dostosować częstotliwość zegara bazowego i zegara pamięci do własnych potrzeb. Narzędzie FanCurve (C) może pomóc graczom w ręcznej regulacji prędkości wentylatora.
②Prędkość wentylatora: Gracze mogą sprawdzić wentylator i akustykę ROG XG Mobile.
③Konfiguracja systemu: Gracze mogą włączyć/wyłączyć podświetlenie XG Mobile LED za pomocą przycisku "XG Mobile LED".
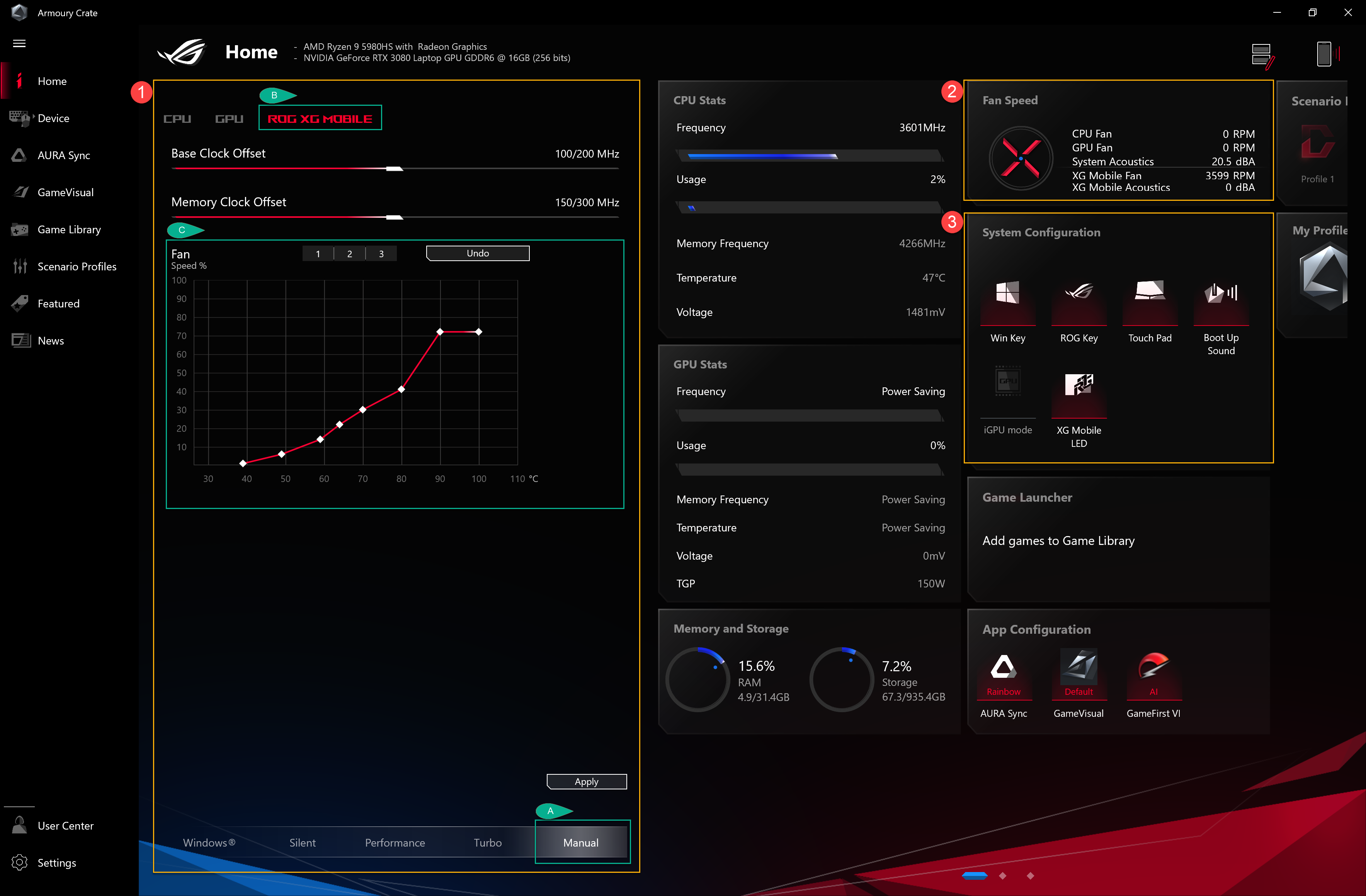
Pyt. 1: Kategorie i wprowadzenie do trybu HyperFan
Odp. 1: Tryb Windows®: Zgodnie z ustawionym planem zasilania systemu operacyjnego Windows.
Silent Mode (tryb cichy): Priorytet cichej pracy systemu. Wentylator będzie pracował na niskich obrotach w celu redukcji hałasu, ale jego wydajność będzie ograniczona.
Performance Mode (tryb priorytetu wydajności): Tryb priorytetu wydajności to równowaga pomiędzy trybem cichym i trybem turbo.
Turbo Mode (tryb turbo)*: Priorytet wydajności na poziomie turbo i utrzymywanie wysokich parametrów pracy.
Manual Mode (tryb ręczny)*: Aby zapewnić ręczną regulację krzywej wentylatora i podkręcania parametrów procesora/procesora graficznego.
Tablet/Vertical Mode (tryb tabletowy/pionowy)**: Po wykryciu trybu tabletowego/pionowego wydajność zostanie zoptymalizowana wyłącznie dla Tablet/Vertical Mode (tryb tabletowy/pionowy).
*Może być uruchamiany tylko w trybie AC (tryb ładowania).
** Obsługuje tylko serię laptopów gamingowych ROG FLOW X13 (GV301).
Pyt. 2: Jak potwierdzić status ROG XG Mobile za pomocą lampki kontrolnej?
Odp. 2:
Biała lampka kontrolna ROG XG Mobile (ładowanie/brak połączenia z notebookiem): można odłączyć złącze.

Czerwona lampka kontrolna ROG XG Mobile (ładowanie/podłączony notebook): nie można odłączyć złącza .

Wyłączona lampka kontrola ROG XG Mobile (brak zasilania)

Pyt. 3: Dlaczego mój laptop wyświetla komunikat "Nie wykryto XG Mobile"?
Odp. 3: Jeśli laptop nie odłączył prawidłowo złącza ROG XG Mobile w trybie uśpienia lub podczas wyłączania, postępuj zgodnie z instrukcjami, aby ponownie podłączyć złącze ROG XG Mobile, a następnie kliknąć przycisk "Y", aby uruchomić laptopa, na wypadek utraty niezapisanych danych.
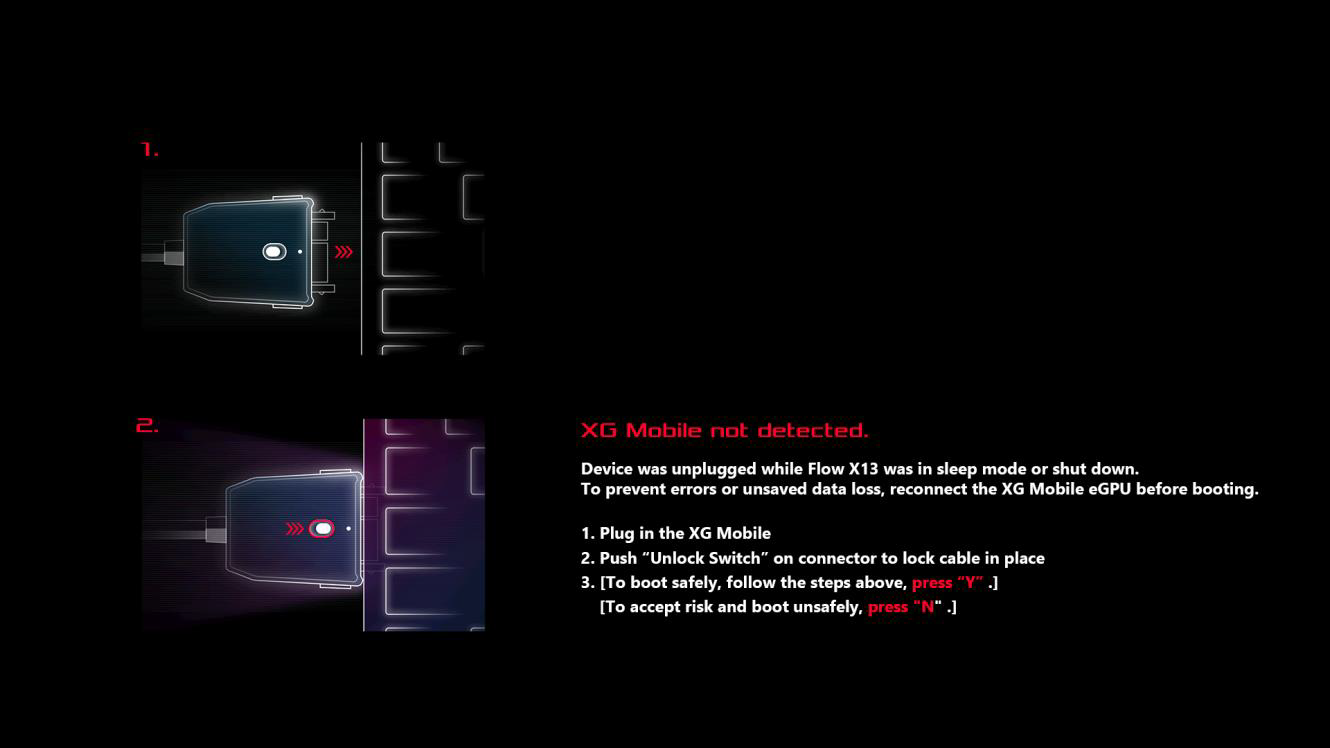
Pyt. 4: Dlaczego nie mogę przełączyć trybu iGPU po podłączeniu ROG XG Mobile?
Odp. 4: Tryb iGPU jest przeznaczony dla zintegrowanego procesora graficznego, a ROG XG Mobile to zewnętrzny procesor graficzny, więc po uruchomieniu ROG XG Mobile gracze nie mają możliwości ustawienia trybu iGPU w trybie oszczędzania energii GPU.
Pyt. 5: Czym jest ekskluzywny interfejs ASUS dla ROG XG Mobile?
Odp. 5: Ekskluzywny interfejs ASUS ROG XG Mobile. Jego bezpośrednie połączenie PCIe® 3.0 x8 z procesorem centralnym przeznacza 63 Gb/s przepustowości tylko dla procesora graficznego, pokonując Thunderbolt™ o 57,5%*. Oddzielne łącze USB 3.2 Gen 2 zapewnia 10 Gb/s dla koncentratora wej/wyj i zapobiega zakłócaniu wydajności grafiki przez ruch peryferyjny. 41-centymetrowy kabel pozwala na swobodne umiejscowienie eGPU.

*Wartości liczbowe odnoszą się do szczytowej teoretycznej przepustowości PCIe 3.0 x8 (63 Gb/s) w porównaniu do standardu Thunderbolt 4 (40 Gb/s). Rzeczywista wydajność może się różnić.
Technologia ROG BOOST GPU Overclock (O.C.)
Technologia ROG Boost GPU Overclock (O.C.) to wyjątkowa technologia podkręcania GPU przeznaczona dla modeli z procesorem graficznym Nvidia. Dzięki trybowi Turbo w Armoury Crate i trybowi Ręcznemu system jest w stanie zwiększyć częstotliwość GPU, zapewniając natychmiastowe zwiększenie wydajności grafiki.
Obsługiwane modele: GX502 i inne serie notebooków ROG (w tym seria notebooków G, GX, GU, GA, GZ). Aby uzyskać więcej obsługiwanych modeli, odwiedź stronę Laptopy dla graczy na oficjalnej stronie ASUS.
Uwaga: Upewnij się, że dołączony zasilacz jest włożony, aby móc uruchomić tryb Turbo w Armoury Crate oraz tryb Ręczny.
1) Dzięki trybowi Turbo , ROG Boost
, ROG Boost  może zapewnić natychmiastowy wzrost wydajności końcowemu użytkownikowi. GPU taktuje do wyższej częstotliwości i zapewnia niezwykle płynną pracę nawet w przypadku najbardziej wymagających tytułów.
może zapewnić natychmiastowy wzrost wydajności końcowemu użytkownikowi. GPU taktuje do wyższej częstotliwości i zapewnia niezwykle płynną pracę nawet w przypadku najbardziej wymagających tytułów.
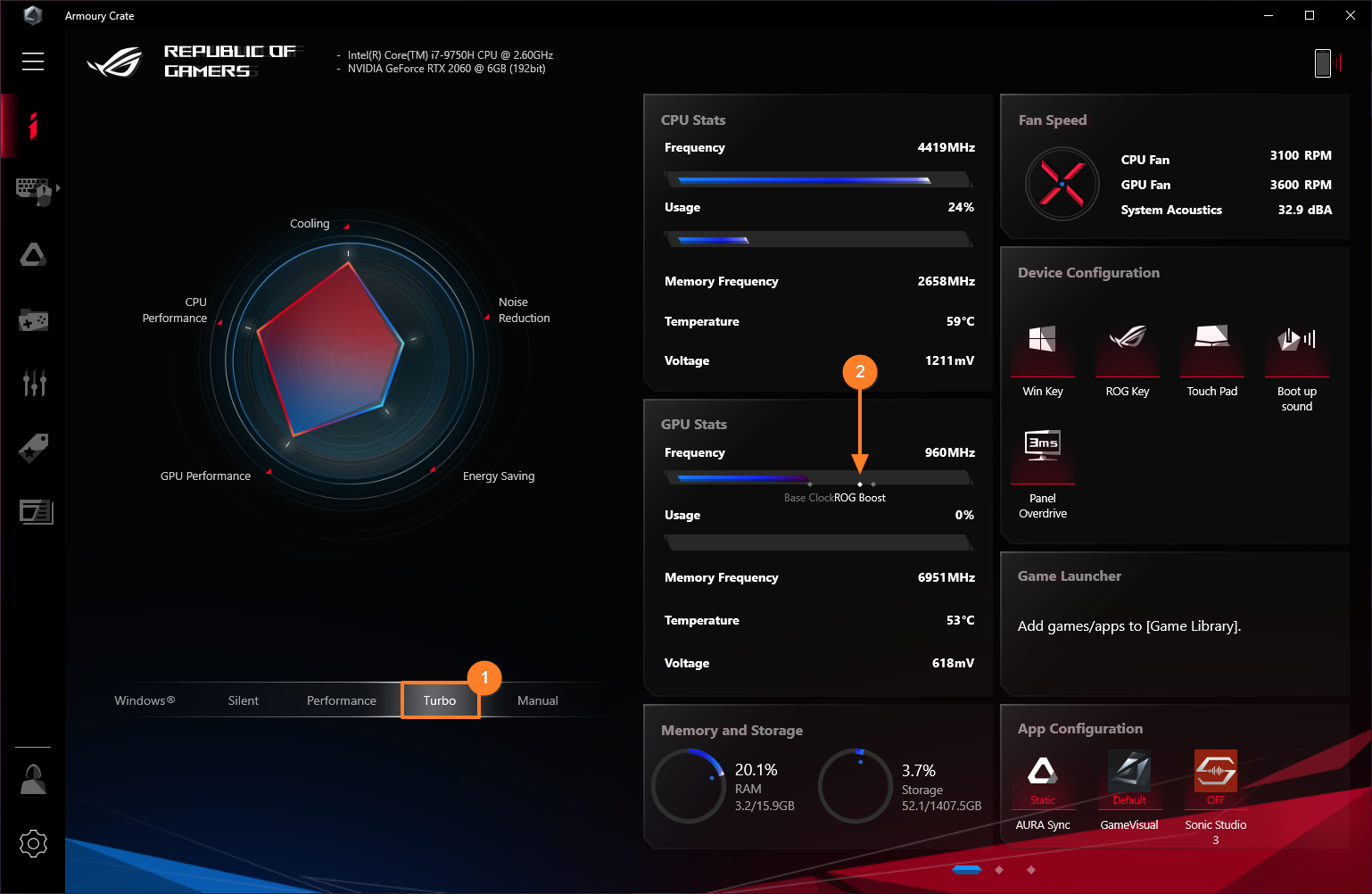
2) W trybie Ręcznym Armoury Crate dostosowuje przesunięcie zegara bazowego GPU
dostosowuje przesunięcie zegara bazowego GPU , dodatkowo możliwość podkręcania pozwala użytkownikowi swobodnie manipulować przesunięciem zegara (ROG Boost O.C
, dodatkowo możliwość podkręcania pozwala użytkownikowi swobodnie manipulować przesunięciem zegara (ROG Boost O.C ), aby uzyskać wyjątkowe wrażenia.
), aby uzyskać wyjątkowe wrażenia.