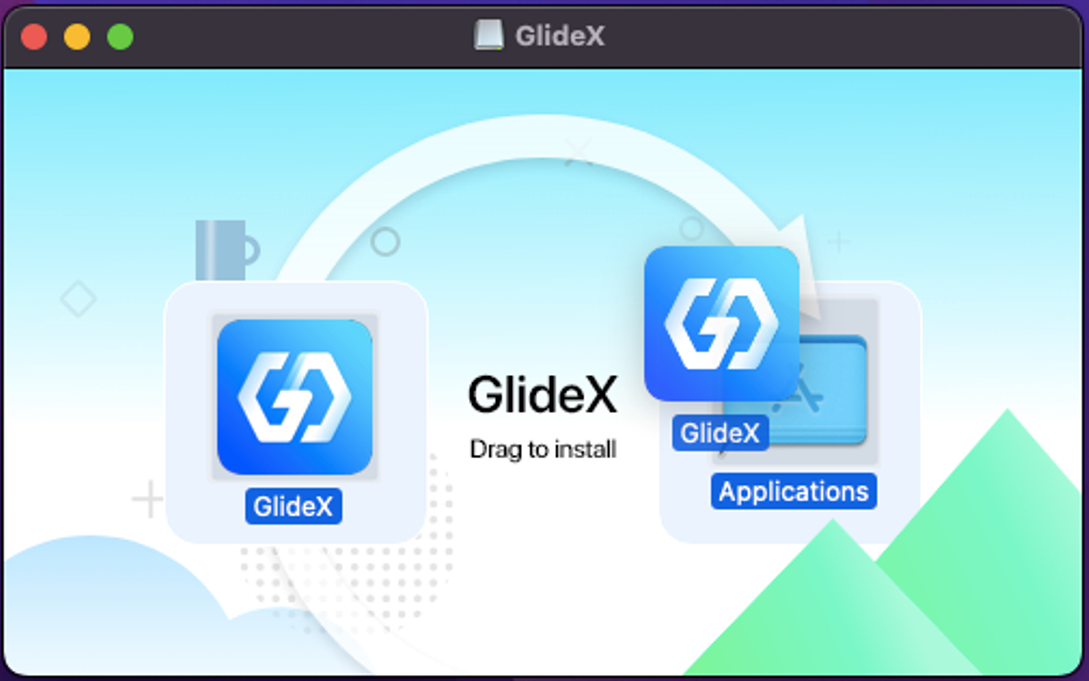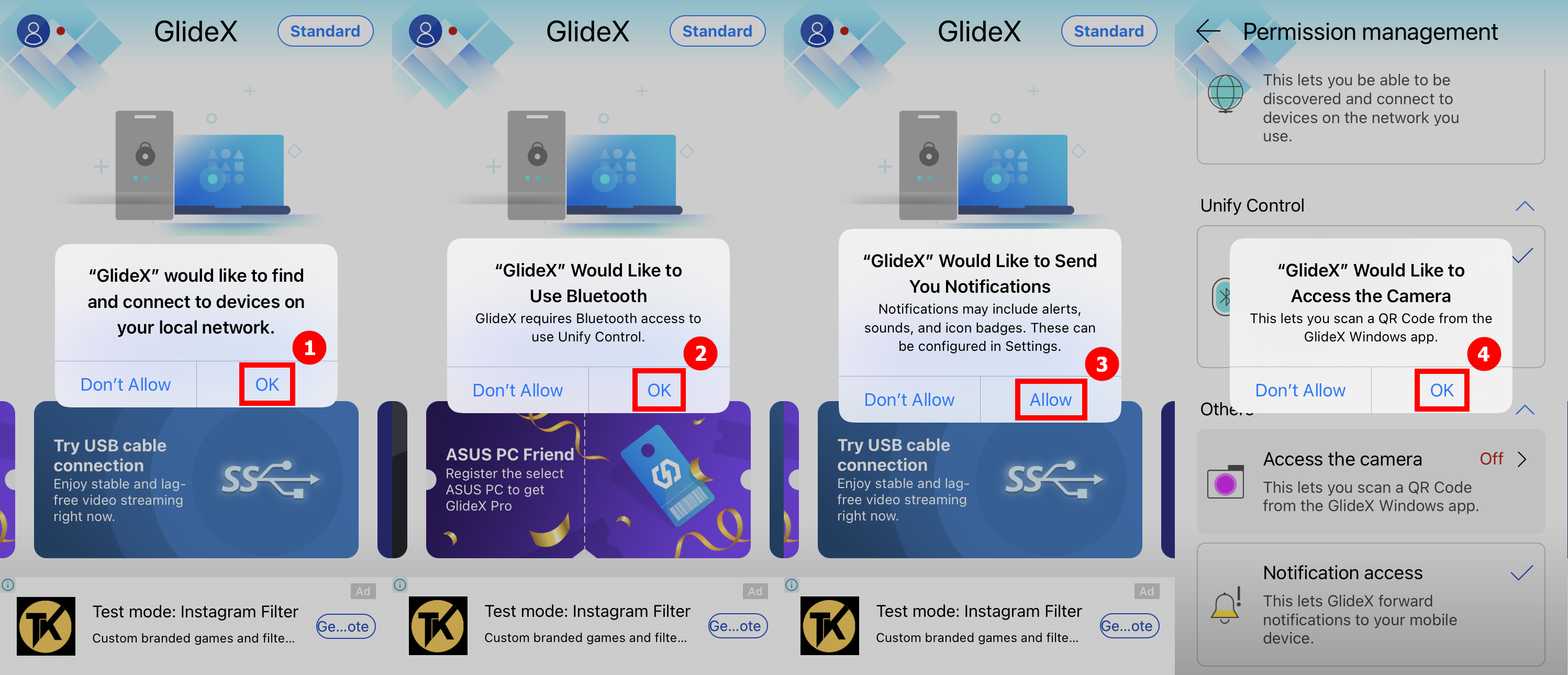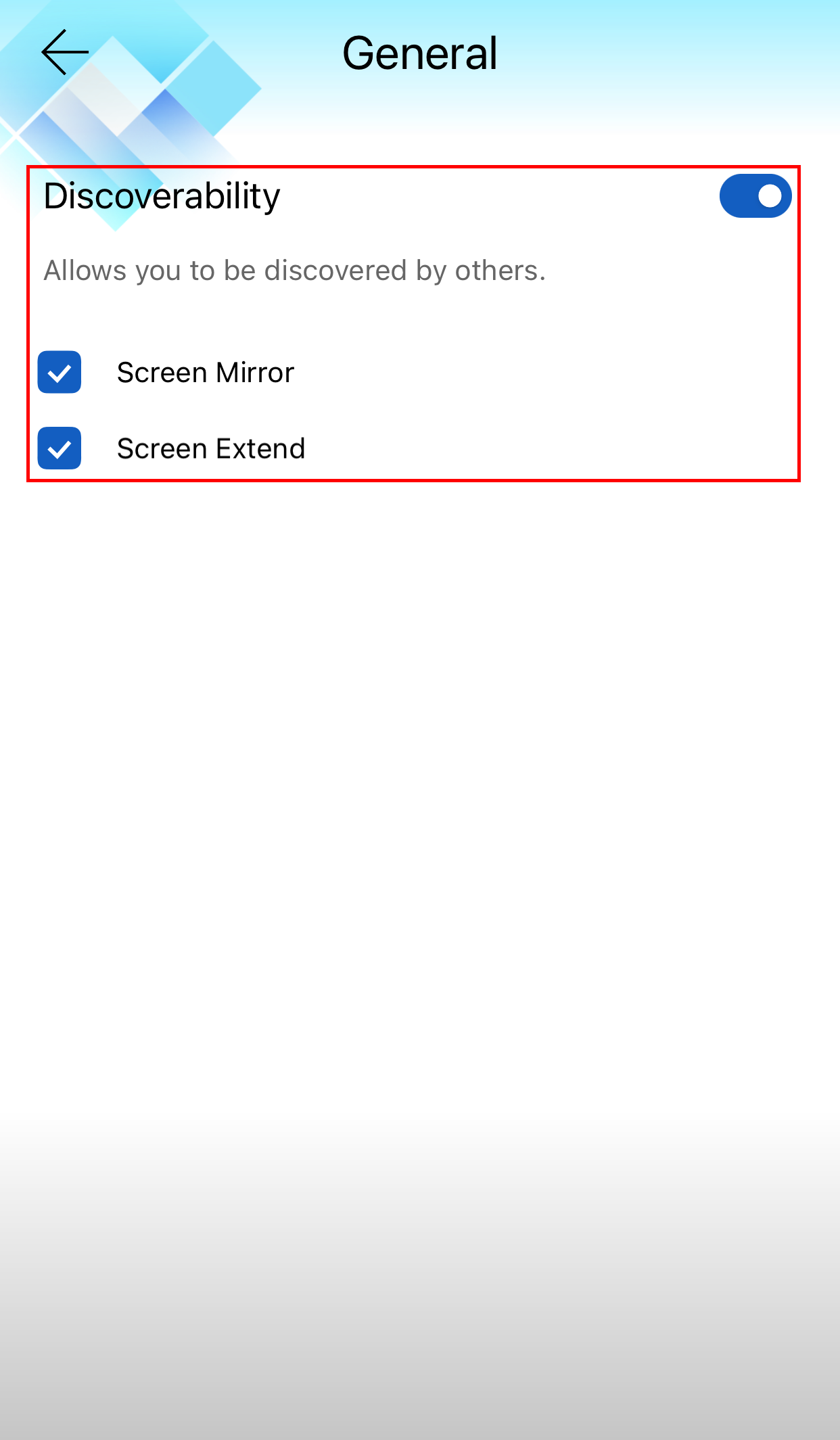GlideX Perguntas mais frequentes (FAQ)
[Notebook/Desktop/AIO] GlideX - Introdução
Como utilizar o controlo do PC Screen Mirror
[GlideX]Problemas comuns do serviço de assinatura GlideX
[GlideX]Como ligar o(s) dispositivo(s) através de Wi-Fi ou cabo USB
[GlideX]Problemas de emparelhamento Bluetooth
[GlideX]Problema comum do cupão ASUS PC Friend
[GlideX]Como mudar de 2,4GHz para 5GHz para uma melhor experiência de partilha de ecrã?
[GlideX]Como ativar a depuração USB em dispositivos Android?
[GlideX]Saiba como enviar comentários ao GlideX
[GlideX] Problemas comuns dos códigos promocionais
[GlideX]Como descarregar e instalar o GlideX no macOS?
[Notebook/Desktop/AIO] GlideX - Introdução
Antes de começar a ler este artigo, recomendamos que veja o nosso vídeo de introdução.
- Requisitos para computadores e dispositivos móveis
- Primeiro lançamento da aplicação GlideX
- Requisito de permissão para telemóvel
- Serviço de assinatura
- Característica principal: Espelho
- Característica principal: Ampliar
- Característica principal: Unificar o controlo
- Perguntas frequentes e comentários
1. Requisitos para computadores e dispositivos móveis
Lado do computador:
Suporte para computadores com sistema operativo Windows, LAN, Wi-Fi e USB
Sistema operativo Windows: Windows 10/11 64-bit (versão 1909 e posterior) (Note que o GlideX NÃO está disponível no Windows em modo S)
O driver gráfico suporta codecs H.264.
Lado do dispositivo móvel:
Os dispositivos iOS requerem a versão 14.0 e posterior
O dispositivo Android requer 9.0 e superior
O controlador gráfico suporta codecs H.264.
Primeiro lançamento da aplicação GlideX
2.1 Lado do computador
Descarregue o GlideX para Windows a partir da Microsoft Store. Depois de o instalar, recomenda-se que siga as instruções abaixo:
(1) Procure por ①[GlideX] na barra de pesquisa no canto inferior esquerdo do ambiente de trabalho do computador, depois clique em ②[GlideX] e o GlideX será iniciado.
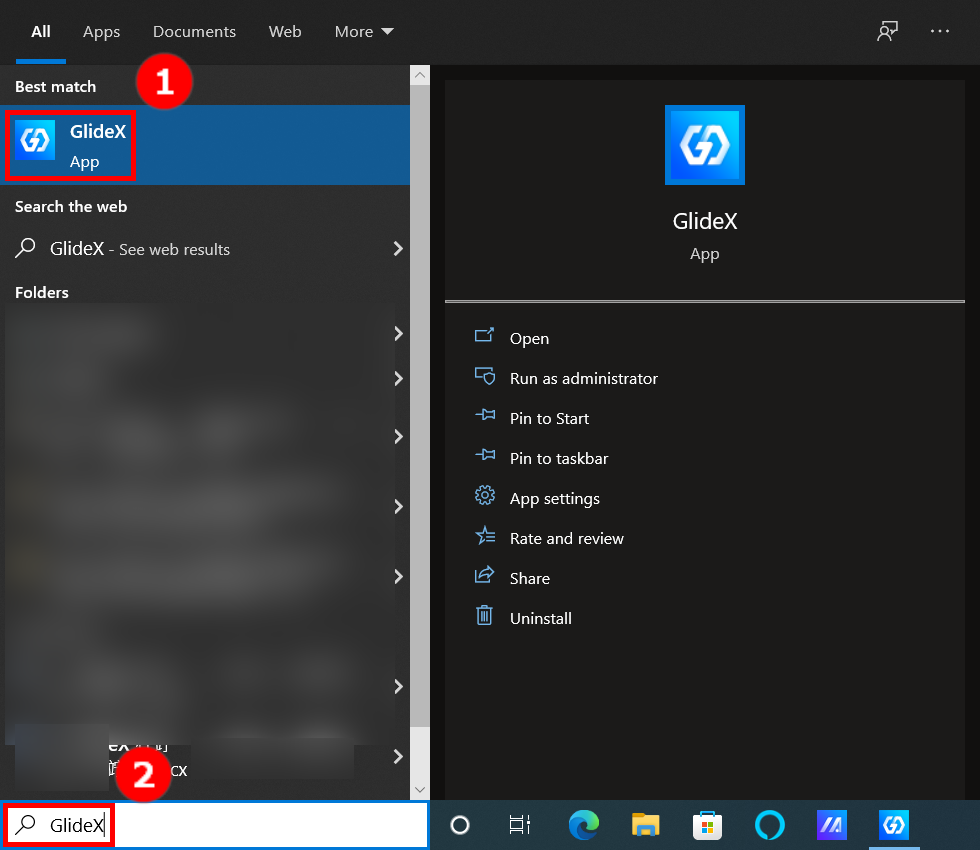
(2) Na página de boas-vindas do GlideX, clique em ③[Next].
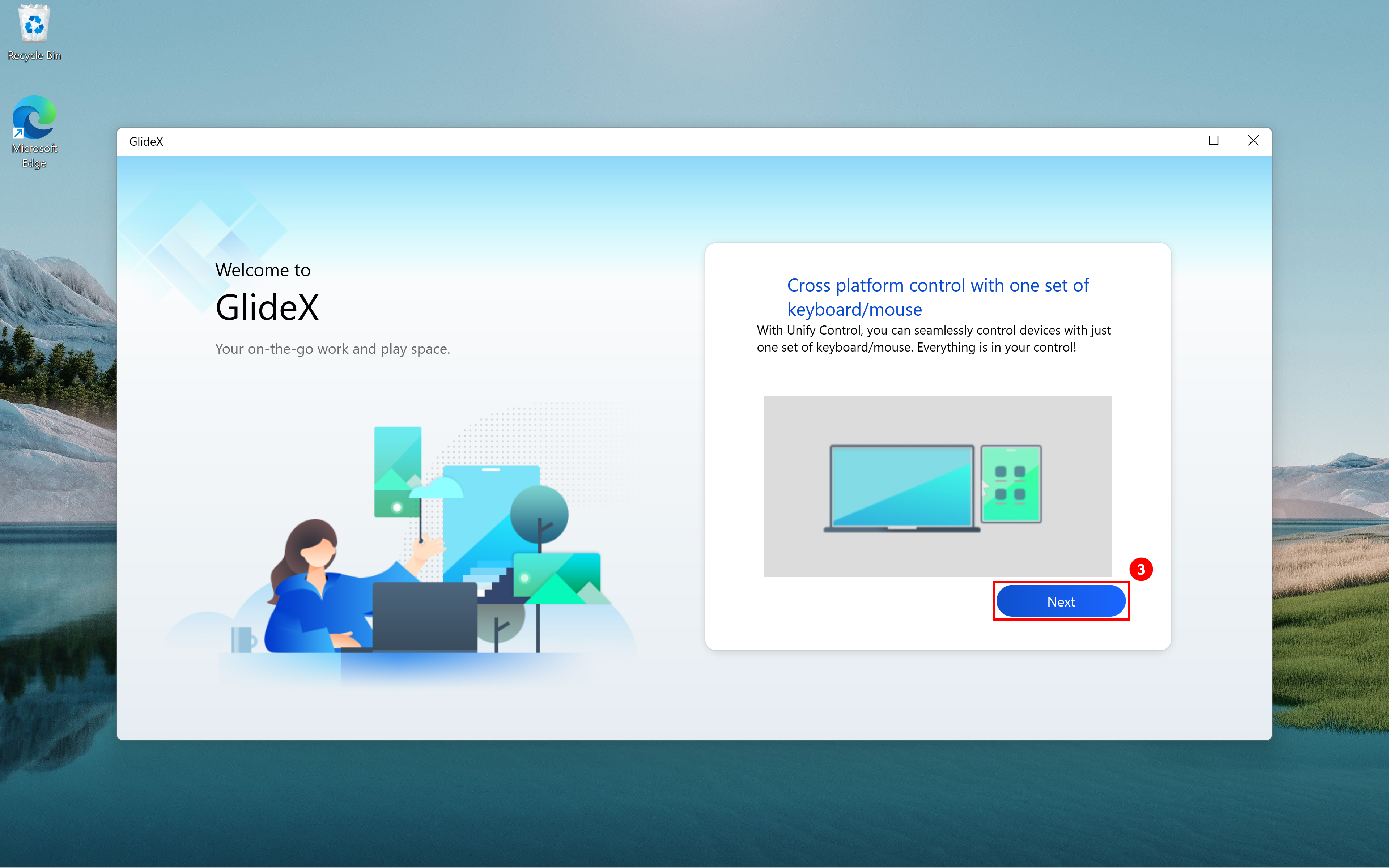
(3) Seleccione o serviço China ou Global para aceder ao conjunto abrangente de serviços GlideX com base na sua localização.
Serviço da China: Para utilizadores localizados na China
Serviço global: Para todos os utilizadores (exceto os localizados na China)

(4) Na página Contrato de Licença de utilizador Final e Termos e Condições do GlideX, selecione ④[Eu reconheço e concordo com o acima] e, em seguida, clique em ⑤[Confirmar].
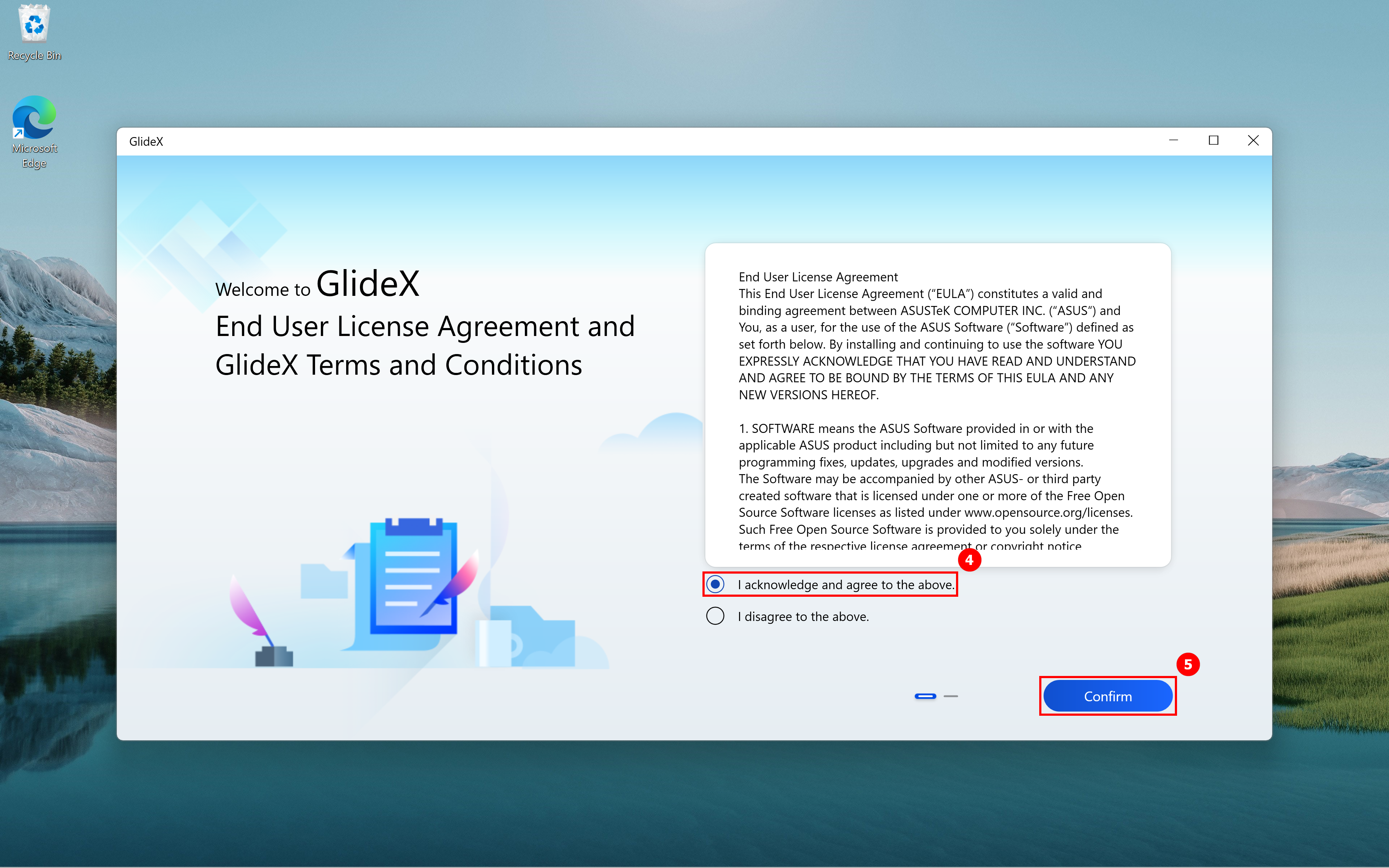
(5) Na página do Aviso de Privacidade, selecione ⑥[Concordo] e clique em ⑦[Confirmar].
(6) Na página de download do aplicativo móvel GlideX, há ⑧[Código QR] na caixa vermelha à direita. Se não tiver o GlideX instalado no seu dispositivo móvel, digitalize o Código QR com a câmara do seu dispositivo móvel e transfira a aplicação GlideX. Após o download, clique em ⑨[Próximo].
(7) Pode aceder à página principal do GlideX.

2.2 Lado do dispositivo móvel
Descarregue o GlideX a partir da Google Play Store ou da Apple App Store. Para os utilizadores de Android sem a Google Play Store, transfira o pacote Android. Depois de o instalar, recomenda-se que siga as instruções abaixo:
(1) Selecione o serviço China ou Global para aceder ao conjunto abrangente de serviços GlideX com base na sua localização. Certifique-se de que o serviço é o mesmo que o da aplicação GlideX para Windows. Em seguida, toque em ①[Concordo] no Contrato de licença do utilizador final e nos Termos e condições do GlideX e, em seguida, toque em ②[OK]. Toque em ③[Concordo] no Aviso de Privacidade e, em seguida, toque em ④[OK]. Toque em ⑤[Continuar a ver anúncios de terceiros] na página Aviso de Serviços e Anúncios do GlideX e toque em ⑥[OK]. A página seguinte irá sugerir que transfira a aplicação GlideX para o seu computador. Se o seu computador ainda não o descarregou, toque em ⑦[link] para ir para a Microsoft Store e descarregar. Se já tiver o GlideX instalado, toque em ⑧[Instalado]. Em seguida, navegará para a página principal do GlideX.


3. Requisito de permissão para telemóvel
Android dispositivos
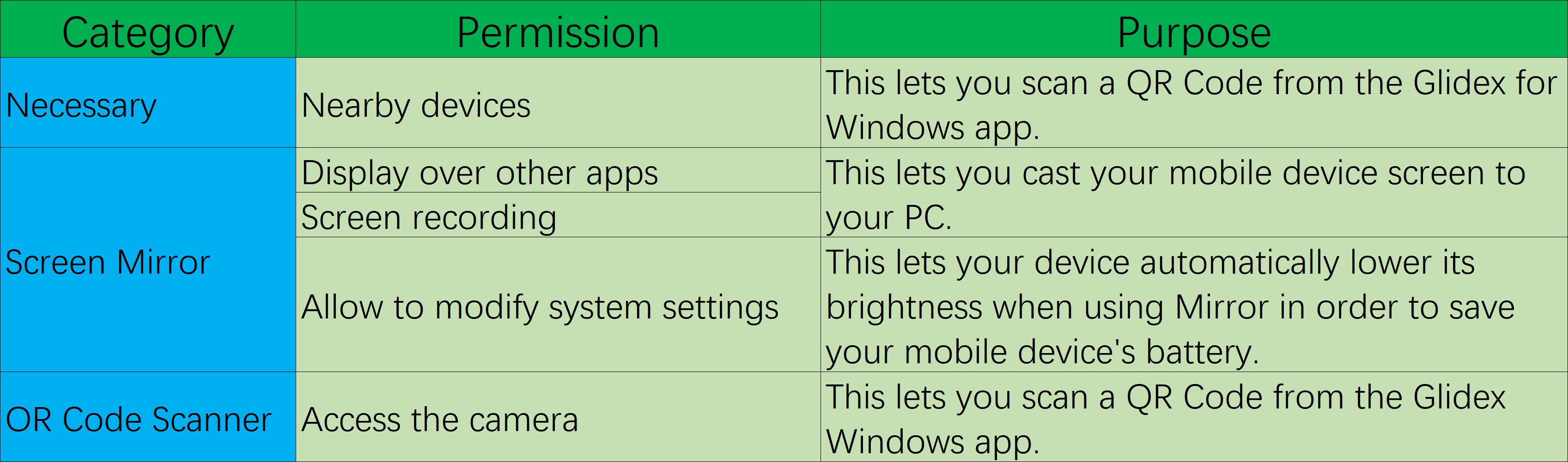
(1) Pedir permissão para dispositivos próximos
Quando entrar na aplicação móvel pela primeira vez, uma janela pop-up irá pedir-lhe para ativar as permissões Solicitar dispositivos nas proximidades, toque em ①[OK] e, em seguida, toque em ②[Permitir sempre].
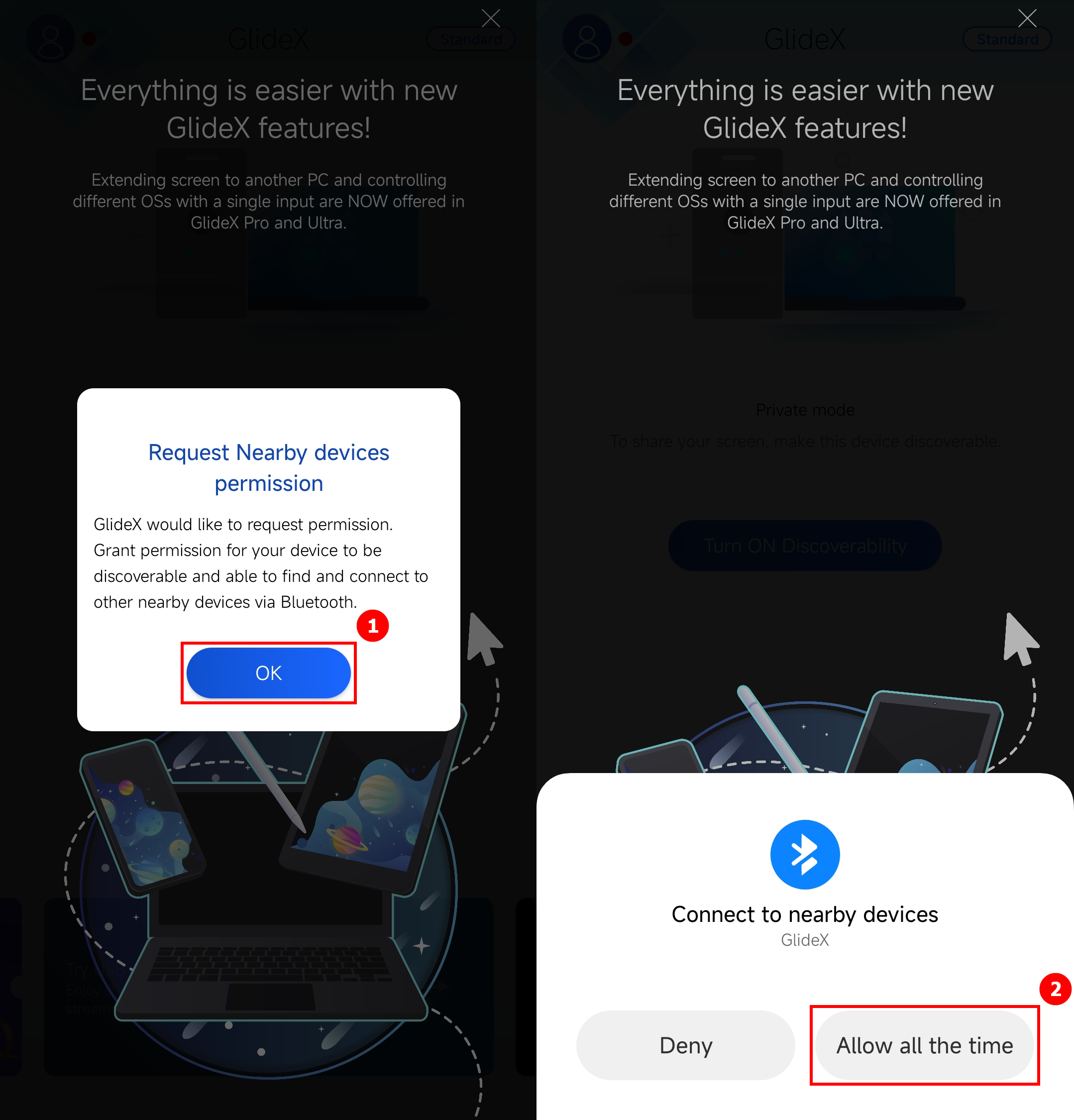
(2) Permissão de exibição sobre outras aplicações
Abra a barra lateral à esquerda da página principal do aplicativo em aplicativos móveis, toque em ①[Gerenciamento de permissões], toque em ②[Exibir sobre outros aplicativos], localize e toque em ③[GlideX], toque para ativar ④[Permitir exibir outros aplicativos].
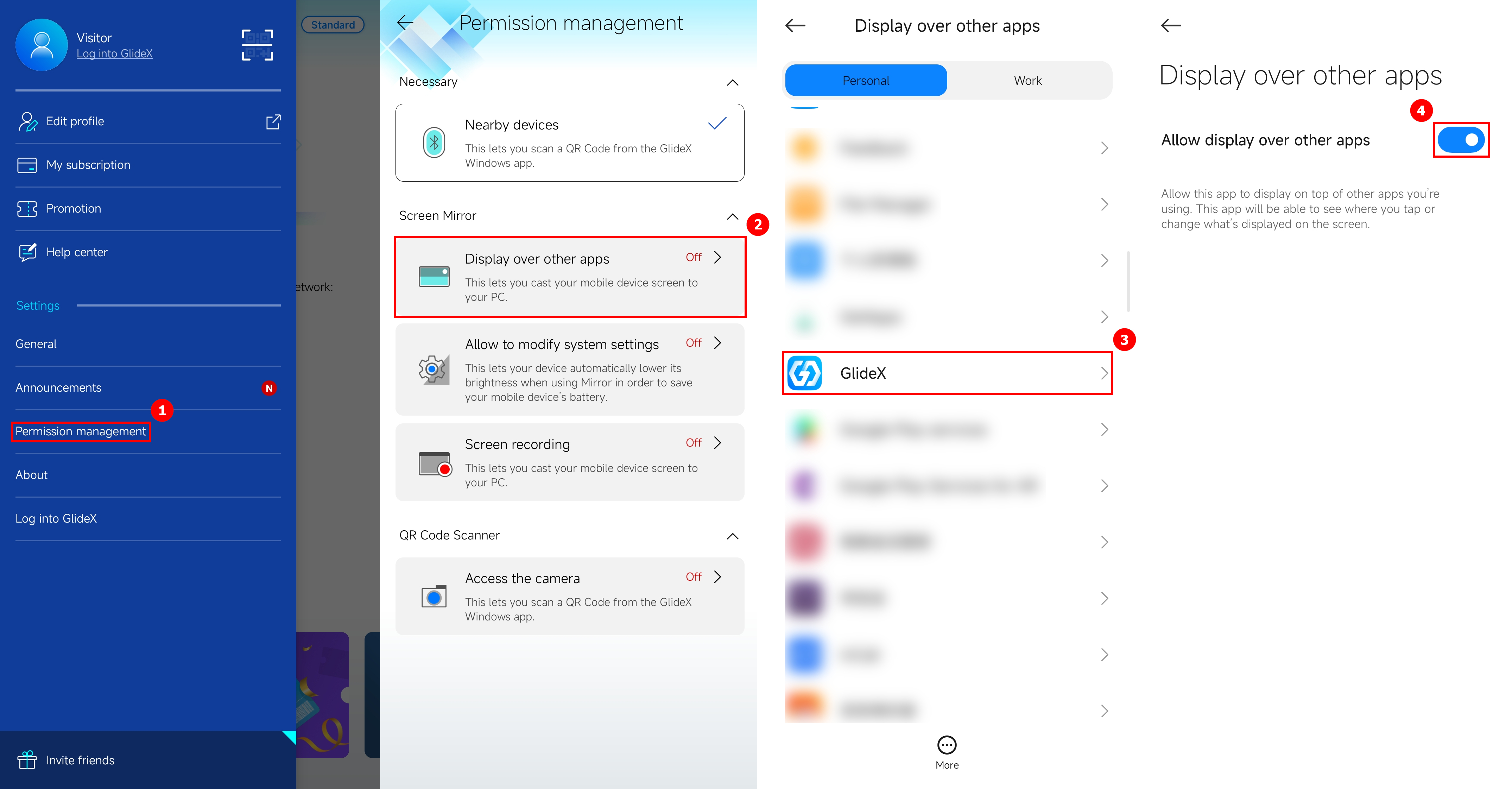
(3) Permitir modificar as definições do sistema
Regresse à página de gestão de permissões, toque em ①[Permitir modificar as definições do sistema], toque em para ativar ②[Permitir modificar as definições do sistema].
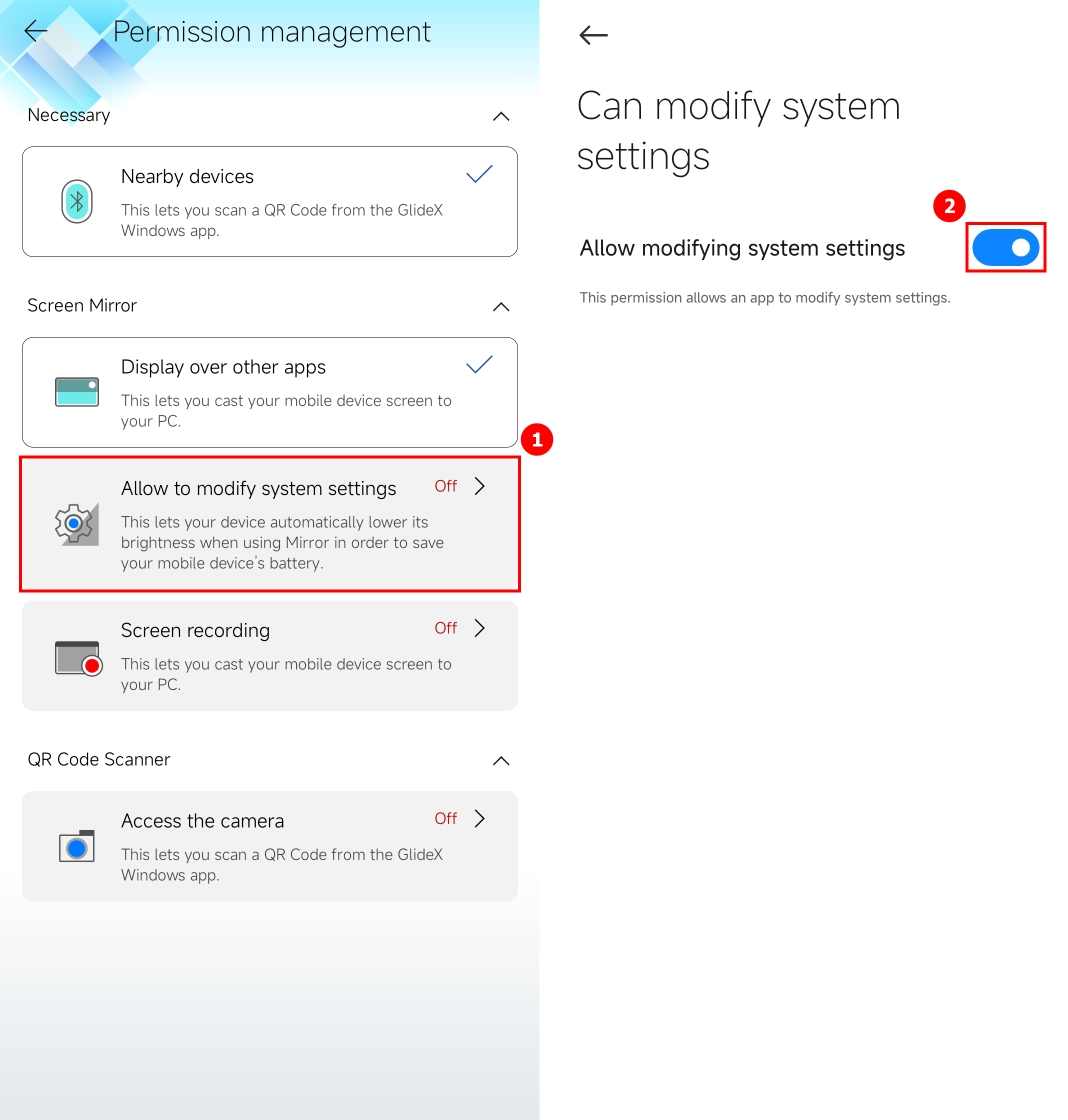
(4) Permissões de gravação de ecrã
Regresse à página de gestão de permissões, toque em ①[Gravação de ecrã], toque em ②[Iniciar agora].
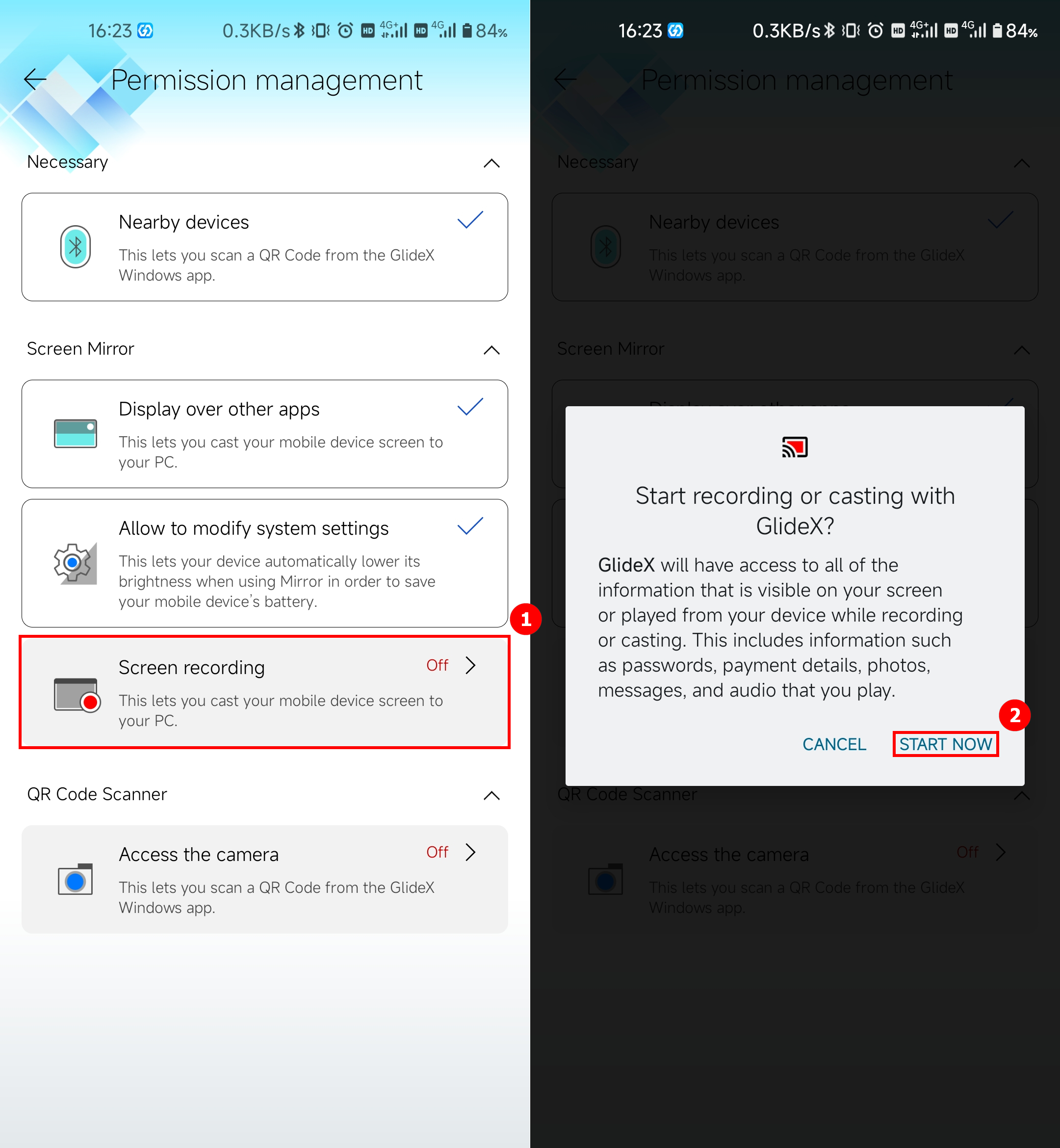
(5) Aceder à permissão da câmara
Volte à página de gestão de permissões, toque em ①[Aceder à câmara], toque para ativar ②[Permitir apenas durante a utilização da aplicação]. As permissões necessárias para que o GlideX seja utilizado corretamente estão activadas.

iOS dispositivos

Toque em ①[OK] para permitir o acesso à rede local do GlideX, depois pode selecionar tocar em ②[OK] para obter permissões de Bluetooth, depois pode selecionar tocar em ③[Permitir] para obter permissões de notificação. Para digitalizar o código QR a partir da aplicação GlideX no seu computador, abra o menu lateral > [Gestão de permissões]. Em seguida, toque em [Aceder à câmara] e toque em ④[OK] para permitir as permissões.
Atualmente, a GlideX fornece serviços de subscrição para utilizadores nas seguintes regiões, com base na plataforma do dispositivo móvel registada pelos membros. Se encontrar algum problema ao ativar o serviço de subscrição, consulte: [GlideX] Problemas comuns do serviço de subscrição GlideX
(1) Para assinar o serviço GlideX, faça login na mesma conta nos aplicativos Windows e móvel. Clique em ①[Centro do utilizador] no menu lateral da aplicação Windows, depois em ②[Introduza a sua conta e palavra-passe] e, em seguida, clique em ③[Iniciar sessão]. No lado móvel, toque em ④[Entrar no GlideX], depois em ⑤[Digite sua conta e senha] e, em seguida, toque em ⑥[Entrar].
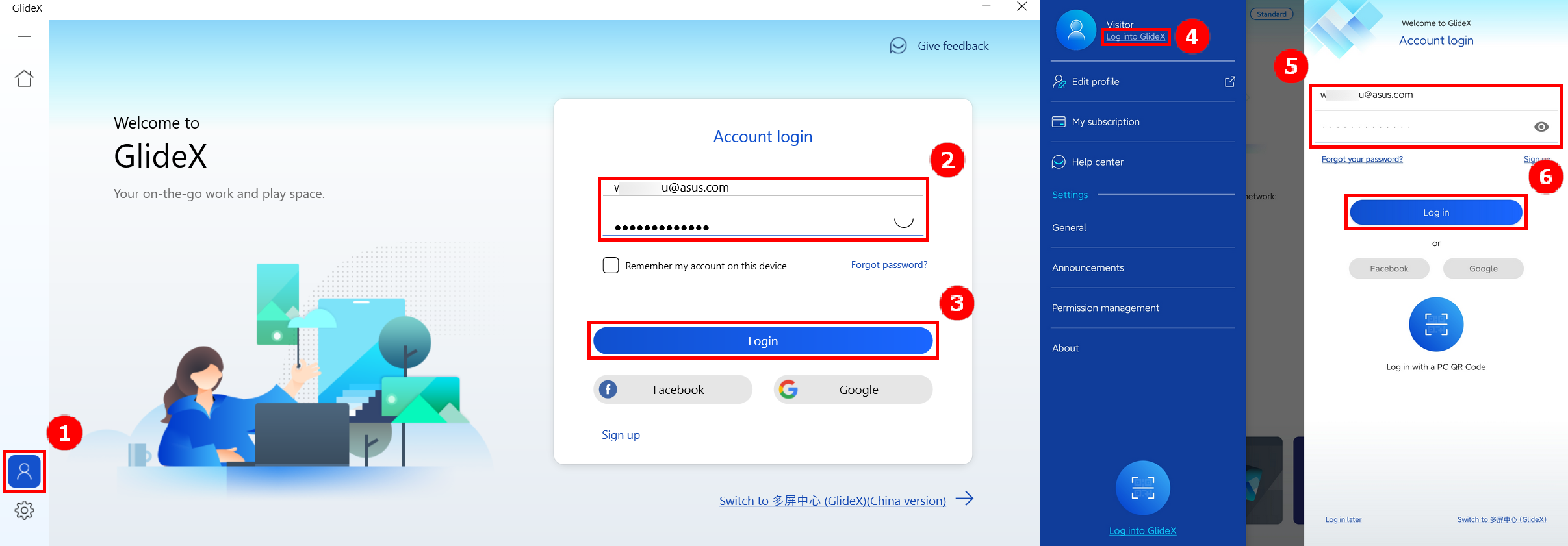
(2) Após a conclusão do início de sessão na conta, pode escolher qualquer plano na aplicação móvel > Menu lateral > [A minha assinatura].
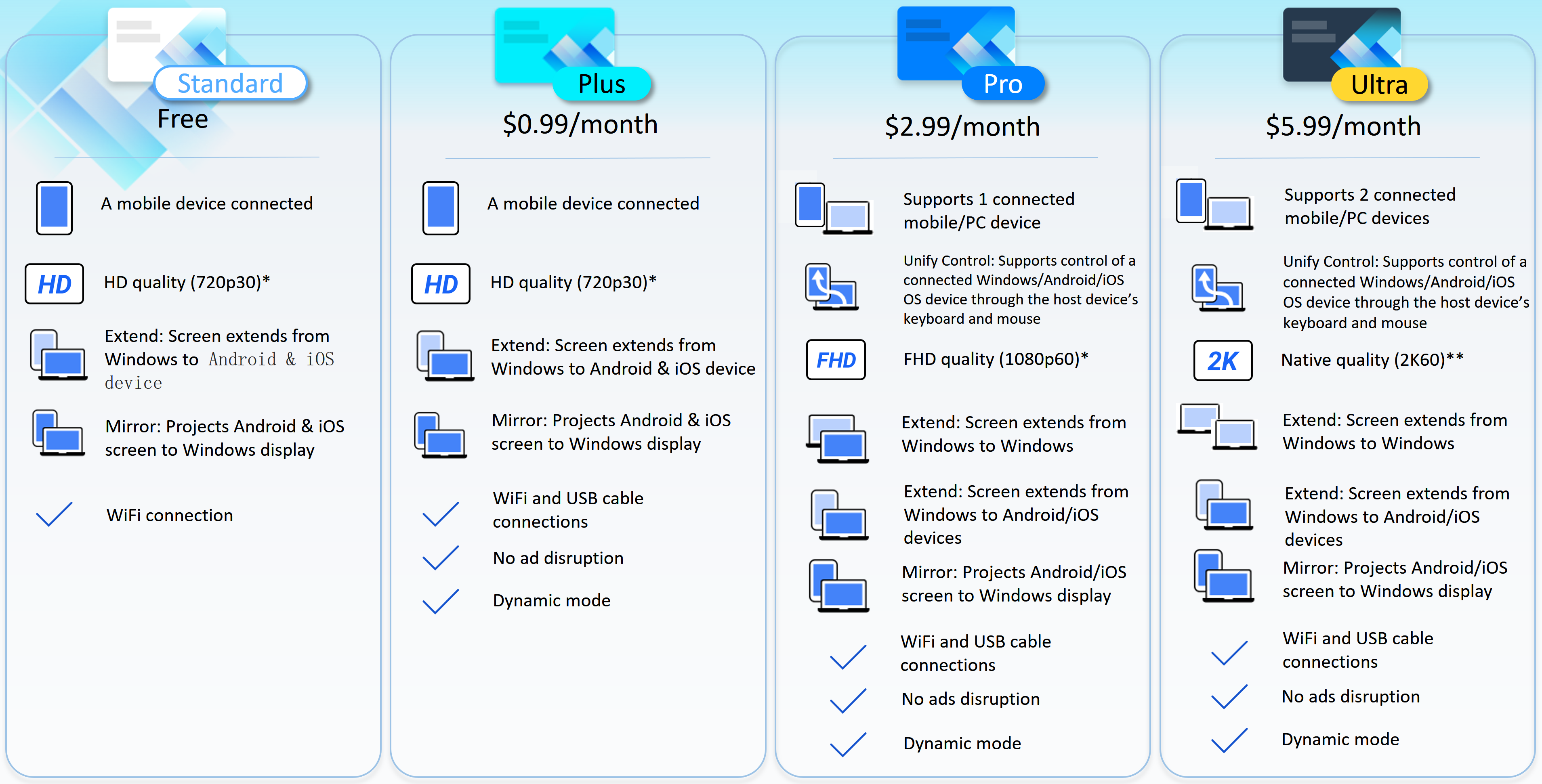
*Seleccione a resolução e a taxa de atualização pretendidas. Tenha em atenção que o desempenho real dependerá da capacidade da sua rede e do seu hardware.
** Dependendo da capacidade da rede e do hardware, a resolução e a taxa de atualização da qualidade nativa serão superiores a 2K60.
A função de espelho permite-lhe projetar o ecrã do seu dispositivo num PC para facilitar a introdução do teclado e aumentar o espaço no ecrã. Utilize as suas aplicações Android ou iOS através do Windows no espaço produtivo do seu PC!
(1) Na página principal do GlideX, clique em ①[Conectar], clique no seu ②[dispositivo móvel]. Uma notificação aparecerá no aplicativo móvel, toque em ③[Aceitar].
Se não conseguir encontrar o seu dispositivo móvel ou encontrar quaisquer outros problemas, consulte: [GlideX] Como ligar o(s) dispositivo(s) através de Wi-Fi ou cabo USB
Se utilizar um dispositivo Android para ligar a um computador através de um cabo USB, tem de ativar primeiro as definições de depuração USB. Consulte: [GlideX] Como ativar a depuração USB para dispositivos Android?
Se estiver ligado à banda WiFi de 2,4 GHz, consulte a seguinte ligação para saber como mudar para 5 GHz para obter uma melhor experiência de partilha de ecrã: [GlideX] Como mudar de 2,4GHz para 5GHz para uma melhor experiência de partilha de ecrã?

(2) Depois de ativar a função Mirror, se pretender utilizar o rato ou o teclado do computador para controlar o dispositivo móvel, ou utilizar o altifalante do computador para reproduzir o som multimédia do dispositivo móvel, clique no botão ④[Controlo do PC] e, em seguida, clique em ⑤[Iniciar emparelhamento Bluetooth].
Se encontrar algum problema com o emparelhamento Bluetooth, consulte: [GlideX] Problemas de emparelhamento Bluetooth

(3) Aparecerá uma caixa de diálogo pop-up no lado do dispositivo móvel, indicando que [GlideX] requer 120 segundos para ser ligado para que outros dispositivos Bluetooth detectem o seu Telemóvel, por favor clique em ⑥[Permitir]. Confirme que o ⑥[código de emparelhamento] no computador e nos dispositivos móveis é o mesmo e, em seguida, clique em ⑦[Emparelhar] no computador e nos dispositivos móveis. Se o emparelhamento falhar, desemparelhe ambos os lados e, em seguida, emparelhe manualmente um ao outro na página de emparelhamento Bluetooth.

(4) Depois de o computador ter sido emparelhado com êxito, é apresentada a seguinte janela de contexto.

(5) Depois de a função de controlo do PC ser ativada, no menu lateral do Espelho, existe a função ①[Controlo do PC], incluindo o botão de comutação ②[Teclado e Rato], o botão de comutação ③[Áudio], o botão ④[Sugestão de atalho do método de entrada], o botão ⑤[Definições], o botão ⑥[Controlo do dispositivo móvel] e o botão ⑦[Controlo].
Ao utilizar a função [Controlo do PC] da funcionalidade de espelho, se encontrar algum problema, consulte: [GlideX] Como utilizar o controlo de PC do espelho do ecrã
Teclado e Rato - Para utilizar o teclado do PC para escrever no dispositivo móvel ligado, a tecla de atalho varia consoante os sistemas móveis:
Dispositivos Android: Mudar de idioma (premir Shift + tecla Espaço) e Mudar método de introdução (premir Shift + tecla Alt), que está disponível no teclado Google e no teclado Samsung.
Dispositivos iOS: Mudar de idioma (prima Ctrl + tecla de espaço)
Para utilizar o rato do PC no dispositivo móvel*, mude para o modo de rato Mirror clicando no ecrã espelhado. Para sair desse modo, prima Esc. Além disso, também pode personalizar a velocidade do ponteiro com base nos sistemas móveis:
Dispositivos Android: Clique no botão [Definições] para ajustar a velocidade.
Dispositivos iOS: Aceda ao seu dispositivo móvel [Definições] > [Geral] > [Trackpad e Rato]. Recomendamos que arraste o seletor "Velocidade de rastreio" para o valor mais baixo. Ao mesmo tempo, desactive a definição [Deslocação natural] para manter o seu comportamento de deslocação no computador.
* Aceda ao seu dispositivo móvel [Definições] > [Acessibilidade] > [Toque] > Ativar [AssistiveTouch], ou peça à Siri para [Ativar AssistiveTouch].
Áudio - Esta função requer dispositivos PC posteriores a 20H1. Se for uma versão inferior, recomenda-se que actualize o sistema operativo para esta função. Atualmente, o GlideX suporta a transmissão de música estéreo.
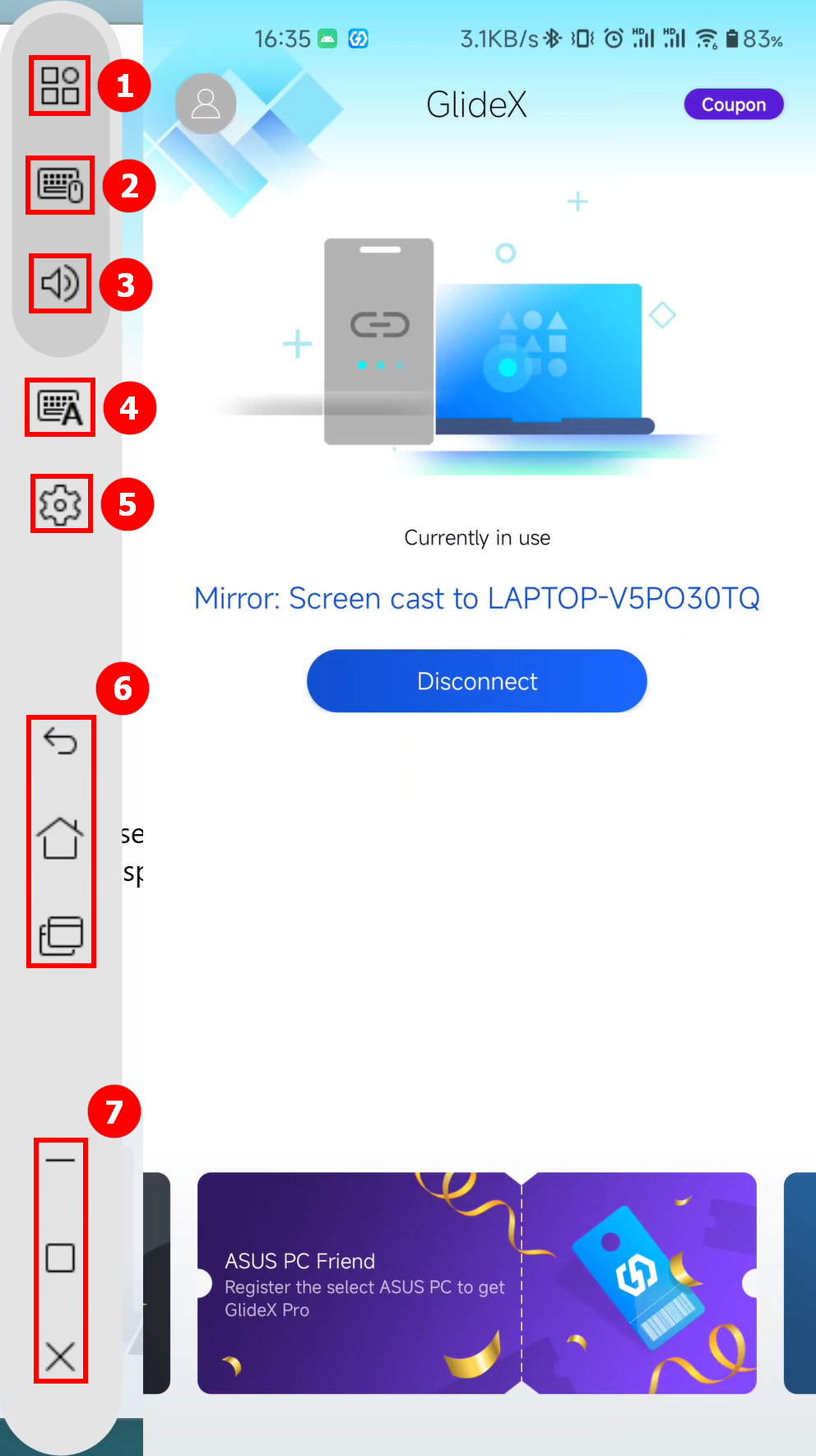
(6) Quando o seu dispositivo móvel é apresentado em paisagem (por exemplo, se estiver a ver um vídeo), a página Window do seu computador também será apresentada horizontalmente.
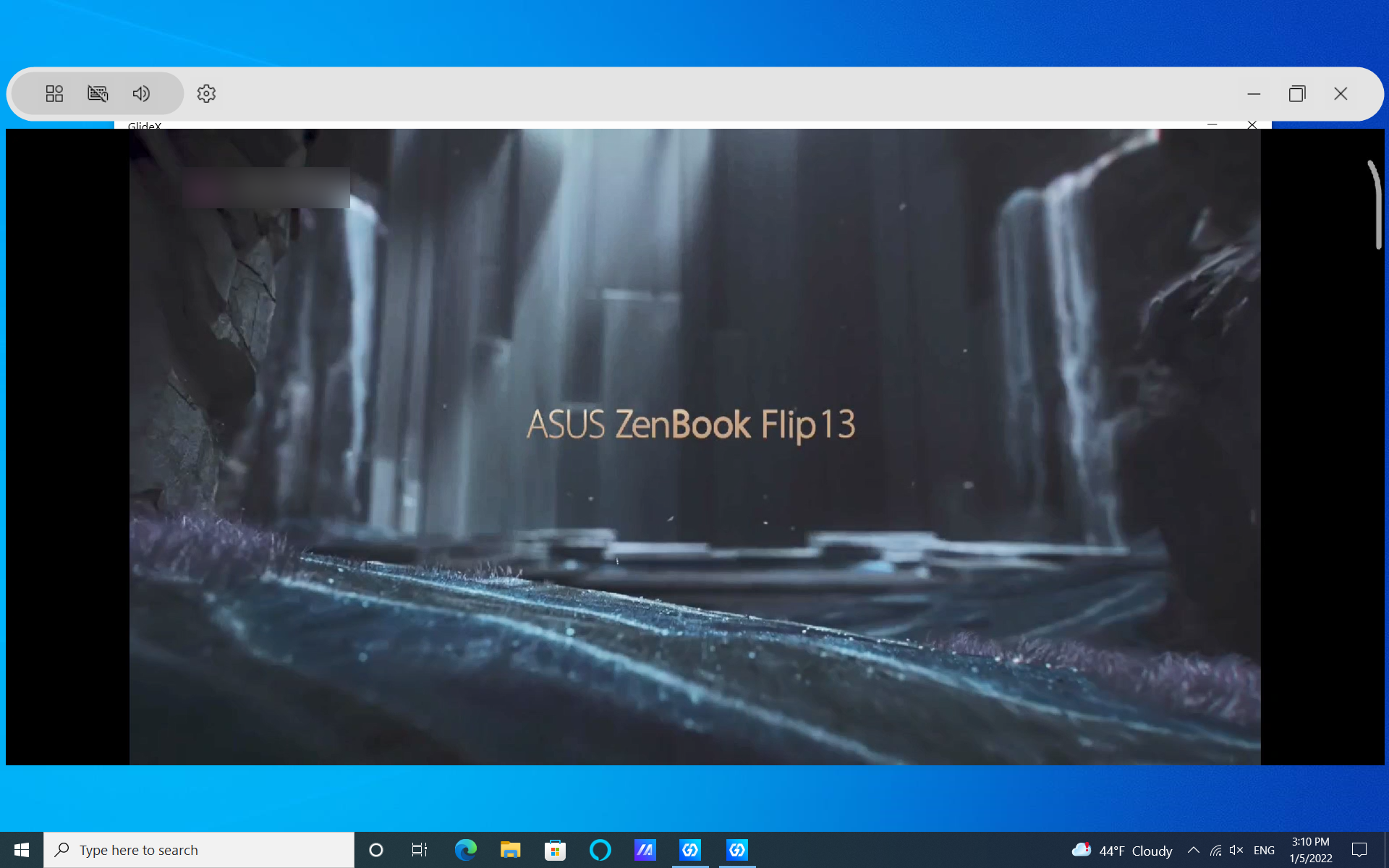
(7) Como posso mudar a qualidade de transmissão do ecrã para o Mirror?
Se a sua rede for instável, recomenda-se que mude para WiFi de 5 GHz, ou clique em ①[Definições] para subscrever o desbloqueio do [Modo dinâmico] em ②[Qualidade de transmissão] ou ligue com um cabo USB para uma melhor experiência.

(8) Também é possível utilizar a função "Espelho" através de uma ligação USB, como mostra a figura seguinte.
Ao utilizar a ligação USB, é necessário abrir primeiro as permissões do dispositivo móvel, consulte a ligação: [GlideX] Como ativar a depuração USB para dispositivos Android? | Suporte oficial | ASUS Global
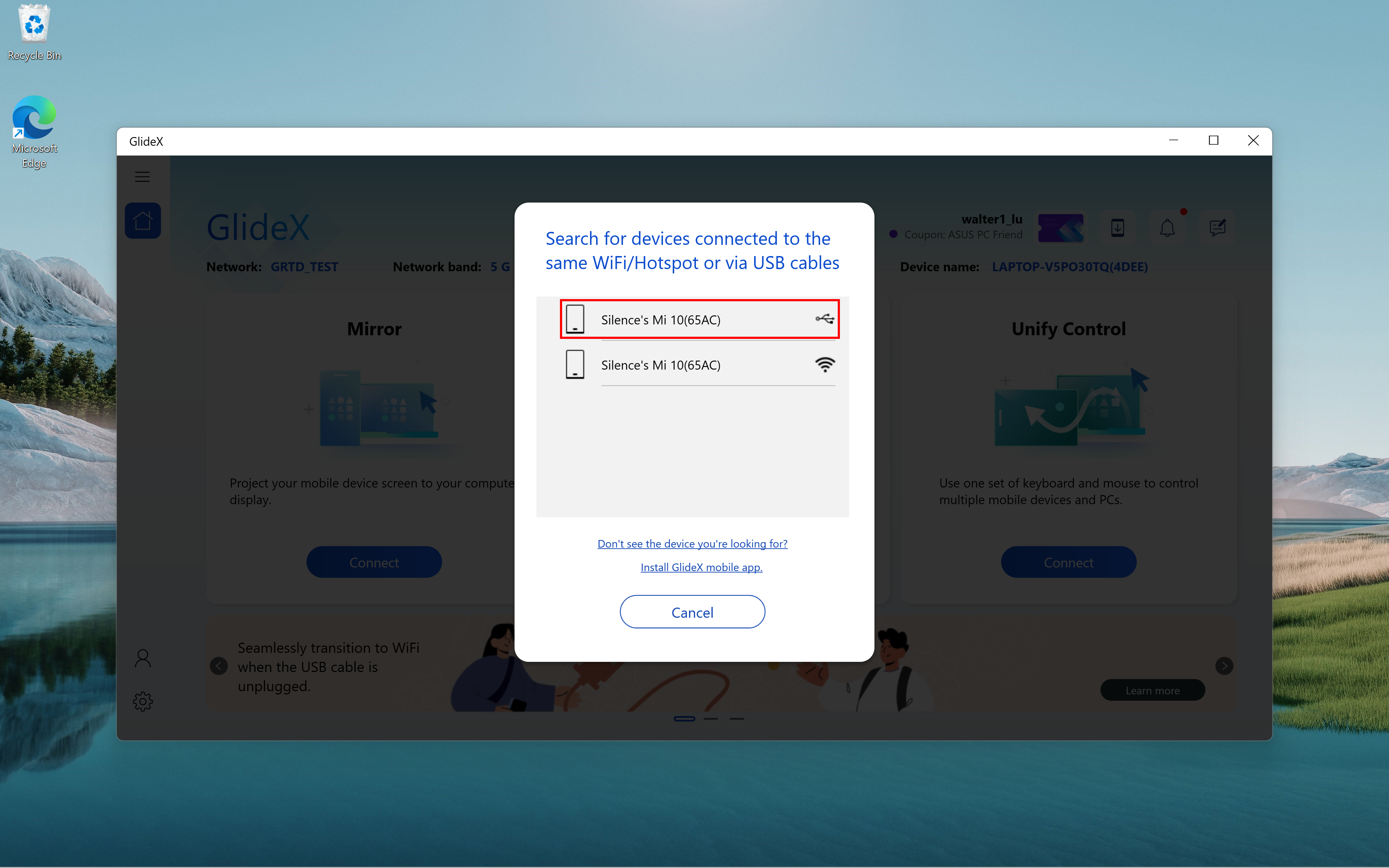
(1) Clique em ①[Ligar].

(2) Os utilizadores Ultra podem ligar dois dispositivos, clicar em ②[Dispositivos] respetivamente, os passos de ligação no lado do dispositivo móvel são semelhantes aos descritos acima. De seguida, são descritos os passos a seguir quando o dispositivo ligado é um PC.

(3) Uma solicitação pop-up aparecerá no aplicativo GlideX em outro computador, clique em ③[Aceitar].
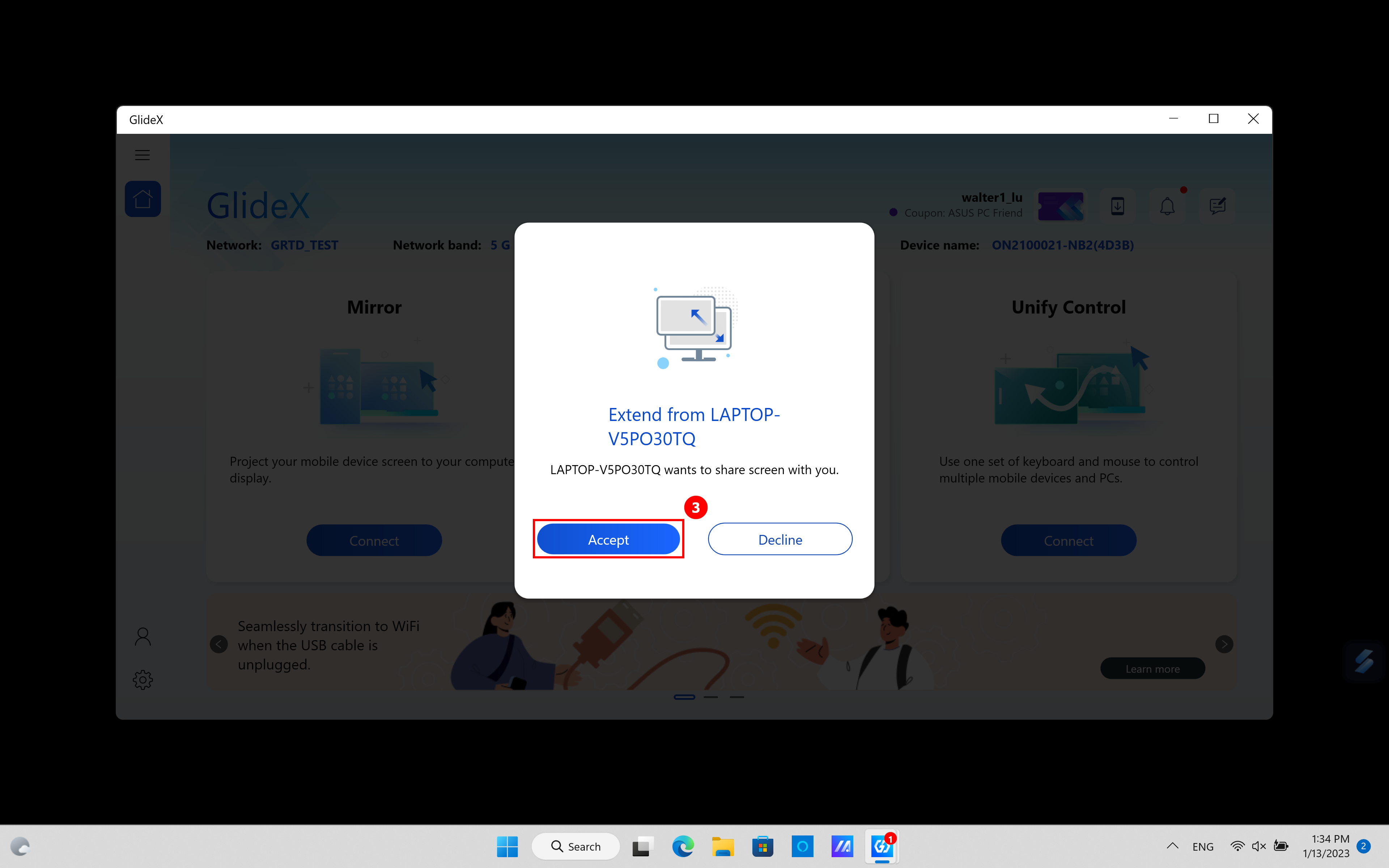
(4) O seguinte ecrã aparecerá no segundo computador, clique em ④[Ecrã completo] para tornar o ecrã do primeiro computador em ecrã completo no segundo computador.
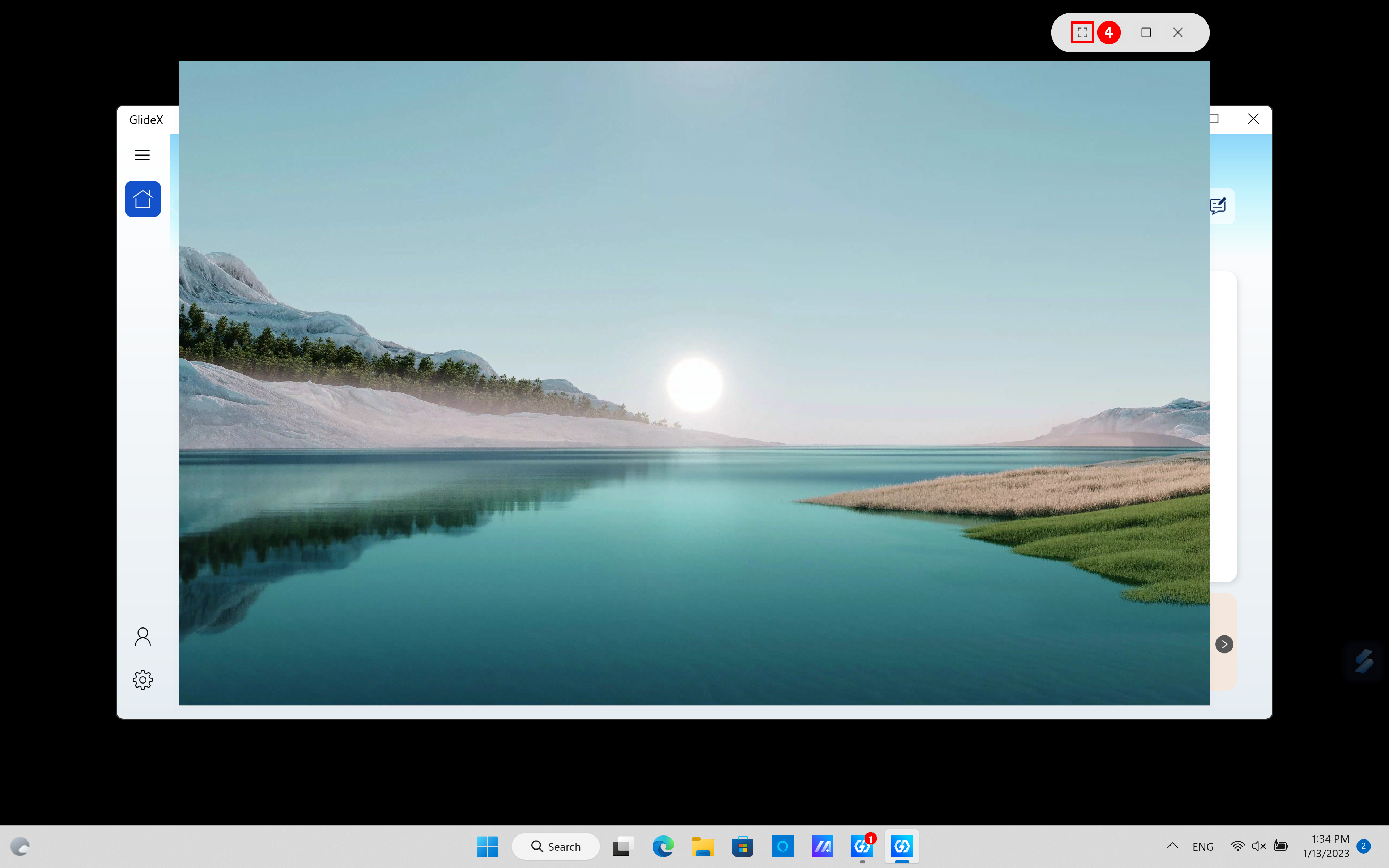
(5) Neste momento, o ecrã alargado do primeiro computador será apresentado em ecrã completo no segundo computador, e pode sair do modo de ecrã completo premindo a tecla [ESC] do segundo computador.

(6) Volte à aplicação GlideX do primeiro computador, pode ver que ⑤[Dois dispositivos] foram utilizados como ecrãs alargados, clique em ⑥[Preferência].

(7) Em ⑦[Display/Device Rearrangement], à esquerda, pode definir a posição relativa do ecrã. Em ⑧[Streaming Quality], à direita, pode definir a qualidade dos dois ecrãs alargados.

(1) Clique em ①[Ligar].

(2) Seleccione o seu ②[Dispositivos] e, em seguida, ligue.

(3) Após a ligação do dispositivo estar concluída, clique em ③[Preferência] no ecrã seguinte.
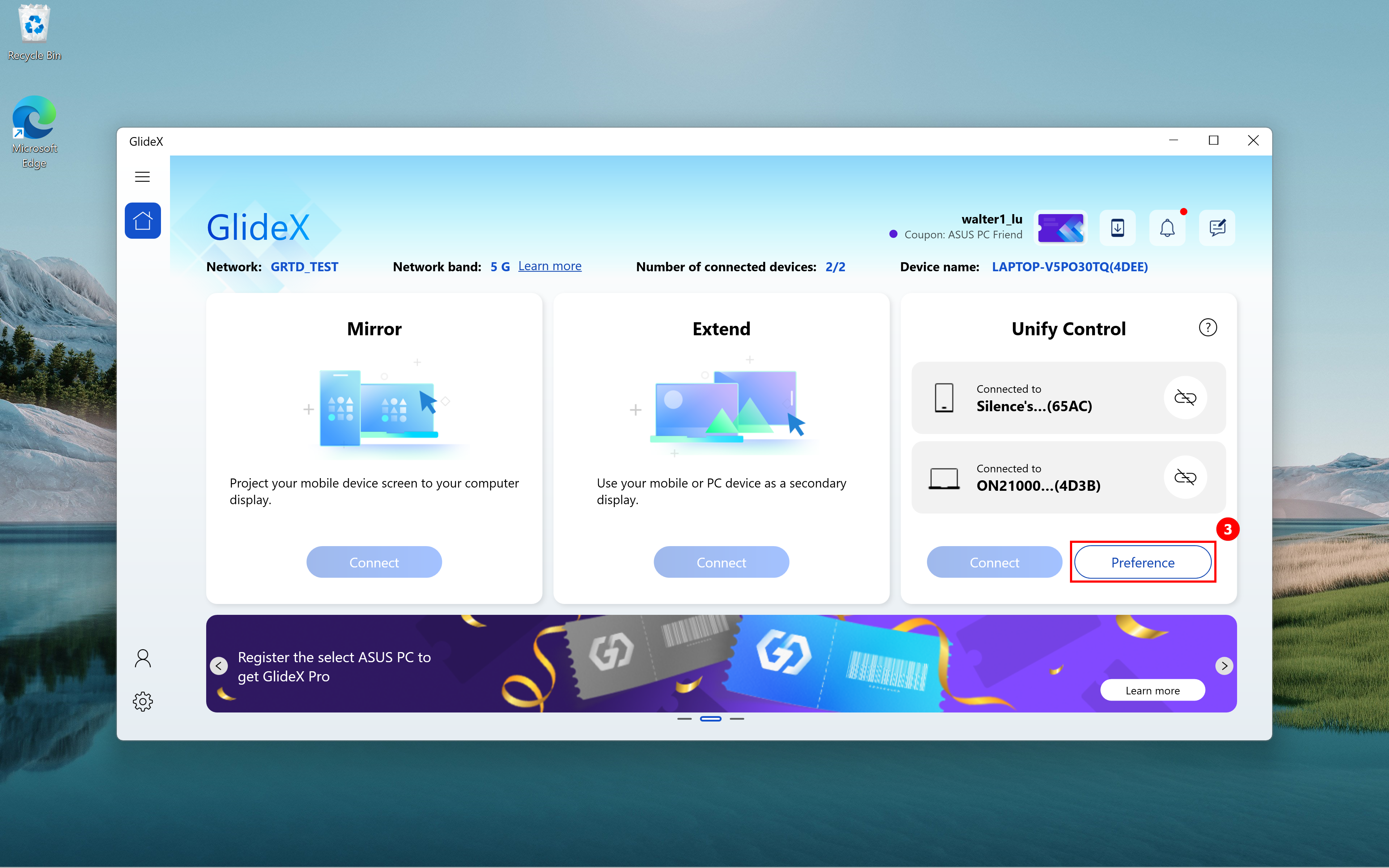
(4) Ajuste a posição relativa do monitor e do dispositivo em ④[Rearranjo do ecrã/dispositivo].

(5) Ao utilizar a função Unify Control, poderá encontrar problemas como não conseguir encontrar o rato. Clique em ⑤[Definições], clique em ⑥[Geral] e ajuste as opções de comutação do ponteiro ou do teclado em ⑦[Opções de teclado e cursor do Unify Control].
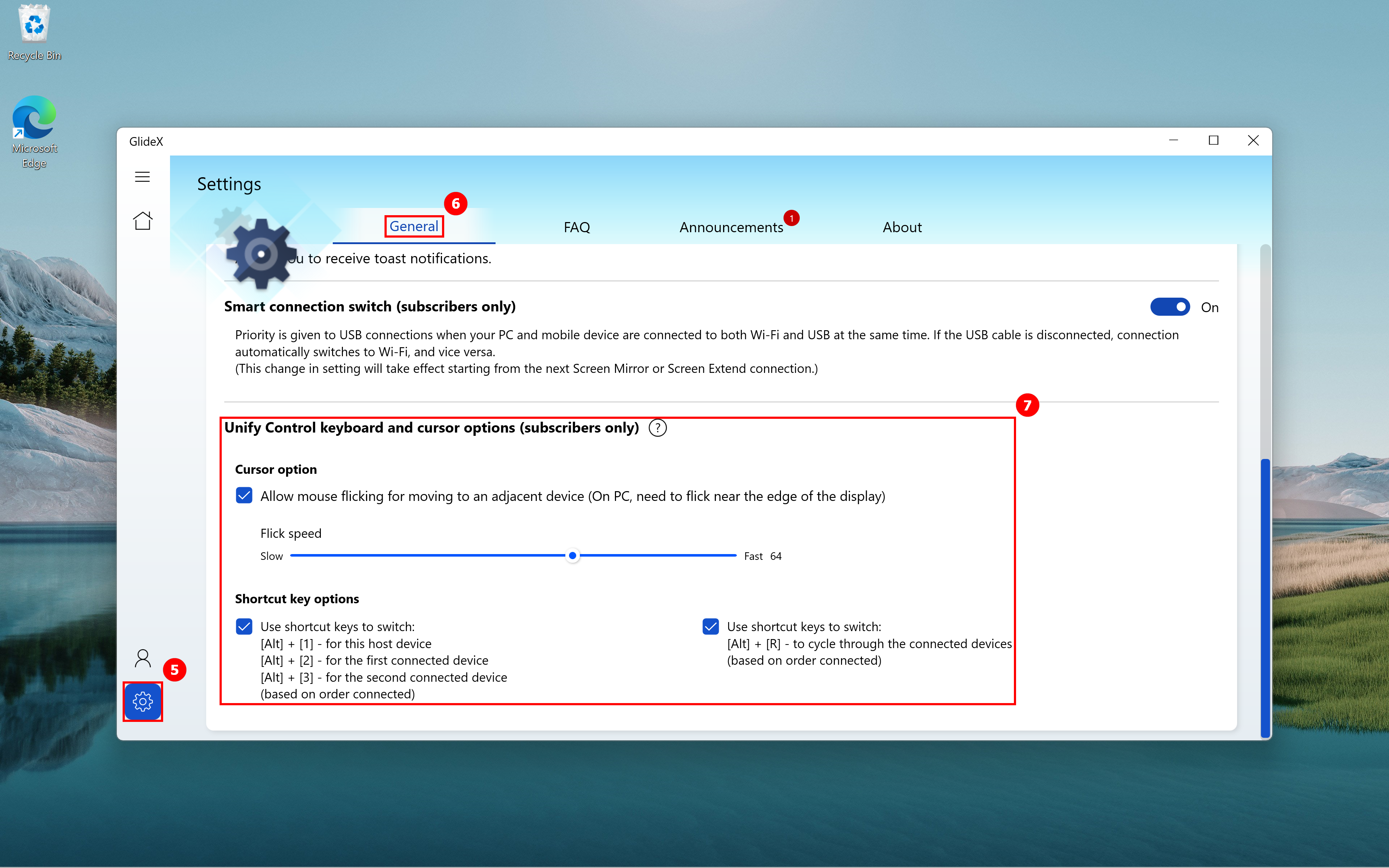
(6) Ligue um dispositivo para utilizar a função Unify Control e pode também ligar outro dispositivo para utilizar a função Mirror ou a função Extend, como mostrado abaixo. Pode ajustar a posição relativa dos dispositivos em ⑧[Display/Device Rearrangement] e pode ajustar rapidamente a qualidade da comunicação em ⑨[Streaming Quality].

8. Perguntas frequentes e comentários
Se encontrar algum problema ou tiver algum feedback sobre o GlideX, envie o seu feedback através do GlideX para Windows e da aplicação móvel: [GlideX] Saiba como enviar feedback para GlideX | Suporte Oficial | ASUS Global
Como utilizar o Screen Mirror PC Control
A função "Controlo do PC" do Screen Mirror permite aos utilizadores utilizar o rato do computador para controlar o dispositivo móvel no computador, utilizar o teclado para introdução de dados e também emitir o som do dispositivo móvel a partir do altifalante do computador. Se encontrar dificuldades, procure a resolução de problemas com base no tipo de dispositivo que está a utilizar.
A função "Controlo do PC" requer um computador com Bluetooth 3.0 ou superior e será activada após o emparelhamento do Bluetooth do dispositivo móvel e do PC.
Uma das funções de controlo do PC, a função "áudio", requer que o sistema operativo do seu computador seja o 20H1 ou posterior. Se for uma versão inferior, recomenda-se que actualize o sistema operativo para utilizar esta função. Atualmente, o GlideX suporta a transmissão de música estéreo.
Resolução de problemas para utilizadores de dispositivos iOS
Resolução de problemas para utilizadores de dispositivos Android
Resolução de problemas para utilizadores de dispositivos iOS
1. Falha na conexão da função
Se entrar na página da função [PC Control], ela mostra que a conexão da função falhou, clique no botão [Repetir] da função de janela espelhada. Se a conexão ainda não for bem-sucedida, tente emparelhar o Bluetooth dos dispositivos novamente.
2. Use o mouse para controlar o dispositivo móvel no computador
2.1 Ativar [AssistiveTouch] - Para exibir o cursor na janela espelhada, vá para o seu dispositivo móvel [Configurações] > [Acessibilidade] > [Toque] > Ativar [AssistiveTouch] ou peça à Siri para [Ativar o AssistiveTouch].
2.2 Ajuste a velocidade do Trackpad & Mouse - Para ter a melhor experiência do utilizador , vá para o seu dispositivo móvel [Configurações] > [Geral] > [Trackpad & Mouse], recomendamos que arraste o controle deslizante "Velocidade de rastreamento" para o mais baixo. Ao mesmo tempo, desative a configuração [Rolagem natural] para manter seu comportamento de rolagem no computador.
2.3 Confirme para desbloquear a [orientação do ecrã] - Para evitar que o rato funcione inesperadamente, certifique-se de que a "orientação do ecrã" está desbloqueada. Pode deslizar para baixo a partir do canto superior direito do ecrã para abrir o "Centro de Controlo" e tocar no botão [orientação do ecrã] para confirmar que a função está desbloqueada.
3. Use o teclado para inserir
O teclado do computador é o teclado Bluetooth do seu dispositivo móvel. Se pretender utilizar a tecla de atalho para mudar de idioma, pode premir as teclas [Ctrl + Espaço] para mudar. Se quiser voltar rapidamente à página inicial do seu dispositivo móvel, pode premir as teclas [Ctrl + H] ou clicar no botão home no menu lateral da janela espelhada.
Solução de problemas para utilizadores de dispositivos Android
1. Falha na conexão da função
Se entrar na página da função [PC Control], esta mostra que a ligação da função falhou, introduza as definições do dispositivo móvel [Bluetooth], selecione o nome atual [dispositivo emparelhado], introduza [Definições] do dispositivo, ative a permissão correspondente [Áudio] ou [Dispositivo de entrada] e, em seguida, clique no botão [Repetir] na página da função [PC Control] da janela espelhada. Se a conexão ainda não for bem-sucedida, tente emparelhar o Bluetooth dos dispositivos novamente.
2. Use o mouse para controlar o dispositivo móvel no computador
Para ajustar a velocidade do ponteiro, pode clicar no botão [PC Control] no menu lateral da janela espelhada e clicar no botão [Velocidade do ponteiro] [Configurações] na guia [Teclado & Mouse] para entrar na página do sistema do dispositivo móvel [Velocidade do mouse e trackpad], pode personalizar a velocidade de acordo com sua preferência pessoal.
3. Use o teclado para inserir
O teclado do computador é o teclado Bluetooth do seu dispositivo móvel. Se quiser usar a tecla de atalho para mudar de idioma, pode pressionar a tecla [Shift + Espaço] para mudar, por exemplo, mudar de inglês para chinês; se quiser mudar o método de entrada, prima [Shift + Alt] para mudar, por exemplo, mude do teclado Samsung para o teclado Google.
[GlideX] Problemas comuns do serviço de subscrição GlideX
O GlideX é uma solução gratuita para download entre dispositivos, compartilhamento de tela entre plataformas e controle de tela. O objetivo é fornecer aos utilizadores uma boa experiência de utilizador , sendo continuamente atualizados. Além disso, oferecemos aos utilizadores em determinadas regiões a compra no aplicativo em dispositivos móveis para desfrutar de recursos avançados.
O que está incluído no pacote pago diferente do GlideX?
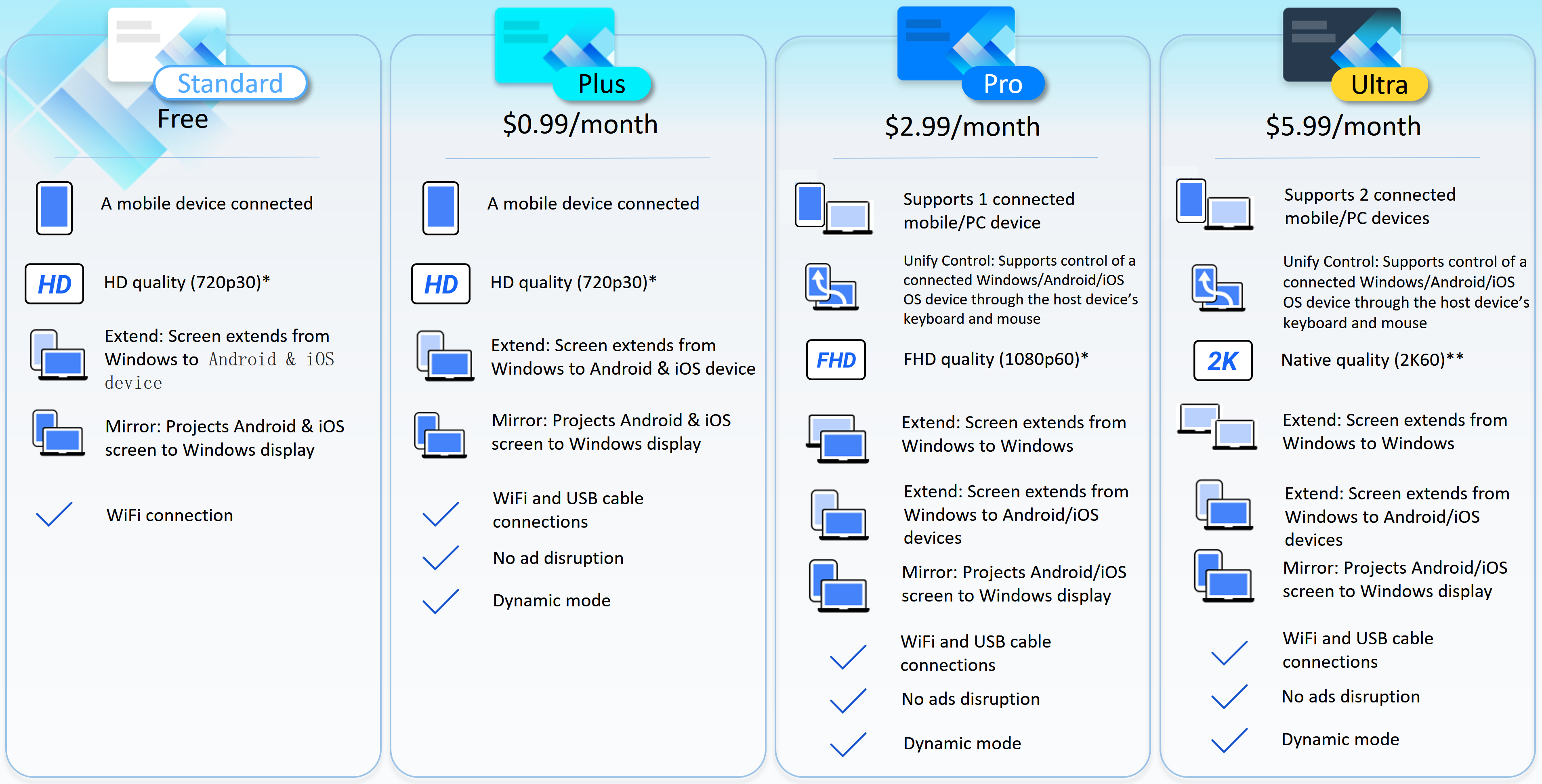
*Selecione a resolução desejada e a taxa de atualização. Tenha em atenção que o desempenho real dependerá da sua capacidade de rede e hardware.
** Dependendo da sua capacidade de rede e hardware, a resolução e taxa de atualização de qualidade nativa seria realmente superior a 2K60.
Onde posso utilizar o serviço de subscrição GlideX?
Atualmente, a GlideX fornece serviços de assinatura para utilizadores nas seguintes regiões com base na plataforma de dispositivos móveis registrada pelos membros.
1. Se utilizar a Google Play Store, os utilizadores nas seguintes regiões têm o serviço de subscrição GlideX:
Albânia, Austrália, Áustria, Barém, Bielorrússia, Bélgica, Bulgária, Canadá, Chile, Croácia, República Checa, Dinamarca, Estónia, Finlândia, França, Alemanha, Grécia, Hungria, Índia, Indonésia, Irlanda, Itália, Letónia, Liechtenstein, Luxemburgo, Malásia, Malta, Marrocos, Países Baixos, Nova Zelândia, Noruega, Polónia, Portugal, Roménia, Rússia, Arábia Saudita, Sérvia, Singapura, Eslováquia, Eslovénia, Coreia do Sul, Espanha, Suécia, Taiwan, Türkiye, Emirados Árabes Unidos, Estados Unidos, Marrocos, Liechtenstein, México.
2. Se utilizar a Apple App Store, os utilizadores nas seguintes regiões têm o serviço de subscrição GlideX:
Albânia, Arménia, Austrália, Áustria, Barém, Bielorrússia, Bélgica, Bósnia e Herzegovina, Bulgária, Canadá, Chile, Colômbia, Croácia, Chipre, República Checa, Dinamarca, Estónia, Finlândia, França, Alemanha, Grécia, Hungria, Islândia, Índia, Indonésia, Irlanda, Itália, Kosovo, Letónia, Lituânia, Luxemburgo, Malásia, Malta, México, Moldávia, Países Baixos, Nova Zelândia, Noruega, Polónia, Portugal, Roménia, Rússia, Arábia Saudita, Sérvia, Singapura, Eslováquia, Eslovénia, África do Sul, Coreia do Sul, Espanha, Suécia, Suíça, Taiwan, Turquia, Emirados Árabes Unidos, Reino Unido, Estados Unidos da América, Uzbequistão.
Como obter um plano de subscrição GlideX?
Para subscrever inicie sessão na GlideX, registe-se e inicie sessão como membro da versão internacional da GlideX*, depois aceda à aplicação para dispositivos móveis GlideX, expanda o menu lateral > introduza "A Minha Subscrição" e subscreva na aplicação através da Google Play Store ou da Apple App Store. Os membros GlideX que se inscreveram com sucesso são solicitados a fazer login com a mesma conta em outros dispositivos pessoais para desfrutar das funções de assinatura.
* (GlideX) Os membros da versão chinesa não estão disponíveis para o serviço de assinatura.
Como confirmar o sucesso da subscrição do plano GlideX?
Inicie sessão com o membro GlideX que usufrui do plano de subscrição em qualquer dispositivo
Aplicação Windows> Menu lateral> "Centro de Utilizadores" para confirmar o seu plano.
Aplicação móvel> menu lateral> "A minha subscrição" para confirmar o seu plano.
Se se inscreveu, mas o plano não é válido no aplicativo, vá para o aplicativo móvel GlideX> menu lateral> "Minha assinatura" > toque no ícone mais no canto superior direito da página> toque em "Restaurar compra" para tentar obter o efeito do plano.
Como renovar o plano? Como cancelar o plano?
De acordo com o regulamento da Google Play Store ou Apple App Store, a menos que cancele a subscrição do artigo comprado na Google Play Store ou na Apple App Store antes do último dia do ciclo de faturação mensal, o terceiro que comprou irá cobrar após o final do período de subscrição, e o plano será renovado automaticamente.
também pode cancelar a assinatura a qualquer momento. A sua subscrição será cancelada no final do ciclo de faturação atual e será rebaixada para a norma GlideX.
Por que os preços são diferentes em diferentes regiões?
O preço dos pacotes comprados na GlideX será apresentado na moeda local, conforme definido por si, na sua conta da Google Play Store ou da Apple App Store. Tenha em atenção que o valor final da faturação pode variar consoante a localização que selecionou na Google Play Store ou na Apple App Store.
Como mudar o plano?
A aplicação GlideX fornece atualizações do programa. pode atualizar de um programa de nível inferior para um programa de nível superior. Os programas de baixo para alto são: Plus, Pro e Ultra. Depois de confirmar a atualização do plano, o novo plano entrará em vigor imediatamente.
Com que frequência serei cobrado?
Atualmente, os assinantes Plus, Pro, Ultra serão cobrados mensalmente. Pode cancelar a sua subscrição a qualquer momento e a sua subscrição permanecerá ativa durante o período pelo qual pagou.
Como posso cancelar a subscrição?
Se é um utilizador do Android, consulte a Ajuda do Google Play: cancelar, pausar ou alterar uma assinatura no Google Play - Android - Ajuda do Google Play
Se for um utilizador do iOS, consulte o suporte da Apple: Se pretender cancelar uma subscrição da Apple - Suporte Apple
Se eu quiser obter um reembolso pela assinatura, isso é possível?
Se é um utilizador do Android, consulte a Ajuda do Google Play: Solicitar o reembolso do Google Play - Ajuda do Google Play
Se for um utilizador do iOS, consulte o suporte da Apple: Solicitar um reembolso para aplicações ou conteúdos que comprou à Apple – Suporte Apple (PT)
[GlideX] Como conectar o(s) dispositivo(s) via Wi-Fi ou cabo USB
Para ativar o Espelho de Ecrã e o Prolongamento de Ecrã, ligue-se ao seu dispositivo móvel a partir de um PC que esteja na mesma rede Wi-Fi ou utilizando um cabo USB. Por favor, note que a conexão através do mesmo Wi-Fi é limitada em alguns ambientes de rede, por exemplo, ambiente de escritório ou escola usando hotspot público. Sugerimos que utilize o Wi-Fi de confiança.
Solução de problemas para utilizadores de dispositivos iOS
Solução de problemas para utilizadores de dispositivos Android
Solução de problemas para utilizadores de dispositivos iOS
Certifique-se de que o dispositivo iOS cumpre os requisitos abaixo:
(1) A capacidade de descoberta para Screen Mirror e Screen Extend está ativada.
(2) A sua aplicação móvel GlideX está ativada para que fique visível para o PC e para que o ecrã do dispositivo móvel não esteja bloqueado.
Escolha o método de conexão
1. Ligue um dispositivo a partir de um PC que esteja no mesmo Wi-Fi
pode se conectar ao seu dispositivo iOS diretamente.
2. Conecte um dispositivo de um PC usando um cabo USB.
Transfira e instale o iTunes (Windows de 64 bits) no seu computador. Tem de utilizar um cabo lightning com certificação Apple ou MFi para ligar um iPhone ou iPad da Apple ao PC. Certifique-se de que o seu iPhone ou iPad é reconhecido no iTunes no Windows. (Se estiver preso nesta etapa, consulte o suporte da Apple para obter ajuda e reinicie o AMDS de acordo.) E, em seguida, toque em [Confiar] na caixa de diálogo [Confiar neste computador?].
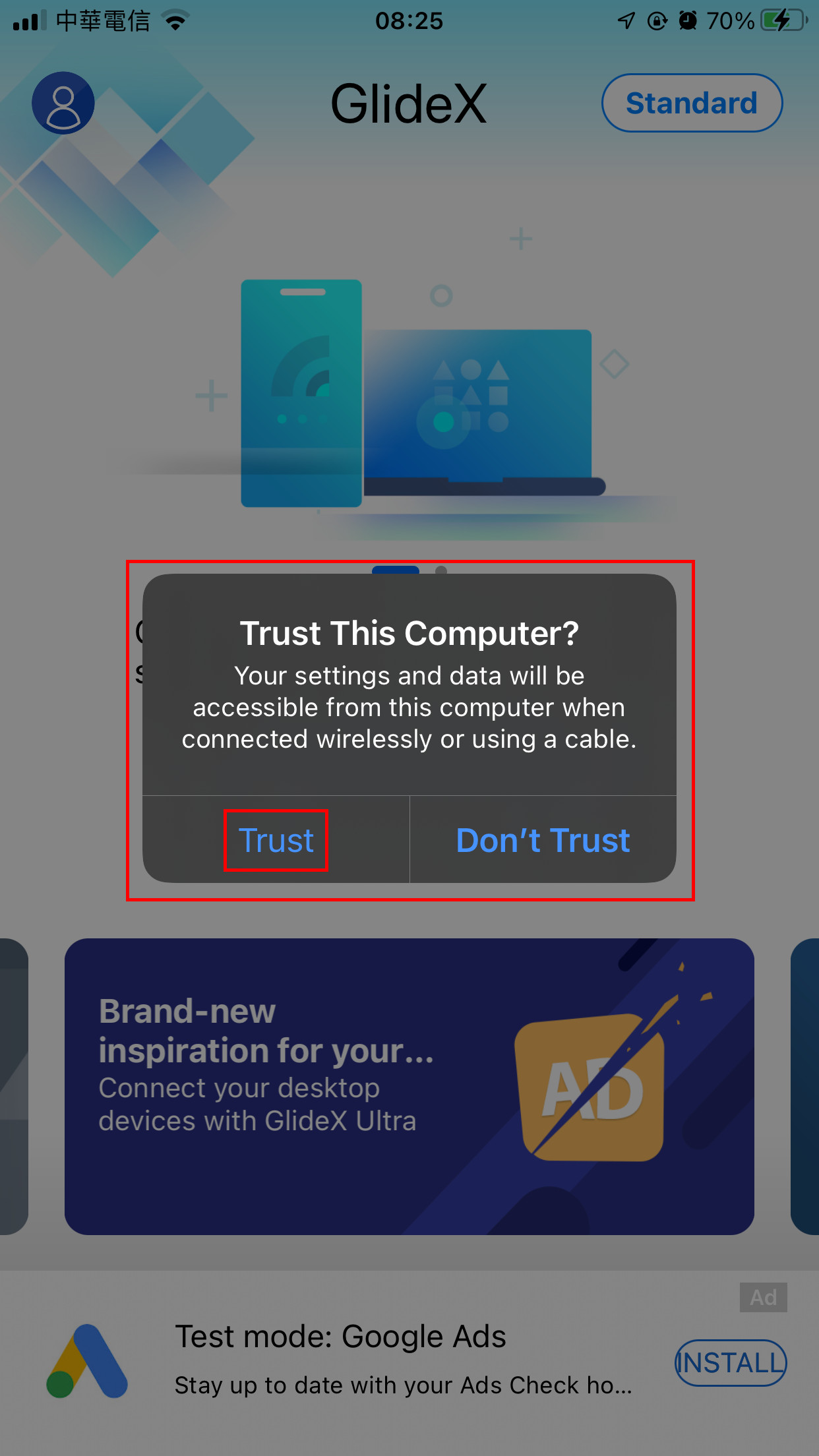
Quando liga o seu dispositivo móvel ao GlideX no seu computador, o seu dispositivo móvel é apresentado e é apresentado um ícone ligado por USB.
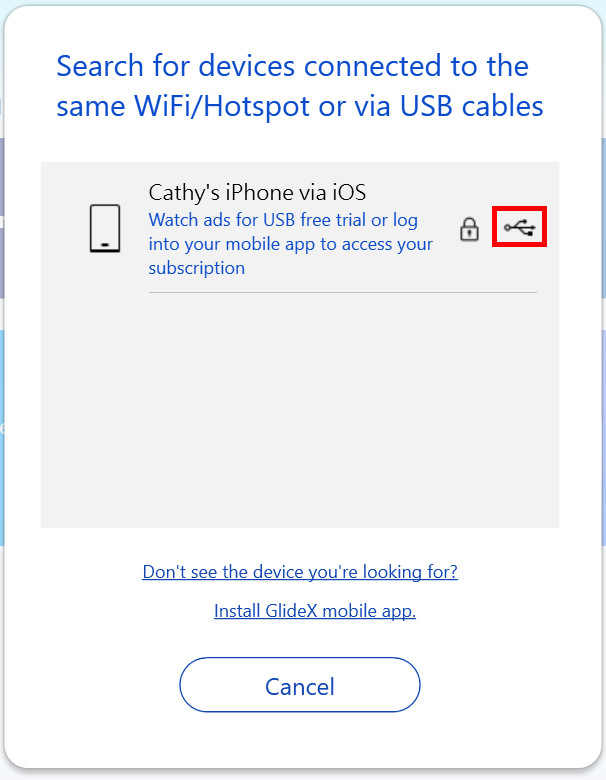
2. Solução de problemas para utilizadores de dispositivos Android
Certifique-se de que cumpre os requisitos abaixo:
(1) A capacidade de descoberta para Screen Mirror e Screen Extend está ativada. Abra a barra de puxar lateral no lado esquerdo do aplicativo móvel. Toque em [Geral](1), toque na função [Descoberta](2) e ative a função [Espelho de tela & Extensão de tela](3).
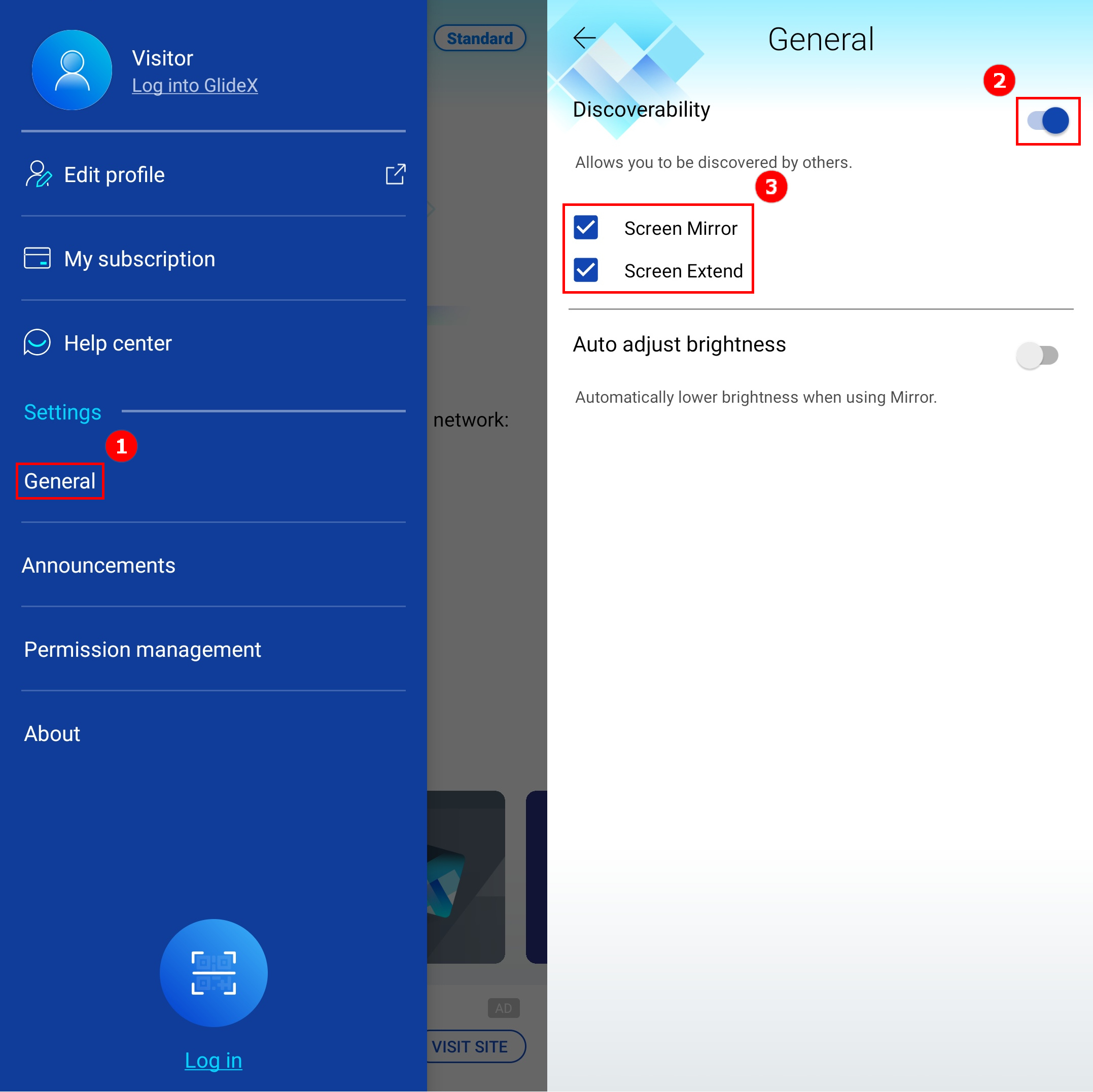
(2) A sua aplicação móvel GlideX está aberta para que fique visível para o PC e para que o ecrã do dispositivo móvel não esteja bloqueado.
Escolha o método de conexão
1. Ligue um dispositivo a partir de um PC que esteja no mesmo Wi-Fi
pode se conectar ao seu dispositivo Android diretamente.
2. Conecte um dispositivo de um PC usando um cabo USB.
Verifique se as opções do desenvolvedor e a depuração USB do seu dispositivo móvel foram configuradas e se permite a depuração USB depois de conectar o cabo USB.
Deslize para a esquerda no GlideX [Home](1), toque em [Configurações de conexão USB](2), toque em [Opções do desenvolvedor](3) será direcionado para a página [Sobre o celular] do dispositivo móvel. Toque em [Informações de Software](4) e toque em [Número de compilação](5) sete vezes seguidas para ativar as opções do desenvolvedor (Abrir as "Opções do desenvolvedor" varia de dispositivo móvel para dispositivo móvel, pesquise na Web como seu dispositivo móvel abre ou clique aqui.).
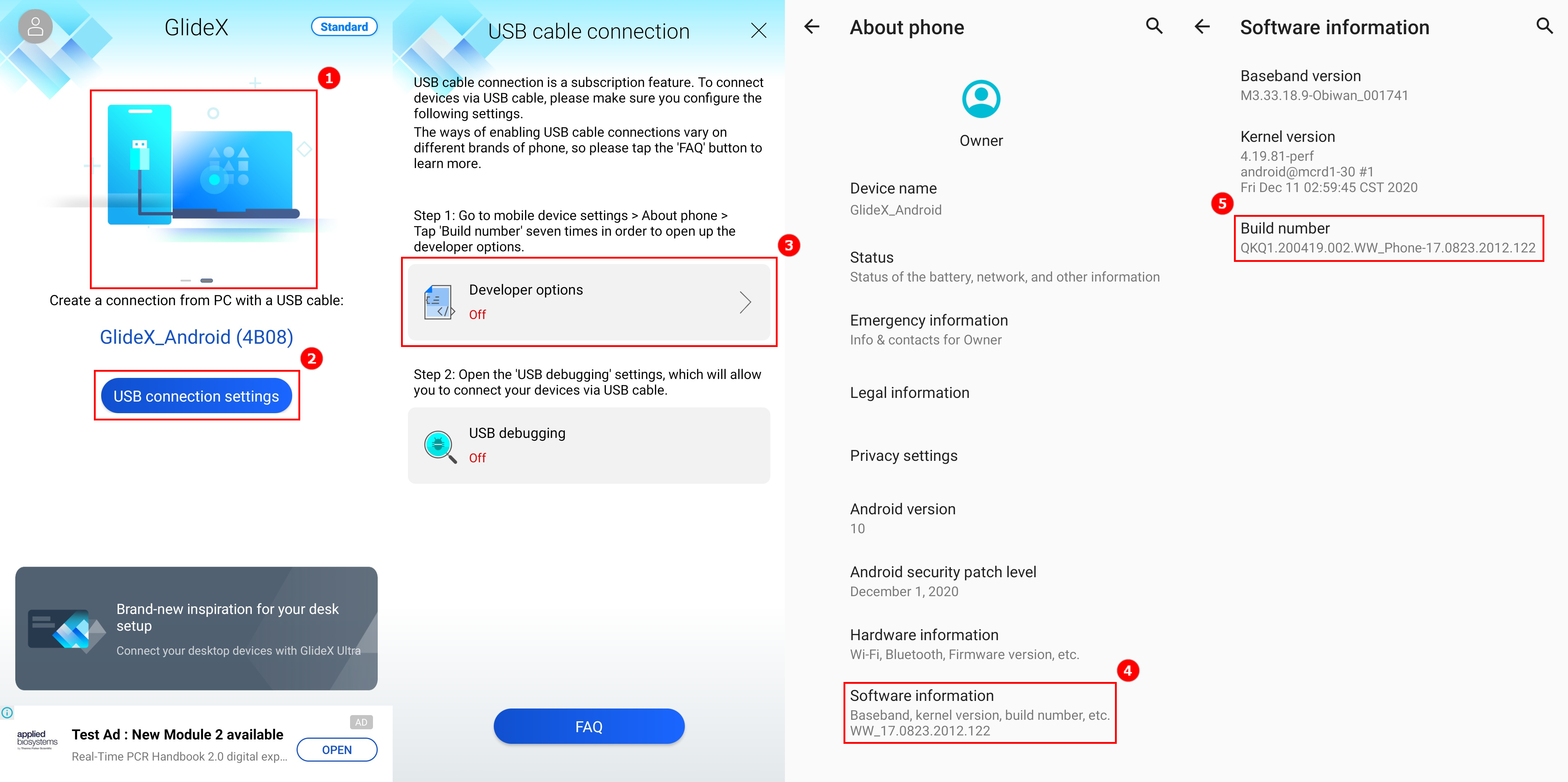
Quando as opções do desenvolvedor estiverem ativadas, volte para a página de conexão do cabo USB. Toque em [Depuração USB](1) ou em [Opções do desenvolvedor] e toque em [Depuração USB](2), uma janela pop-up aparecerá, toque em [OK](3) e a deteção de depuração USB será ativada. Ligue o computador e o dispositivo móvel utilizando um cabo USB e será apresentada uma janela pop-up no dispositivo móvel, toque em [Permitir sempre a partir deste computador](4), toque em [Permitir](5) e, em seguida, toque em [Sim](6) para ligar o computador e o dispositivo móvel.
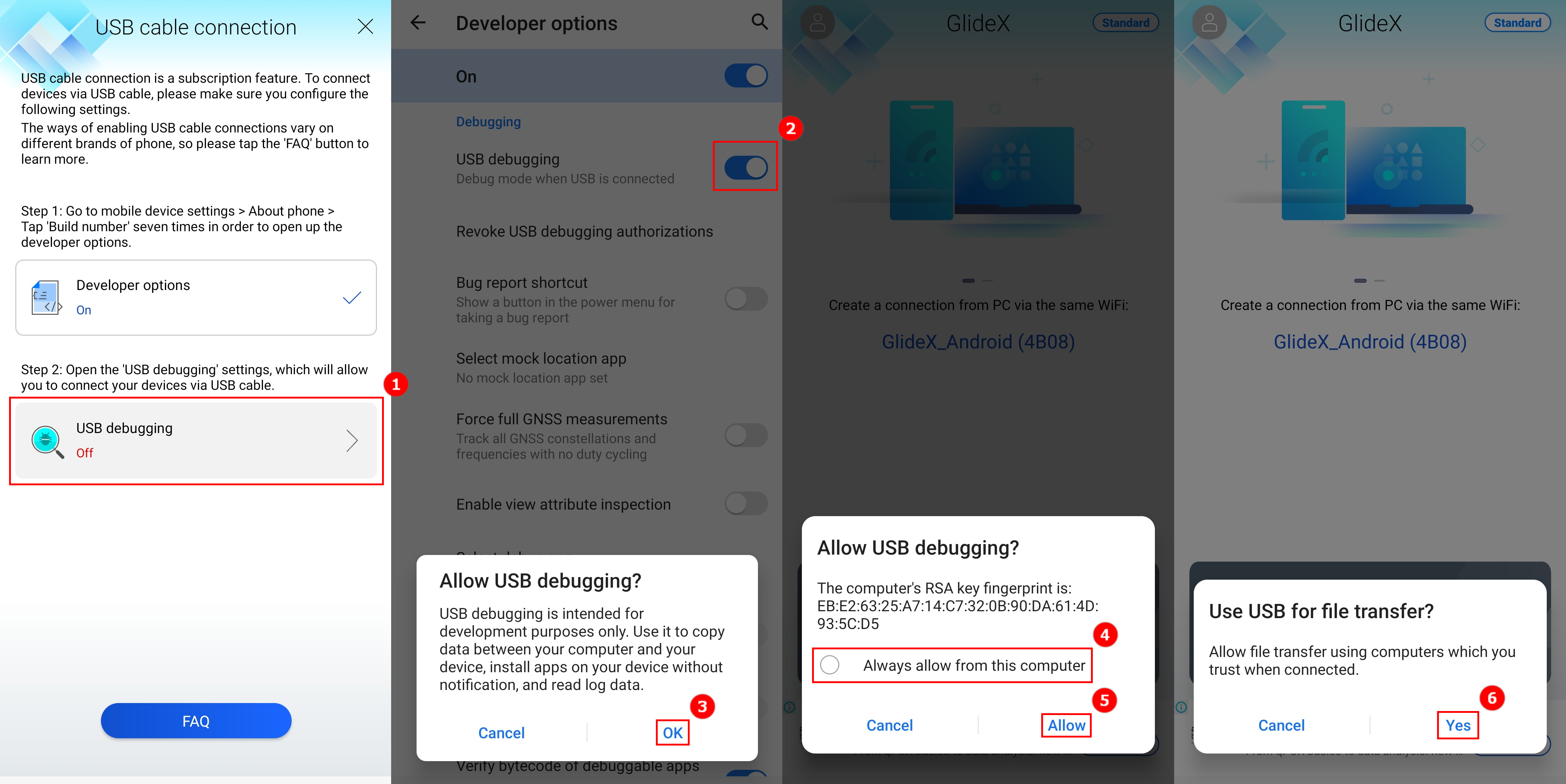
Quando liga o seu dispositivo móvel ao GlideX no seu computador, o seu dispositivo móvel é apresentado e é apresentado um ícone ligado por USB.
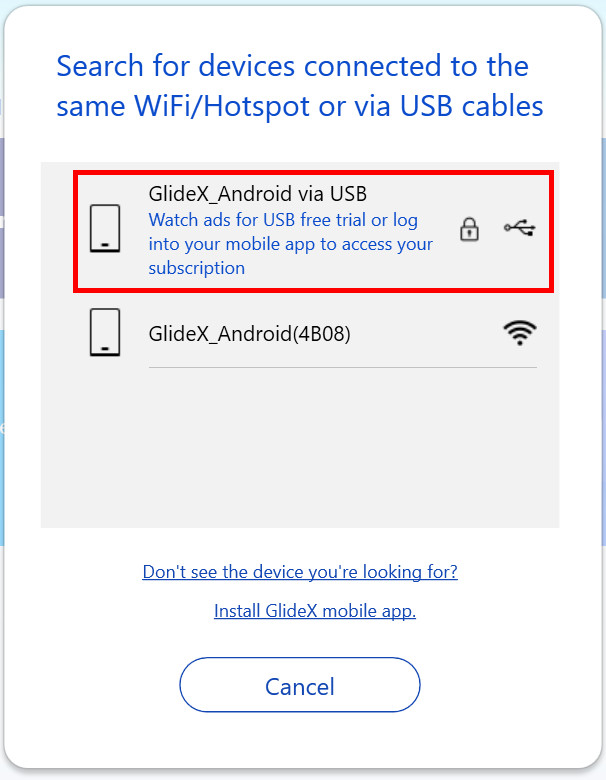
[GlideX] Problemas de emparelhamento Bluetooth
Se pretender utilizar a função GlideX Screen Mirror [PC Control], certifique-se de que os seus dispositivos estão ligados com sucesso. Caso contrário, tente seguir as instruções abaixo.
1. Emparelhe dispositivos da maneira correta para emparelhar o Bluetooth do dispositivo.
Depois de ativar o Espelho de Ecrã, selecione o botão [PC Control] > clique no botão [Iniciar Emparelhamento Bluetooth] para ligar dispositivos; se tiver emparelhado com sucesso os dispositivos via Bluetooth, clique também no botão [Iniciar emparelhamento Bluetooth] para ativar a ligação funcional.
1.1 Se é um utilizador do Android
Certifique-se de que permite que os seus dispositivos móveis fiquem visíveis para outros dispositivos durante o processo de emparelhamento.
Se não conseguiu emparelhar, aceda a Dispositivo móvel [Definições] > Lista de dispositivos [Bluetooth] e certifique-se de que o dispositivo PC que vai emparelhar é apresentado. Em seguida, toque no dispositivo para acionar a conexão com o PC.
1.2 Se for um utilizador iOS
Certifique-se de que abre e permanece no ecrã Definições de Bluetooth até concluir os passos para emparelhar o PC.
Se não conseguiu emparelhar, aceda a Dispositivo móvel [Definições] > Lista de dispositivos [Bluetooth] e certifique-se de que o dispositivo PC que vai emparelhar é apresentado. Em seguida, toque no dispositivo para acionar a conexão com o PC
Se a tela mostrar as funcionalidades "Teclado e Mouse" e "Áudio", isso significa que o Bluetooth emparelhado foi bem-sucedido.

2. já emparelhou dispositivos com sucesso antes, mas não pode emparelhá-los novamente?
Por favor, vá para a página do sistema Bluetooth no PC e dispositivo móvel para remover os dispositivos. Depois de remover completamente, tente emparelhá-los novamente. Por favor, consulte as etapas abaixo:
2.1 Lado do PC - Remova o dispositivo nas Definições: Selecione [Iniciar] e, em seguida, selecione [Definições] > [Dispositivos] > [Bluetooth ou outros dispositivos]. Em Bluetooth, selecione o dispositivo ao qual está a ter problemas de ligação e, em seguida, selecione [Remover dispositivo] > [Sim].
2.2 Lado do dispositivo móvel - Remova o dispositivo nas Configurações: Vá para a página Configurações de Bluetooth no celular > Toque no PC conectado > toque em [Desemparelhar]. Depois de remover o dispositivo Bluetooth, emparelhe os dispositivos novamente
2.3 Confirme que não existe nenhum dispositivo emparelhado ao qual tenha tido problemas ligados na página de definições Bluetooth do PC e do lado do dispositivo móvel, o que significa que o emparelhamento Bluetooth está completamente concluído. Tente emparelhar os dispositivos novamente.
3. Quando o Bluetooth não funciona ou o Bluetooth é perdido
Repor as definições de Bluetooth: desligue as definições de Bluetooth do seu PC e telemóvel e ative-as novamente.
Certifique-se de que o modo avião está desativado: selecione [Iniciar] e, em seguida, selecione [Definições] > [Rede & Internet] > [Modo avião]. Certifique-se de que o "Modo avião" está desligado. Em seguida, ative o Bluetooth: selecione [Iniciar] e, em seguida, selecione [Definições] > [Dispositivos] > [Bluetooth & outros dispositivos].
Certifique-se de que o Bluetooth funciona: verifique na barra de tarefas e selecione [centro de ação] no canto inferior direito ou vá a [Definições] para garantir que o seu PC suporta Bluetooth e que o Bluetooth não está em falta. Se o botão Bluetooth estiver faltando, tente atualizar para o driver mais recente ou reinicie o PC.
Se encontrar a solicitação de notificação de emparelhamento Bluetooth repetidamente aparece, reinicie o PC e tente novamente.
*Para obter mais informações sobre o problema Bluetooth, consulte as informações oficiais da Microsoft para reparar o dispositivo Bluetooth.
[GlideX] Problema comum de cupom ASUS PC Friend
O que é o ASUS PC Friend Coupon?
O Cupão ASUS PC Friend, que é oferecido exclusivamente aos Membros ASUS, é emitido pela ASUSTeK COMPUTER INC. Para obter o Cupão ASUS PC Friend para GlideX, consulte os Termos e Condições.
Como e onde obter o Cupom ASUS PC Friend para GlideX?
está a dar cupões de avaliação gratuita de 1 ano (365 dias) ao GlideX Pro, denominados ASUS PC Friend, aos membros ASUS que compraram e registaram os produtos ASUS selecionados (consulte a secção na parte inferior da página) que ainda se encontram dentro do período de garantia.
Passo 1: Os membros ASUS que cumpram as condições podem obter e ativar o cupão na app MyASUS para Windows a partir de [User Center] > iniciar sessão e clicar em [Cupões exclusivos para membros].
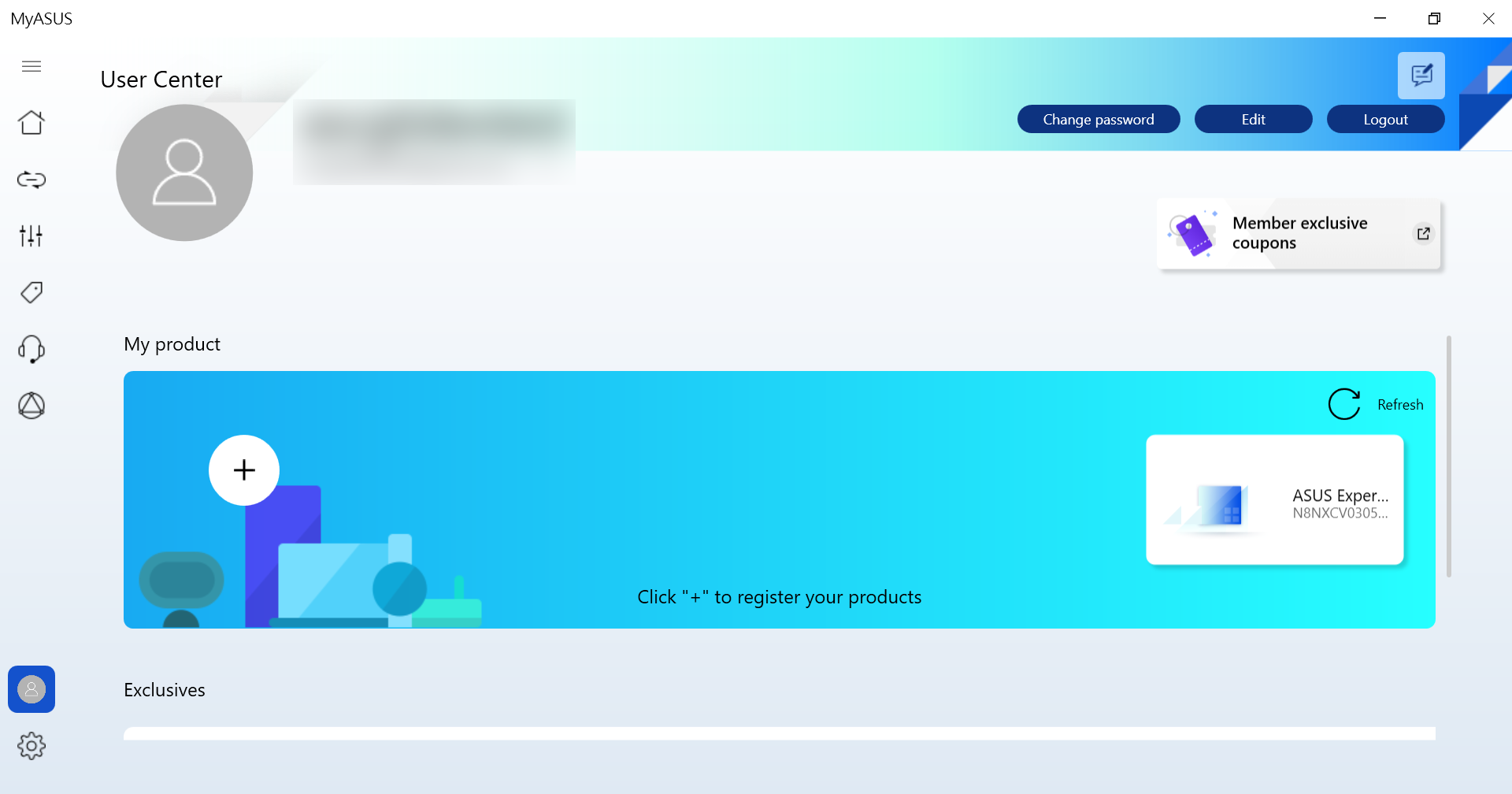
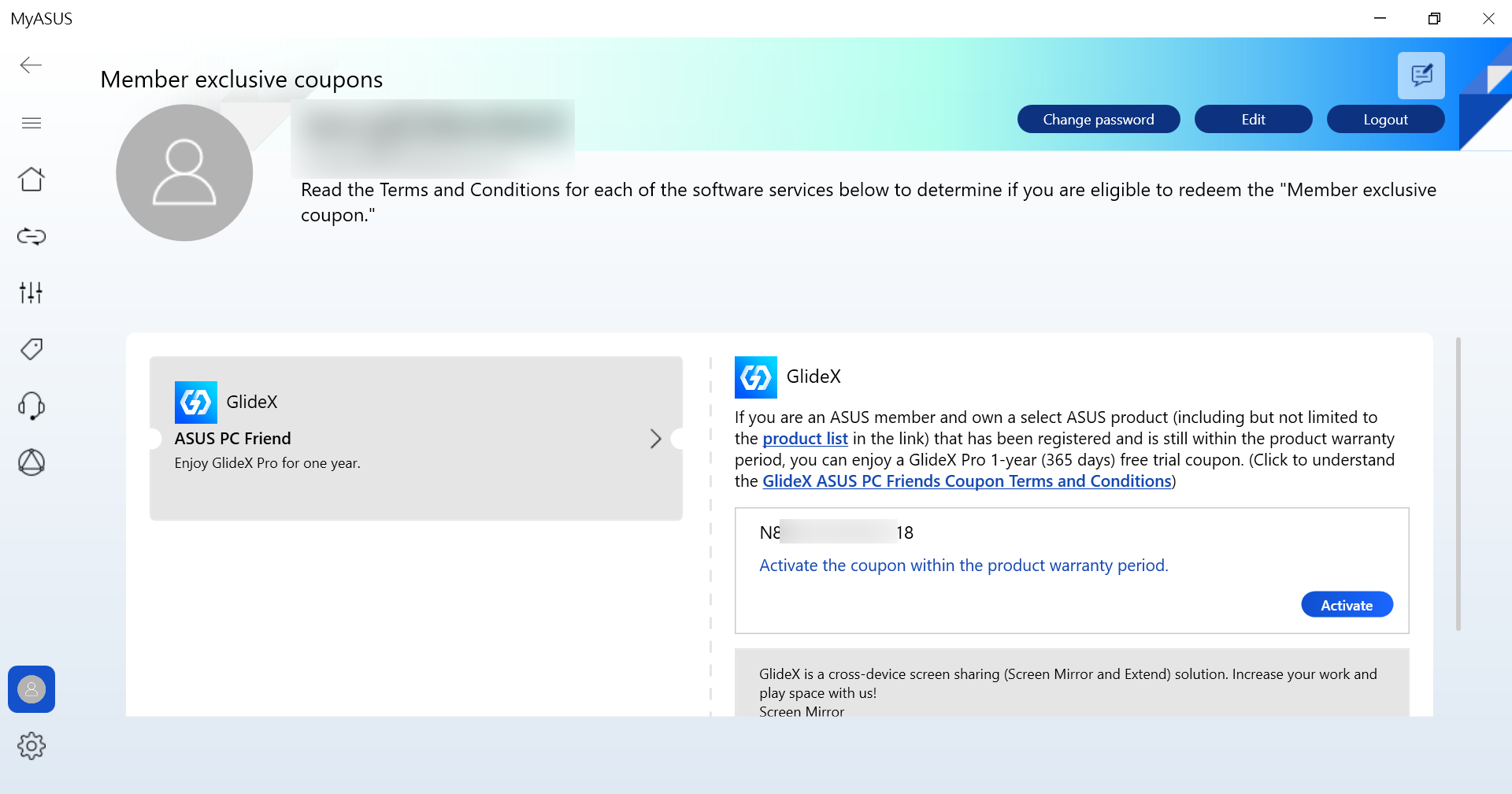
*Se não houver cupom para sua conta, verá "Não há cupons associados a esta conta", isso significa que não está qualificado para resgate no momento.
Passo 2: Clique em [Ativar]. Depois de ativar o cupão, os membros ASUS podem iniciar sessão no GlideX usando a mesma conta com um cupão ativo.
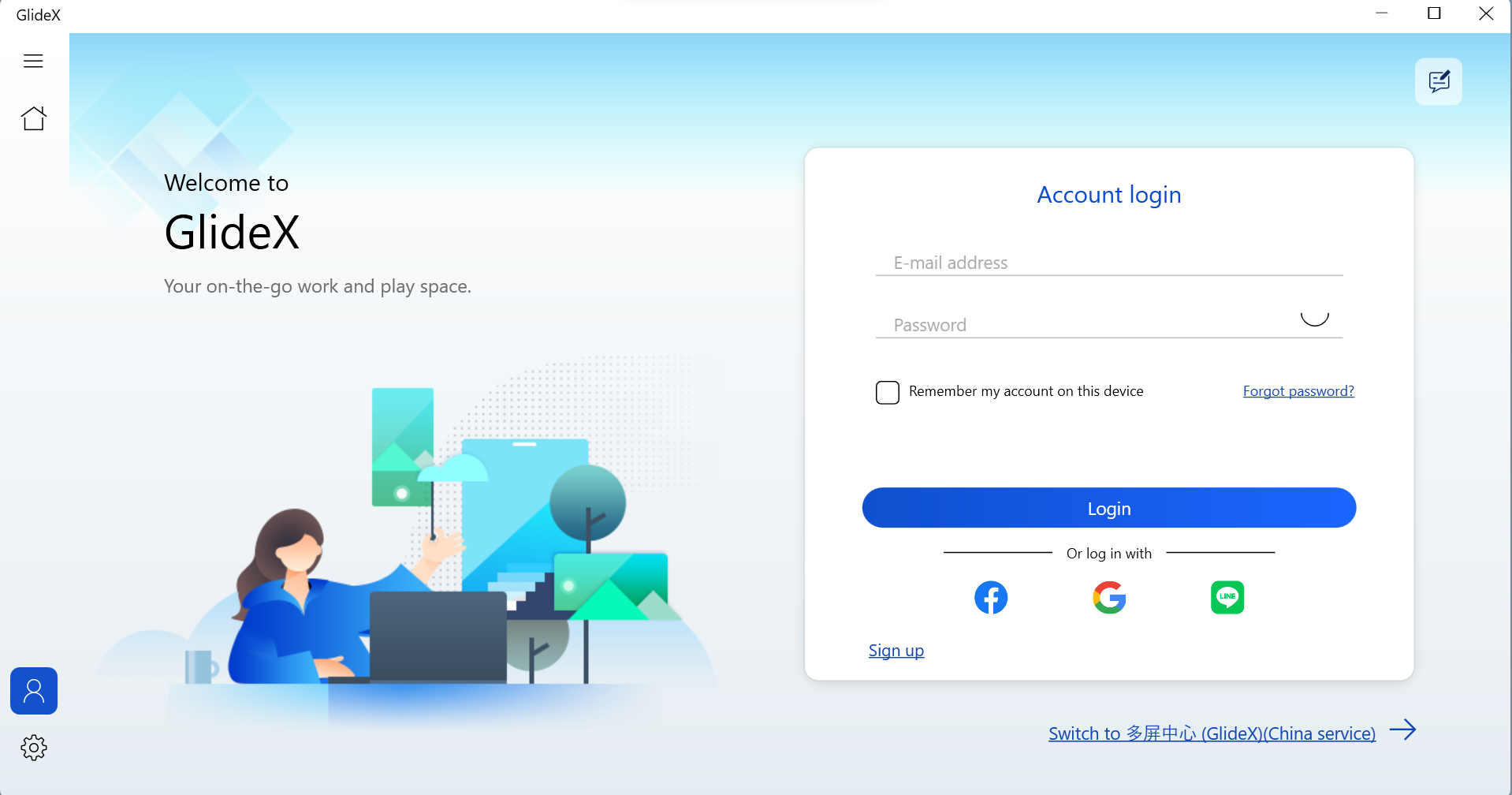
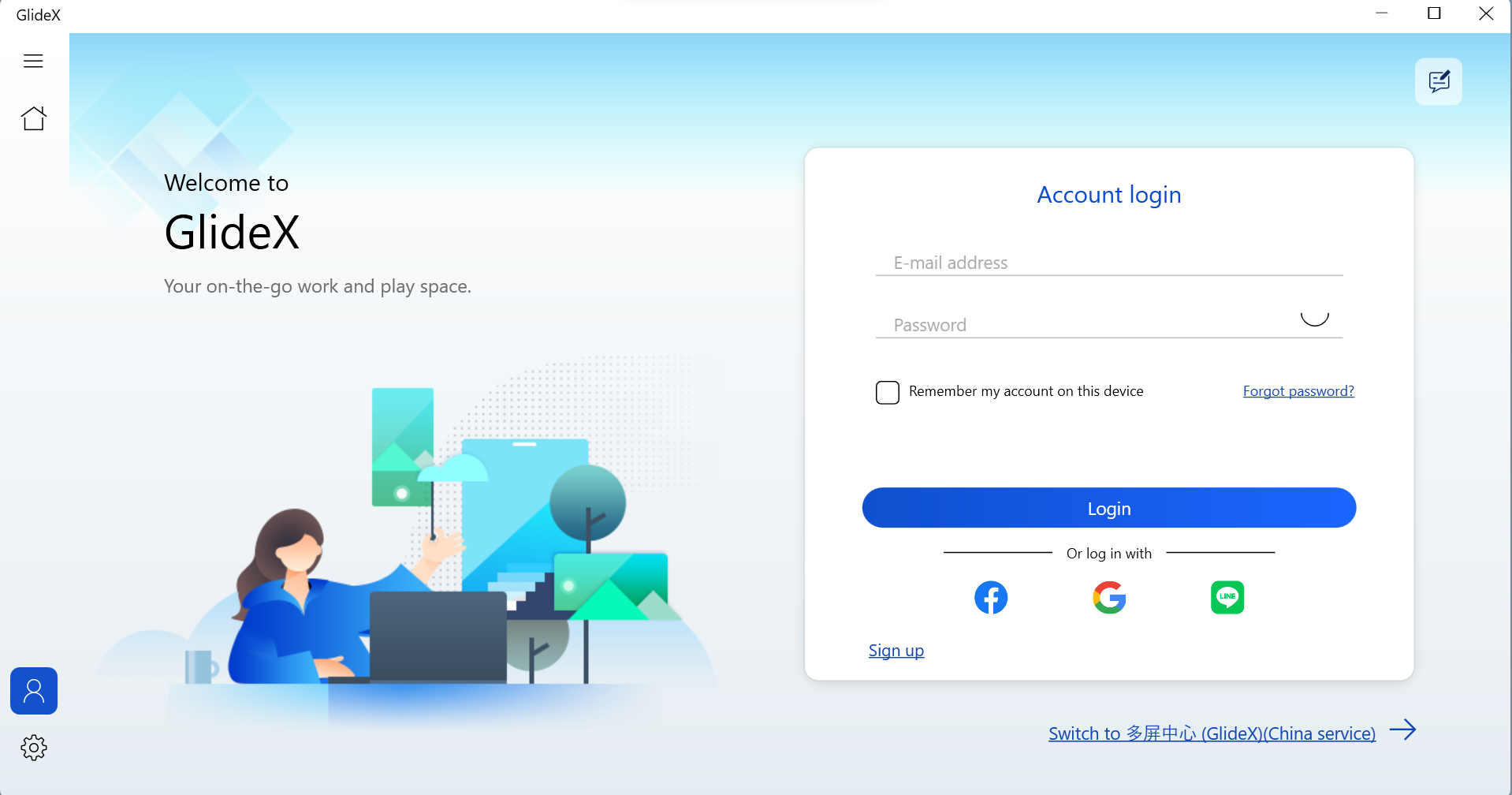
Passo 3: Depois de entrar no GlideX usando a mesma conta com um cupom ativo. pode encontrar o cupom em [Detalhes do plano atual].
Que regiões são elegíveis para a promoção?
O Cupão ASUS PC Friend para GlideX da ASUS está disponível em regiões onde a ASUS disponibiliza o MyASUS para Windows e GlideX aos utilizadores finais. Isto significa que o registo de produtos elegíveis em regiões onde o MyASUS para Windows e GlideX não está disponível não se qualificam para este cupão.
Se eu já tiver uma assinatura GlideX existente, posso ativar o cupom?
Se já tem uma assinatura existente através do Google Play ou Apple App Store para GlideX, a ativação do cupom não está disponível. Para proteger o seu direito de usar os itens de assinatura que pagou, é recomendável que vá para a plataforma de assinatura correspondente para cancelar a assinatura. Quando o nível do plano se volta para o GlideX Standard, pode ativar os cupons que obteve.
O que acontece se eu comprar e registrar vários dispositivos qualificados? E o que acontece se eu ativar esses cupons?
Um utilizador pode obter o mesmo número de cupons de acordo com os produtos de registro elegíveis. Por exemplo, se um membro possui 4 dispositivos elegíveis, então ele / ela receberá 4 cupons. No entanto, apenas um cupom pode ser ativado de cada vez e não pode ser usado em conjunto com outros cupons GlideX. Ou seja, se tem dois cupons e os ativou; então o primeiro cupom ficou ineficaz uma vez que ativar o segundo cupom. Além disso, uma vez que um cupom é ativado, o cancelamento não será aceito.
O que acontece se me inscrevi através do Google Play ou da Apple App Store depois de ter ativado um cupão?
Se subscrever a GlideX através da Google Play Store ou da Apple App Store, o cupão ativo existente tornar-se-á imediatamente ineficaz e qualquer tempo não utilizado não poderá ser retido ou trocado por dinheiro. Pelo contrário, se o membro tiver atualmente uma subscrição ativa através da Google Play Store ou Apple App Store, o cupão não pode ser ativado para utilização.
Onde posso encontrar mais informações sobre o GlideX?
Para mais introdução ou respostas a perguntas frequentes, visite a página Web da GlideX ou o Guia do utilizador.
O que acontece quando o cupom termina?
No final do prazo do cupão, os utilizadores podem continuar a aceder ao GlideX com a versão Standard (gratuita). Se desejar continuar a utilizar o GlideX Pro, consulte as Perguntas frequentes sobre o GlideX.
Quem posso contactar se tiver algum problema ao reclamar a oferta?
Por favor, visite nossa página de suporte em Contect us-Email | ASUS e preencha o formulário. Um representante do suporte ao cliente da ASUS entrará em contacto consigo.
Lista de modelos elegíveis para adquirir o Cupão ASUS PC Friend:
Incluindo, mas não limitado a, portáteis e computadores de secretária ASUS, ROG, excluindo Chromebooks, mini desktops, computadores de secretária DIY.
[GlideX] Como mudar de 2.4GHz para 5GHz para uma melhor experiência de compartilhamento de tela?
Diferenças entre redes de 2,4 GHz e 5 GHz
Nota: Os canais suportados por 2.4GHz e 5GH variam de acordo com as restrições regulamentares regionais / nacionais.
Por comparação de distância, a distância de transmissão do sinal de 2,4 GHz é mais longe do que 5GHz, mas a velocidade é mais lenta do que 5GHz, e embora a distância de transmissão do sinal é curta, pode ser mais rápido. Em termos de uso de banda de frequência, além de WiFI vai usar banda de 2,4 GHz, Bluetooth, telefones sem fio domésticos estão em uso, alguns eletrodomésticos como flulights, fornos de micro-ondas, geladeiras podem estar nesta banda, e assim produzir interferência para canais sem fio, de modo que a conexão na banda de 2,4 GHz, a transmissão de rede é instável ou vulnerável a interferências levando a má qualidade da conexão. Routers e hotspots pessoais são, portanto, recomendados para usar uma rede de 5GHz.
O router WiFi
1. Verifique se o seu router suporta 5GHz.
2. Configure 5GHz de acordo com as instruções do manual do utilizador do router.
3. Conecte o seu computador e dispositivo móvel à banda de 5GHz do seu Router de configuração, e seu computador e dispositivo móvel terão melhor velocidade, melhor caracterização e melhor compartilhamento de tela quando conectado à mesma rede WiFi e usando 5GHz (em comparação com a rede WiFi de 2,4 GHz)
Ligue e configure o hotspot de 5GHz do computador
Se o seu computador suporta Wi-Fi e tem partilha de hotspots de 5GHz, pode partilhá-lo através do hotspot de 5GHz do seu computador, para que o seu dispositivo móvel possa ligar-se ao hotspot do seu computador.
(Neste ponto, o dispositivo móvel usará a rede do computador, observe o consumo de tráfego de rede).
1. Clique no ícone [Iniciar](1) na parte inferior do ambiente de trabalho e clique em [Definições](2).

2. Clique em [Rede & Internet](1) no lado esquerdo da página de configurações, ative a alternância [Mobile Hotspots](2) e, em seguida, clique na pequena seta no lado direito da [alternância] para abrir a página Configurações do Mobile Hotspot.

3. Clique em [Editar](1) na parte inferior da página do hotspot móvel.

4. Clique em [Network Band](1), clique em [5 GHz](3) e clique em [Save](4) para concluir a modificação.

5. No seu dispositivo móvel, selecione a conexão de compartilhamento de hotspot de 5GHz que acabou de configurar no seu computador. Neste ponto, operando o lado do computador do dispositivo móvel conectado GlideX para Screen Mirror & Screen Extend, haverá melhor velocidade de conexão, melhor estabilidade, melhor experiência de compartilhamento de tela.
Ligue e configure o hotspot de 5GHz no lado do dispositivo móvel
Se o seu dispositivo móvel suportar a partilha de hotspots de 5GHz, pode ligar o seu PC ao hotspot do seu dispositivo móvel através da partilha de hotspots de 5GHz do seu dispositivo móvel.
(Neste ponto, o computador usará a rede do dispositivo móvel, observe o consumo de tráfego da rede).
1. Na página de configurações do dispositivo móvel, toque em [Rede & Internet](1), toque em [Hotspot & Tethering](2), toque em [alternar](3) para ativar o hotspot Wi-Fi, toque em [Hotspot Wi-Fi](4), toque em [Banda AP](5), selecione a banda [5,0 GHz](6) na janela pop-up inferior.

2. No seu computador, selecione a conexão de compartilhamento de hotspot de 5GHz recém-configurada pelo seu dispositivo móvel. Neste ponto, operando o lado do computador do dispositivo móvel conectado GlideX para Screen Mirror & Screen Extend, haverá melhor velocidade de conexão, melhor estabilidade, melhor experiência de compartilhamento de tela.
[GlideX] Como ativar a depuração USB para dispositivos Android?
Para ligar o seu dispositivo móvel Android e o seu computador pessoal com um cabo USB, certifique-se de que conclui os seguintes passos:
- Habilite a opção [Desenvolvedor]
- Ative as [Configurações de depuração USB]
- Permitir [depuração USB] ao ligar o cabo USB
As etapas necessárias para ativar a conexão por cabo USB variam dependendo da marca do seu dispositivo.
- Samsung, Google, Sony, OnePlus: Vá para Configurações > Toque em Sobre o telefone > Toque em Número de compilação 7 vezes para ativar as opções do desenvolvedor. Em seguida, vá para System > Developer options > Ativar depuração USB e toque em OK na caixa de diálogo pop-up Permitir depuração USB.
- Huawei: Vá para Configurações > Toque em Sobre o telefone > Toque em Número de compilação 7 vezes para ativar as opções do desenvolvedor. Em seguida, vá para System & updates > Developer options > Ativar depuração USB. E ative a caixa de diálogo pop-up Permitir depuração USB depois de conectar o telefone com o cabo USB.
- Mi: Vá para Configurações > Toque em Meu dispositivo > Toque em Todas as especificações > Toque na versão MIUI 7 vezes e volte. Em seguida, vá para Configurações adicionais > Opções do desenvolvedor e ative Opções do desenvolvedor > Ativar depuração USB. E toque em Aceitar para a caixa de diálogo pop-up após a contagem. Ative Instalar via USB e depuração USB (Configurações de segurança) e toque em Próxima etapa após contar > Toque em Aceitar após a contagem.
- Oppo: Vá para Configurações > Toque em Sobre o telefone > Toque em Número de compilação 7 vezes para ativar as opções do desenvolvedor. Em seguida, vá para Configurações adicionais > Opções do desenvolvedor, ative a depuração USB e toque em OK na caixa de diálogo pop-up Permitir depuração USB.
- Realme: Vá para Configurações > Toque em Sobre o telefone > Toque em Versão > Toque em Número de compilação 7 vezes para ativar as opções do desenvolvedor. Em seguida, vá para Configurações adicionais > Opções do desenvolvedor > Ativar depuração USB e toque em OK na caixa de diálogo pop-up Permitir depuração USB.
- Vivo: Vá para Configurações > Toque em Mais configurações > Toque em Sobre o telefone > Toque em Software versão 7 vezes. Em seguida, vá para Opções do desenvolvedor > Ativar opções do desenvolvedor e toque em OK para configurações de desenvolvimento. Em seguida, ative a depuração USB e toque em OK na caixa de diálogo pop-up Permitir depuração USB.
- LG: Verifique se o menu do desenvolvedor está ativado no sistema Sobre o telefone > Informações do software e toque em Número do construtor por várias vezes. E verifique se a depuração USB está ativada no menu do desenvolvedor. Em seguida, vá para Configurações > Tethering & redes e ligue o tethering USB.
No seguinte, tome ASUS Zenfone por exemplo:
Nota: Os dispositivos móveis têm de estar ligados ao computador através de um cabo USB.
1. Deslize para a esquerda no GlideX [Home](1), toque em [Configurações de conexão USB](2), toque em [Opções do desenvolvedor](3) será direcionado para a página [Sobre dispositivos móveis] do dispositivo móvel, toque em [Informações de software](4) e toque em [Número de compilação](5) sete vezes seguidas para ativar as opções do desenvolvedor.
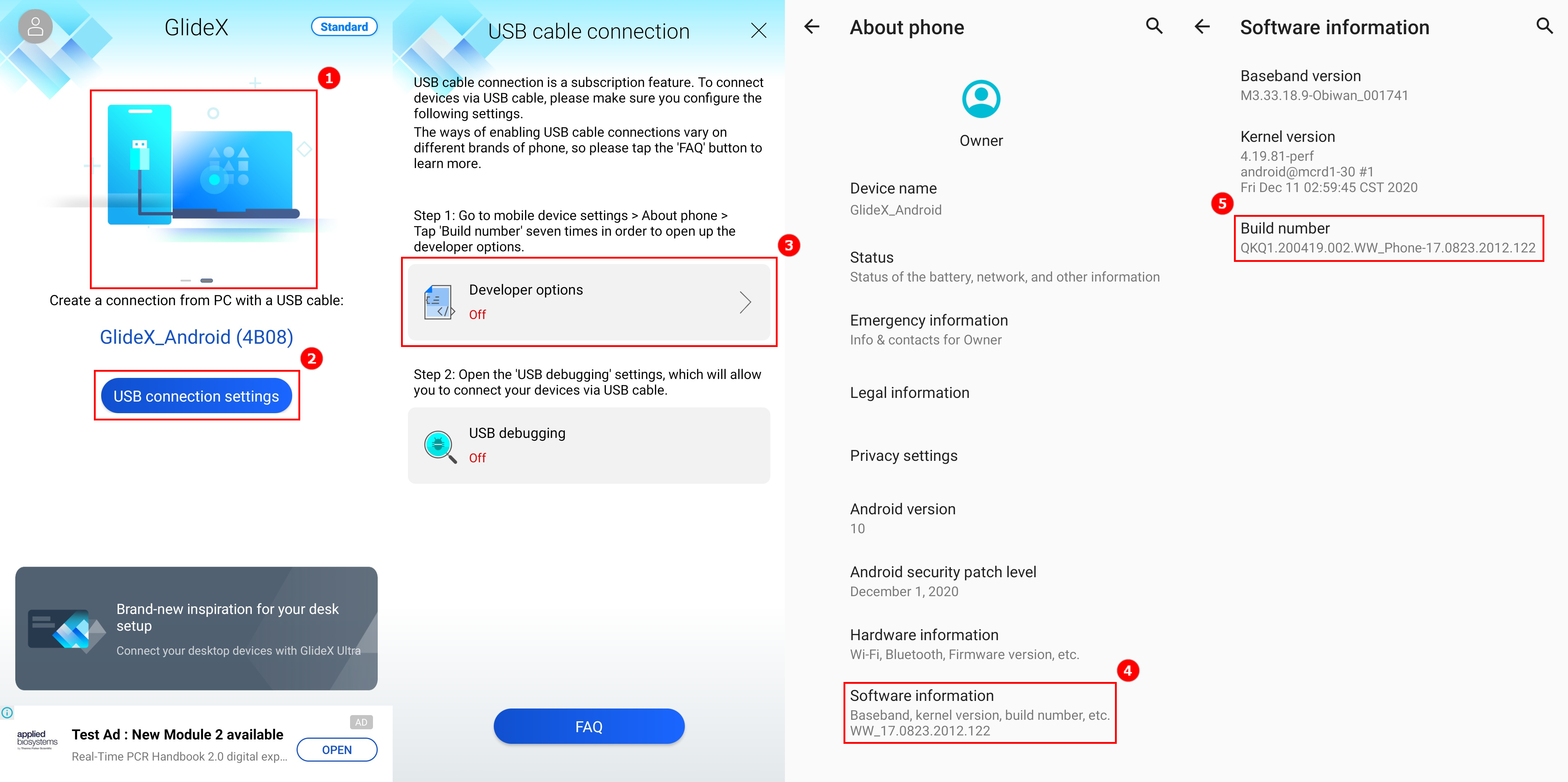
2. Quando as opções do desenvolvedor estiverem ativadas, volte para a página de conexão do cabo USB, toque em [Depuração USB](1) ou em [Opções do desenvolvedor] e toque em [Depuração USB](2), uma janela pop-up aparecerá, toque em [OK](3) e a deteção de depuração USB será ativada. Ligue o computador e o dispositivo móvel utilizando um cabo USB e será apresentada uma janela pop-up no dispositivo móvel, toque em [Sempre permitir a partir deste computador](4), toque em [Permitir](5) e, em seguida, toque em [Sim](6) para ligar o computador e o dispositivo móvel.
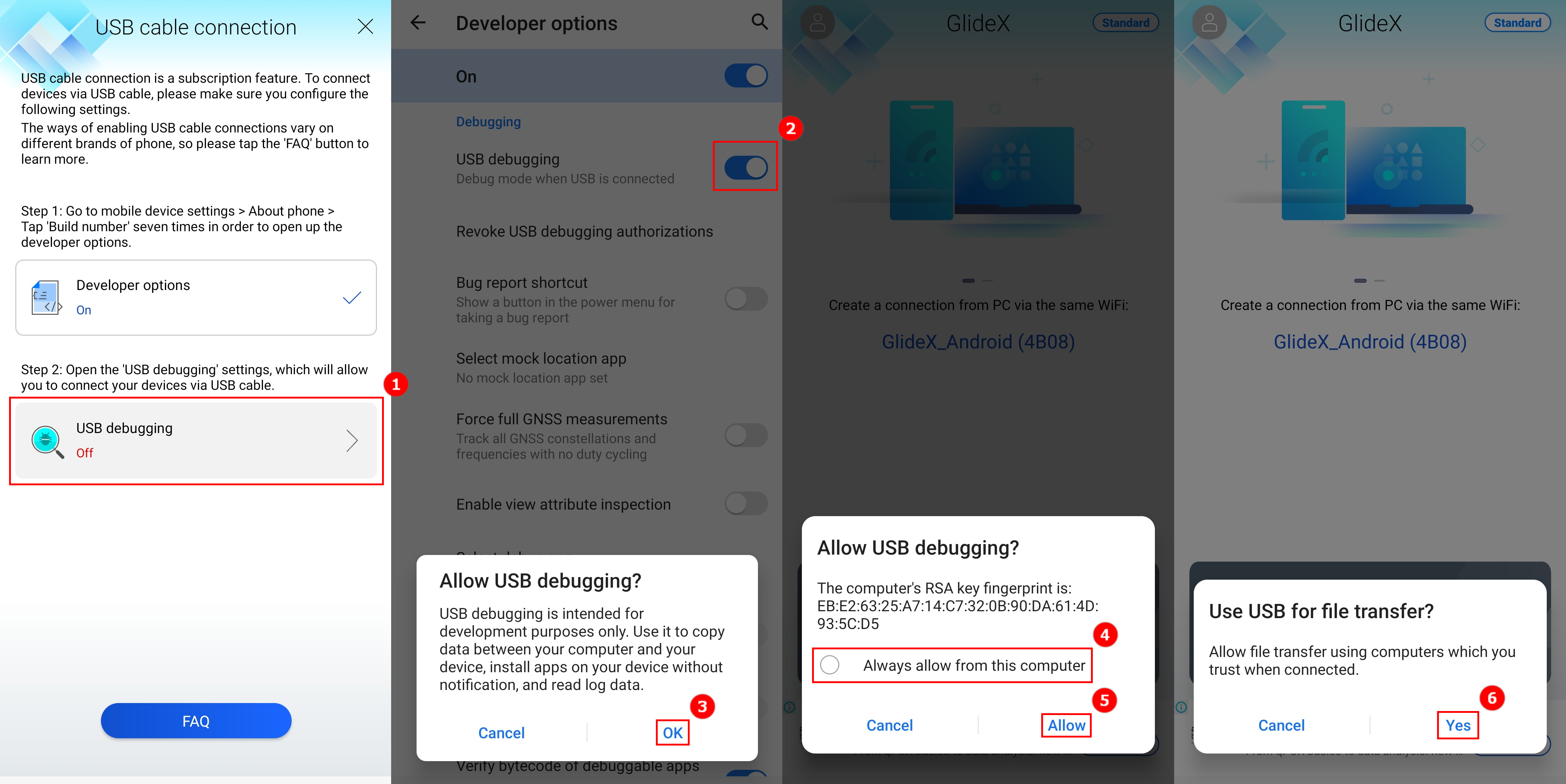
[GlideX] Saiba como enviar comentários para a GlideX
Se encontrar algum problema ou tiver algum feedback sobre o GlideX, por favor, dê feedback ao GlideX através do aplicativo do Windows e do aplicativo móvel, seguindo as instruções abaixo, para que a Equipe GlideX possa analisar a mensagem de erro:
Dê feedback ao GlideX através da aplicação Windows
1. Entre em (1)[User Center] e clique em (2)[Give feedback] no canto superior direito.
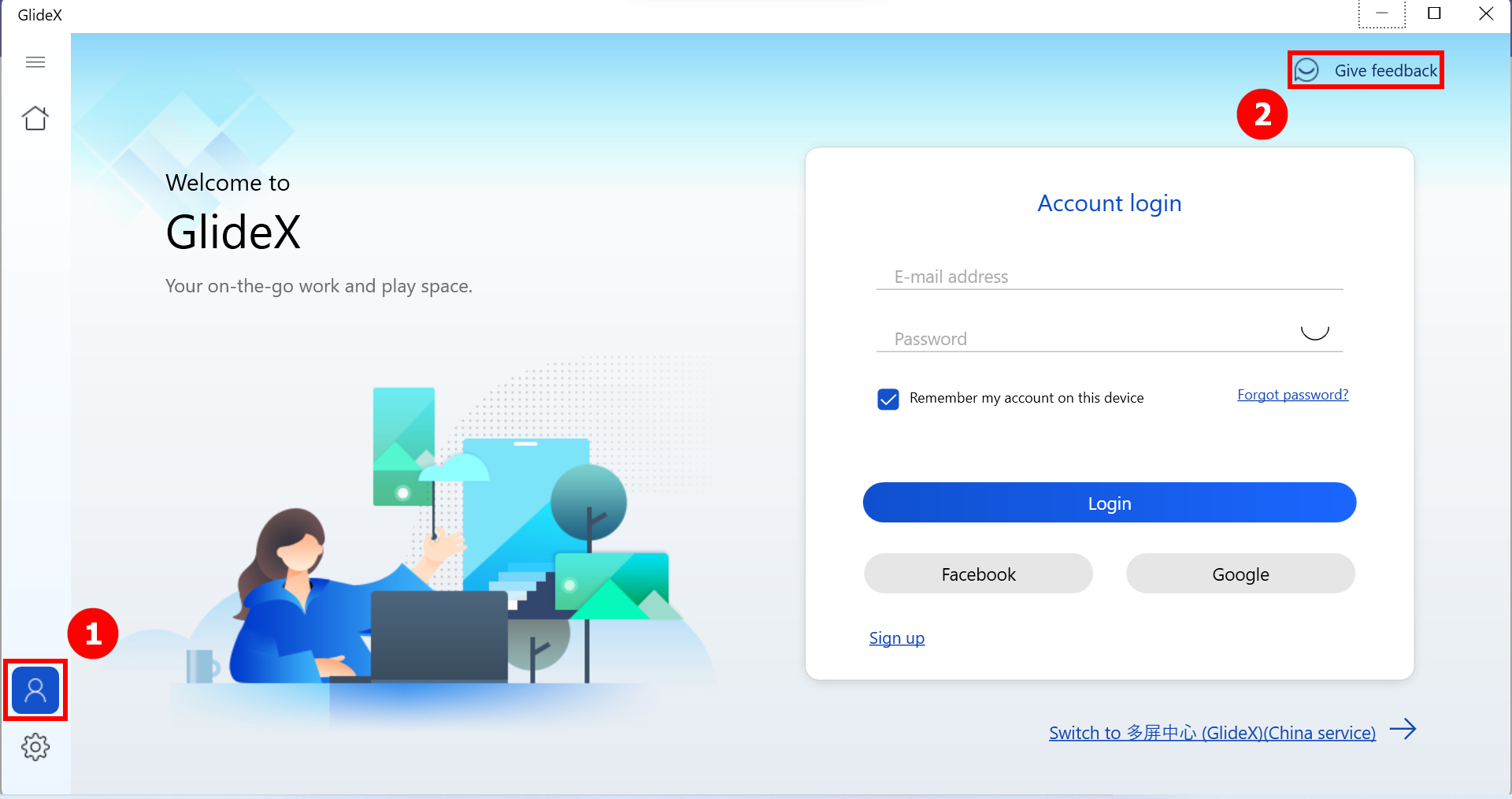
2. Selecione (3)[Requer mais melhorias] se não recebeu um código de relatório da aplicação móvel GlideX. Caso contrário, selecione (4)[recebeu um código de relatório da GlideX? Por favor, forneça comentários aqui.]
* O envio de comentários através do código de relatório é suportado pelas seguintes versões e posteriores: GlideX Windows versão 1.0.13.0, Android versão 1.0.13.0, iOS versão 1.0.9
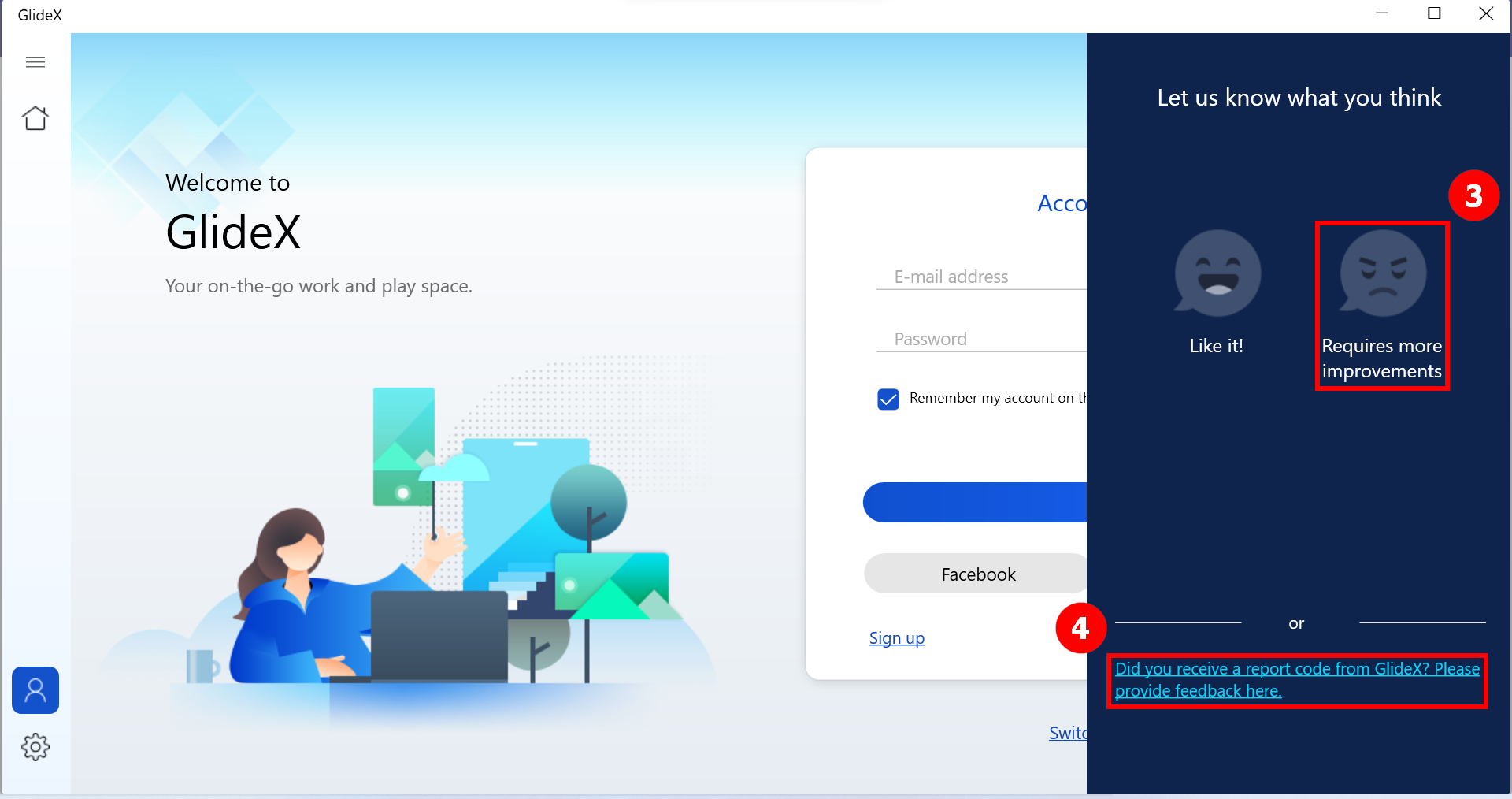
2-1 Preencha (5)[Área], selecione (6)[Aviso de privacidade] e, finalmente, clique em (7)[Submeter]. Em seguida, receberá um código de relatório. Por favor, ligue para o aplicativo móvel GlideX para enviar de volta as informações em seu dispositivo móvel para nós.
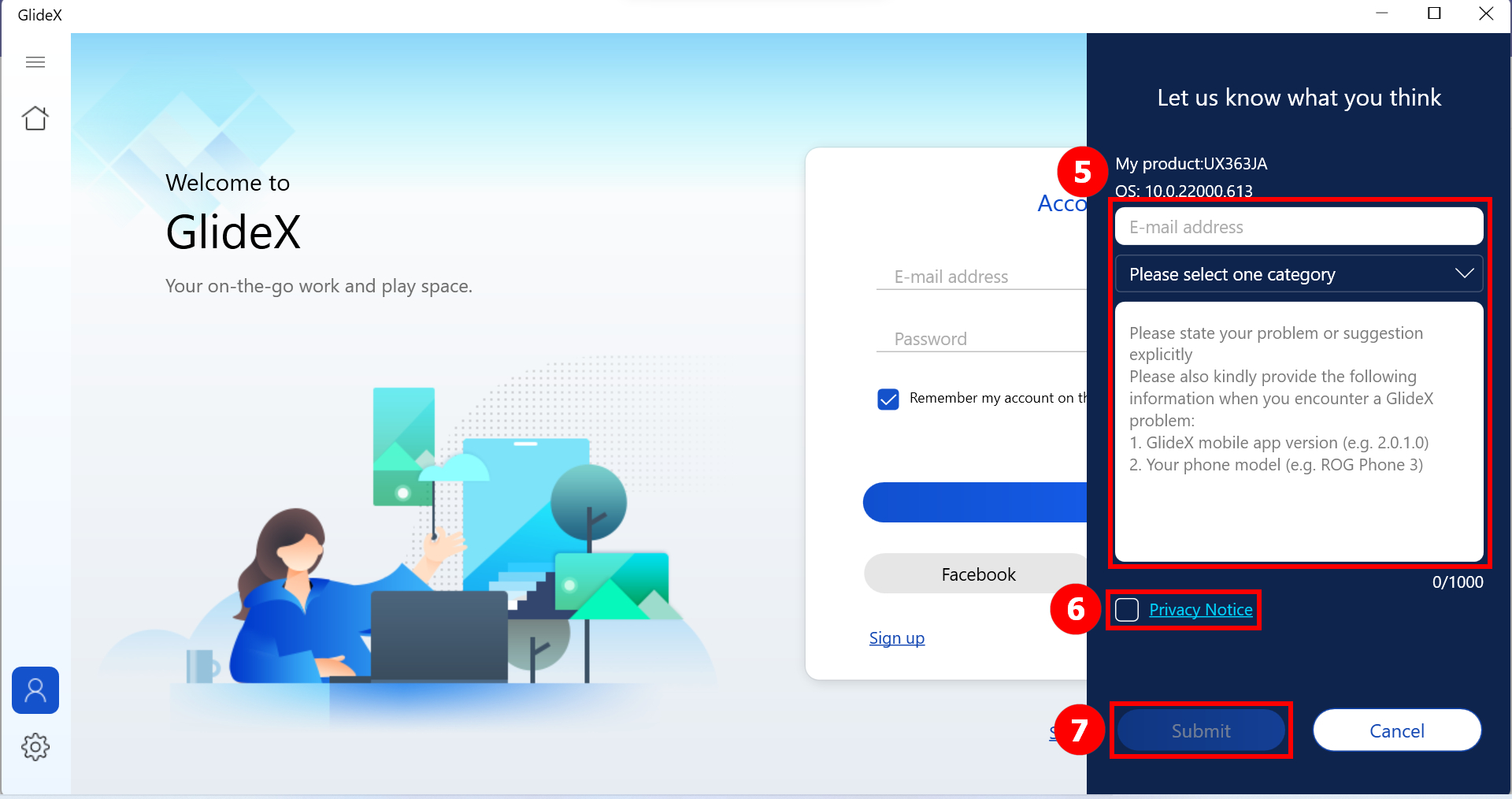
Enquanto isso, também pode digitalizar o QR Code usando a câmera no aplicativo GlideX no dispositivo móvel, e ele irá direcioná-lo para a página de relatório do celular.
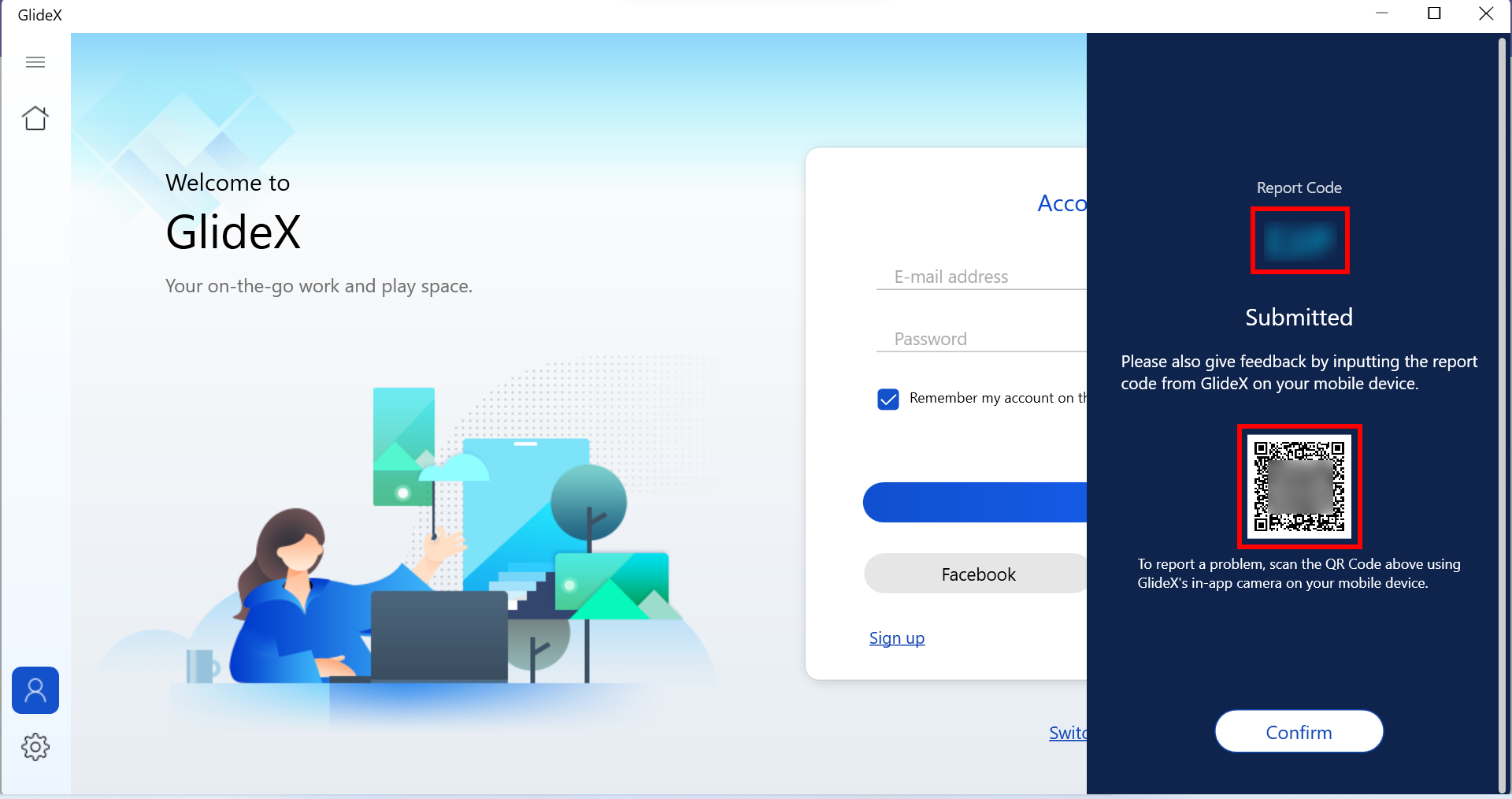
2-2 Preencha (8) [o código do relatório] obtido a partir da aplicação móvel, selecione (9) [Aviso de Privacidade] e, finalmente, clique em (10) [Submeter].
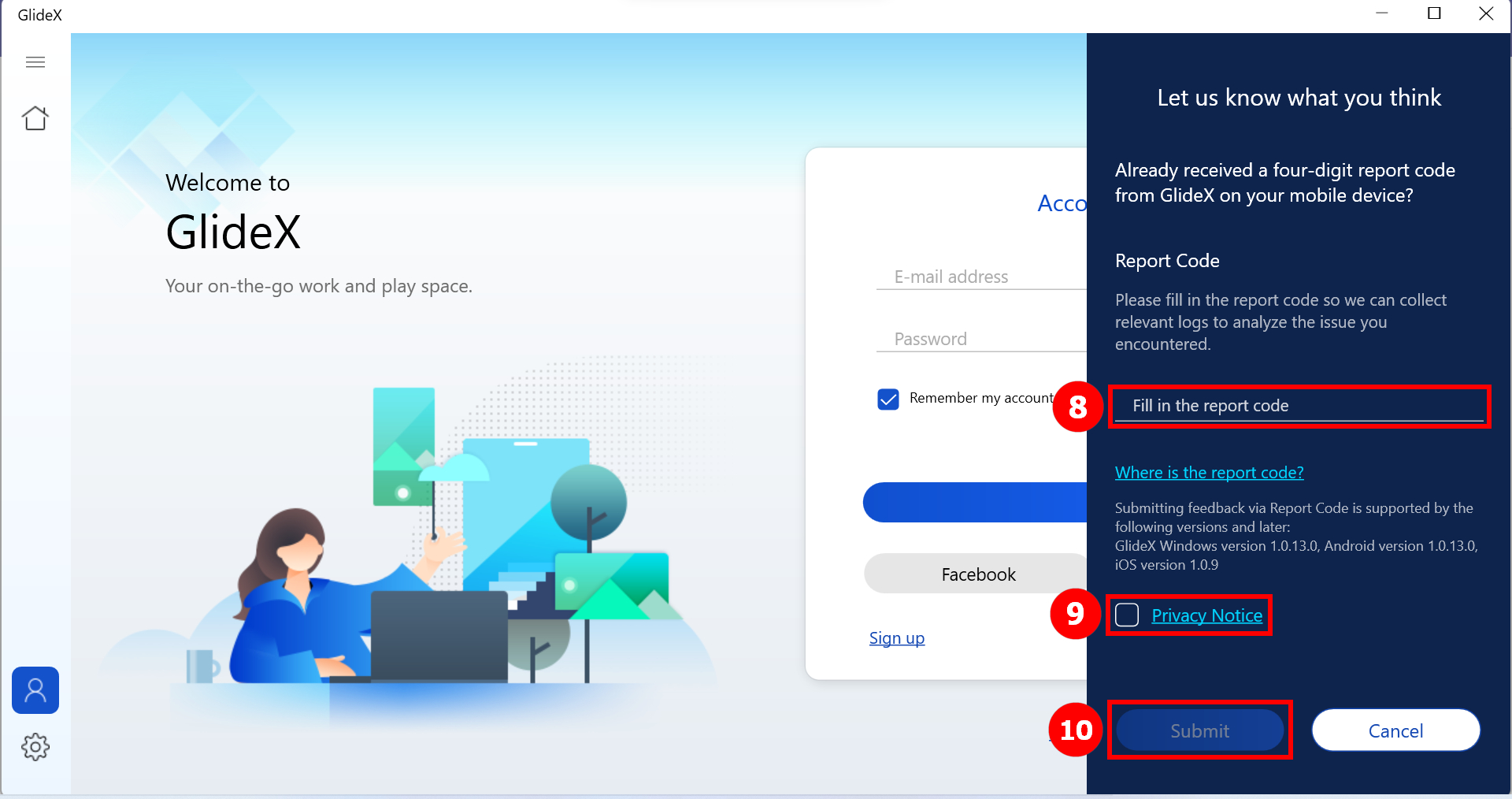
Dê feedback ao GlideX através da aplicação móvel
1. Abra o menu lateral e clique em (1)[Centro de Ajuda], então pode ver a solução comum (2)[FAQ] do GlideX.
2. Se o problema ainda não estiver resolvido, toque em (3)[Feedback] se não recebeu um código de relatório da aplicação GlideX para Windows. Caso contrário, selecione (4)[Clique aqui para inserir o código do GlideX para Windows.]
*O envio de comentários através do código de relatório é suportado pelas seguintes versões e posteriores: GlideX Windows versão 1.0.13.0, Android versão 1.0.13.0, iOS versão 1.0.9
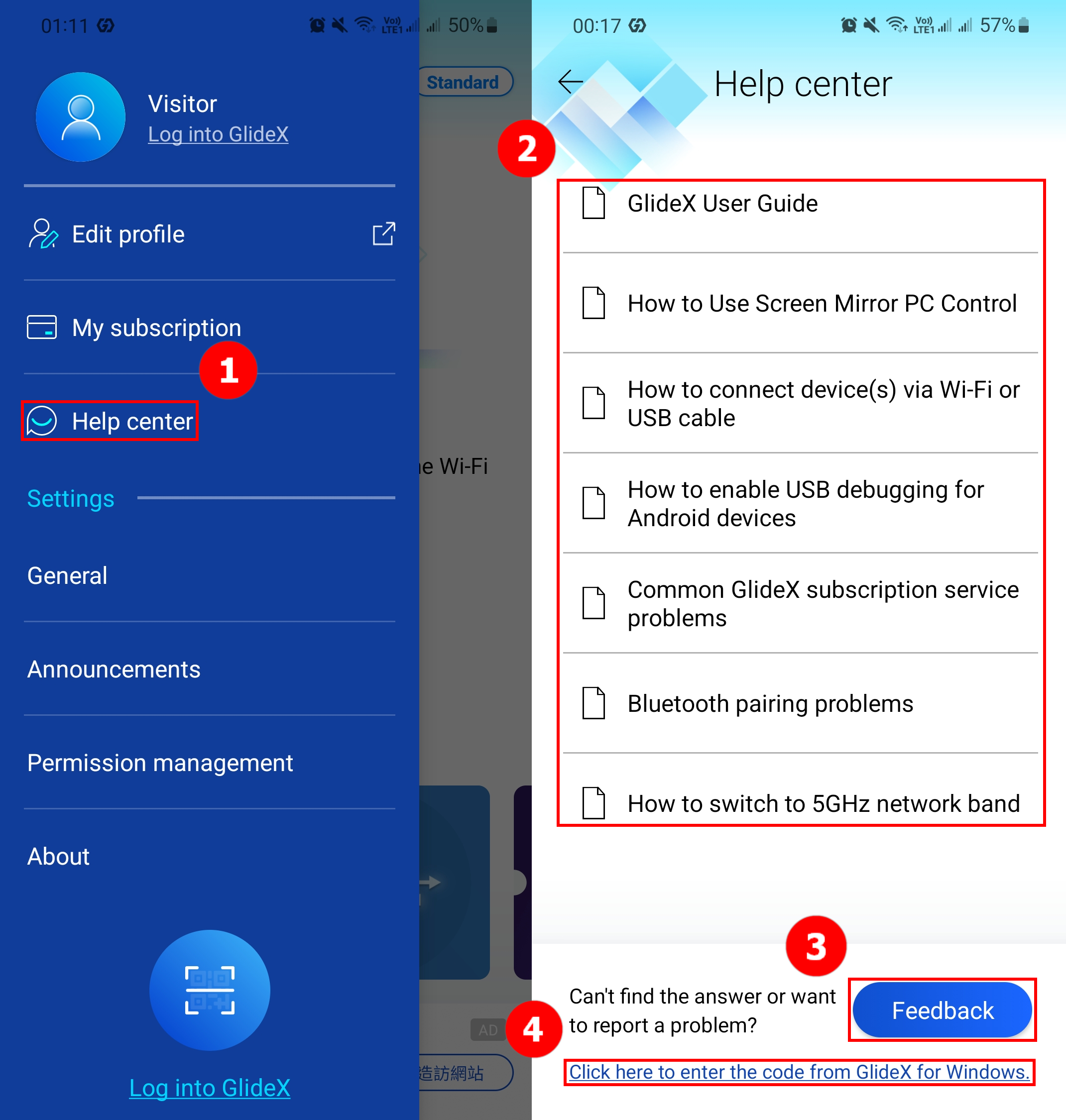
2-1 Preencha a sua pergunta ou sugestão em (5)[Área]. Em seguida, introduza o seu (6)[E-mail], selecione (7)[Concorde com o Aviso de Privacidade da ASUS] e, finalmente, toque em (8)[Submeter]. Em seguida, receberá um código de relatório. Por favor, ligue para o aplicativo GlideX para Windows para enviar as informações do seu PC para nós.
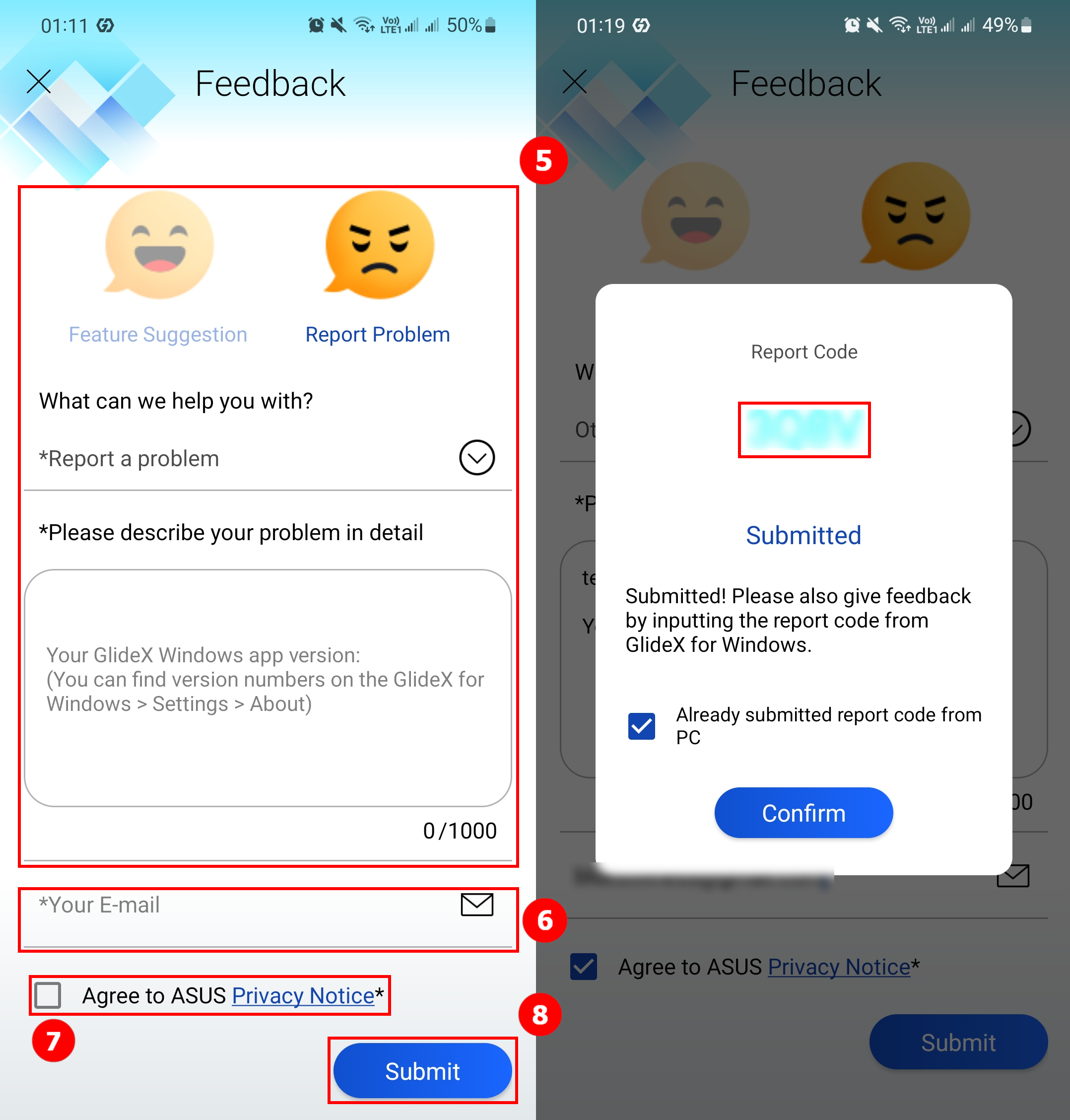
2-2. Preencha (9)[o código do relatório] que obteve da aplicação Windows, selecione (10)[Concorde com o Aviso de Privacidade da ASUS] e, finalmente, clique em (11)[Submeter].
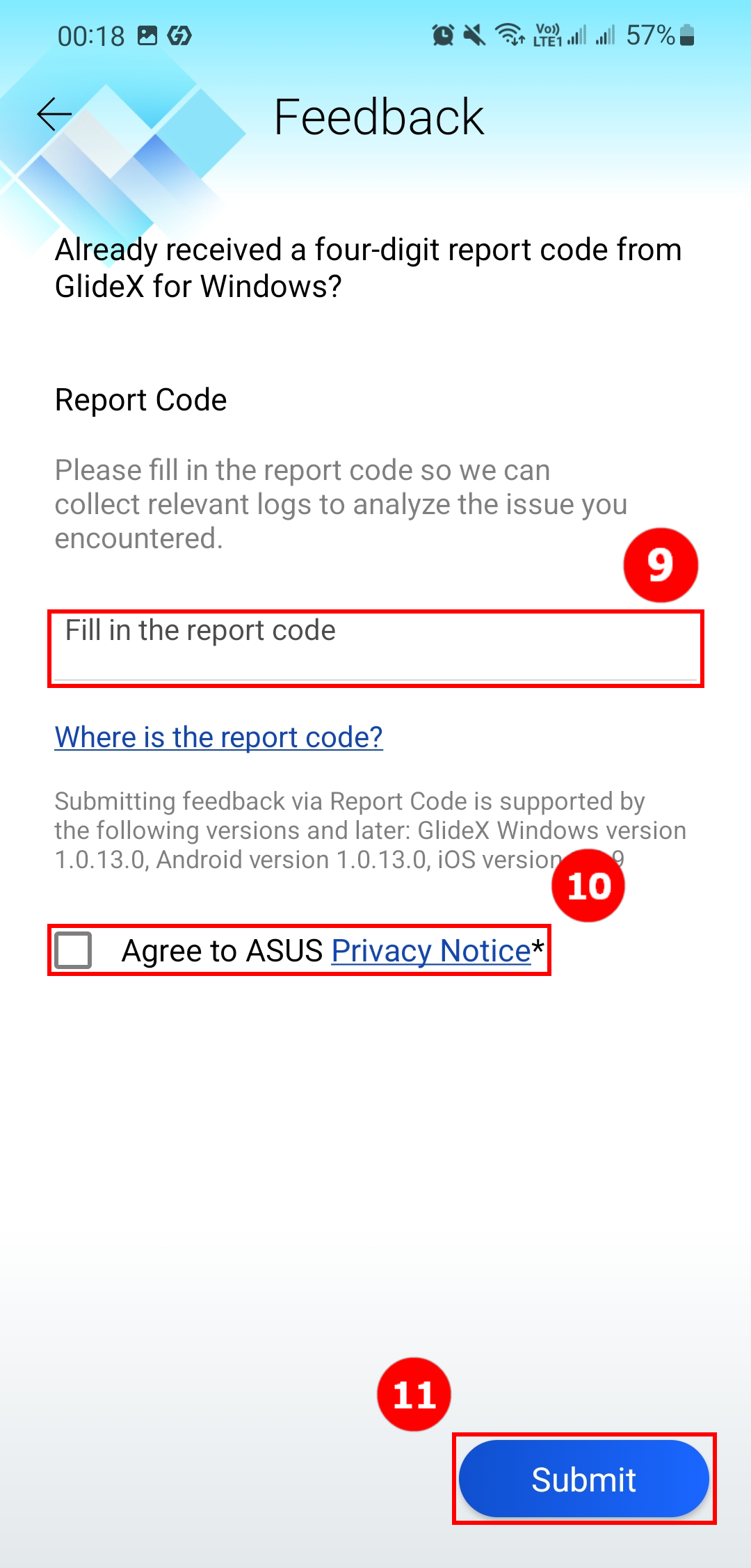
[GlideX] Problemas comuns com códigos promocionais
1. O que é o Código Promocional GlideX e onde obtê-lo?
ASUSTEK COMPUTER INC. fornece códigos promocionais GlideX em suas campanhas e atividades promocionais de tempos em tempos. Os utilizadores podem encontrar Códigos Promocionais através da aplicação GlideX para Windows [Centro de Utilizadores] > [Promoção] ou de outros canais de exposição de campanhas relacionados com a GlideX. A elegibilidade para obter Códigos Promocionais GlideX varia de acordo com as diferentes regras que regem cada Campanha.
2. Onde e como resgatar um Código Promocional?
Se tiver instalado a aplicação GlideX para Windows, pode aceder a (1)[Centro do Utilizador] e iniciar sessão na sua conta GlideX. Clique em (2)[Promoção] e clique em (3)[Resgatar] para iniciar o processo de resgate. Caso contrário, pode ir para resgatar site também. Para resgatar Códigos Promocionais, consulte os Termos e Condições.
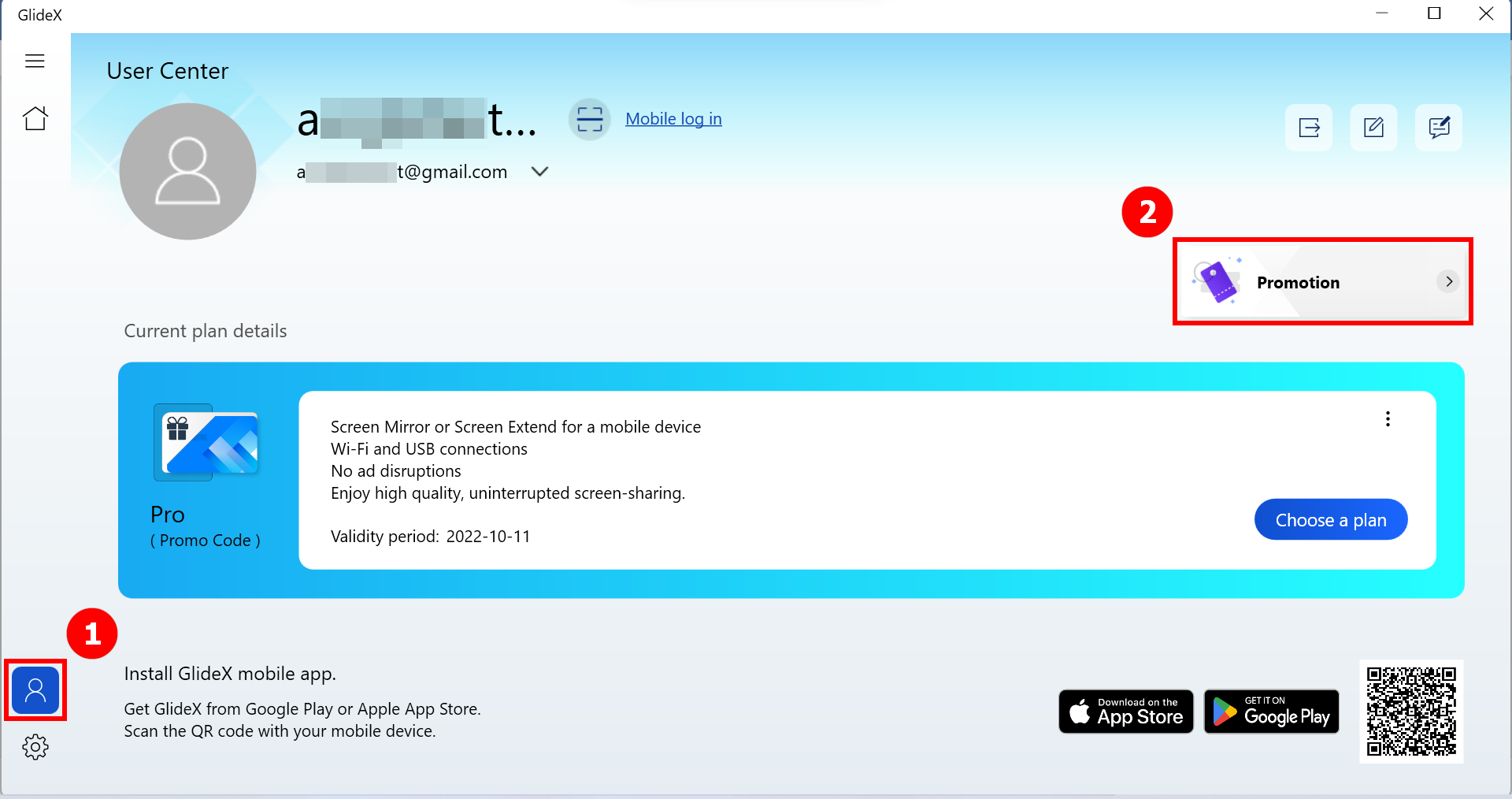
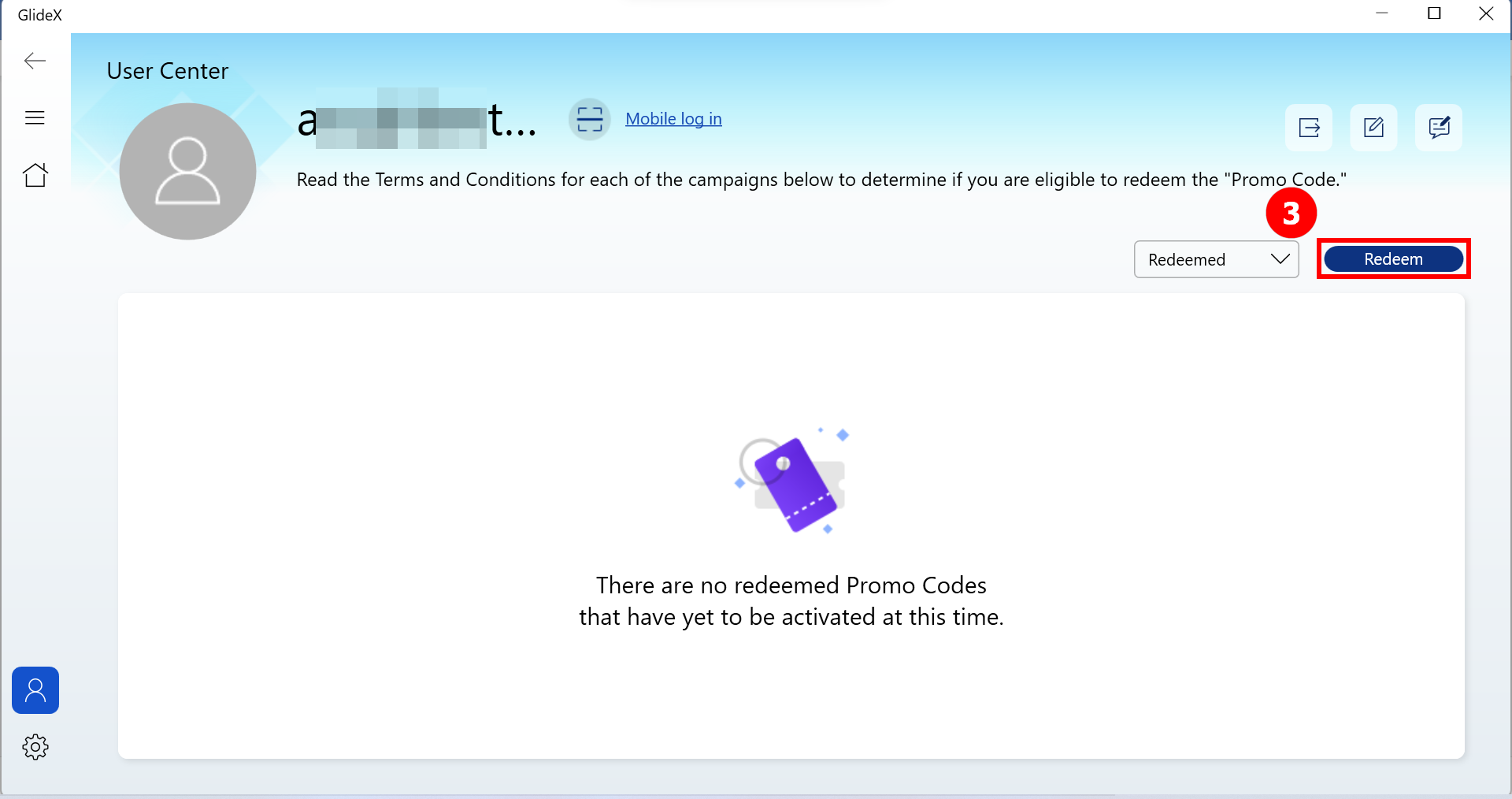
3. Por que não consigo resgatar um código promocional?
A seguir estão os motivos pelos quais os utilizadores não podem resgatar:
Código promocional inválido: o código promocional que introduziu não está correto.
Não é elegível para este evento: A elegibilidade para obter Códigos Promocionais GlideX varia de acordo com as diferentes regras que regem cada Campanha ou evento. Consulte as regras da campanha.
Este evento expirou: Cada Código Promocional deve ser resgatado no período de resgate, conforme anunciado pela(s) sua(s) Campanha(s) correspondente(s). Consulte as regras da campanha.
Todos os Códigos Promocionais para este evento foram resgatados: O número de cada Código Promocional para resgate pode ser limitado pela(s) sua(s) Campanha(s) correspondente(s) e, mesmo que resgate os Códigos Promocionais GlideX antes do final do período de resgate, os Cartões GlideX podem não ser resgatados com sucesso.
resgatou este Código Promocional: Os utilizadores podem resgatar um Código Promocional pela campanha correspondente uma vez.
4. Se já subscrevi o serviço GlideX através do Google Play ou da Apple App Store, posso resgatar um Código Promocional?
Sim, pode resgatar um Código Promocional que será depositado na sua conta GlideX depois de resgatar com sucesso. Não é sugerido ativá-lo, uma vez que tem um plano de assinatura ativo. Se deseja ativá-lo, sua conta deve estar sem assinatura. Por favor, note que é obrigado a ativar o Código Promocional no período de ativação de acordo com as regras que regem cada Campanha.
5. Se eu já ativei um cupom ou código promocional, posso resgatar um código promocional?
Sim, pode resgatar o Código Promocional que será depositado em sua conta, ou pode ativá-lo imediatamente, que substituirá seu Cupom ou Código Promocional existente.
6. Se eu tiver um código promocional não ativado que está depositado na minha conta, onde e como ativá-lo?
Aceda à aplicação GlideX para Windows, inicie sessão na sua conta GlideX em [User Center]. Clique em [Promoção] e selecione a condição "Resgatado" para filtrar seus códigos promocionais. Então pode ver o botão [Ativar] em cada código promocional depositado.
[GlideX] Como baixar e instalar o GlideX no macOS?
O GlideX é uma solução conveniente de controlo de ecrã entre dispositivos, partilha de ecrã entre plataformas e controlo de ecrã. Dá-lhe mais espaço para trabalhar — ou jogar! — utilizando ligações com ou sem fios entre os seus dispositivos, pode controlar todos os seus dispositivos com um único teclado e rato.
O GlideX suporta sistemas Windows, Mac, Android e iOS. Este artigo é o processo de download e instalação do macOS. Se não tem um sistema Mac, por favor, vá para a plataforma correspondente para fazer o download Microsoft Store, Google Play Store, Android APK, e Apple App Store (Dispositivos móveis GlideX).
Baixar GlideX para macOS
Primeiro, clique neste botão link para transferir o instalador mac GlideX (cerca de 22 MB) para o seu macOS. Após a conclusão do download, verá o arquivo GlideX-Mac_x.x.x(x).dmg1.
Nota1: x.x.x.(x) no nome do ficheiro irá apresentar o número da versão mais recente da aplicação GlideX atual.
Instalar o GlideX para macOS
Clique duas vezes no arquivo GlideX-Mac_x.x.x(x).dmg baixado no caminho de download, verá a janela (Figura 1); em seguida, arraste o GlideX para a pasta do aplicativo (Figura 2) para concluir o processo de instalação.
(Figura 1)
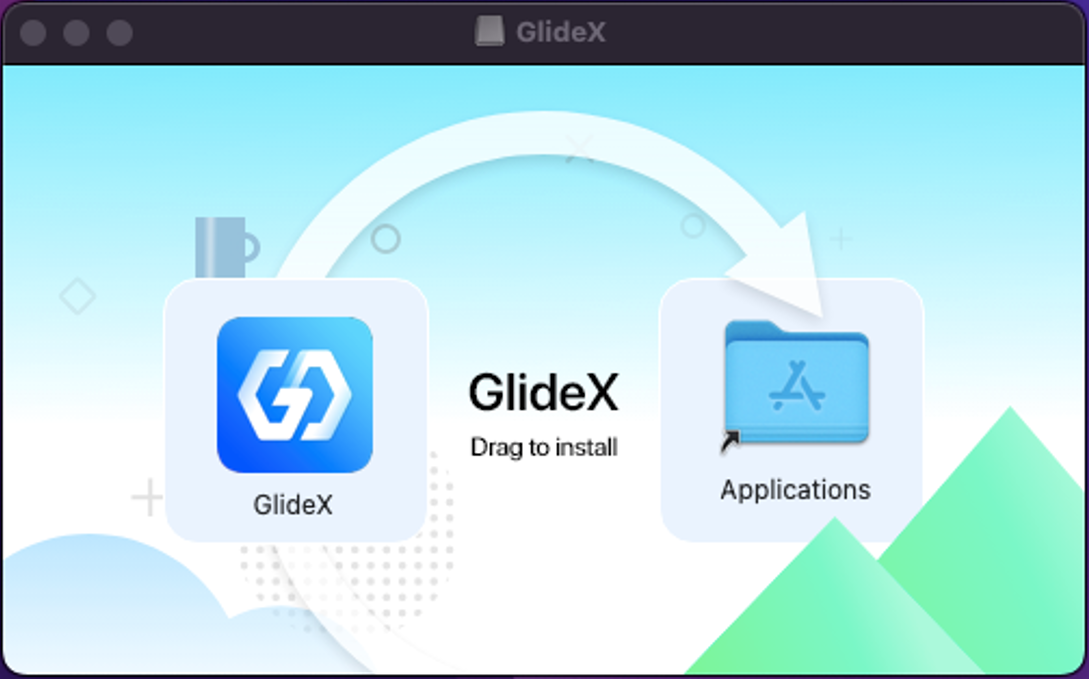
(Figura 2)