Perguntas frequentes sobre o Cloud Recovery (FAQ)
[Notebook] Cloud Recovery dentro do MyASUS em UEFI - Introdução
[Notebook] Cloud Recovery dentro do MyASUS no WinRE - Introdução
[Notebook] Cloud Recovery dentro do MyASUS na lista de novos produtos suportados da WinRE
[Notebook] Resolução de problemas para MyASUS no WinRE
[Gaming NB/Gaming DT] MyASUS no WinRE Factory Restore Settings Introdução (ASUS Recovery)
[Notebook] Cloud Recovery dentro do MyASUS em UEFI - Introdução
A função Cloud Recovery permite-lhe restaurar o sistema operativo do seu computador em apenas alguns passos sem instalar controladores.

Para lhe fornecer instruções mais detalhadas, também pode clicar no link de vídeo ASUS YouTube abaixo para saber mais sobre Como usar o Cloud Recovery na UEFI:
https://www.youtube.com/watch?v=QDtthnHv4ik
Índice
- Requisitos do sistema
- Como entrar no BIOS UEFI
2.1 Notebook do consumidor
2.2 Notebook comercial
2.3 Notebook gaming - Execute a recuperação na nuvem
- A recuperação na nuvem não está acessível
4.1 Este projeto não suporta Cloud Recovery
4.2 Informações do dispositivo estão faltando
4.3 Sem ícone WiFi - Perguntas e respostas
- Pode clicar aqui para descobrir se o seu Portátil Asus suporta Cloud Recovery dentro do BIOS UEFI
- Se o sistema inicial for o modo Windows 11 Home S, este recurso não é suportado
- O backup local requer um dispositivo de armazenamento externo
- A recuperação na nuvem requer rede LAN ou Wi-Fi
- Fonte de alimentação
※ Antes de começar a usar o Cloud Recovery, corrija o tempo do BIOS UEFI. Se a hora do BIOS UEFI não for a hora atual, o Cloud Recovery pode não estar disponível.
Ao inicializar, pressione a tecla do teclado [F2] para entrar na tela de configuração do BIOS UEFI, primeiro confirme se a hora do BIOS UEFI está correta, se a hora não for a hora atual, modifique a hora do BIOS UEFI primeiro e, em seguida, clique em [Cloud Recovery] e entre na página Cloud Recovery.

Ao inicializar, pressione a tecla do teclado [F2] para entrar na tela de configuração do BIOS UEFI, primeiro confirme se a hora do BIOS UEFI está correta, se a hora não for a hora atual, modifique a hora do BIOS UEFI primeiro e, em seguida, clique em [Cloud Recovery] e entre na página Cloud Recovery.

(1) Ao inicializar, pressione a tecla do teclado [F2] para entrar na tela de configuração do BIOS UEFI, primeiro confirme se a hora do BIOS UEFI está correta, se a hora não for a hora atual, modifique primeiro a hora do BIOS UEFI.

(2) Por favor, prima a tecla [F7] para aceder a [Avançadas] e, em seguida, selecione [ASUS System Diagnostics] para aceder à página inicial do Diagnóstico do Sistema.

3. Execute a recuperação na nuvem
Antes de executar o Cloud Recovery, leia os seguintes itens de observação:
O Cloud Recovery restaurará o dispositivo de armazenamento onde o sistema operacional está armazenado ao seu estado original, o que significa que todos os dados no dispositivo de armazenamento serão apagados, independentemente de você particionar o dispositivo de armazenamento ou não.
Se você precisar executar o Cloud Recovery em um computador com dois ou mais dispositivos de armazenamento (como uma combinação de SSD + HDD), vá para o Capítulo 5-Q4 deste artigo.
- Se o seu computador ainda puder aceder ao Windows, utilize um dispositivo de armazenamento externo para fazer cópias de segurança dos seus dados ou fazer referência ao [Notebook] MyASUS - Switch and Recovery, ou utilize ferramentas de cópia de segurança integradas do Windows [Windows 11/10] Faça backup e restaure seus arquivos (Histórico de arquivos) ou use o armazenamento em nuvem para fazer backup de seus dados ou fazer referência ao [Windows 11/10] OneDrive ou vá para o ASUS WebStorage para obter um backup na nuvem.
- Se o seu computador não conseguir aceder ao Windows e tiver dados importantes que ainda não foram submetidos a cópia de segurança, contacte o Centro de Serviços ASUS para obter ajuda.
(1) Clique em (1)[Cloud Recovery], clique em (2)[Ver Política].

※ Se vir a seguinte imagem, este computador não suporta esta função

(2) Clique em (3)[Tenho mais de 20 anos], clique em (4)[Concordo].

(3) Clique em (5)[Seguinte]. (O Cloud Recovery suporta conexões de rede LAN. Se o seu computador não tiver uma interface RJ45, terá de utilizar o RJ45 para USB Dongle da ASUS. Atualmente não-ASUS RJ45 para USB Dongle pode não ser suportado devido à compatibilidade)

(4) Clique em (6)[WiFi], clique em (7)[Confirmar].

(5) Digite (8)[Senha WiFi] e clique em (9)[Confirmar].

(6) A conexão foi bem-sucedida, clique em (10)[OK].

(7) Leia atentamente o conteúdo do Cloud Recovery Notice e clique em (11)[Next].

(8) Cloud Recovery irá baixar (12)[arquivo] da nuvem, por favor, mantenha a rede e energia conectada, e seja paciente.

(9) Quando o download na nuvem estiver concluído, clique em (13)[OK].

(10) Ser-lhe-á perguntado se precisa de fazer uma cópia de segurança dos seus ficheiros primeiro, clique em (14)[OK]. Se não precisar fazer backup de seus dados, clique em Cancelar e vá para o artigo 3-(14) para continuar lendo.
※ Se ativou a função Bitlocker, por favor, vá para este artigo [Q&A-Q8] para continuar a ler.

(11) Clique no seu (15)[Dispositivo de armazenamento externo] e, em seguida, clique em (16)[OK].

(12) Clique em (17)[Ficheiro] do qual pretende fazer uma cópia de segurança e, em seguida, clique em (18)[OK].

(13) Cópia de segurança dos dados. Não remova dispositivos de armazenamento externos nem fontes de alimentação durante o backup de dados.

(14) Backup concluído. Se quiser redefinir todo o sistema de volta às suas configurações padrão? Clique em (19)[OK] e o sistema baixará automaticamente os arquivos que o computador precisa instalar da nuvem.
Observação: Quando clica em OK, o Cloud Recovery restaura o dispositivo de armazenamento onde o sistema operacional está armazenado para seu estado original, o que significa que todos os dados no dispositivo de armazenamento serão apagados, independentemente de particionar o dispositivo de armazenamento ou não.
Se precisar executar o Cloud Recovery em um computador com dois ou mais dispositivos de armazenamento (como uma combinação de SSD + HDD), vá para o Capítulo 5-Q4 deste artigo.
- Se o seu computador ainda puder aceder ao Windows, utilize um dispositivo de armazenamento externo para fazer uma cópia de segurança dos seus dados ou fazer referência ao [Notebook] MyASUS - Switch and Recovery, ou utilize as funcionalidades de cópia de segurança integradas do Windows [Windows 11/10] Faça backup e restaure os seus ficheiros (Histórico de Ficheiros), ou utilize o armazenamento na nuvem para fazer backup dos seus dados ou fazer referência ao [Windows 11/10] OneDrive ou aceda ao ASUS WebStorage para obter uma cópia de segurança na nuvem.
- Se o seu computador não conseguir aceder ao Windows e tiver dados importantes que ainda não foram submetidos a cópia de segurança, contacte o Centro de Serviços ASUS para obter ajuda.

(15) O programa Cloud Recovery é iniciado, por favor, mantenha a rede conectada e não remova a energia, este processo levará cerca de 1 ~ 3 horas, dependendo da qualidade da sua rede e configuração do computador.
Durante este tempo, é normal que o computador possa reiniciar várias vezes ou ter um ecrã preto. Por favor, não opere o computador, seja paciente.

(16) A Recuperação na Nuvem é bem-sucedida e o seu computador foi restaurado para as condições de fábrica.
Se o seu computador não conseguir concluir a Recuperação na Nuvem, contacte o Centro de Serviços ASUS para obter ajuda.

A recuperação na nuvem não está acessível
4.1 Este projeto não suporta Cloud Recovery
A tela a seguir será exibida, se este projeto não suportar Cloud Recovery.
- O sistema inicial é o modo Windows S
- O seu computador não é SO por defeito
Se tiver alguma questão, por favor contacte o Centro de Serviço ASUS.

4.2 Faltam informações sobre o dispositivo
Se as informações do dispositivo estiverem em falta, contacte o Centro de Assistência ASUS.

Se não conseguir acessar o Cloud Recovery e a tela a seguir for exibida, o ícone WiFi também não será exibido no canto superior esquerdo. Instale o ficheiro de atualização do Firmware WiFi.

Transfira o ficheiro de atualização do Firmware WiFi. Vá para o site da ASUS, clique em (1)[Pesquisar], digite (2)[Nome do computador], clique em (3)[Suporte], clique em (4)[Driver & Utility], clique em (5)[BIOS & Firmware], encontre o instalador de firmware UEFI WIFI e clique em (6)[Download]. Depois que o download estiver concluído, execute o arquivo exe para concluir a atualização, retorne ao MyASUS na interface UEFI BIOS.

P1: O que acontece se o Cloud Recovery parar devido a uma ligação à Internet lenta ou instável?
R1: Quando o seu computador perder a ligação à Internet, será devolvido à página inicial do Cloud Recovery e terá de voltar a executar o Cloud Recovery.
Se a sua ligação à Internet estiver instável e não conseguir executar o Cloud Recovery, recomenda-se que envie o computador para o centro de reparação.
P2: O processo de recuperação será totalmente desacompanhado do início ao fim?
R2: Sim, você pode cuidar de outras coisas quando o progresso da Recuperação na Nuvem começar, então seja paciente e aguarde o término da Recuperação na Nuvem.
P3: O Cloud Recovery irá alterar a partição HDD ou SSD?
R3: Sim, o Cloud Recovery restaura o seu dispositivo de armazenamento ao seu estado original, independentemente de o dispositivo de armazenamento ter partições ou não. Portanto, antes de iniciar o Cloud Recovery, faça backup dos dados do seu dispositivo de armazenamento primeiro.
P4: Se o meu computador tiver dois ou mais dispositivos de armazenamento, os dados nesses dispositivos de armazenamento serão eliminados?
R4: Sim, não importa quantos dispositivos de armazenamento existem, seus dados serão excluídos. Se o seu computador tiver dois ou mais dispositivos de armazenamento, utilize a função Cloud Recovery no MyASUS no WinRE, execute Cloud Recovery neste ambiente, apenas o dispositivo que armazena o Windows será eliminado, por favor clique aqui para saber como utilizar esta função.
P5: Posso instalar o SO num dispositivo de armazenamento que comprei? (não-ASUS HDD/SSD)
R5: Se alterar os dispositivos de armazenamento, pode utilizar o Cloud Recovery para restaurar o seu sistema Windows.
P6: Em que circunstâncias é recomendado executar a função Cloud Recovery?
R6: Pode usar a recuperação de nuvem para restaurar seu computador para as configurações padrão:
- Quando não pode entrar no Windows e não há como corrigi-lo.
- Ao substituir um dispositivo de armazenamento do Windows.
- Quando quiser restaurar completamente o computador para as Configurações Padrão.
P7: O que devo fazer se o meu computador tiver dois ou mais dispositivos de armazenamento?
R7: Recomenda-se que utilize a função Cloud Recovery no MyASUS no WinRE, execute Cloud Recovery neste ambiente, apenas o dispositivo onde o Windows está armazenado será eliminado, clique: [Notebook] Cloud Recovery dentro do MyASUS no WinRE - Introdução
P8: O que devo fazer se tiver ativado o Bitlocker e quiser fazer backup dos meus ficheiros?
A8: Precisa desbloqueá-lo com uma chave de recuperação Bitlocker.
(1) Antes de fazer backup do arquivo, a seguinte tela será exibida, clique em [YES].
※ Se não precisar de fazer uma cópia de segurança, clique em [Cancelar] para ignorar.

(2) Digitalize o QR Code com o seu dispositivo ou clique em https://aka.ms/myrecoverykey para iniciar sessão na sua conta Microsoft para obter a chave de recuperação Bitlocker e, em seguida, desbloqueie-a para cópia de segurança.
※ Se não tiver a certeza de como obter a chave de recuperação Bitlocker, consulte o seguinte: [Notebook/Desktop/AIO] Solução de problemas - Como corrigi-lo mostra a tela de recuperação do BitLocker após ligar/Localizar a chave de recuperação do BitLocker | Apoio Oficial | ASUS Global

[Notebook] Cloud Recovery dentro do MyASUS no WinRE - Introdução
A função Cloud Recovery permite-lhe restaurar o sistema operativo do seu computador em apenas alguns passos sem instalar controladores.

Índice
Pode clicar aqui para descobrir se o seu portátil Asus suporta Cloud Recovery dentro do MyASUS no WinRE
Se o sistema inicial for o modo Windows 11 Home S, este recurso não é suportado
O backup local requer um dispositivo de armazenamento externo
A recuperação na nuvem requer rede LAN ou Wi-Fi
Fonte de alimentação
2. Como abrir o MyASUS no WinRE
(1) Depois de pressionar o botão liga/desliga do seu computador, pressione rapidamente F12 várias vezes para entrar na interface [Escolha uma opção]. Clique em [Resolução de problemas] e, em seguida, clique em [MyASUS no WinRE]. A tecla de função necessária pode variar dependendo do modelo do PC. Alguns modelos usam a tecla F9.
No Windows-Clique em Iniciar e, em seguida, clique em Energia e, em seguida, prima sem soltar a tecla Shift enquanto clica em Reiniciar. Seu PC será desligado e, em seguida, reinicializar no WinRE. Quando estiver no WinRE, selecione MyASUS no WinRE.
Se o MyASUS no WinRE não for encontrado ao abrir esta interface, o computador não suporta esta função.

(2) Se estiver a introduzir o MyASUS no WinRE pela primeira vez, poderá aparecer a janela pop-up do Aviso de Privacidade, por favor clique em [Concordo].

Execute a recuperação na nuvem
(1) Clique em (1)[Cloud Recovery].

(2) Cloud Recovery requer suporte de rede. Selecione (2)[Rede sem fio] e clique em (3)[OK]. (O Cloud Recovery suporta conexões de rede LAN. Se o seu computador não tiver uma interface RJ45, terá de utilizar o RJ45 para USB Dongle da ASUS. Atualmente não-ASUS RJ45 para USB Dongle pode não ser suportado devido à compatibilidade)

(3) Digite a rede sem fio (4)[senha] e clique em (5)[OK].

(4) Ser-lhe-á perguntado se precisa de fazer uma cópia de segurança dos seus ficheiros primeiro, clique em (6)[OK]. Se não precisar de fazer backup dos seus dados, clique em Cancelar e vá para o artigo 3-(8) para continuar lendo.

(5) Clique no seu (7)[Dispositivo de armazenamento externo] e, em seguida, clique em (8)[OK].

(6) Clique em (9)[Ficheiro] da qual pretende fazer uma cópia de segurança e, em seguida, clique em (10)[OK]. Não remova dispositivos de armazenamento externos nem fontes de alimentação durante o backup de dados.

(7) Progresso do backup concluído, clique em (11)[Avançar].

(8) Backup concluído. Se pretender redefinir todo o sistema de volta às suas configurações padrão? Clique em (12)[OK] e o sistema baixará automaticamente os arquivos que o computador precisa instalar da nuvem.
Observação: Quando você clica em OK, o Cloud Recovery restaura o dispositivo de armazenamento onde o sistema operacional está armazenado para seu estado original, o que significa que todos os dados no dispositivo de armazenamento serão apagados, independentemente de particionar o dispositivo de armazenamento ou não.
- Se o seu computador ainda puder aceder ao Windows, utilize um dispositivo de armazenamento externo para fazer uma cópia de segurança dos seus dados ou fazer referência ao [Notebook] MyASUS - Switch and Recovery, ou utilize as funcionalidades de cópia de segurança integradas do Windows [Windows 11/10] Faça backup e restaure os seus ficheiros (Histórico de Ficheiros), ou utilize o armazenamento na nuvem para fazer backup dos seus dados ou fazer referência ao [Windows 11/10] OneDrive ou aceda ao ASUS WebStorage para obter uma cópia de segurança na nuvem.
- Se o seu computador não conseguir aceder ao Windows e tiver dados importantes que ainda não foram submetidos a cópia de segurança, contacte o Centro de Serviços ASUS para obter ajuda.

(9) O programa Cloud Recovery é iniciado, por favor, mantenha a rede conectada e não remova a energia, este processo levará cerca de 1 ~ 3 horas, dependendo da qualidade da sua rede e configuração do computador.
Durante este tempo, é normal que o computador possa reiniciar várias vezes ou ter um ecrã preto. Por favor, não opere o computador, seja paciente.

(10) A Recuperação na Nuvem é bem-sucedida e o seu computador foi restaurado para as condições de fábrica.
Se o seu computador não conseguir concluir a Recuperação na Nuvem, contacte o Centro de Serviços ASUS para obter ajuda.

P1: O que acontece se o Cloud Recovery parar devido a uma ligação à Internet lenta ou instável?
R1: Quando o seu computador perder a ligação à Internet, será devolvido à página inicial do Cloud Recovery e terá de voltar a executar o Cloud Recovery.
Se a sua ligação à Internet estiver instável e não conseguir executar o Cloud Recovery, recomenda-se que envie o computador para o centro de reparação.
P2: O processo de recuperação será totalmente desacompanhado do início ao fim?
R2: Sim, pode fazer outras coisas quando o progresso da Recuperação na Nuvem começar, então seja paciente e aguarde o término da Recuperação na Nuvem.
P3: O Cloud Recovery irá alterar a partição HDD ou SSD?
R3: Sim, o Cloud Recovery restaura o seu dispositivo de armazenamento ao seu estado original, independentemente de o dispositivo de armazenamento ter partições ou não. Portanto, antes de iniciar o Cloud Recovery, faça backup dos dados do seu dispositivo de armazenamento primeiro.
P4: Se o meu computador tiver dois ou mais dispositivos de armazenamento, os dados nesses dispositivos de armazenamento serão eliminados?
R4: Se o seu computador tiver dois ou mais dispositivos de armazenamento, utilizar a função Cloud Recovery no MyASUS no WinRE apenas eliminará os dados no dispositivo de armazenamento onde o Windows está armazenado.
P5: Posso instalar o Windows no dispositivo de armazenamento que comprei utilizando a funcionalidade Cloud Restore? (Dispositivo de armazenamento original que não é do computador)
R5: Uma vez que o Cloud Recovery dentro da funcionalidade MyASUS in WinRE está instalado no dispositivo de armazenamento, não pode utilizá-lo depois de substituir o dispositivo de armazenamento. Pode instalar o Windows usando a funcionalidade Cloud Recovery no MyASUS em UEFI, clique em: [Notebook] Cloud Recovery dentro do MyASUS em UEFI - Introdução
P6: Em que circunstâncias é recomendado executar a função Cloud Recovery?
R6: Você pode usar a recuperação de nuvem para restaurar seu computador para as configurações padrão:
Quando não pode entrar no Windows e não há como corrigi-lo.
Ao substituir um dispositivo de armazenamento do Windows.
Quando quiser restaurar completamente o computador para as Configurações Padrão.
Q7: Se não puder usar o MyASUS no WinRE.
R7: Pode usar a função Cloud Recovery no MyASUS em UEFI, clique:
[Notebook] Cloud Recovery dentro do MyASUS em UEFI - Introdução
Q8: Se quiser saber mais sobre a função de Diagnóstico do Sistema no MyASUS no WinRE.
A8: Por favor, clique: [Notebook] System Diagnostics dentro do MyASUS no WinRE - Introdução
[Notebook] Resolução de problemas para MyASUS no WinRE
P&R
P1: O MyASUS no WinRE pode ser suportado no modo Windows 10 S?
R1: Não, o MyASUS no WinRE não pode ser suportado no modo Windows 10 S. Se tiver outro problema de ativação do MyASUS no WinRE, pode contactar o Serviço de Apoio ao Cliente ASUS para obter mais informações sobre o WinRE.
P2: O que significa o Aviso no resultado do teste?
R2: Não significa que o seu componente foi danificado. No entanto, MyASUS no WinRE OS pode não ser capaz de detetar problemas de hardware em determinados cenários.
P3: Porque é que a opção de hardware de digitalização não aparece no teste de alimentação e ventoinha do computador?
R3: A verificação da ferramenta suporta apenas a Plataforma abaixo:
Intel: Coffee_Lake, Comet_Lake, Gemini_Lake, Ice_Lake, Whiskey_Lake Tiger_Lake
AMD: Picasso, Renoir
[Gaming NB/Gaming DT] MyASUS no WinRE Factory Restore Settings Introdução (ASUS Recovery)
Índice
Introdução ao ASUS Recovery
O ASUS Recovery permite que o Windows pré-instalado seja restaurado de volta às configurações padrão de fábrica. Arquivos, configurações e softwares instalados no armazenamento do sistema devem ser removidos através do processo. Além disso, a versão do Windows também será restaurada de volta para a pré-instalada. Este artigo explica brevemente como utilizar esse recurso e as etapas envolvidas.
Aviso: Esta funcionalidade irá remover todos os dados do utilizador e aplicações instaladas não de fábrica. Certifique-se de que efetua uma cópia de segurança dos seus dados pessoais com antecedência.
Modelos suportados
Esta funcionalidade será aplicável a novos modelos de jogos lançados após janeiro de 2020, com o Windows 10 ou superior pré-instalado. Os produtos incluem notebook e desktop na série Gaming (incluindo ROG e TUF).
‧Para verificar a disponibilidade desta funcionalidade no notebook adquirido:
Assim que a página Resolução de problemas do Windows RE > for alcançada, se a opção [MyASUS in Win RE] ou [ASUS Recovery] não estiver disponível na página Resolução de problemas, significa que o seu portátil não está equipado com a funcionalidade ASUS Recovery.
Executar a Recuperação ASUS
Em MyASUS no WinRE
Clicar repetidamente na tecla F12 no teclado quando o logótipo ROG (ou ASUS) é apresentado no ecrã durante o arranque para entrar no Windows RE (Ambiente de Recuperação do Windows).
Se o notebook não entrou no Windows RE e no sistema operacional Windows, tente novamente inicializar o notebook.
*Alguns modelos exigiam clicar na tecla F9.
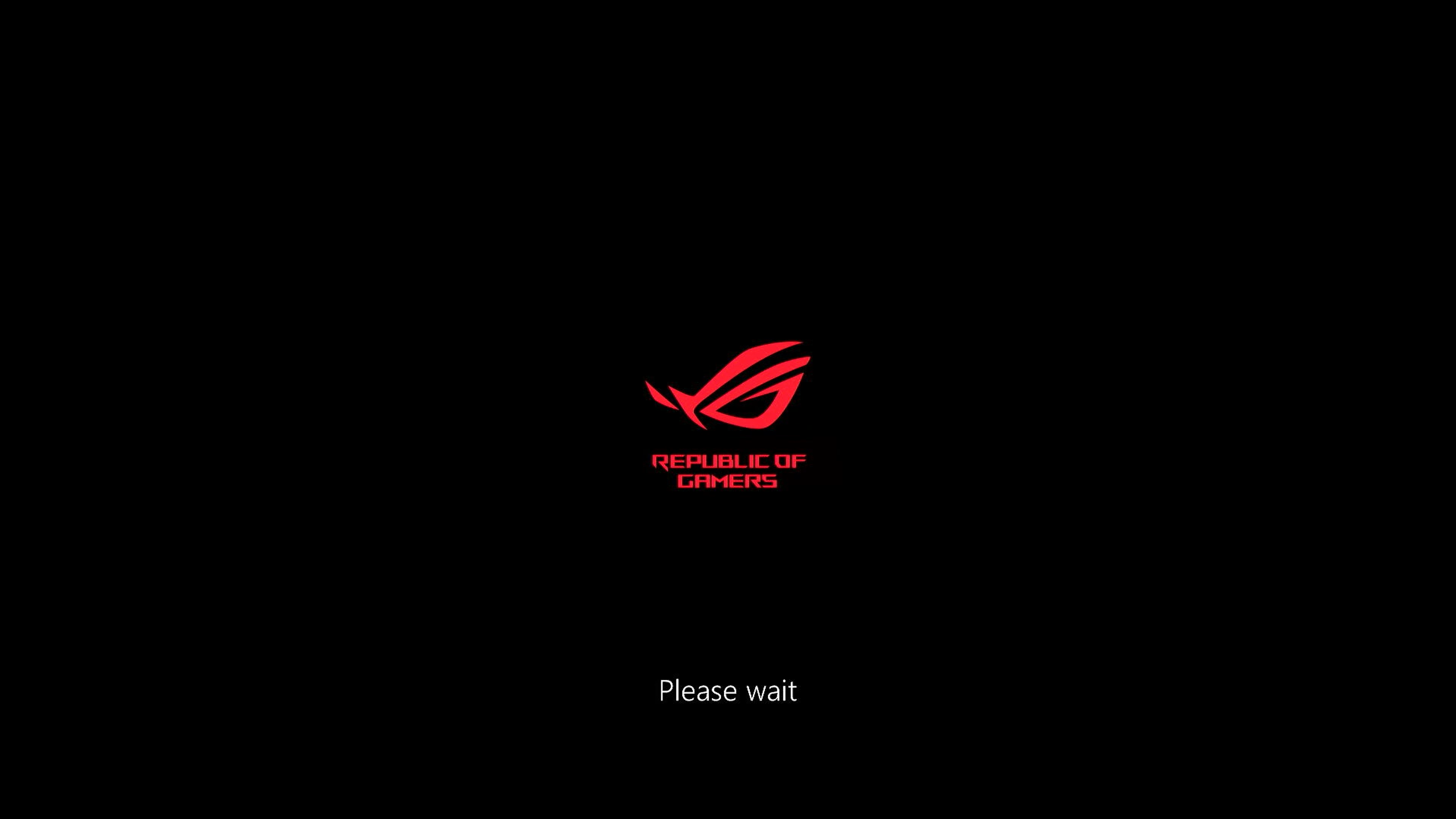
No Windows RE, clique em [Solução de problemas].
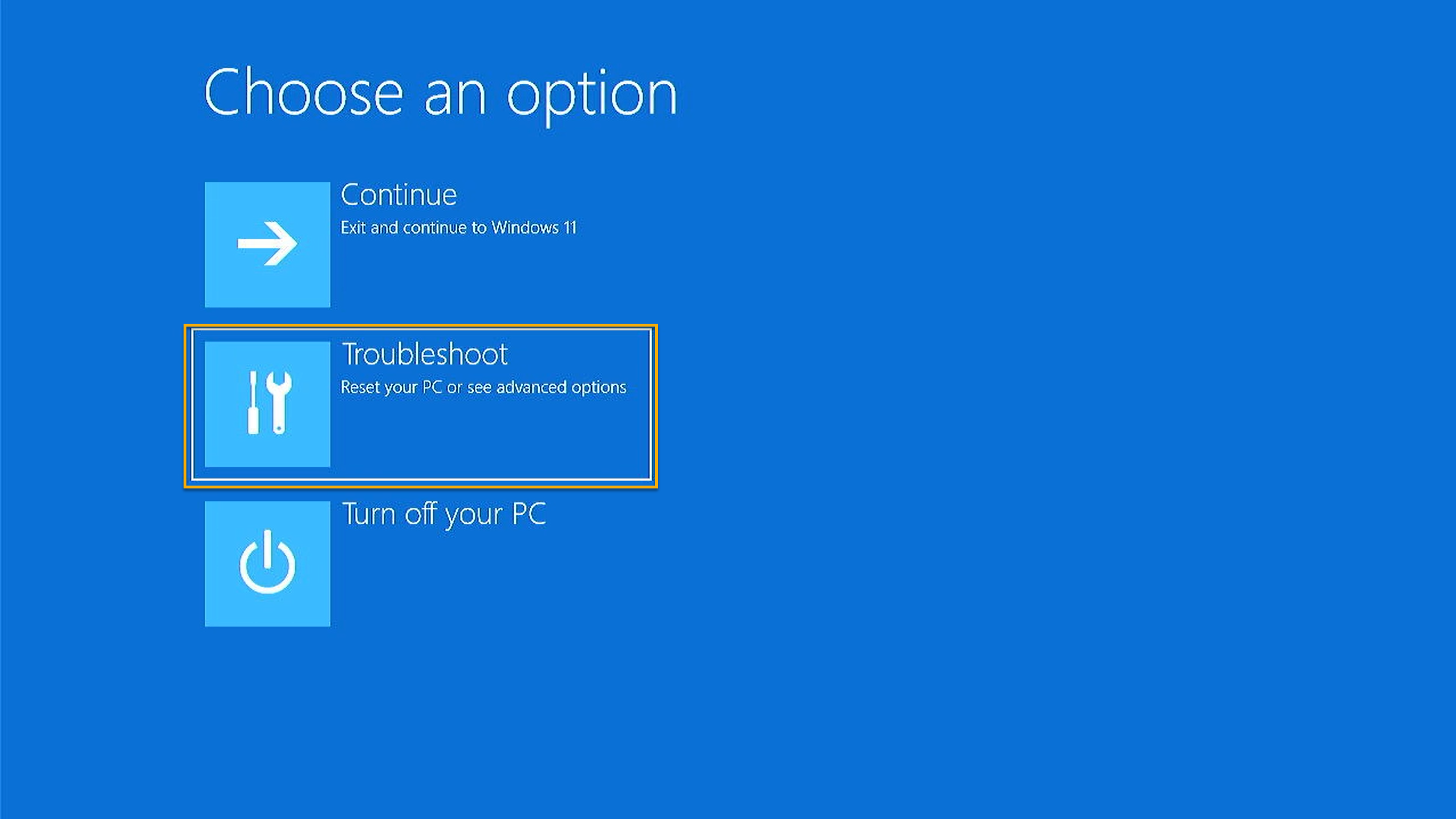
Clicando em [MyASUS no WinRE].
*Se a opção [MyASUS in WinRE] ou [ASUS Recovery] não estiver disponível nesta página, significa que o seu portátil não está equipado com a funcionalidade ASUS Recovery.
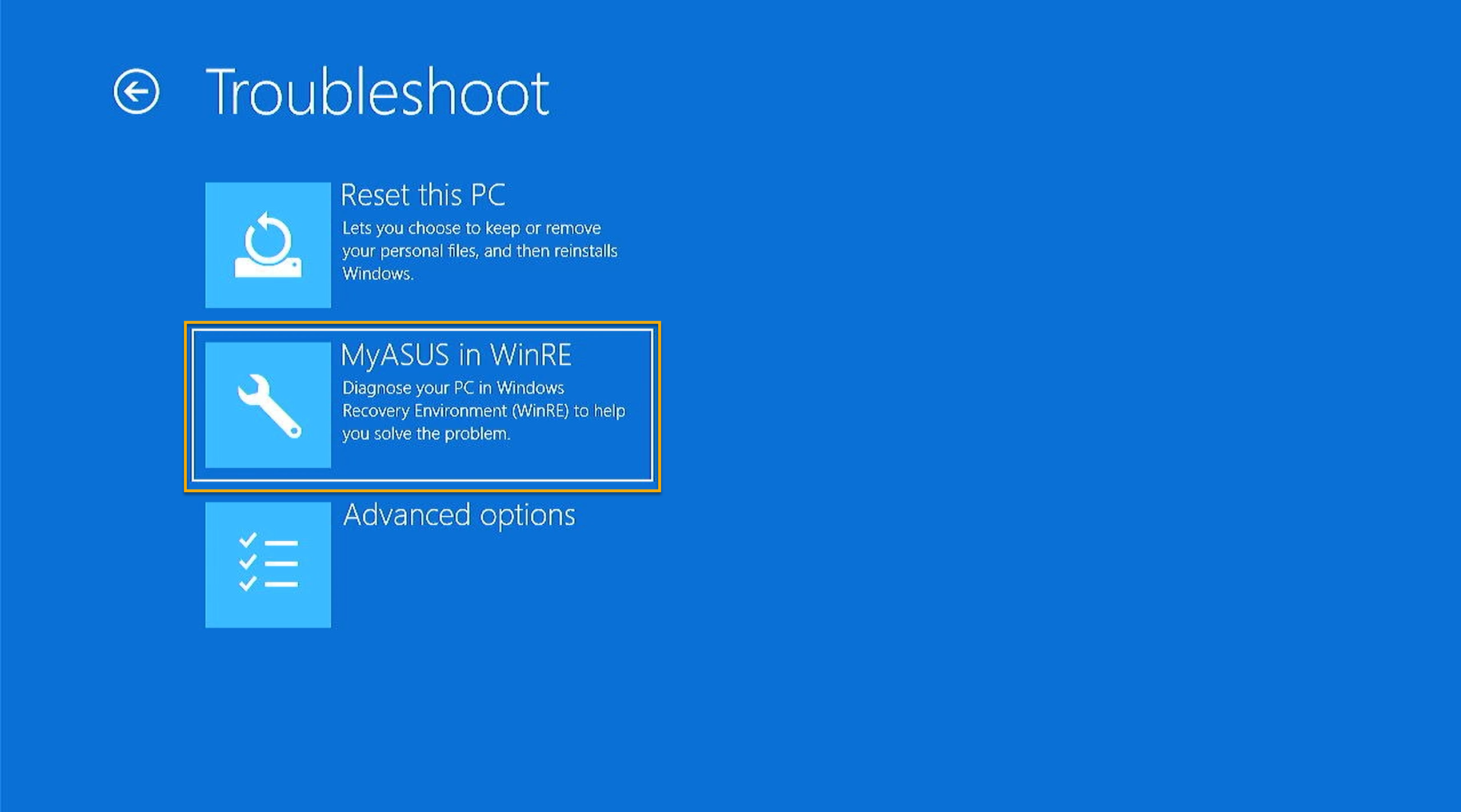
Arranque ASUS Recovery
No utilitário [MyASUS in WinRE], selecione [ASUS Recovery] para executar.
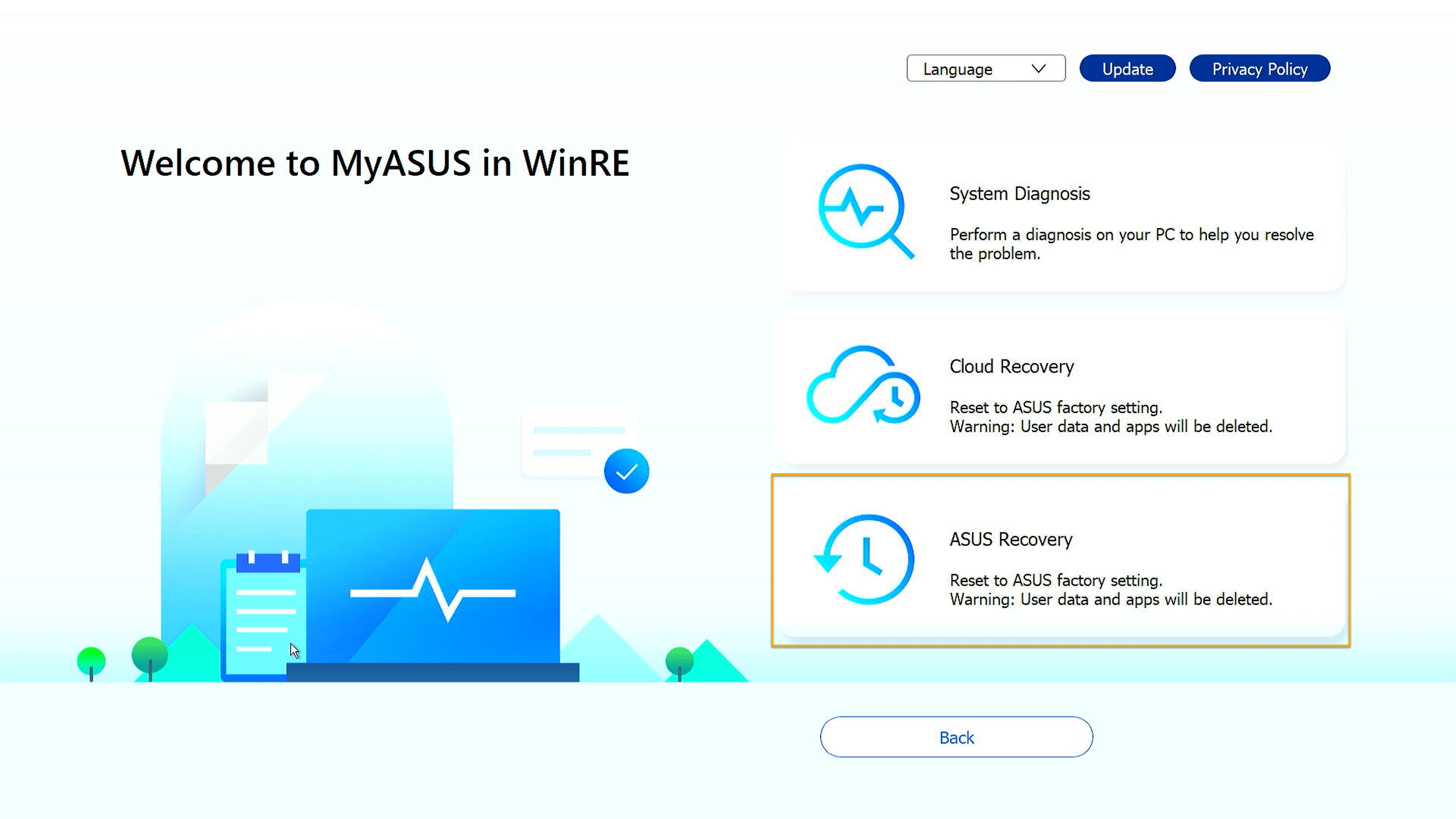
Uma mensagem pop-out é como lembrete de que o sistema está prestes a redefinir para suas configurações de fábrica. Clique em [Sim] se confirmar para continuar. Clique em [Não] para anular a tarefa.
Aviso: Esta funcionalidade irá remover todos os dados do utilizador e aplicações instaladas não de fábrica. Certifique-se de que efetua uma cópia de segurança dos seus dados pessoais com antecedência.
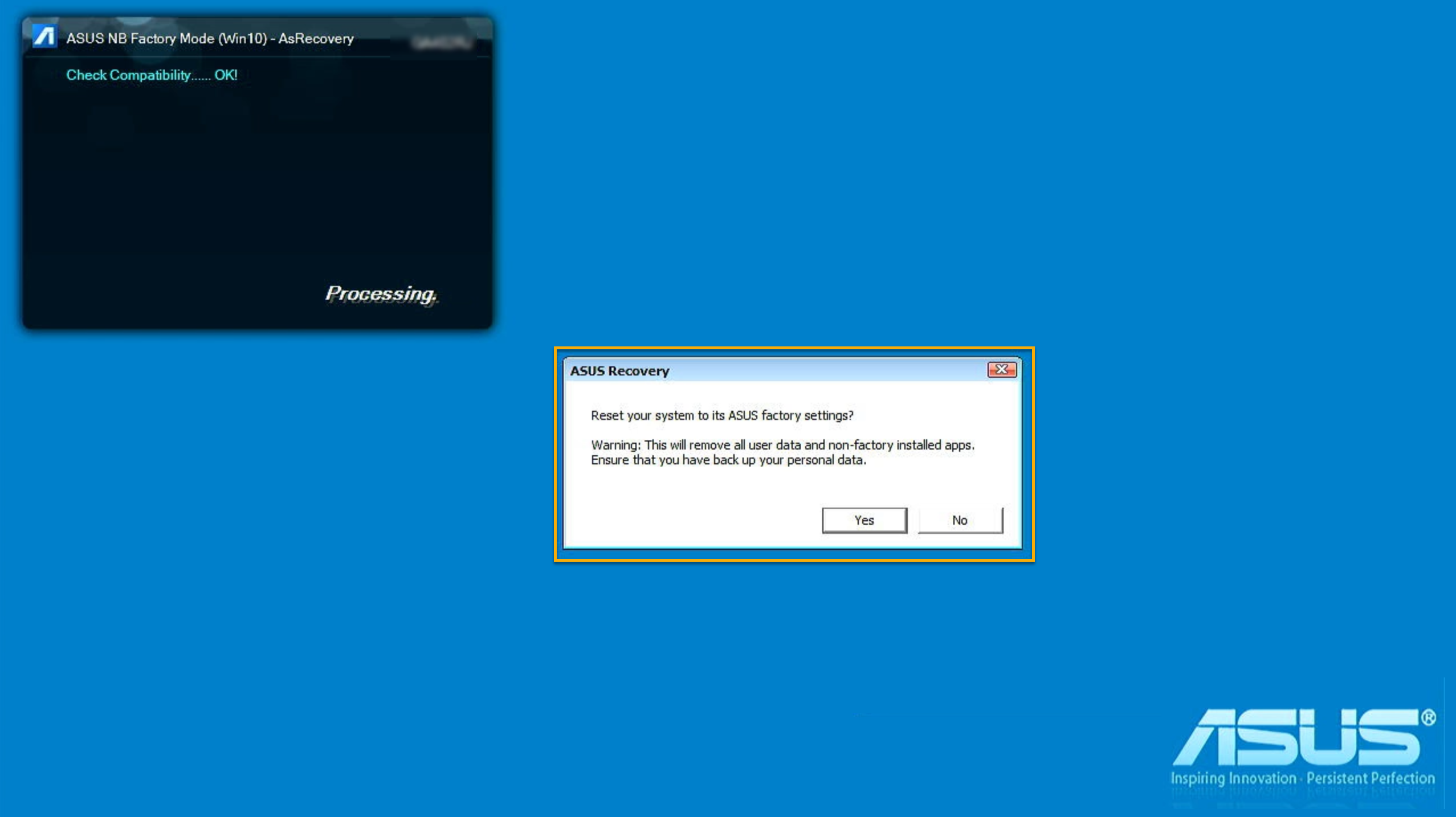
Aguarde alguns minutos até que a OOBE (Out-of-Box Experience) do Windows seja exibida no ecrã, o que representa a conclusão da reposição do sistema para as definições de fábrica da ASUS.
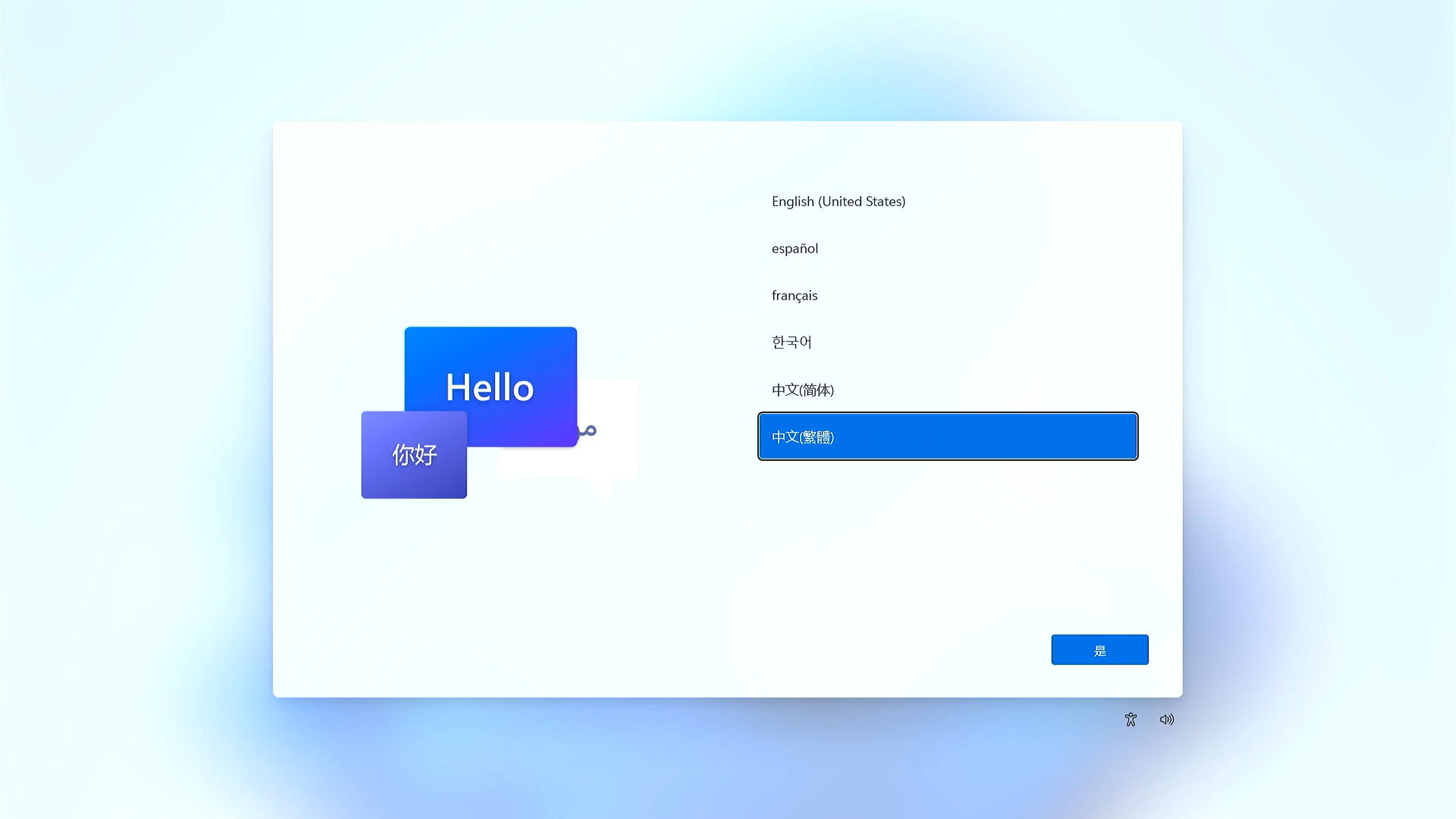
P&R
P1: Durante a inicialização do laptop, por que não consigo entrar no Windows RE (Ambiente de Recuperação do Windows)?
R1: Devido aos produtos estarem com sistema operacional e versão de tipo diferente, a maneira de entrar na página do Windows RE pode através de clicar na tecla F9 ou F12 até que a tela exiba "Por favor, aguarde".
P2: Porque não consigo ver a opção [MyASUS no WinRE] ou [ASUS Recovery], depois de entrar em [Resolução de problemas] no Windows RE?
R2: Devido a este recurso é aplicável a novos modelos de jogos lançados após janeiro de 2020, com o Windows 10 ou superior pré-instalado. Os produtos incluem notebook e desktop na série Gaming (incluindo ROG e TUF). Assim que a página Resolução de problemas do Windows RE > for alcançada, se a opção [MyASUS in Win RE] ou [ASUS Recovery] não estiver disponível na página Resolução de problemas, significa que o seu portátil não está equipado com a funcionalidade ASUS Recovery.