Întrebări frecvente (FAQ) ProArt Creator Hub
[Notebook] Ghidul utilizatorului ProArt Creator Hub
[Notebook] ASUS Dial - Introducere
[ProArt Station] Ghidul utilizatorului ProArt Creator Hub
[ProArt Display] ProArt Creator Hub - Introducerea funcției de afișare
[ProArt Motherboard] ProArt Creator Hub - Introducere
[ProArt Display] Introducere ASUS Dial și panoul de control virtual
[Notebook] Ghidul utilizatorului ProArt Creator Hub
ASUS s-a concentrat întotdeauna pe scenariul utilizatorului, urmărind inovația continuă, prețuind sugestiile oferite de utilizatori și străduindu-se constant să ofere utilizatorilor cea mai prietenoasă interfață de utilizator.
Poate oferi creatorilor în mod eficient și instantaneu cea mai bună monitorizare a stării sistemului și cele mai bune servicii de culoare.
ProArt Creator Hub este un ecran profesional de monitorizare a sistemului și o aplicație de calibrare a culorilor dezvoltată pentru creatori.
Vă rugăm să consultați introducerea video ca mai jos:
Următoarele vor informa cum să utilizați ProArt Creator Hub, astfel încât creatorii să se poată bucura de ele.
Notă: ProArt Creator Hub poate apărea funcții diferite, în funcție de achiziția dvs. de seria de notebook-uri.
Cuprins
Centru de creatori ProArt
Bord
Controlul culorii
Muncește inteligent
Setări de control
Potimizarea performanței
Setarea ProArt Creator Hub
Se actualizează ProArt Creator Hub
Cum să descărcați și să eliminați ProArt Creator Hub
Specificații de asistență ProArt Creator Hub
Introducere despre alte produse din seria ProArt
Centru de creatori ProArt
Aceasta este aplicația ASUS ProArt Creator Series. Dacă ați achiziționat produse Notebook, puteți ajuta creatorii în crearea lor prin aplicația ProArt Creator Hub.
Produsele din seria ProArt includ: Notebook/Desktop/Placă de bază/Monitor/Mouse
ProArt Creator Hub va fi diferit în funcție de propria dvs. serie ProArt, prezentând diferite pagini de informații integrate.
Bord
Tabloul de bord monitorizează starea generală a sistemului.
Notă: tabloul de bord poate afișa interfețe diferite în funcție de achiziționarea produsului Notebook
Informații despre platforma sistemului: cum ar fi (tipul CPU/tipul cipului grafic), memoria, stocarea, încărcarea ventilatorului, grupul de sarcini, încărcarea procesorului, calibrarea culorii (ultimul rezultat al calibrării)
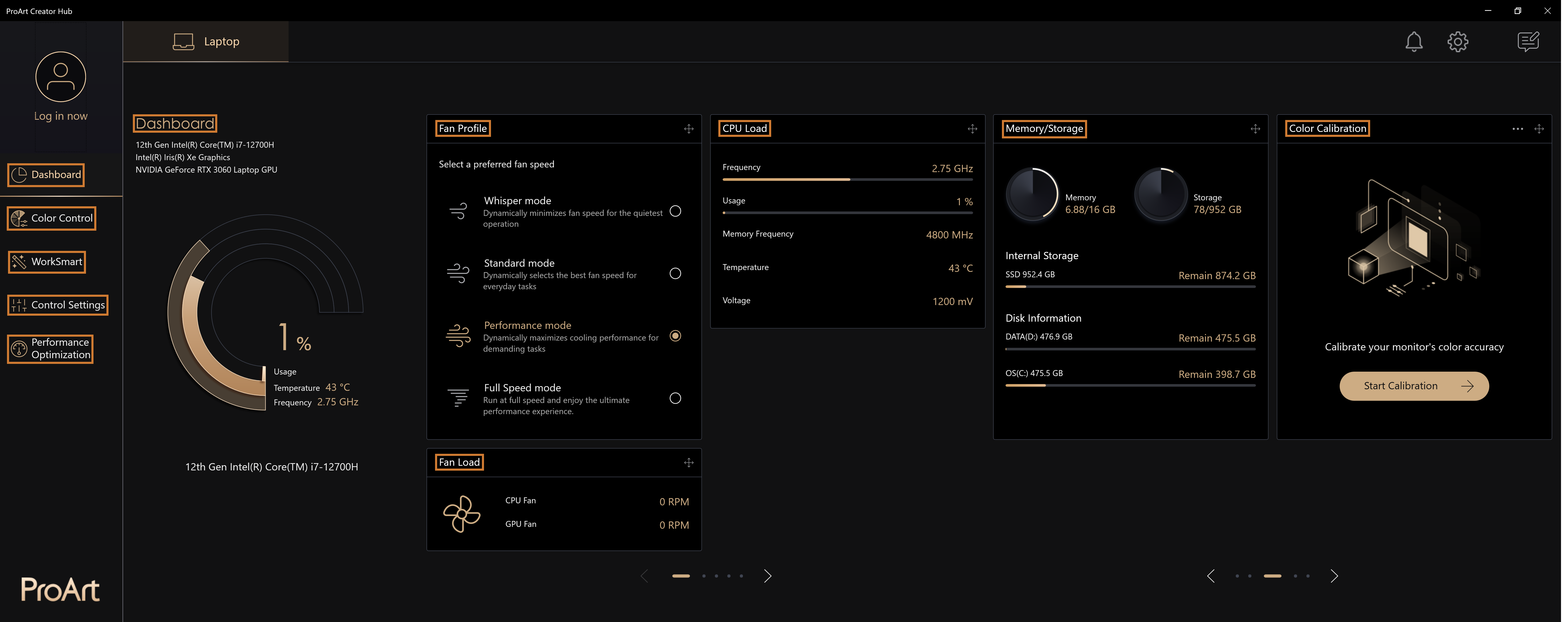
Notă: cardul de informații din tabloul de bord poate fi tras pentru a ajusta ordinea de afișare
Reglați modul de performanță al computerului
Tabloul de bord vă oferă modul Normal/Modul de randare/Activați modul de viteză completă a ventilatorului . Puteți ajusta performanța sistemului computerului dvs. în funcție de utilizarea curentă.
Selectați „Tablou de bord”> „Profil ventilator”> „Activați modul de viteză maximă a ventilatorului” pentru a regla ventilatorul computerului la viteza maximă.
Notă: În conformitate cu specificațiile computerului dvs., vor fi furnizate diferite opțiuni pentru modul ventilator
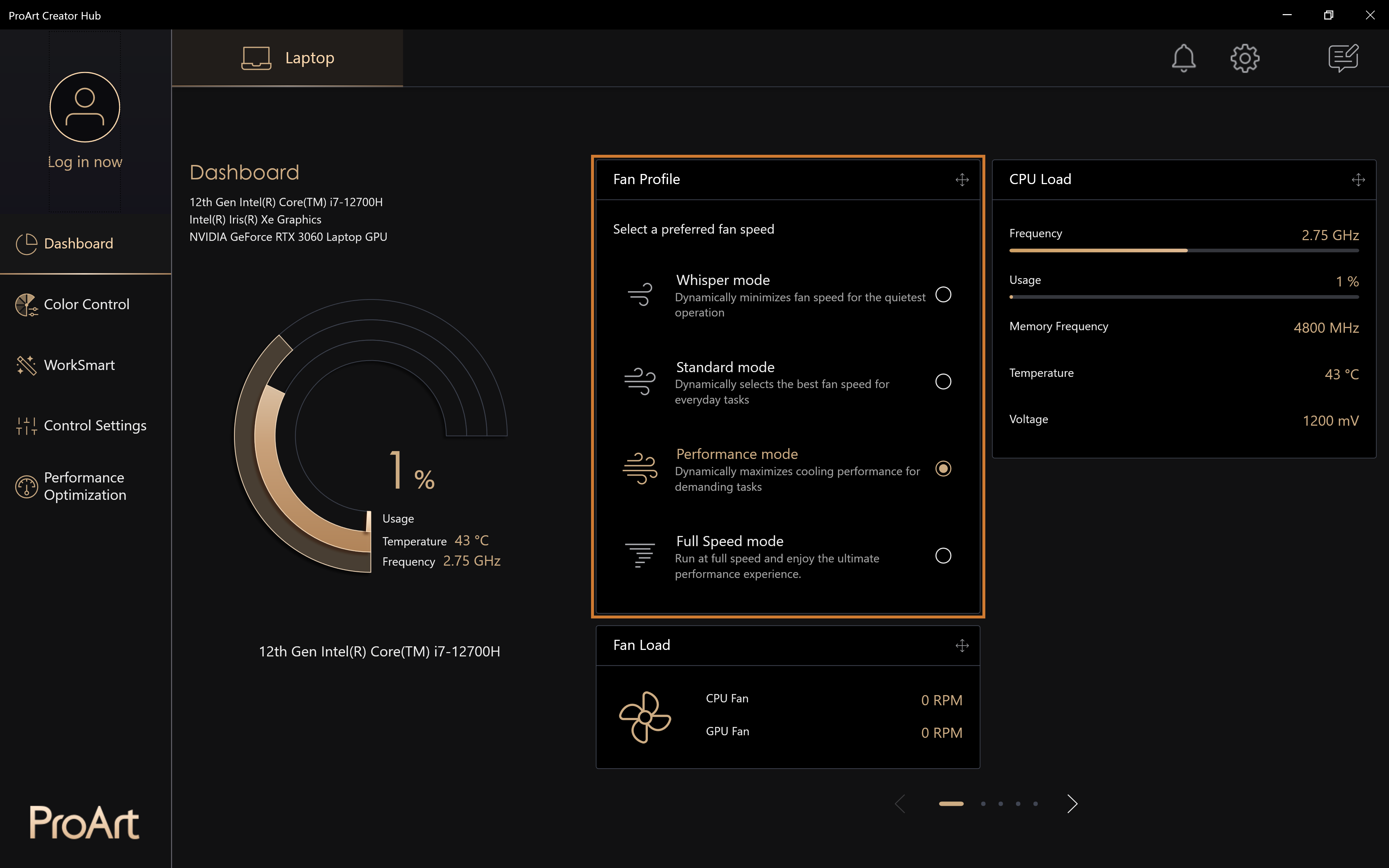
Controlul culorii
Gestionarea culorilor
Luați [Color Control] > [Color Management] pentru a începe să utilizați funcția Color Management.
Selectați [Oil painting] și faceți dublu clic pe [Oilpicture] cu butonul stâng al mouse-ului.
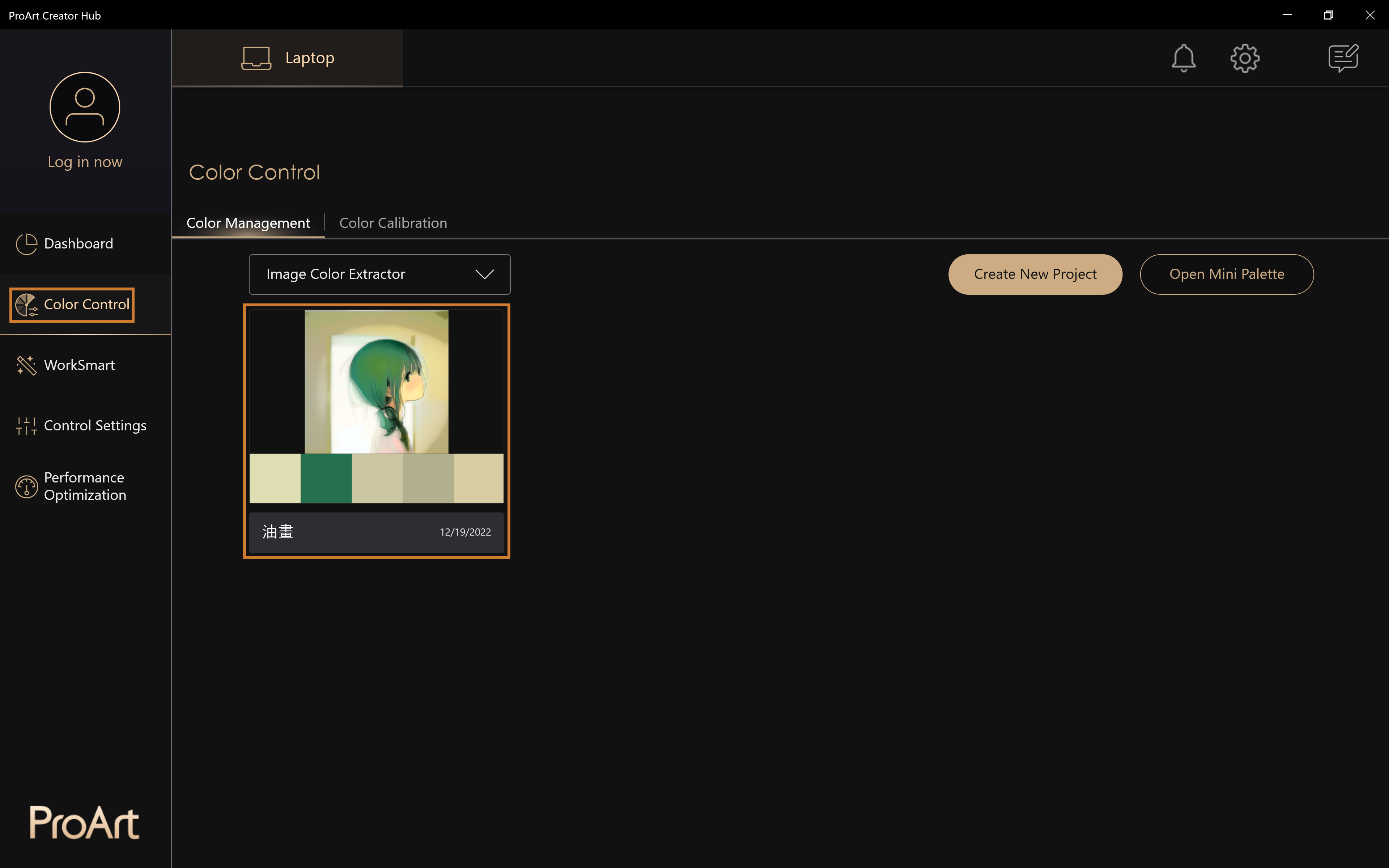
Analiza culorii [picturii în ulei] poate fi obținută.
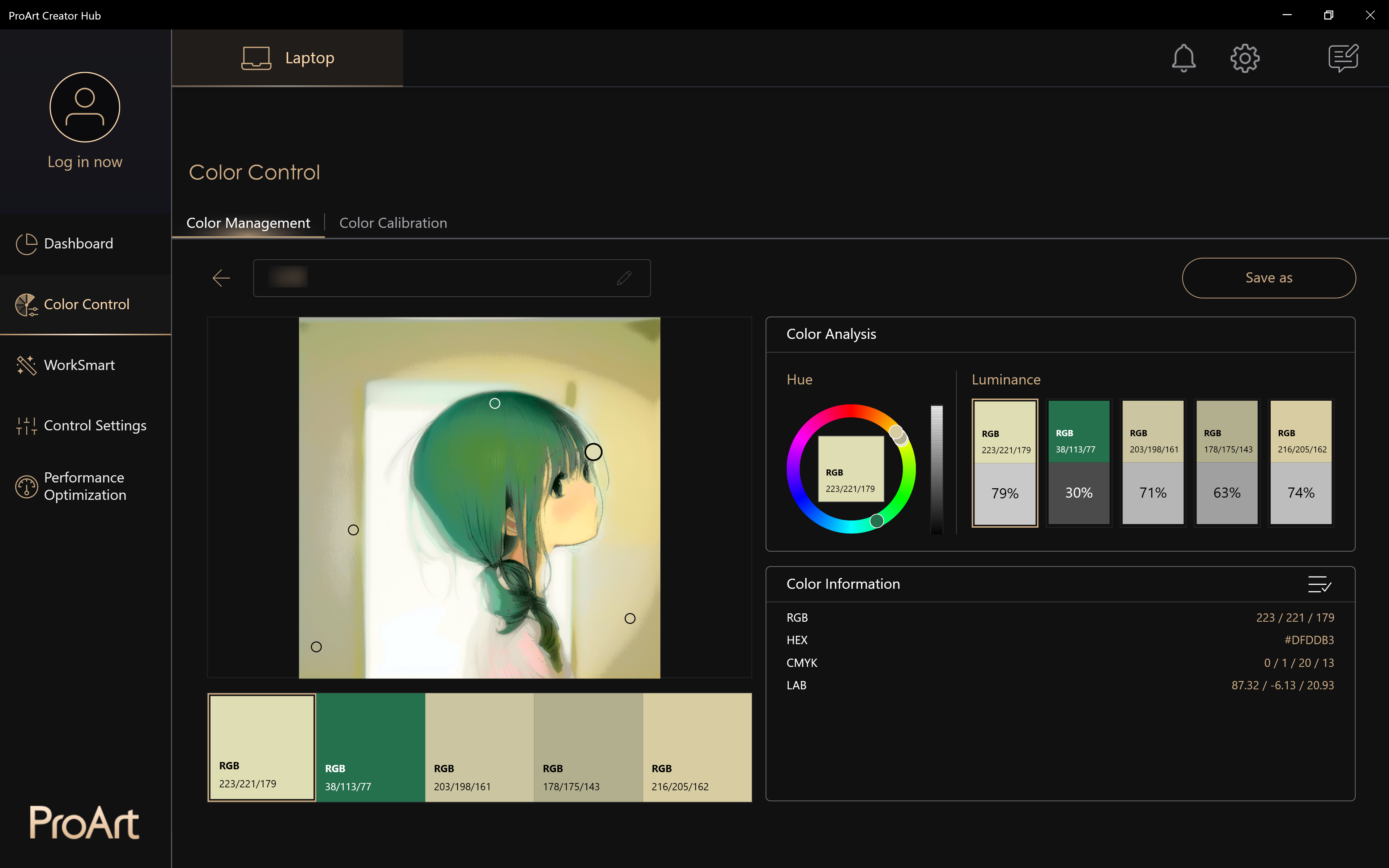
Calibrarea culorii
Corecția culorii ecranului, permițând crearea mai precisă
Notă: această funcție trebuie utilizată cu o calibrare a culorii și pot fi prezentate diferite funcții în funcție de produsele din seria Notebook pe care le-ați achiziționat.
Cum se începe calibrarea culorii?
- Selectați „Calibrare culoare”> „Începe calibrarea” pentru a porni funcția de calibrare a culorii.
Notă: Înainte de a începe procesul de calibrare, asigurați-vă că toate elementele de pregătire avansată enumerate sunt finalizate.
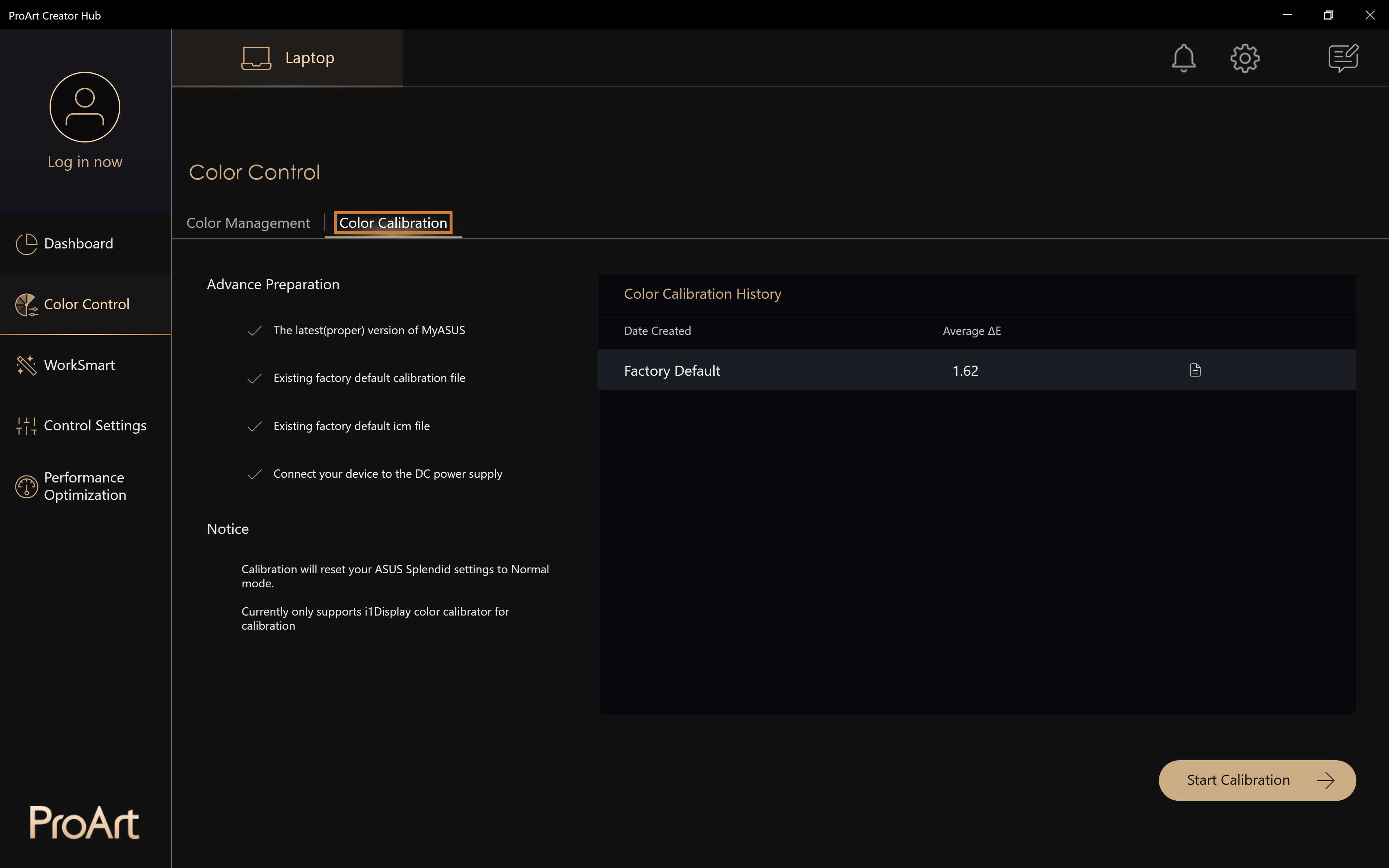
Cum să folosiți colorimetrul pentru calibrarea culorii?
- selectați tipul de calibrator, Notă: în prezent acceptă doar X-rite i1Display Pro.
- Vă rugăm să conectați calibratorul la computer, apoi faceți clic pe [Next].
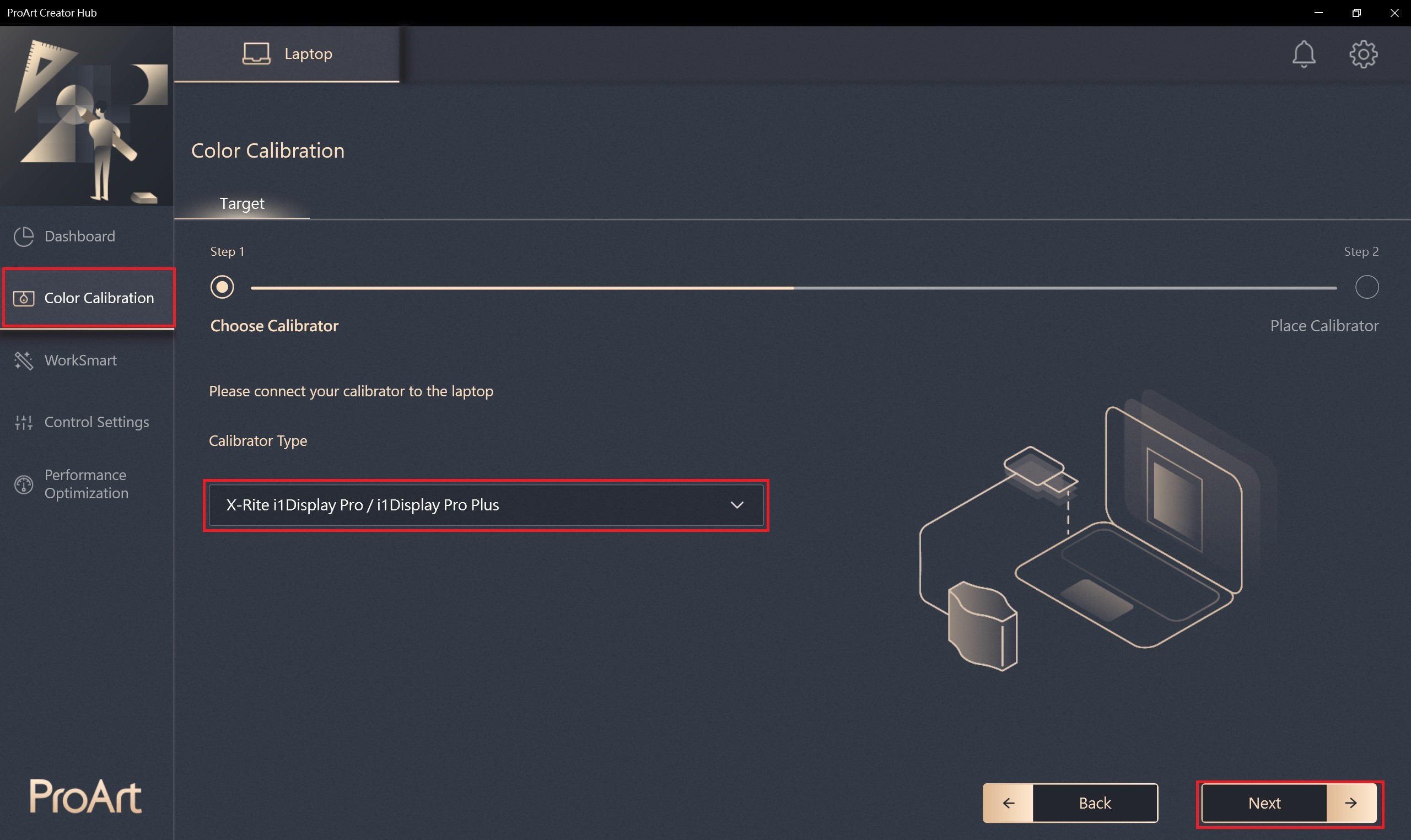
3.Așezați calibratorul într-o poziție adecvată, apoi faceți clic pe [Start] pentru a efectua calibrarea culorii.
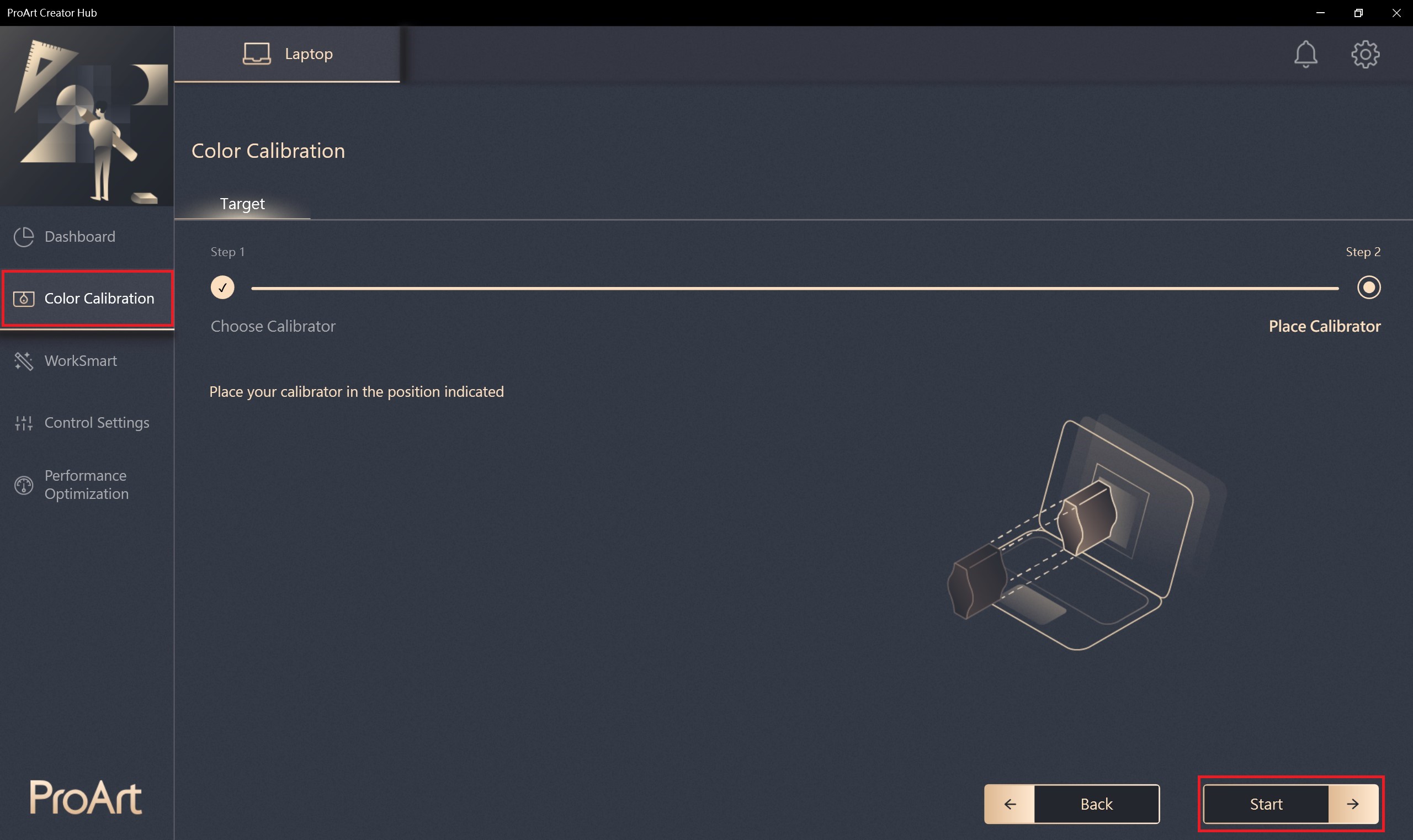
4. Va dura aproximativ 1 minut 30 de secunde pentru a finaliza întregul proces de calibrare.
Raport de calibrare a culorii
După finalizare, veți primi raportul în două pagini care va afișa datele și rezultatele.
De asemenea, există 3 opțiuni în partea de jos a raportului pentru a alege:
- Afișare model : afișați comparația imaginii între calibrarea „Înainte” și „După”.
- Aplicare : Aplică noul profil de calibrare pentru a-l înlocui pe cel anterior.
- Anulează : Omite procesul după ce citiți raportul și revine la ecranul de pornire al tabloului de bord.
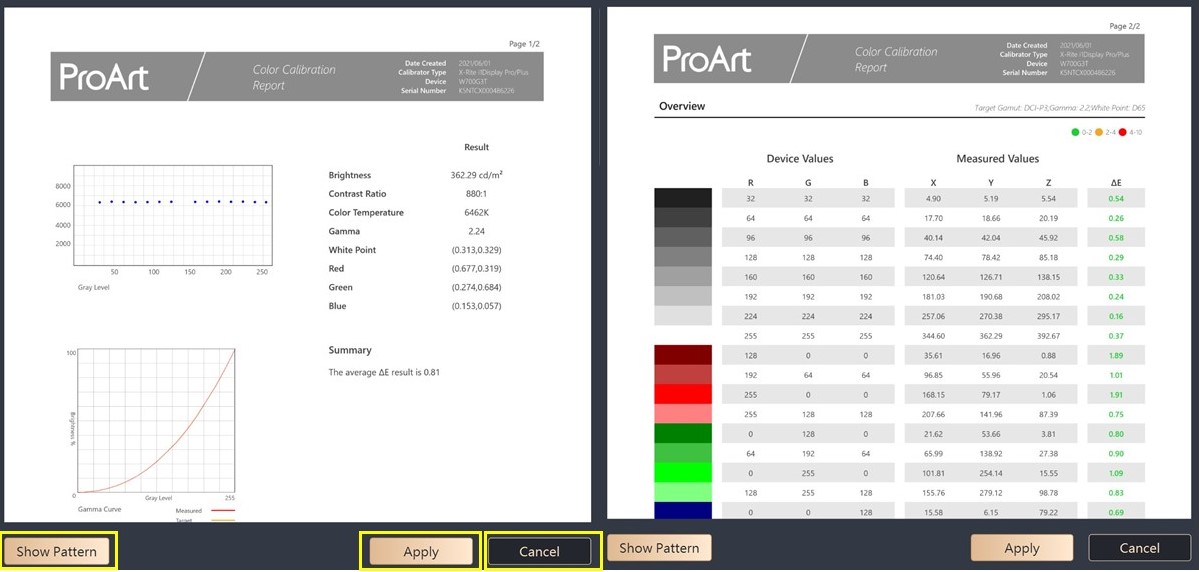
Cum se verifică rezultatele calibrării culorii
Istoricul de calibrare a culorii: Vă rugăm să selectați Vizualizare raport istoric de calibrare a culorii ,Selectați Ștergeți raportul de calibrare a culorii.
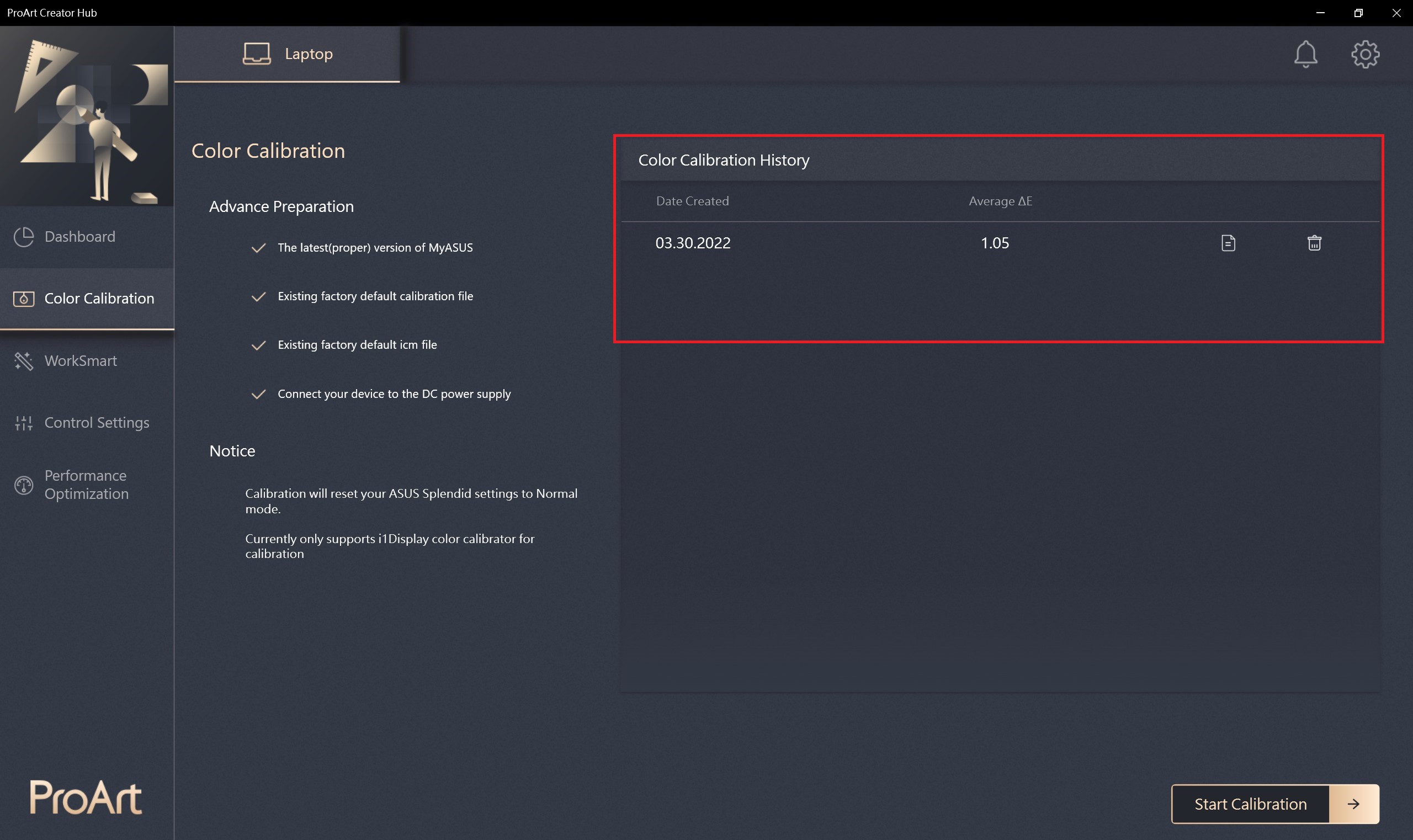
Muncește inteligent
Asus oferă o interfață inteligentă suplimentară. puteți îmbina software-ul/aplicația, permiteți creatorilor să deschidă cu un singur clic, economisind timpul de deschidere a aplicației.
Cum se utilizează Worksmart
Selectați [worksmart] > [Add Group] > [+] Acesta poate selecta aplicația pe care doriți să o puneți în grup。
Editați grupul : Selectați Numele grupului editabil și funcția aplicației
Șterge grup : Select poate șterge grupul
Creați o comandă rapidă : Selectați Creați o comandă rapidă pe desktop, trebuie doar să faceți clic pe comanda rapidă de pe desktop pentru a deschide grupul de aplicații
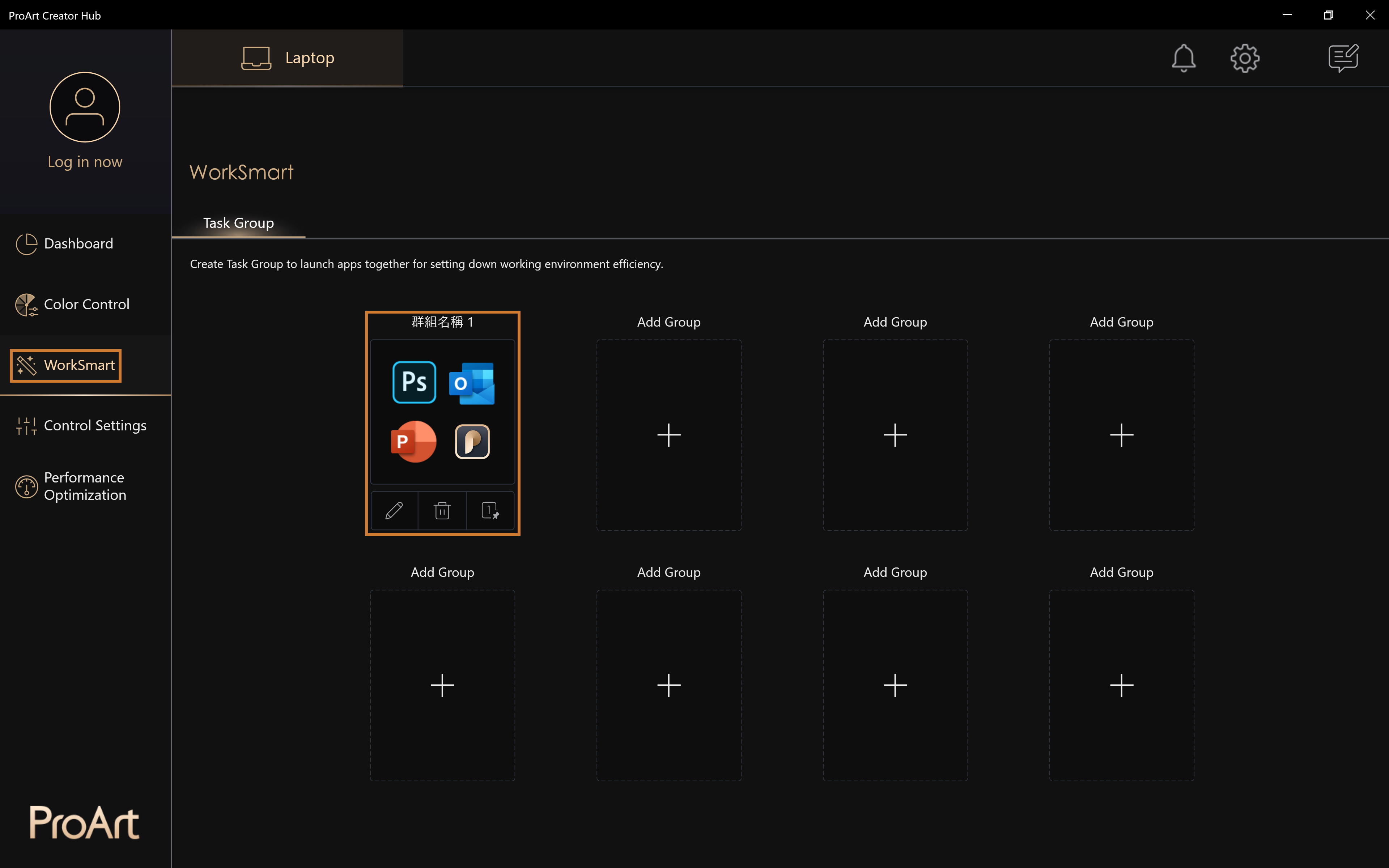
Setări de control
Personalizați-vă produsele din seria ProArt, permițându-vă să creați mai ușor prin ASUS Dial
Notă: setările de control pot afișa diferite funcții, în funcție de produsele din seria Notebook pe care le-ați achiziționat
Setările de control vă permit să reglați ASUS Dial/Tasta personalizată și alte setări personalizate aferente. Puteți utiliza software-ul de creație Adobe pentru mai multe aplicații
Pentru introducerea setărilor de control, vă rugăm să consultați: [Notebook] ASUS Dial - Introducere | Suport oficial | ASUS Global
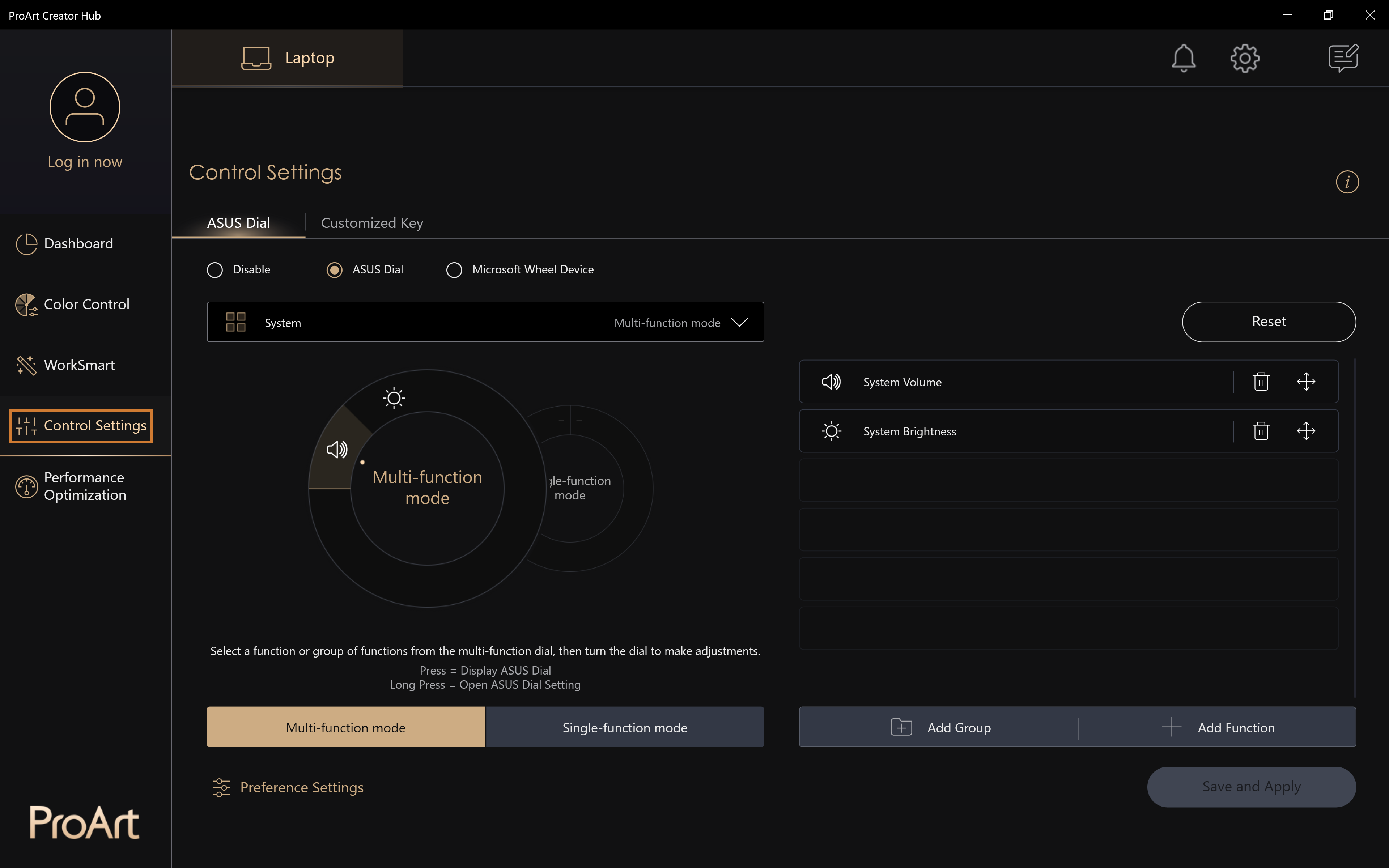
Optimizarea performanței
Personalizați-vă produsele din seria ProArt și vă permite să creați mai ușor cu ASUS Dial
Notă: setările de control pot avea interfețe funcționale diferite, în funcție de produsul Notebook pe care l-ați achiziționat.
Monitorul resurselor
Monitorul resurselor permite utilizatorilor să vadă starea curentă a performanței computerului și software-ul rApunning, inclusiv numele procesului care rulează, informații despre utilizarea CPU și RAM și poate fi folosit și pentru a marca aplicațiile cheie, ștergerea memoriei temporare, oprirea serviciilor și închiderea proceselor.
Selectați Eliberați memorie în colțul din dreapta sus pentru a elibera excesul de memorie pe dispozitiv.
Aplicație: Puteți selecta elementele aplicației care pretermină lucrarea și le puteți împărți în programe de aplicație și programe de procesare în fundal în funcție de atributele acestora.
Deschideți Microsoft Task Manager: vă puteți conecta la managerul de dispozitive prin intermediul acestui buton
Terminare sarcină: Apăsați Terminare sarcină pentru a încheia aplicația selectată, gestionarea fundalului.
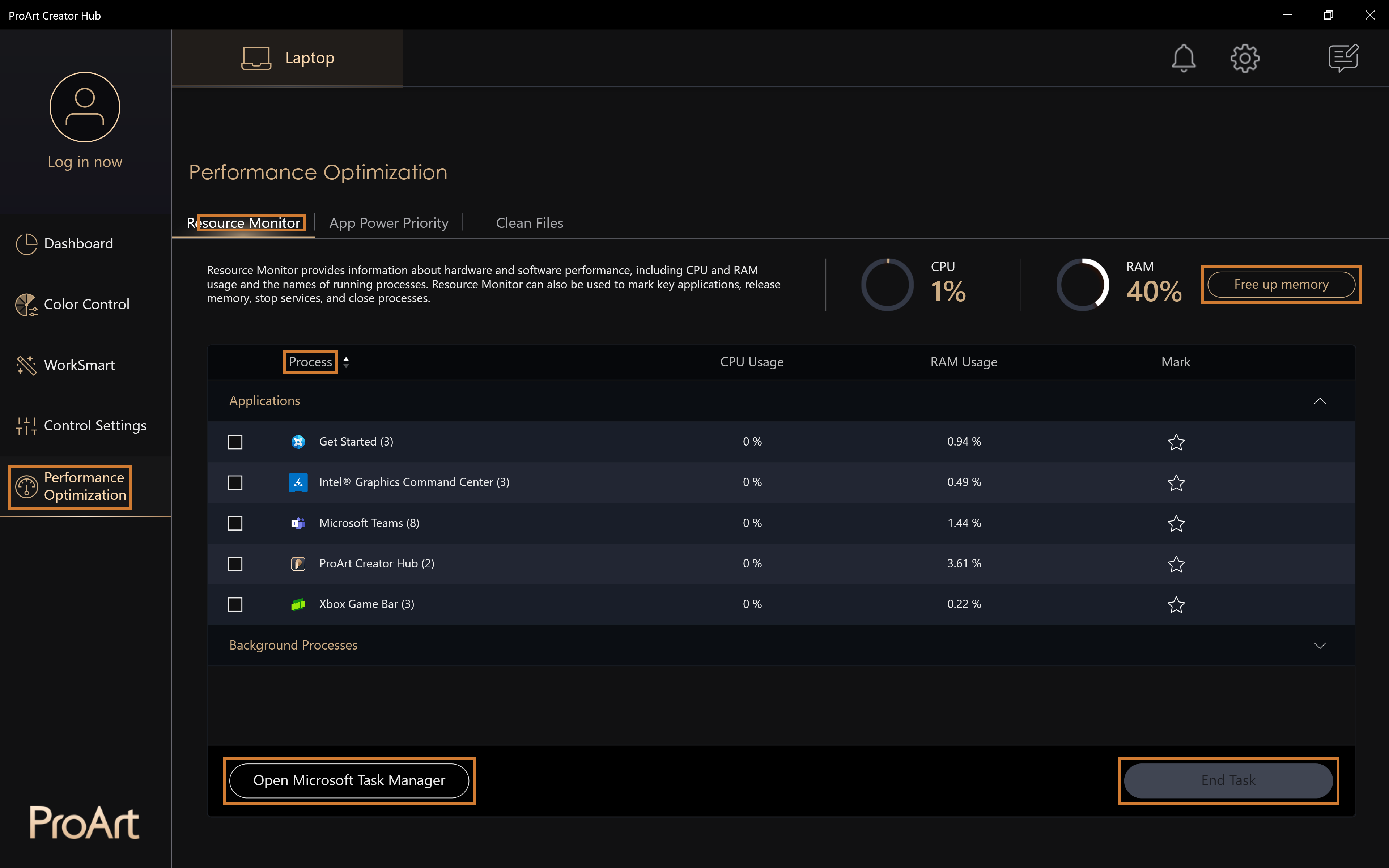
Prioritate de putere a aplicației
Atribuirea performanței aplicației pentru prioritizarea aplicațiilor
Când aplicația cheie care a fost setată este executată, sistemul o va executa mai întâi și se va ajusta la setările de mediu potrivite pentru execuția aplicației
Setarea aplicațiilor cheie: setați aplicațiile cheie, până la maximum șase, optimizarea performanței va fi efectuată în funcție de conținutul setărilor avansate, iar setările vor intra în vigoare după repornirea aplicației
Setare avansată: Când aplicațiile cheie care au fost setate sunt executate, performanța va fi optimizată în funcție de conținutul selectat de utilizator
Salvați și aplicați: Aplicați setările modificate
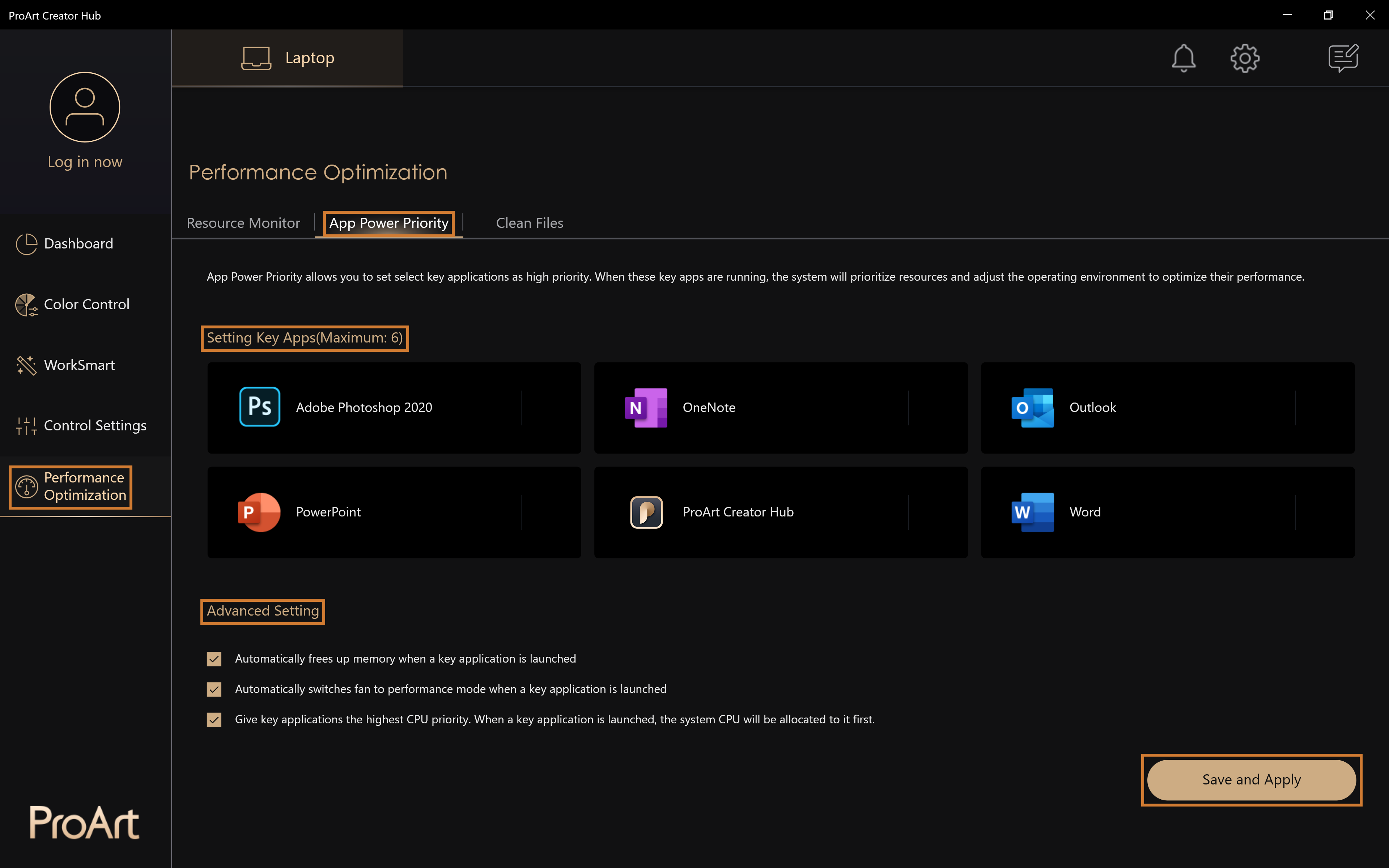
Curățați fișierele
Oferă funcția de ștergere a fișierelor temporare de pe disc, de a enumera fișierele de dimensiunea specificată și de a asigura ștergerea.
Curățare disc: oferă funcția de ștergere a fișierelor temporare de pe discul computerului specificat, enumera elementele și dimensiunile fișierelor temporare și oferă funcția de ștergere.
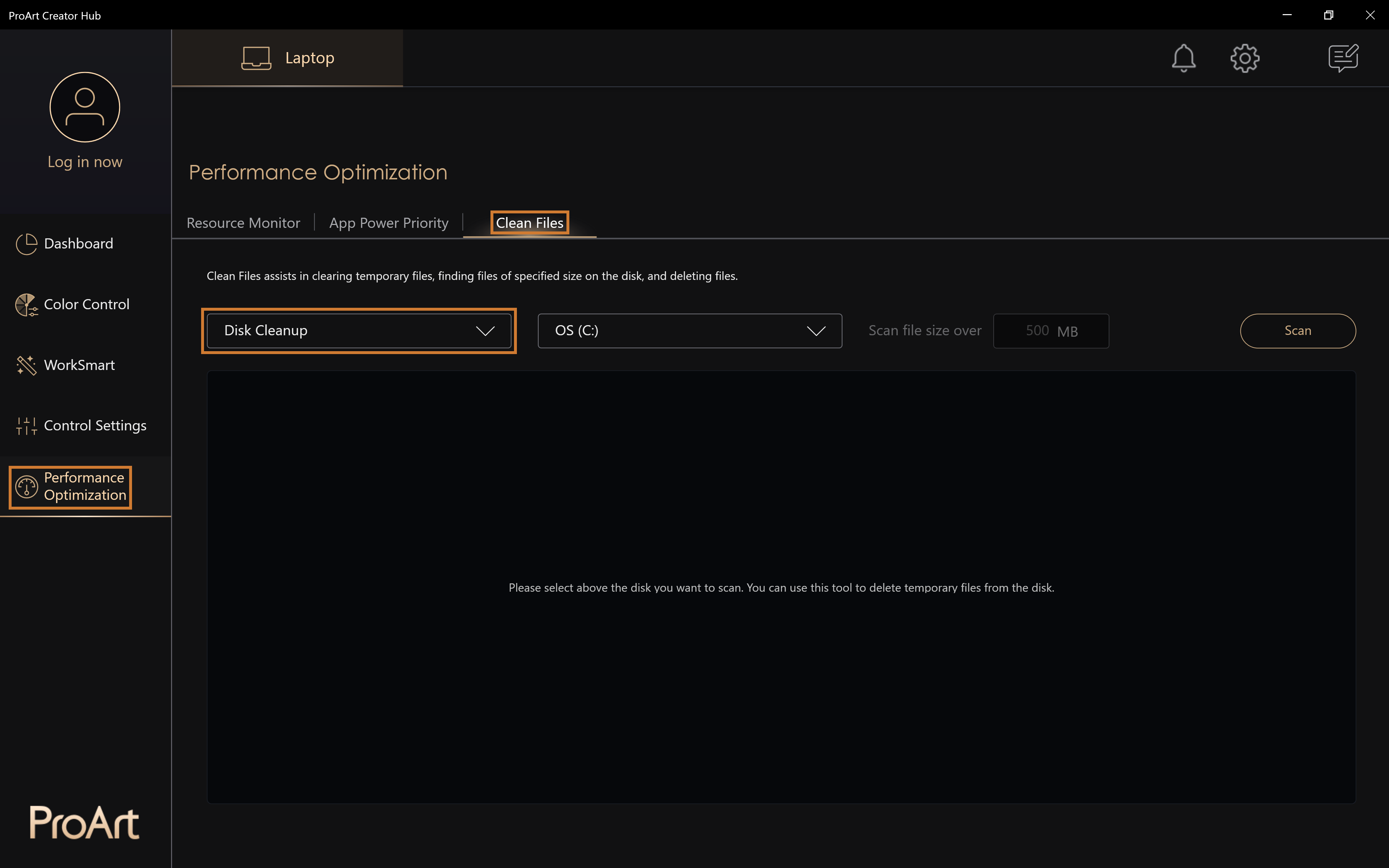
Curățați fișierele
Oferă căutarea fișierelor de peste o anumită dimensiune într-un folder specificat. Puteți folosi organizatorul de fișiere pentru a șterge fișiere prea mari, cum ar fi videoclipuri sau jocuri pe care nu le vizionați des.
Ștergere : ștergeți fișierul pe care îl puteți selecta
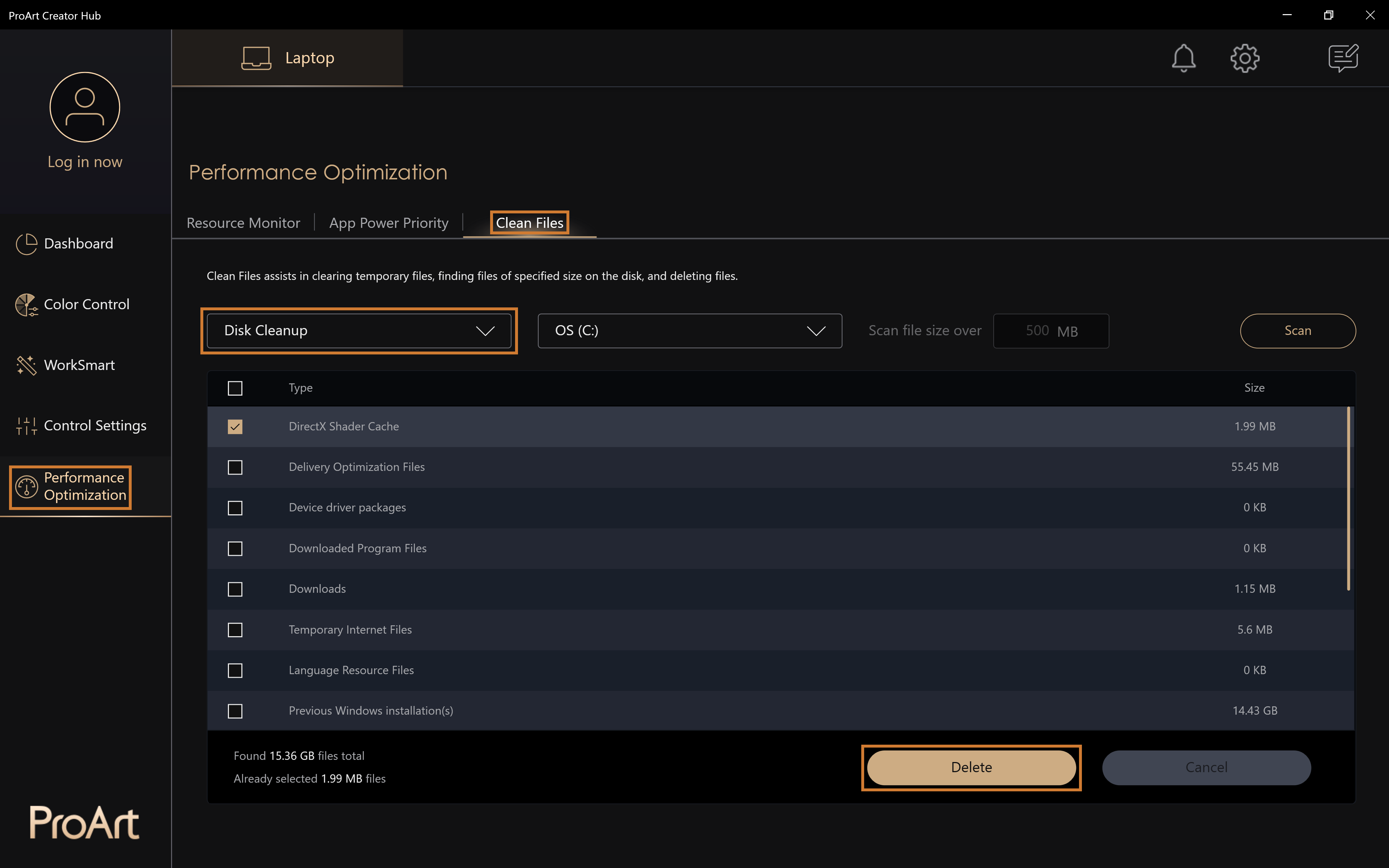
Setarea ProArt Creator Hub
Puteți intra în pagina de setări din partea dreaptă sus a ProArt Creator Hub
Setările generale vă oferă posibilitatea de a alege limba dorită, schimbați confidențialitatea, verificați versiunea software-ului și contactați ASUS。
Instalarea automată în fundal a actualizărilor importante: când software-ul detectează actualizări importante, va efectua automat actualizări pentru dvs
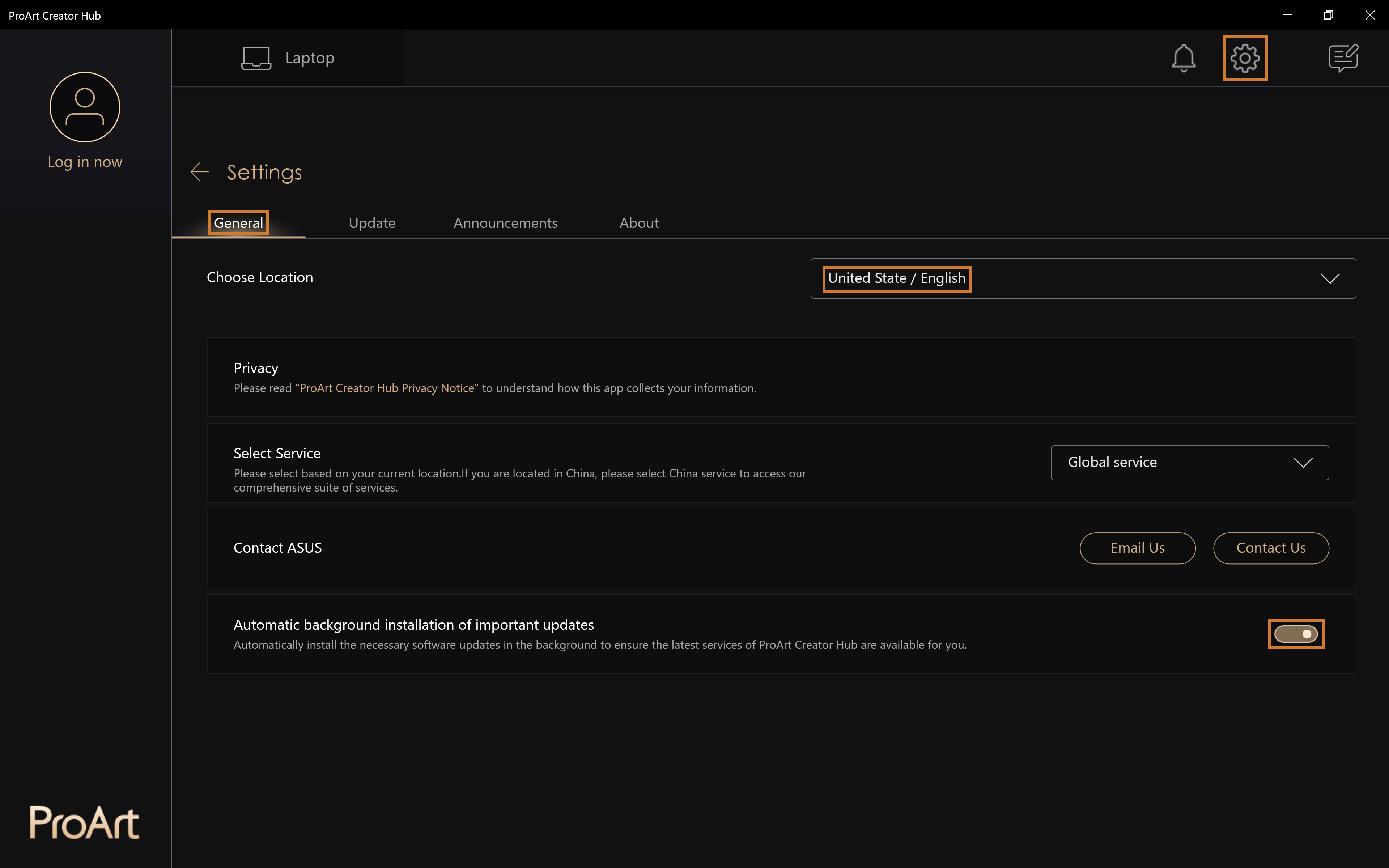
Se actualizează ProArt Creator Hub
Actualizați ProArt Creator Hub pentru a experimenta mai multe funcții noi.
Notă: punctele roșii de pe roți dințate reprezintă aplicații care nu au fost actualizate.
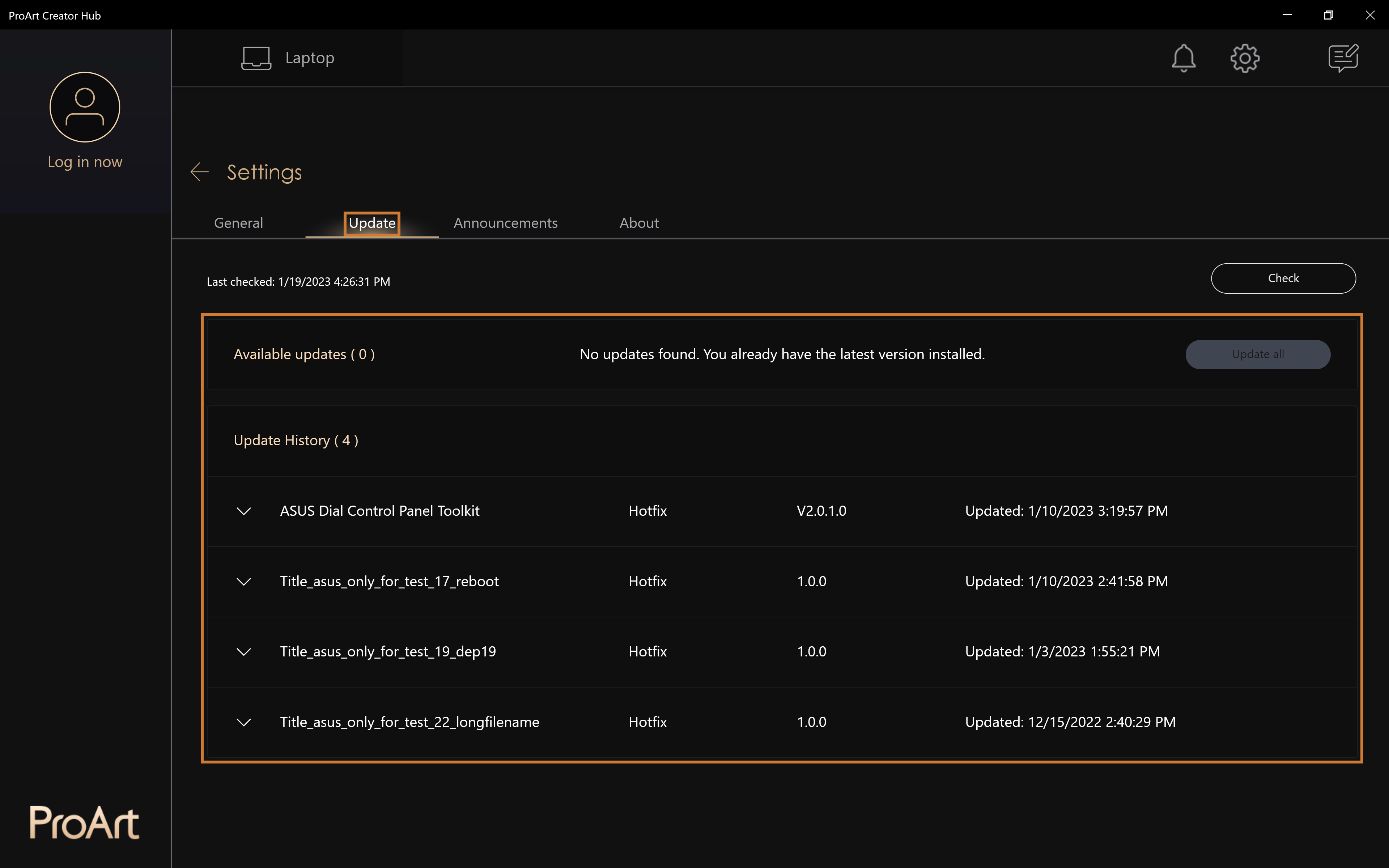
Anunţ
Ultimele știri vă oferă cele mai recente știri despre ProArt Creator Hub și mai multe actualizări ale caracteristicilor produsului.
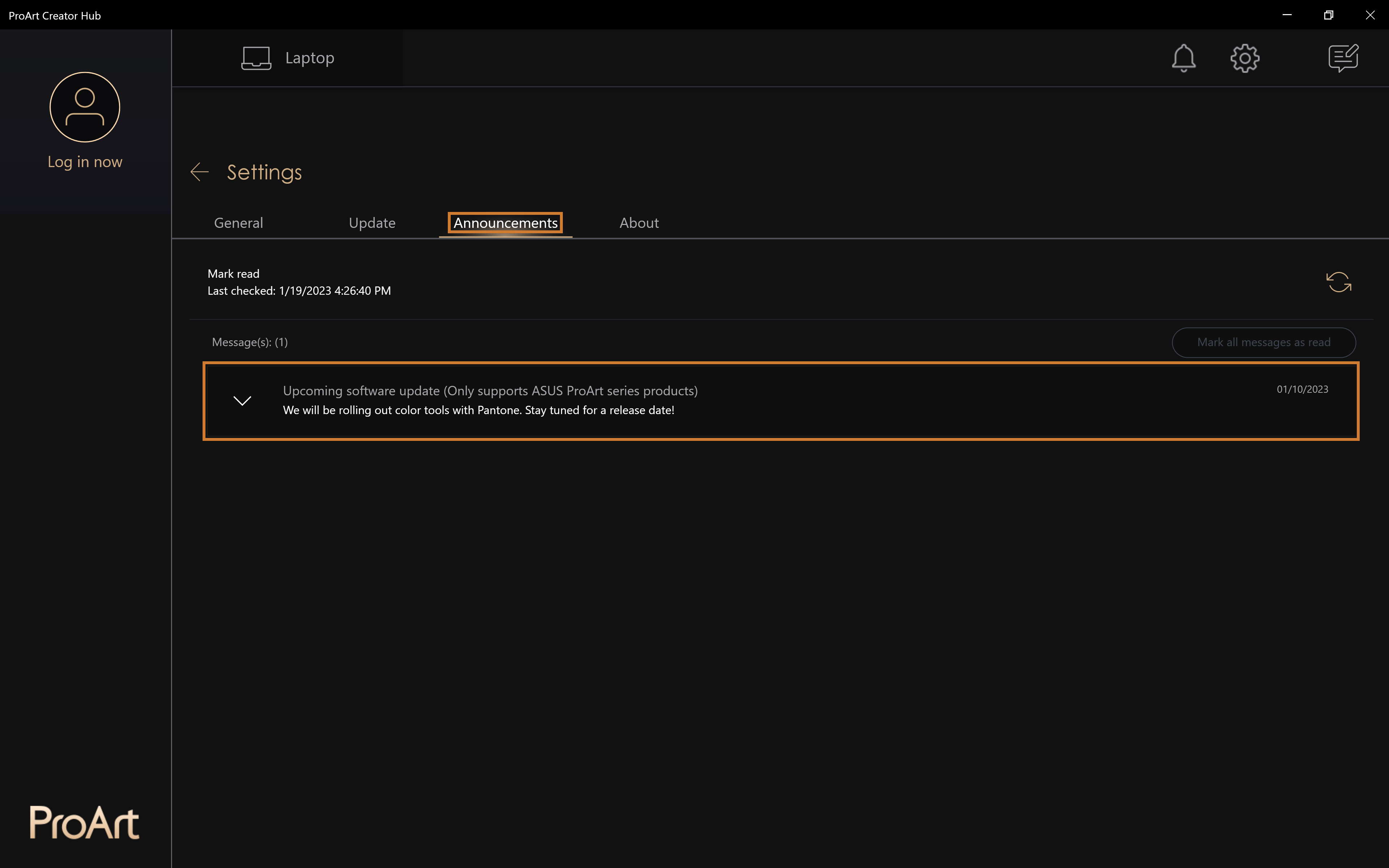
Cum să actualizați ProArt Creator Hub
Selectați [Setare] > [Actualizare] can în pagina de actualizare ProArt Creator Hub
Actualizați toate: selectați [Actualizați toate] puteți actualiza toate aplicațiile actualizate cu un singur clic
actualizare : elemente de actualizat
Istoricul actualizării: actualizările informațiilor istoricului
Cum să descărcați și să eliminați ProArt Creator Hub
Descărcați ProArt Creator Hub : descărcați cea mai recentă versiune a ProArt Creator Hub din Microsoft Store .
Eliminați ProArt Creator Hub: dacă doriți să eliminați această aplicație, vă rugăm să faceți clic pe link。
ProArt Creator Hub support specifications
Note: ProArt Creator Hub only be used with ASUS ProArt / Feature By ProArt series products.Click me to see more。
- OS: Windows 10 19H2 64-bit (inclusive) and above version
- ASUS System Control Interface v2 : V2.2.2.0 (inclusive) and above version
- Adobe : 2020 (inclusive) and above version
Specificații de asistență ProArt Creator Hub
Notă: ProArt Creator Hub fi utilizat numai cu produsele din seria ASUS ProArt / Feature By ProArt. Faceți clic pe mine pentru a vedea mai multe。
OS: Windows 10 19H2 pe 64 de biți (inclusiv) și versiunea superioară
ASUS System Control Interface v2: V2.2.2.0 (inclusiv) și versiunea superioară
Adobe : 2020 (inclusiv) și versiunea superioară
Introducere în alte produse din seria ProArt
- [Notebook] Introducere ASUS Dial
- [ProArt Motherboard] ProArt Creator Hub - Introducere
- [ProArt Display]ProArt Creator Hub - Introducerea funcției de afișare
- [Notebook] Cum să utilizați funcția de setare a panoului de control pe ASUS ScreenPad Plus
[Notebook] ASUS Dial - Introducere
ASUS Dial poate fi folosit cu orice aplicație instalată pe computer, iar o serie de caracteristici personalizabile vă permit să vă creați propria aplicație de buton. Dacă utilizați software Adobe, puteți utiliza software compatibil cu Adobe versiunea 2020 și ulterioară (cum ar fi Adobe Photoshop, Illustrator, Photoshop Lightroom clasic, Premiere Pro și After Effects). Cu software-ul ProArt Creator Hub de pe ASUS, puteți accesa comenzi rapide personalizabile pentru a mări/micșora și pentru a ajusta setările de dimensiune/luminozitate periei. Puteți chiar să personalizați interfața implicită în funcție de stilul dvs. personal de lucru. În același timp, rotiți butonul ASUS Dial în mediul de operare Windows pentru a regla volumul, luminozitatea sau pentru a efectua alte funcții.
- ASUS Dial produse suportate
- Cum se operează ASUS Dial
2.1 Cum funcționează ASUS Dial fizic
2.2 Cum funcționează ASUS Dial virtual de pe touchpad - Cum să utilizați ASUS Dial în software-ul Adobe
- Deschideți software-ul de setare a funcției ASUS Dial
- Cum se configurează funcționalitatea ASUS Dial
- Cum să adăugați sau să editați aplicații
- Mod multifuncțional
7.1 Editați o funcție existentă
7.2 Grup
7.3 Adăugați o funcție - Mod cu o singură funcție
- Microsoft Wheel Device
- Dezactivați funcția ASUS Dial
- Setări preferințe
- Cum să actualizați sau să descărcați și să dezinstalați software-ul ASUS Dial control
ASUS Dial este disponibil în trei versiuni: fizică și virtuală.
(1) Calculatorul echipat cu un buton fizic este prezentat mai jos:
(2) Calculatorul echipat cu un buton fizic este prezentat mai jos:

(3) Computerul echipat cu butonul de touchpad virtual este prezentat mai jos:

De asemenea, puteți accesa pagina [Prezentare generală] de pe site-ul oficial ASUS pentru a verifica dacă laptopul este echipat cu ASUS Dial.
2.1 Cum funcționează ASUS Dial fizic:
(1) Apăsați cu degetul ①[Buton], [Ecranul de selecție a funcției ASUS Dial] va apărea pe ecranul computerului, iar când apare ecranul de operare, ecranul de selectare a funcției ASUS Dial poate fi tras și mutat cu mouse-ul.


(2) Selectați funcția de care aveți nevoie prin ②[Rotiți butonul] și selectați din nou funcția ③[Apăsați butonul]. Luați ca exemplu funcția [Ajustare luminozitate], reglați luminozitatea ecranului rotind butonul.



(3) Pentru a comuta la alte funcții ale butonului, apăsați butonul din nou. După ce nu utilizați butonul pentru o perioadă de timp, pictograma de afișare a butonului va dispărea automat de pe afișaj, iar pictograma de afișare va apărea din nou când butonul este atins din nou.
2.2 Virtual ASUS Dial pe touchpad funcționează
(1) Puneți degetul pe ④[marcatorul touchpad].

(2) Glisați în stânga jos ⑤[Finger], [ASUS Dial virtual touchpad buton] va apărea în colțul din stânga sus al touchpad-ului, așa cum se arată mai jos.


(3) După ce butonul virtual de touchpad apare pe touchpad, apăsați pe ecranul computerului ⑥[Zona] de pe touchpad-ul prezentat mai jos pentru a apărea [ASUS Dial function selection screen].


(4) Glisați ⑦[Degetul] în sensul acelor de ceasornic sau în sens invers acelor de ceasornic în zona inelului de pe touchpad prezentată în figura de mai jos pentru a selecta funcția dorită și apăsați din nou ⑧[Zona] de pe touchpad pentru a selecta funcția.



(5) Luați ca exemplu funcția [Ajustare luminozitate], reglați luminozitatea ecranului glisând degetul în sensul acelor de ceasornic sau în sens invers acelor de ceasornic în ⑨[zona inelului].

(6) După ce nu ați folosit butonul pentru o perioadă de timp, pictograma de afișare a butonului va dispărea automat de pe ecran. Glisați din nou degetul peste zona butonului touchpad virtual de pe touchpad și pictograma de afișare va apărea din nou. Pentru a comuta între alte funcții rapide, apăsați din nou ⑩[Zona] de pe touchpad. Oprirea butonului touchpad virtual de pe touchpad funcționează în același mod ca și deschiderea butonului.

3. Cum să utilizați ASUS Dial în software-ul Adobe
(1) Luând ca exemplu software-ul Photoshop 2020, după deschiderea software-ului Photoshop 2020 și apăsarea butonului, interfața de selectare a funcției a ASUS Dial este următoarea:

(2) Rotiți ①[Knob] pentru a selecta funcția de comandă rapidă a ASUS Dial în funcție de nevoile dvs.

(3) Apăsați din nou ②[Knob] pentru a selecta funcția.


(4) Luați ca exemplu funcția [Mărimea pensulei], puteți regla dimensiunea periei rotind butonul după selectarea acestei funcție.

※Deoarece diferența dintre butonul de touchpad virtual și butonul fizic este doar dacă există un buton real, iar ecranul de afișare și pașii de operare din software-ul Adobe sunt aceiași, vă rugăm să consultați butonul fizic pentru pașii de operare ai touchpadului virtual. butonul.
4. Deschideți software-ul de setare a funcției ASUS Dial
Setările funcțiilor ASUS Dial pot fi modificate în cadrul software-ului ProArt Creator Hub, iar setările rapide ale funcțiilor atât pentru butoanele fizice, cât și pentru cele virtuale ale touchpad-ului sunt aceleași. Pentru a afla mai multe despre alte caracteristici ale software-ului ProArt Creator Hub, faceți clic aici.
Faceți clic pe butonul ①[Căutare] din bara de instrumente desktop, introduceți ②[ProArt Creator Hub] în bara de căutare, apoi faceți clic pentru a activa ③[ProArt Creator Hub].
De asemenea, puteți activa rapid aplicația ProArt Creator Hub apăsând lung butonul ASUS Dial.
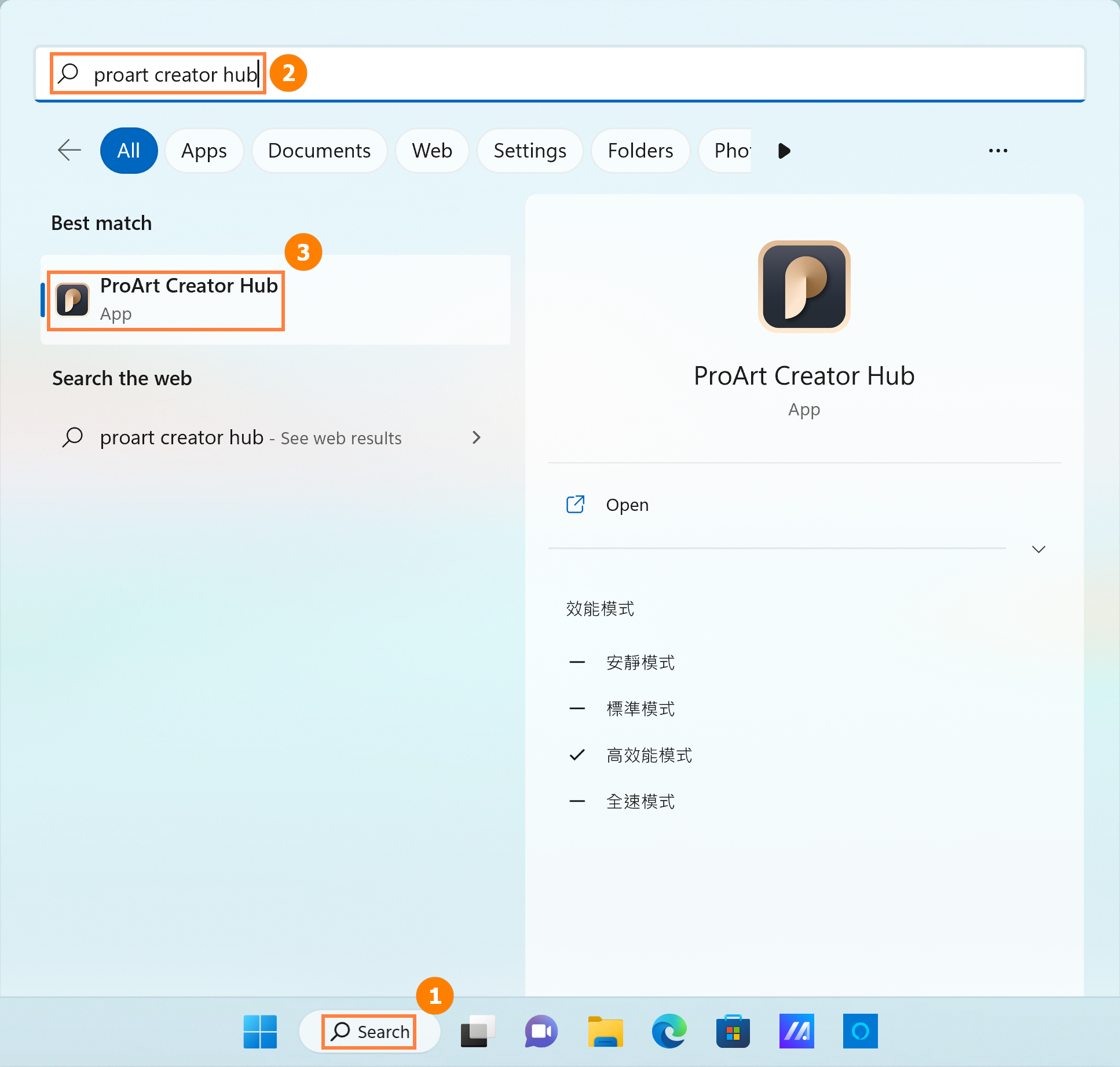
5. Cum se configurează funcționalitatea ASUS Dial
Pagina de setări de control ProArt Creator Hub conține cinci secțiuni importante: ①[Comutarea modului butonului], ②[Editarea în aplicație], ③[Comutarea modului funcției ASUS Dial], ④[Setări preferințe] și ⑤[Editarea funcției].
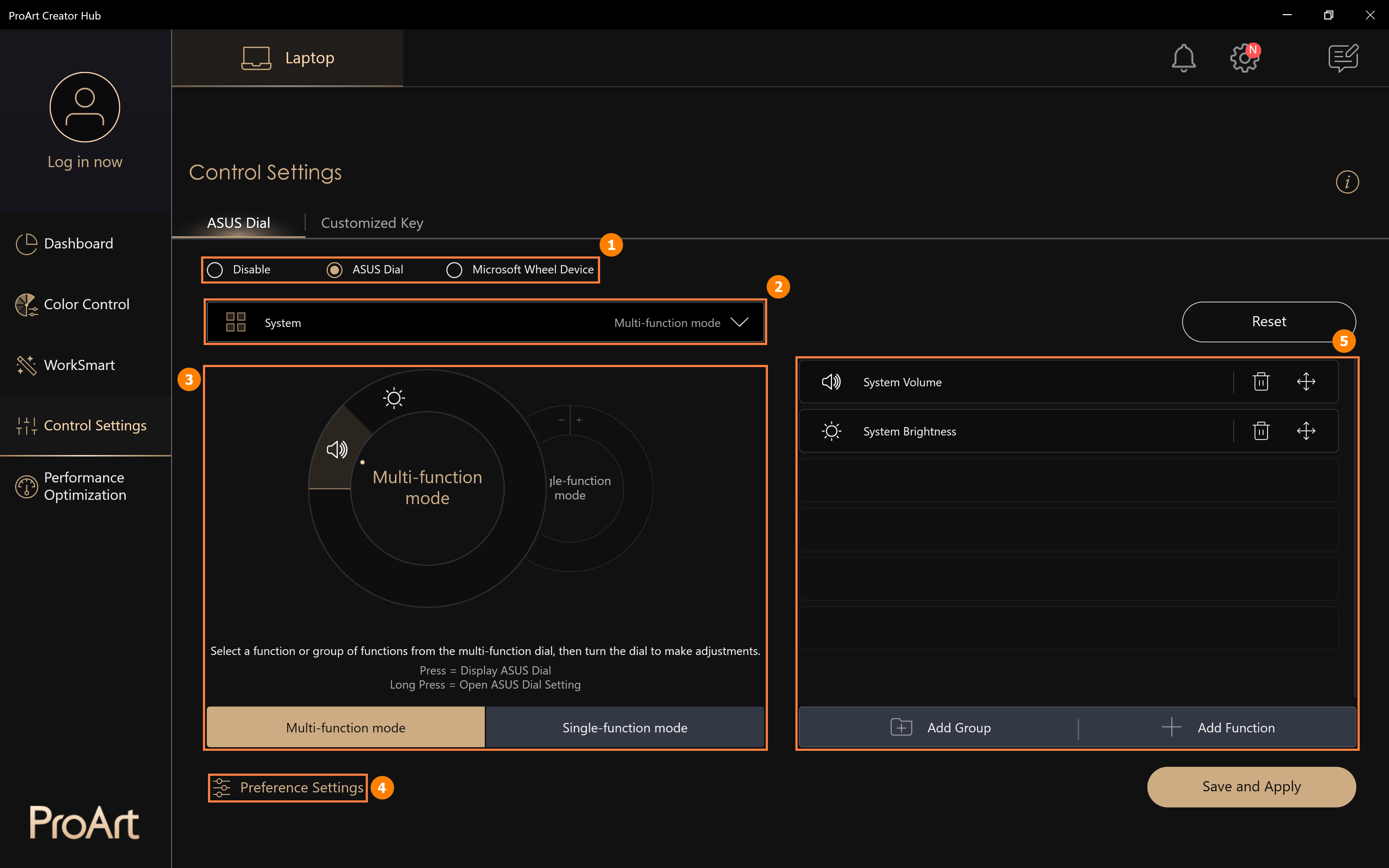
6. Cum să adăugați sau să editați aplicații
(1) Faceți clic pe ①[Application Edit], ②[Default Application] este software-ul suportat de ASUS Dial, puteți face clic pe ③[Edit] pentru a adăuga o altă aplicație.
Semnificația editării independente pentru diferite aplicații este că atunci când utilizați o aplicație care a editat ASUS Dial, cum ar fi Microsoft Edge, puteți efectua funcția pe care ați editat-o rotind ASUS Dial.
Dacă nu ați editat caracteristica ASUS Dial a Microsoft Edge, când deschideți Microsoft Edge și rotiți ASUS Dial, ASUS Dial va folosi funcția setată de System.
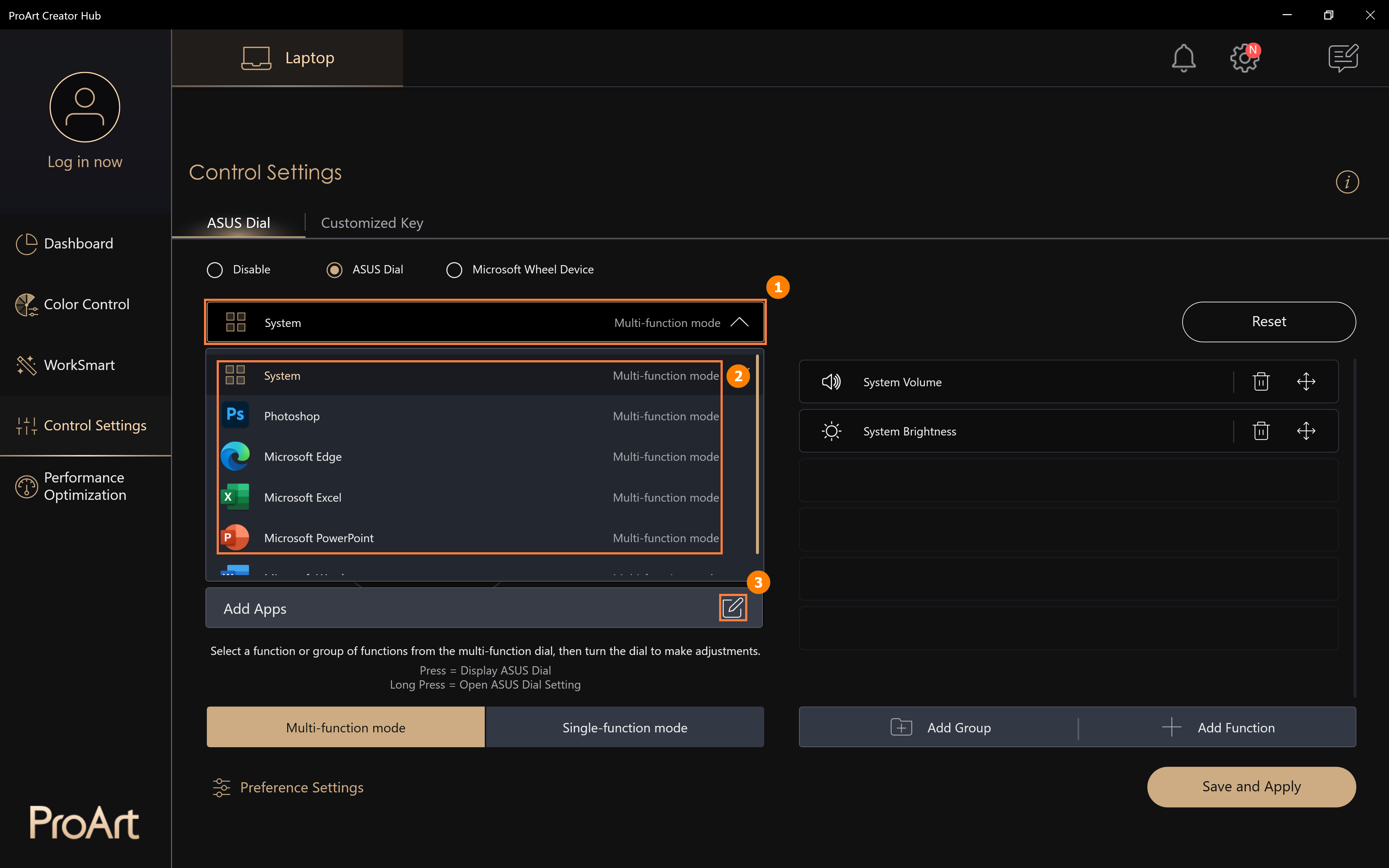
(2) În ④[Zona], puteți adăuga aplicații care sunt deja instalate în sistem sau puteți face clic pe ⑤[Căutați mai multe aplicații] pentru a adăuga aplicații care nu sunt instalate în sistem și faceți clic pe ⑥[Confirmați] pentru finalizați modificarea.
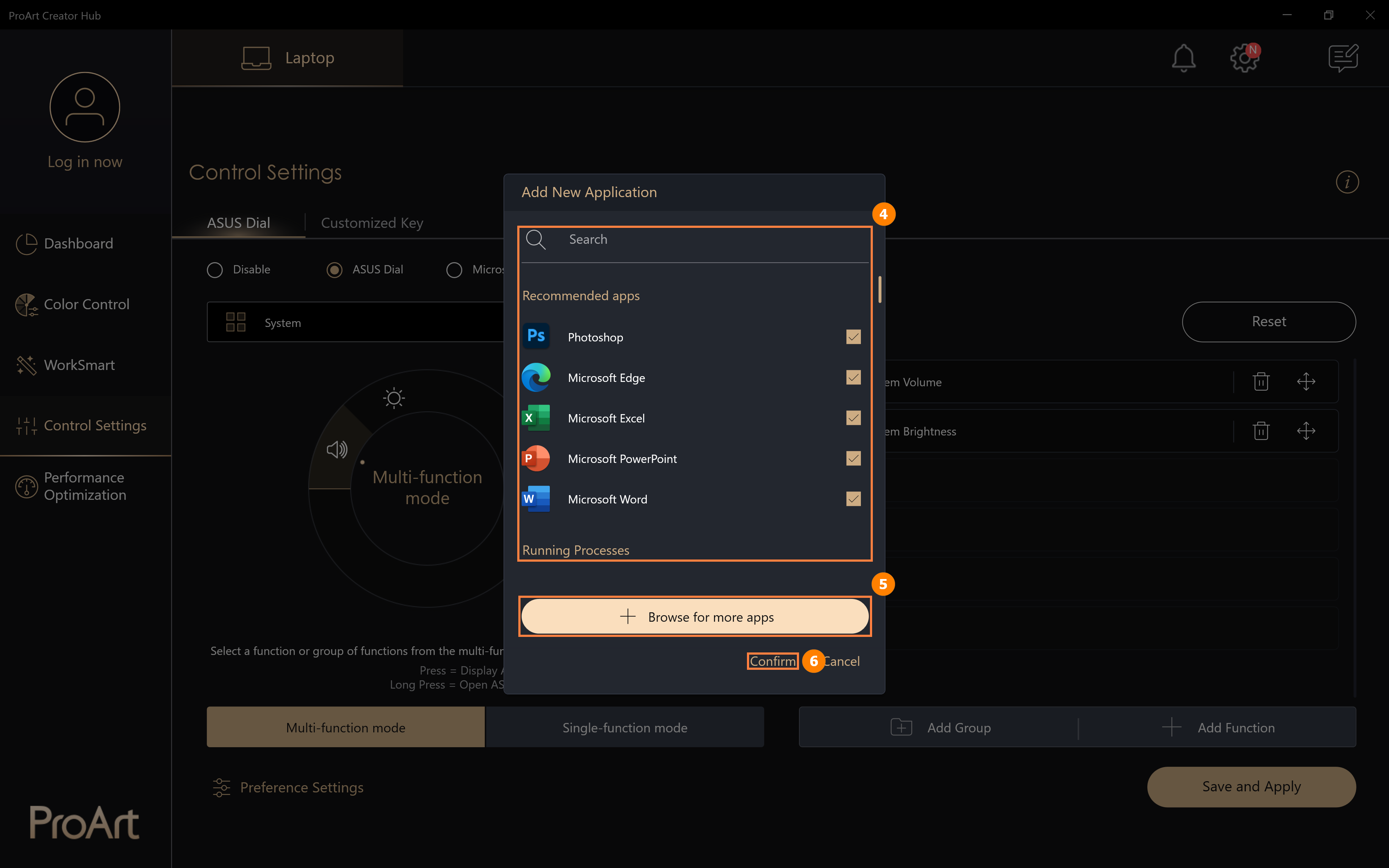
(3) Faceți clic pe ⑤[Răsfoiți mai multe aplicații], va apărea o fereastră pop-up, așa că vă rugăm să găsiți aplicația pe care doriți să o adăugați pe acest ecran.
Când o aplicație dezinstalată rulează chiar în partea din față a sistemului, când rotiți butonul ASUS, funcția la care ați setat implicit va rula.
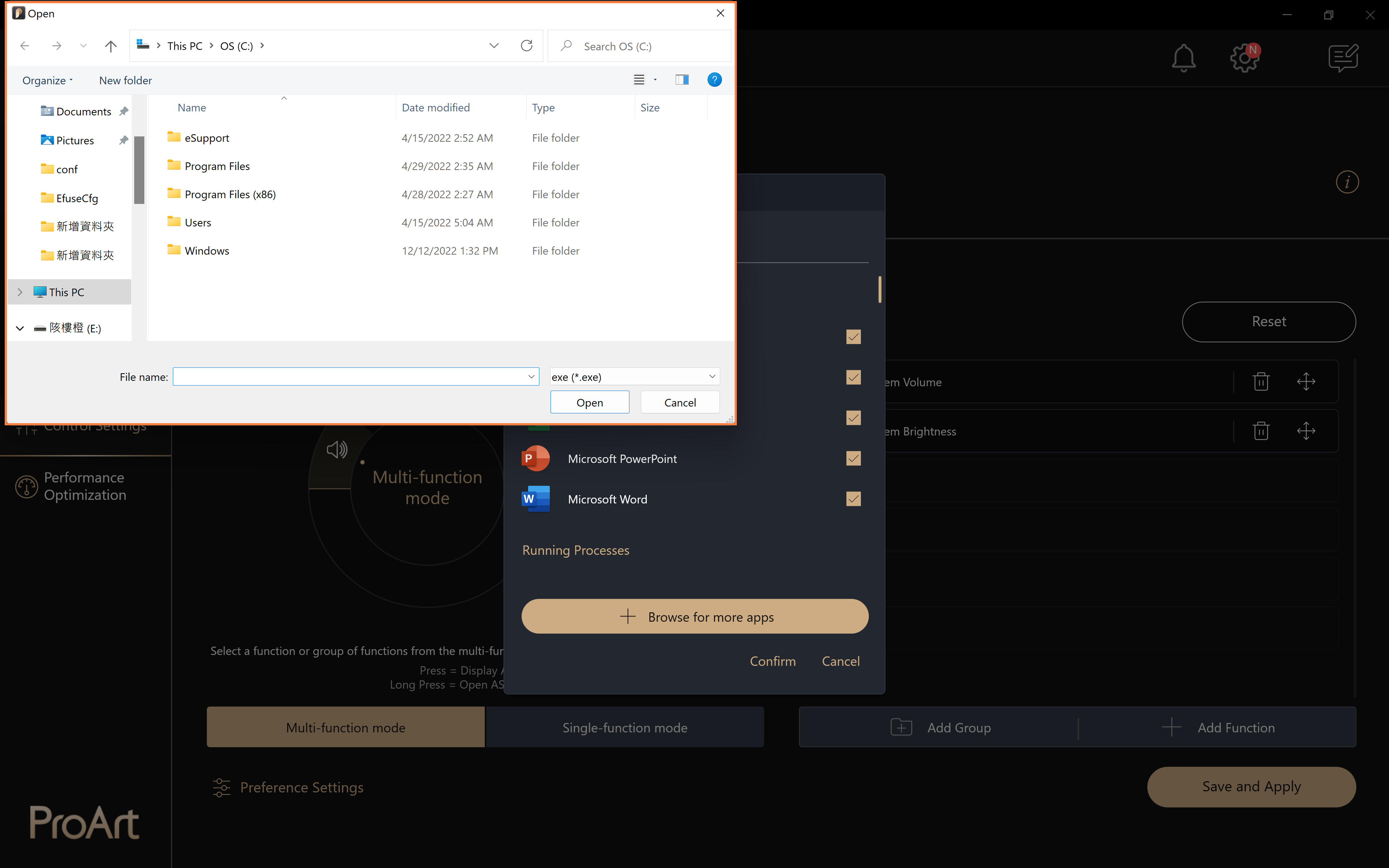
7.1 Editați o funcție existentă
(1) Faceți clic pe ①[Mod multifuncțional], faceți clic pe ②[Volum sistem] pentru a edita funcția, faceți clic pe ③[Șterge] pentru a șterge funcția și faceți clic pe ④[Mutare] pentru a ajusta poziția funcției.
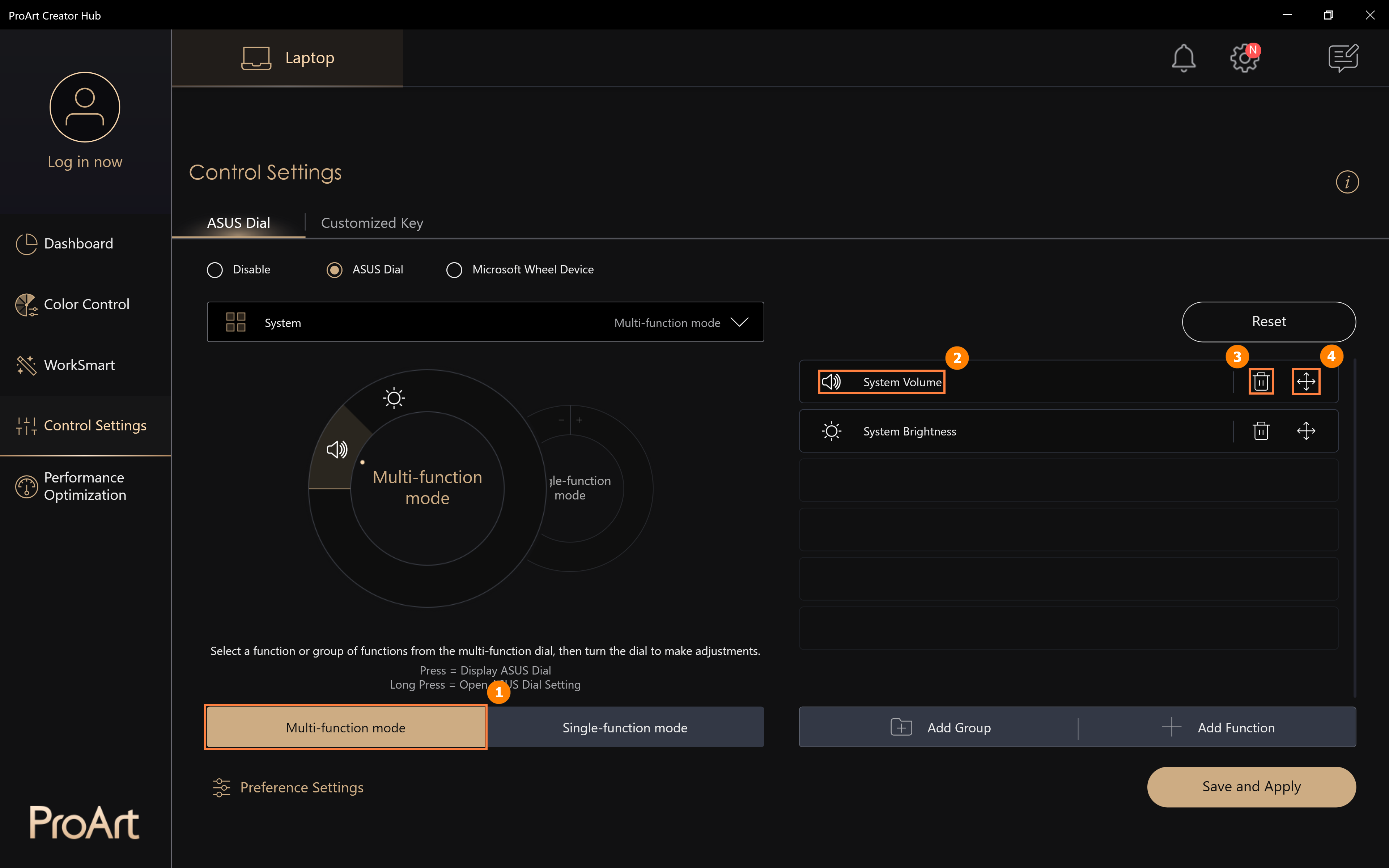
(2) Puteți înlocui funcția Volum sistemului căutând alte funcții implicite ASUS Dial în ⑤[Zona]. De asemenea, puteți configura funcții personalizate, faceți clic pe ⑥[Adăugați].
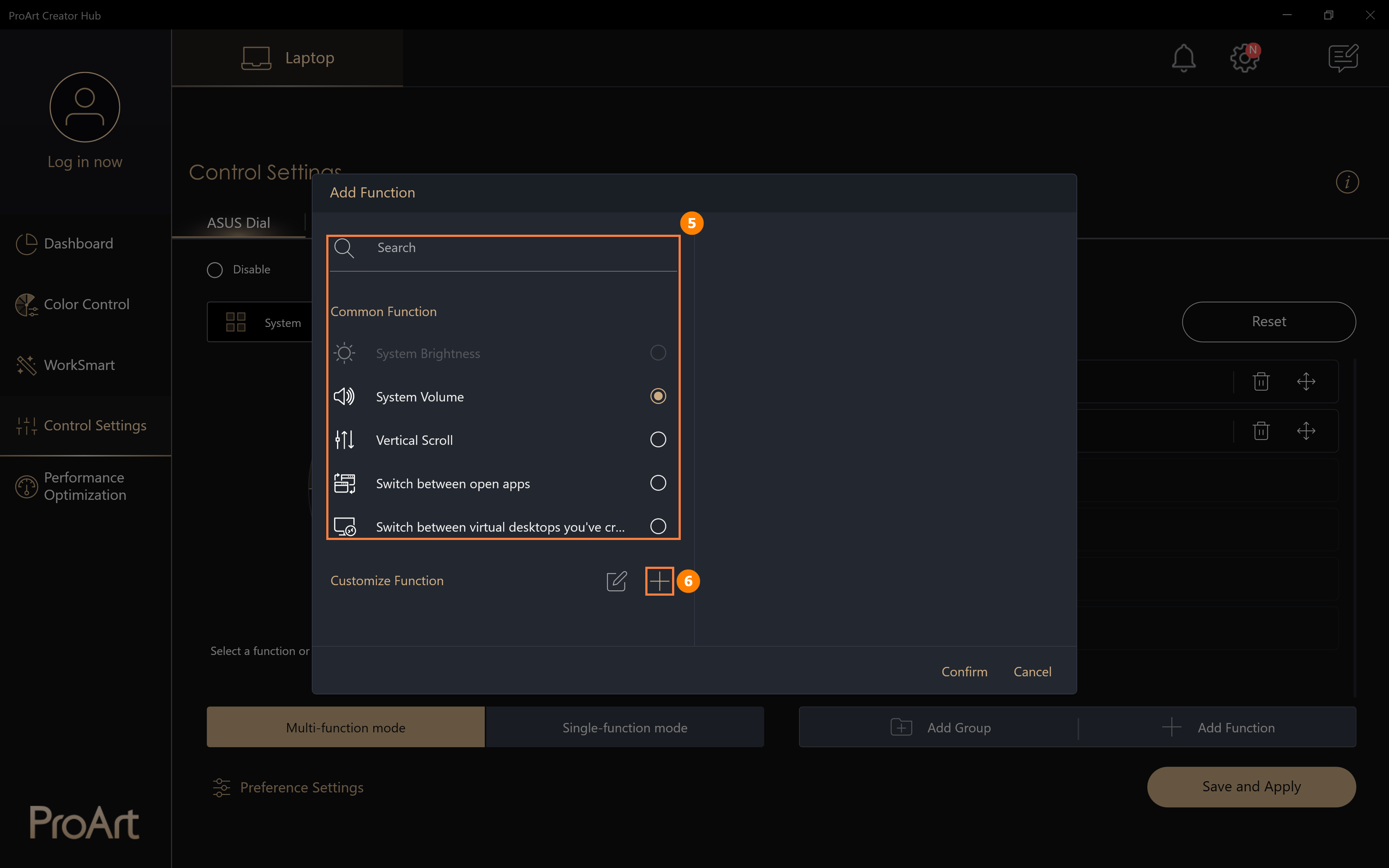
(3) Faceți clic pe [Adăugați] pentru a edita funcția personalizată ⑦[numele funcției] și editați funcția personalizată ⑧[conținutul funcției]. De exemplu, în figura de mai jos, puteți roti butonul ASUS Dial la stânga pentru a copia, faceți clic cu mouse-ul în caseta de editare și apoi apăsați tasta Ctrl și tasta C de pe tastatură. Faceți clic pe ⑨[Editare] pentru a modifica sau șterge funcția personalizată. Când editarea este completă, faceți clic pe ⑩[Confirmare] pentru a finaliza editarea.
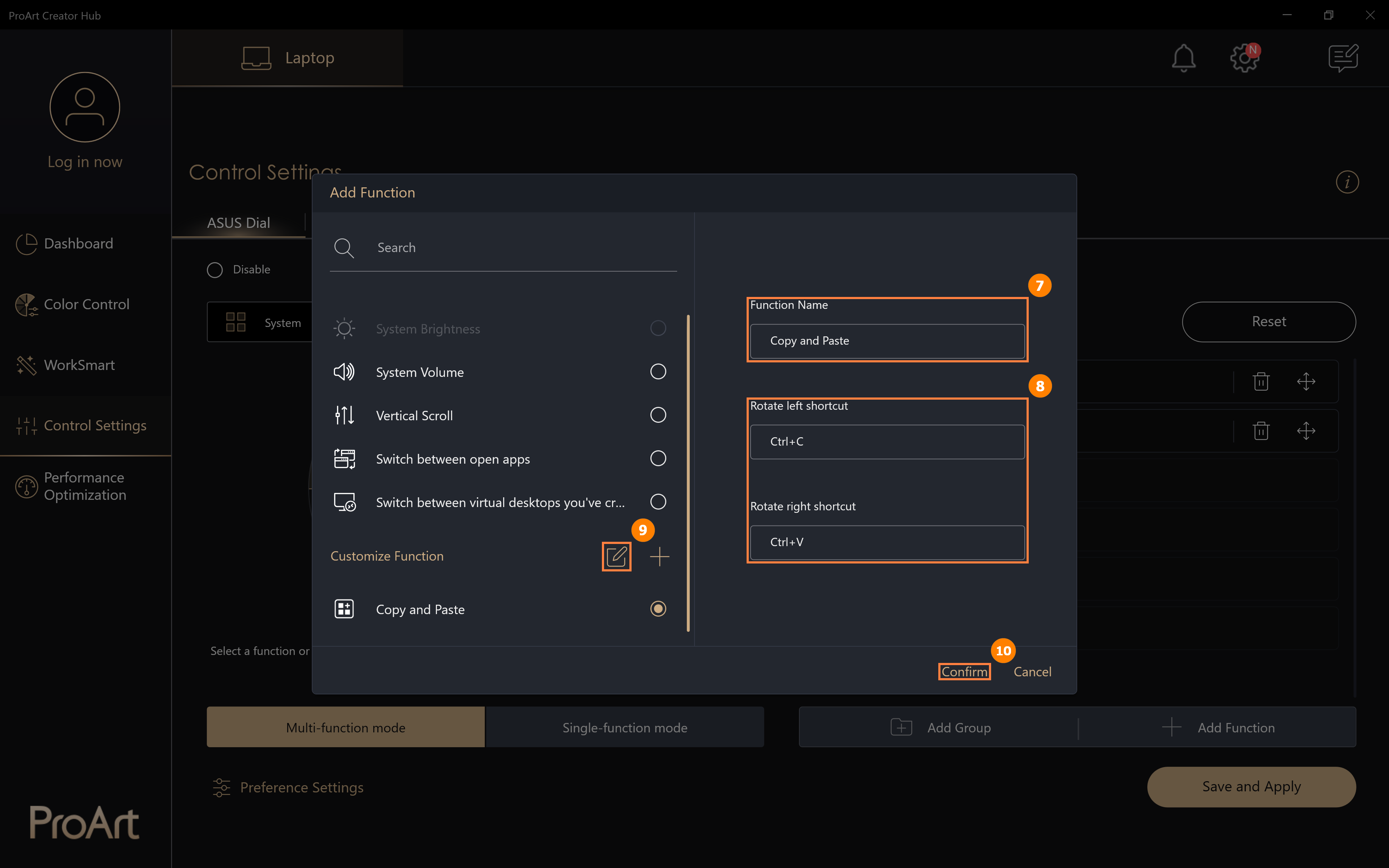
(4) A fost adăugată funcția modificată ⑪[Copy and Paste], faceți clic pe ⑫[Salvați și aplicați].
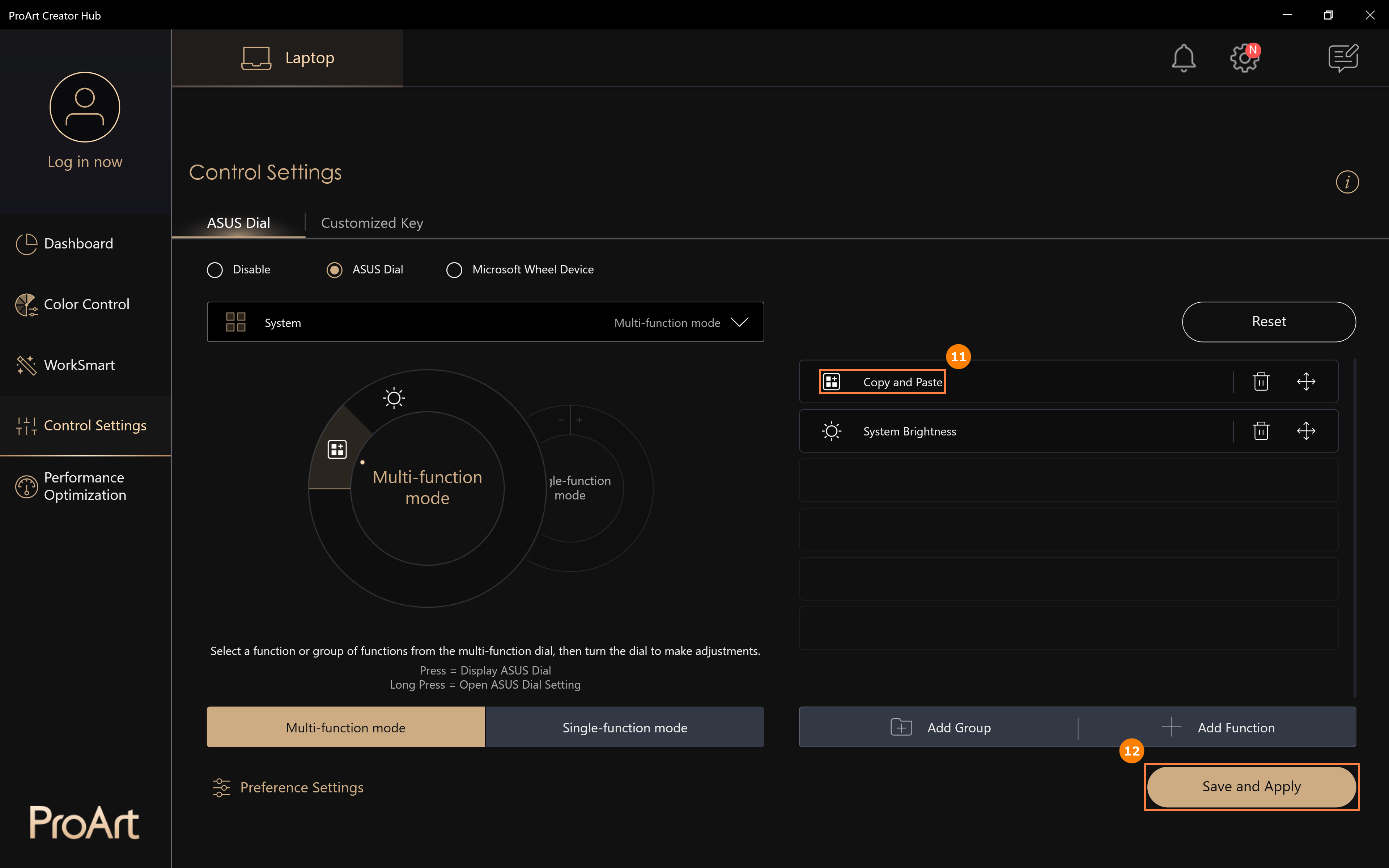
(5) Rotiți butonul ASUS Dial pentru a vedea că noua funcție [Copy and Paste] a fost activată.
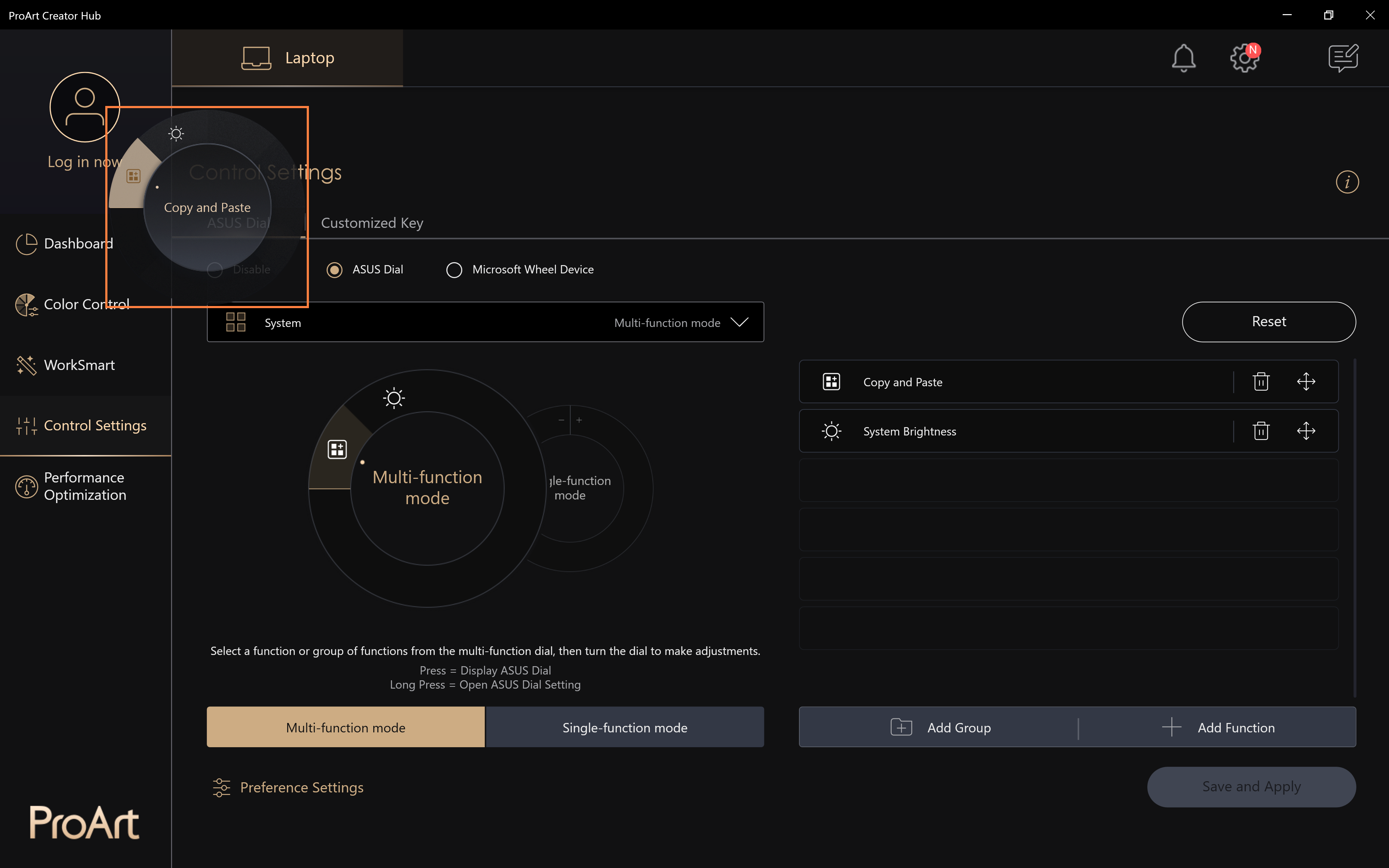
(1) Faceți clic pe ①[Adăugați grup], editați ②[Numele grupului], selectați ③[Funcția] dorită, apoi faceți clic pe ④[Confirmați].
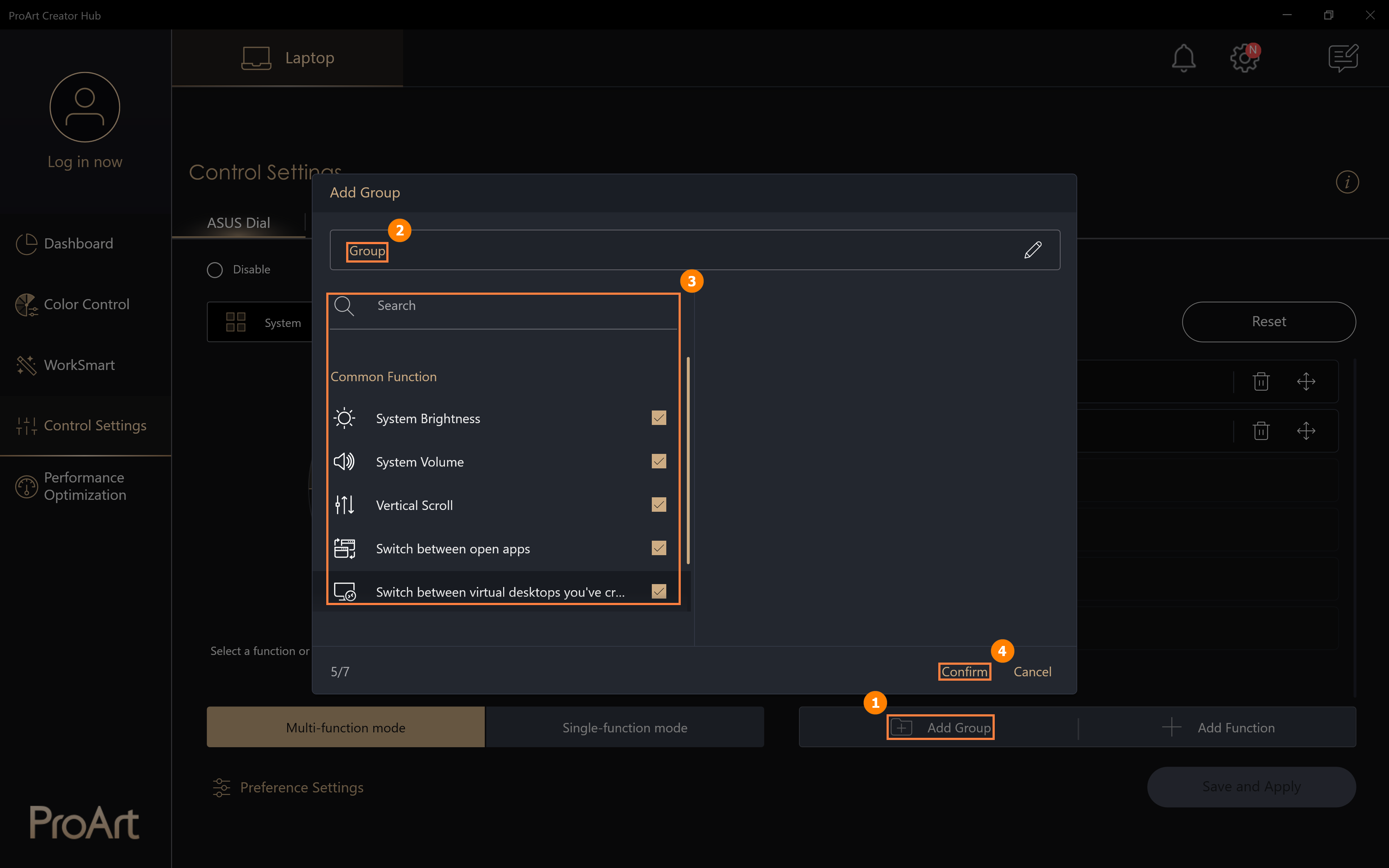
(2) Grupul nou adăugat ⑤[System Function Key] a fost adăugat, faceți clic pe ⑥[Save and Apply].
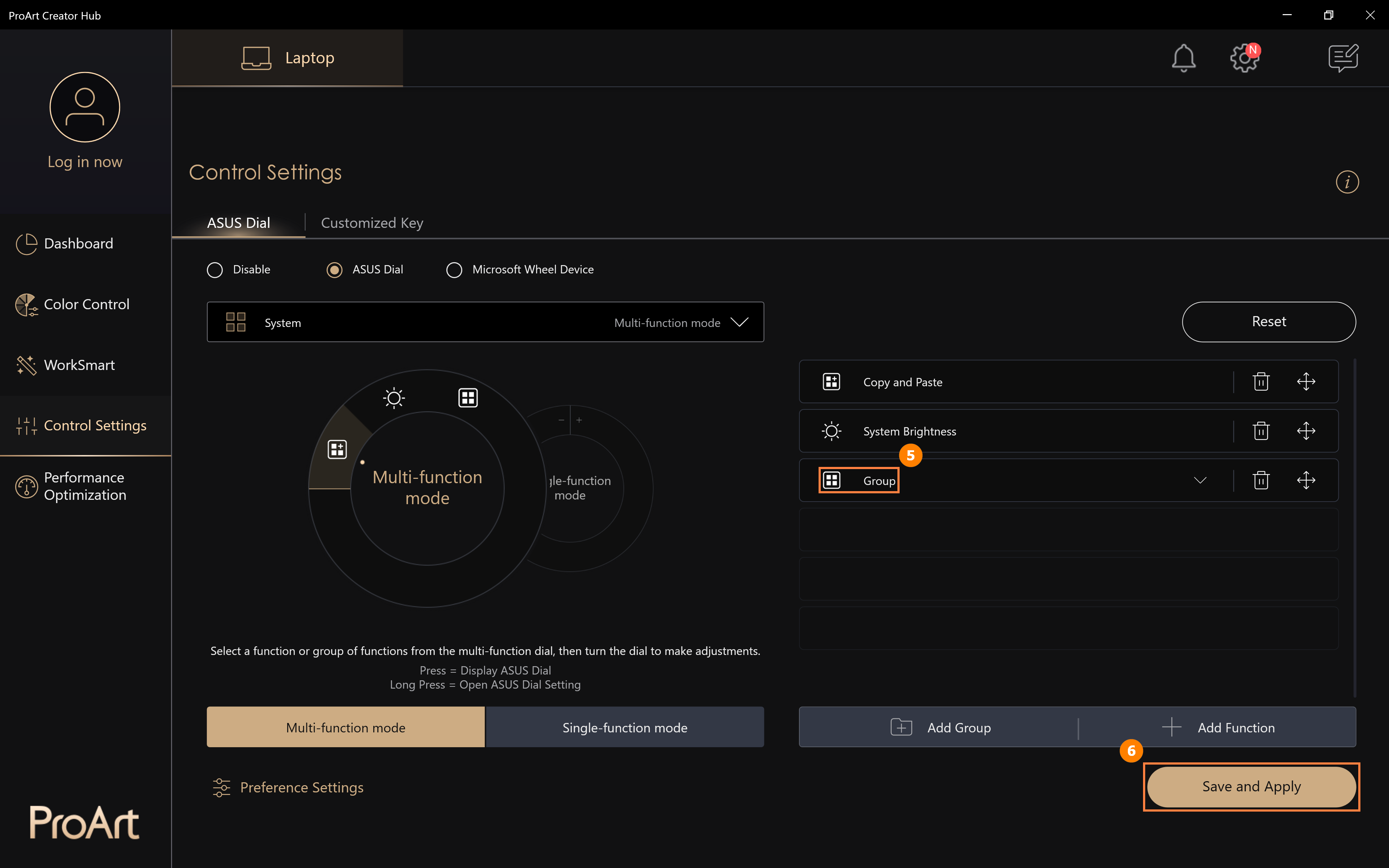
(3) Rotiți butonul ASUS Dial pentru a vedea că noua funcție [System Function Key] a fost activată, apăsați ASUS Dial cu degetul pentru a extinde funcțiile din grup și apoi utilizați-le.
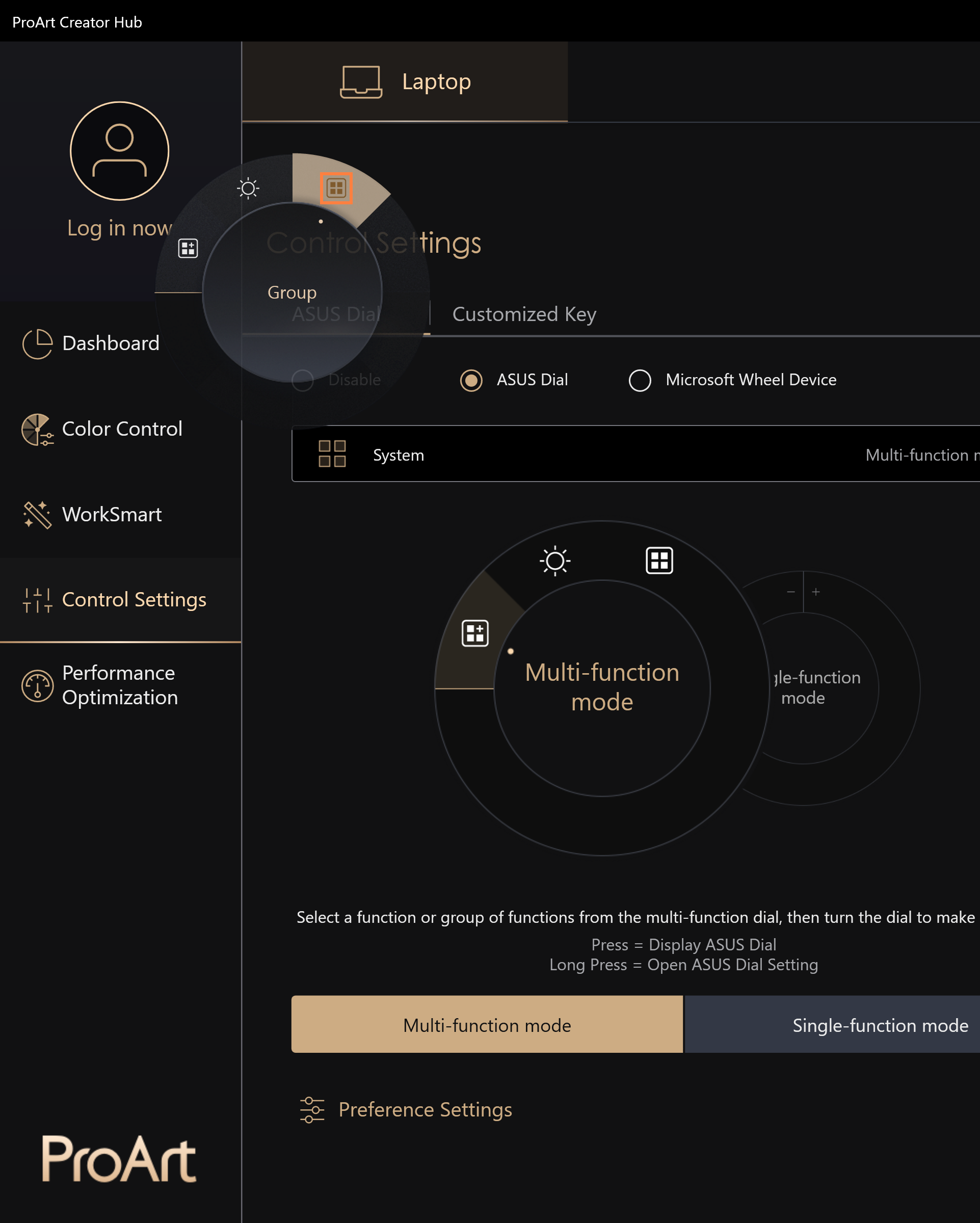
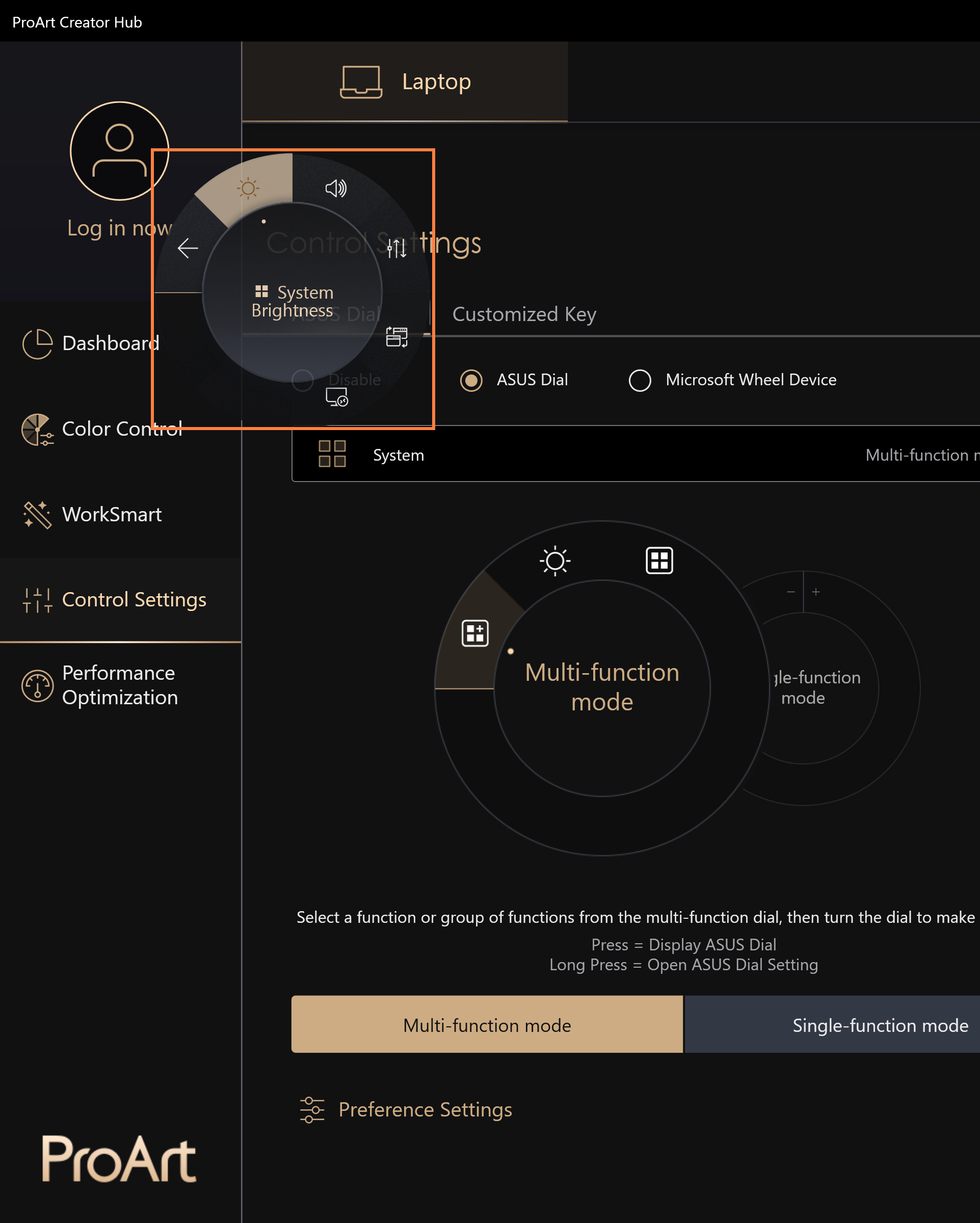
Pașii pentru adăugarea de funcții noi sunt aceiași cu cei pentru [Editați o caracteristică existentă], vă rugăm să consultați secțiunea [Editați o caracteristică existentă].
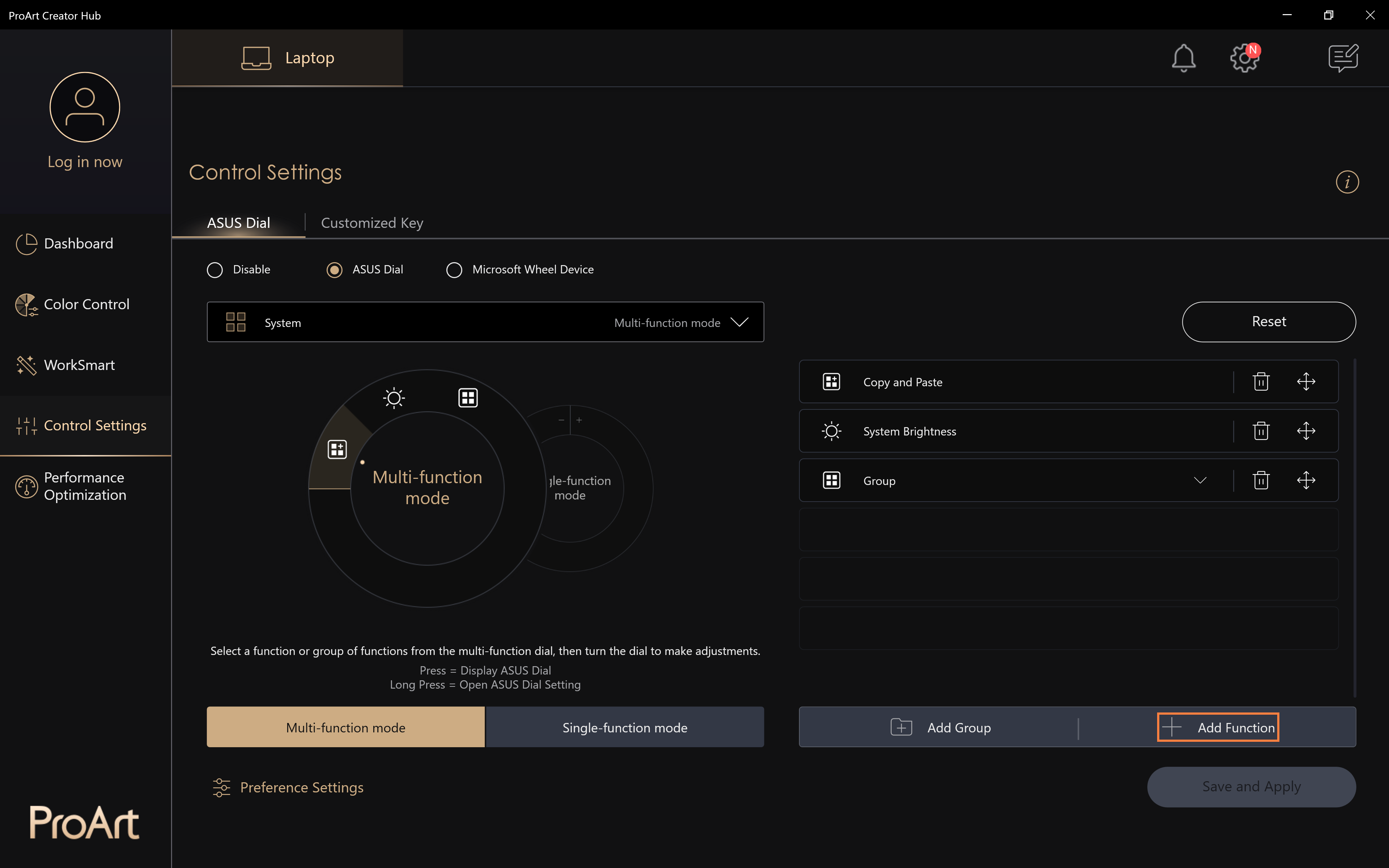
(1) Faceți clic pe ①[Mod cu o singură funcție], faceți clic pe ②[Editare].
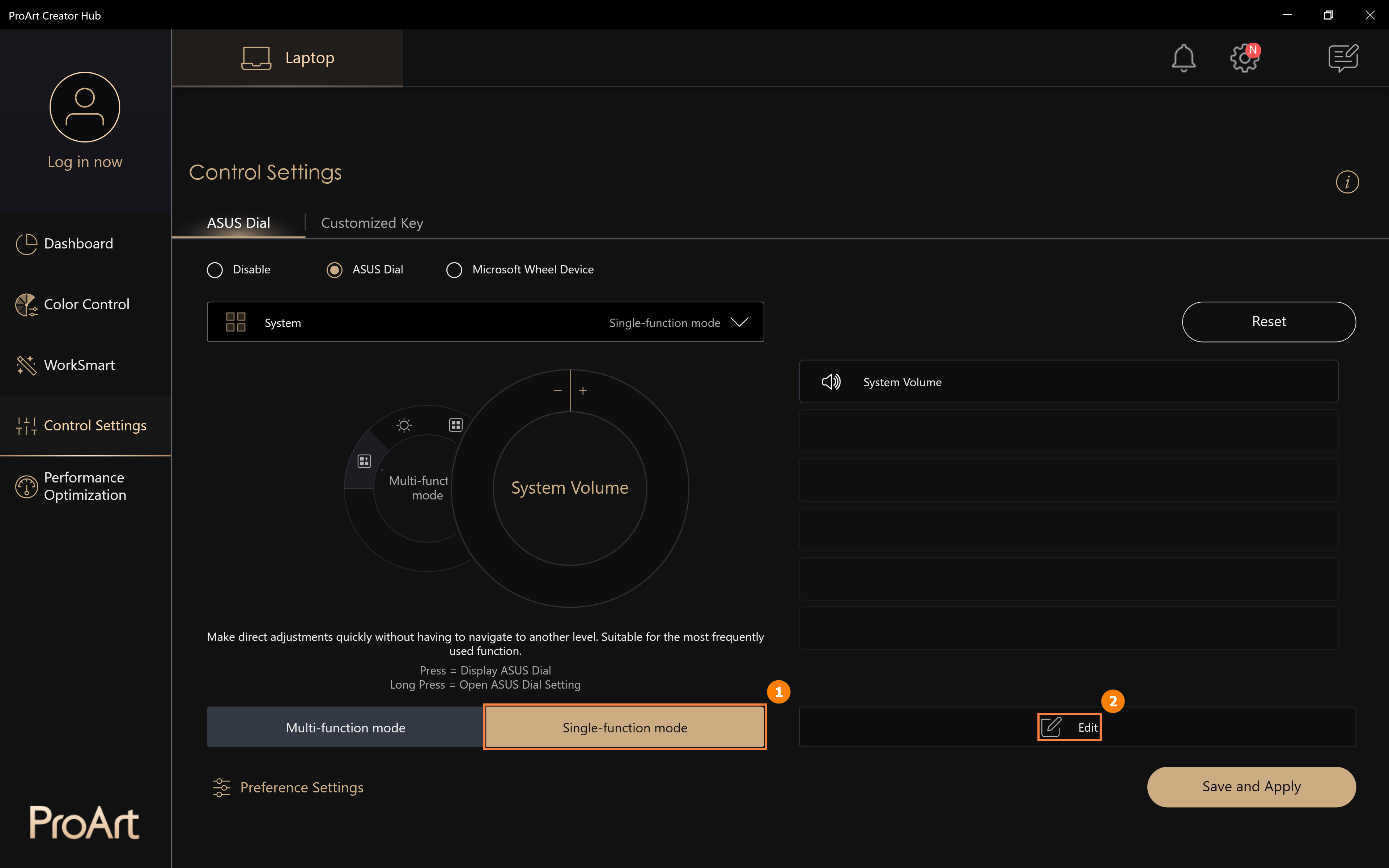
(2) Puteți căuta alte funcții implicite ASUS Dial pentru a înlocui funcția de dimensiune perie în ③[Zona]. De asemenea, puteți configura funcții personalizate, faceți clic pe ④[Adăugați].
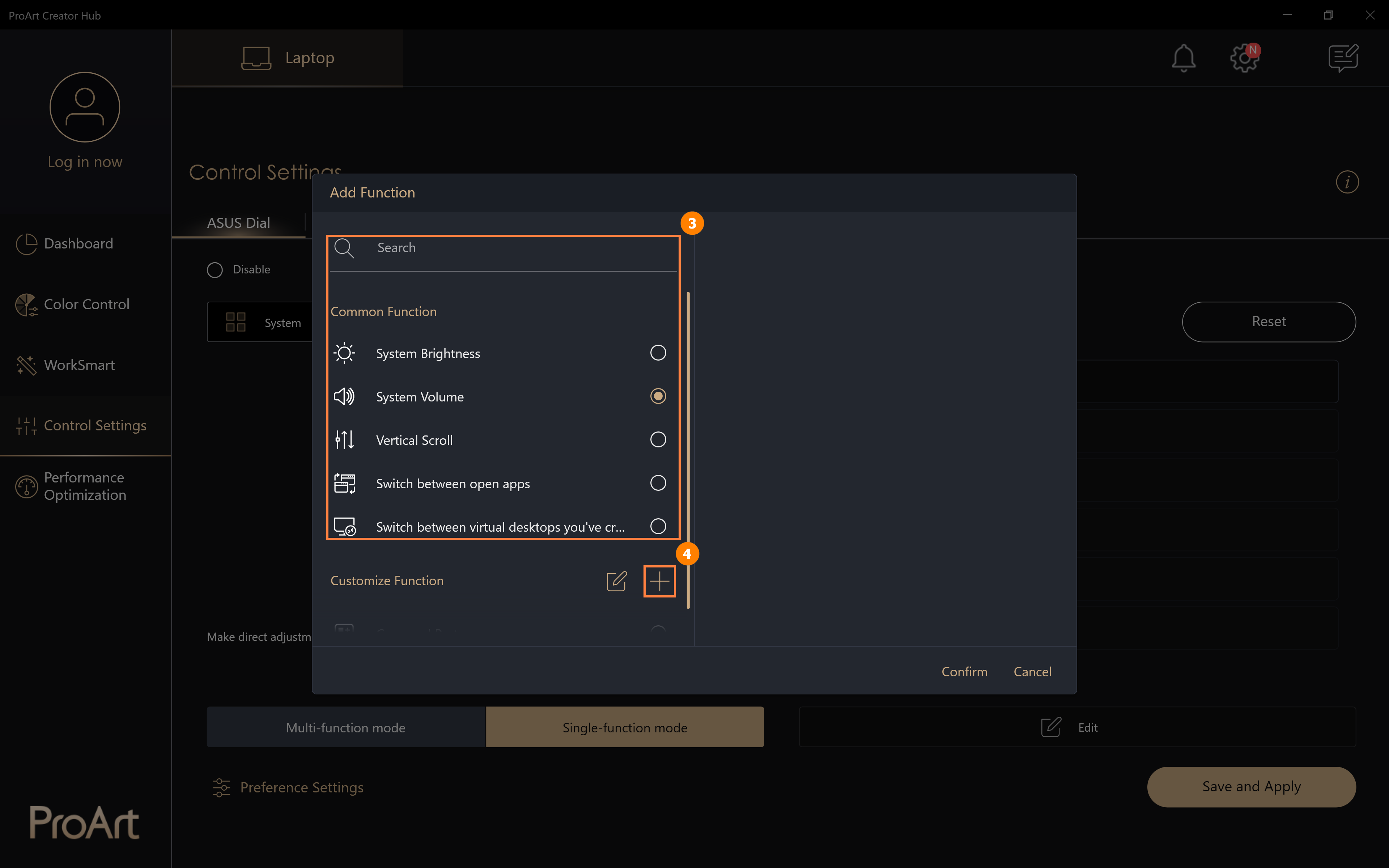
(3) Faceți clic pe [Adăugați] pentru a edita funcția personalizată ⑤[numele funcției] și editați funcția personalizată ⑥[conținutul funcției]. De exemplu, în figura de mai jos, puteți roti cadranul ASUS la stânga pentru a copia, faceți clic cu mouse-ul în caseta de editare, apoi apăsați tasta Ctrl și tasta C de pe tastatură. Faceți clic pe ⑦[Editați] pentru a modifica sau șterge funcția personalizată. Când editarea este completă, faceți clic pe ⑧[Confirmare] pentru a finaliza editarea.
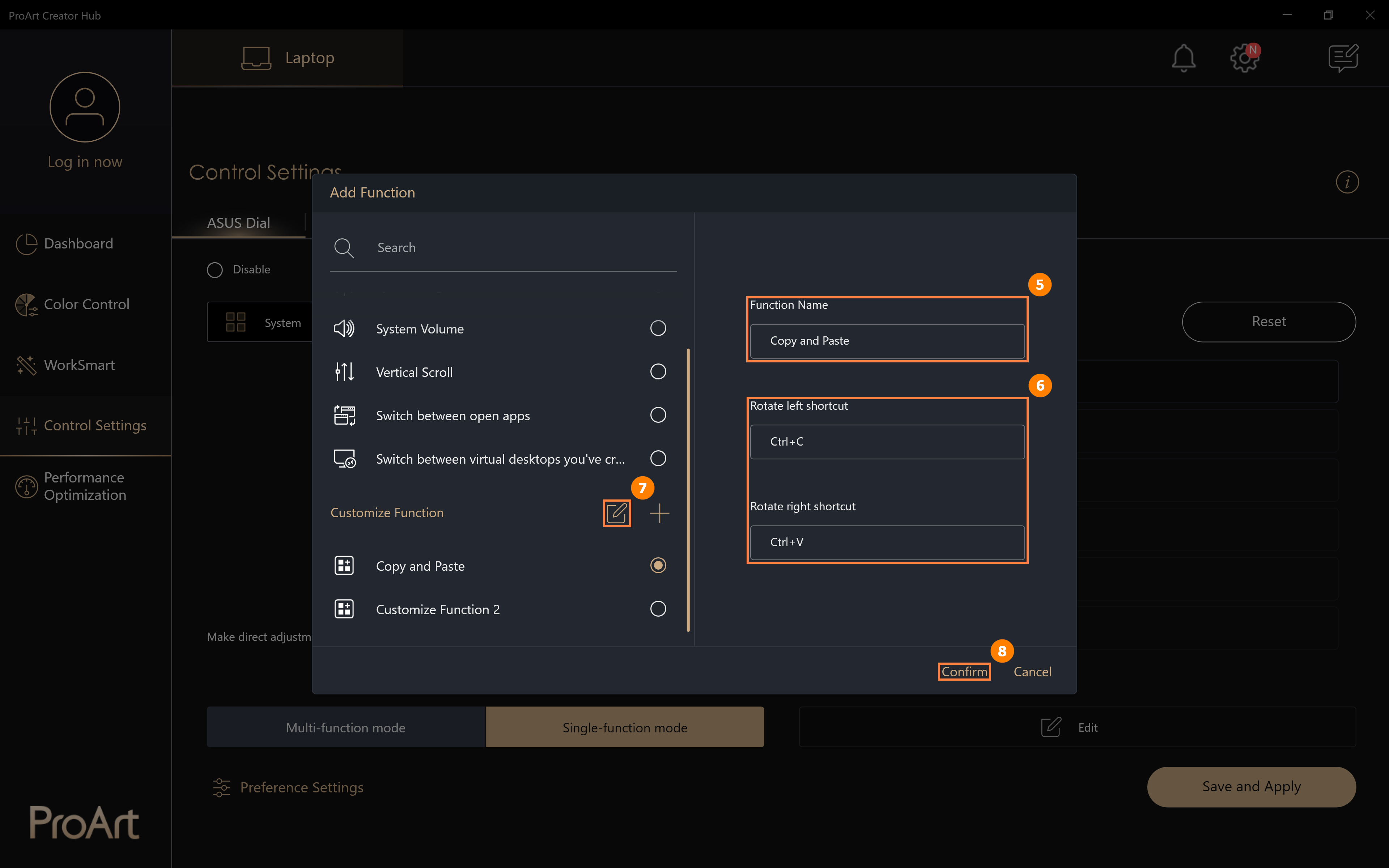
(4) Funcția modificată ⑨[Copy and Paste] a fost adăugată, faceți clic pe ⑩[Salvați și aplicați]. Când rotiți butonul ASUS Dial, veți exercita direct funcțiile din [Copy and Paste].
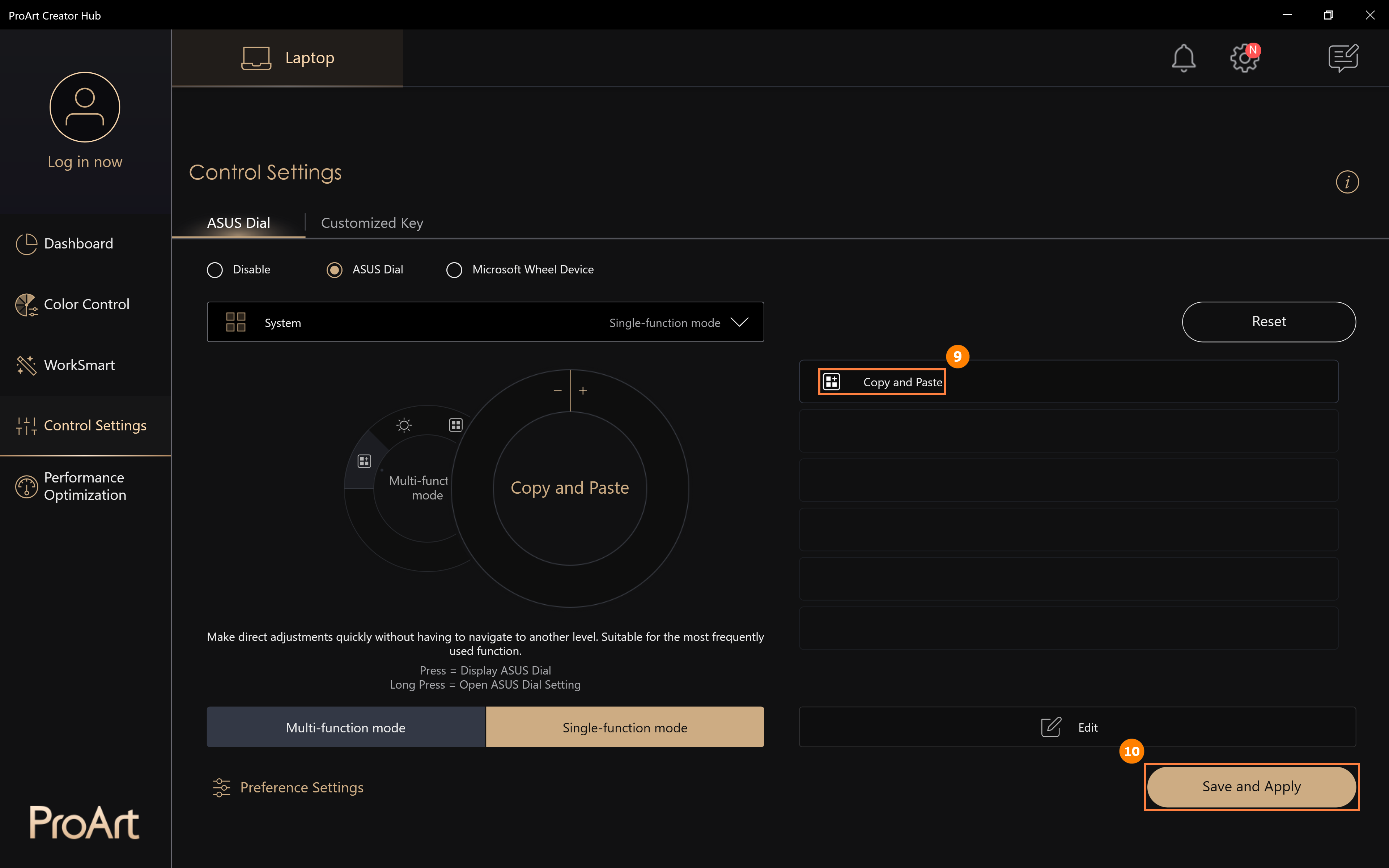
(1) Atingeți ①[Dispozitiv Microsoft Wheel], atingeți ②[Salvați și aplicați]. [Microsoft Wheel Device] este o funcție încorporată pentru sistemul Windows, faceți clic pe ③[Accesați Setările roții în setările Microsoft] pentru a modifica funcțiile efectuate de ASUS Dial.
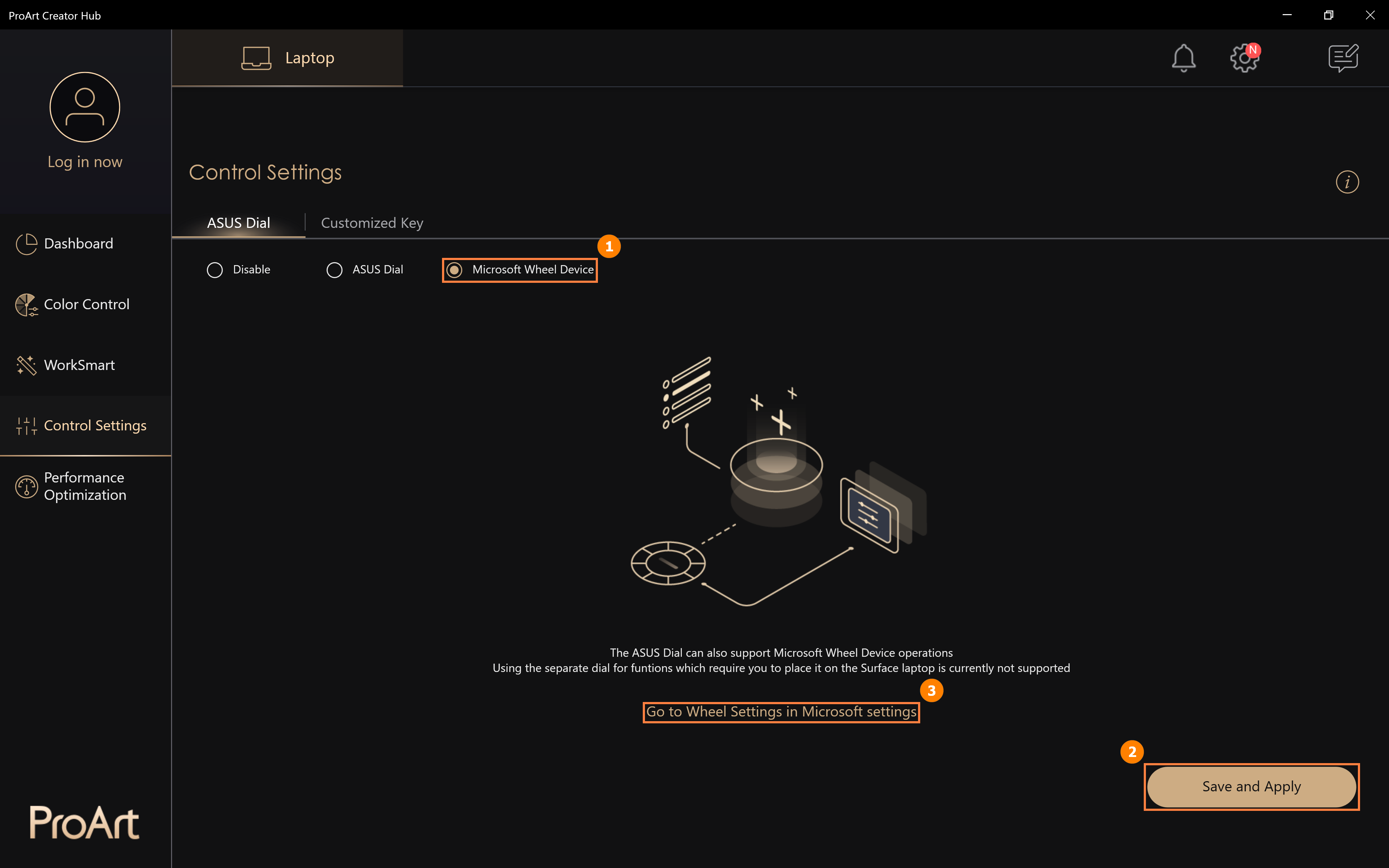
(2) Editați [Setări roți].

(3) După modificare, rotiți ASUS Dial, va fi afișată pagina Microsoft Wheel, rotiți ASUS Dial la stânga și la dreapta, selectați funcția de reglare a volumului, apoi apăsați ASUS Dial.
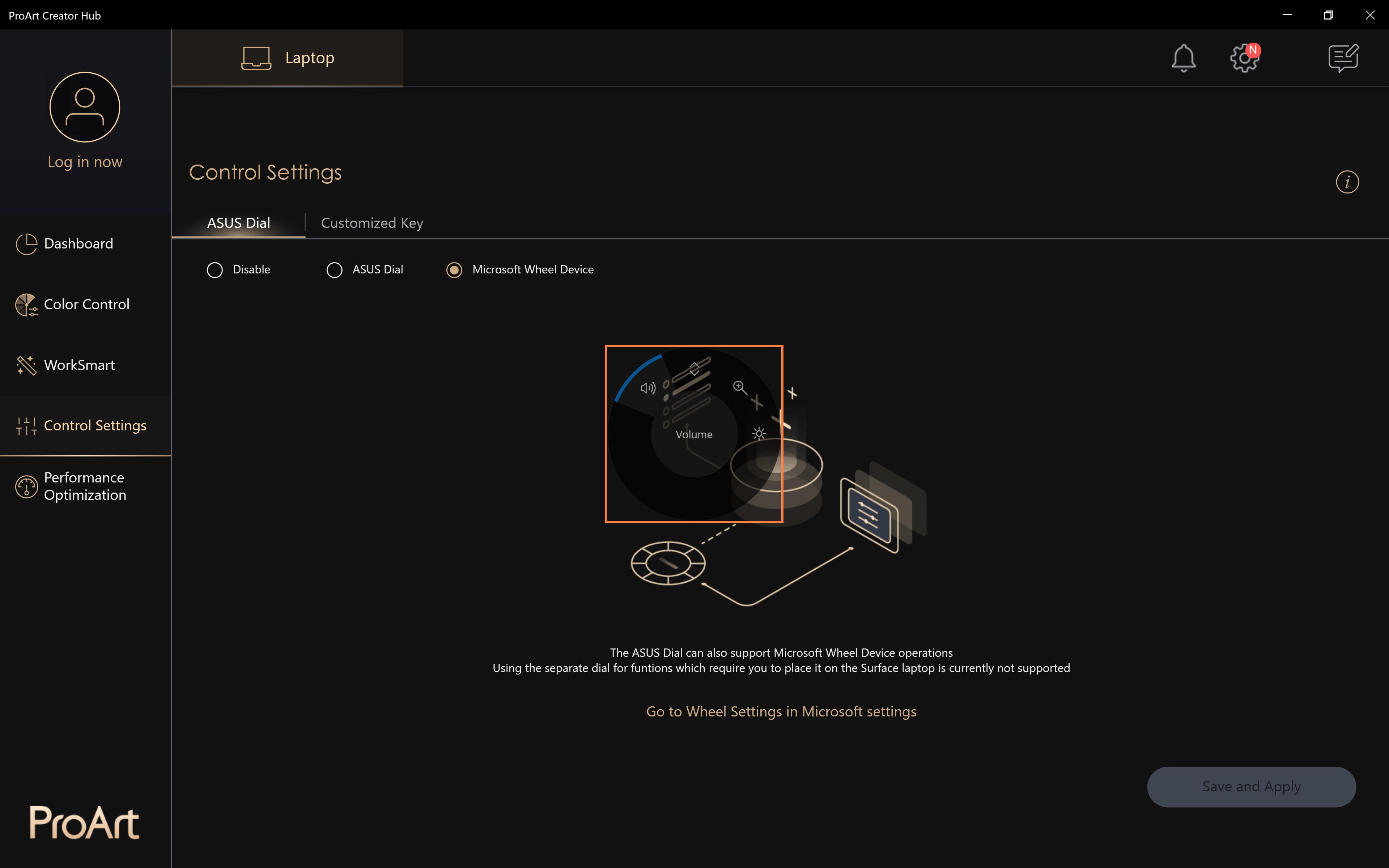
(4) Continuați să rotiți butonul ASUS Dial la stânga și la dreapta pentru a regla volumul sistemului. Următoarea rotație a ASUS Dial va regla direct volumul sistemului. Cu toate acestea, dacă doriți să utilizați alte funcții, trebuie să apăsați butonul ASUS Dial pentru a activa pagina de selecție și a reselecta celelalte funcții.
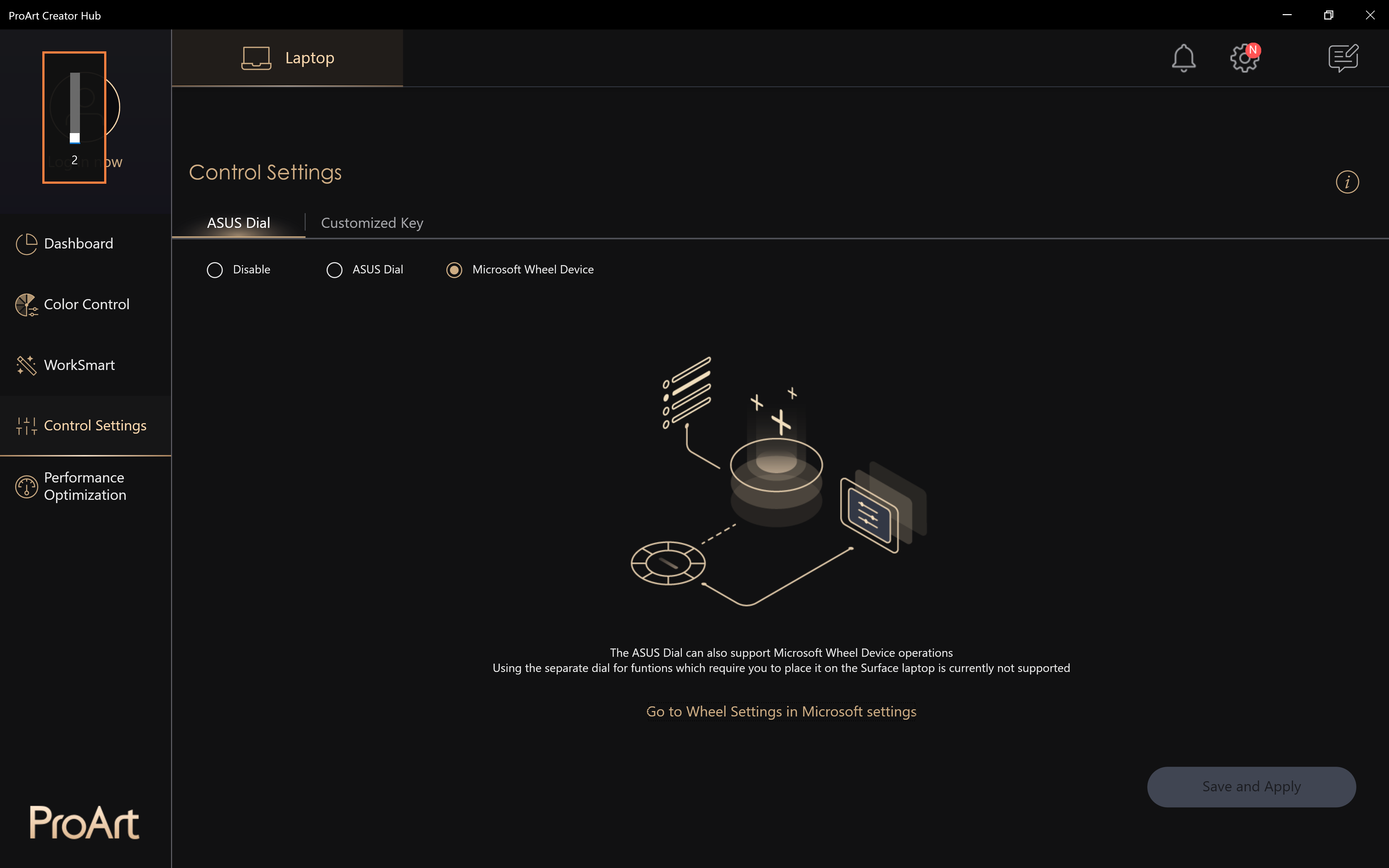
Pentru mai multe informații, dați clic pe Informații despre dispozitivele Microsoft Wheel.
10. Dezactivați funcția ASUS Dial
Faceți clic pe ①[Închide], faceți clic pe ②[Salvați și aplicați] pentru a dezactiva funcția butonului ASUS Dial. Când utilizați ASUS Dial, nu va exista niciun răspuns.
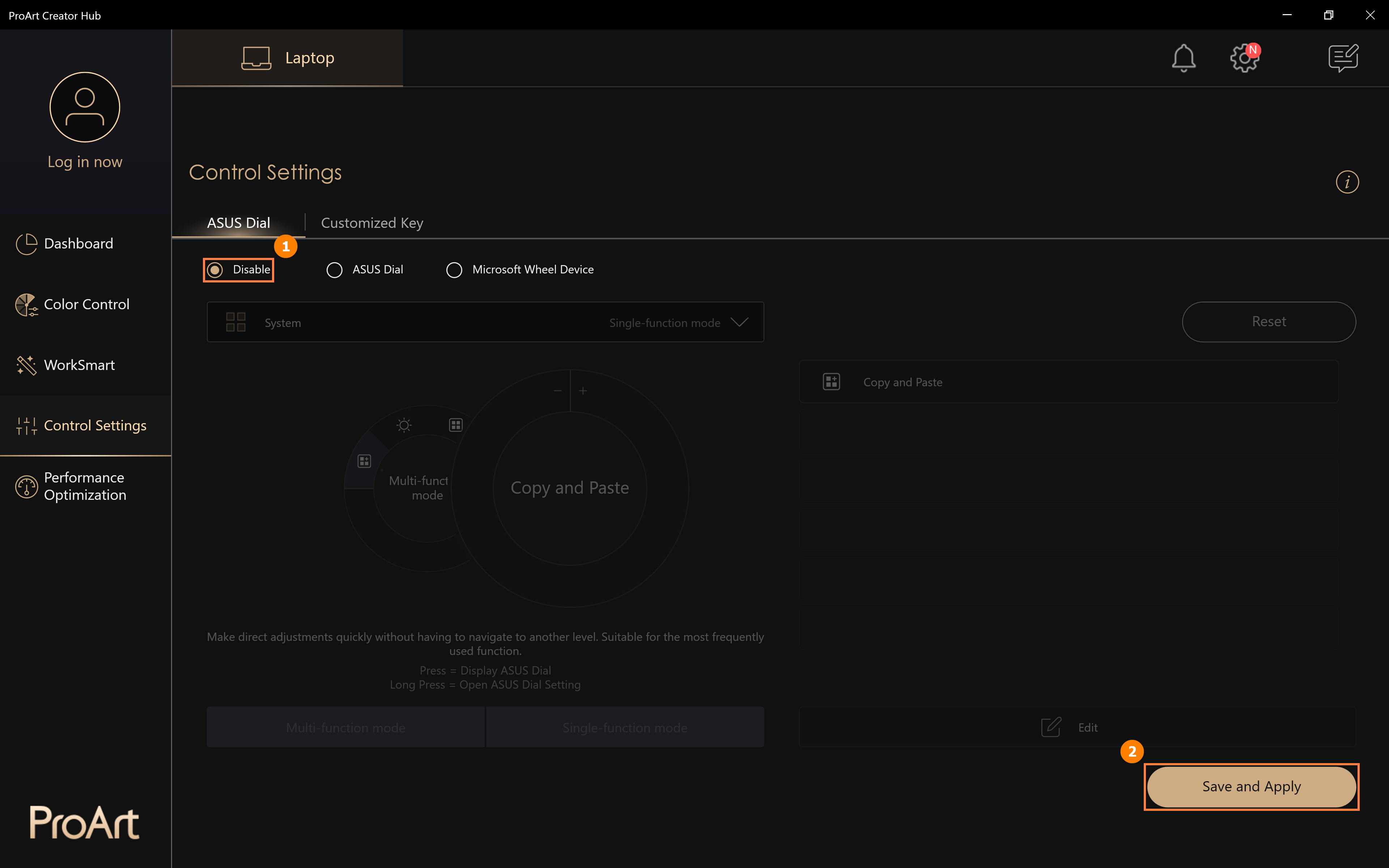
(1) Faceți clic pe ①[Setări preferințe], puteți ajusta accelerația Dial-ului dvs. ASUS în ②[Viteza de ajustare a parametrilor] și faceți clic pe ③[Salvare] pentru a salva modificările. De asemenea, puteți face clic pe ④[Export Profile] pentru a salva editările pe ASUS Dial.
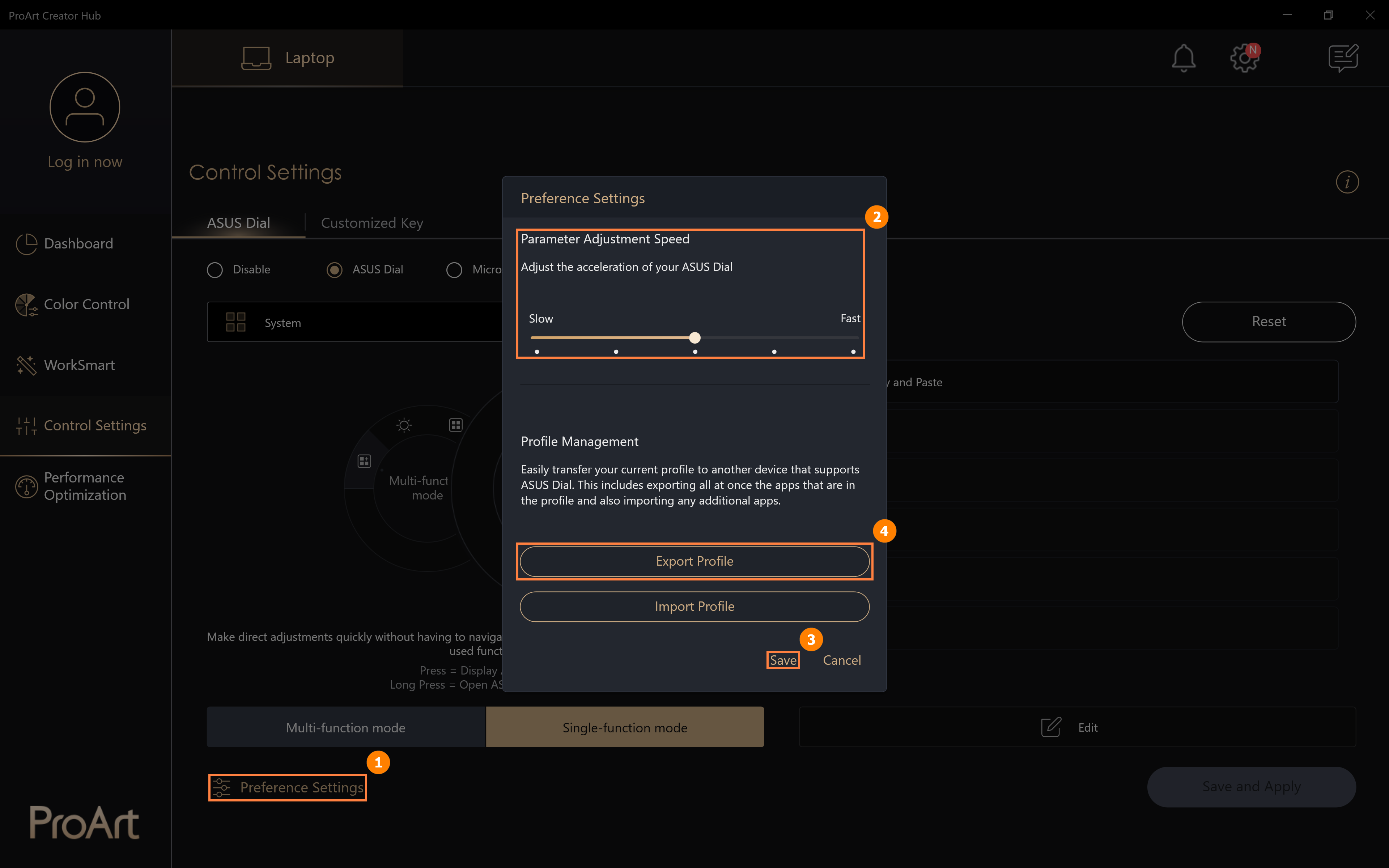
(2) Editați ⑤[Nume fișier], apoi faceți clic pe ⑥[Salvare].
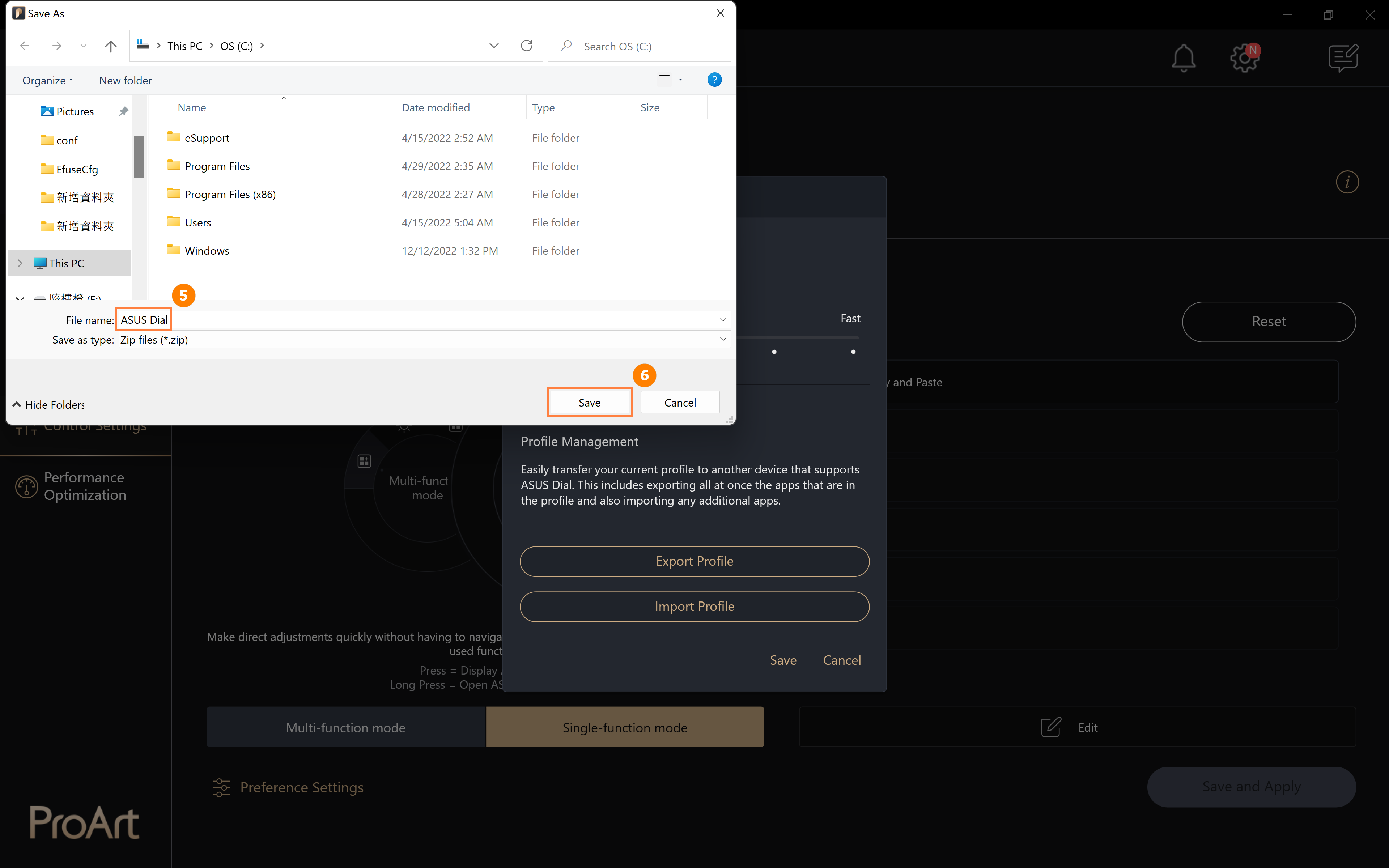
(3) Când resetați Windows sau înlocuiți computerul cu unul nou, puteți face clic pe ⑦[Import Profile].
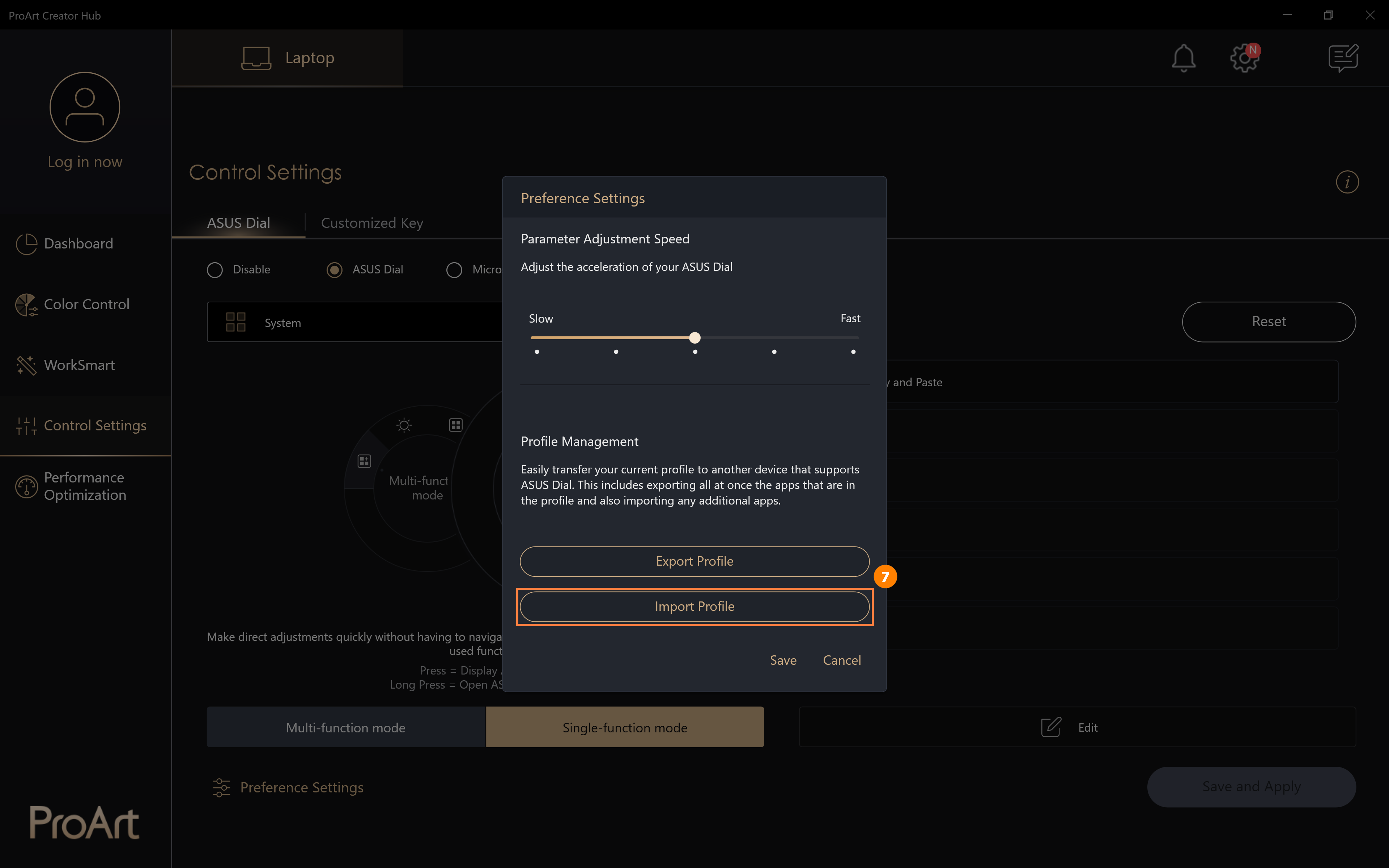
(4) Selectați ⑧[Profil] pe care l-ați salvat mai devreme, apoi faceți clic pe ⑨[Open].
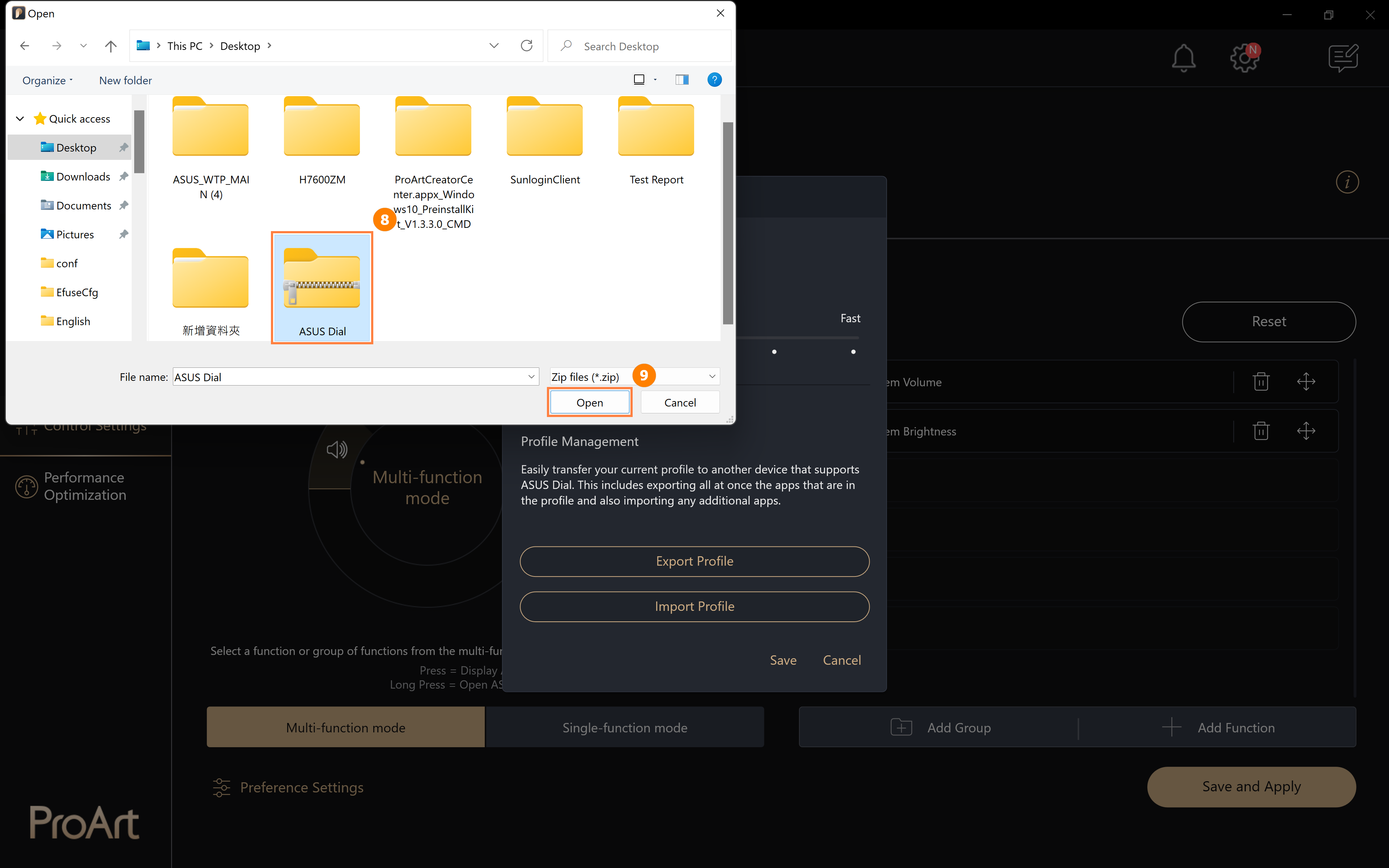
12. Cum să actualizați sau să descărcați și să dezinstalați software-ul ASUS Dial control
12.1 Actualizați software-ul ASUS Dial Control
Faceți clic pe ①[Settings], faceți clic pe ②[Update], faceți clic pe ③[Update All] pentru a actualiza software-ul ASUS Dial Control la cea mai recentă versiune.
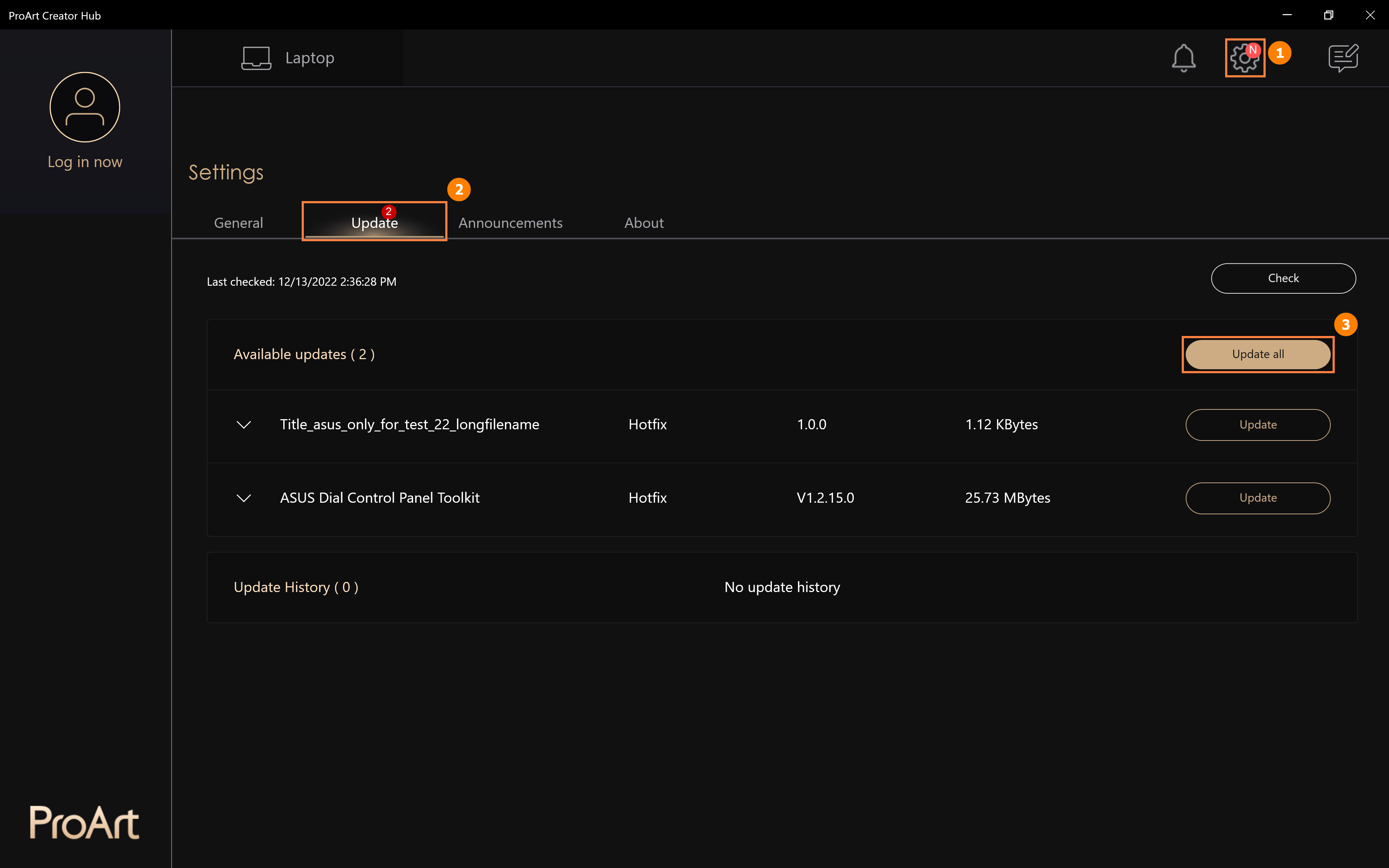
12.2 Când resetați sistemul Windows și trebuie să reinstalați software-ul de control ASUS Dial, vă rugăm să consultați următorii pași.
Faceți clic pentru a accesa site-ul web oficial ASUS, faceți clic pe ①[Butonul de căutare], introduceți ②[Model computer] în bara de căutare, faceți clic pe ③[Model computer], faceți clic pe ④[Sistem de operare], faceți clic pe ⑤[Windows 11 64-bit] , găsiți ⑥[ASUS Control Panel Toolkit], apoi faceți clic pe [Download] și instalați, găsiți ⑦[ProArt Creator Hub], apoi faceți clic pe [Download] și instalați.
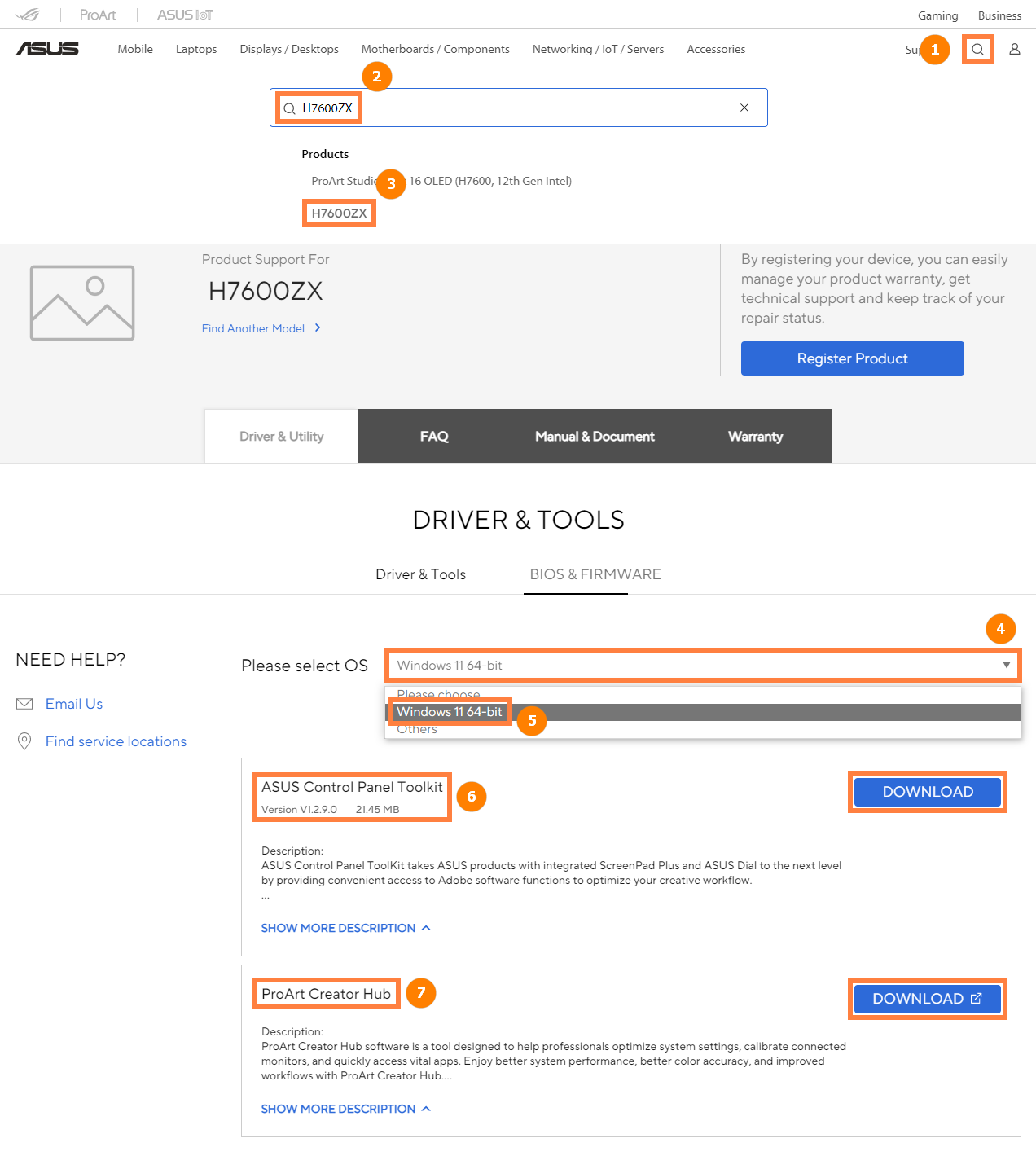
2.3 Cum să dezinstalați software-ul ASUS Dial Control:
Puteți dezinstala software-ul ASUS Dial Control urmând informațiile furnizate la următorul link: https://www.asus.com/ro/support/faq/1013598
[ProArt Station]Ghidul utilizatorului ProArt Creator Hub
Cuprins
Introducere
ProArt Creator Hub este portalul dvs. personal pentru monitorizarea stării PD5-ului, personalizarea setărilor sau optimizarea fluxului de lucru.
Dispune de un tablou de bord intuitiv și simplifică comutarea între diferite moduri de performanță sau calibrarea culorilor ecranului.
De asemenea, vă permite să personalizați indicatoarele LED ASUS Lumiwiz cu propriile efecte de iluminare și culori.
Bord
Tabloul de bord monitorizează starea generală a sistemului.
Informații despre platforma de sistem: cum ar fi încărcare ventilatorului, memorie/stocare, tip), încărcare CPU, încărcare GPU.
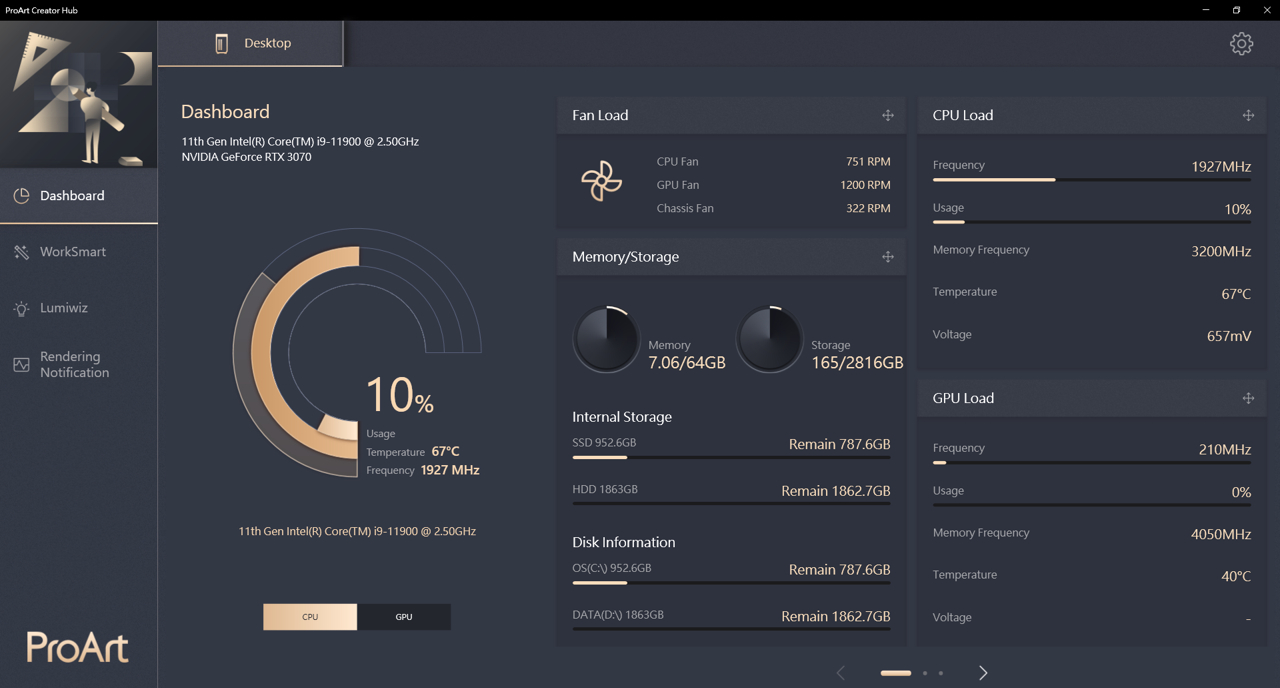
Puteți schimba modul ventilator aici.
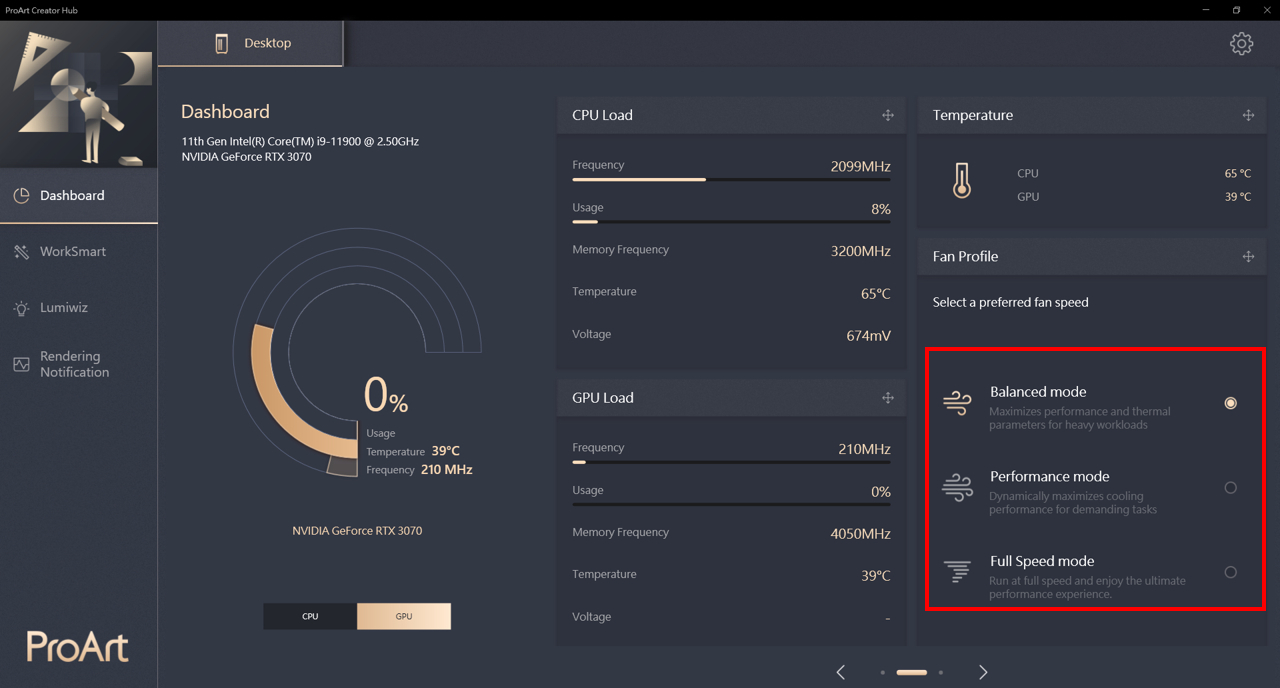
Muncește inteligent
Funcția WorkSmart vă permite să atribuiți până la patru aplicații unui grup de activități și să le fixați pe desktop; apoi puteți pur și simplu să faceți clic pe un grup de activități desemnat pentru a deschide simultan aplicațiile alocate.
Este același cu centrul pentru creatori din Studiobook, poți consulta aici pentru detalii despre operațiuni.
Lumiwiz
Indicatoarele LED Lumiwiz Smart sunt multifuncționale. Poate afișa starea sistemului, redarea notificărilor și afișarea efectului de lumină în trei culori.
Mod de noapte: Setarea modului de noapte pentru a reduce luminozitatea LED-ului în timpul specific.
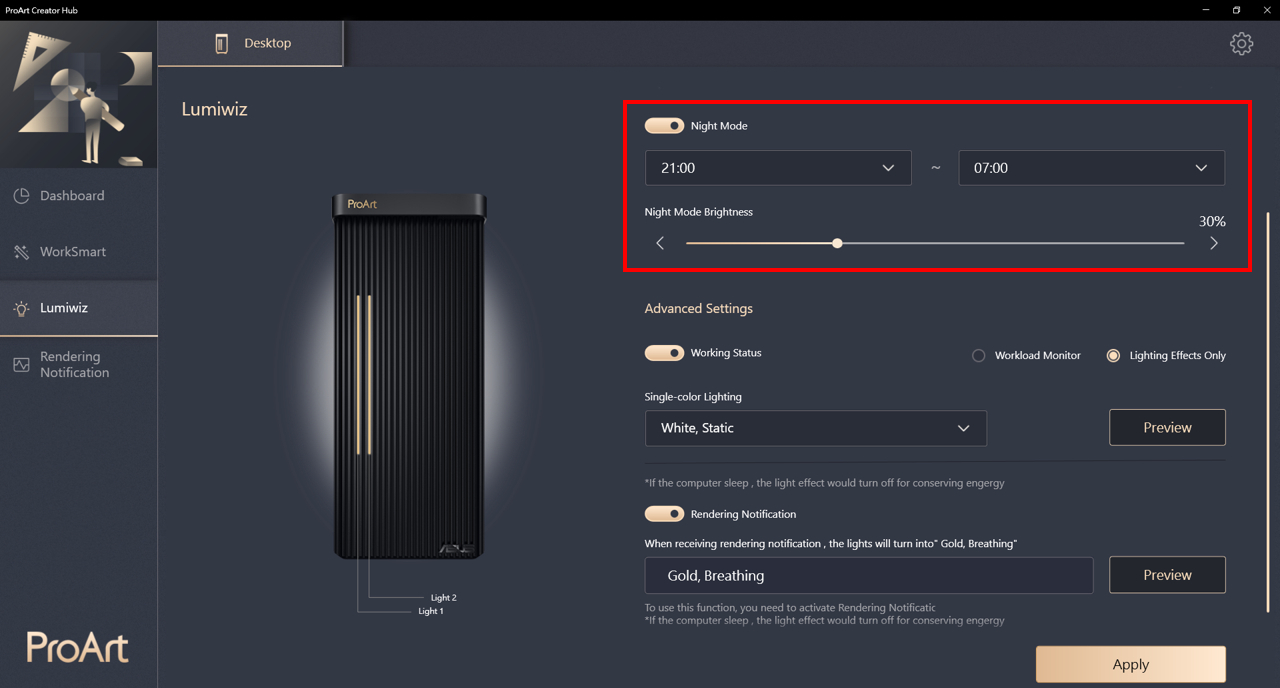
Setari avansate
Stare de lucru: Porniți/opriți modulul LED. Puteți alege [Workload Monitor] sau [Lighting Effects Only] după ce îl porniți.
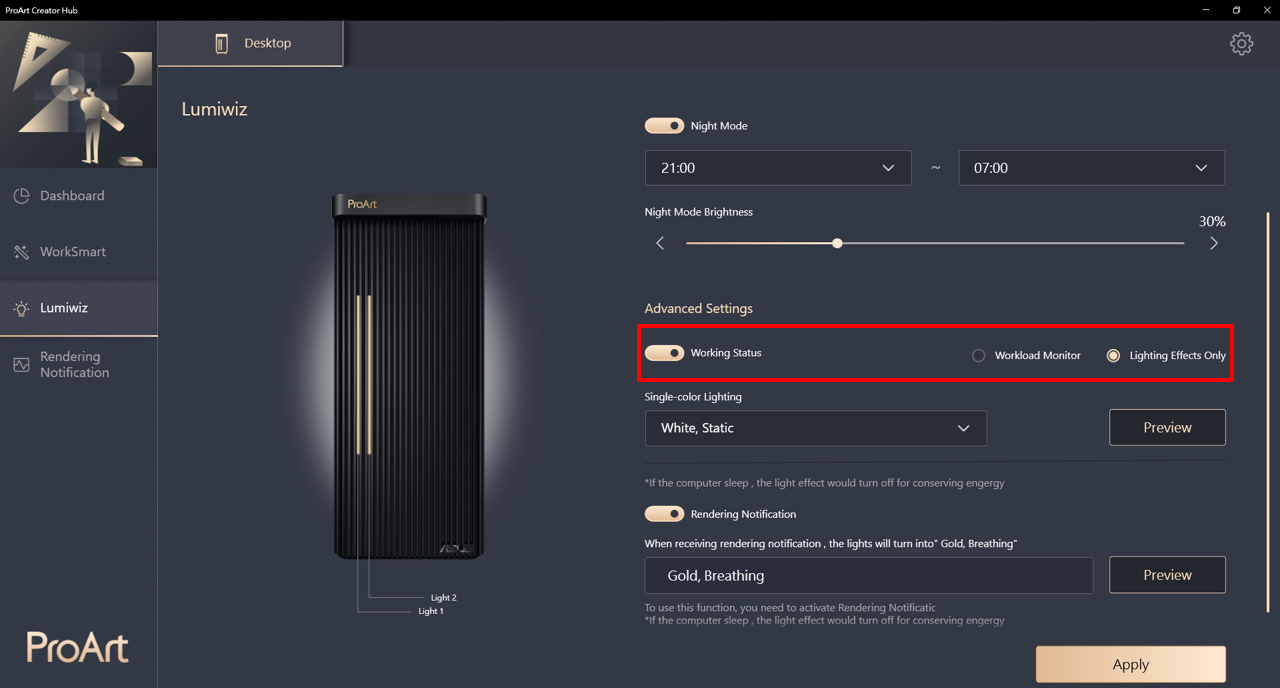
Monitorizarea sarcinii de lucru: Monitorizați performanța procesorului, a GPU-ului sau a memoriei, va afișa și un efect de avertizare când performanța este peste 90%.
①Light1/Light2: puteți selecta aici încărcarea CPU, încărcarea GPU sau încărcarea RAM.
②După setarea monitorului volumului de lucru, setați efectul de lumină pentru efectul de iluminare normal și de avertizare.
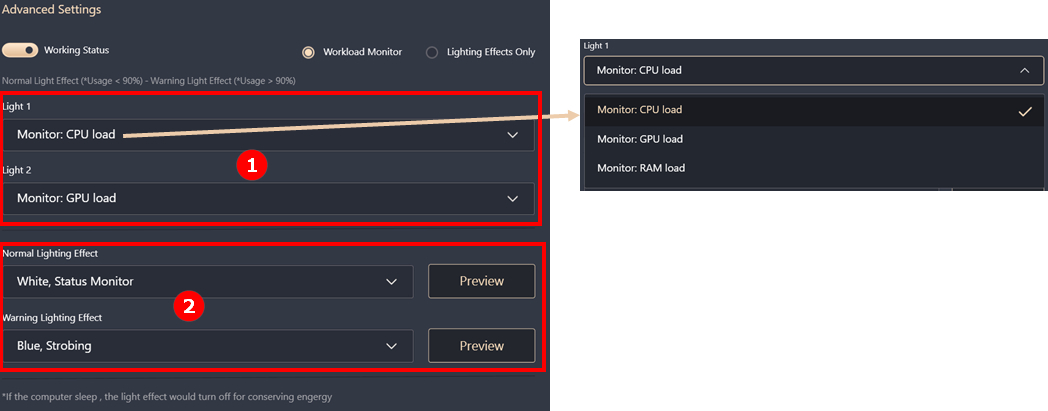
Numai efecte de iluminare: hubul Creator oferă alb, albastru, verde pentru toate efectele care includ respirația, statica și stroboscopul.
După setarea efectului luminii①, apăsați pe Previzualizare pentru a vedea efectul în imaginea de previzualizare②.
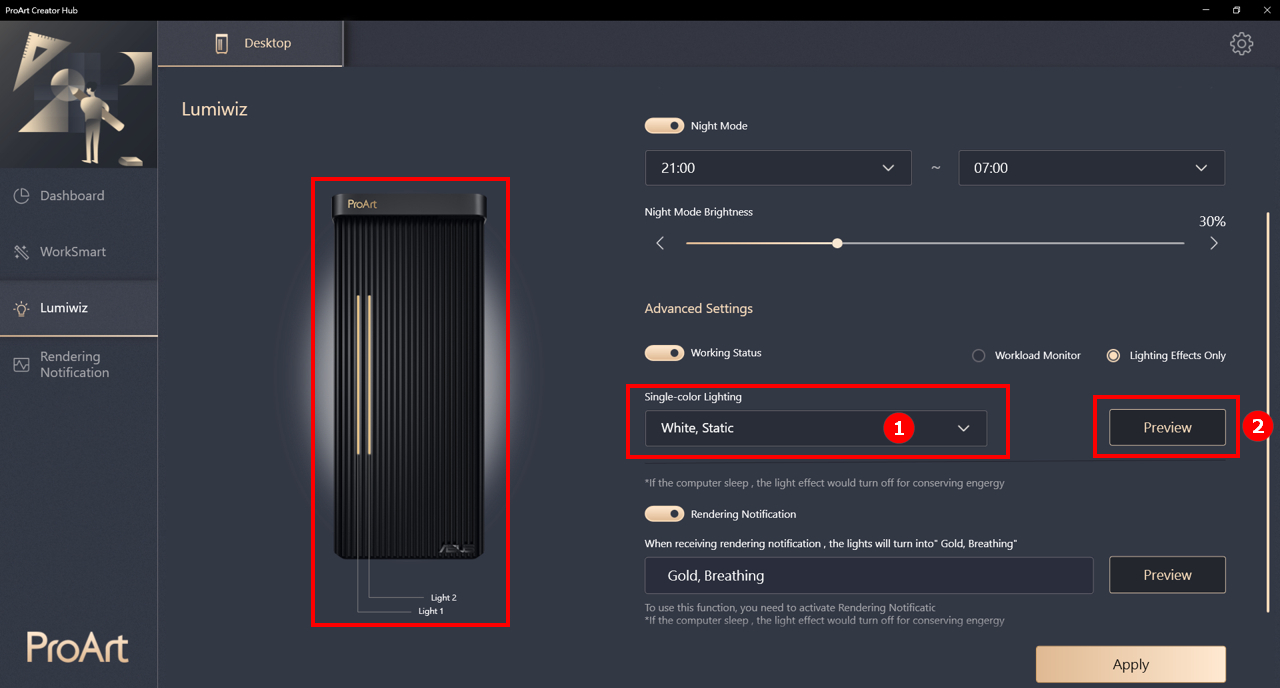
Redarea notificării
La primirea notificării de randare, Lumiwiz se va întoarce la Aur, Lumină respirabilă.
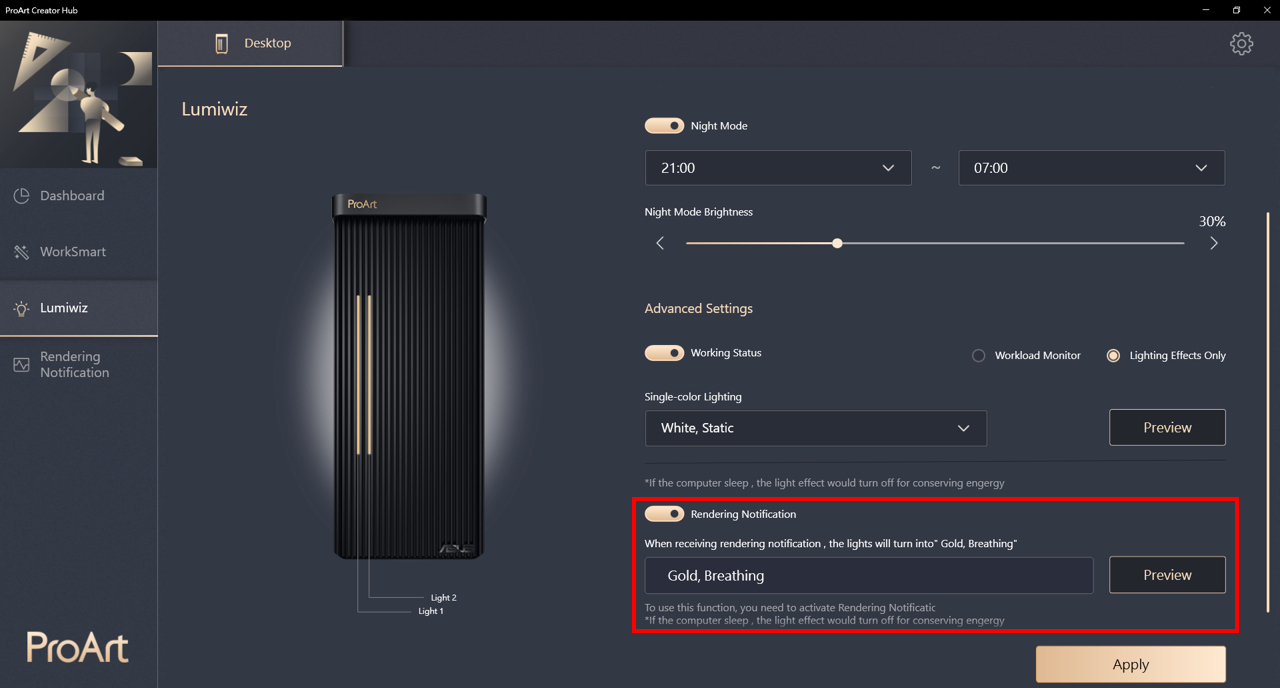
Redarea notificării
Notificarea de redare este o caracteristică unică care oferă acum doar ProArt Station PD5. Vă va anunța când software-ul pe care l-ați setat încheie procesul de randare (terminat sau prăbușit).
Nu se afișează numai în notificare, se va afișa și în Lumiwiz sau chiar și în notificarea Teams pe care o setați în prealabil.
Setări de notificare: formatul mesajului poate fi doar text sau cu captură de ecran. Trimiterea unui mesaj către echipe pentru a primi notificări oriunde v-ați afla.
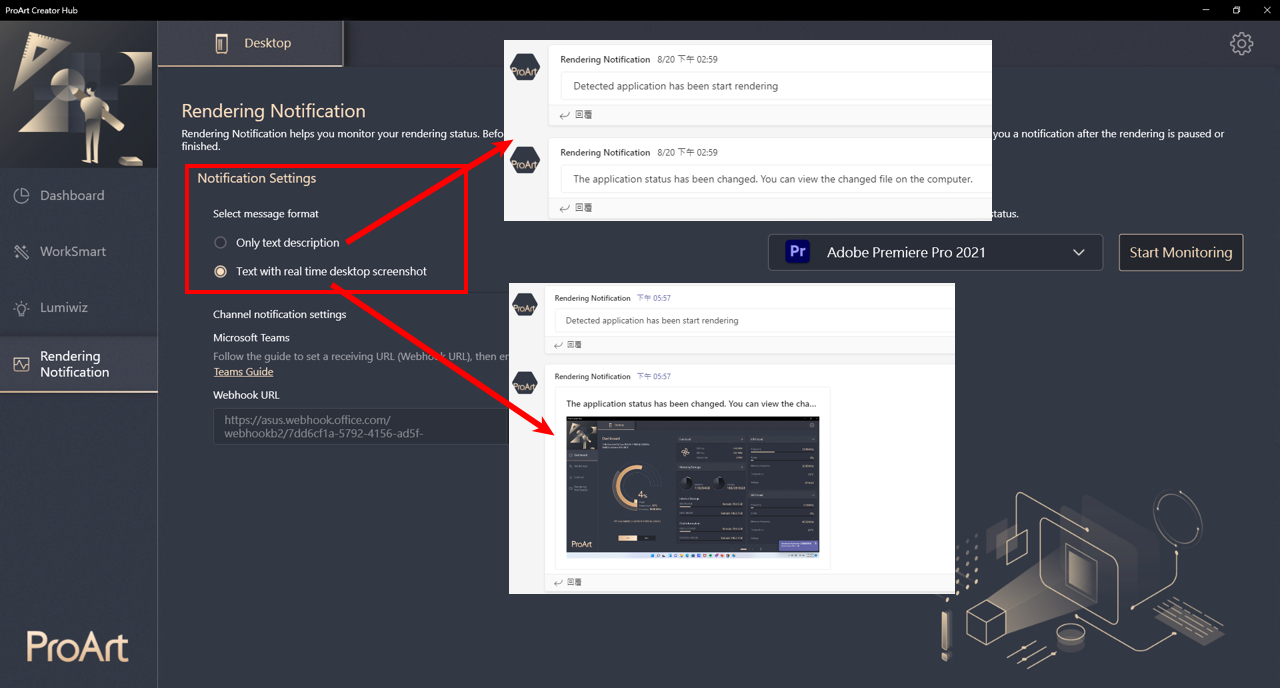
Opțiune software de redare a notificărilor
Nu există nicio limitare pentru software-ul de notificare de randare, sistemul va monitoriza performanța ProArt Station PD5, atunci când performanța întregului sistem se reduce pentru un anumit timp, va trimite notificarea de randare către echipe și Lumiwiz.
① Alegeți software-ul din listă
② Dacă nu este în listă, alegeți [adăugați personalizare]
③ Deschideți software-ul și adăugați-l în listă
④ Puteți edita lista de monitoare
⑤ Faceți clic pe Start Monitoring
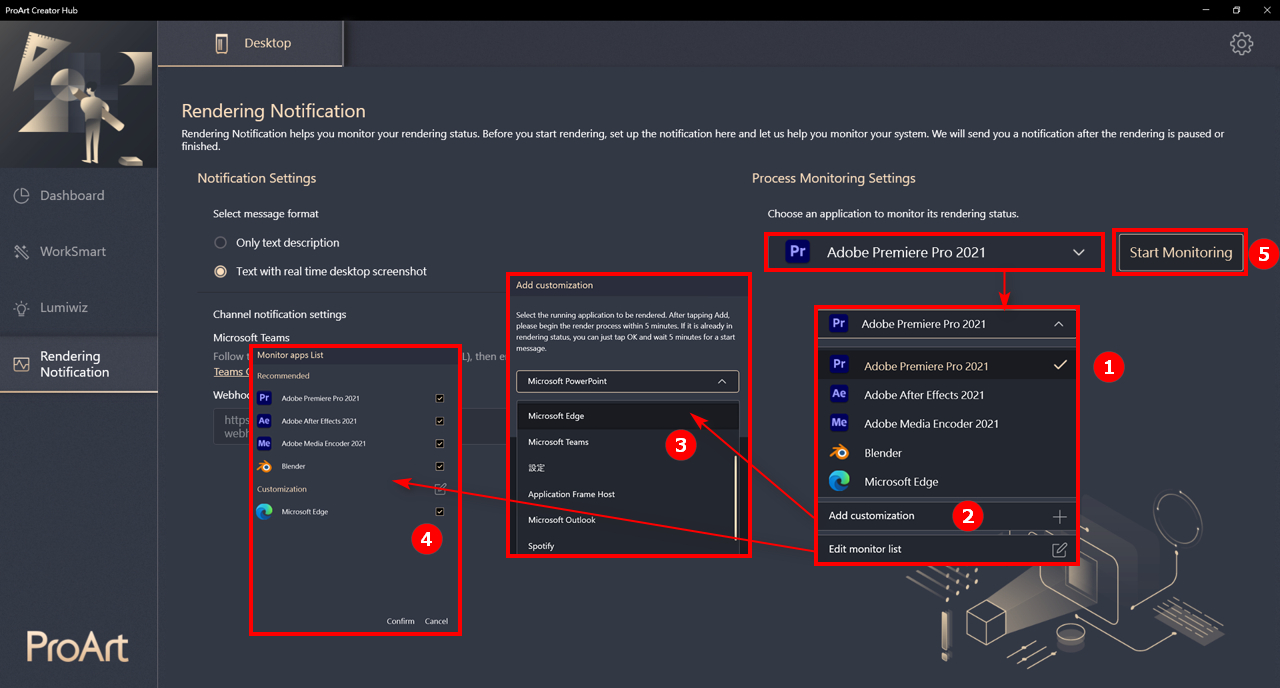
Redarea notificărilor în Microsoft Teams
În prezent, acceptă doar notificarea echipelor, sistemul va trimite mesajul către canalul conectat.
Ghid de conectare disponibil și în ProArt Creator Hub.
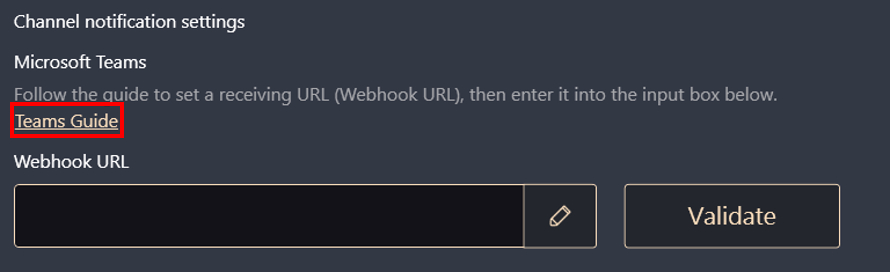
[ProArt Display] ProArt Creator Hub - Introducerea funcției de afișare
ProArt Creator Hub - Afișare
ProArt Creator Hub vă poate ajuta să verificați starea curentă a monitorului (gama de culori, luminozitate, temperatură culoare, gama) și să confirmați specificațiile produsului.
Puteți utiliza contorul de culoare (Xrite-i1DisplayPro și i1DisplayProPlus) în funcția de calibrare a culorii pentru a calibra monitorul.
Cum să te conectezi
Dacă doriți să utilizați ProArt Creator Hub pentru a vizualiza informațiile monitorului și pentru a calibra monitorul, în plus față de HDMI/Displayport pentru transmiterea imaginilor, vă rugăm să conectați computerul și monitorul prin cablu USB-Type B sau USB-Type C pentru a transfera date.
USB-tip B:PA329Q
USB de tip C: PA24AC, PA329C
Descărcarea și instalarea driverului (numai pentru PA329Q)
1. Descărcați cel mai recent utilitar corespunzător modelului dvs. de monitor din ASUS Download Center.
Introduceți ProArt PA329Q-> Faceți clic pe Driver & Utility.

2. Faceți clic pe Driver & Utility -> Select OS.

3. Găsiți ProArt_Calibration_Device_Driver în categoria Driver Package. Faceți clic pe DESCARCARE pentru a descărca fișierul.
Modele suportate
Display ProArt: PA24AC, PA329C, PA329Q
Contor de culoare: i1DisplayPro、i1DisplayProPlus
Bord

Pe Dashboard, puteți verifica informațiile de mai jos:
- Specificațiile produsului: Puteți verifica specificațiile monitorului conectat.
- Calibrarea culorii: puteți verifica rezultatul ultimei calibrări de culoare (gama de culori, ΔE) și data ultimei calibrări.
- Informații OSD: verificați luminozitatea actuală, gama de culori, temperatura culorii și gama.
Calibrarea culorii

Calibrarea culorilor poate calibra monitorul și oferă în continuare culori precise, consistente și spectaculoase.
Este o modalitate simplă de a recalibra afișajul pentru a-i restabili luminozitatea și consistența culorii.
Tintă
1. Înainte de a începe calibrarea, puteți ajusta parametrii personalizați ca etalon de calibrare a culorii pentru a efectua calibrarea culorii.
Puteți ajusta:
a. Gama de culori (sRGB、Rec709、Adobe RGB、DCI-P3、BT.2020/Rec.2020)
b.Luminozitate
c. Gamma
d.Temperatura de culoare
După selectare, faceți clic pe [Start Calibration].

2. Alegeți dacă doriți să efectuați calibrarea uniformității prin opțiunile a. și b. (puteți alege c. 3X3 sau d. 5X5). Dacă alegeți să efectuați calibrarea uniformității, ajustarea uniformității se efectuează mai întâi și apoi calibrarea culorii.

3. Asigurați-vă că calibratorul este conectat la monitor și faceți clic pe [Next].

4. Asigurați-vă că PC și monitorul sunt conectate prin cablu USB-Type B sau USB-Type C sau Thunderbolt3 și faceți clic pe [Next].

5. Faceţi clic pe [Start] pentru a începe calibrarea.

Calibrarea culorii
1. Faceți clic pe [Start] pentru a începe calibrarea.
2. După ce calibrarea culorii este finalizată, sistemul va genera un raport de calibrare a culorii. Puteți vedea datele după calibrarea culorii.

3. Faceți clic pe [Afișare model]. Puteți verifica diferența înainte și după calibrarea culorii. 
4. Faceți clic pe [Aplicați]. Puteți salva și aplica datele în Modul utilizator 1 sau Modul utilizator 2 pentru a finaliza calibrarea culorii.
Calibrarea uniformității
1. Mutați calibratorul în poziția marcată și faceți clic pe [Start] pentru a începe calibrarea uniformității.
2. După ce calibrarea este finalizată, sistemul va salva datele pe afișaj. Vă rugăm să așteptați 10 ~ 15 minute pentru finalizarea stocării.
3. După salvare, mutați din nou calibratorul în poziția marcată și faceți clic pe [start] pentru a începe calibrarea uniformității. (a doua calibrare pentru reconfirmare, fiecare grilă durează doar câteva secunde)
4. După scanare, sistemul va continua automat să efectueze calibrarea culorilor.
Istorie
În istoric, puteți verifica datele stocate în prezent.
Faceți clic pe a, puteți confirma raportul de calibrare a culorii al acestor date.
Faceți clic pe b, puteți șterge aceste date.

Setări
Puteți aplica modul utilizator 1 și modul utilizator 2 datelor de calibrare stocate curent în setare.
Vă rugăm să faceți clic pe [Aplicați] după selecție.

Q&A
1. Cum să rezolvi următorul mesaj de eroare când rulezi ProArt Creator Hub? 

R: Vă rugăm să urmați descărcarea și instalarea driverului (numai pentru PA329Q) și puteți rezolva problema mesajului de eroare.
2. Există vreo introducere în centrul Creator al plăcii de bază ASUS ProArt?
R: Consultați articolul: https://www.asus.com/ro/support/FAQ/1043369/
3. Există o introducere în centrul Creator al laptopurilor ASUS ProArt?
R: Consultați articolul: https://www.asus.com/ro/support/FAQ/1042040/
[ProArt Motherboard] ProArt Creator Hub - Introducere
1. Descărcați și instalați software-ul ProArt Creator Hub
2. Instrucțiuni pentru ProArt Creator Hub
1. Descărcați și instalați software-ul ProArt Creator Hub
- Accesați Driver și instrumente de pe site-ul de asistență pentru modele ProArt pentru a selecta tipul de sistem de operare (ambele Windows 10/11).

- Accesați Software și utilitar pentru a descărca fișierele de instalare a driverelor și a serviciilor solicitate de ProArt Creator Hub.

- Dezarhivați fișierul.
- Faceți clic pe Asussetup.exe.

- Așteptați ca serviciul și driverul să fie instalați.


- Accesați Software și utilitar și faceți clic pe următorul link Microsoft Store pentru a accesa pagina de instalare ProArt Creator Hub

https://www.microsoft.com/p/proart-creator-hub/9nm0hh6wdn7q

- Urmați instrucțiunile pentru a instala ProArt Creator Hub

- Instalarea este completă.

Înștiințare:
Dacă aplicația nu poate fi utilizată, modificați setările din BIOS după cum urmează:
- Reveniți la desktop din sistem și selectați Start > Reporniți
- Apăsați F2 sau DEL pentru a intra în BIOS
- Apăsați F7 pentru a intra în modul avansat
- Vă rugăm să introduceți următoarea cale în meniul principal
Instrument > MyASUS > Descărcați și instalați serviciul și aplicația MyASUS
- Vă rugăm să setați opțiunea la Activat, după cum se arată mai jos

- Apăsați F10, selectați OK pentru a salva setările și a reporni
- După repornire, reveniți la sistemul de operare pentru a utiliza ProArt Creator Hub
2. Instrucțiuni pentru ProArt Creator Hub
1. Principal :
A. Bara de funcții: Afișați tabloul de bord și optimizarea performanței
B. Bara de produse: Afișați placa de bază ProArt și afișajul ProArt și notebook-ul ProArt.
C. Setare: Schimbați limba și versiunea software-ului și contactați ASUS

1-1 Descrierea funcției: Placă de bază -> Tablou de bord
Începând cu versiunea 2.0.0.0, pagina Dashboard va duce direct la Armory Crate pentru configurare, introducere legată de Armory Crate: [Motherboard] Armory Crate - Introducere | Suport oficial | ASUS Global

1-2. Function Description: Motherboard -> Performance Optimization -> Network
Network performance can be monitored, or different working modes can be selected
Related functions must be downloaded from CreationFirst to use, CreationFirst related introduction: [ProArt Motherboard] CreationFirst - Introduction | Official Support | ASUS Global
1-2-1. Launch CreationFirst
1-2. Descrierea funcției: Placă de bază -> Optimizare performanță -> Rețea
Performanța rețelei poate fi monitorizată sau pot fi selectate diferite moduri de lucru
Funcțiile înrudite trebuie să fie descărcate de la CreationFirst pentru a le utiliza, introducere aferentă CreationFirst: [Plăca de bază ProArt] CreationFirst - Introducere | Suport oficial | ASUS Global
1-2-1. Lansați CreationFirst

1-2-2. Selectați un mod de lucru diferit

1-2-3. Top 5 aplicații de utilizare a lățimii de bandă

1-2-4. Utilizarea totală a lățimii de bandă a aplicației

2. Placă de bază -> Setări
2-1. General
Puteți selecta limba regională și zona de servicii, puteți contacta ASUS sau dacă doriți să actualizați automat fundalul etc.

2-2. Actualizați
Puteți verifica dacă este necesară o actualizare

2-3. Anunturi
Furnizați știri despre produse legate de ASUS

2-4. Despre
Poate vizualiza versiunea curentă etc.

1. Ce monitoare ASUS ProArt acceptă placa de bază ASUS ProArt?
A: PA24AC, PA329C, PA329Q
2. Placa de bază ASUS ProArt conectată la monitorul ASUS ProArt, cum ar fi ecranul „Nu se poate afișa”, cum se rezolvă?

A:1. Mai întâi, confirmați dacă acceptă modelele de plăci de bază ProArt și ecranele ProArt (PA24AC, PA329C, PA329Q)
2. Conectați monitorul ProArt cu cablu USB tpye-C la portul USB al plăcii de bază ProArt
2.1[Exemplu: ProArt PA329C]: portul USB trebuie conectat la portul USB al plăcii de bază (USB orice port)
https://www.asus.com/Monitors/ProArt-PA329C/HelpDesk_Manual/ 
2.2 [Exemplu: ProArt PA329Q]: portul USB tpye-B trebuie conectat la portul USB al plăcii de bază (USB orice port)
https://www.asus.com/Monitors/ProArt-PA329Q/HelpDesk_Manual/

2.3 [Exemplu: ProArt PA24AC]: portul USB de tip C trebuie conectat la portul USB al plăcii de bază (USB orice port)
https://www.asus.com/Monitors/ProArt-PA24AC/HelpDesk_Manual/

3. Dacă mai aveți probleme, puteți contacta serviciul pentru clienți ASUS local :https://www.asus.com/ro/support/
3. Există o introducere în centrul Creator al monitorului ASUS ProArt?
R: Consultați articolul : https://www.asus.com/ro/support/FAQ/1043368/
4. Există o introducere în centrul Creator al laptopurilor ASUS ProArt?
R: Consultați articolul: https://www.asus.com/ro/support/FAQ/1042040/
[ProArt Display] Introducere ASUS Dial și panoul de control virtual
ASUS Dial and Virtual Control Panel este proiectat să funcționeze cu software Adobe compatibil.
*(de exemplu, Adobe Photoshop, Photoshop Lightroom Classic, Premiere Pro și After Effects)
Cu software-ul ProArt Creator Hub de pe ASUS, puteți personaliza comenzile rapide care vă permit să măriți / micșorați imaginile / să reglați dimensiunea pensulei / setările de luminozitate pur și simplu rotind butonul ASUS Dial sau prin Panoul de control virtual. Puteți chiar să personalizați interfața implicită pentru a se potrivi propriului stil de lucru.
1. Pașii de instalare a software-ului sunt următorii:
A. Descărcați ProArt Creator Hub din Microsoft Store
Obțineți ProArt Creator Hub - Microsoft Store
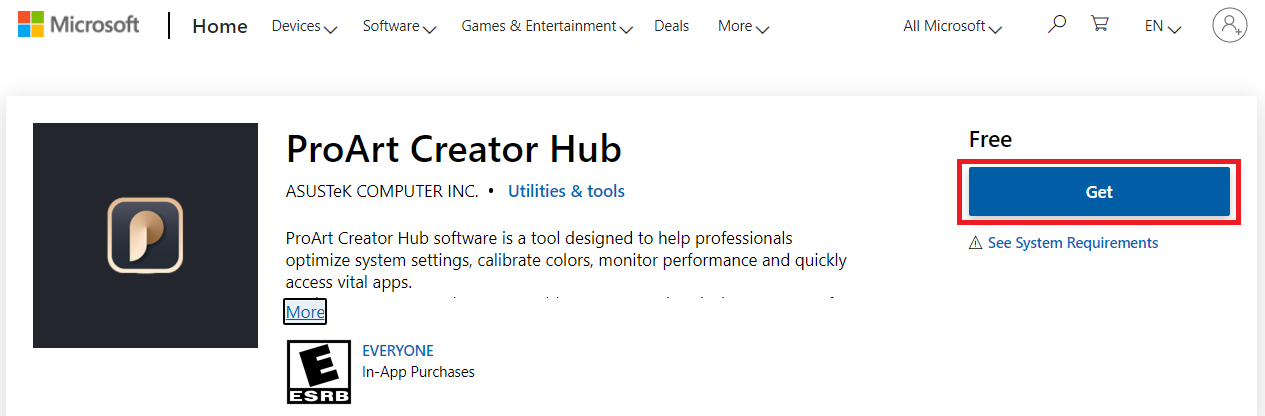
Sau descărcați ProArt Creator Hub din linkul oferit de ASUS Download Center către Microsoft Store.
Introduceți numărul modelului -> faceți clic pe Driver and Utility.
(Exemplu: modelul ProArt Display PA148CTV)

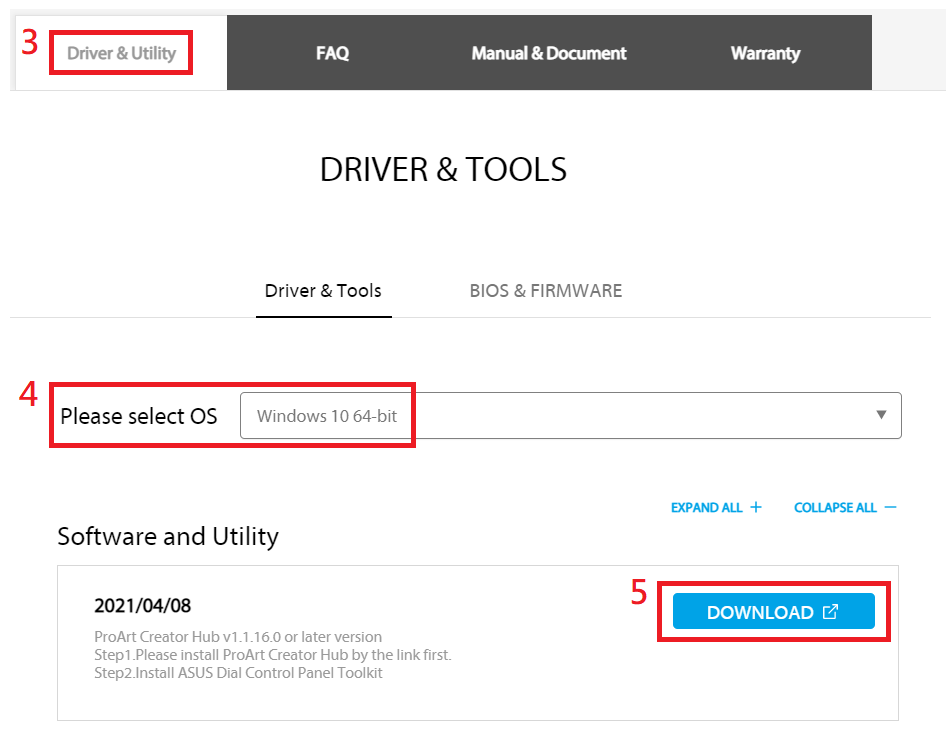
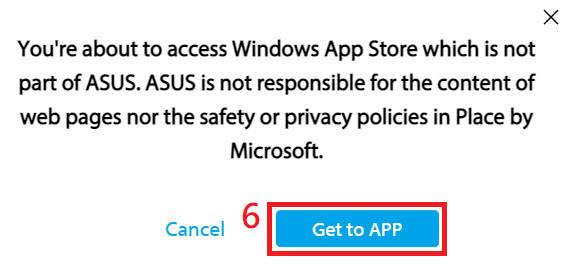
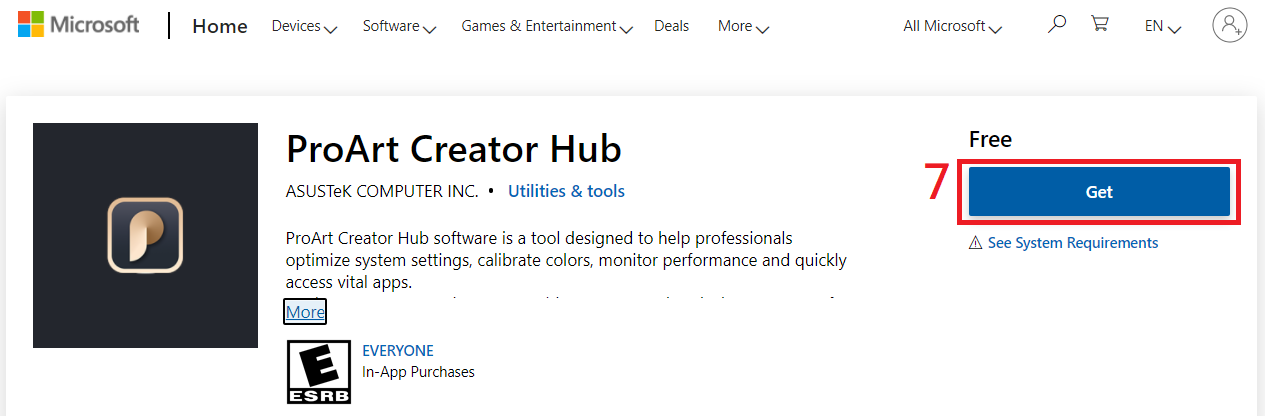
b. Instalați ASUS Dial Control Panel Toolkit
Descărcați ASUS Dial Control Panel Toolkit de la ASUS Download Center.
Introduceți numărul modelului -> faceți clic pe Driver and Utility.
(Exemplu: modelul ProArt Display PA148CTV)

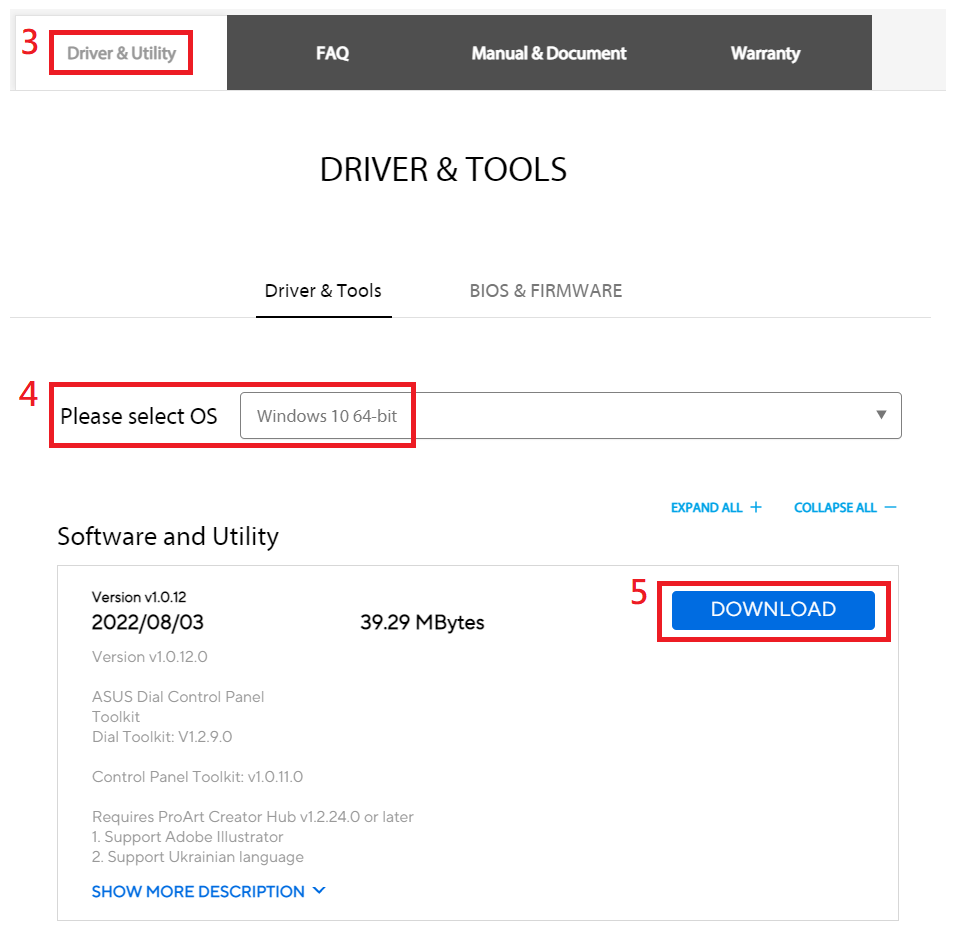
Dezarhivați Asus_Dial_ControlPanel_Toolkit.zip
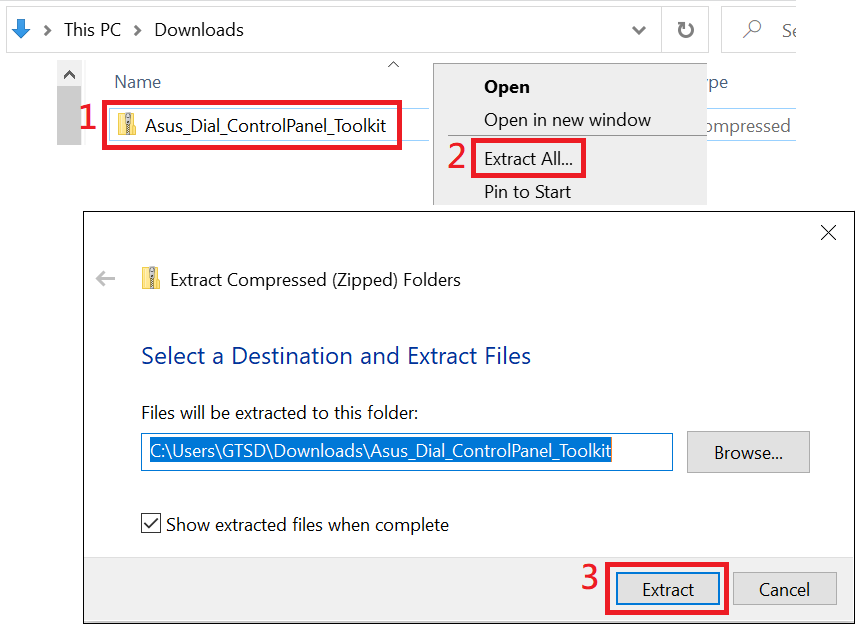
Faceți dublu clic pe instalare pentru a instala AsusControlPanelToolkit și AsusDialControlPanelToolkit.
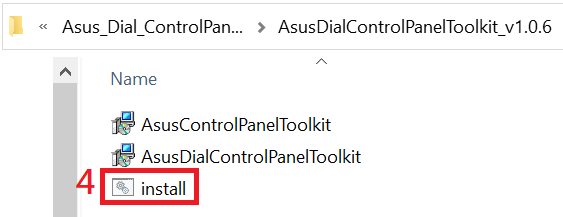
2. Instrucțiuni de utilizare a software-ului:
(1) Faceți clic pe colțul din stânga jos pentru a începe.
(2) Faceți clic pe software-ul ProArt Creator Hub.
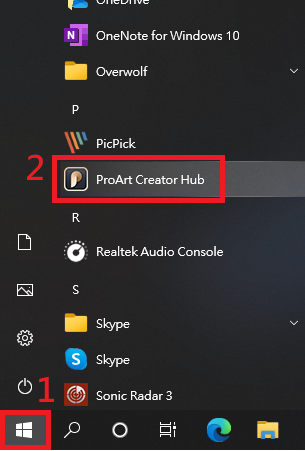
(3) Tabloul de bord afișează informații relevante despre PA148CTV.
Când deschideți ProArt Creator Hub, este nevoie de 10 ~ 15 secunde pentru a detecta ecranul ProArt înainte ca tabloul de bord să fie afișat.
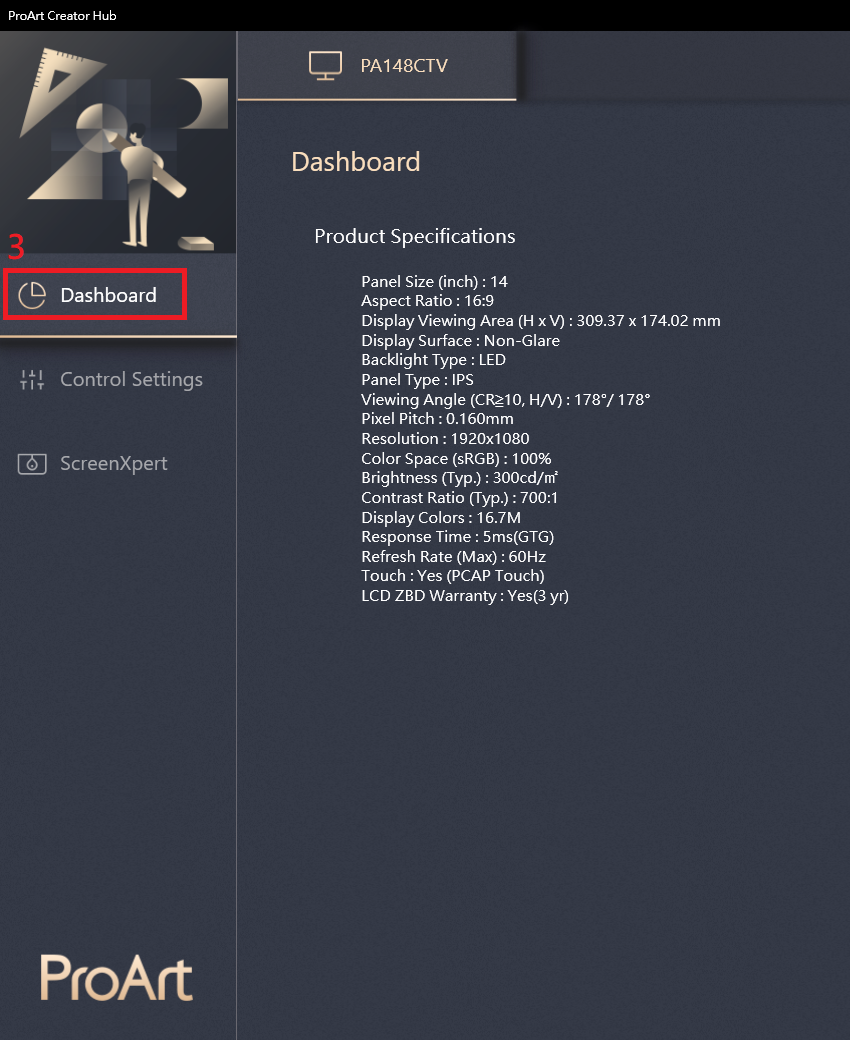
(4) Setări de control – Informații despre ASUS Dial
ASUS Dial este un cadran fizic din spatele ecranului care poate controla funcțiile simple ale software-ului compatibil Adobe sau Microsoft Microsoft (de exemplu: volum, luminozitate, funcții de derulare în sus și în jos).

(a) Dezactivare: Dezactivați funcția ASUS Dial
(b) ASUS Dial: setările de control al cadranului fizic ASUS Dial în partea din spate a afișajului
(c) Dispozitiv Microsoft Wheel: control Microsoft Surface Dial. (Trebuie să cumpărați Microsoft Surface Dial separat)
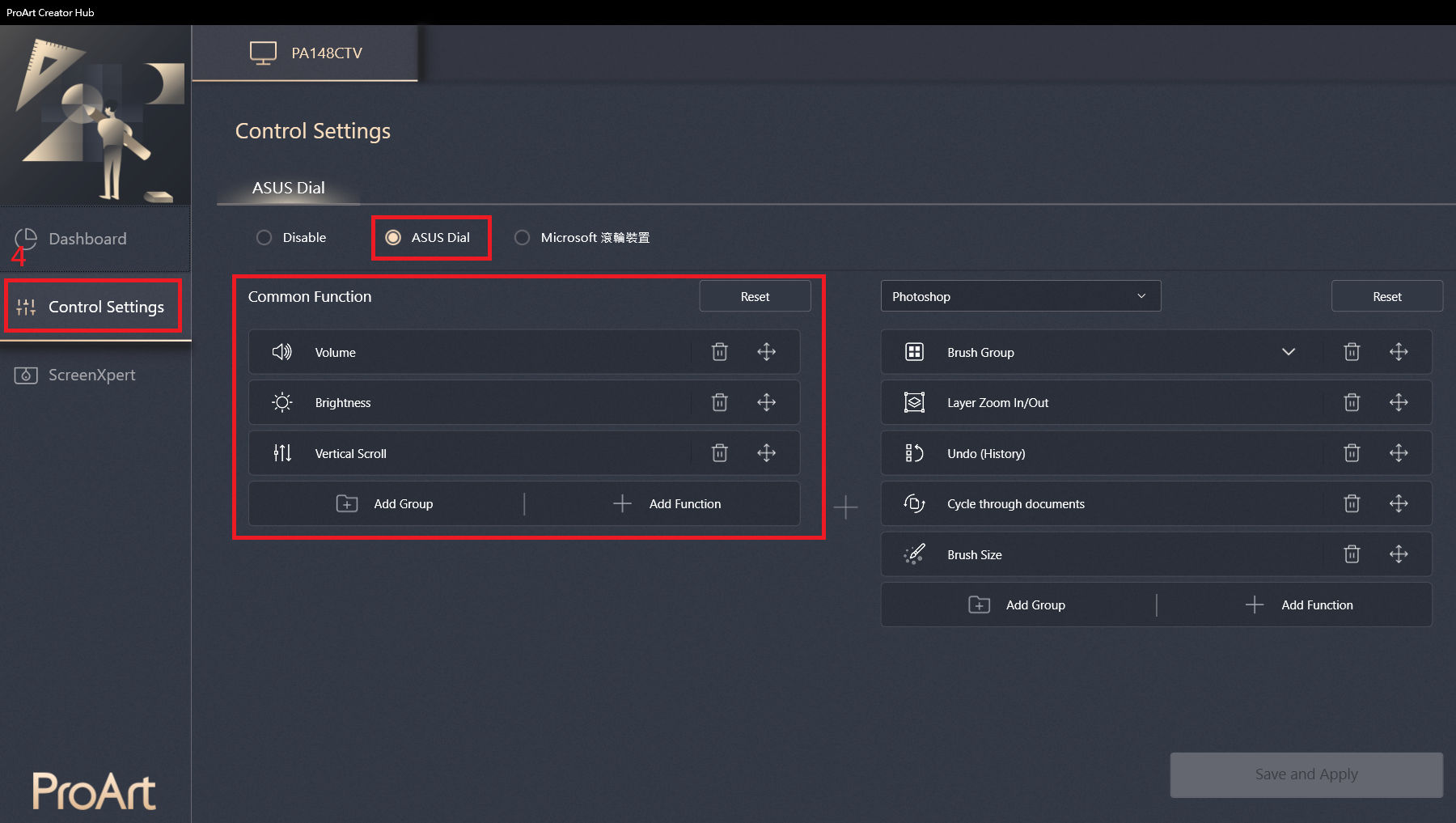
Funcționarea ASUS Dial în Windows afișează o pictogramă. Când apare ecranul de operare, pictograma poate fi mutată și prin tragerea cu mouse-ul.
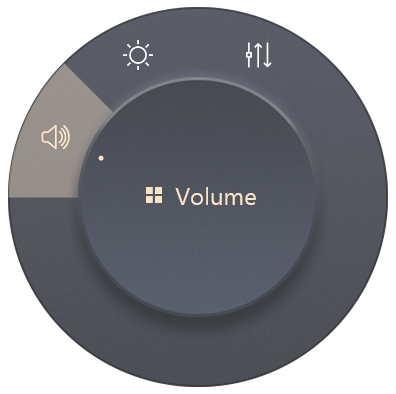
(Exemplu: Deschideți browserul Edge)
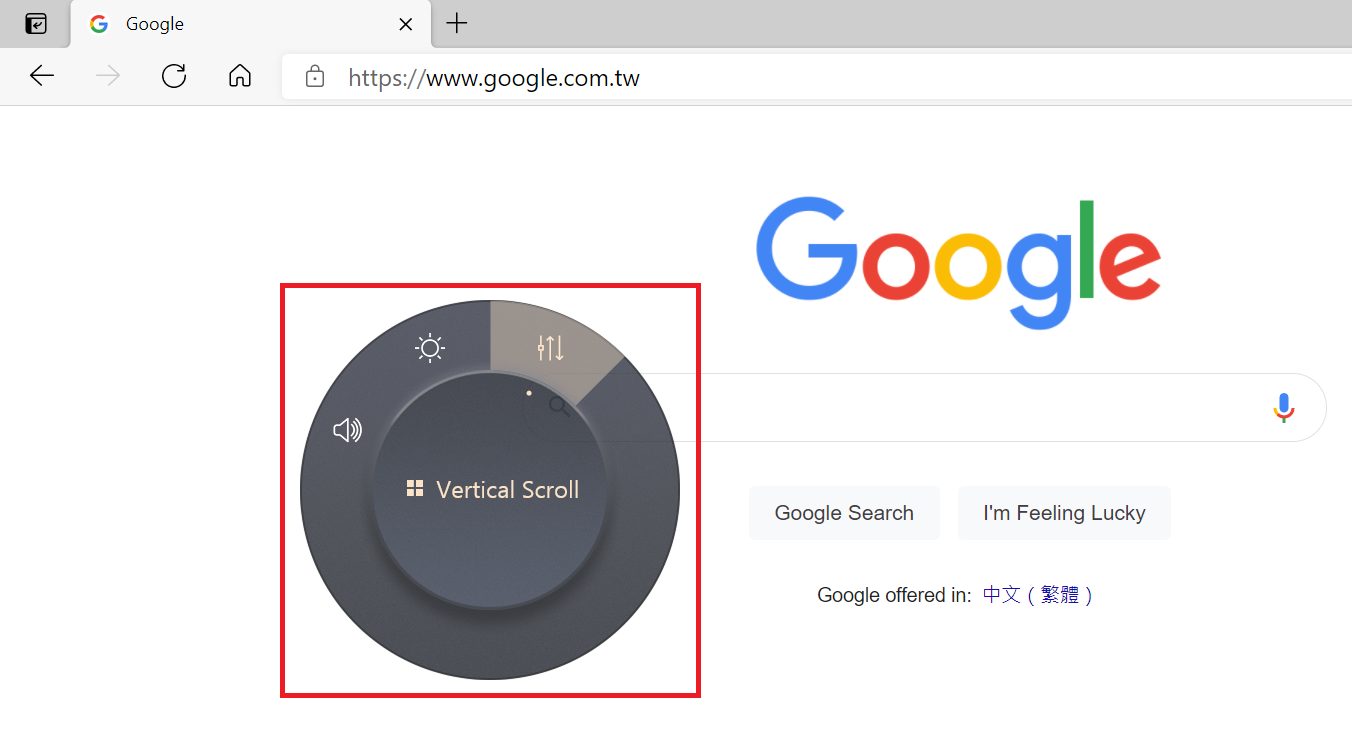
Elementele din dreapta sunt compatibile cu software-ul Adobe 2020 și mai sus, cum ar fi Adobe Photoshop, Photoshop Lightroom Classic, Premiere Pro și After Effects.
(Exemplu: Adobe Photoshop)
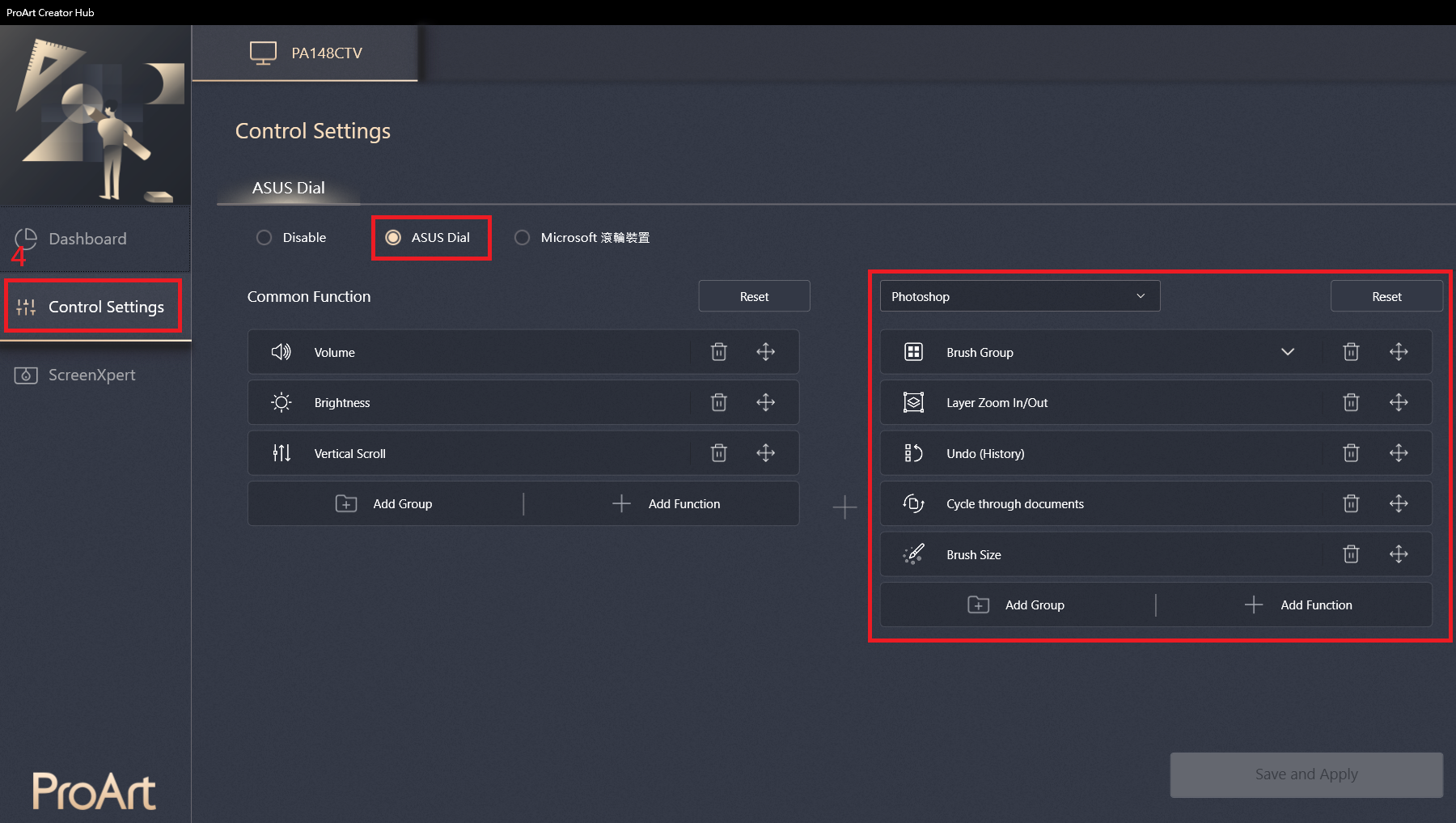
Când utilizați software Adobe 2020 sau o versiune ulterioară, operarea ASUS Dial va afișa o pictogramă. Când apare ecranul de operare, pictograma poate fi mutată și prin tragerea cu mouse-ul.
(Exemplu: Adobe Photoshop 2021)
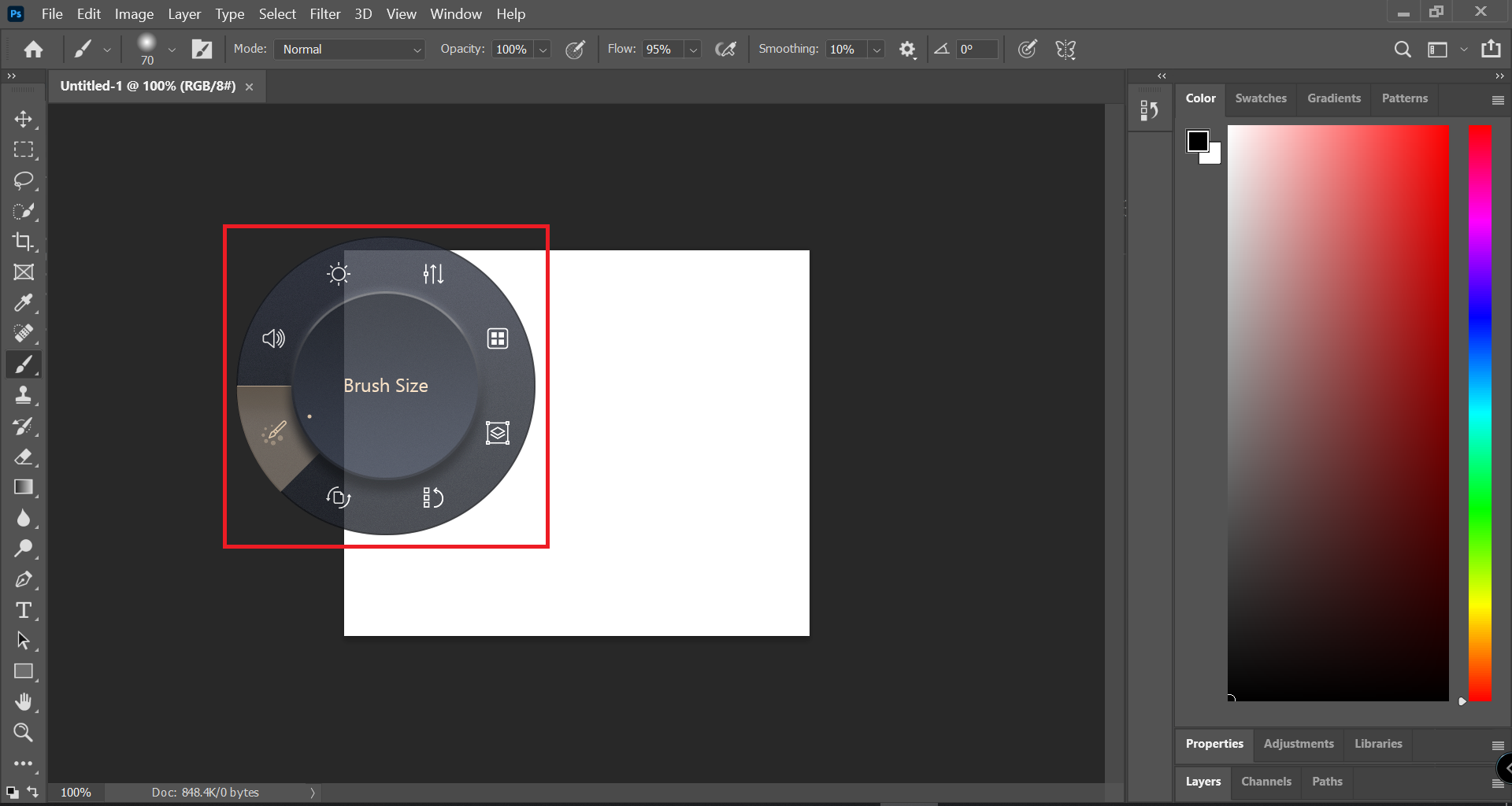
Microsoft Wheel Device - Informații despre Microsoft Surface Dial control.
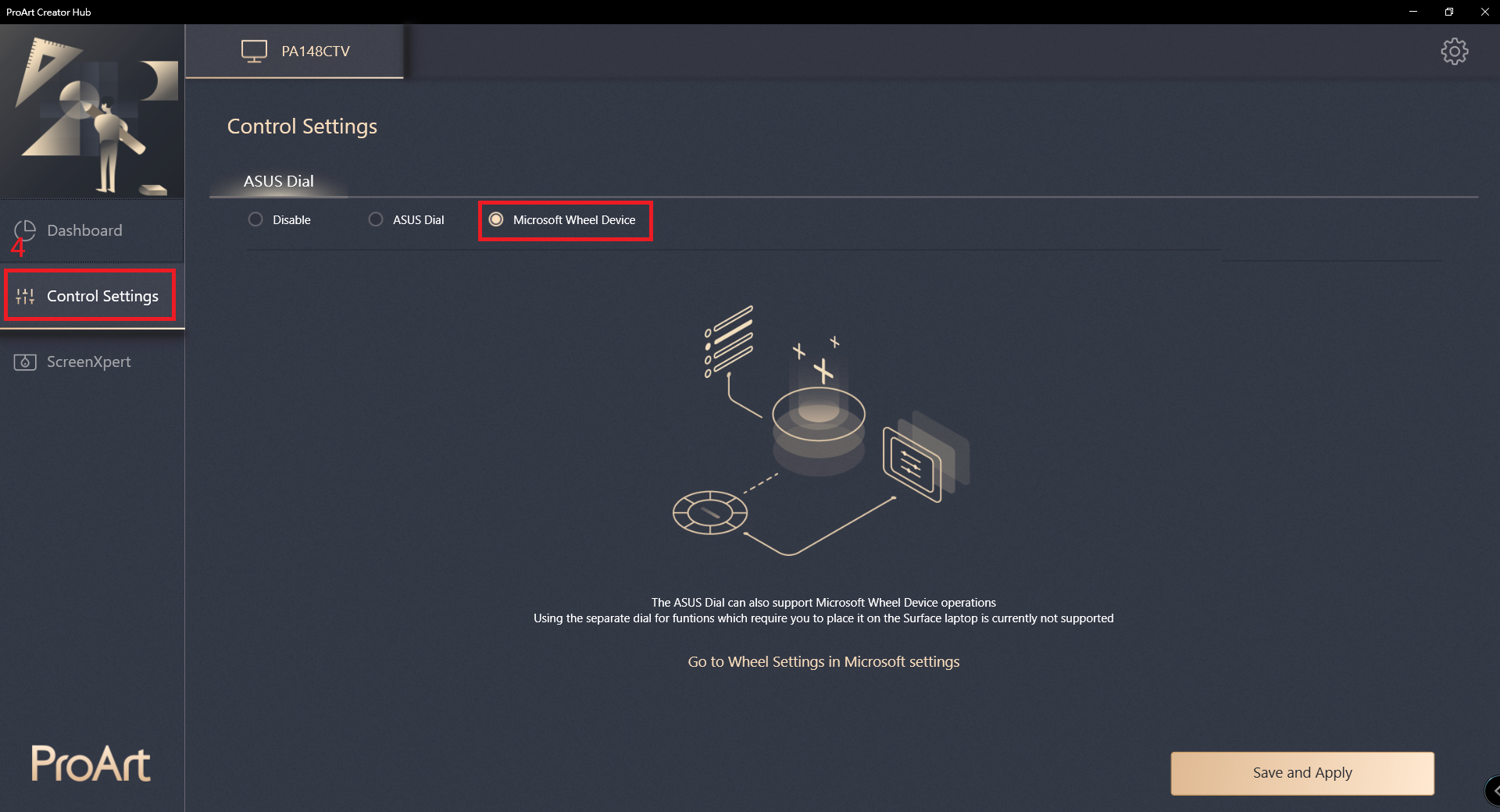
Panoul de control virtual
(1) ScreenXpert – Dacă ați instalat software-ul Adobe, îl puteți utiliza cu Virtual Control Panel. După setare, faceți clic pe Aplicare.
(Exemplu: Adobe Photoshop 2021)
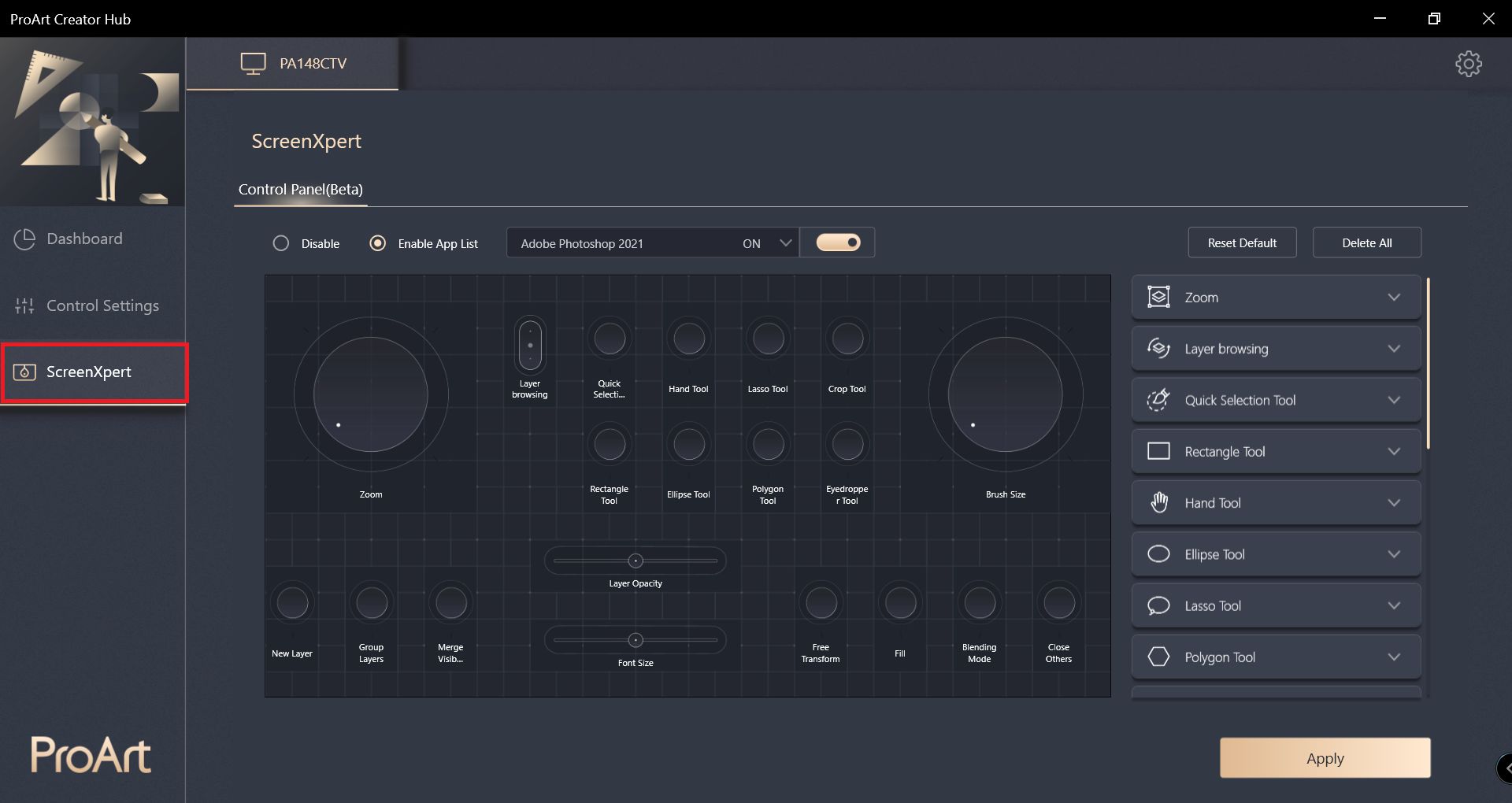
(2) Când utilizați funcția de extensie a ecranului, puteți opera funcția panoului de control virtual prin atingere pe ecranul ProArt Display PA148CTV.
*Introducere video pentru selectarea operațiunii din panoul de control virtual
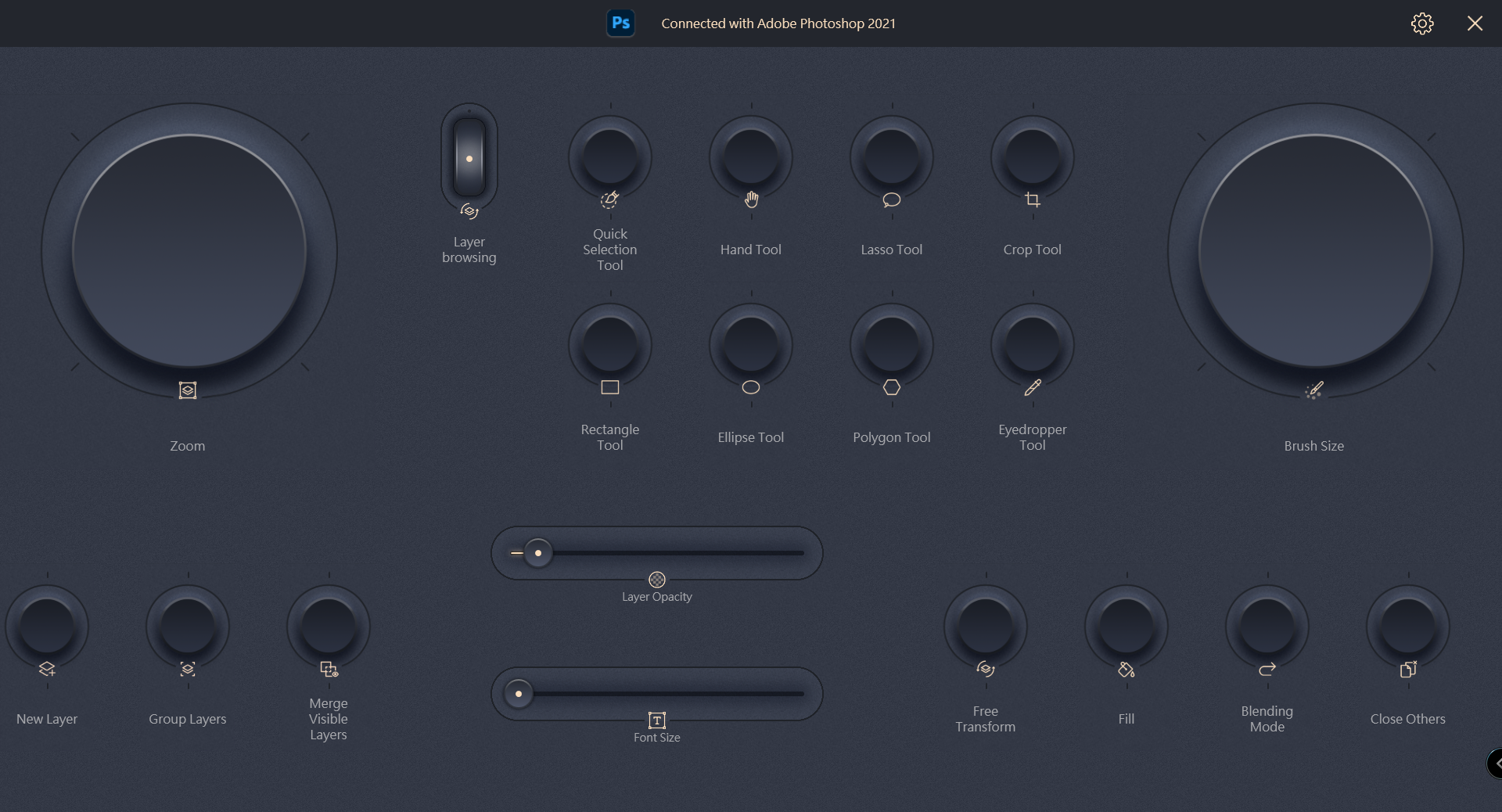
Q&A:
Î1: Care sunt versiunile și software-ul Adobe compatibil?
R1: Se poate utiliza software-ul Adobe 2020 și versiuni superioare, cum ar fi Adobe Photoshop, Photoshop Lightroom Classic, Premiere Pro și After Effects.
Î2: Cum să eliminați ProArt Creator Hub?
R2:
(1) În sistemul de operare Windows, faceți clic pe Start -> Setări în colțul din stânga jos.
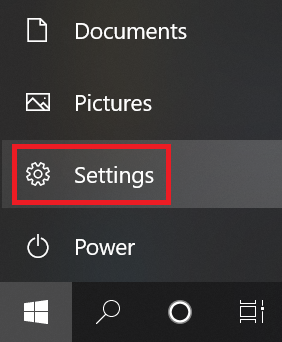
(2) Faceți clic pe Aplicații
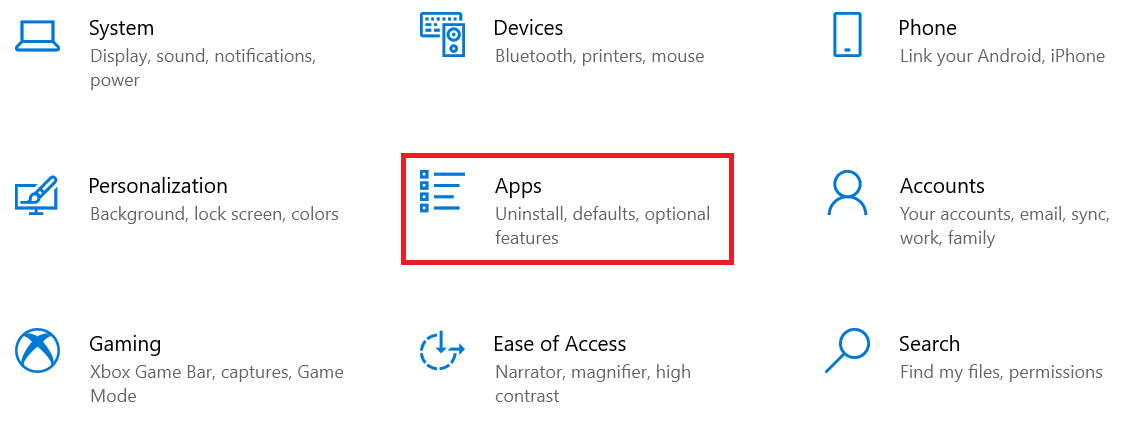
(3) Dezinstalați următoarele aplicații una câte una.
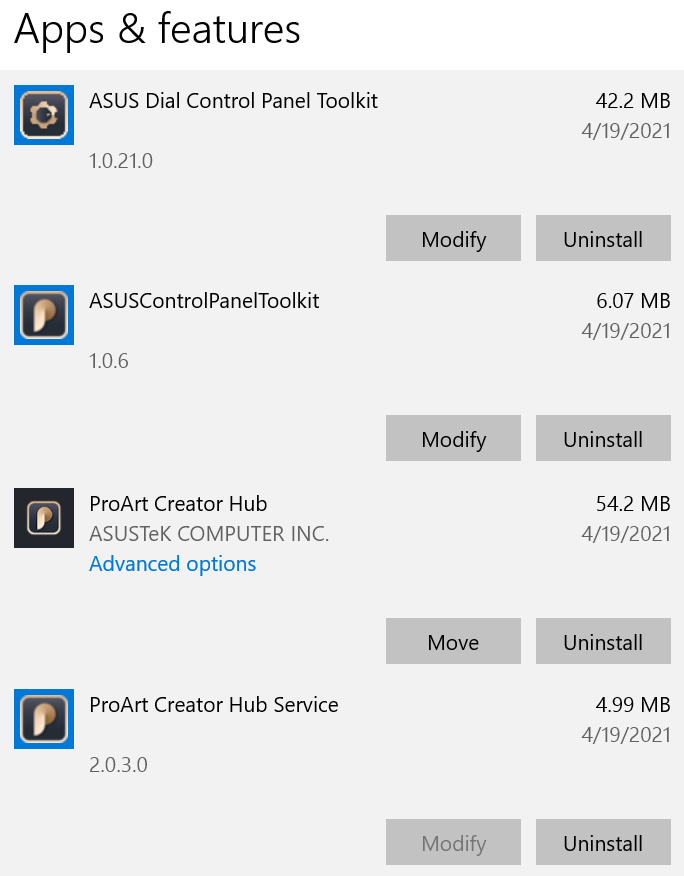
Î3: Care este introducerea hub-ului ProArt Creator pentru laptopurile ASUS ProArt?
R3: Vă rugăm să consultați această adresă URL https://www.asus.com/ro/support/FAQ/1042040/
Î4: Care este introducerea hub-ului ProArt Creator pentru placa de bază ASUS ProArt?
R4: Vă rugăm să consultați această adresă URL https://www.asus.com/ro/support/FAQ/1043369/
Î5: Care este introducerea hub-ului ASUS ProArt Display ProArt Creator?
R5: Vă rugăm să consultați adresa URL: https://www.asus.com/ro/support/FAQ/1043368/
Dacă mai aveți întrebări, puteți contacta serviciul pentru clienți ASUS local, centrul de service ASUS