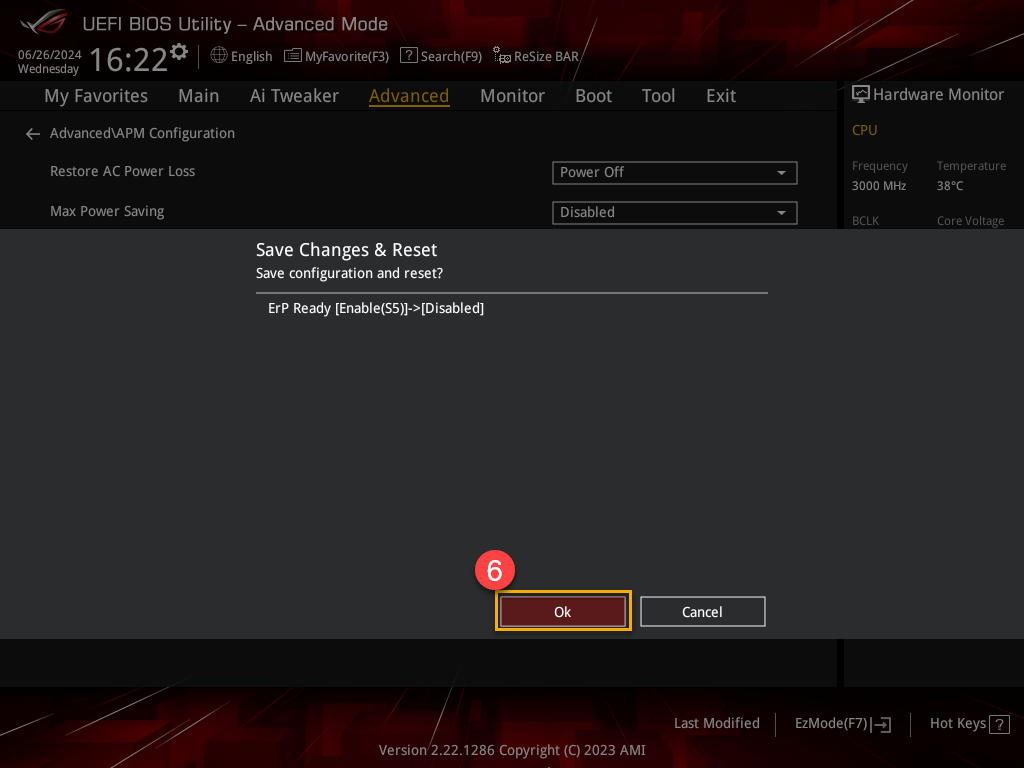[Desktop] Cum se utilizează USB BIOS FlashBack™ Update BIOS?
Produse: ROG Strix GA35DX、ROG Strix G15DS、ROG Strix G35CA、ROG Strix G35CG。
●Scenariu: Când computerul nu reușește să pornească sau indicatorul de alimentare este aprins, dar ecranul rămâne gol, puteți utiliza USB BIOS FlashBack™ pentru a actualiza BIOS-ul și pentru a încerca să rezolvați problema.
Notă: Pentru a utiliza caracteristica USB BIOS FlashBack™, trebuie să dezactivați în prealabil funcția ErP din setările BIOS. Dacă nu sunteți sigur cum să dezactivați funcția ErP, vă rugăm să faceți clic aici. Vă rugăm să rețineți că dezactivarea funcției ErP poate afecta ușor consumul de energie al dispozitivului dvs.
●Instrumente necesare: pregătiți o unitate flash USB cu o capacitate de 1 GB sau mai mult, iar formatul sistemului de fișiere ar trebui să fie FAT16 sau FAT32 MBR cu o singură partiție. Dacă nu sunteți sigur cum să convertiți formatul unității flash, vă rugăm să consultați acest articol: Cum să convertiți formatul unei unități flash în FAT32.
Cum să actualizați BIOS-ul utilizând USB BIOS FlashBack™
1. Accesați Centrul de descărcare ASUS și descărcați cea mai recentă versiune BIOS pentru computerul dvs. (Folosind modelul G35CA ca exemplu)
Introduceți numărul modelului produsului dvs. în căutare sau alegeți modelul computerului dvs. din listă①, apoi faceți clic pe [Driver & Utility]②. Dacă nu sunteți sigur de numele modelului computerului dvs., vă rugăm să consultați acest articol: Cum să găsiți numele modelului?
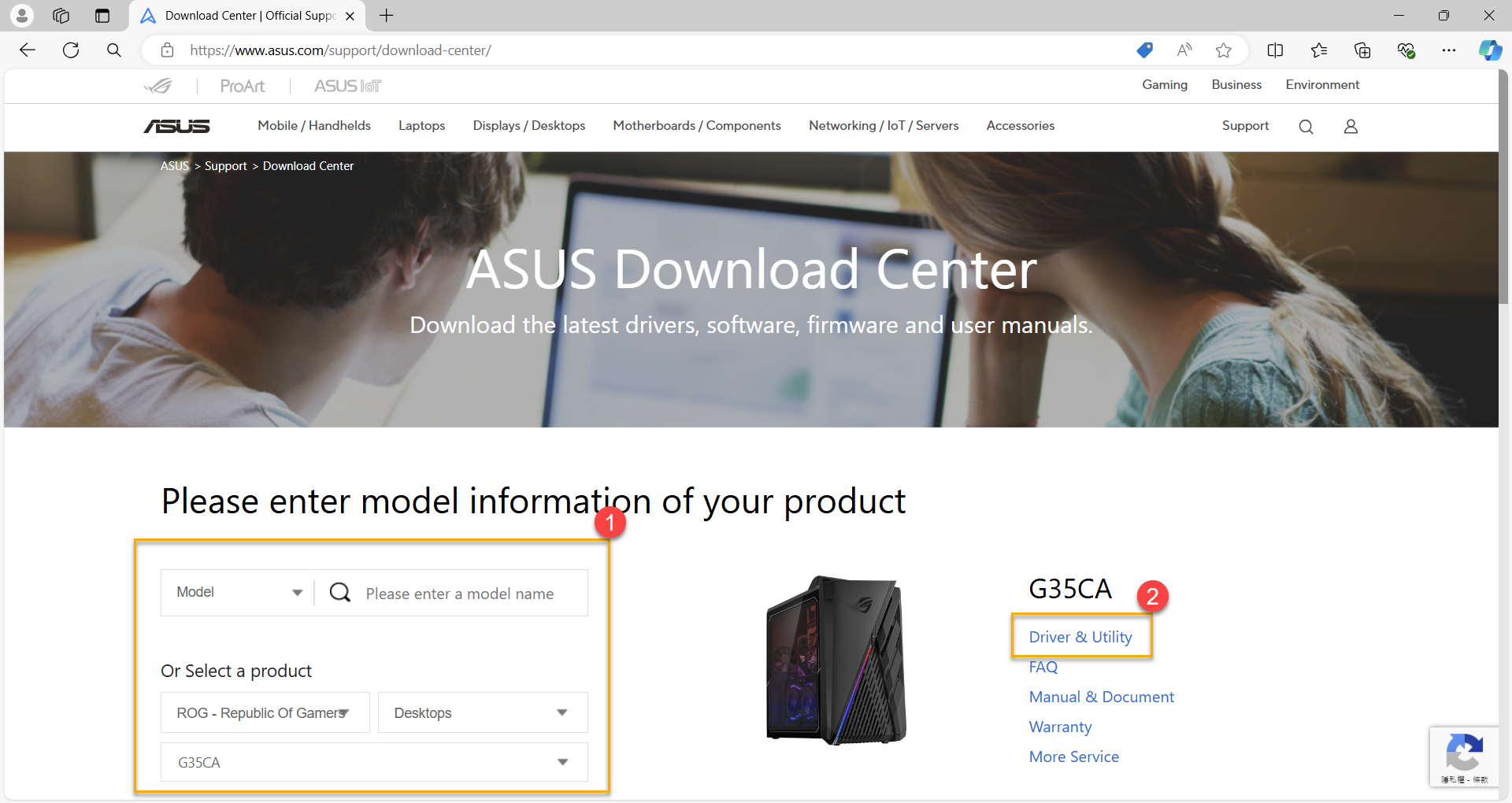
2. După ce accesați pagina de asistență pentru produs, faceți clic pe [BIOS & Firmware]③, apoi selectați numele modelului dvs.④ din meniul drop-down.
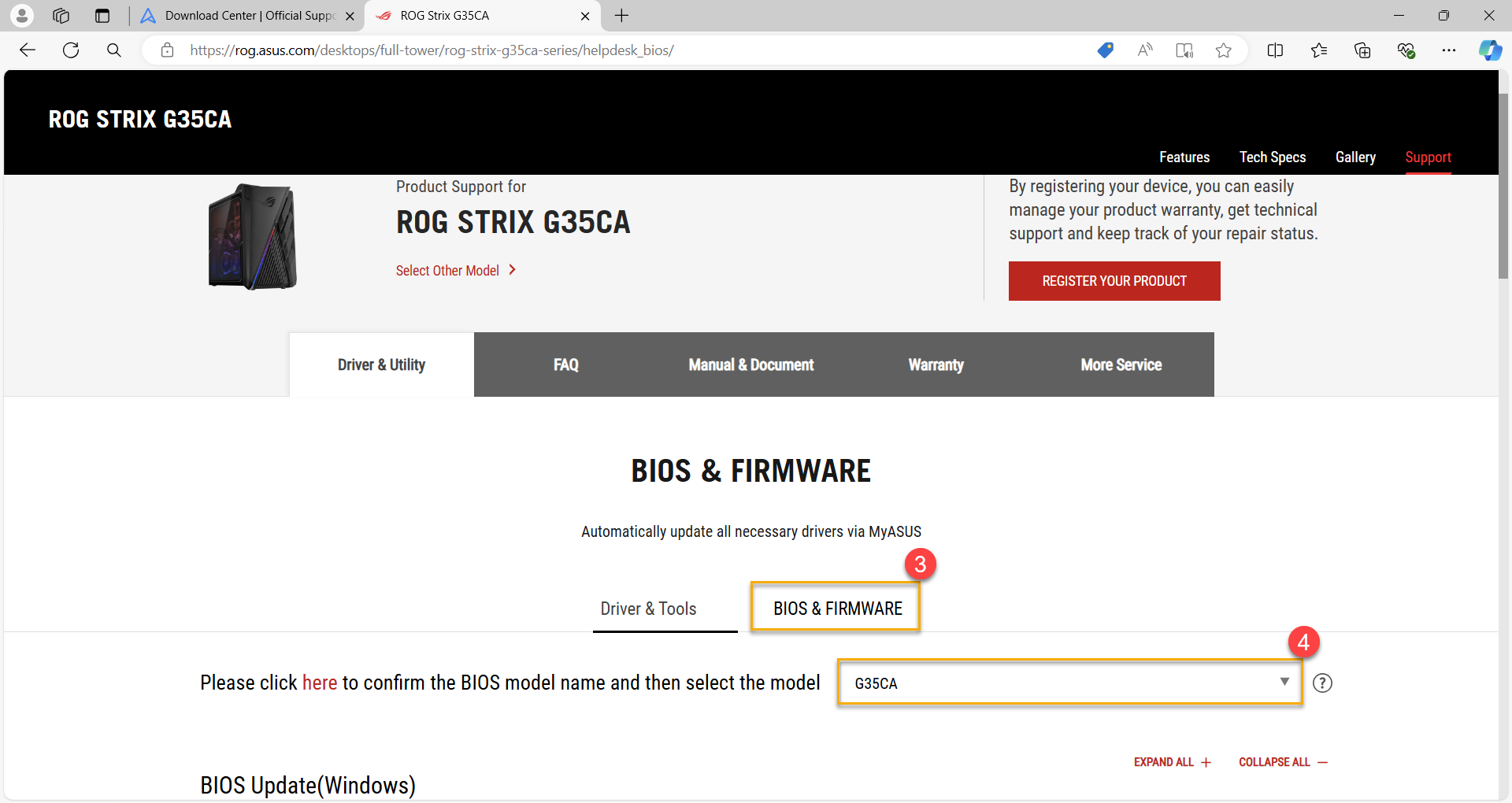
3. Găsiți cea mai recentă versiune a [BIOS for ASUS EZ Flash Utility]⑤ în categoria BIOS, apoi faceți clic pe [DOWNLOAD]⑥.
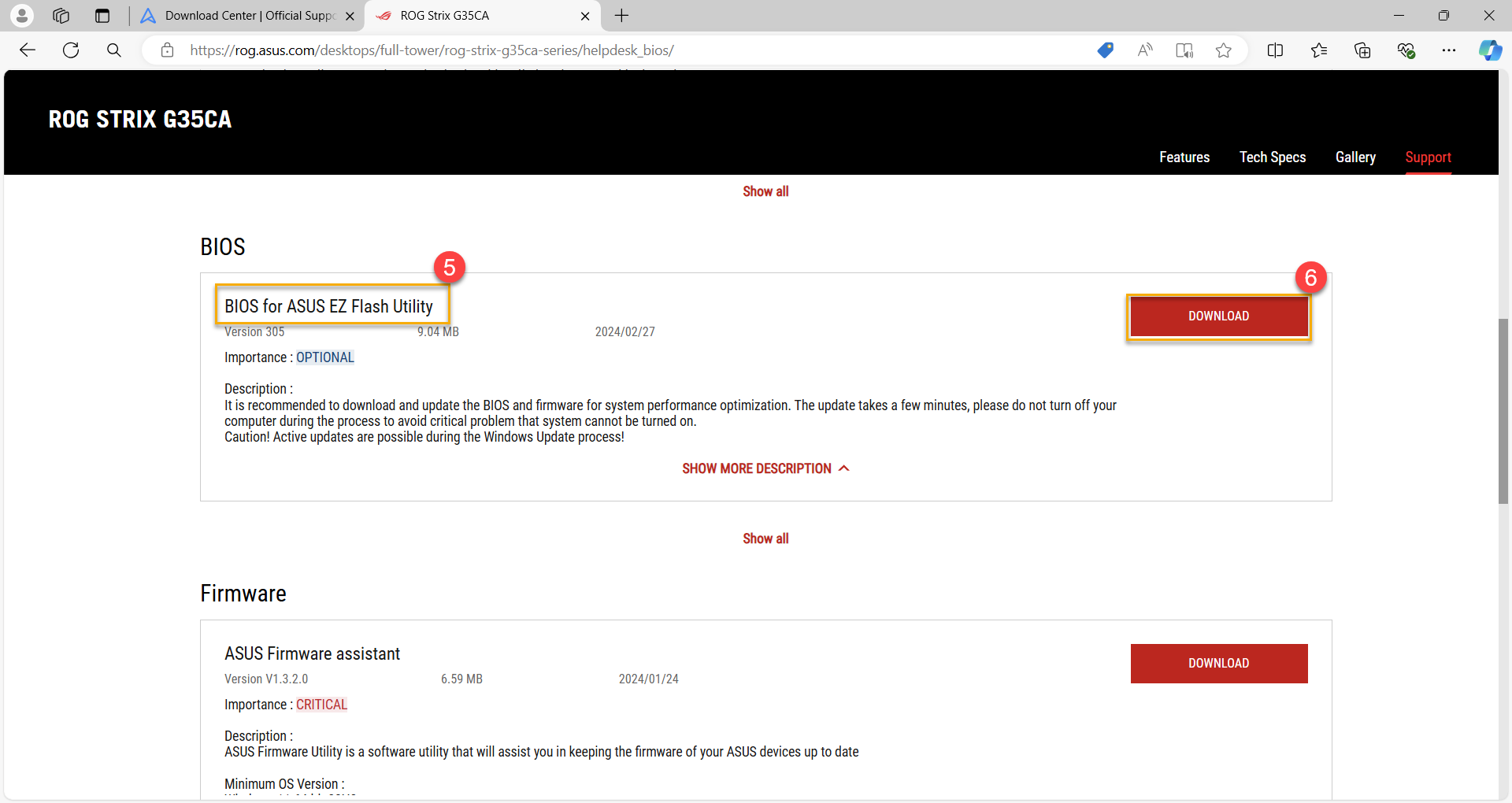
4. Odată ce descărcarea este completă, selectați fișierul BIOS descărcat⑦ și faceți clic pe [Extrage tot]⑧.
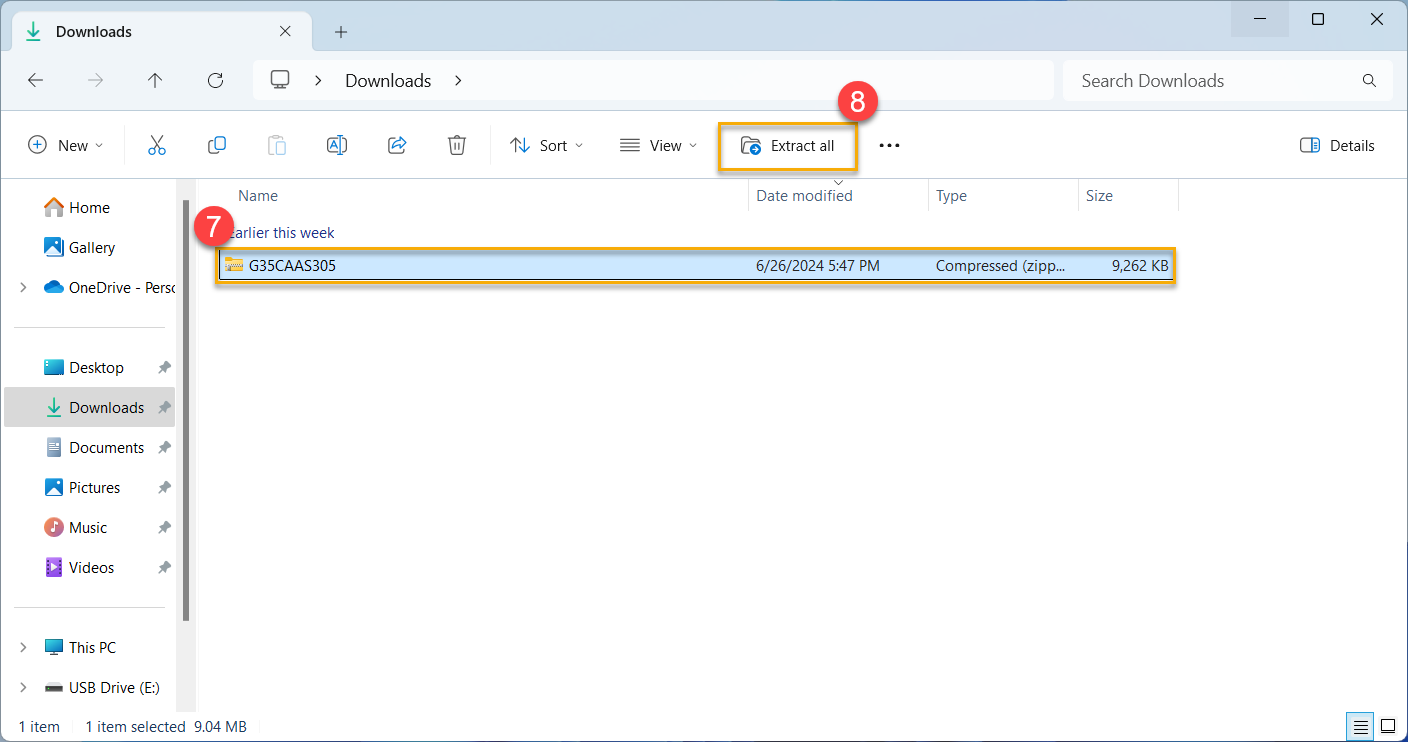
5. După ce extragerea este completă, redenumiți extensia fișierului BIOS în [.AS] sau [.CAP] conform următorului tabel de corespondență de model.
Faceți clic dreapta pe fișierul extras⑨, apoi faceți clic pe [Redenumire]⑩. (Exemplu: G35CAAS.305 → G35CA.AS)
Model | Numele original al fișierului BIOS | Fișier BIOS redenumit în |
GA35DX | GA35DX-AS.XXX | GA35DX.CAP |
G15DS | G15DSAS.XXX | G15DS.AS |
G35CA | G35CAAS.XXX | G35CA.AS |
G35CG | G35CG-AS.XXX | G35CG.CAP |
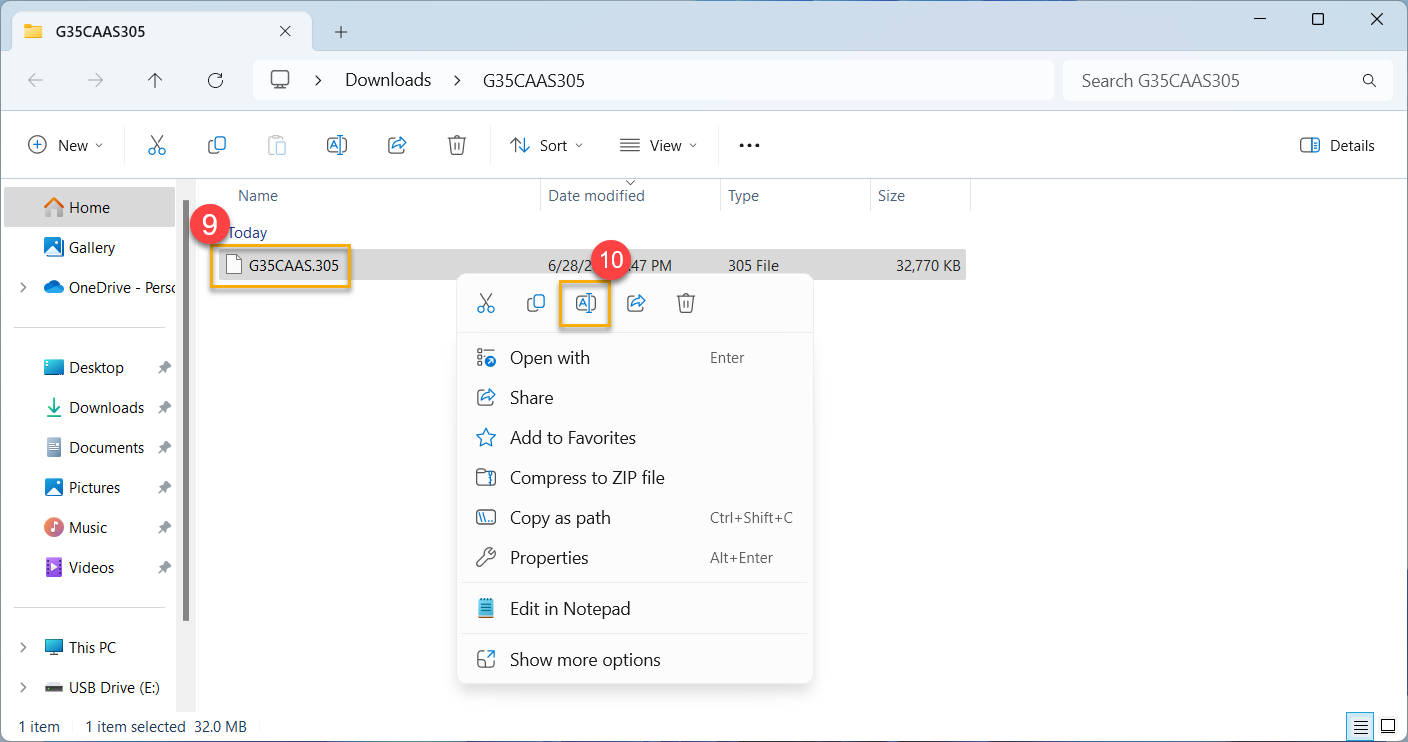
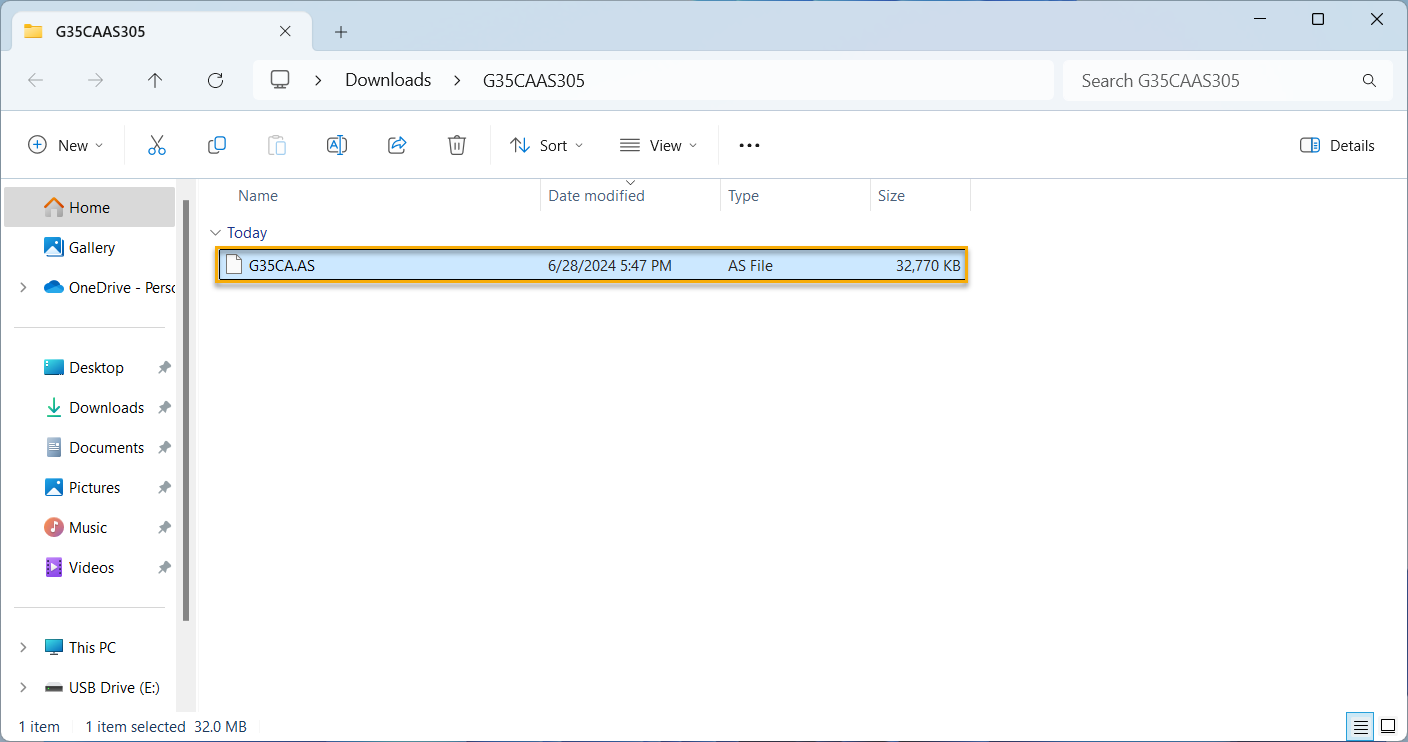
6. Copiați sau mutați fișierul BIOS redenumit (cu extensia de fișier .AS sau .CAP) în directorul rădăcină al unității flash USB.
7. Înainte de a utiliza USB BIOS FlashBack™, asigurați-vă că ați oprit computerul, dar nu scoateți cablul de alimentare.
8. Conectați unitatea flash USB la portul USB BIOS FlashBack™ de pe panoul din spate al computerului. Dacă nu sunteți sigur unde se află portul USB BIOS FlashBack™, vă rugăm să consultați manualul de utilizare al modelului dvs.
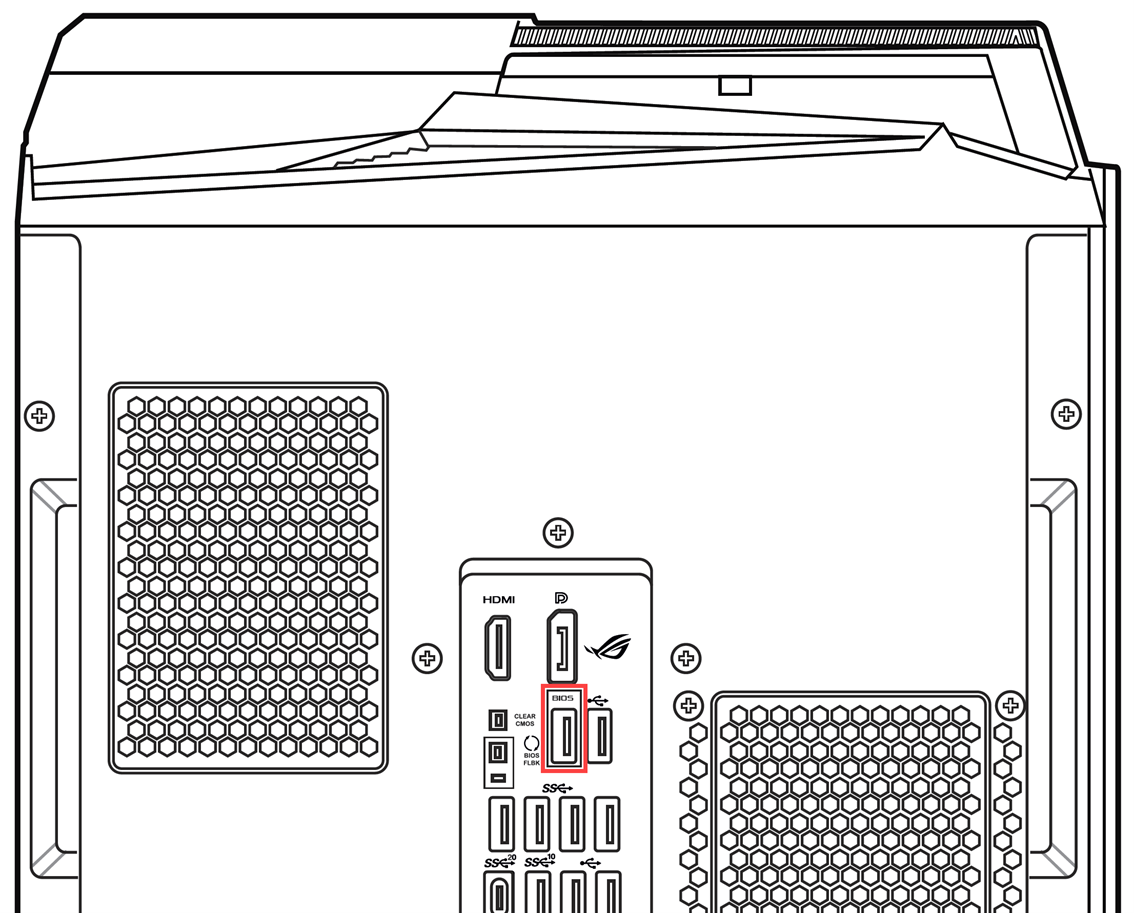
9. Apăsați și mențineți apăsat butonul BIOS FlashBack™ de pe panoul din spate timp de aproximativ 3 secunde până când indicatorul luminos BIOS FlashBack™ clipește de 3 ori, indicând că procesul BIOS FlashBack™ a început.
Notă: Timpul de actualizare poate varia în funcție de dimensiunea fișierului BIOS, dar se estimează că se va finaliza în 8 minute. În timpul procesului, nu scoateți unitatea flash USB, nu deconectați alimentarea sau porniți computerul, deoarece acest lucru poate întrerupe actualizarea și poate cauza eșecul la pornire.
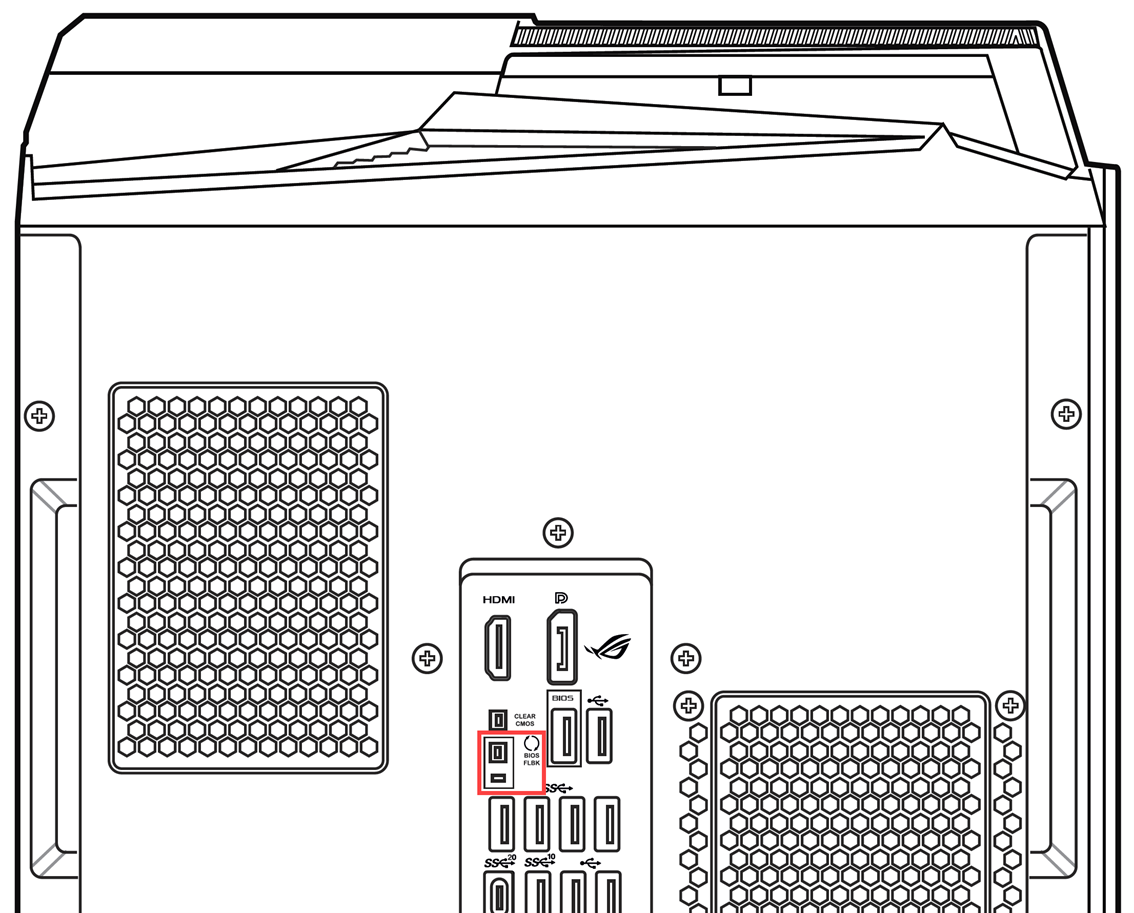
10. Când indicatorul luminos BIOS FlashBack™ se stinge, înseamnă că actualizarea BIOS-ului este finalizată.
Notă: Dacă actualizarea BIOS-ului eșuează (procesul de actualizare întrerupt, computerul nu poate porni, indicatorul luminos BIOS FlashBack™ clipește mai mult de 5 secunde și rămâne aprins constant), vă rugăm să verificați dacă modelul computerului și modelul fișierului BIOS descărcat sunt consecvente și repetați pașii pentru actualizarea BIOS-ului. Dacă problema persistă, vă rugăm să contactați centrul local de service ASUS pentru asistență suplimentară.
11. Puteți intra din nou în pagina de configurare a BIOS pentru a verifica dacă versiunea actualizată de BIOS se potrivește cu versiunea descărcată. Aflați mai multe despre Cum să intrați în ecranul Configurare BIOS.
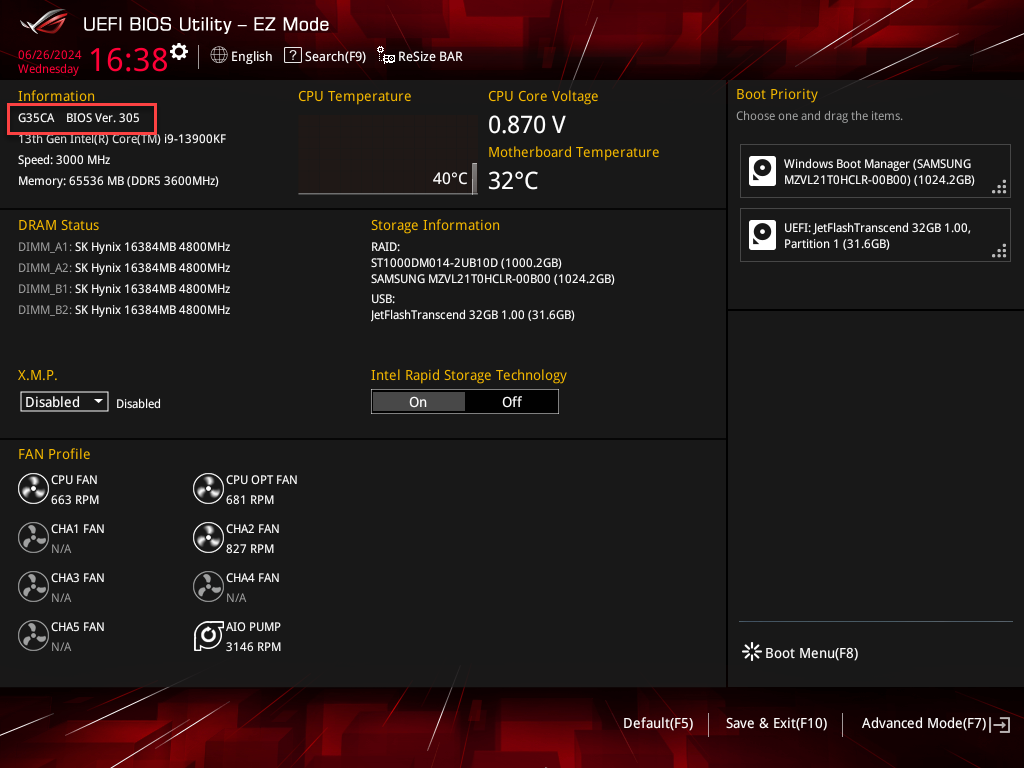
Cum să dezactivați funcția ErP în configurarea BIOS
1. Accesați pagina de configurare BIOS de pe computer.
În timp ce dispozitivul este complet oprit, apăsați și mențineți apăsată tasta [F2] sau tasta [Del] de pe tastatură și apăsați simultan butonul de pornire pentru a porni computerul. Odată ce apare configurarea BIOS, puteți elibera tasta [F2]. Aflați mai multe despre Cum să intrați în ecranul Configurare BIOS.
2. După ce ați introdus configurația BIOS, utilizați tasta de comandă rapidă [F7] sau faceți clic pe [Advanced Mode]① cu mouse-ul.
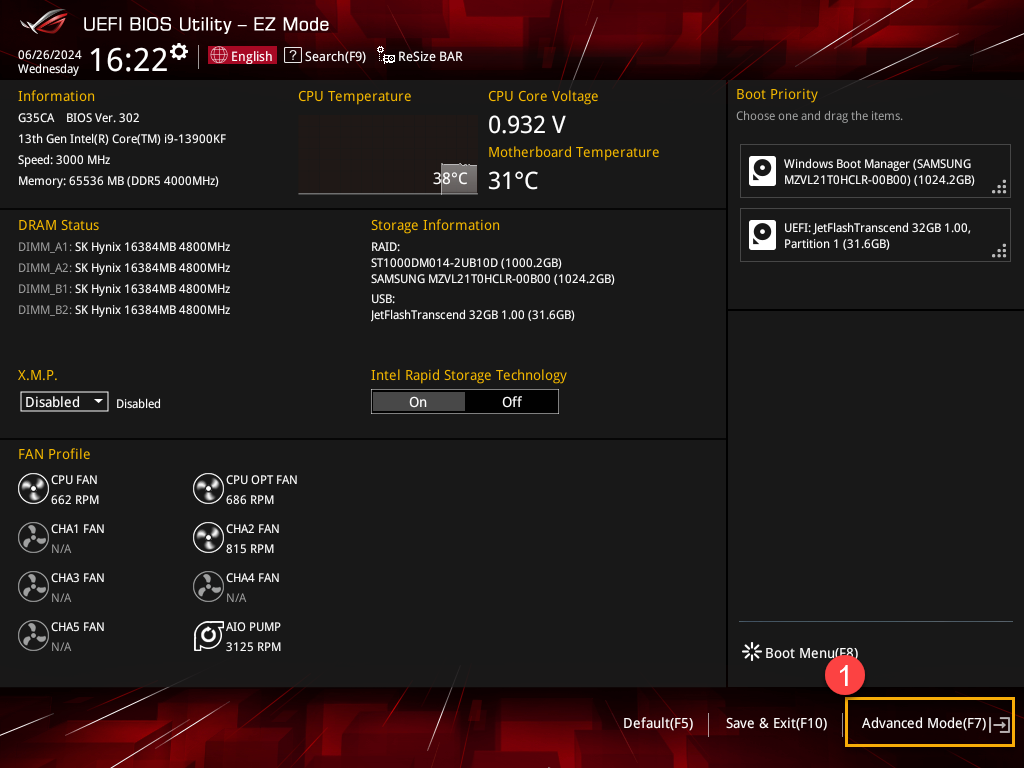
3. În modul avansat, selectați elementul [Advanced]② , apoi alegeți opțiunea [APM Configuration]③ .
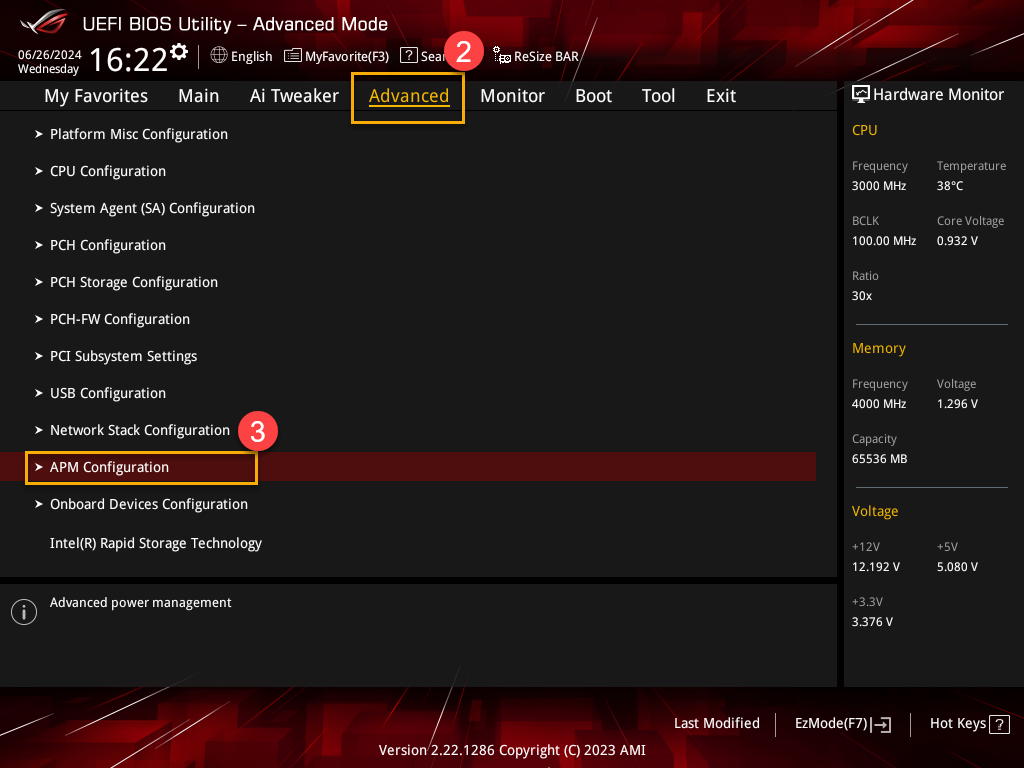
4. În Configurarea APM, selectați [ErP Ready]④și setați-l la [Disabled]⑤.
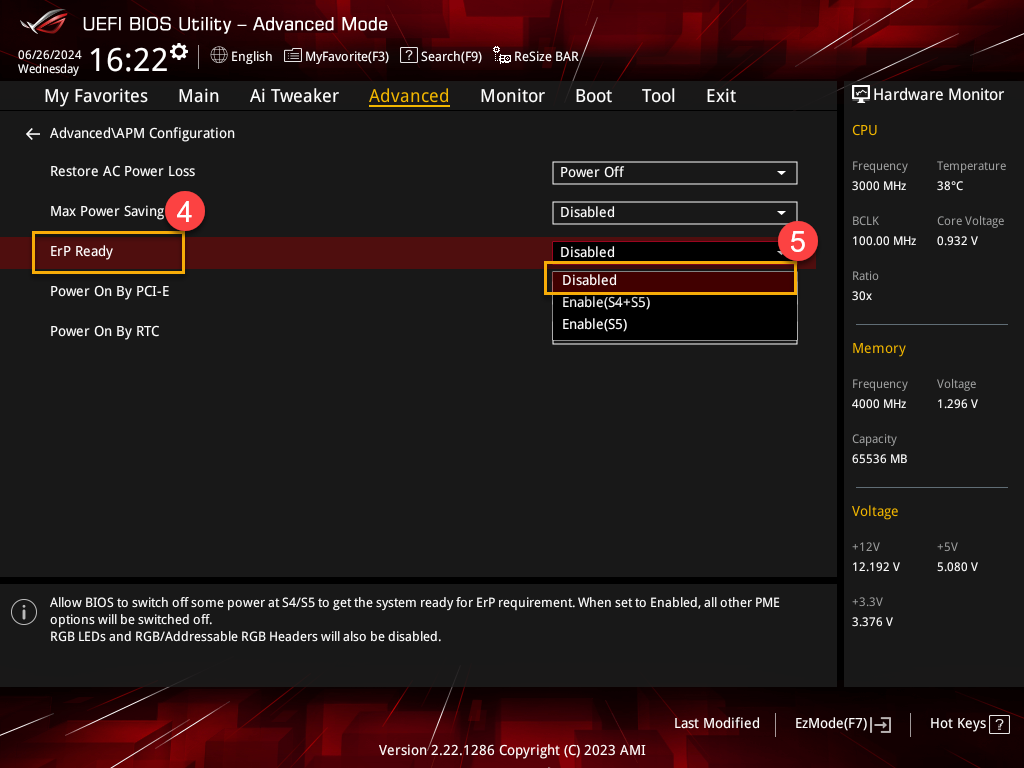
5. La final, salvați setările și ieșiți. Apăsați tasta [F10] de pe tastatură, apoi faceți clic pe [OK]⑥. Computerul va reporni și va finaliza modificarea setărilor funcției ErP.