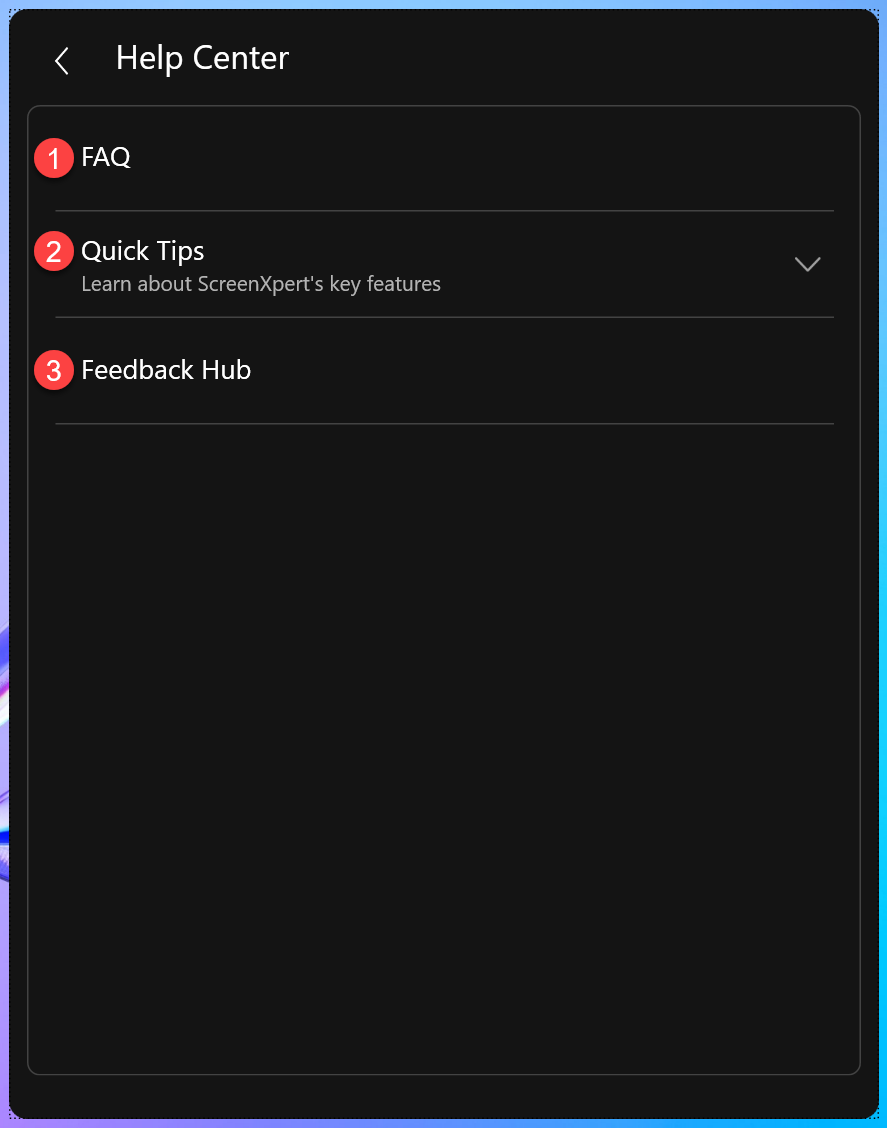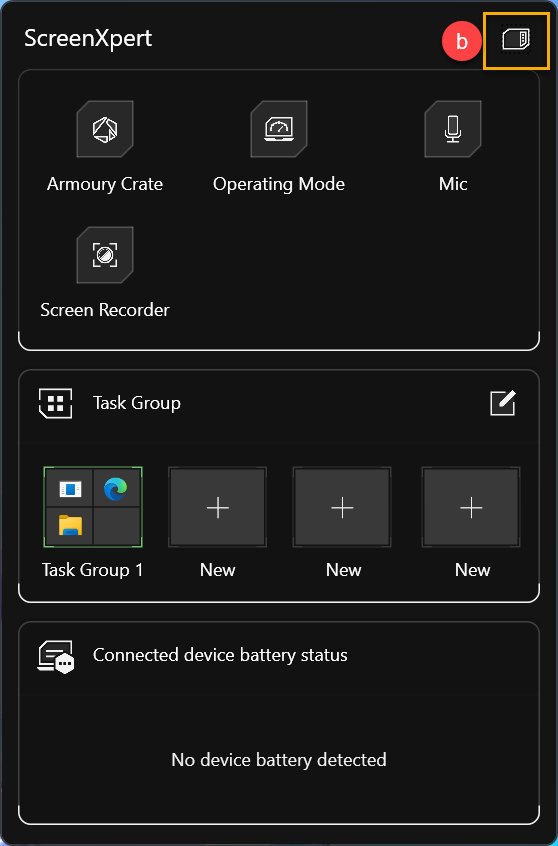[Игровой ноутбук/Настольный компьютер] ScreenXpert 3.0 - Введение
Содержание:
ScreenXpert - режим Центра управления
ScreenXpert - Введение
ScreenXpert 3.0 позволяет пользователям использовать его на моделях ноутбуков с одним экраном, стремясь обеспечить лучший пользовательский опыт при управлении операциями с окнами экрана. В ScreenXpert 3.0 мы объединили самые любимые элементы дизайна и функциональные элементы из предыдущих версий приложения ScreenXpert. На главном экране мы предоставляем значок центра управления ScreenXpert, который отображает все функции ScreenXpert, подготовленные ASUS для игровых ноутбуков. Пользователи также могут настраивать и выбирать список функций, отображаемых через настройки. Мы считаем, что это может предложить пользователям большую гибкость и лучший опыт эксплуатации.
Поддерживаемые модели
Приложение ScreenXpert поддерживает ноутбуки и настольные компьютеры ASUS. Эта статья применима только к игровым ноутбукам и настольным продуктам.
Установка и удаление
Как получить приложение ScreenXpert - пожалуйста, посетите сайт Магазина Microsoft для скачивания приложения.
Как удалить приложение ScreenXpert - пожалуйста, обратитесь к статье [Как удалить приложение].
Запуск приложения ScreenXpert
*Для игровых ноутбуков и настольных компьютеров ASUS
В строке поиска Windows напишите [SCREENXPERT]①, чтобы найти приложение, и потом нажмите [Открыть]②.
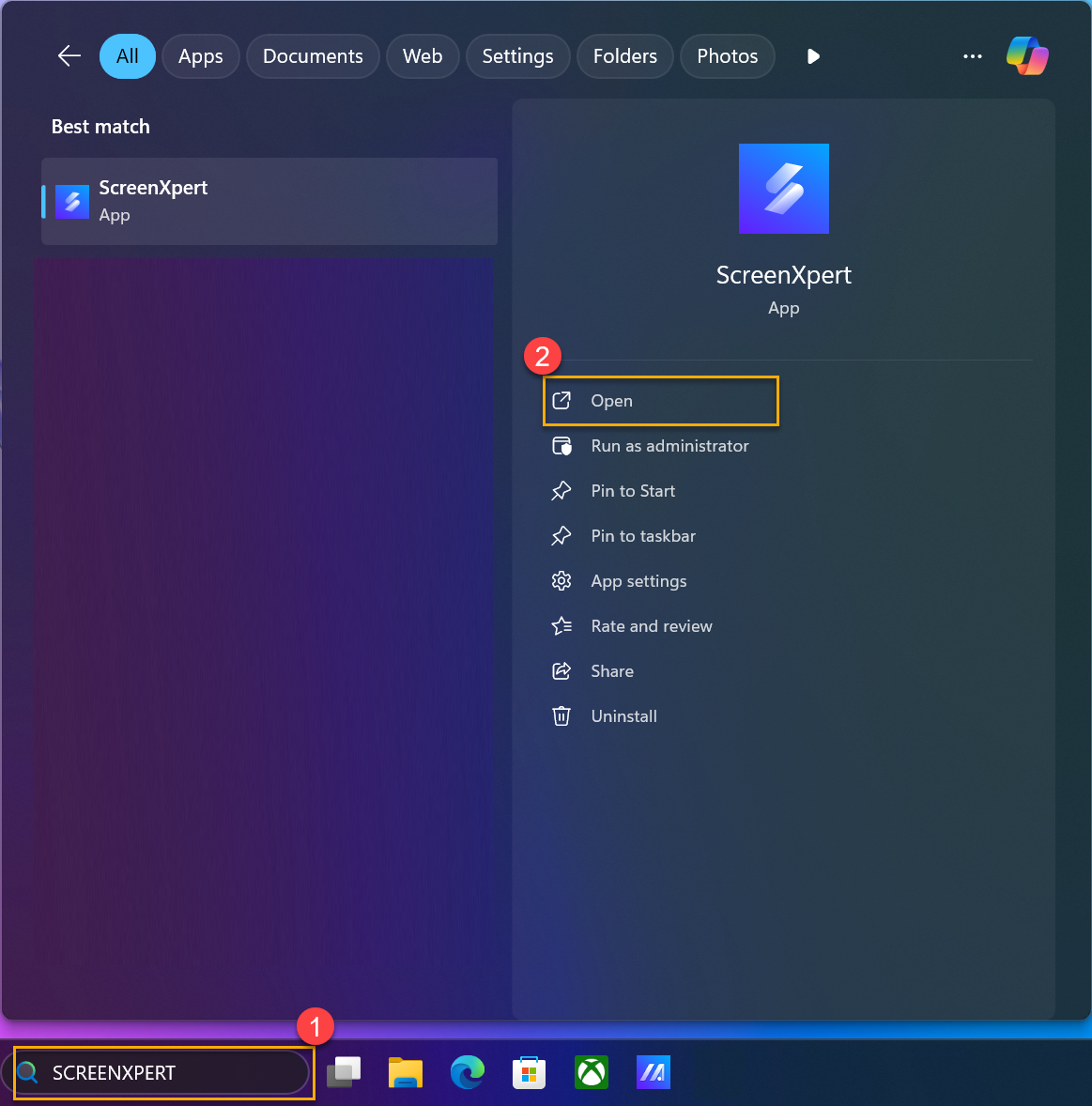
*Для продуктов 2025 ROG Flow Z13 GZ302
На правой стороне корпуса продукта GZ302, пользователь может нажать на кнопку [Command Center], чтобы запустить приложение ScreenXpert. 
ScreenXpert - режим Центра управления
Центр управления
Начальный значок, пользователь может щелкнуть значок, чтобы изменить режим Центра управления.

Режим Панели
Пользователь может нажать на [Режим панели] (a) , чтобы выбрать режим Панели.

Режим Bar
Пользователь может нажать на [значок] (b) , чтобы выбрать режим Bar.
Введение в функции
Пользователи могут напрямую щелкнуть значок каждой функции, чтобы запустить ее в режиме панели или в режиме Bar.
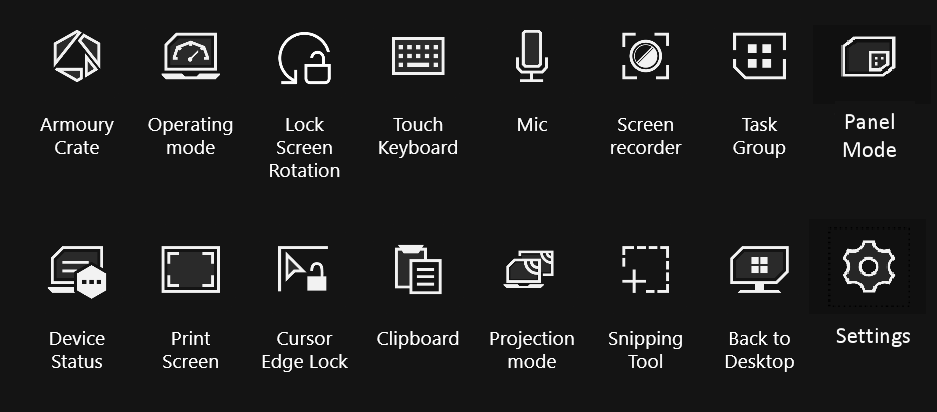
Armoury Crate
Предоставляет пользователям быстрый доступ к приложению Armoury Crate, щелкнув значок для быстрого запуска.
* Эта функция поддерживается только на моделях с установленным приложением Armoury Crate.
Поворот экрана блокировки
Когда устройство находится в режиме планшета, пользователи могут нажать [Блокировать поворот экрана], чтобы сохранить ориентацию экрана фиксированной и неизменной.
*Эта функция применима только тогда, когда устройство находится в режиме планшета.
Сенсорная клавиатура
Нажмите [Сенсорная клавиатура] для быстрого доступа к сенсорной клавиатуре для ввода текста.
*Эта функция применима только к модели GZ302EA.
Микрофон
Нажмите кнопку [Микрофон] для быстрого включения или выключения функции микрофона компьютера.
Запись экрана
Нажмите [Screen Recorder], затем выберите область экрана, которую Вы хотите записать, чтобы начать запись экрана.
Целевая группа
Нажмите [Группа задач], чтобы разрешить пользователям создавать группы различных приложений на основе их потребностей или предпочтений и открывать их одновременно. Используя кнопку захвата, Вы можете добавлять текущие отображаемые окна программ на рабочем столе в ту же группу задач. Вы также можете настроить положение отображения каждого окна программы, перетаскивая их. После создания группы задач Вы можете нажать на нее, чтобы открыть все Ваши любимые приложения одновременно одним щелчком.
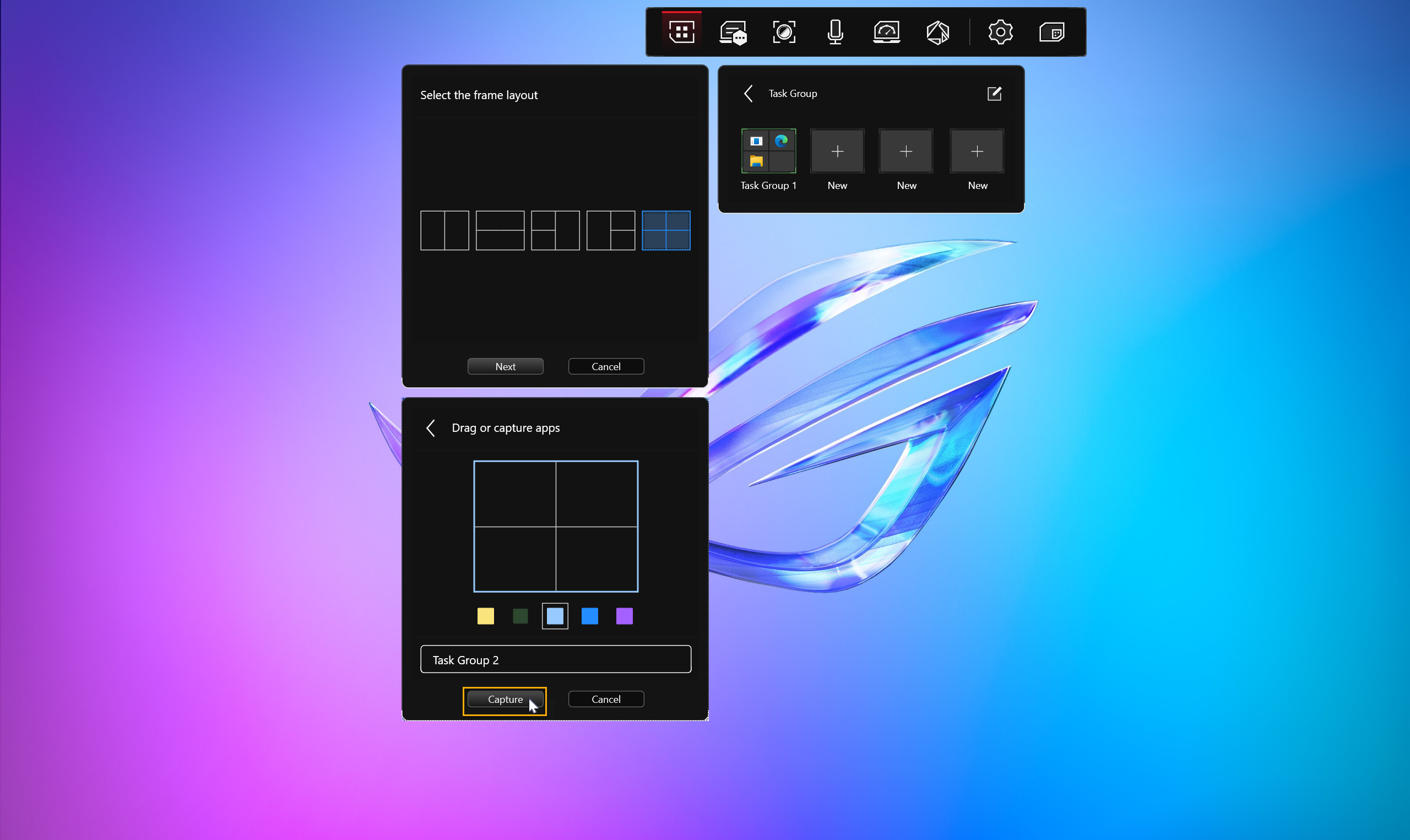
Состояние устройства
Нажмите [Состояние устройства], чтобы разрешить пользователям проверять состояние аккумулятора устройств Bluetooth, подключенных в данный момент к компьютеру.
Скриншот
Нажмите кнопку [Скриншот], чтобы сделать снимок текущего экрана рабочего стола компьютера и сохранить файл.
Блокировка края курсора
Когда активна функция 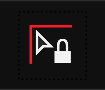 , если к компьютеру подключено два или более монитора, Вы можете удерживать мышь в пределах определенной области экрана.
, если к компьютеру подключено два или более монитора, Вы можете удерживать мышь в пределах определенной области экрана.
Буфер обмена
Нажмите [Буфер обмена], чтобы открыть его. Когда пользователи копируют содержимое на компьютере, оно автоматически копируется в буфер обмена для дальнейшего использования. Вы можете вставить несколько элементов из истории буфера обмена, а также закрепить часто используемые элементы наверху.
Режим проекции
Нажмите [Режим проекции], чтобы изменить режим отображения экрана. Когда к компьютеру подключено два или более мониторов, эта функция помогает пользователям быстро переключаться между различными режимами отображения, такими как Дублирование, Расширение или только один экран.
Ножницы
Инструмент "Ножницы" позволяет Вам захватить часть экрана. После выбора области экрана, которую Вы хотите захватить, снимок экрана будет автоматически скопирован в буфер обмена для использования.
Вернуться на рабочий стол
Нажмите [Вернуться на рабочий стол], чтобы свернуть все открытые окна и вернуться к виду рабочего стола.
Настройки
Центр управления
① Авто-загрузка приложения ScreenXpert: Когда установлена в положение ВКЛ, приложение ScreenXpert будет автоматически загружаться при включении компьютера.
② Центр управления: Настройте функции отображения в Центре управления в соответствии с личными потребностями и предпочтениями.
③ Закрепить Центр управления на текущем местоположении: если установлено значение ВКЛ, положение Центра управления будет зафиксировано и его нельзя будет перетаскивать.
④ Сделать полупрозрачным при бездействии: установите продолжительность, в течение которой значок ScreenXpert будет становиться полупрозрачным при бездействии.
⑤ Тема: Установите цвет темы пользовательского интерфейса ScreenXpert.
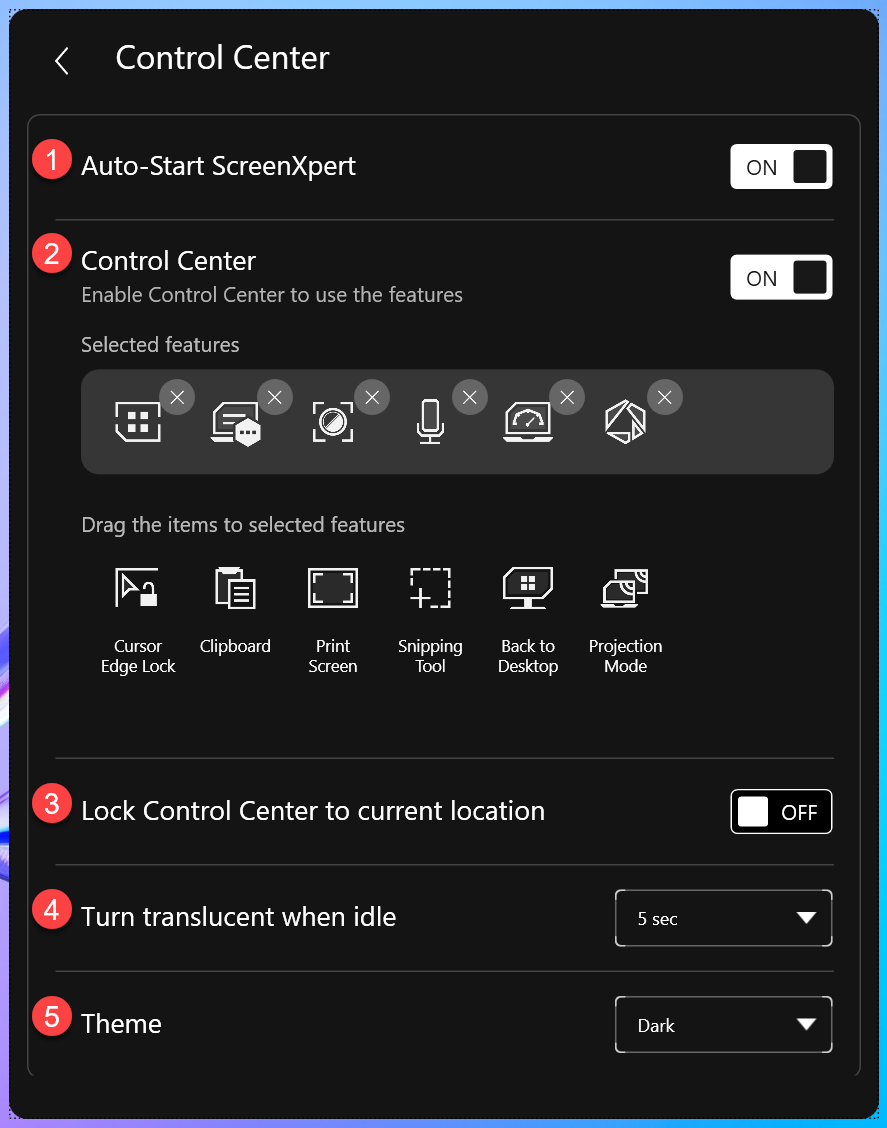
Управление окнами приложений
① Переключатель приложений: Если установлено значение ВКЛ, при перемещении окон приложений на экране пользователи могут указать макет окна приложения из быстрого меню. Если к компьютеру подключено два или более мониторов, на рабочем столе появится быстрое меню, позволяющее пользователям выбирать, где разместить окно приложения на экране.
② Окно Flick App: если этот параметр включен, то, если к компьютеру подключено два или более монитора, Вы можете использовать палец (на сенсорном экране) или курсор мыши, чтобы удерживать окно и перетаскивать окно приложения на другой монитор для отображения.
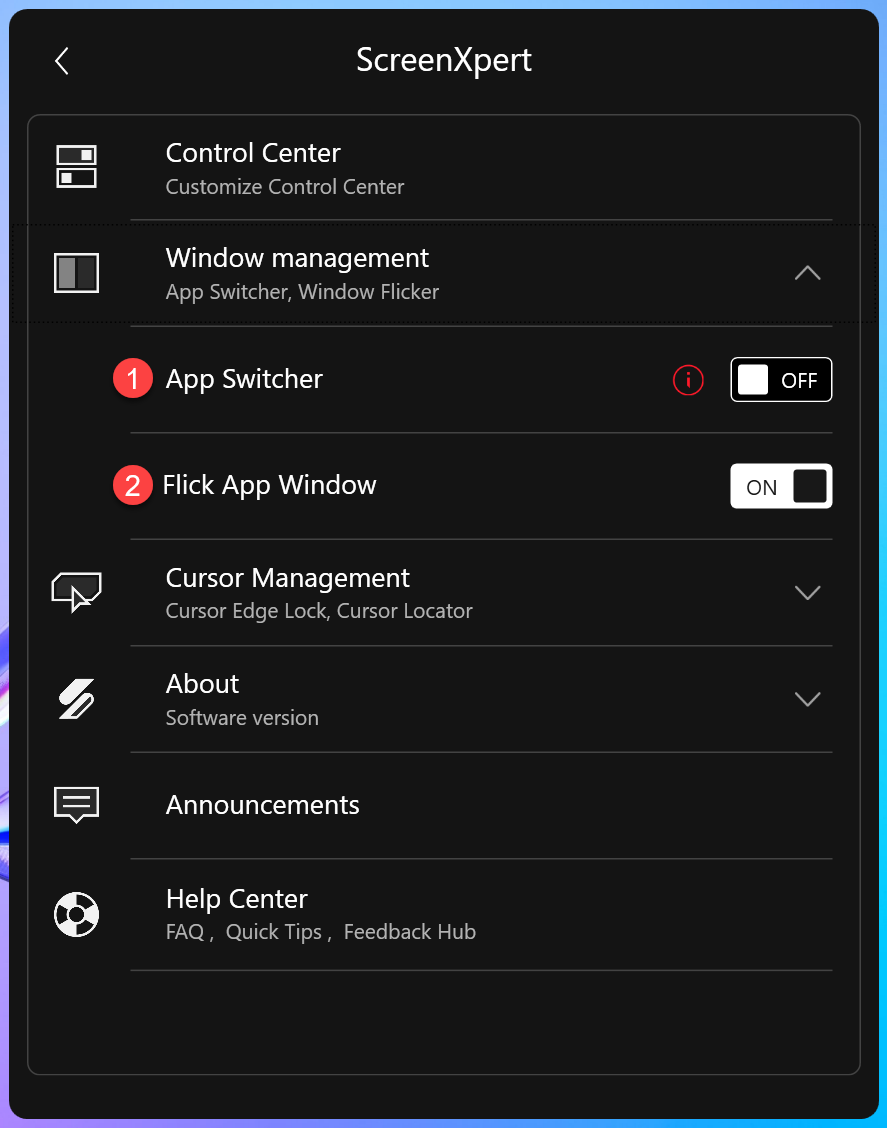
Управление курсором
① Обнаружение курсора: если этот параметр включен, то быстрое встряхивание мыши приведет к появлению анимации индикатора вокруг курсора.
② Блокировка края курсора: если этот параметр включен, то при подключении к компьютеру двух или более мониторов можно временно заблокировать курсор в пределах определенной области экрана.
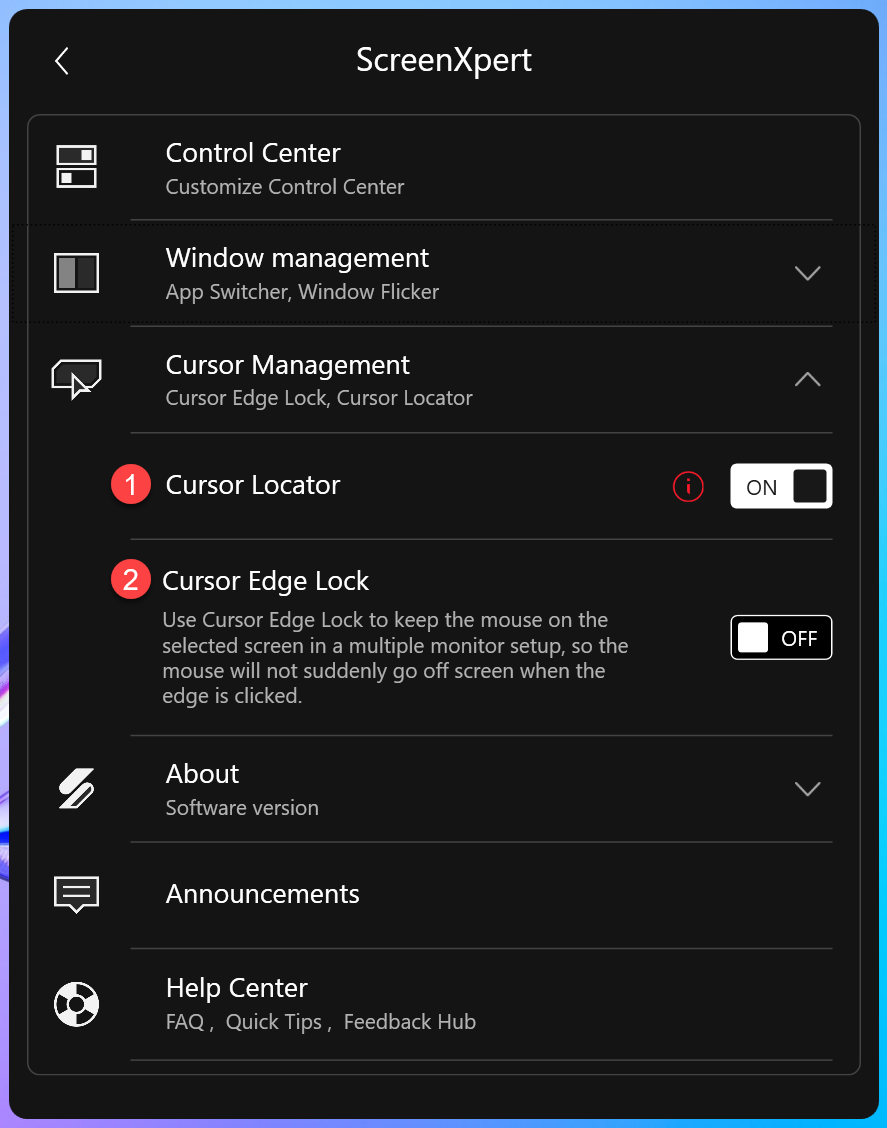
Информация
Версия приложения: Отображает текущую версию приложения ScreenXpert.
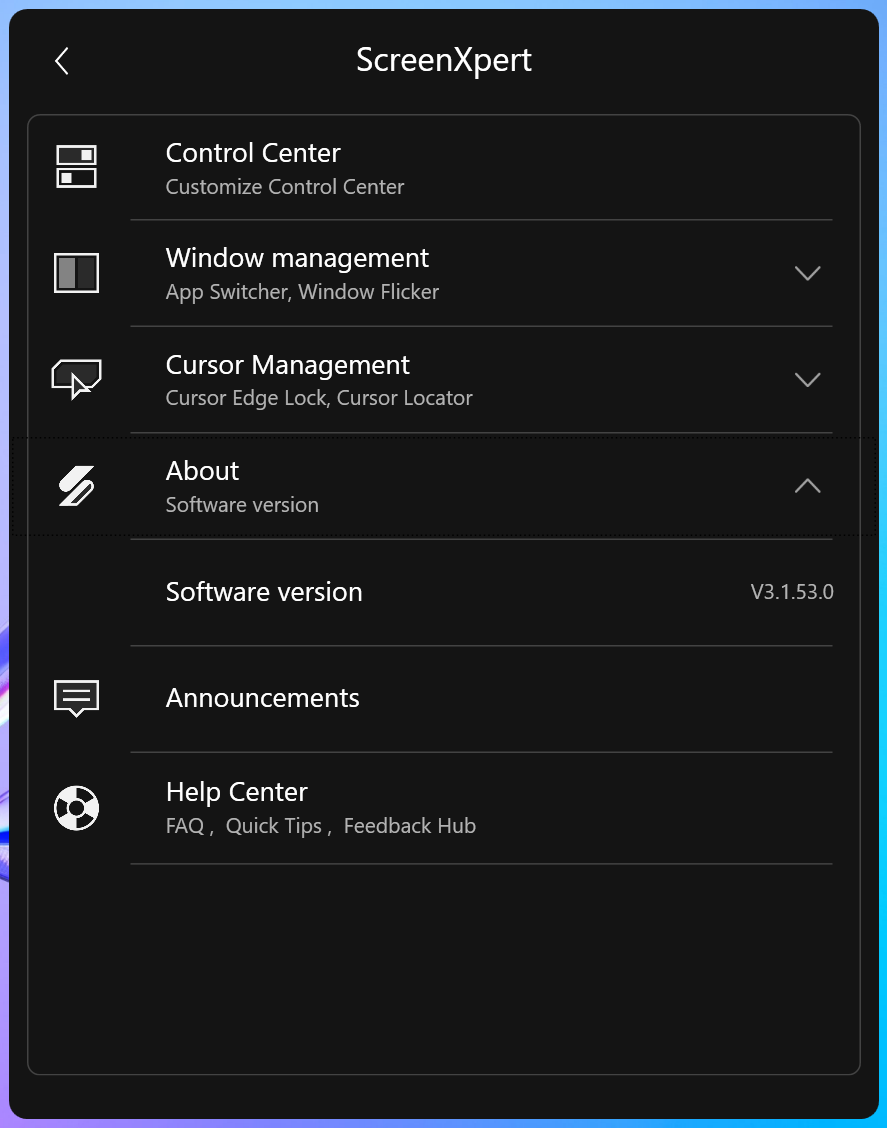
Объявления
Отображение актуальной информации и объявлений ScreenXpert.
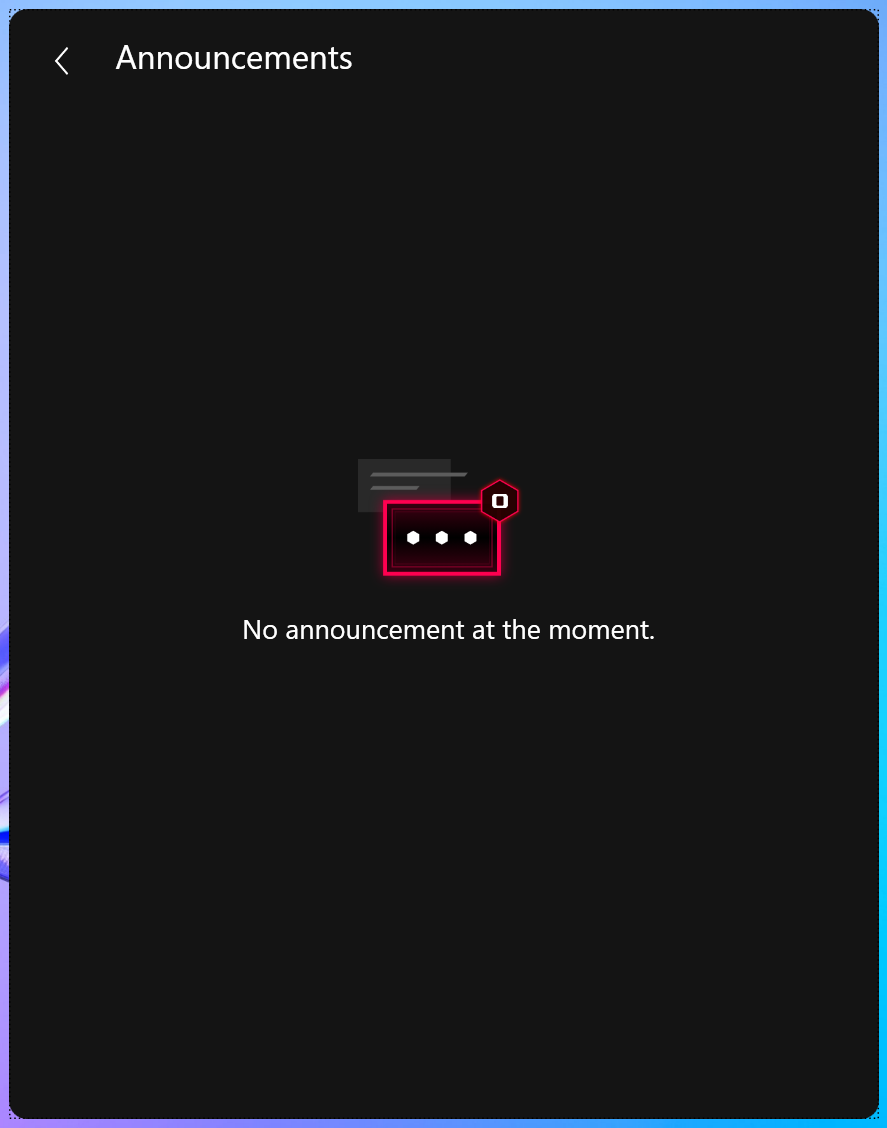
Центр помощи
① Вопросы и Ответы: содержит информацию о распространенных проблемах, связанных с приложением ScreenXpert.
② Краткие советы: помогут Вам понять основные функции ScreenXpert.
③ Центр обратной связи: Поделитесь своей оценкой программного обеспечения ScreenXpert.