[Ноутбук] ScreenXpert - Введение
5. Эксклюзивные функции ScreenXpert для Zenbook DUO (серия UX8406)
7. Скачать и удалить ScreenXpert
(1) Введите ①[ScreenXpert] в строку поиска на рабочем столе. Нажмите ②[ScreenXpert], и ScreenXpert откроется.
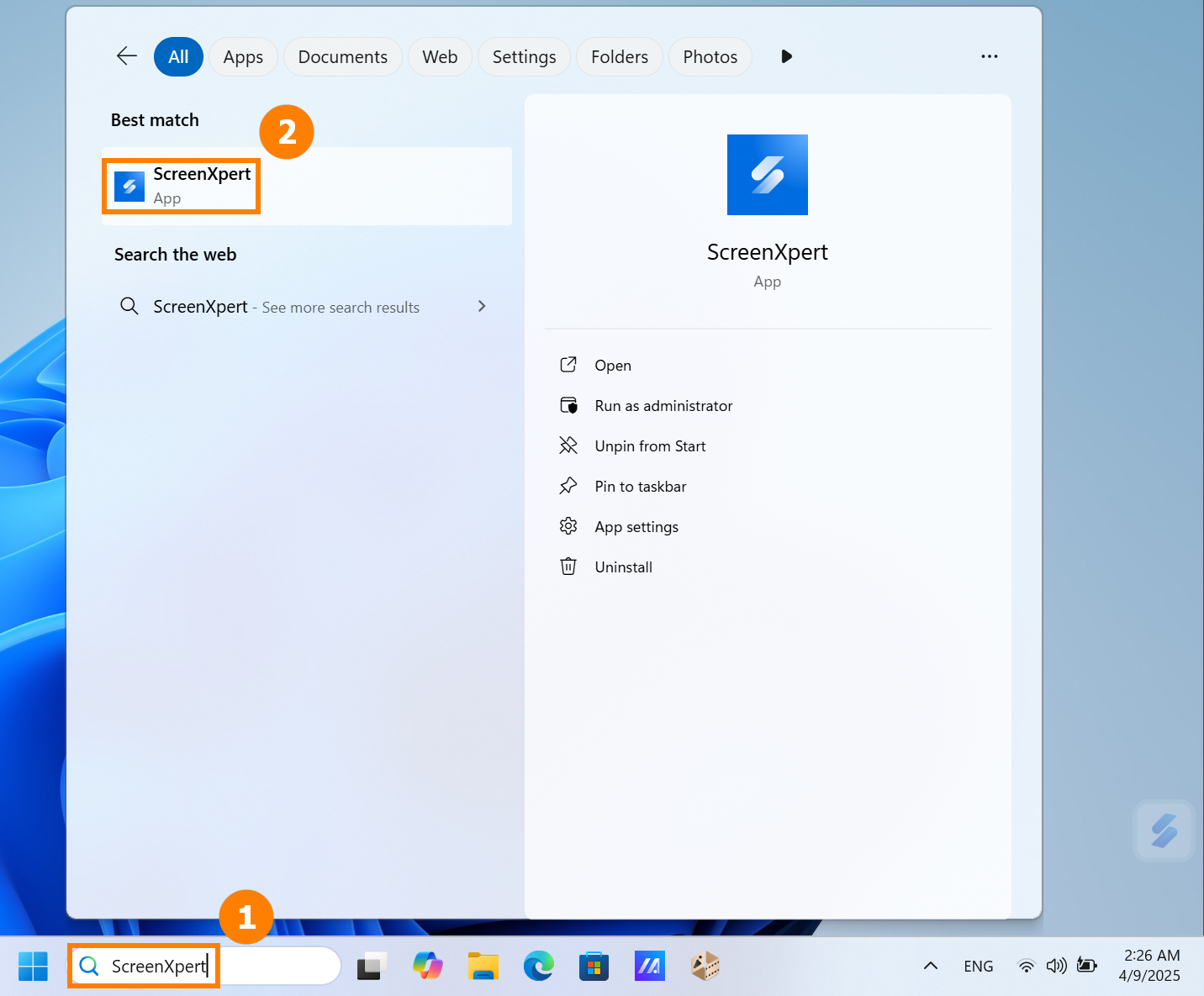
(2) Нажмите на иконку ScreenXpert, чтобы увидеть четыре функциональные области: ①[Настройки и передача стилей], ②[Быстрые функции], ③[Быстрая панель].
※ Содержимое, отображаемое в [Быстрая панель], может варьироваться в зависимости от модели.
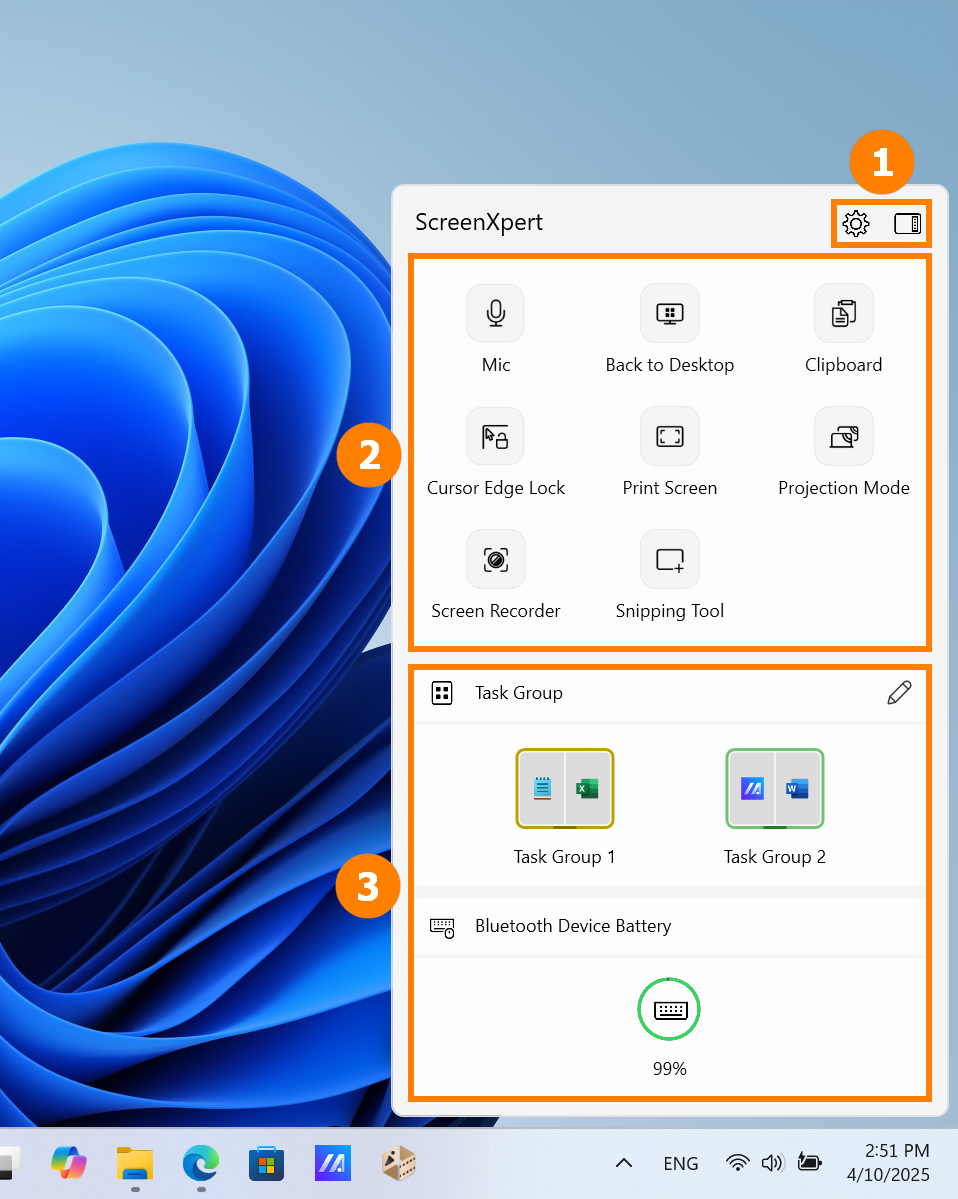
(3) Вы можете нажать  или
или  чтобы переключаться между различными стилями ScreenXpert.
чтобы переключаться между различными стилями ScreenXpert.
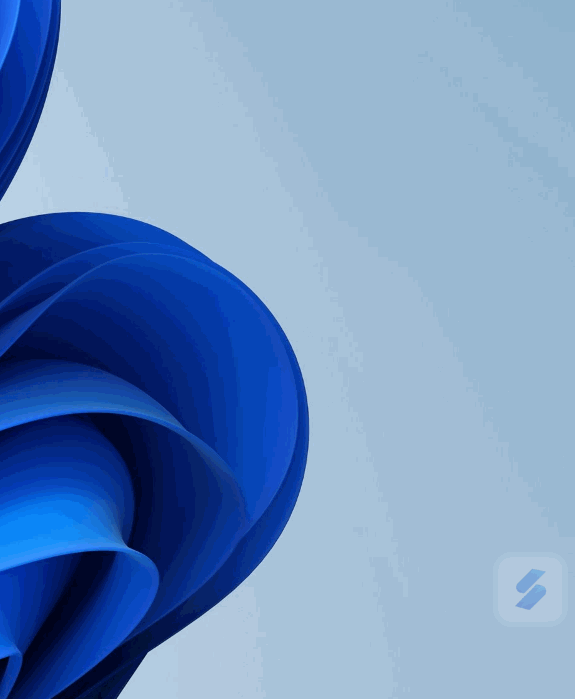
(1) Если Ваш компьютер может управлять более чем одним экраном, при перетаскивании окна приложения на главный экран, ①[Маркировка экрана] будет отображаться и позволять вам подтвердить местоположение экрана. Также отображается функция меню ②[Переключатель приложений] , которое содержит иконки экрана 1 и экрана 2. (В примере, у компьютера два экрана)
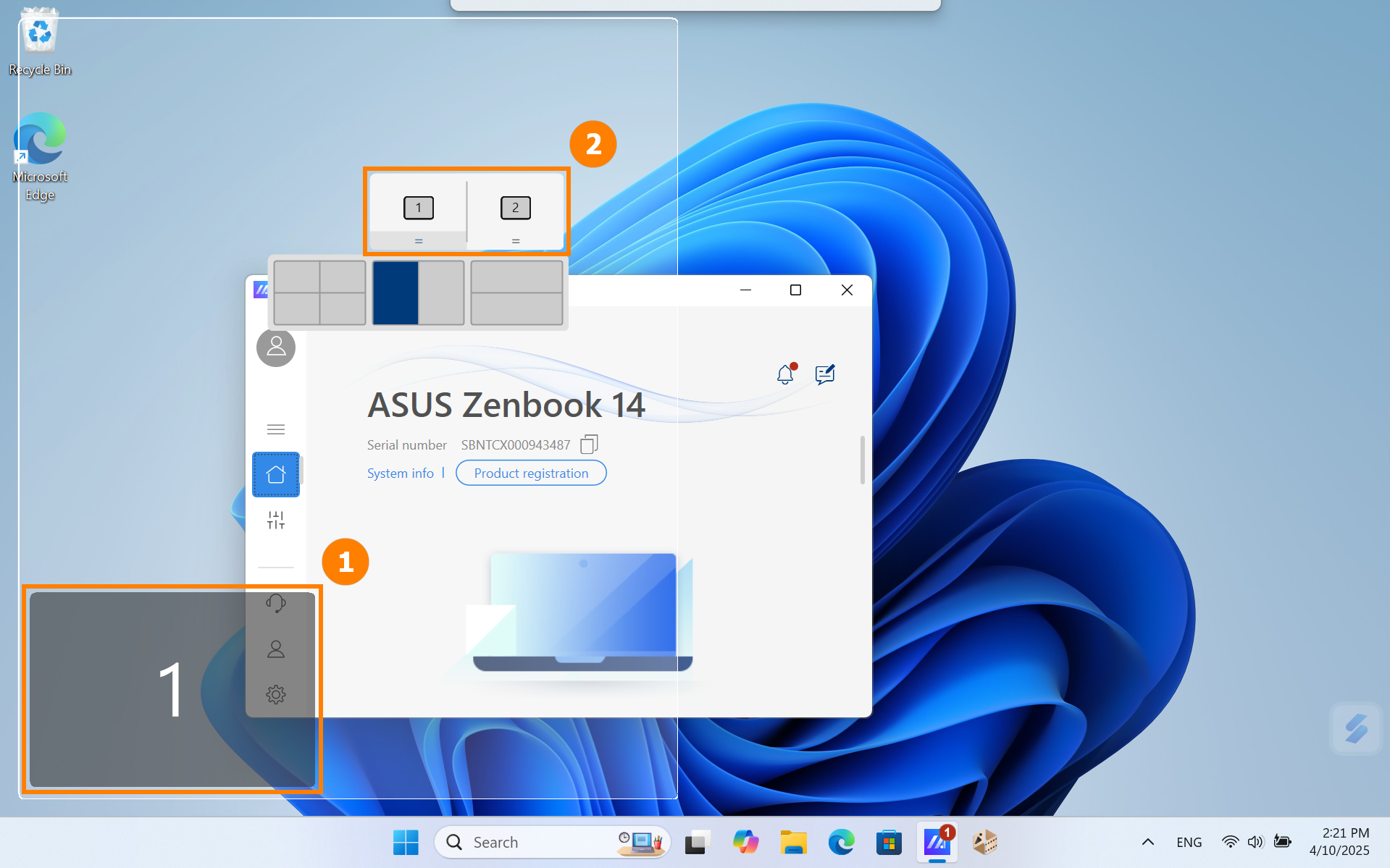
(2) ScreenXpert поддерживает взаимодействие между одним или несколькими экранами. Когда Вы перетаскиваете окно на рабочем столе, появляется иконка [Переключатель приложений]. Если Вы перетащите мышь в область ③ [Экран 1], будут отображены 3 доступные иконки. Вы также можете перетащить мышь в [Экран 2] и окно будет перенесено на [Экран 2] для отображения.
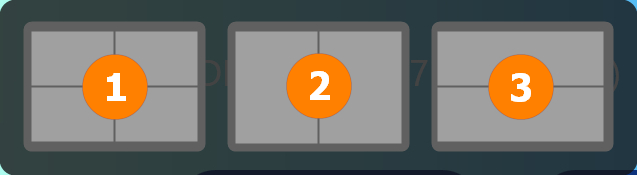
- Перетащите мышь внутрь ①, и окно приложения будет отображаться на экране 1, занимая четверть экрана.
- Перетащите мышь к ②, и окно приложения будет отображаться на экране 1, занимая половину левой и правой части экрана.
- Перетащите мышь внутрь③, и окно приложения будет отображаться на экране 1, занимая половину верхней и нижней части экрана.
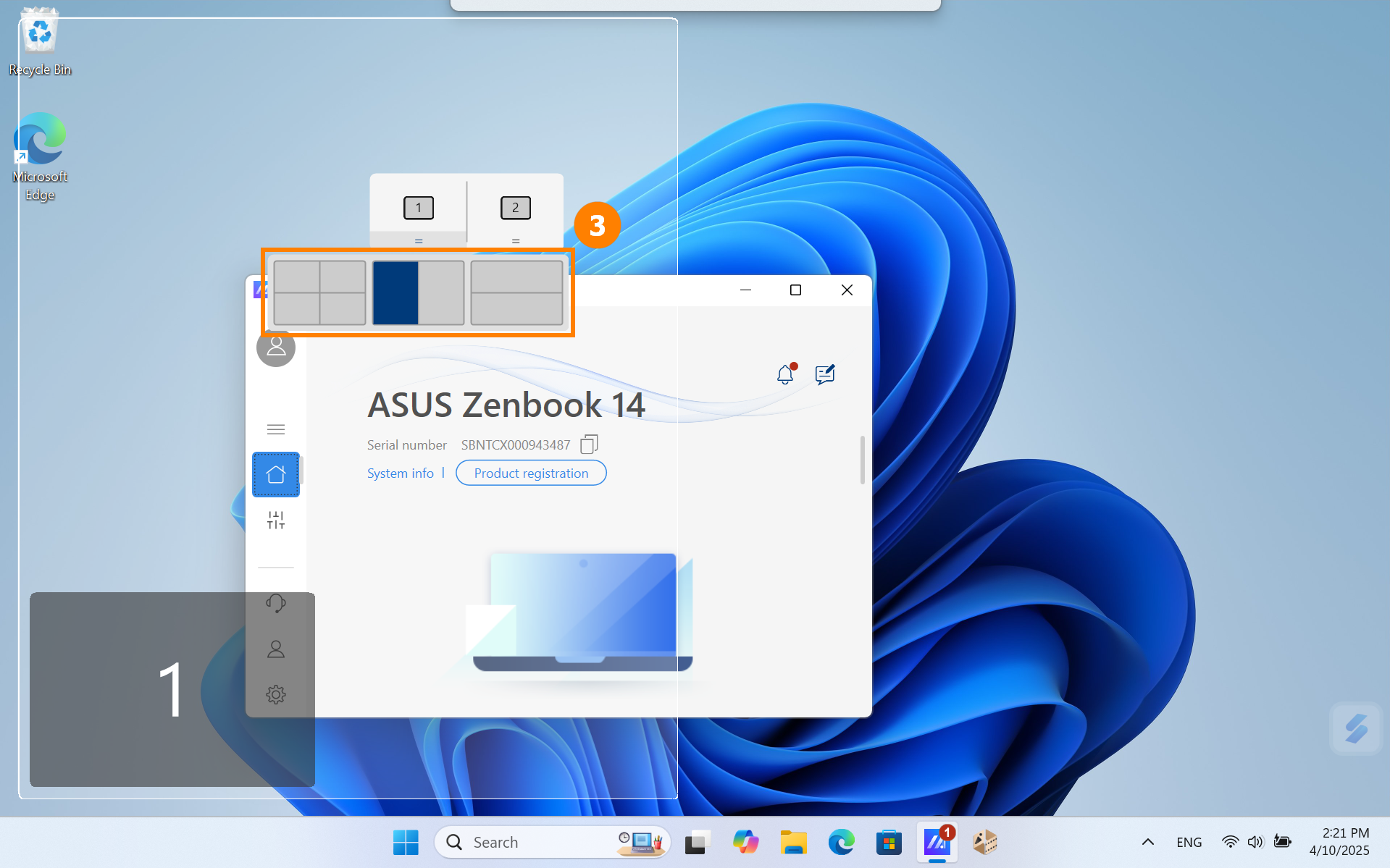
(3) Окно уже находится в [Экран 1], занимая левую половину дисплея.
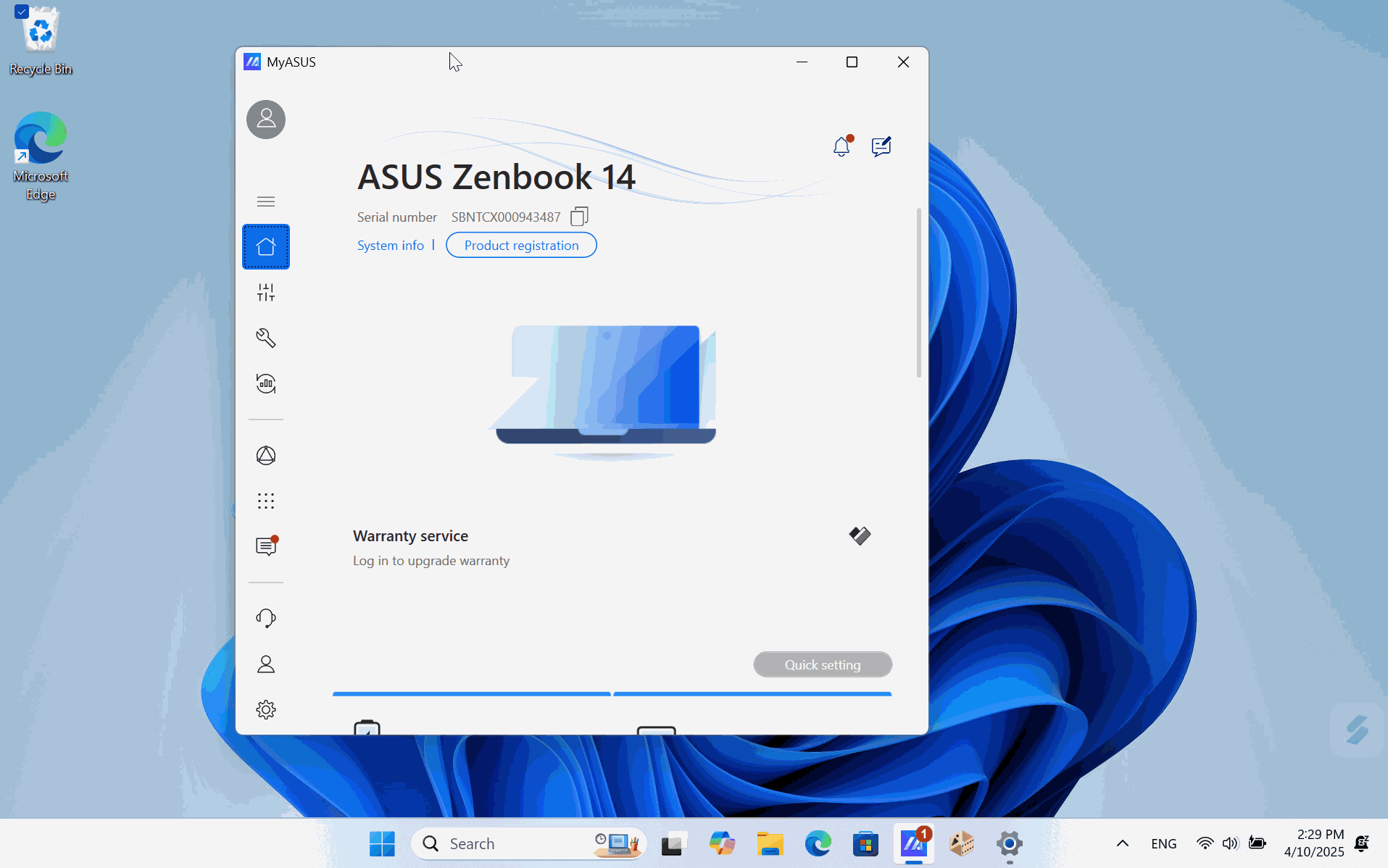
(4) Если Вы используете два экрана в данный момент, но на обоих экранах отображается метка 1. Вы можете использовать сочетание клавиш [Windows key + P], чтобы быстро переключить режим отображения экрана.
- Дублирование подходит для повседневной офисной работы и учебы.
Расширение подходит для совместного использования экрана с другими.

(1) Откройте ScreenXpert, нажмите ①[Редактировать], нажмите ②[Добавить], нажмите ③[Добавить] и выберите ④[Приложение], которое хотите добавить. Если Вы не можете найти нужное приложение, нажмите ⑤[Не могу найти приложение?].
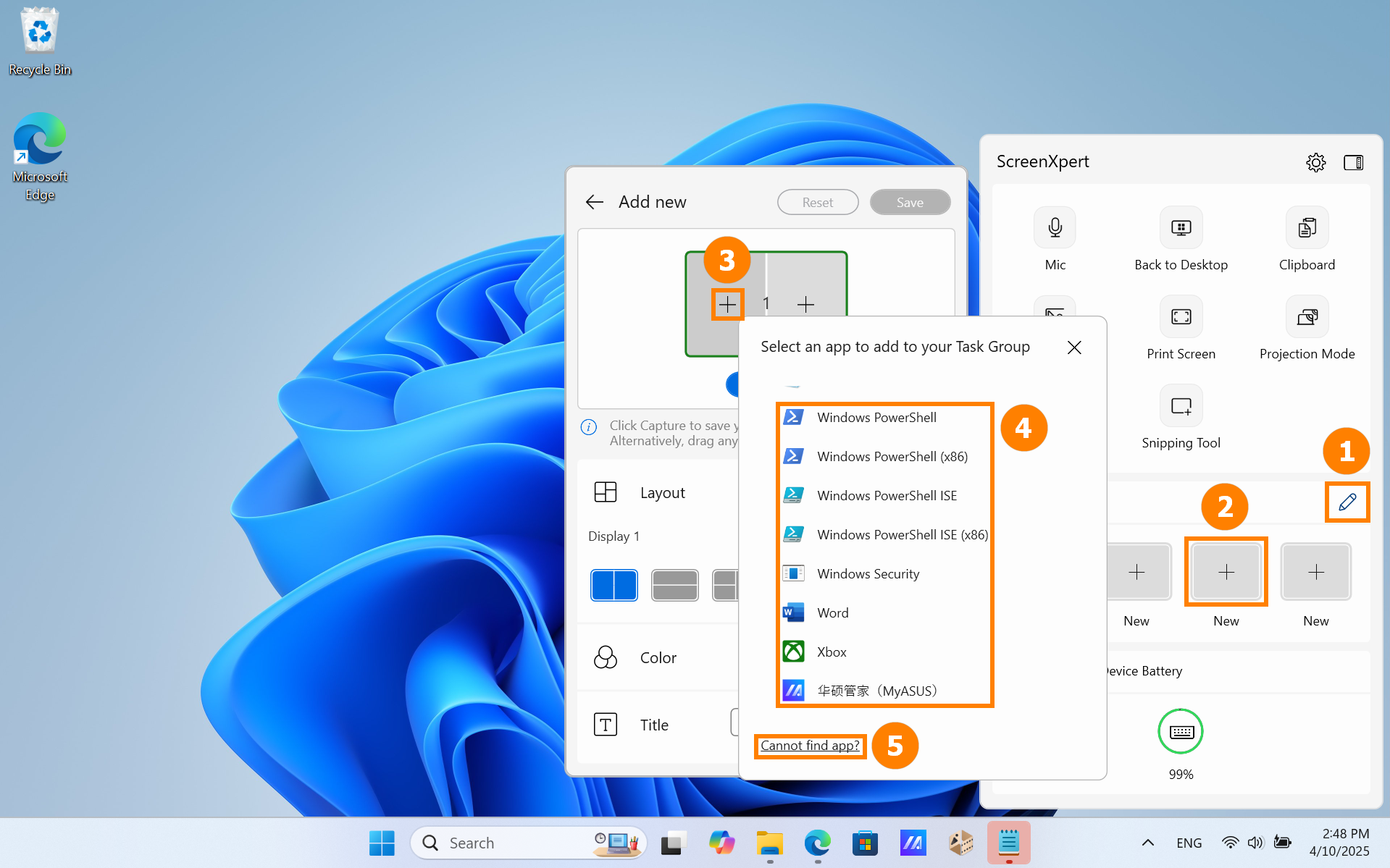
(2) Нажмите [Не могу найти приложение?] и появится всплывающее окно. Выберите нужное приложение.
※ ScreenXpert поддерживает приложения в формате .exe. Даже если приложение не установлено на компьютере, оно может быть быстро запущено с помощью ScreenXpert.
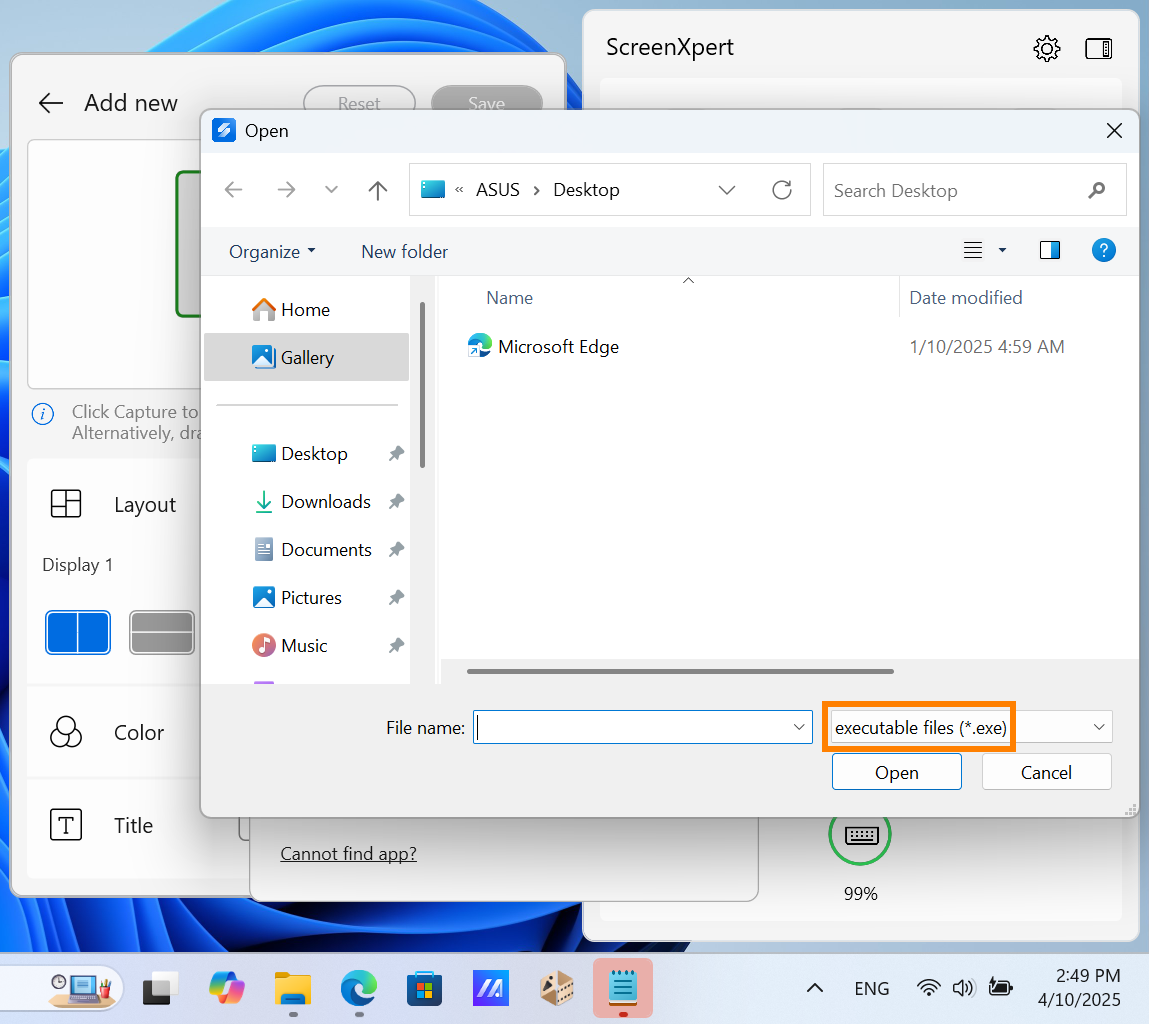
(3) Приложение добавлено. Вы также можете нажать ⑥[Повторный захват], чтобы захватить приложение, работающее на рабочем столе, как группу задач.
В ⑦[Персонализировать] измените макет, цвет и название текущей группы задач, а затем нажмите ⑧[Сохранить].
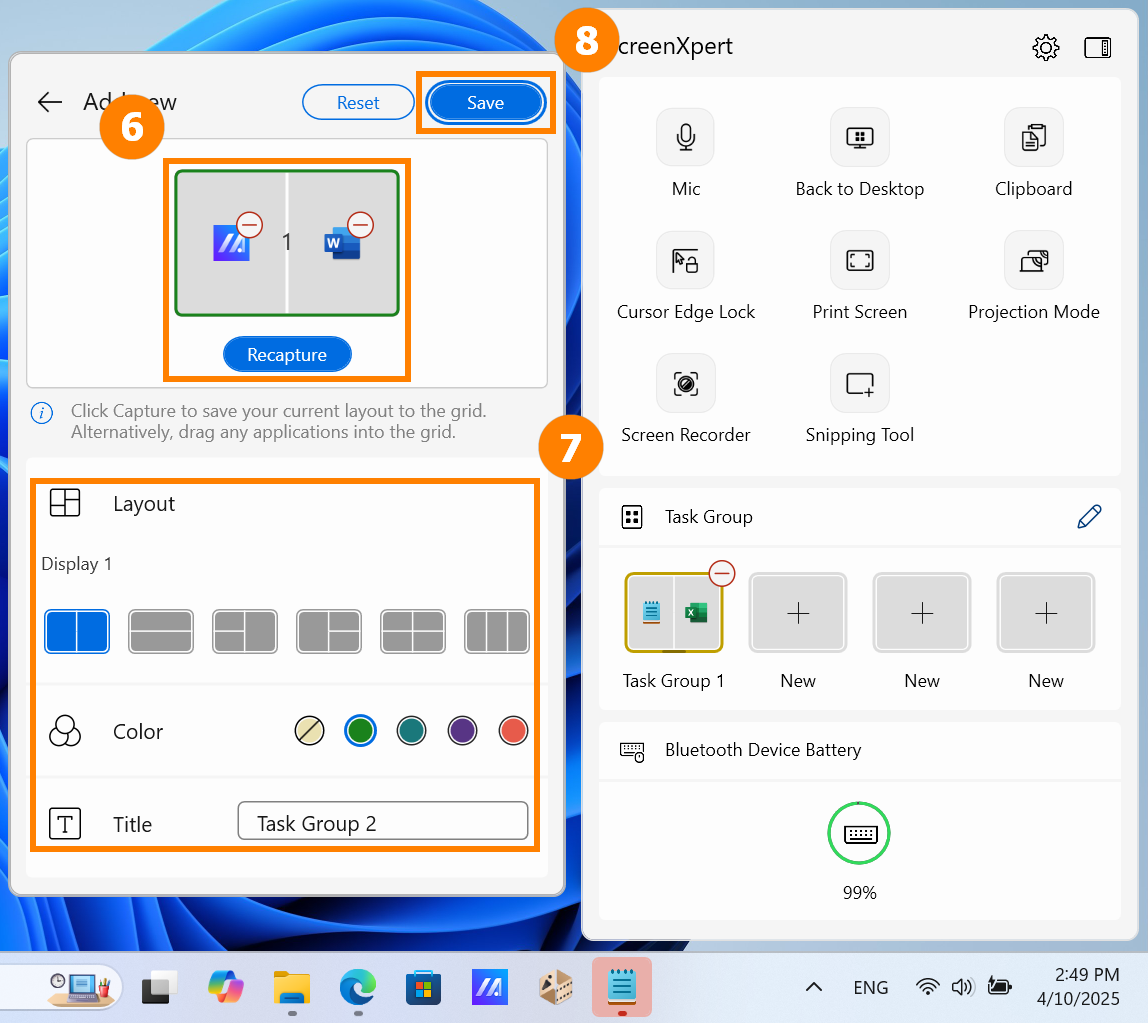
(4) В ScreenXpert нажмите на созданную Вами группу, чтобы быстро запустить группу приложений.
※ ScreenXpert поддерживает до четырех персонализированных групп.
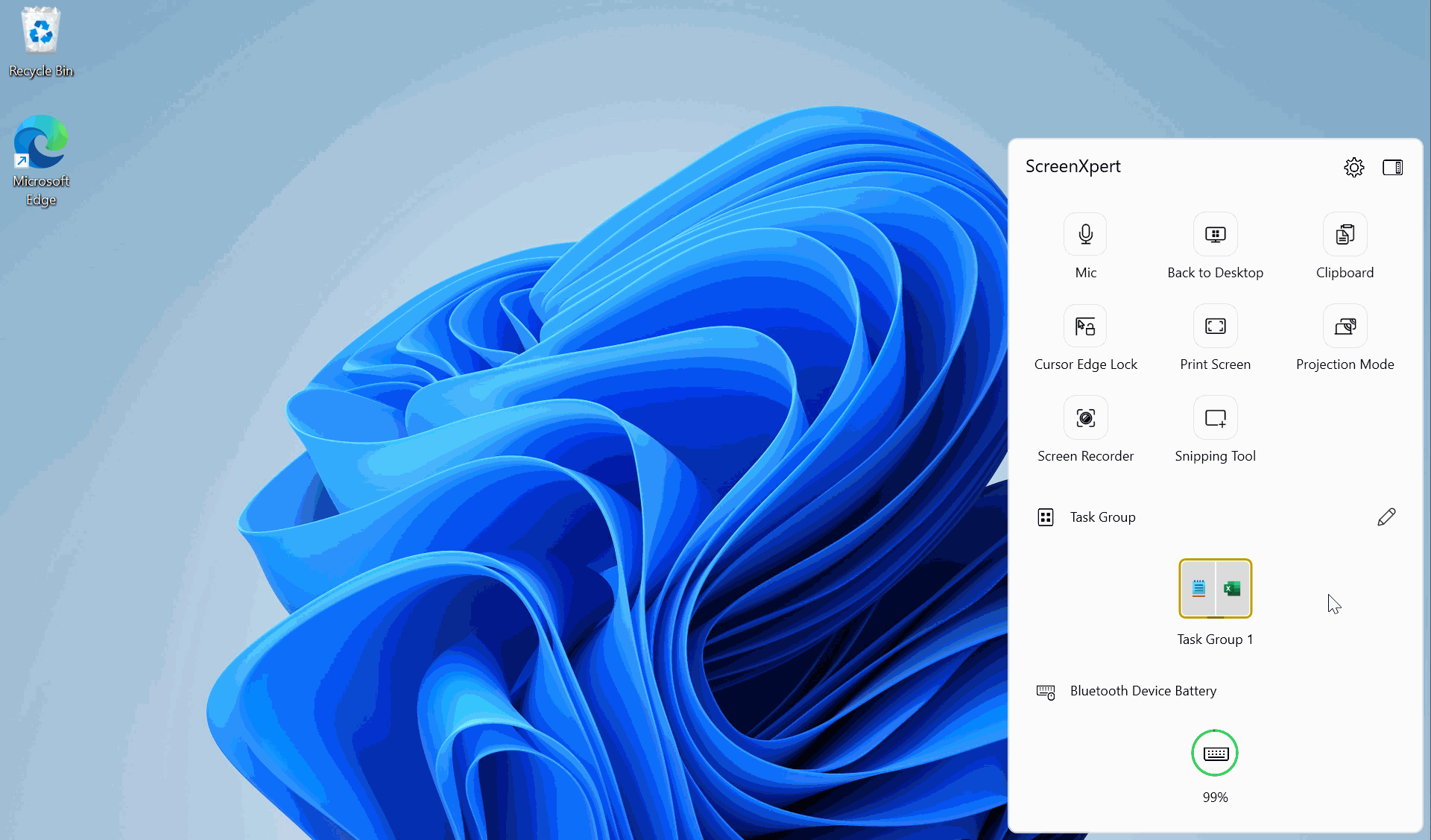
(1) Откройте ScreenXpert, нажмите ①[Настройки], нажмите ②[Центр управления].
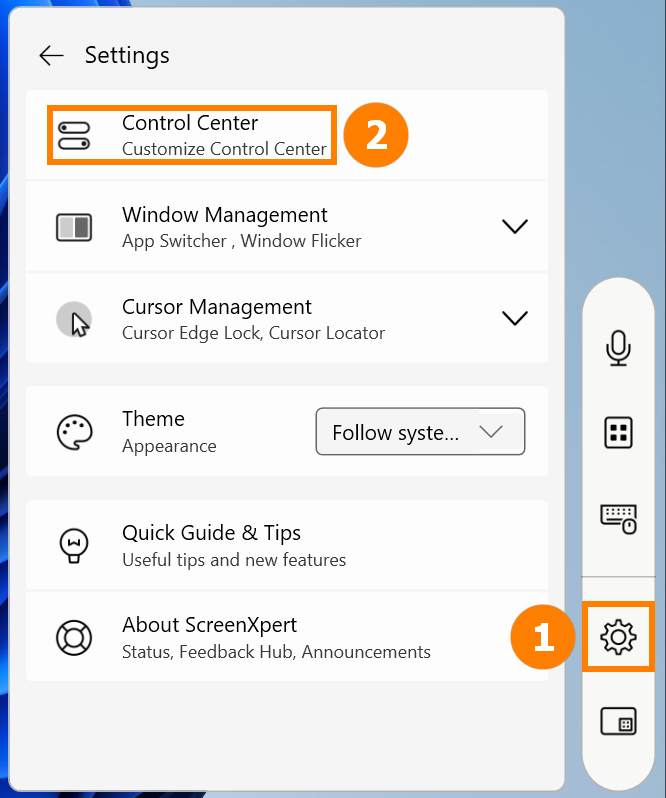
(2) Вы можете перемещать, добавлять или удалять быстрые функции. После редактирования нажмите ③[Сохранить].
Ниже приведено подробное объяснение быстрых функций (функции варьируются в зависимости от модели):
- Вернуться на рабочий стол: Свернуть все открытые окна и вернуться на рабочий стол.
- Буфер обмена: Эта функция встроена в Windows. Пожалуйста, обратитесь к История буфера обмена | Microsoft Windows
- Блокировка краев курсора: Если у Вас два или более мониторов, Вы можете удерживать мышь в пределах заданной области экрана.
- Заряд батареи устройства Bluetooth: Требуется подключение к устройству Bluetooth, которое поддерживает отображение заряда батареи.
- Микрофон: Быстро включить или выключить микрофон компьютера.
- Скриншот: Захватить полный экран.
- Режим проекции: Быстро переключаться между несколькими режимами отображения экрана.
- Запись экрана: Включить запись экрана.
- Инструмент для вырезок: Системный инструмент для создания скриншотов.
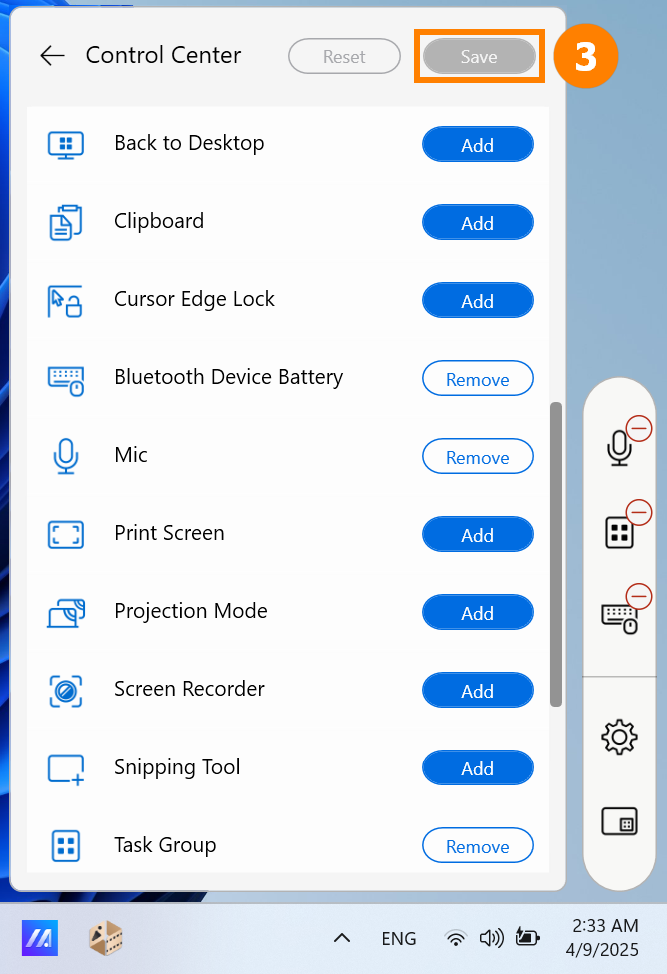
5. Эксклюзивные функции ScreenXpert для Zenbook DUO (серия UX8406)
(1) ①Виртуальная клавиатура: Быстро открыть виртуальную клавиатуру на втором экране.
②Второй экран: Быстро открыть или закрыть второй экран.
③Блокировка поворота экрана: При повороте ноутбука ни один из экранов не поворачивается.
④Переключение задач: Быстро переключайте приложения между двумя экранами
⑤Регулировка яркости: Быстро отрегулируйте яркость экрана. Отметьте "Синхронизация", чтобы регулировать яркость обоих экранов синхронно.
⑥Все приложения: Быстро включите функции ASUS. Если в Ваших "Все приложения" нет контрольной панели, пожалуйста, обратитесь к: ASUS Control Panel - Введение | Официальная поддержка | ASUS Global
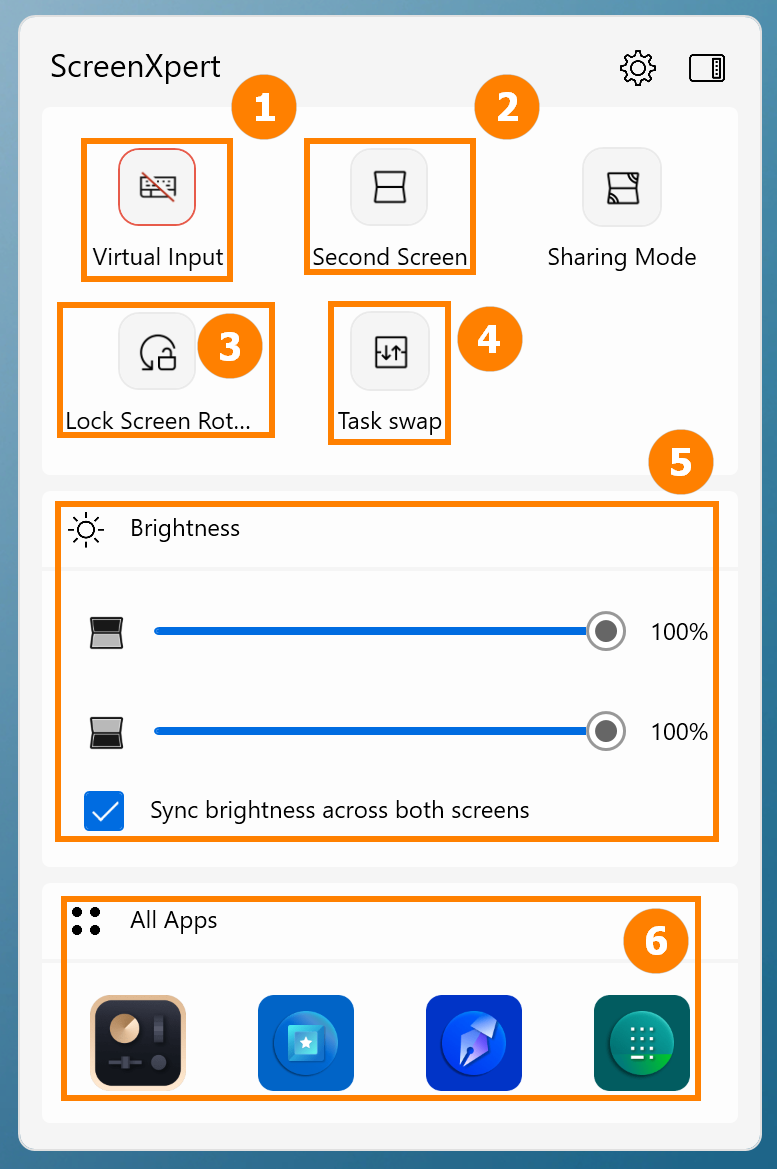
(2) ⑦Режим совместного использования:
- По умолчанию: Подходит для повседневной работы и учебы
- Расширить: Подходит для представления PPT и других материалов другим
- Клонировать: Подходит для совместного использования Вашего экрана с другими
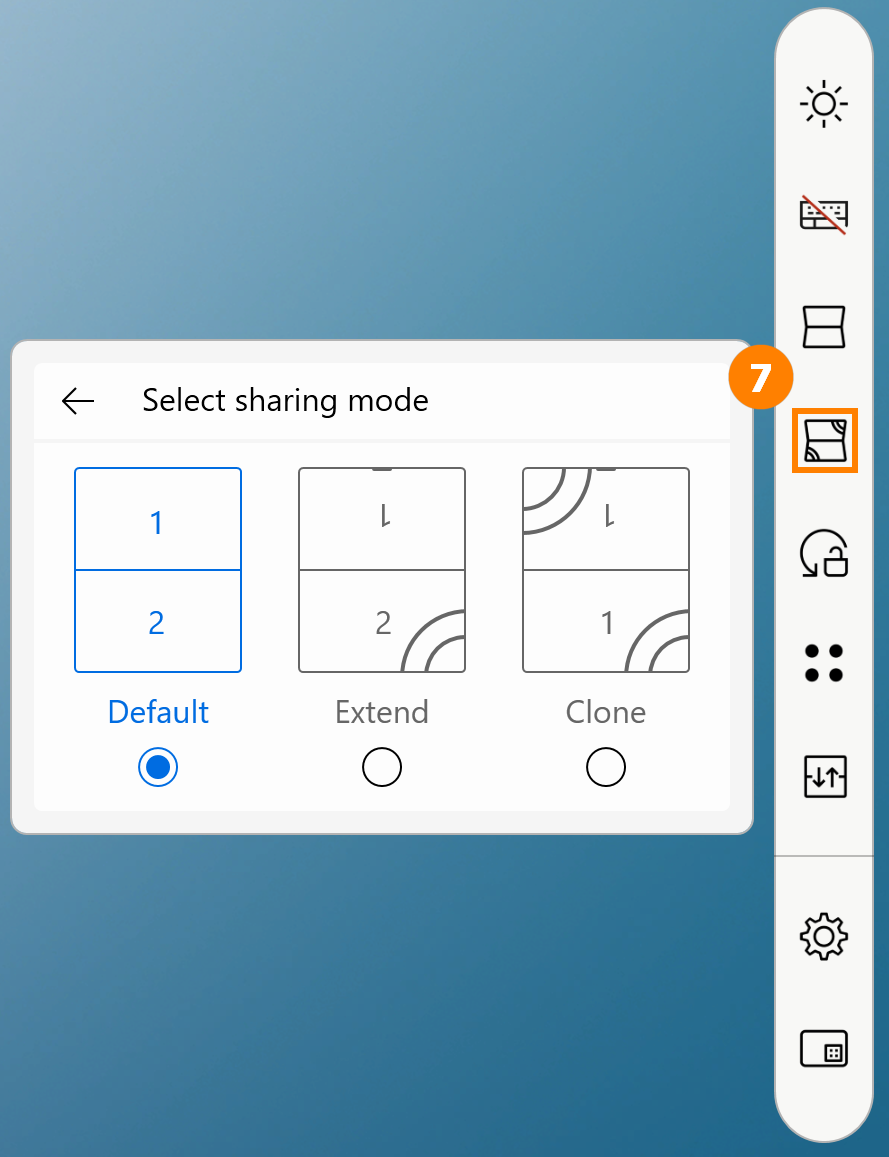
※ Если Вы сталкиваетесь с проблемами плавности или другими проблемами при использовании жестов на экране, пожалуйста, обновите последнюю версию BIOS и ScreenXpert перед использованием.
Нажмите ①[Настройки], затем нажмите ②[Управление жестами], чтобы выключить или включить желаемую функцию жестов.

(1) Управление пятью пальцами
Например, если Вы откроете MyASUS, Вы можете использовать пять пальцев, чтобы развернуть папку на экране и отобразить папку на полном экране.
Если использовать пять пальцев для уменьшения на экране, папка будет отображаться на весь экран на главном экране.

(2) Режим управления одним пальцем
Вам нужно использовать только один палец, перетащите окно и слегка его сдвиньте, и окно может отображаться на другом экране в полном экране.

(3) Двухпальцевый режим управления - Переключение гаджетов
Перед использованием этой функции сначала нужно включить гаджет в ScreenXpert, поместите гаджет на второй экран, как показано ниже, и виртуальная клавиатура должна быть включена во время процесса размещения. Размещение завершено, и Вы можете быстро переключать гаджет двумя пальцами. В следующий раз при использовании функции шести пальцев гаджет будет открыт первым, и Вам нужно будет снова провести вверх, чтобы открыть виртуальную клавиатуру.

Если гаджет не появился на втором экране, поместите его на второй экран вручную.

※ Гаджет необходимо разместить в том же положении, чтобы поддерживать функцию переключения двумя пальцами.
※ Если Вы хотите использовать только функцию виртуальной клавиатуры, пожалуйста, нажмите [X], чтобы выключить малую функцию, а затем используйте шесть функций, чтобы включить только функцию виртуальной клавиатуры.
Панель управления поддерживает персонализированные настройки, пожалуйста, обратитесь к: ASUS Control Panel - Введение | Официальная поддержка | ASUS Global
(4) Режим управления тремя пальцами
На втором экране Zenbook DUO коснитесь экрана тремя пальцами, чтобы разбудить виртуальный тачпад. Виртуальный тачпад позволяет перемещаться по экрану, и при его выключении и повторном включении останется в том же состоянии, в котором был последним раз выключен.

(5) Режим управления шестью пальцами
На втором экране Zenbook DUO коснитесь экрана шестью пальцами, чтобы разбудить виртуальную клавиатуру, и снова проведите вверх, чтобы отобразить виртуальную клавиатуру на весь экран. Проведите шестью пальцами вниз, чтобы выключить функции в том порядке, в котором они включены, и проведите шестью пальцами вниз в нижней трети второго экрана, чтобы сразу выключить все функции.
※ Если Ваш компьютер не подключен к Bluetooth-клавиатуре, виртуальная клавиатура автоматически включится, когда Вы коснетесь текстового поля пальцем.

Обои поддерживают динамические, статические или загрузку Ваших любимых изображений.
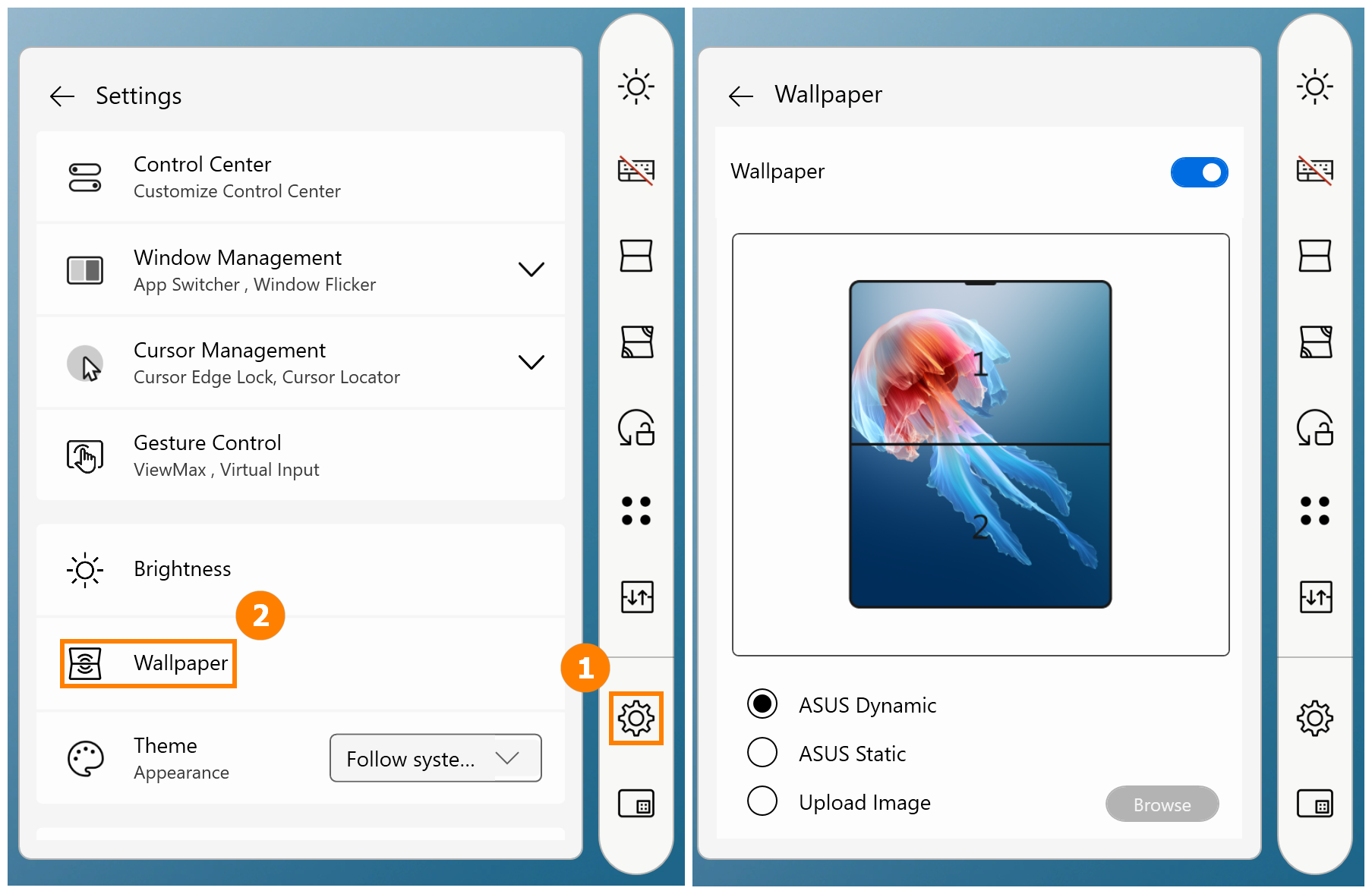
(1) Откройте ScreenXpert -> Настройки -> Управление, сверху вниз:
- Блокировка центра управления: Разделена на модель панели
 и модель панели
и модель панели . Вы также можете нажать на значок в ScreenXpert для быстрого переключения.
. Вы также можете нажать на значок в ScreenXpert для быстрого переключения. - Автозапуск ScreenXpert: Запуск ScreenXpert при запуске Windows.
- Показать центр управления: Если Вы его отключили, обратитесь к первому разделу этой статьи, чтобы снова его включить.
- Прозрачность при бездействии: настройте время.
- Закрепить центр управления в текущем месте: Закрепите расположение ScreenXpert.
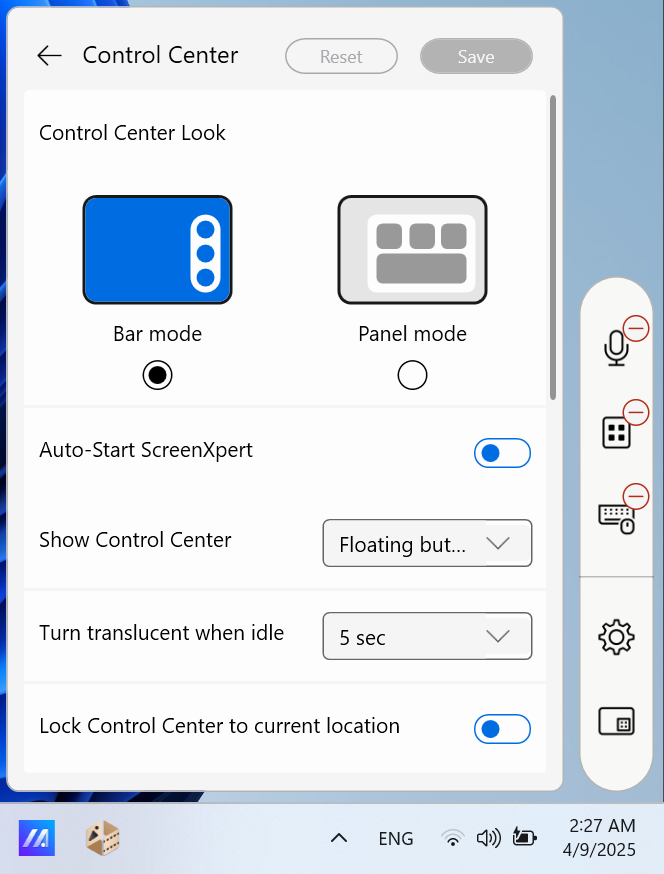
(2) Управление окнами
- Переключение приложений вкл/выкл: Пожалуйста, обратитесь к разделу 2 этой статьи.
- Мерцание окон: Используйте жесты пальцами для перемещения приложений между двумя экранами.

(3) Управление курсором
Локатор курсора: Быстро встряхните мышь, чтобы активировать анимацию, подсвечивающую курсор.
Блокировка края курсора: Если у Вас два или более мониторов, Вы можете удерживать мышь в пределах назначенной области экрана.

(4) Тема ScreenXpert: Темная, Светлая, Следовать системным настройкам.
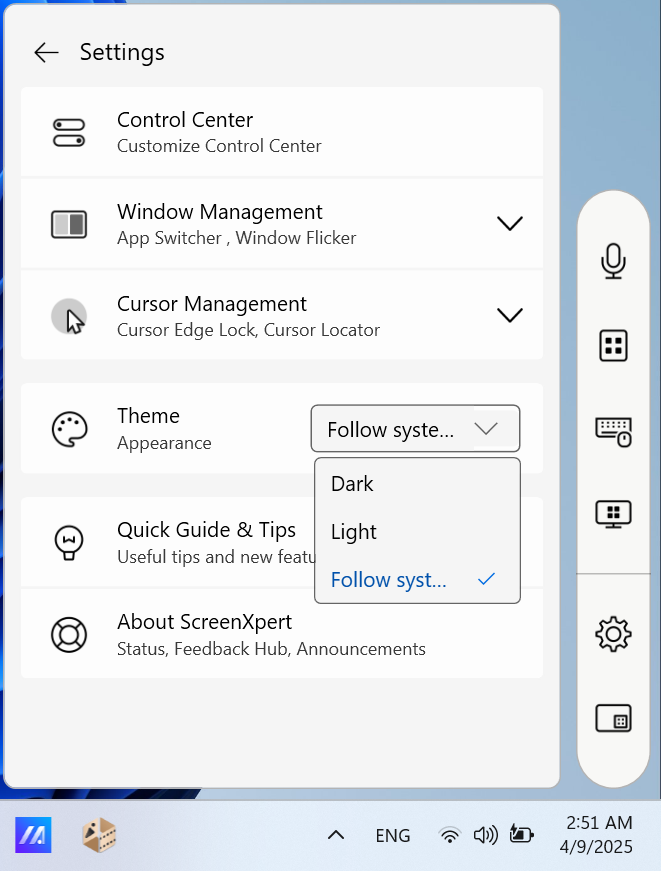
7. Загрузка и удаление ScreenXpert
(1) Пожалуйста, перейдите в Microsoft App Store, чтобы скачать ScreenXpert.
(2) Чтобы удалить ScreenXpert, пожалуйста, нажмите на ссылку для получения дополнительной информации.