ProArt Creator Hub Часто задаваемые вопросы (FAQ)
[Блокнот] Руководство пользователя ProArt Creator Hub
[Ноутбук] ASUS Dial - Введение
[ProArt Station]Руководство пользователя ProArt Creator Hub
[ProArt Display] ProArt Creator Hub – Знакомство с функцией отображения
[Материнская плата ProArt] ProArt Creator Hub – Введение
[ProArt Display] Введение в циферблат ASUS и виртуальную панель управления
[Блокнот] Руководство пользователя ProArt Creator Hub
ASUS всегда уделяла особое внимание пользовательскому сценарию, постоянно внедряя инновации, ценя предложения пользователей и постоянно стремясь предоставить пользователям наиболее дружественный пользовательский интерфейс.
Он может эффективно и мгновенно предоставить создателям лучший мониторинг состояния системы и лучшие услуги цветопередачи.
ProArt Creator Hub — это профессиональное приложение для мониторинга системы и калибровки цвета, разработанное для авторов.
Пожалуйста, обратитесь к видео-введению, как показано ниже:
Ниже рассказывается, как использовать ProArt Creator Hub, чтобы авторы могли ими пользоваться.
Примечание. В ProArt Creator Hub могут отображаться разные функции в зависимости от серии приобретенных Вам и ноутбуков.
Оглавление
Центр для авторов ProArt
Панель приборов
Управление цветом
Умный
Настройки управления
Оптимизация производительности
Настройка ProArt Creator Hub
Обновление ProArt Creator Hub
Как скачать и удалить ProArt Creator Hub
Технические характеристики поддержки ProArt Creator Hub
Знакомство с другими продуктами серии ProArt
Центр для авторов ProArt
Это приложение серии ASUS ProArt Creator. Если Вы приобрели продукты Notebook, Вы можете помочь авторам в их создании с помощью приложения ProArt Creator Hub.
Продукты серии ProArt включают: ноутбук/настольный компьютер/материнскую плату/монитор/мышь.
ProArt Creator Hub будет отличаться в зависимости от Ваш ей серии ProArt и будет представлять интегрированную информацию на разных страницах.
Панель приборов
DashBoard отслеживает общее состояние системы.
Примечание. На информационной панели могут отображаться разные интерфейсы в зависимости от того, какой ноутбук Вы приобрели.
Информация о системной платформе: например, (тип процессора/тип графического чипа), память, хранилище, загрузка вентилятора, группа задач, загрузка процессора, калибровка цвета (последний результат калибровки).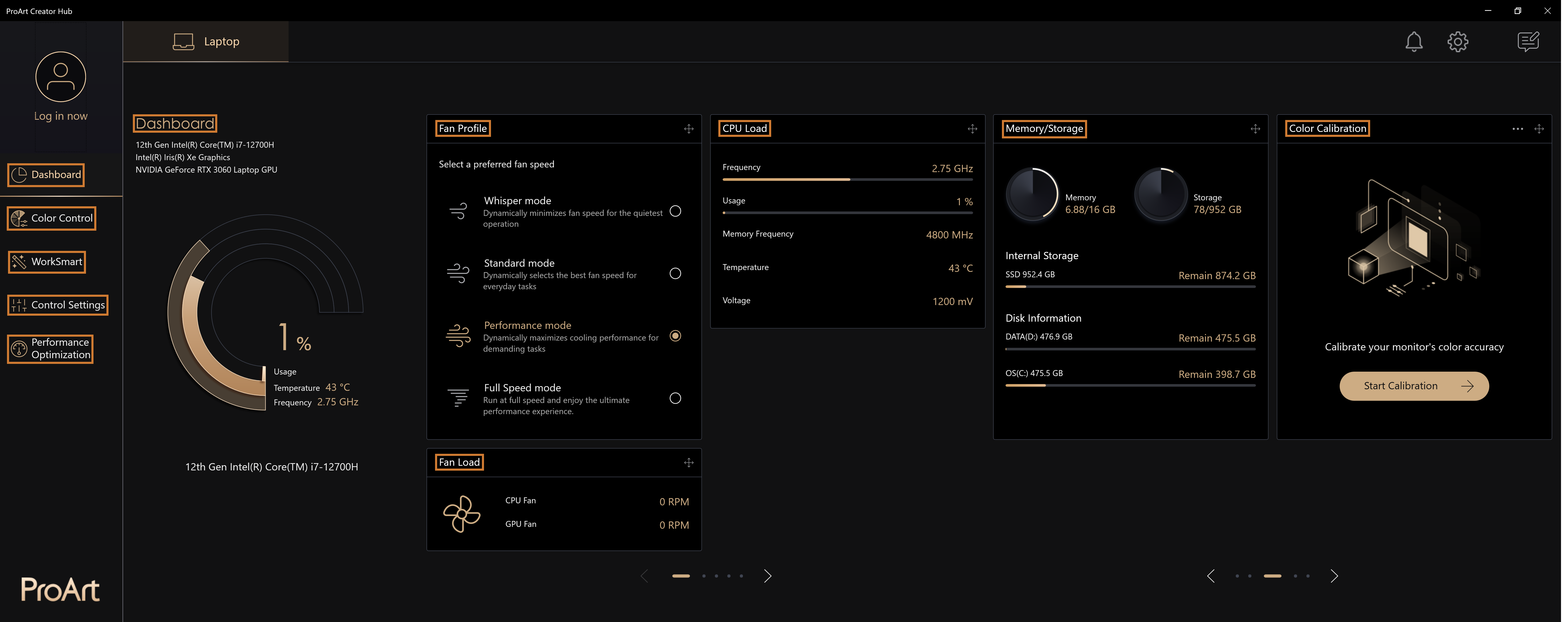
Примечание. Информационную карточку на информационной панели можно перетаскивать, чтобы настроить порядок отображения.
Настройте режим производительности компьютера
На панели управления предусмотрены нормальный режим/режим рендеринга/включение режима полной скорости вращения вентилятора. Вы можете настроить производительность системы Ваш его компьютера в соответствии с текущим использованием.
Выберите «Панель управления» > «Профиль вентилятора» > «Включить режим полной скорости вентилятора», чтобы настроить вентилятор Ваш его компьютера на максимальную скорость.
Примечание. В зависимости от характеристик Ваш его компьютера будут доступны различные варианты режима вентилятора.
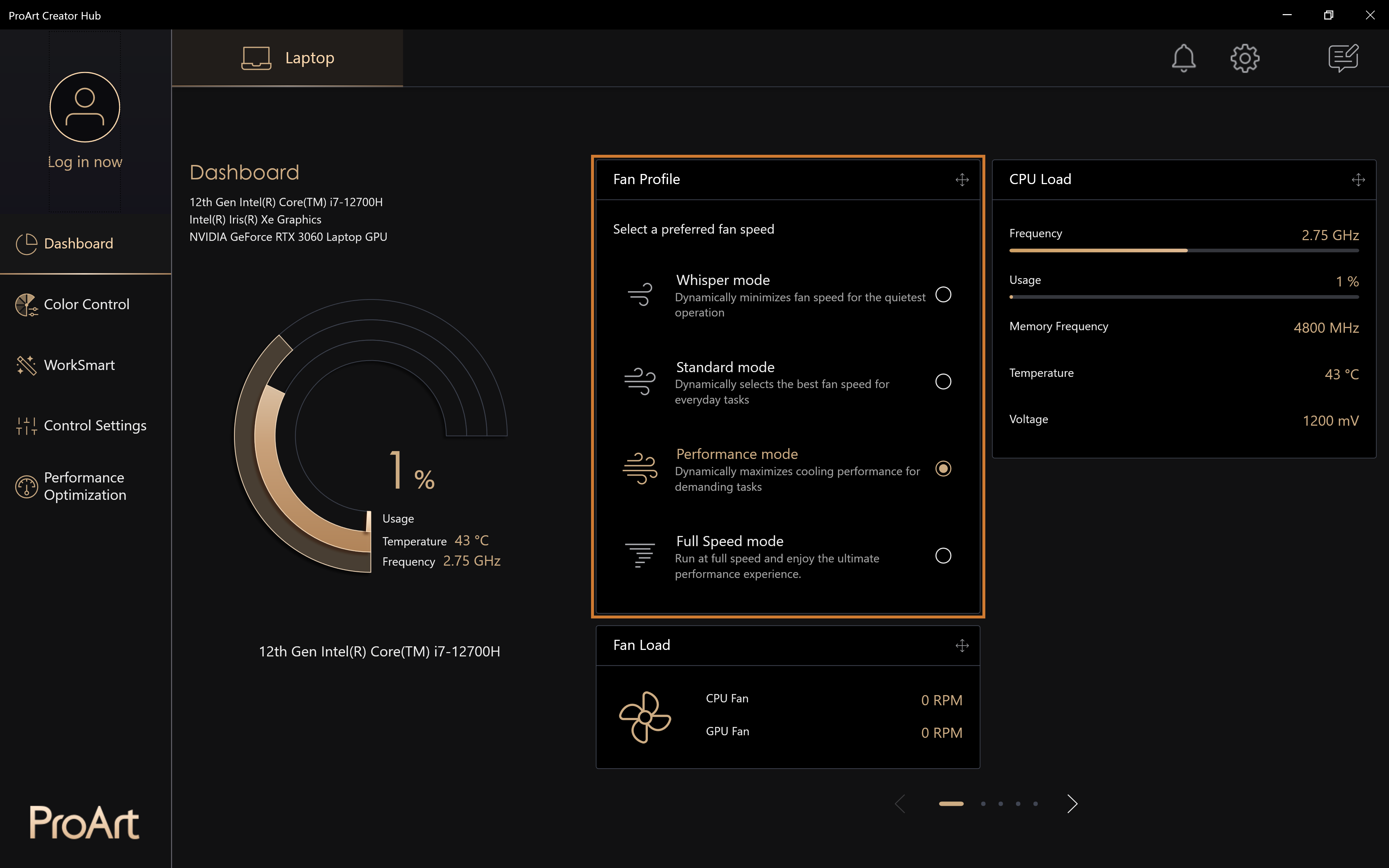
Управление цветом
Управление цветом
Выберите [Управление цветом] > [Управление цветом], чтобы начать использовать функцию управления цветом.
Выберите [Живопись маслом] и дважды щелкните [Живопись маслом] левой кнопкой мыши.
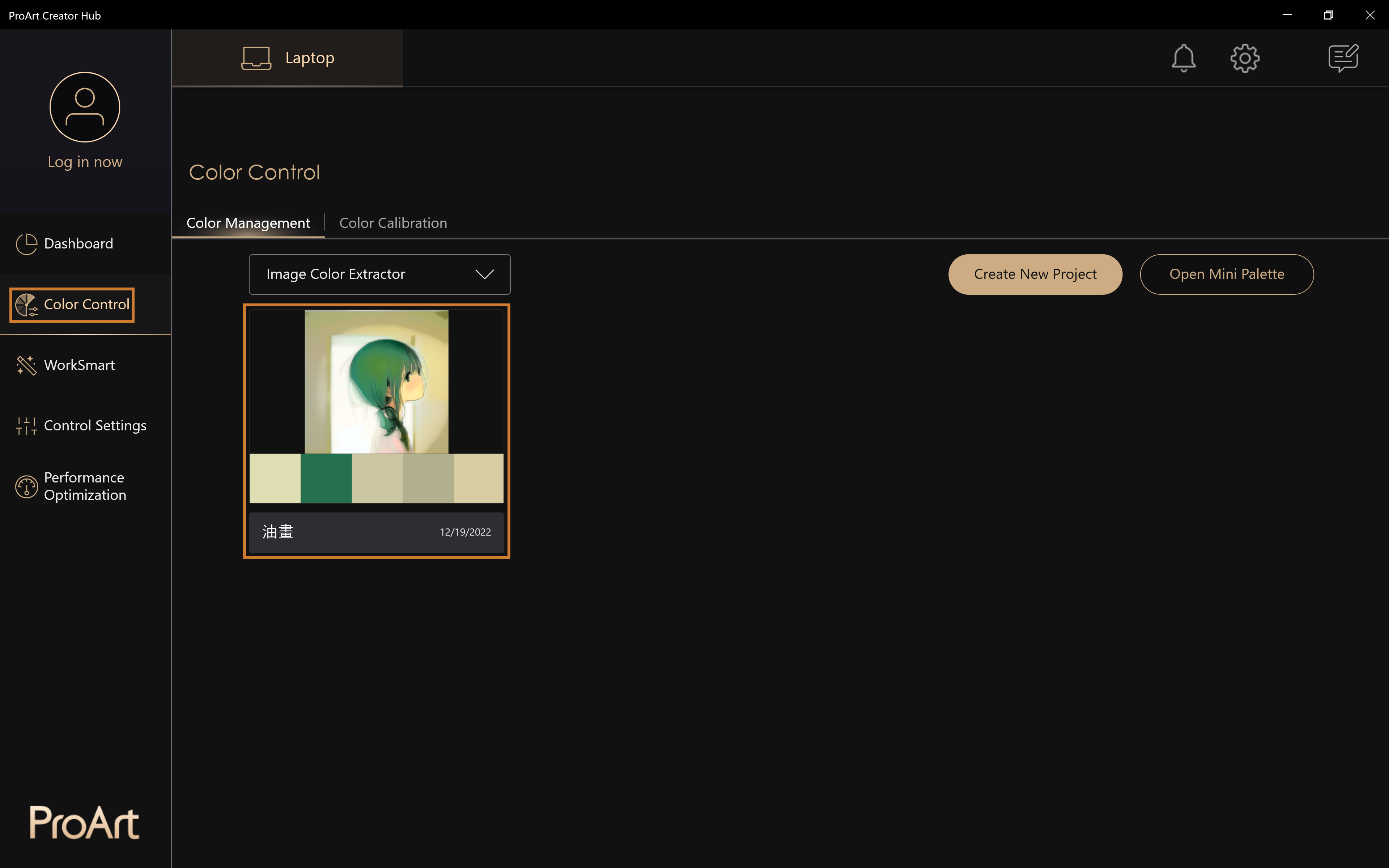
Цветовой анализ [масляной живописи] можно получить.
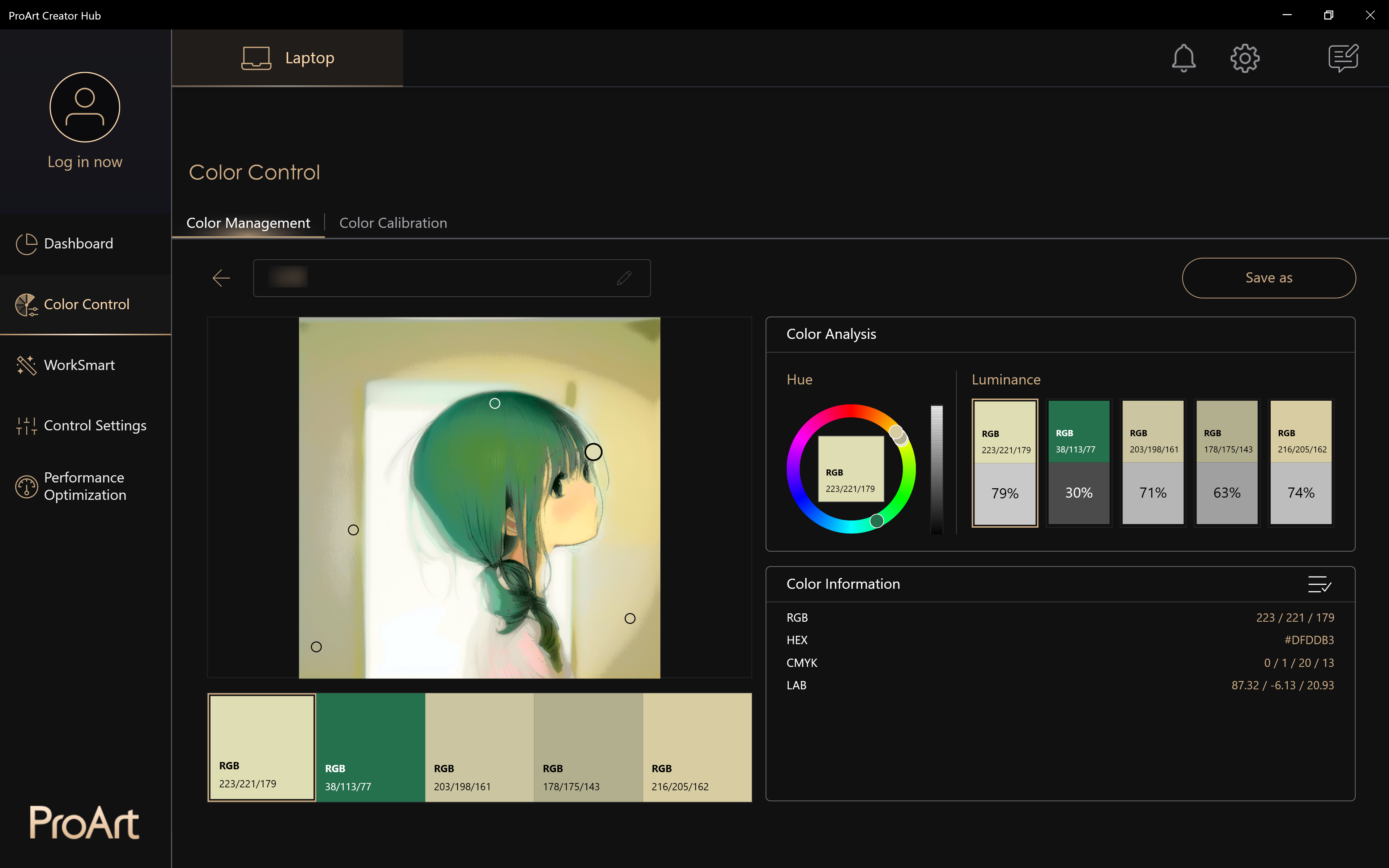
Калибровка цвета
Цветокоррекция экрана, позволяющая создавать более точные изображения
Примечание. Эту функцию необходимо использовать вместе с калибровкой цвета, и в зависимости от приобретенной Вам и серии ноутбуков могут быть представлены различные функции.
Как запустить калибровку цвета?
Примечание. Прежде чем начать процесс калибровки, убедитесь, что все перечисленные пункты расширенной подготовки выполнены.
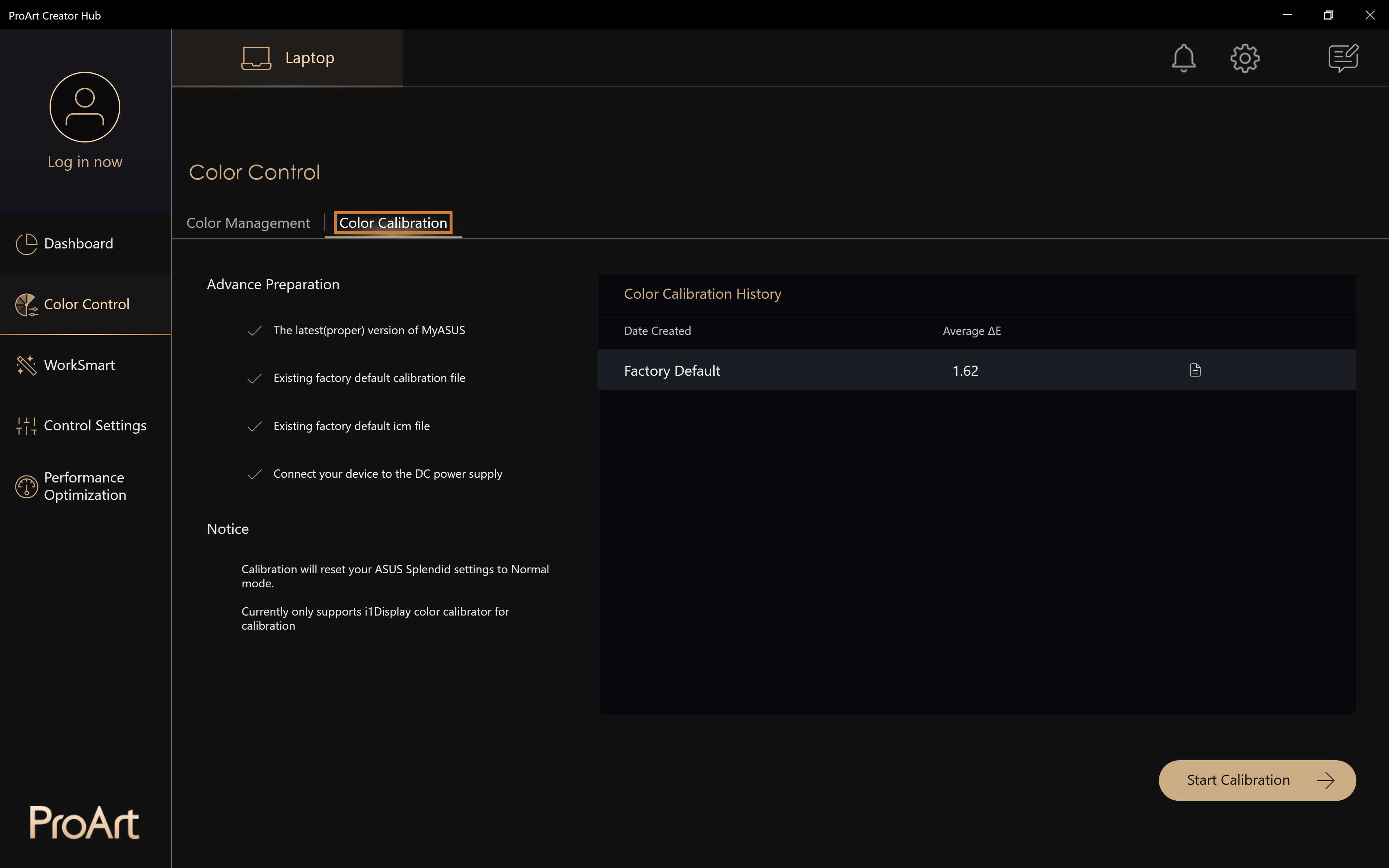
Как использовать колориметр для калибровки цвета?
выберите тип калибратора. Примечание. В настоящее время поддерживается только X-rite i1Display Pro.
Подключите калибратор к компьютеру и нажмите [Далее].
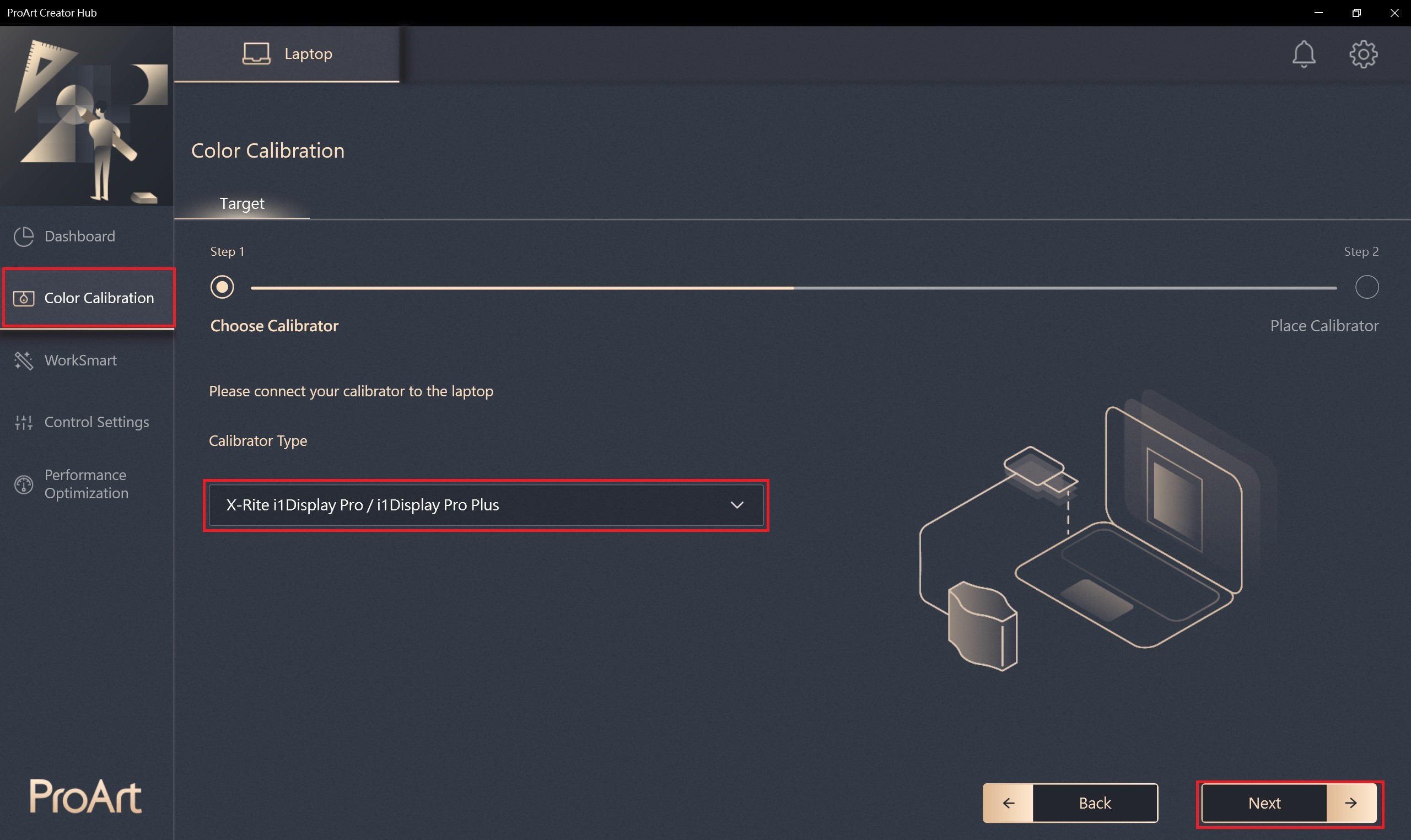
3.Поместите калибратор в подходящее положение, затем нажмите [Старт], чтобы выполнить калибровку цвета.
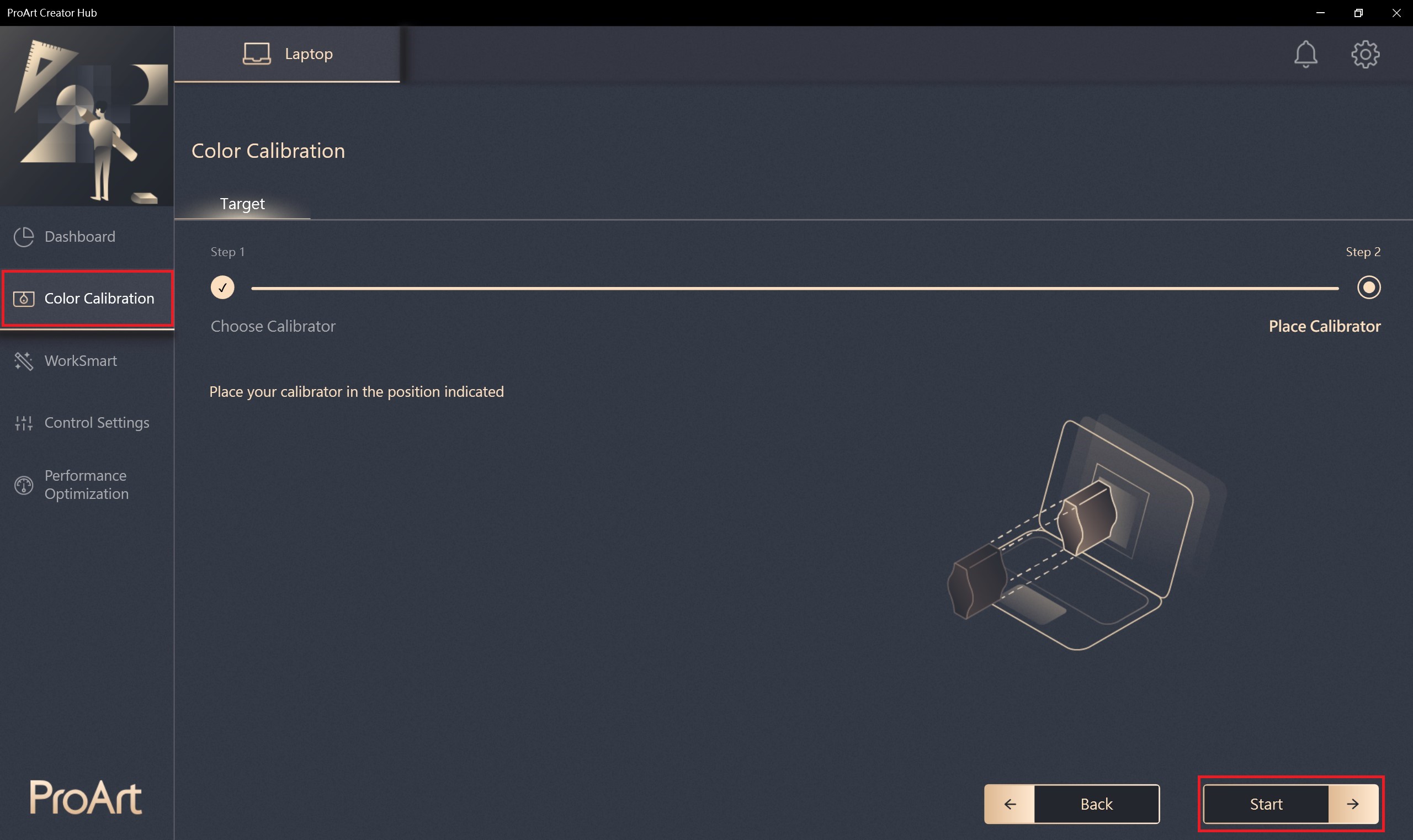
4. Весь процесс калибровки займет примерно 1 минуту 30 секунд .
Отчет о калибровке цвета
После завершения Вы получите отчет на двух страницах, в котором будут показаны данные и результаты.
Кроме того, в нижней части отчета есть 3 варианта выбора:
Показать шаблон : отображение сравнения изображений между калибровкой «До» и «После».
Применить : применяет новый профиль калибровки взамен предыдущего.
Отмена : пропускает процесс после прочтения отчета и возвращает на главный экран информационной панели.
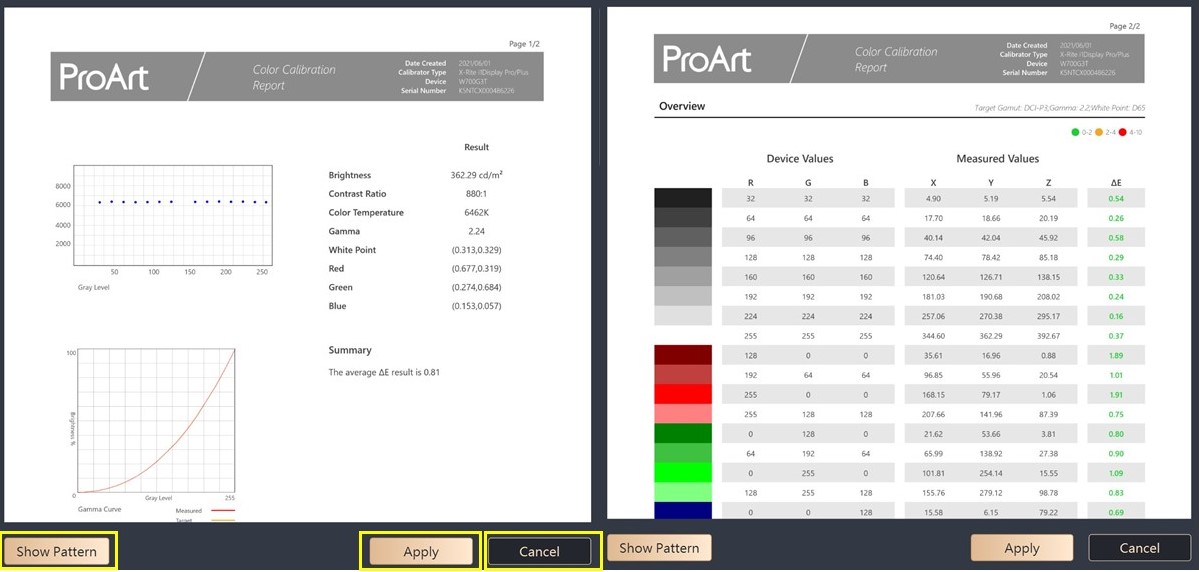
Как проверить результаты калибровки цвета
История калибровки цвета: выберите «Просмотреть исторический отчет о калибровке цвета», выберите «Удалить отчет о калибровке цвета».
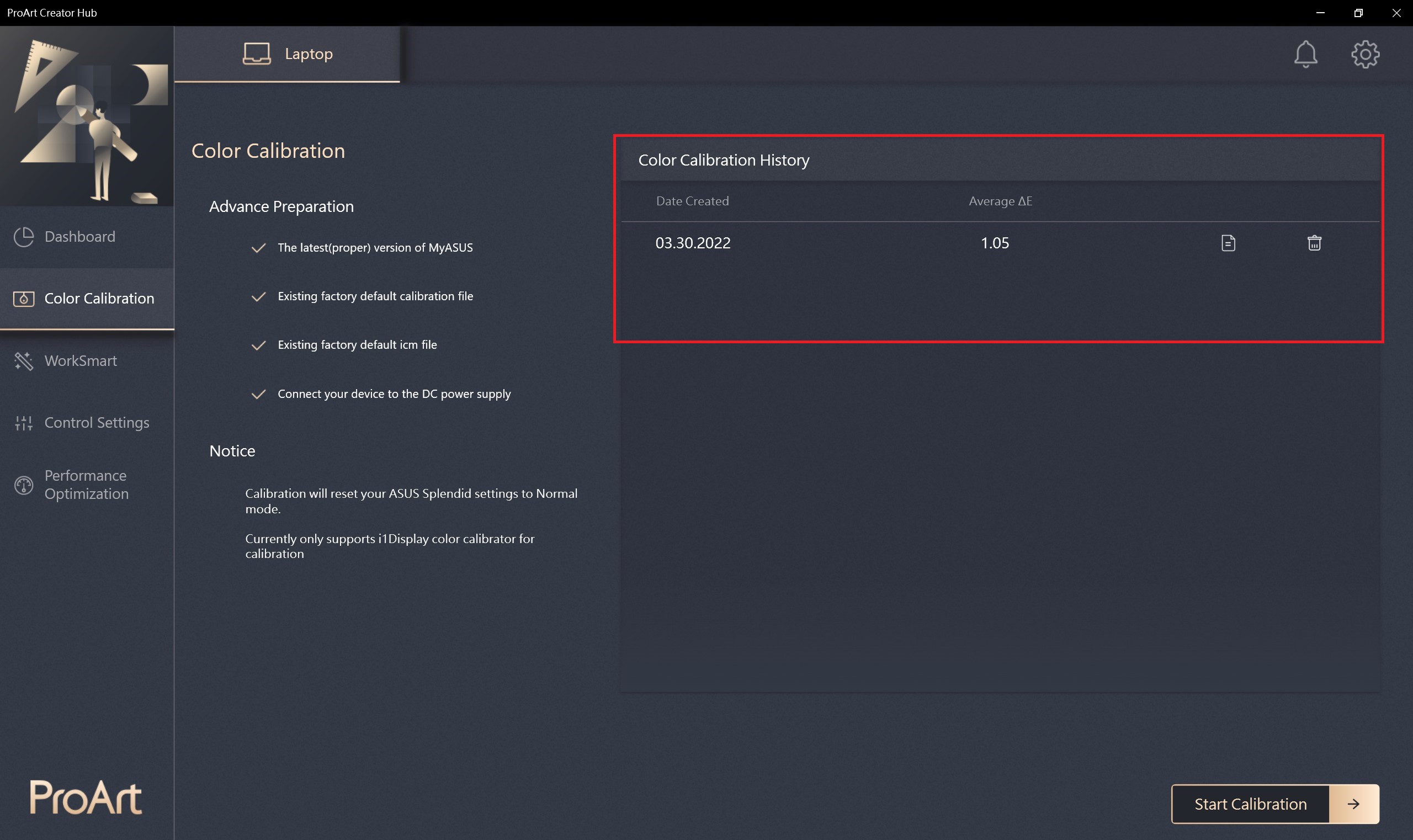
WorkSmart
Asus предоставляет дополнительный интеллектуальный интерфейс. вы можете объединить программное обеспечение/приложение . Позвольте создателям открываться одним щелчком мыши, экономя время открытия приложения.
Как использовать Ворксмарт
Выберите [worksmart] > [Добавить группу] > [+] Он может выбрать приложение, которое вы хотите поместить в группу。
Редактировать группу: выберите имя редактируемой группы и функцию приложения.
Удалить группу: Выберите, чтобы удалить группу.
Создать ярлык: выберите «Создать ярлык на рабочем столе». Вам нужно всего лишь щелкнуть ярлык на рабочем столе, чтобы открыть группу приложений.
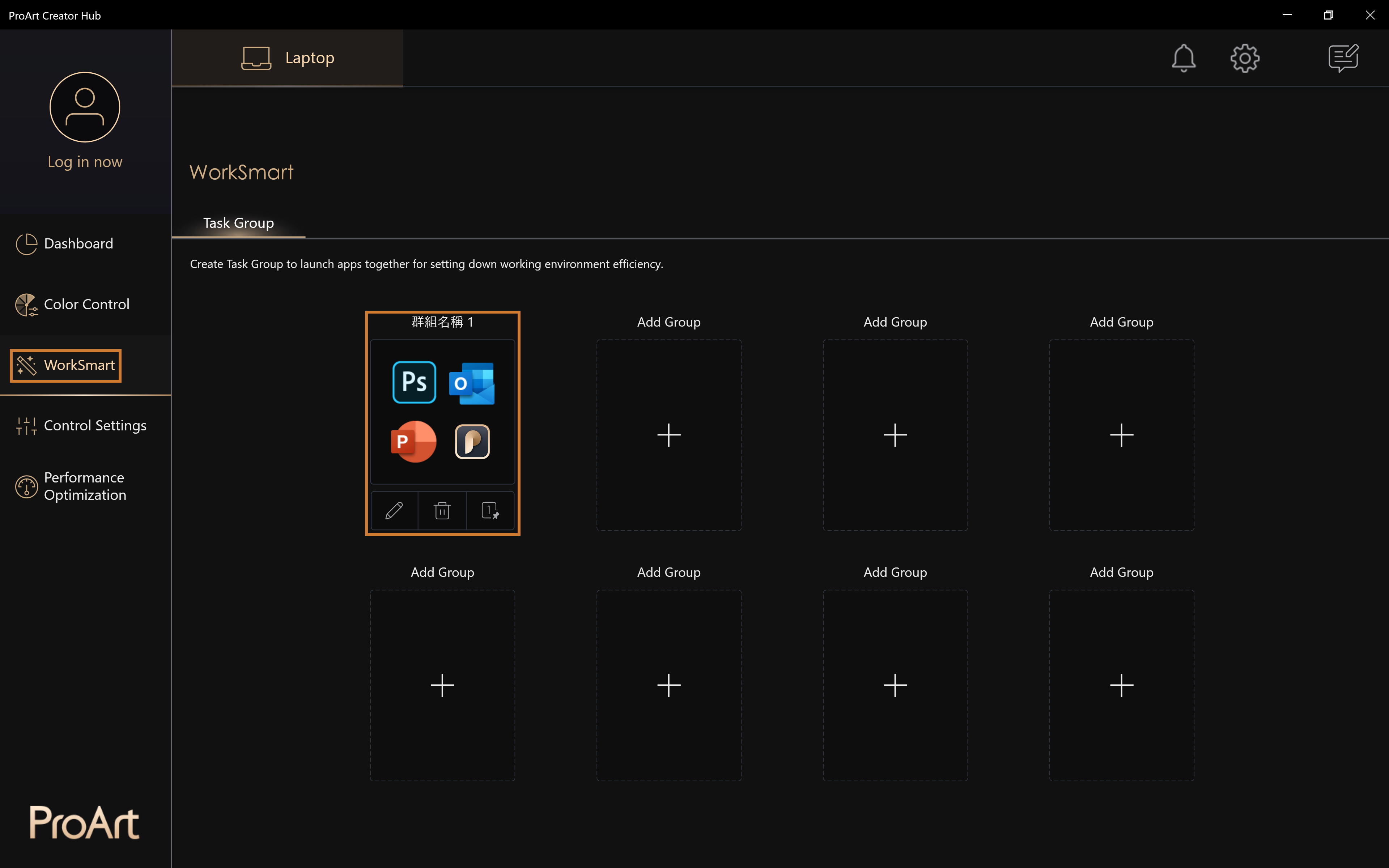
Настройки управления
Настройте продукты серии ProArt по своему вкусу и упростите работу с помощью ASUS Dial.
Примечание. В настройках управления могут отображаться разные функции в зависимости от приобретенной Вам и серии ноутбуков.
Настройки управления позволяют настраивать ASUS Dial / Customized Key и другие соответствующие индивидуальные настройки. Вы можете использовать авторское программное обеспечение Adobe для большего количества приложений.
Подробнее о настройках управления см.: [Ноутбук] ASUS Dial - Введение | Официальная поддержка | ASUS в мире
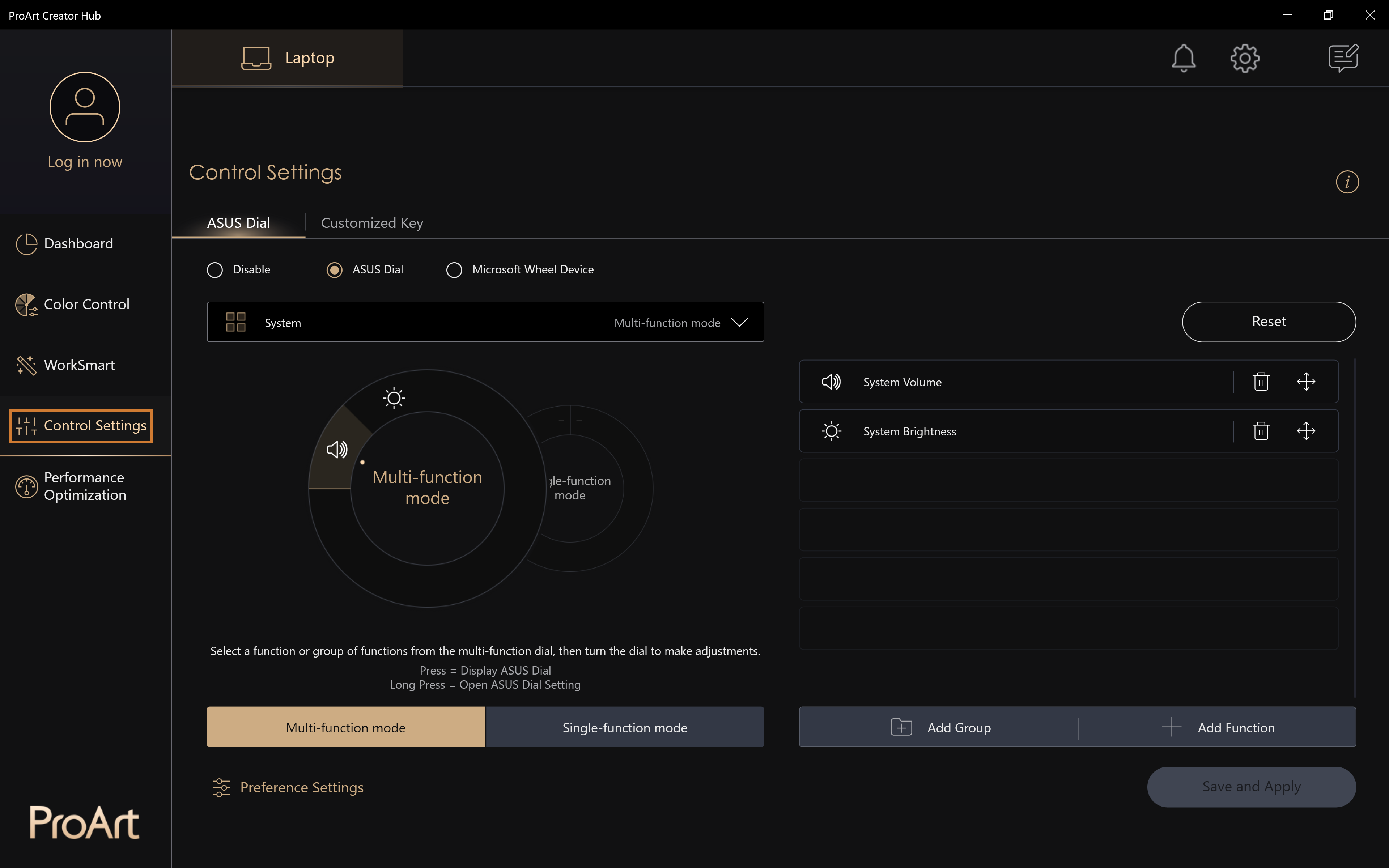
Оптимизация производительности
Настройте свои продукты серии ProArt и позвольте себе более эффективно творить с помощью ASUS Dial
. Примечание. Настройки управления могут иметь разные функциональные интерфейсы в зависимости от приобретенного Вам и ноутбука.
Монитор ресурсов
Монитор ресурсов позволяет пользователям просматривать текущее состояние производительности компьютера и программное обеспечение rApunning, включая имя запущенного процесса, информацию об использовании ЦП и ОЗУ, а также может использоваться для маркировки ключевых приложений, очистки временной памяти, остановки служб и закрытия процессов. .
Выберите Освободить память в правом верхнем углу, чтобы освободить лишнюю память на вашем устройстве.
Приложение: Вы можете выбрать элементы приложения, которые предварительно завершают работу, и разделить их на прикладные программы и программы фоновой обработки в соответствии с их атрибутами.
Откройте диспетчер задач Microsoft: с помощью этой кнопки вы можете подключиться к диспетчеру устройств.
Завершить задачу: нажмите «Завершить задачу», чтобы завершить выбранное приложение и фоновый обработчик.
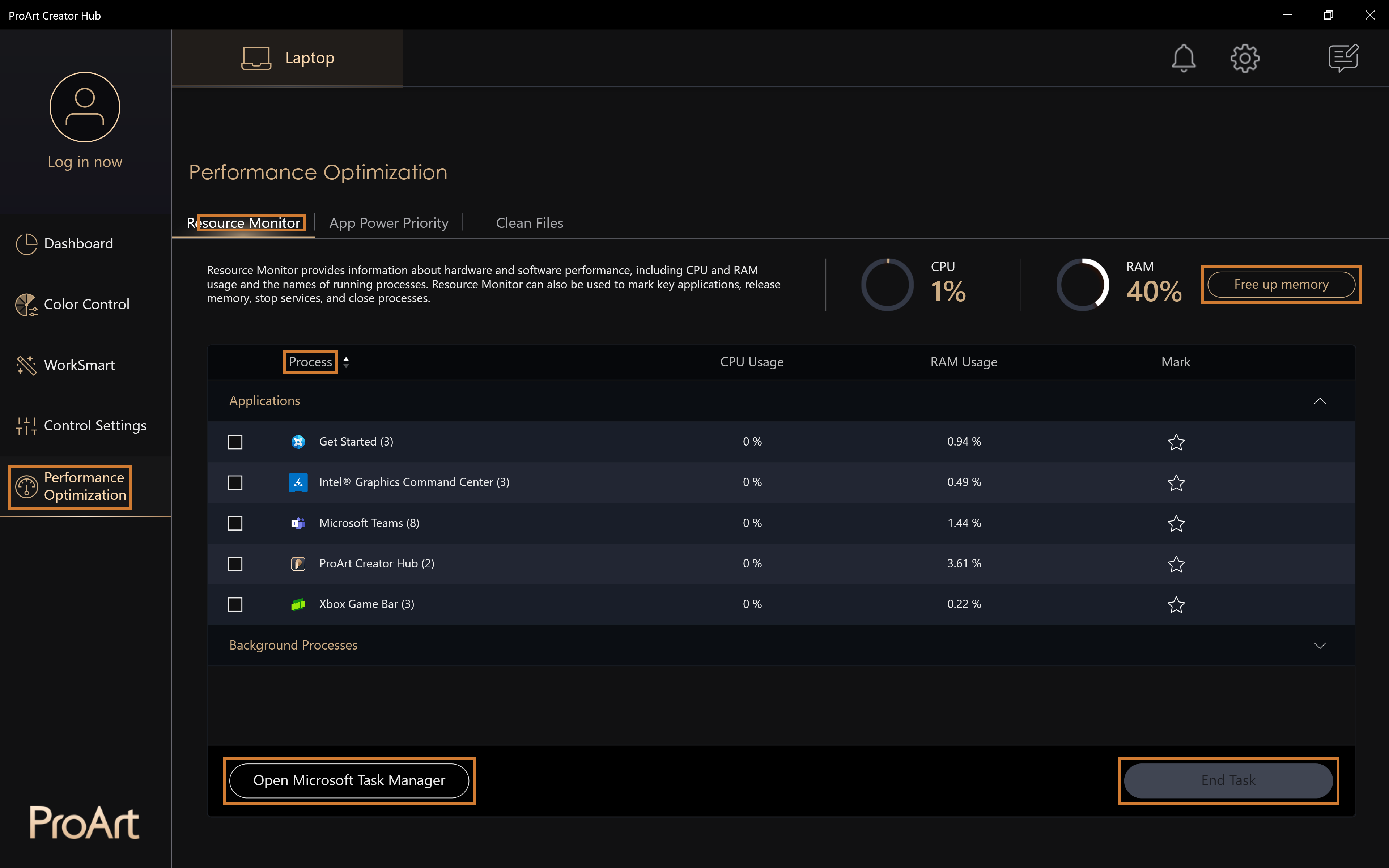
Приоритет мощности приложения
Назначение производительности приложений для определения приоритетов приложений
Когда установленное ключевое приложение будет выполнено, система выполнит его первым и настроится на настройки среды, подходящие для выполнения приложения.
Настройка ключевых приложений: установите ключевые приложения, максимум шесть, оптимизация производительности будет выполняться в соответствии с содержимым расширенных настроек, и настройки вступят в силу после перезапуска приложения.
Расширенные настройки: когда были установлены ключевые приложения. выполнено, производительность будет оптимизирована в соответствии с содержимым, выбранным пользователем.
Сохранить и применить: применить измененные настройки.
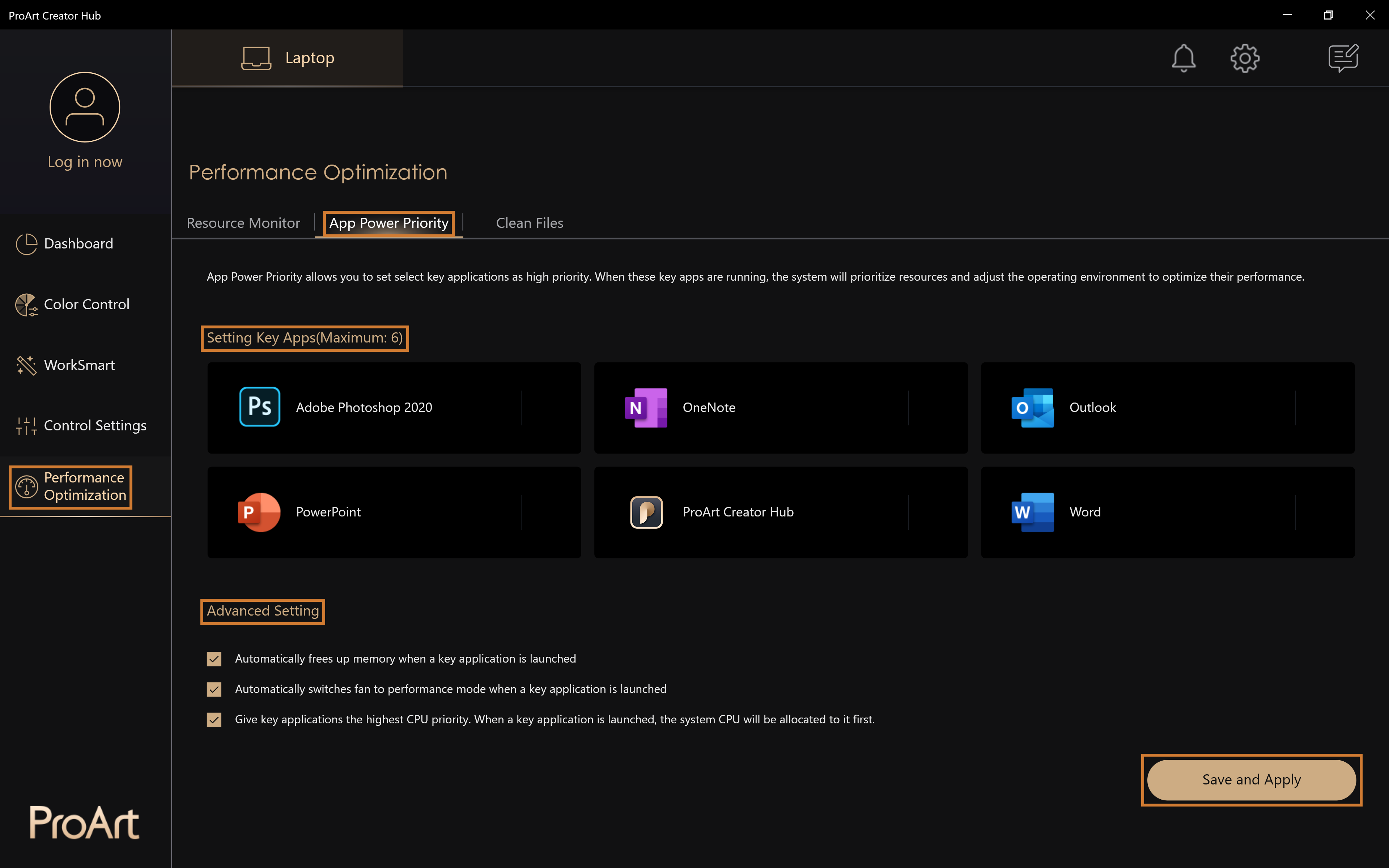
Очистить файлы
Предоставляет функцию очистки временных файлов на диске, вывода списка файлов указанного размера и удаления.
Очистка диска: обеспечивает функцию очистки временных файлов на указанном диске компьютера, выводит список элементов и размеров временных файлов и обеспечивает функцию удаления.
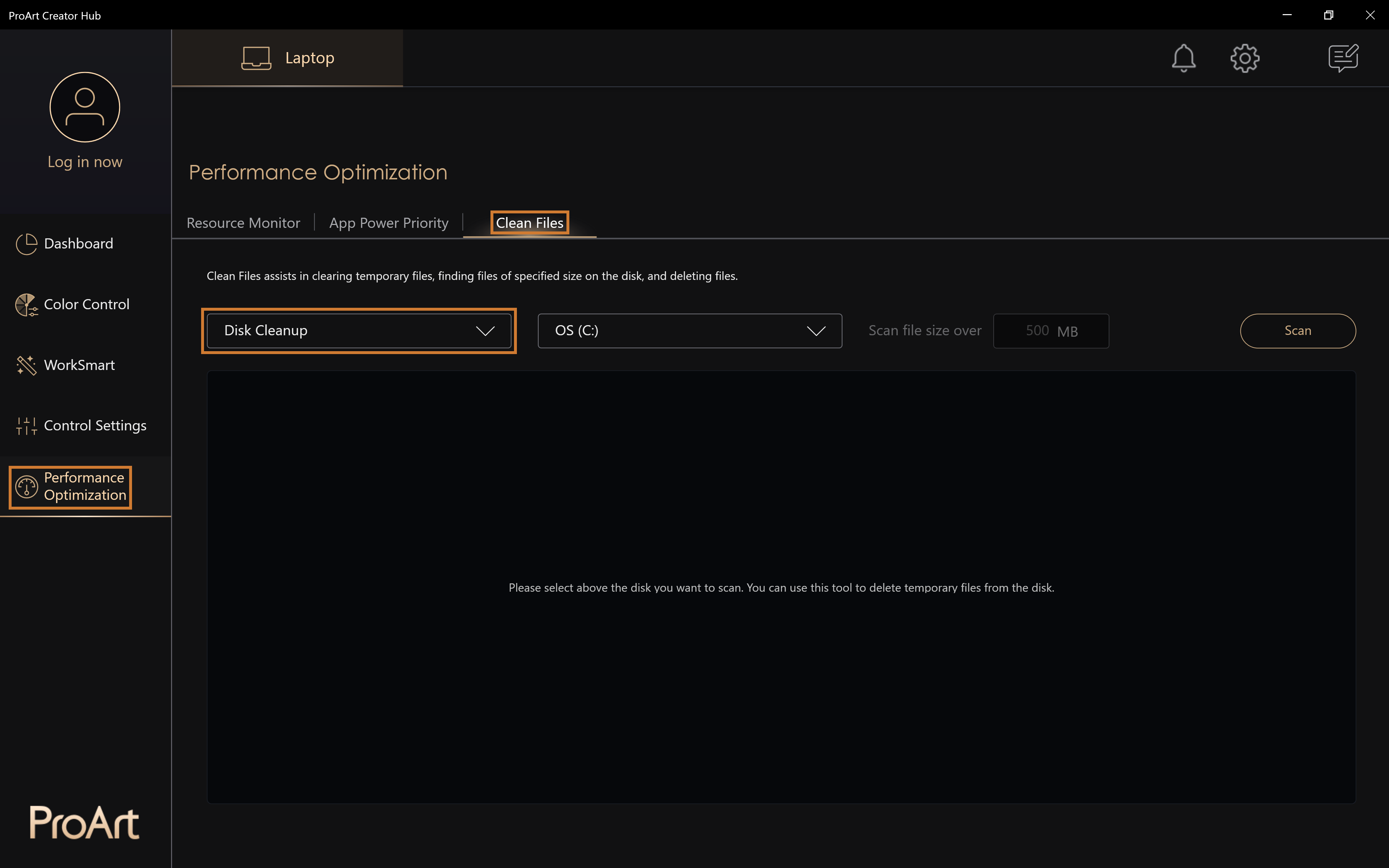
Очистить файлы
Обеспечивает поиск файлов определенного размера в указанной папке. Вы можете использовать файловый органайзер, чтобы удалить слишком большие файлы, например видео или игры, которые Вы не часто смотрите.
Удалить: удалить файл, который Вы можете выбрать.
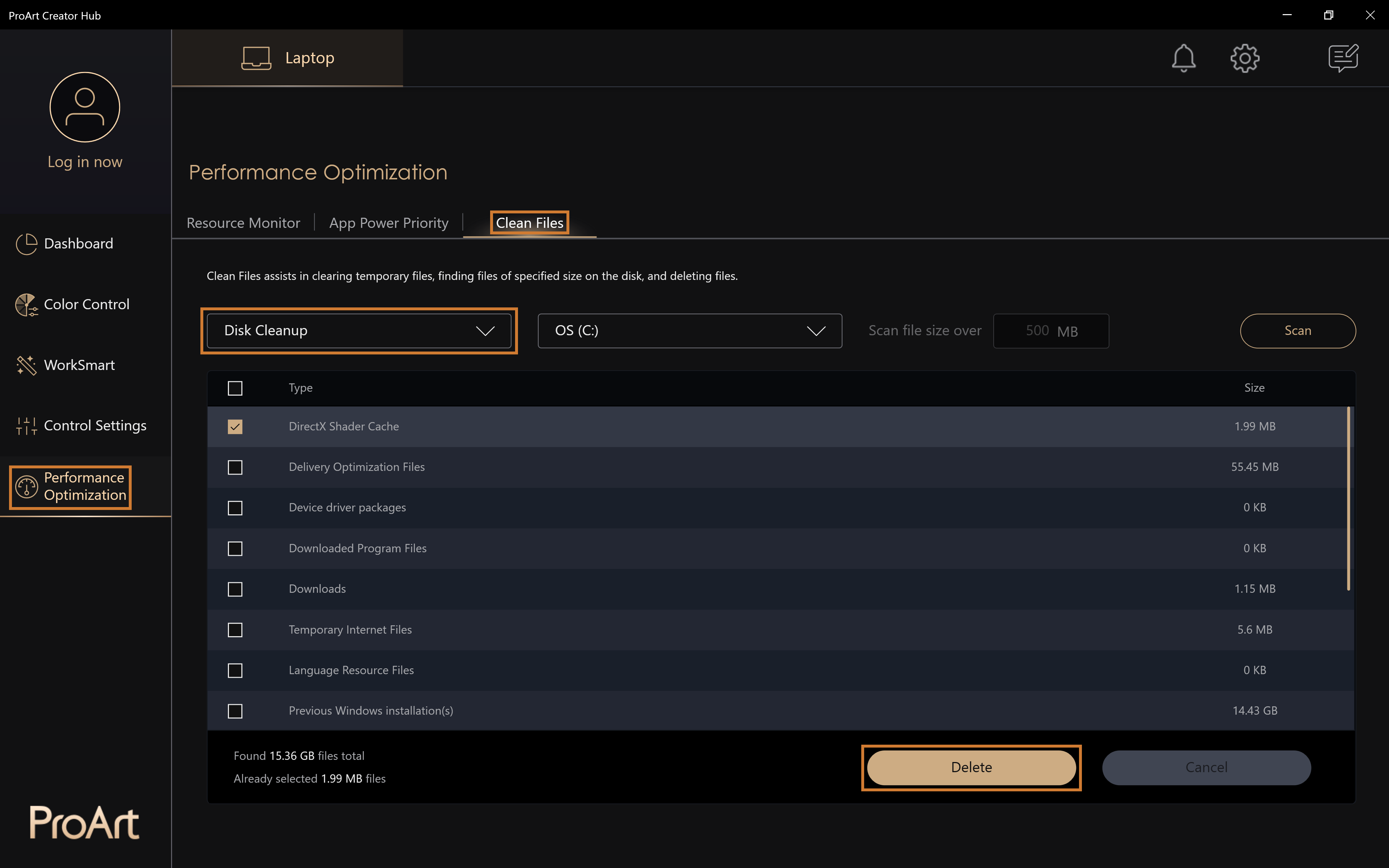
Настройка ProArt Creator Hub
Вы можете войти на страницу настроек через правый верхний угол ProArt Creator Hub.
Общие настройки позволяют Вам выбрать нужный язык, изменить конфиденциальность, проверить версию программного обеспечения и связаться с ASUS。
Автоматическая фоновая установка важных обновлений: когда программное обеспечение обнаруживает важные обновления, оно автоматически выполняет обновления для вас.
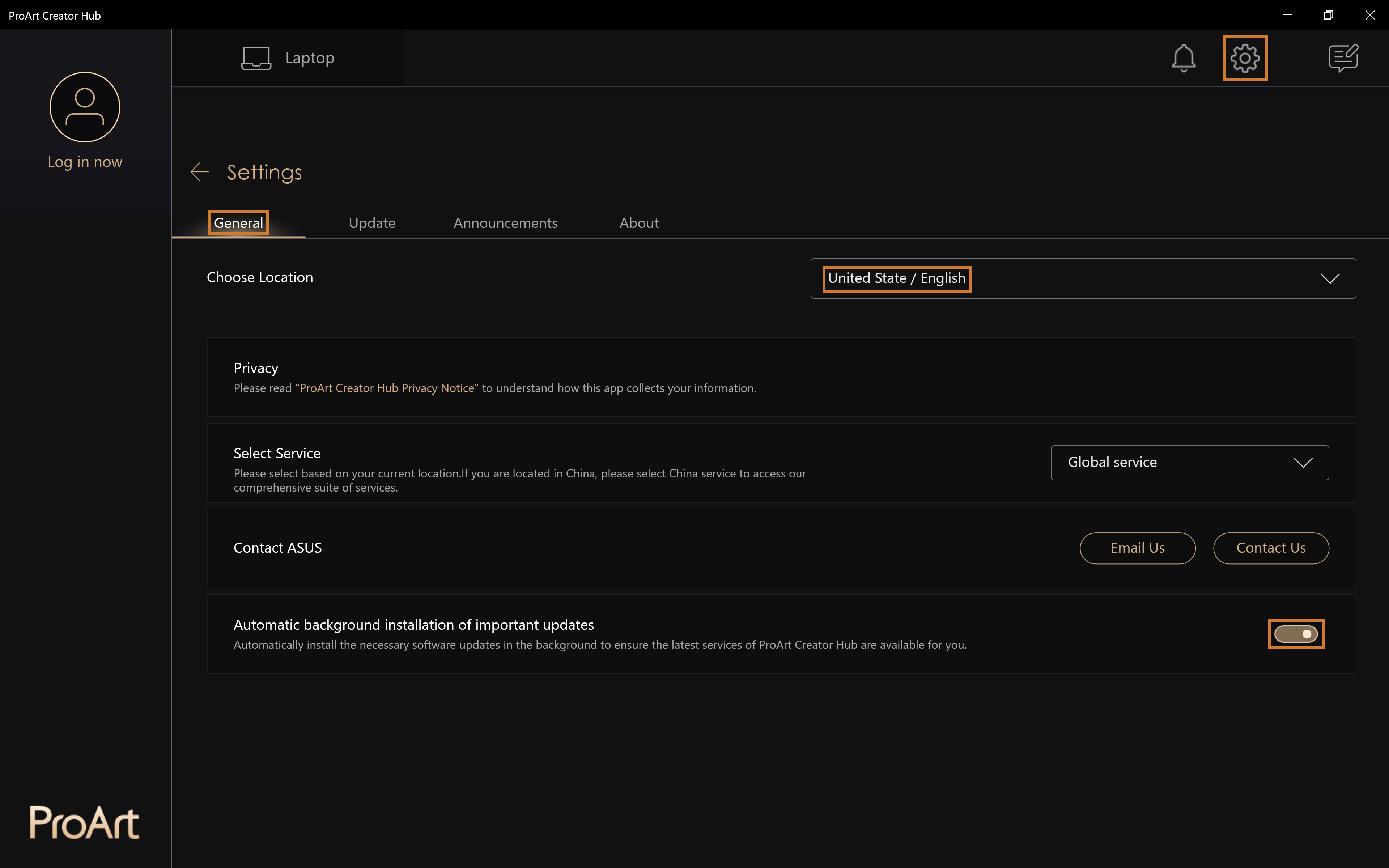
Обновление ProArt Creator Hub
Обновите ProArt Creator Hub, чтобы получить больше новых функций.
Примечание. Красные точки на шестеренках обозначают приложения, которые не были обновлены.
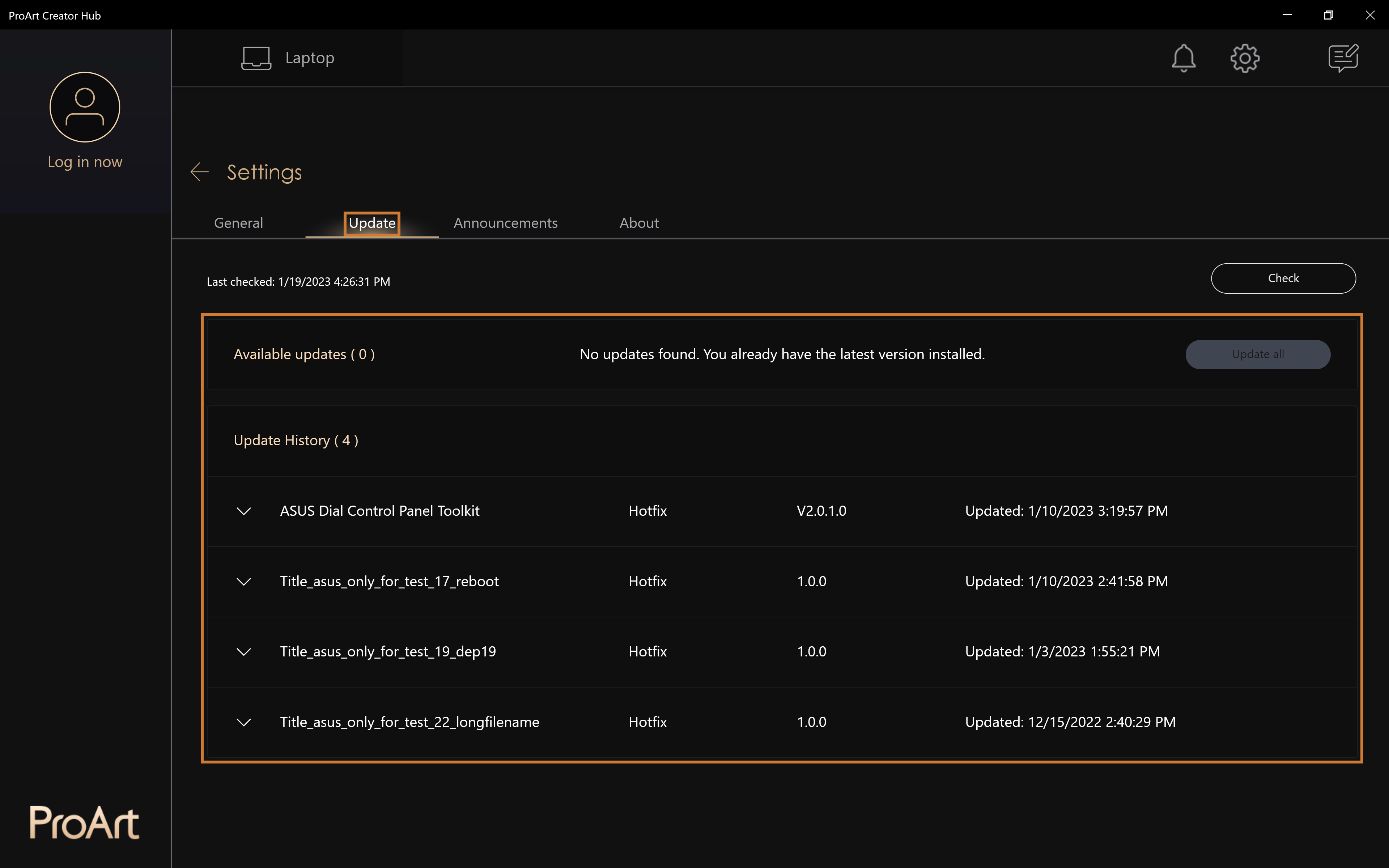
Объявление
Последние новости предоставляют Вам последние новости о ProArt Creator Hub и другие обновления функций продукта.
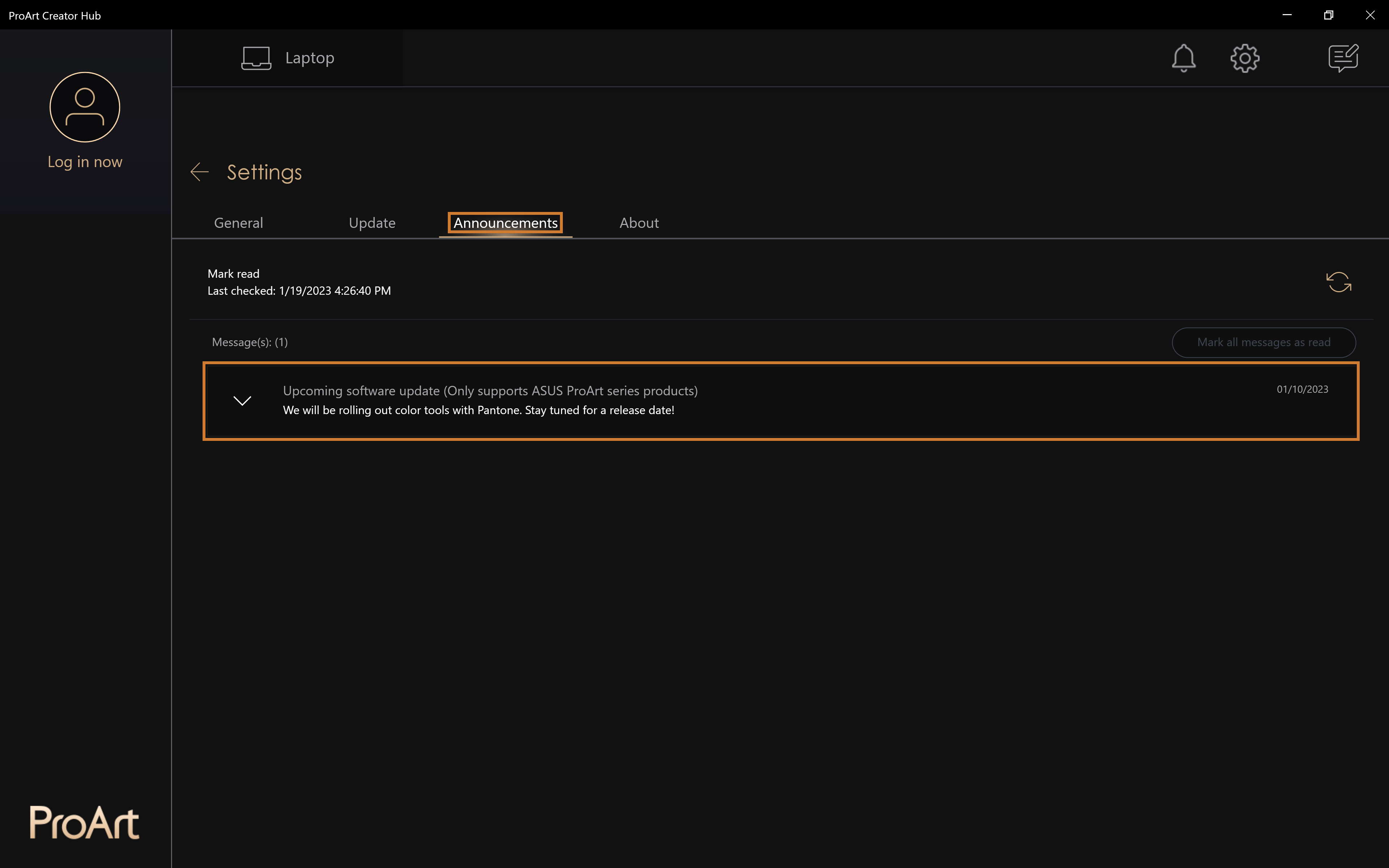
Как обновить ProArt Creator Hub
Выберите [Настройки] > [Обновить] на странице обновления ProArt Creator Hub.
Обновить все: выберите [Обновить все], чтобы обновить все обновленные приложения одним щелчком мыши.
обновление: элементы, которые будут обновлены.
История обновлений: информация об истории обновлений.
Как скачать и удалить ProArt Creator Hub
Загрузите ProArt Creator Hub: загрузите последнюю версию ProArt Creator Hub из Microsoft Store .
Удалить ProArt Creator Hub: если вы хотите удалить это приложение, нажмите на ссылку.ОС: Windows 10 19H2 64-разрядная версия (включительно) и выше
Интерфейс управления системой ASUS v2: версия V2.2.2.0 (включительно) и выше
Adobe: 2020 (включительно) и более поздние версии.
Характеристики поддержки ProArt Creator Hub
Примечание. ProArt Creator Hub можно использовать только с продуктами серии ASUS ProArt / Feature By ProArt. Нажмите на меня, чтобы увидеть больше 。
Знакомство с другими продуктами серии ProArt
- [Notebook] ASUS Dial Введение
- [ProArt Motherboard] ProArt Creator Hub - Введение
- [ProArt Display] ProArt Creator Hub - Введение функции отображения
- [Notebook] Как использовать функцию настройки панели управления на ASUS ScreenPad Plus
[Ноутбук] ASUS Dial - Введение
ASUS Dial можно использовать с любым установленным приложением на Вашем компьютере, а ряд настраиваемых персонализированных функций позволяет Вам создать собственное приложение для кнопок. Если Вы используете программное обеспечение Adobe, Вы можете использовать программное обеспечение, совместимое с Adobe версии 2020 и более поздних версий (например, Adobe Photoshop, Illustrator, Photoshop Lightroom Classic, Premiere Pro и After Effects). С помощью программного обеспечения ProArt Creator Hub на ASUS Вы можете получить доступ к настраиваемым ярлыкам для увеличения/уменьшения масштаба и настройки размера/яркости кисти. Вы даже можете настроить интерфейс по умолчанию в соответствии со своим личным стилем работы. В то же время поверните ASUS Dial в операционной среде Windows, чтобы отрегулировать громкость, отрегулировать яркость или выполнить другие функции.
ASUS Dial поддерживает продукты
Как управлять ASUS Dial
2.1 Как работает физический ASUS Dial
2.2 Как работает виртуальный ASUS Dial на сенсорной панели
Как использовать ASUS Dial в программном обеспечении Adobe
Откройте программу настройки функции ASUS Dial.
Как настроить функционал ASUS Dial
Как добавлять или редактировать приложения
Многофункциональный режим
7.1 Изменить существующую функцию
7.2 Группа
7.3 Добавить функцию
Однофункциональный режим
Устройство Microsoft Wheel
Отключить функцию ASUS Dial
Настройки предпочтений
Как обновить или загрузить и удалить программное обеспечение ASUS Dial control
1. ASUS Dial поддерживает продукты
ASUS Dial доступен в трёх версиях: физической и виртуальной.
(1) Ниже показан компьютер, оснащенный физической ручкой:

(2) Ниже показан компьютер, оснащенный физической ручкой:

(3) Ниже показан компьютер, оснащенный ручкой виртуальной сенсорной панели:

Вы также можете зайти на страницу [Обзор] на официальном сайте ASUS, чтобы проверить, оснащен ли ноутбук функцией ASUS Dial.
2.1 Как работает физический ASUS Dial:
(1) Нажмите пальцем ①[Ручка], на экране компьютера появится [Экран выбора функции ASUS Dial], и когда появится рабочий экран, экран выбора функции ASUS Dial можно будет перетаскивать и перемещать с помощью мыши.


(2) Выберите нужную функцию с помощью ②[Поверните ручку] и снова выберите функцию ③[Нажмите ручку]. В качестве примера возьмем функцию [Регулировка яркости]: отрегулируйте яркость экрана, поворачивая ручку.



(3) Чтобы переключиться на другие функции ручки, нажмите ручку еще раз. Если ручка не используется в течение определенного периода времени, значок ручки автоматически исчезнет с дисплея, и значок дисплея появится снова при повторном прикосновении к ручке.
2.2 Работа виртуального ASUS Dial на тачпаде
(1) Поместите палец на ④[маркер сенсорной панели].

(2) Сдвиньте нижний левый угол ⑤[Палец], [РУЧКА виртуальной сенсорной панели ASUS Dial] появится в верхнем левом углу сенсорной панели, как показано ниже.


(3) После того, как на сенсорной панели появится ручка виртуального тачпада, нажмите ⑥[Область] экрана компьютера на сенсорной панели, показанной ниже, чтобы появился [Экран выбора функции набора номера ASUS].


(4) Сдвиньте ⑦[Палец] по часовой стрелке или против часовой стрелки в области кольца на сенсорной панели, показанной на рисунке ниже, чтобы выбрать нужную функцию, и снова нажмите ⑧[Область] на сенсорной панели, чтобы выбрать функцию.



(5) В качестве примера возьмем функцию [Регулировка яркости]. Отрегулируйте яркость экрана, перемещая палец по часовой стрелке или против часовой стрелки в ⑨[Область кольца].

(6) Если ручка не используется в течение определенного периода времени, значок ручки автоматически исчезнет с экрана дисплея. Снова проведите пальцем по области ручки виртуальной сенсорной панели на сенсорной панели, и значок дисплея появится снова. Чтобы переключиться между другими быстрыми функциями, снова нажмите ⑩[Область] на сенсорной панели. Отключение ручки виртуального тачпада на сенсорной панели работает так же, как и поднятие ручки.

3. Как использовать ASUS Dial в программном обеспечении Adobe
(1) На примере программного обеспечения Photoshop 2020 после открытия программного обеспечения Photoshop 2020 и нажатия ручки интерфейс выбора функций ASUS Dial выглядит следующим образом:

(2) Поверните ①[Регулятор], чтобы выбрать функцию быстрого доступа ASUS Dial в соответствии с Ваш ими потребностями.

(3) Нажмите еще раз ②[Регулятор], чтобы выбрать функцию.


(4) В качестве примера возьмем функцию [Размер кисти]. Вы можете отрегулировать размер кисти, повернув ручку после выбора этой функции.

※Поскольку разница между виртуальной ручкой сенсорной панели и физической ручкой заключается только в том, есть ли настоящая ручка, а их экран дисплея и этапы работы в программном обеспечении Adobe одинаковы, пожалуйста, обратитесь к физической ручке для ознакомления с этапами работы виртуальной сенсорной панели. ручка.
4. Откройте программу настройки функций ASUS Dial.
Настройки функций ASUS Dial можно изменить в программном обеспечении ProArt Creator Hub, а быстрые настройки функций как для физических ручек, так и для виртуальных ручек сенсорной панели одинаковы. Чтобы узнать больше о других функциях программного обеспечения ProArt Creator Hub, нажмите здесь .
Нажмите кнопку ①[Поиск] на панели инструментов рабочего стола, введите ②[ProArt Creator Hub] в строке поиска, а затем нажмите, чтобы включить ③[ProArt Creator Hub].
Вы также можете быстро активировать приложение ProArt Creator Hub, нажав и удерживая ASUS Dial.
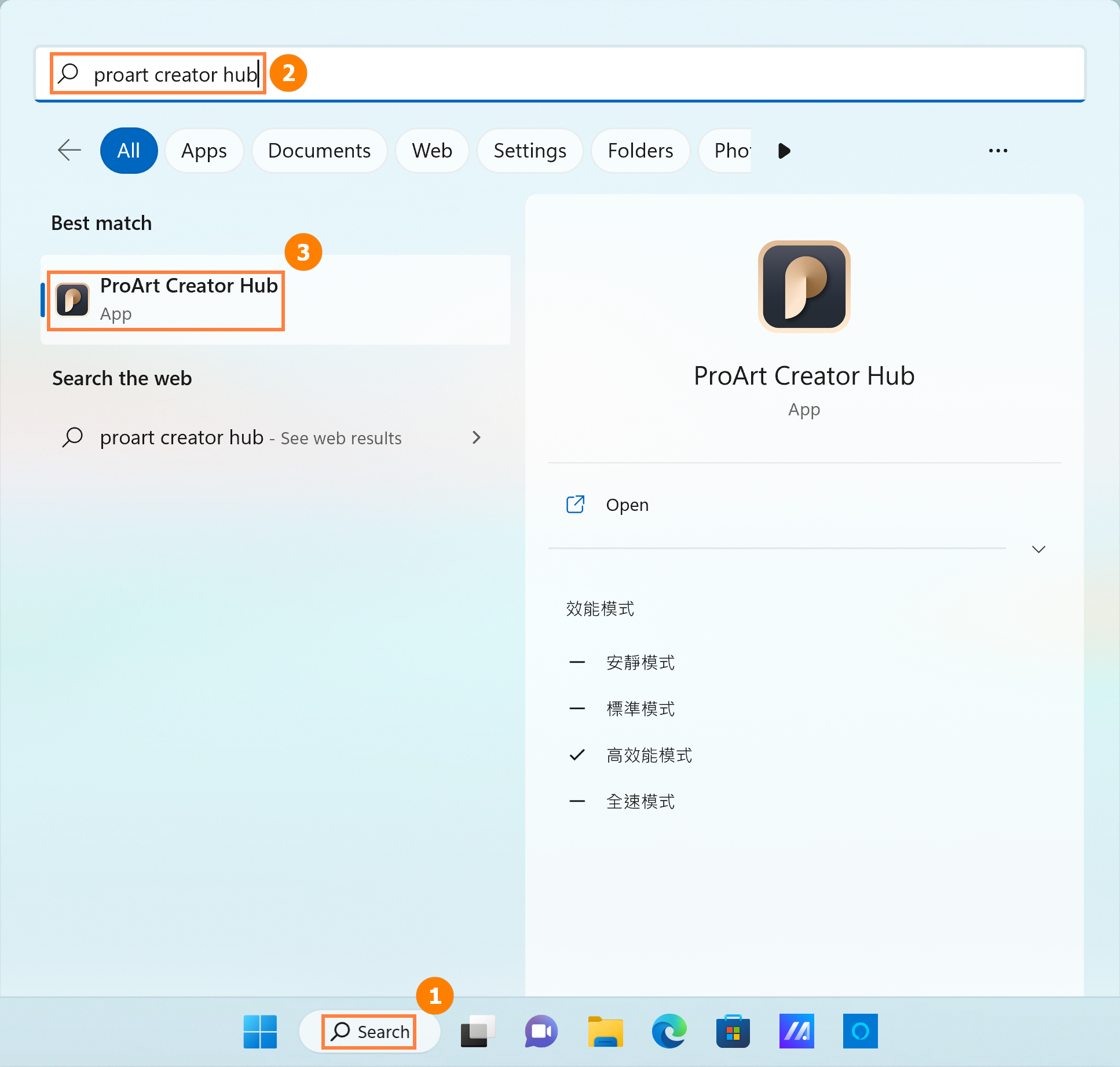
5. Как настроить функционал ASUS Dial
Страница настроек управления ProArt Creator Hub содержит пять важных разделов: ①[Переключение режима ручки], ②[Редактирование приложения], ③[Переключение режима функции ASUS Dial], ④[Настройки предпочтений] и ⑤[Редактирование функции].
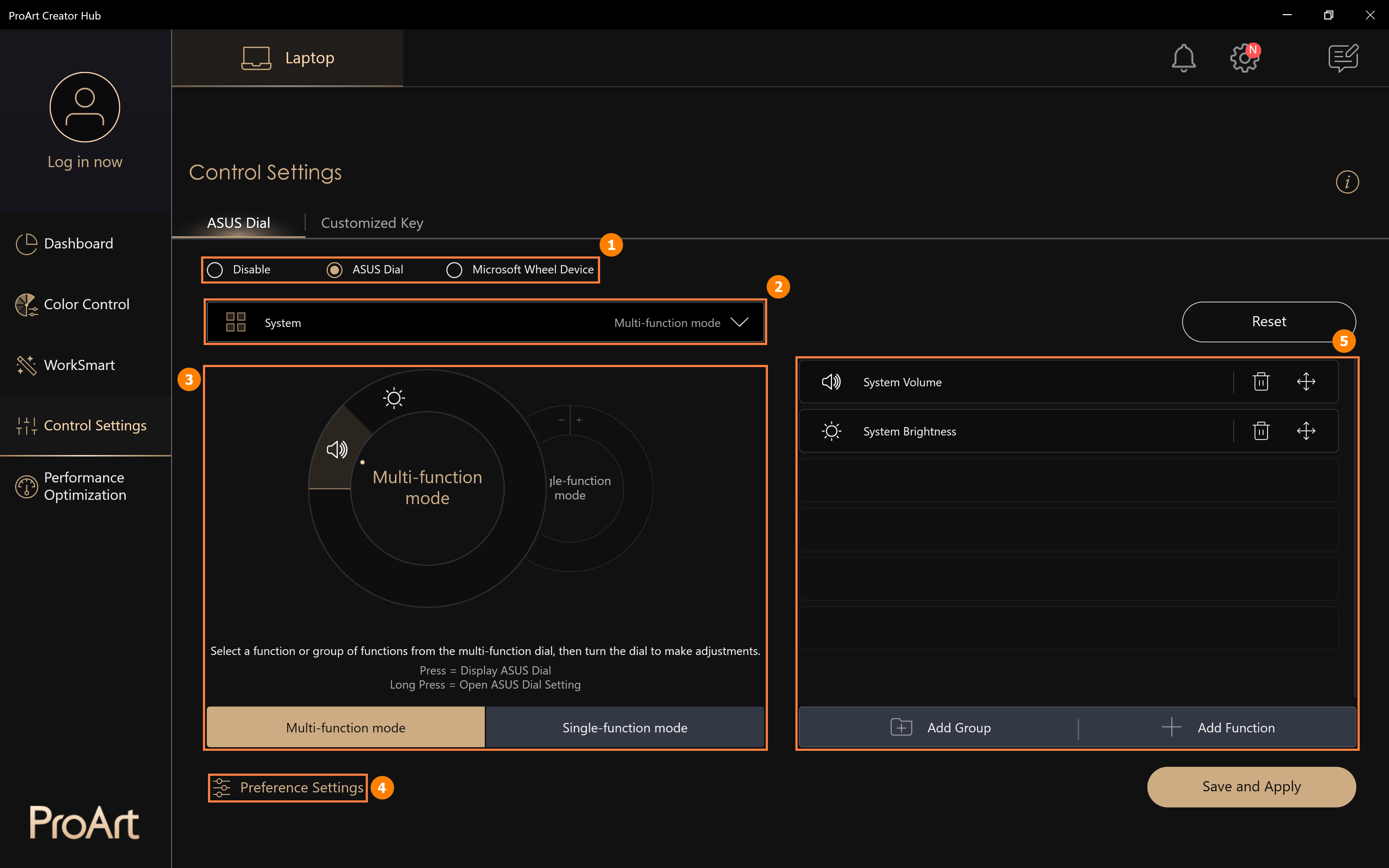
6. Как добавлять или редактировать приложения
(1) Нажмите ①[Редактировать приложение], ②[Приложение по умолчанию] — это программное обеспечение, поддерживаемое ASUS Dial. Вы можете нажать ③[Редактировать], чтобы добавить другое приложение.
Значение независимого редактирования для разных приложений заключается в том, что когда Вы используете приложение, в котором есть редактируемый ASUS Dial, например Microsoft Edge, Вы можете выполнить отредактированную функцию, повернув ASUS Dial.
Если Вы не редактировали функцию ASUS Dial в Microsoft Edge, когда Вы открываете Microsoft Edge и поворачиваете ASUS Dial, ASUS Dial будет использовать функцию, установленную системой.
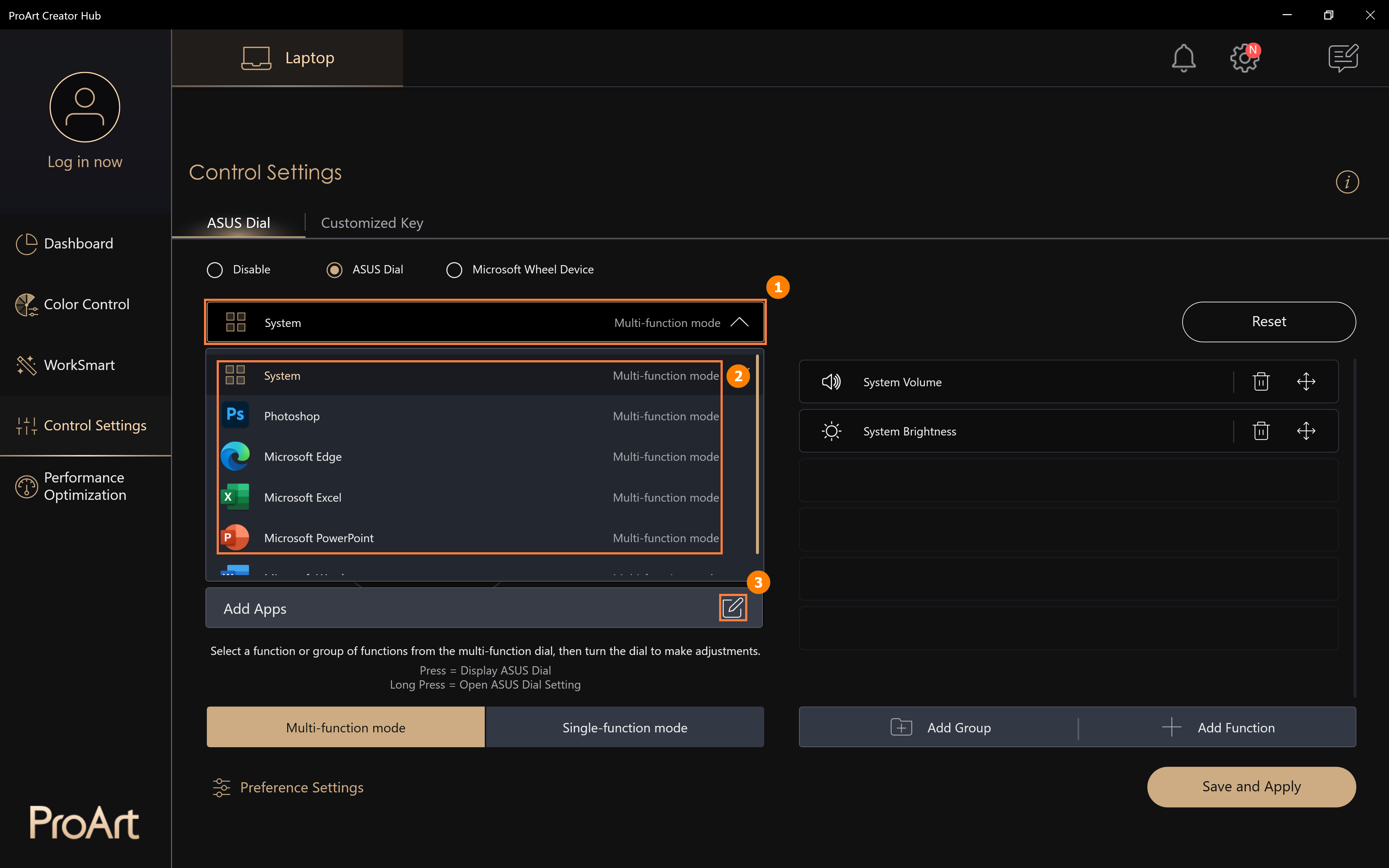
(2) В ④[Область] Вы можете добавить приложения, которые уже установлены в системе, или Вы можете нажать ⑤[Обзор дополнительных приложений], чтобы добавить приложения, которые не установлены в системе, и нажать ⑥[Подтвердить], чтобы завершить модификацию.
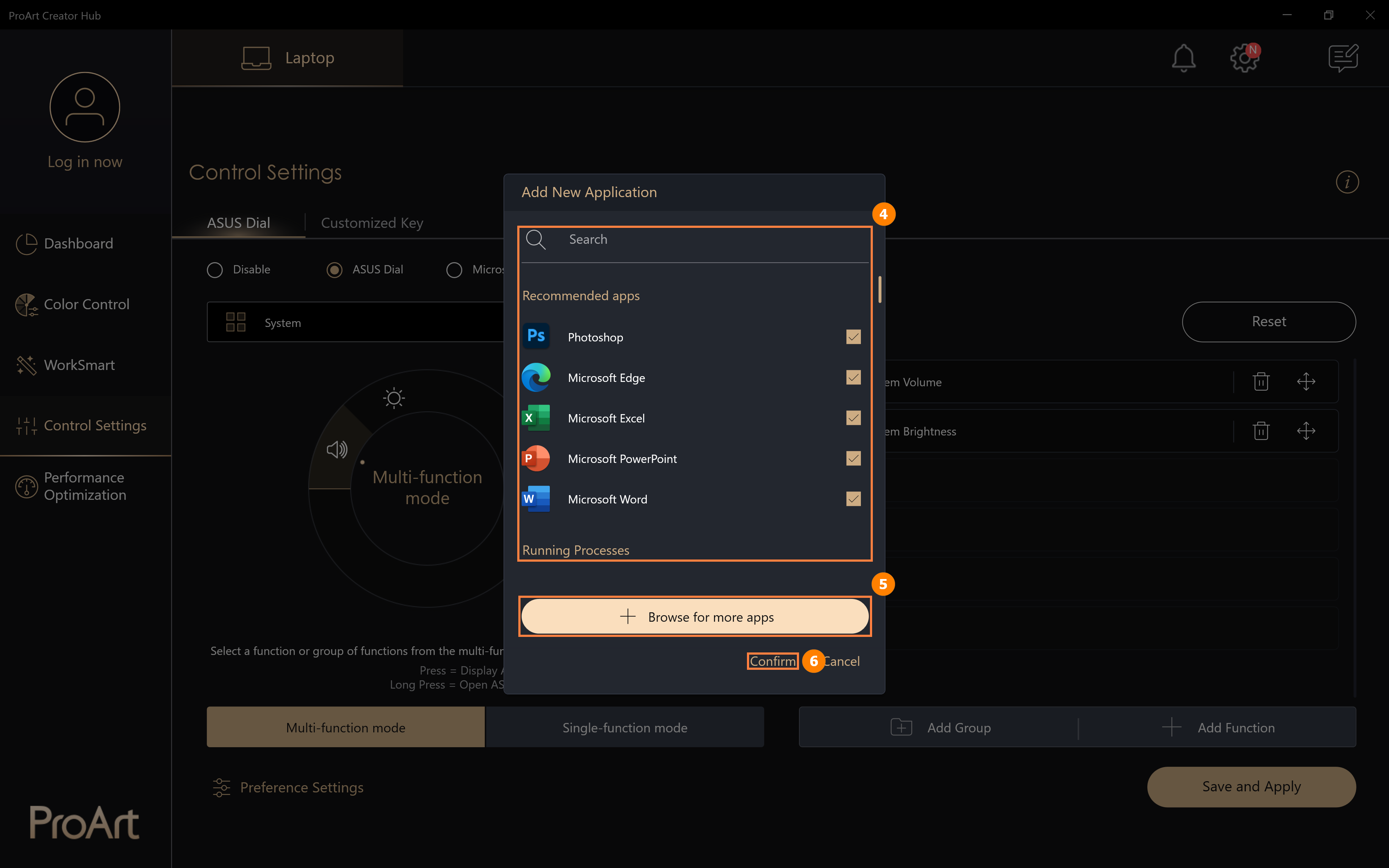
(3) Нажмите ⑤[Обзор дополнительных приложений], появится всплывающее окно, поэтому найдите на этом экране приложение, которое Вы хотите добавить.
Когда неустановленное приложение запущено в самой передней части системы, при вращении диска ASUS запускается функция, выбранная по умолчанию.
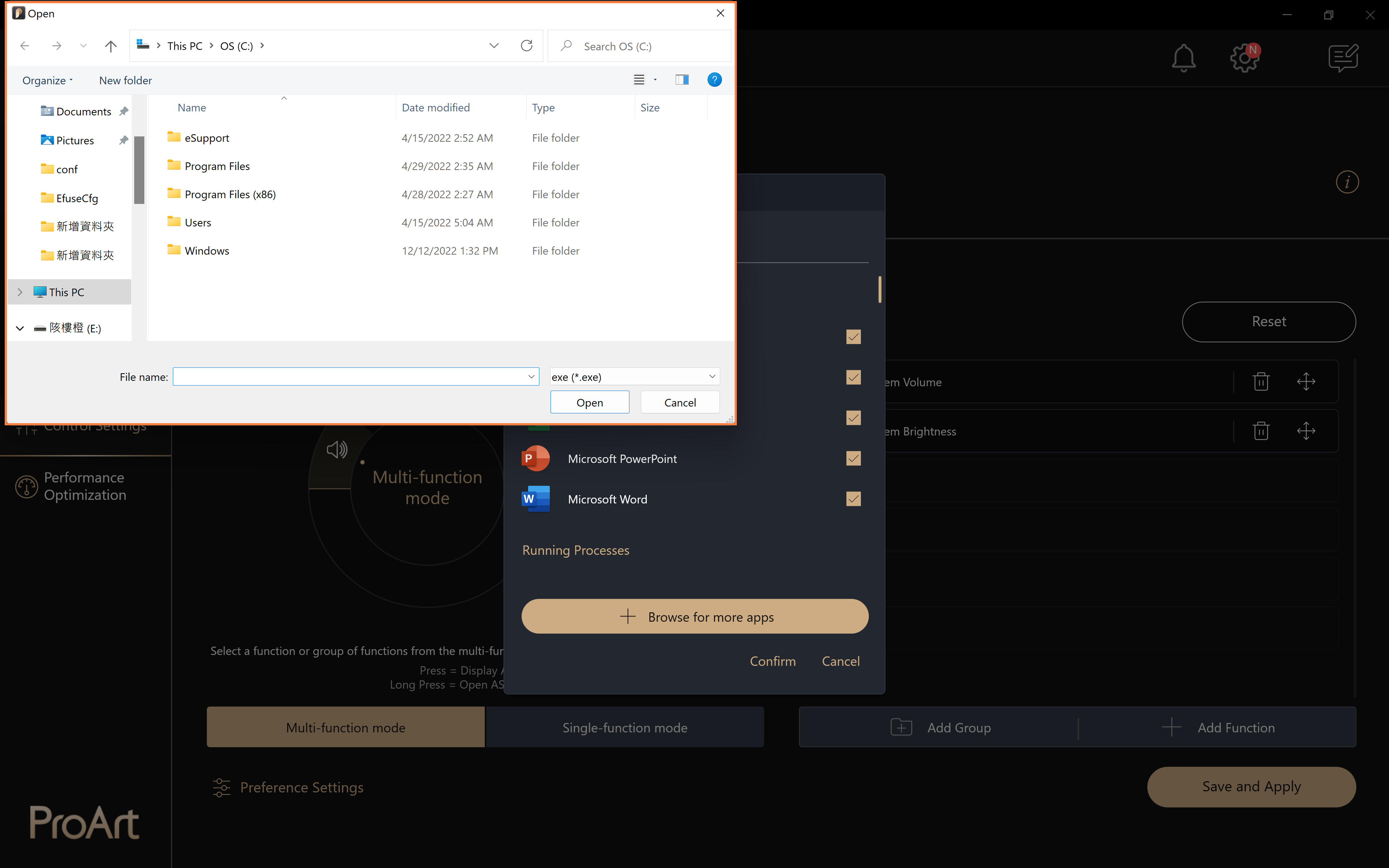
7.1 Редактирование существующей функции
(1) Нажмите ①[Многофункциональный режим], нажмите ②[Громкость системы], чтобы отредактировать функцию, нажмите ③[Удалить], чтобы удалить функцию, и нажмите ④[Переместить], чтобы отрегулировать положение функции.
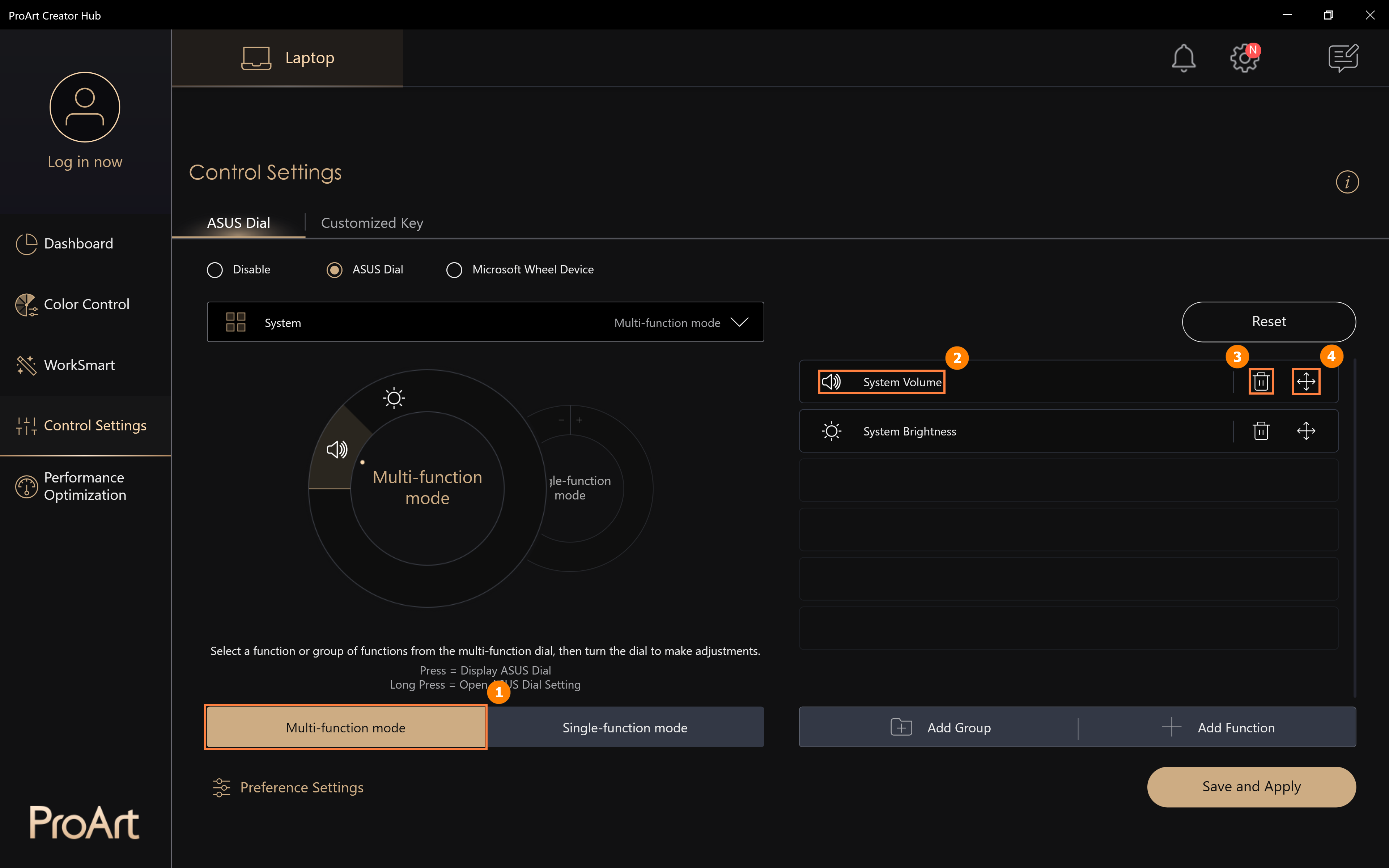
(2) Вы можете заменить функцию системной громкости, найдя другие функции ASUS Dial по умолчанию в ⑤[Область]. Вы также можете настроить собственные функции, нажмите ⑥[Добавить].
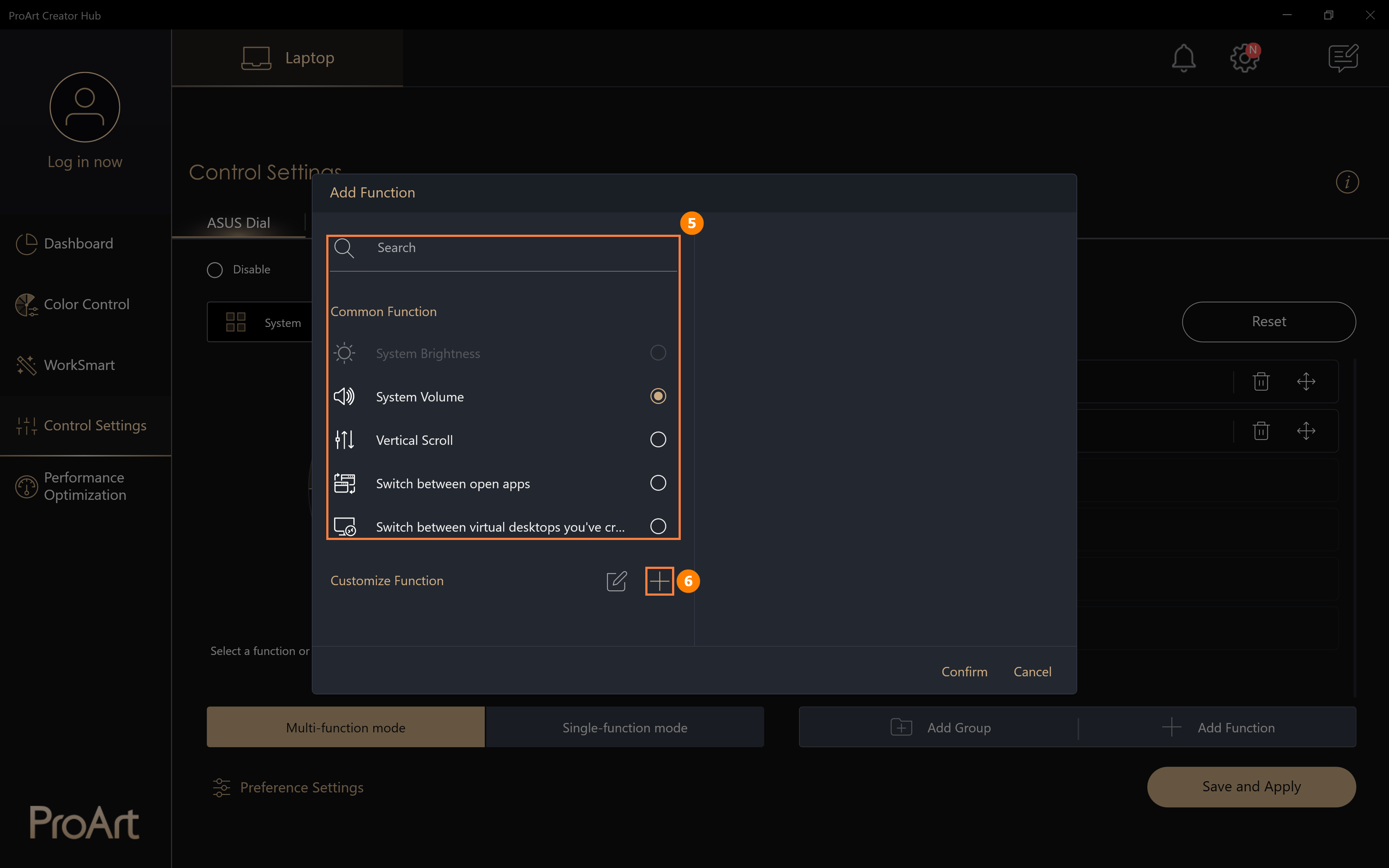
(3) Нажмите [Добавить], чтобы отредактировать пользовательскую функцию ⑦[имя функции] и отредактировать пользовательскую функцию ⑧[содержание функции]. Например, на рисунке ниже Вы можете повернуть диск ASUS Dial влево, чтобы скопировать, щелкнуть мышью в поле редактирования, а затем нажать клавишу Ctrl и клавишу C на клавиатуре. Нажмите ⑨[Изменить], чтобы изменить или удалить пользовательскую функцию. По завершении редактирования нажмите ⑩[Подтвердить], чтобы завершить редактирование.
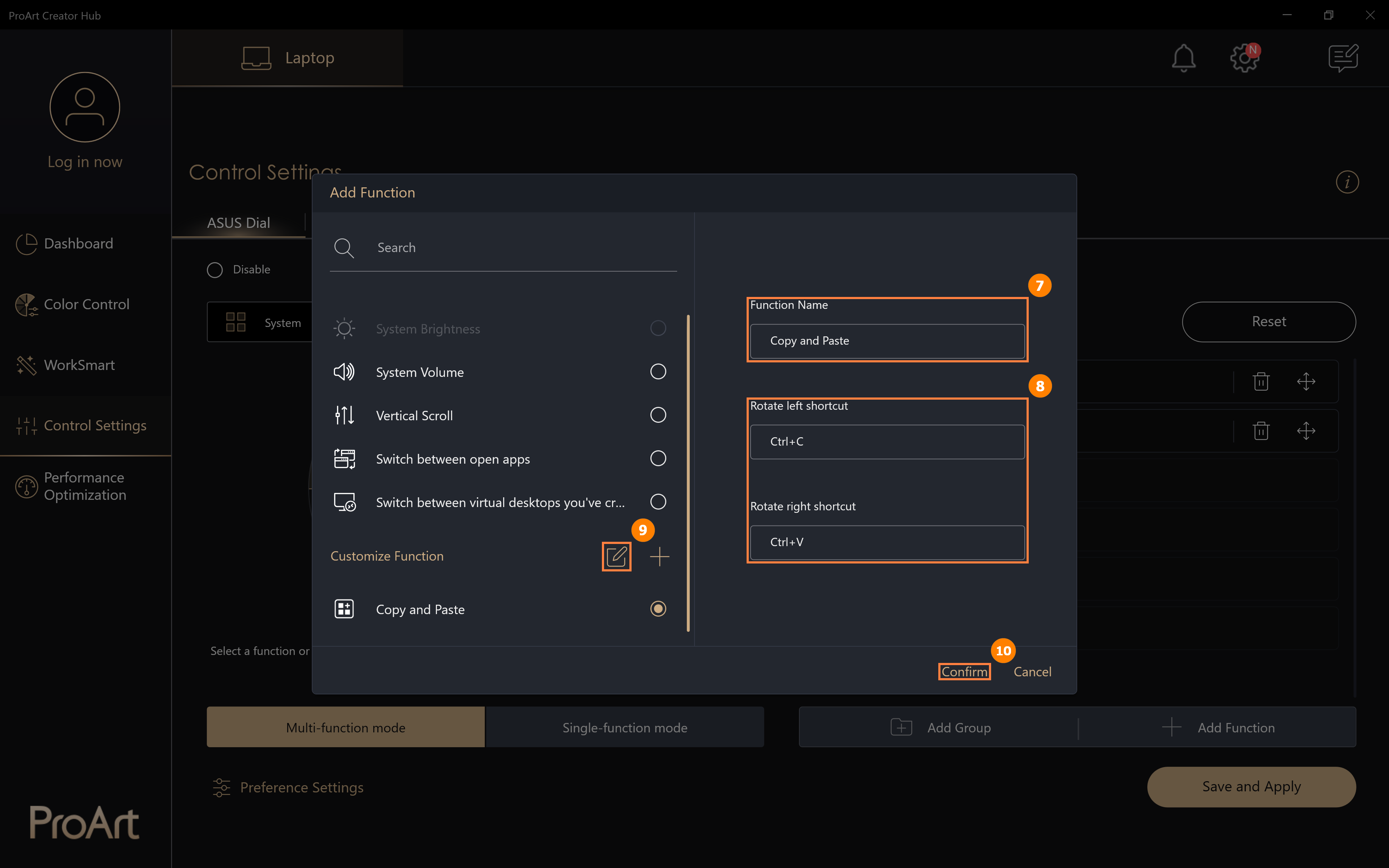
(4) Добавлена измененная функция ⑪[Копировать и вставить], нажмите ⑫[Сохранить и применить].
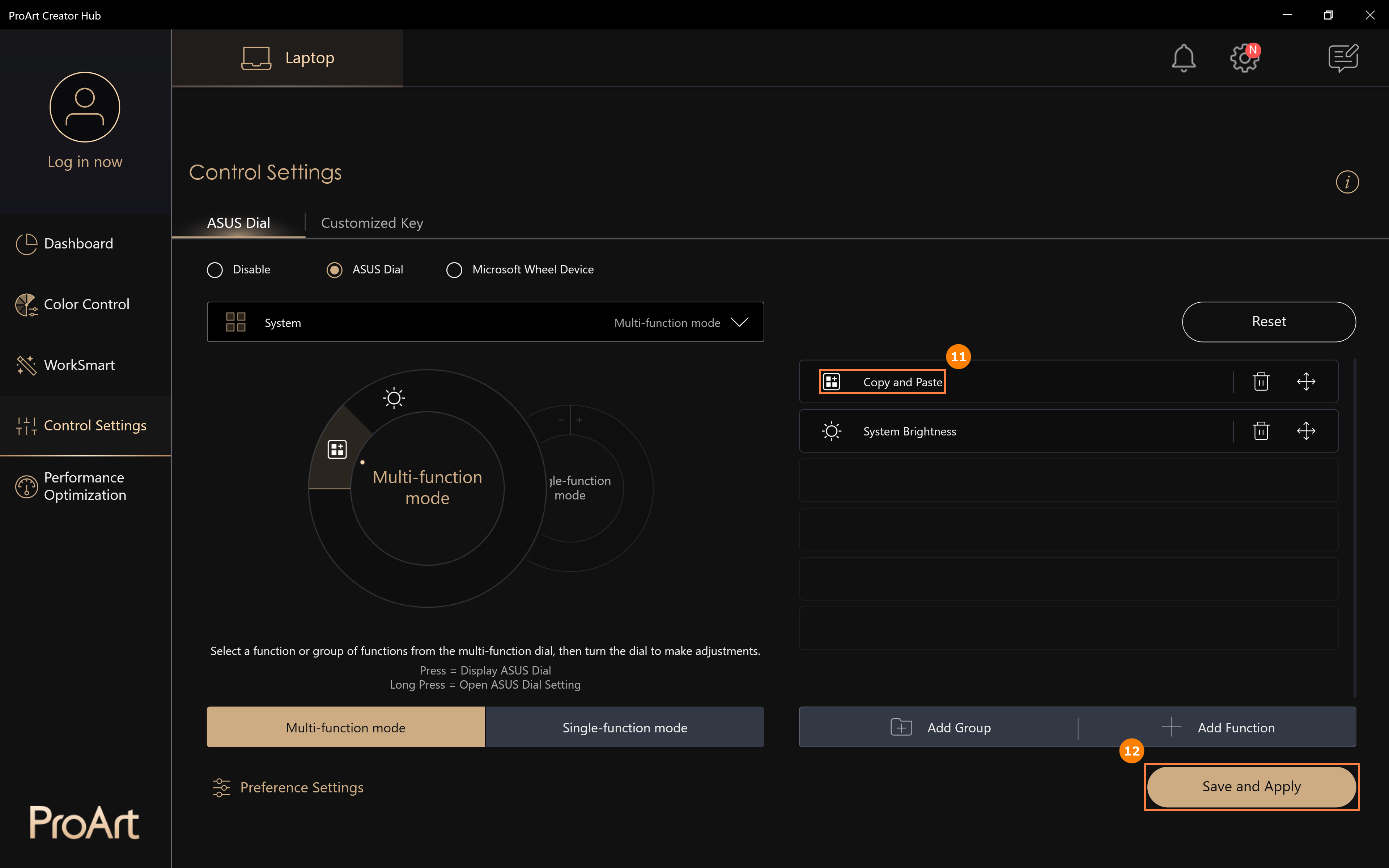
(5) Поверните диск ASUS и убедитесь, что новая функция [Копировать и вставить] включена.
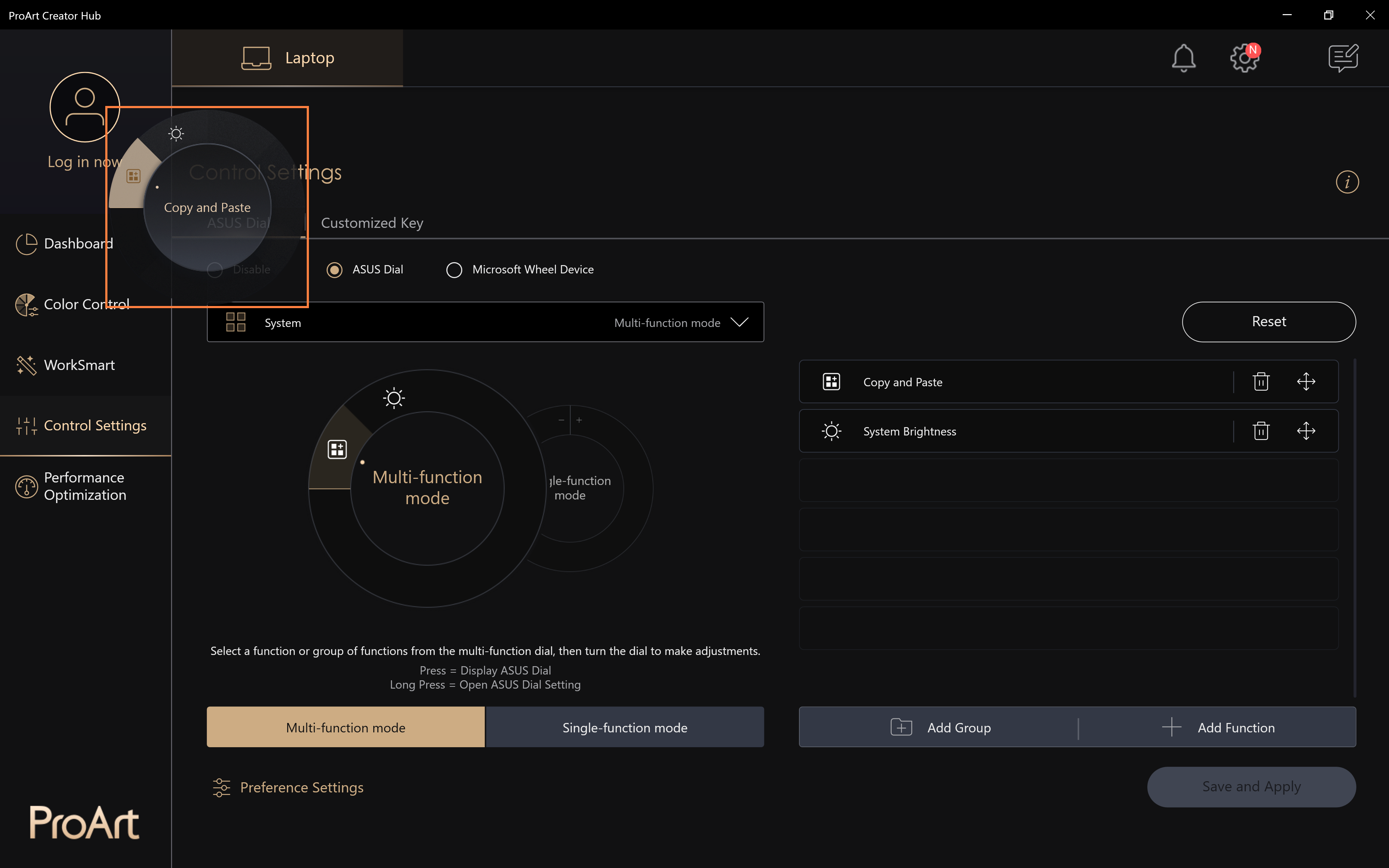
(1) Нажмите ①[Добавить группу], отредактируйте ②[Имя группы], выберите нужную ③[Функция], а затем нажмите ④[Подтвердить].
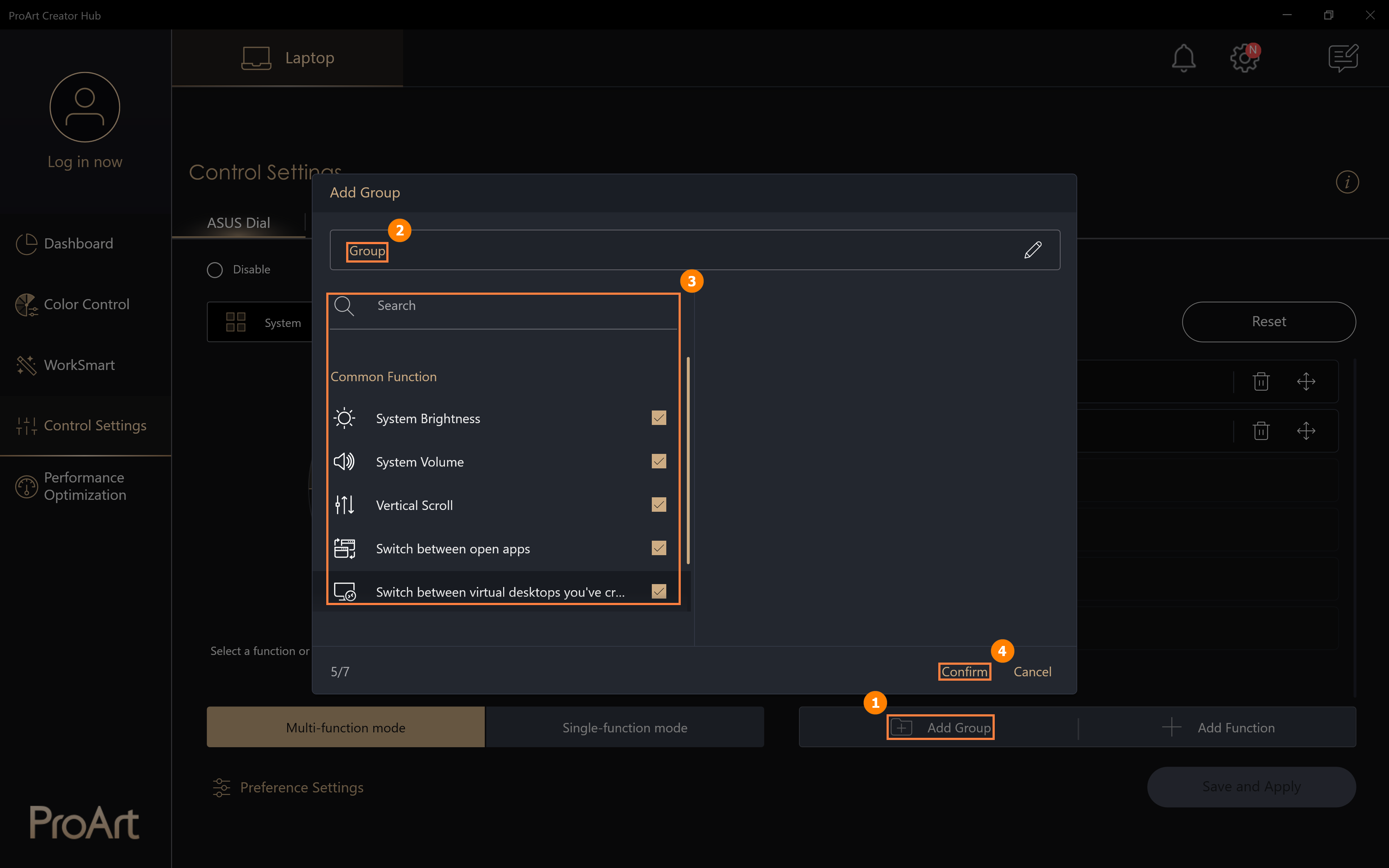
(2) Добавлена новая группа ⑤[Системная функциональная клавиша], нажмите ⑥[Сохранить и применить].
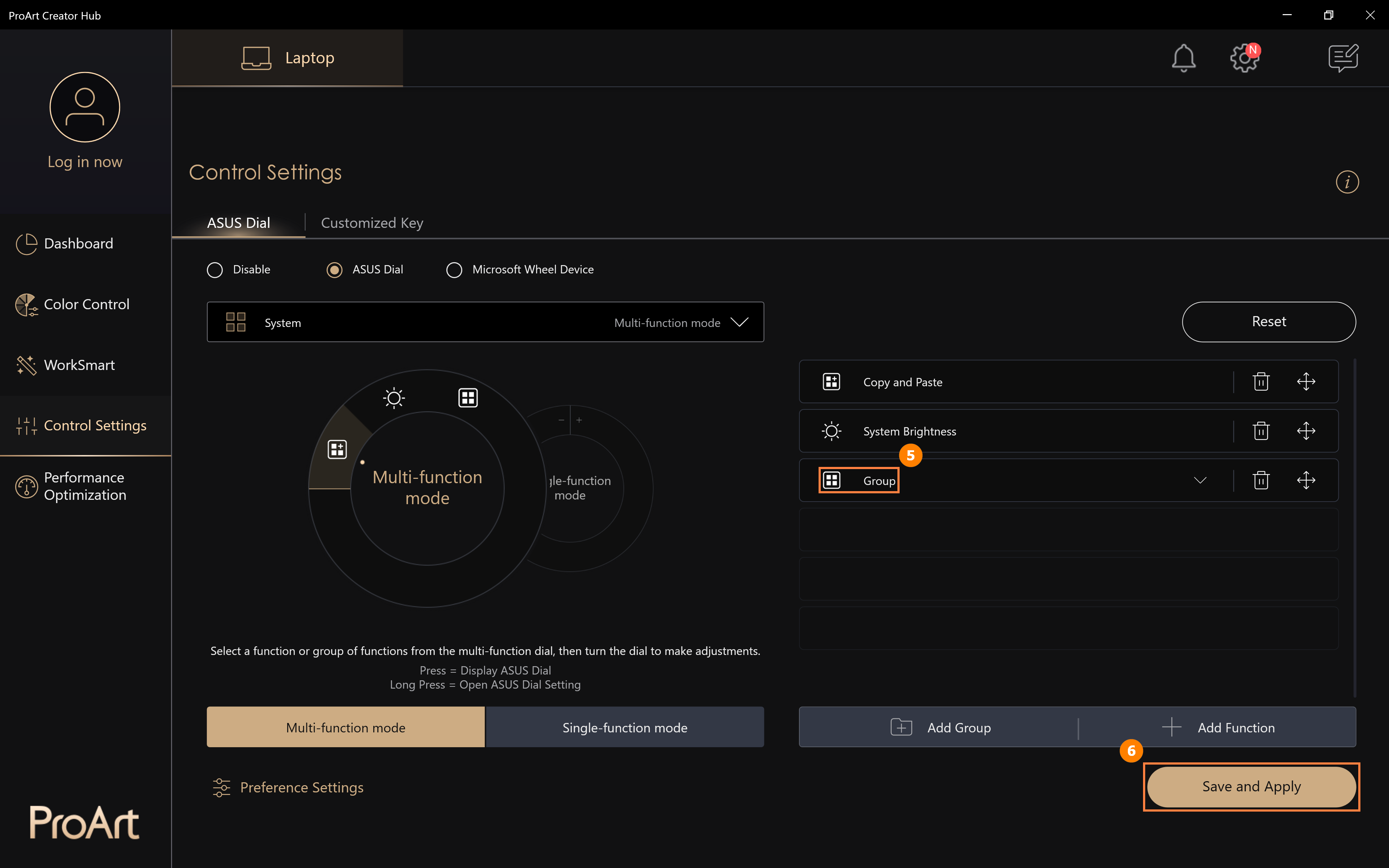
(3) Поверните диск ASUS Dial, чтобы убедиться, что новая функция [Системная функциональная клавиша] включена, нажмите диск ASUS пальцем, чтобы развернуть функции в группе, а затем используйте их.
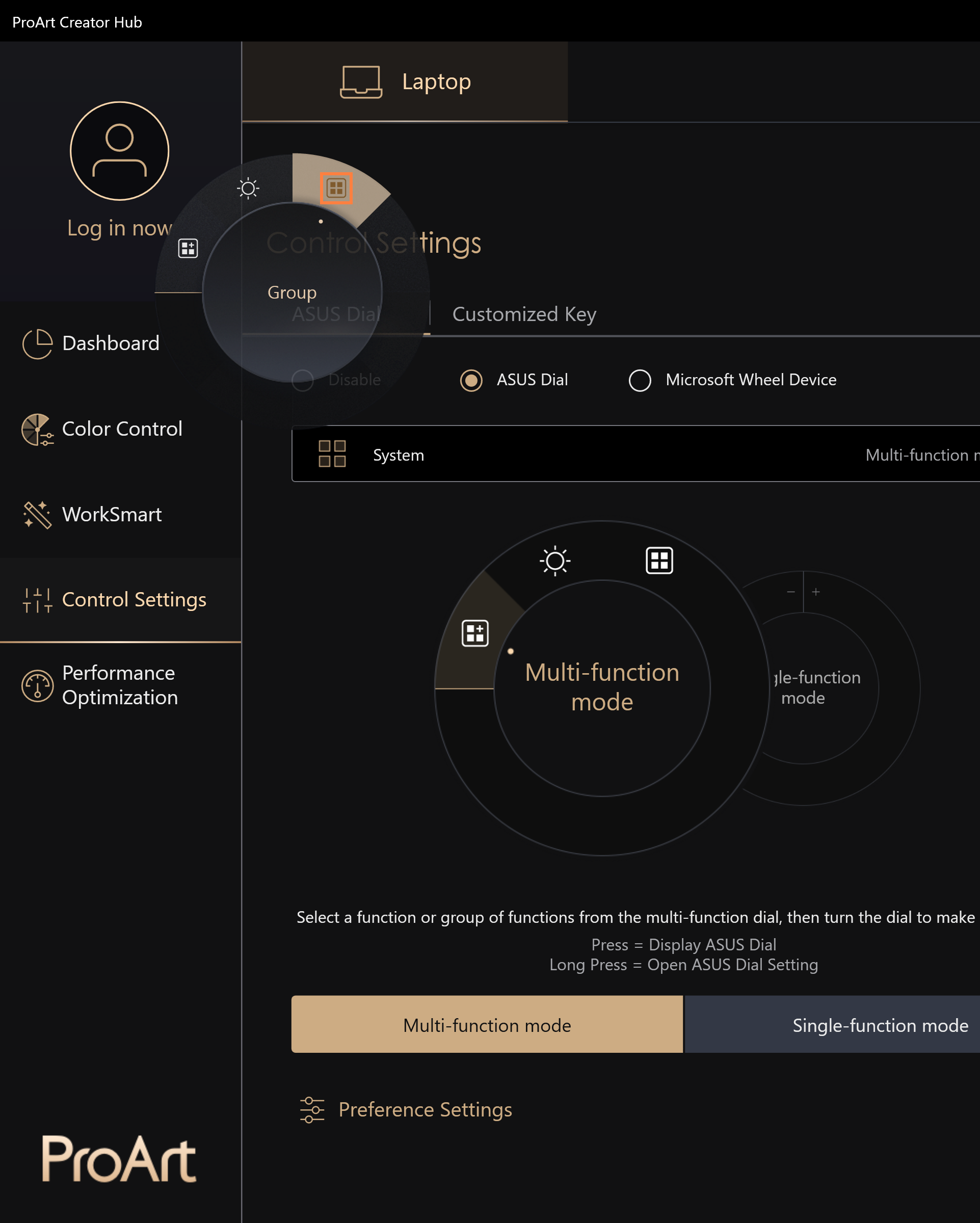
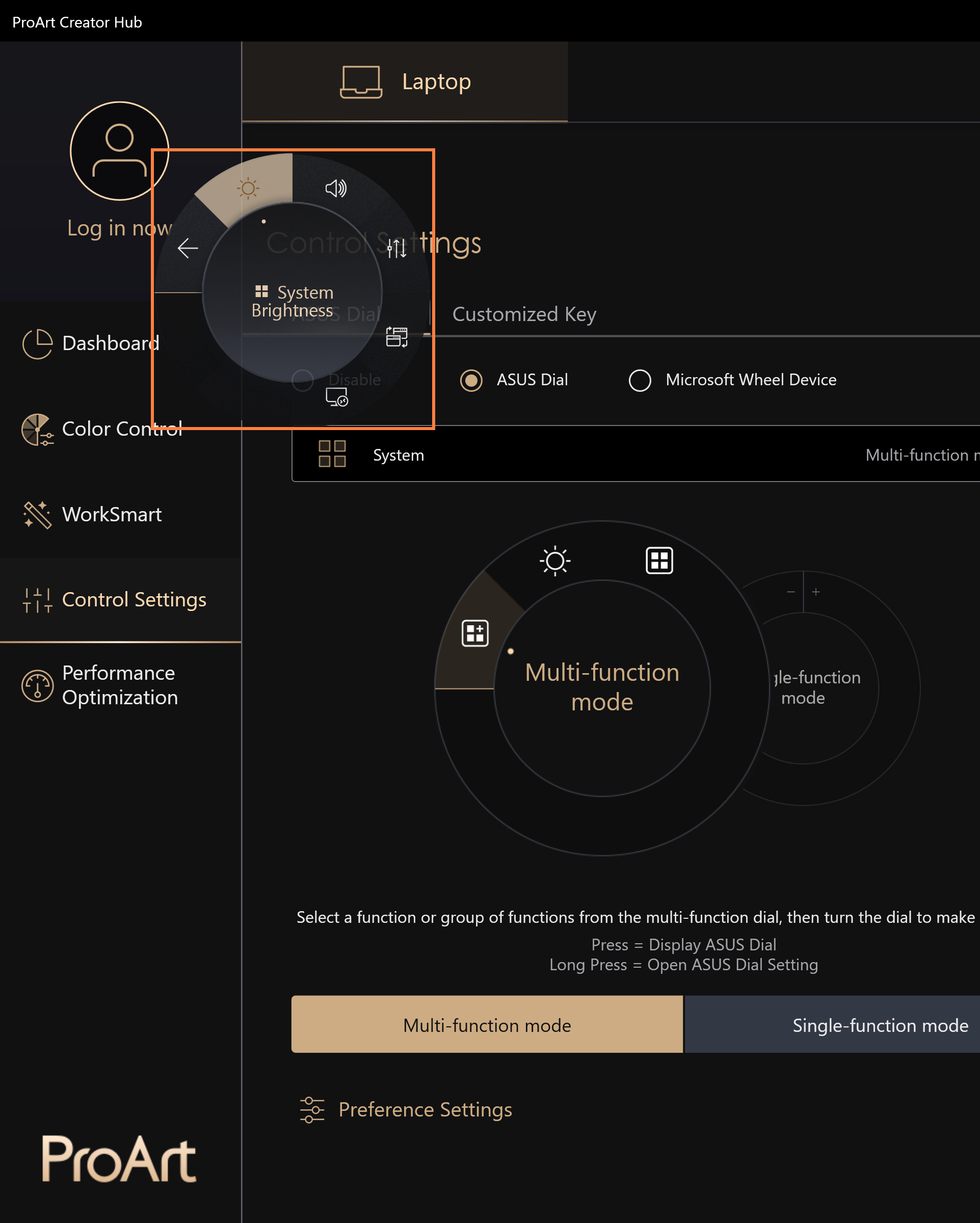
Шаги для добавления новых функций такие же, как и для [Редактировать существующую функцию], см. раздел [Редактировать существующую функцию].
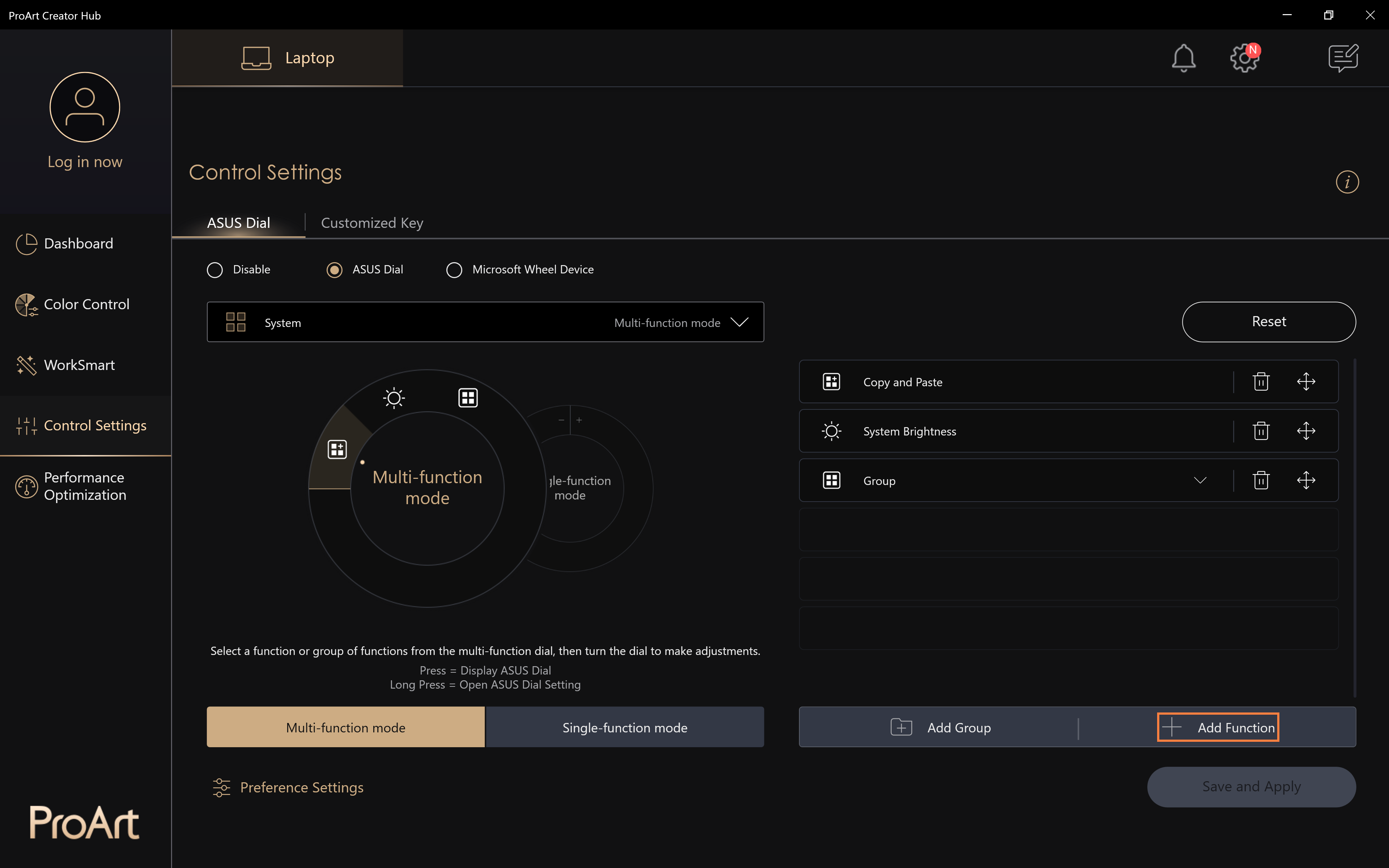
(1) Нажмите ①[Однофункциональный режим], нажмите ②[Редактировать].
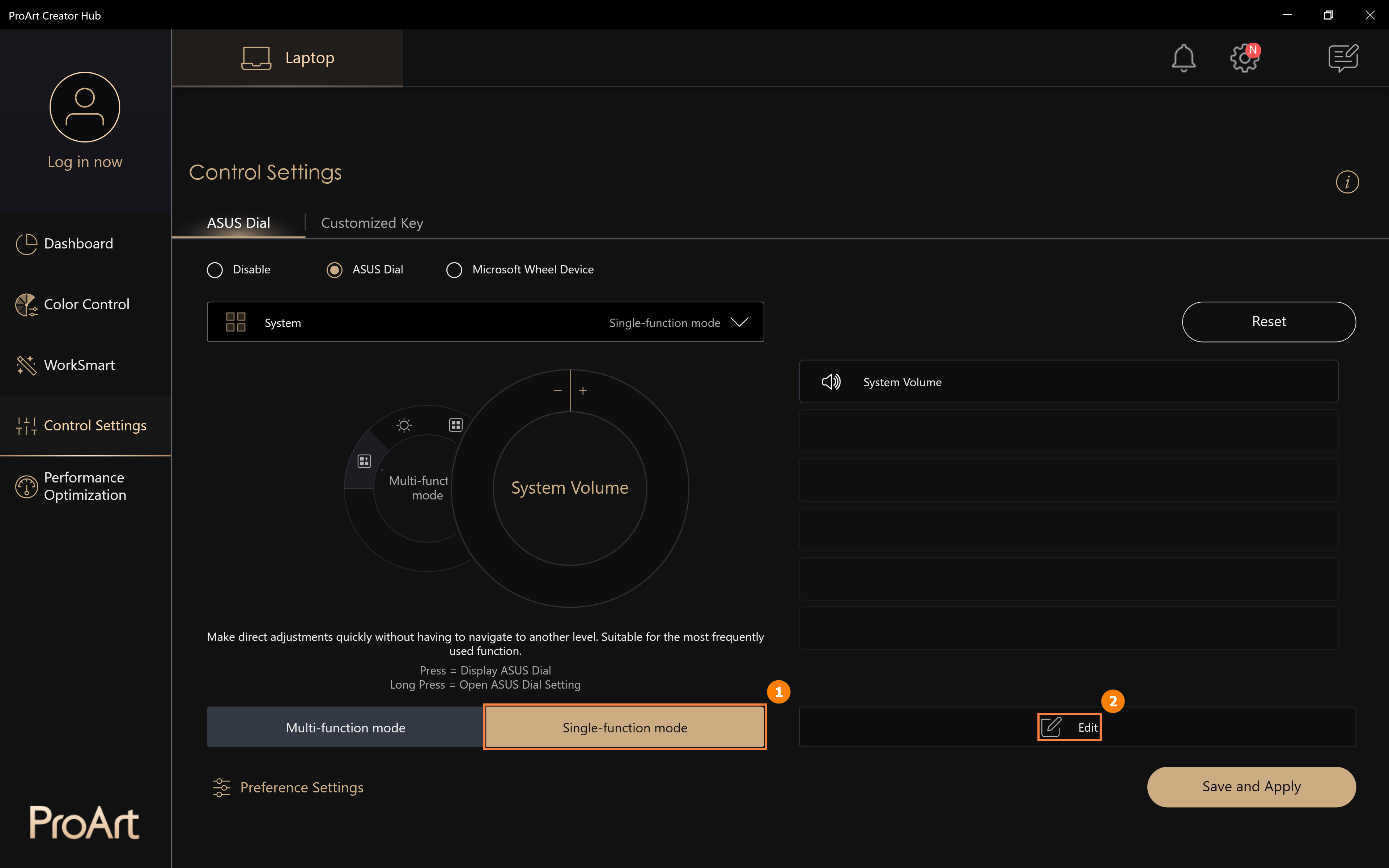
(2) Вы можете найти другие функции ASUS Dial по умолчанию для замены функции размера кисти в ③[Область]. Вы также можете настроить собственные функции, нажмите ④[Добавить].
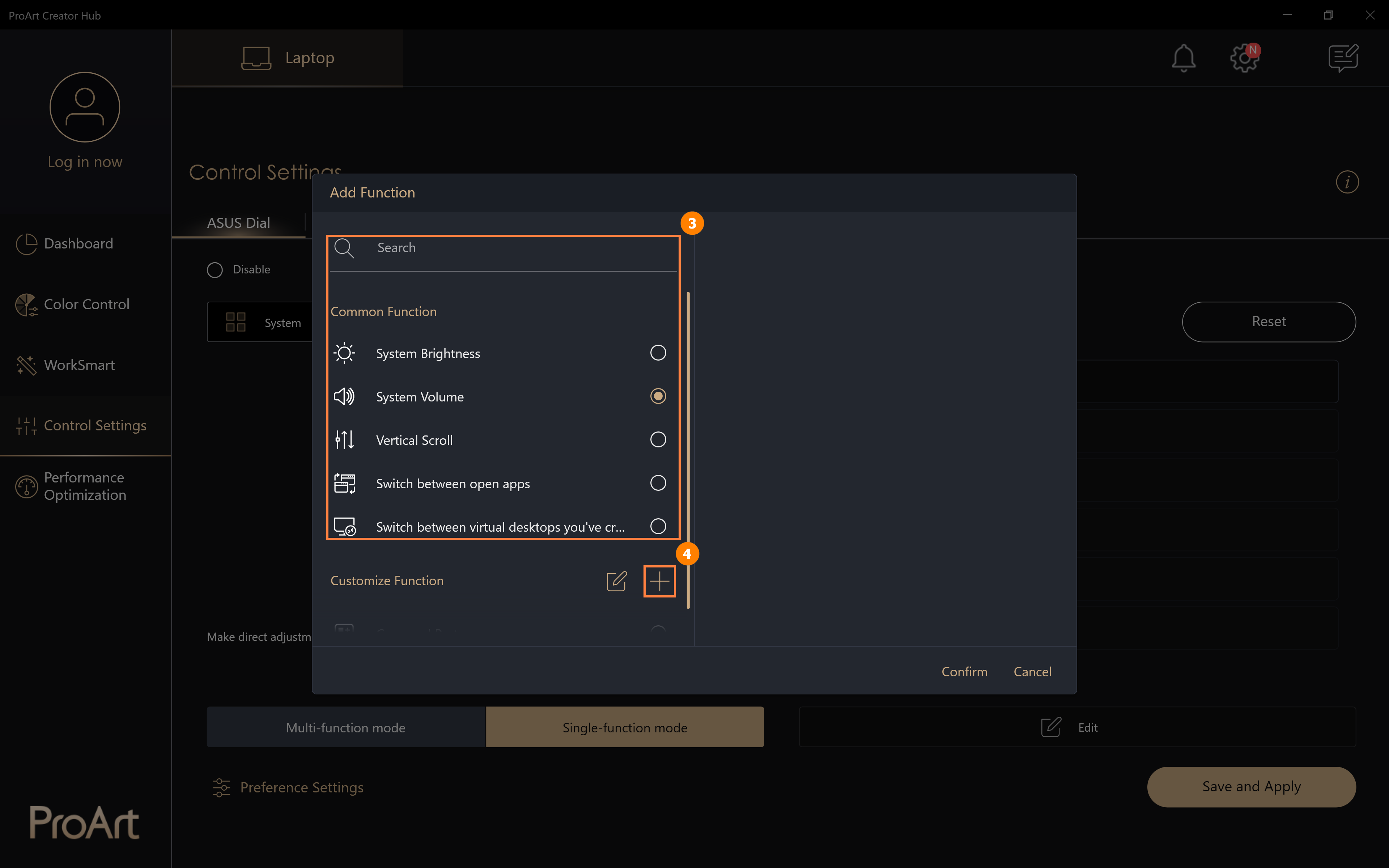
(3) Нажмите [Добавить], чтобы отредактировать пользовательскую функцию ⑤[имя функции] и отредактировать пользовательскую функцию ⑥[содержание функции]. Например, на рисунке ниже Вы можете повернуть диск ASUS Dial влево, чтобы скопировать, щелкнуть мышью в поле редактирования, а затем нажать клавишу Ctrl и клавишу C на клавиатуре. Нажмите ⑦[Изменить], чтобы изменить или удалить пользовательскую функцию. По завершении редактирования нажмите ⑧[Подтвердить], чтобы завершить редактирование.
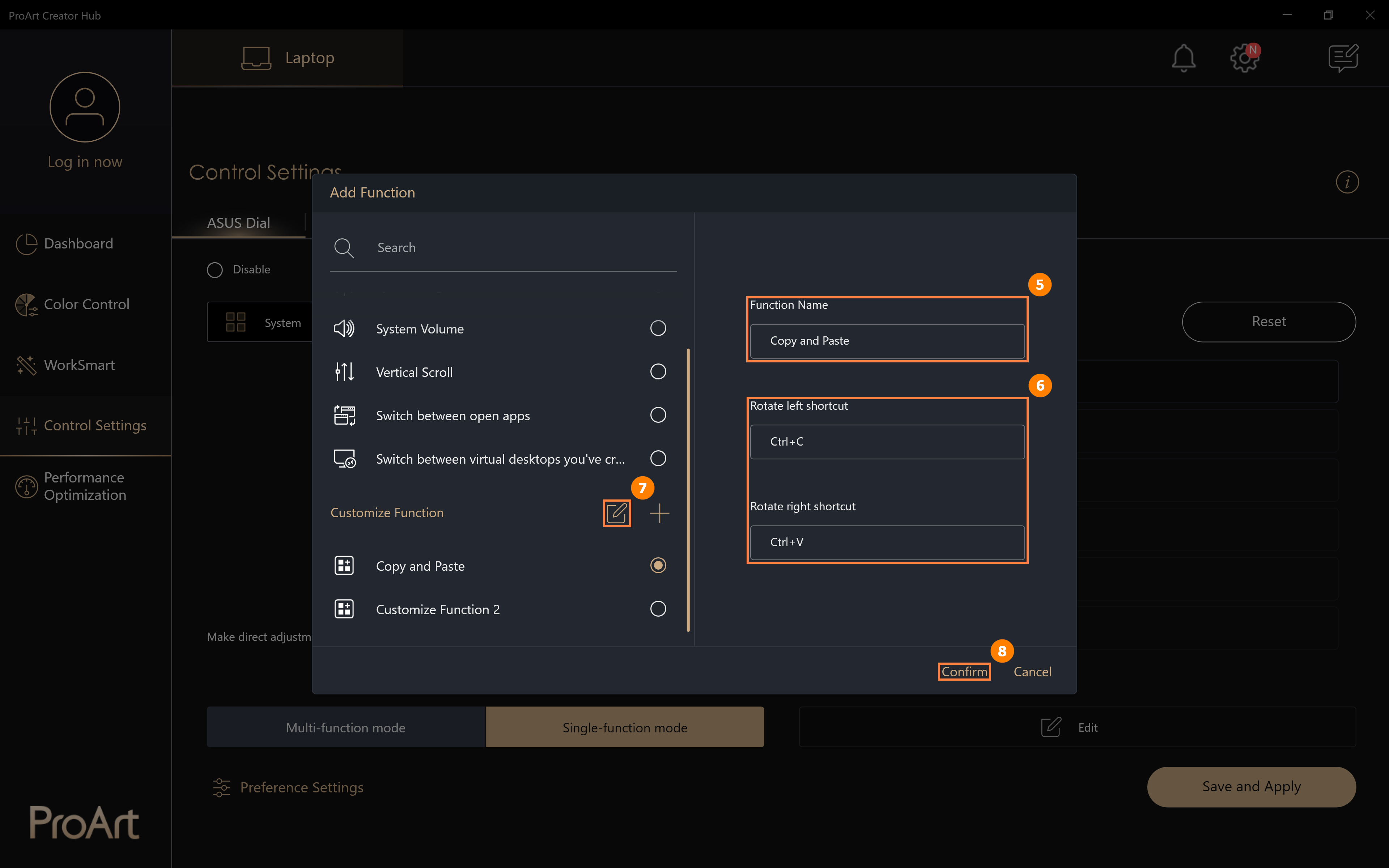
(4) Добавлена измененная функция ⑨[Копировать и вставить], нажмите ⑩[Сохранить и применить]. Поворачивая диск ASUS Dial, Вы напрямую выполняете функции [Копировать и вставить].
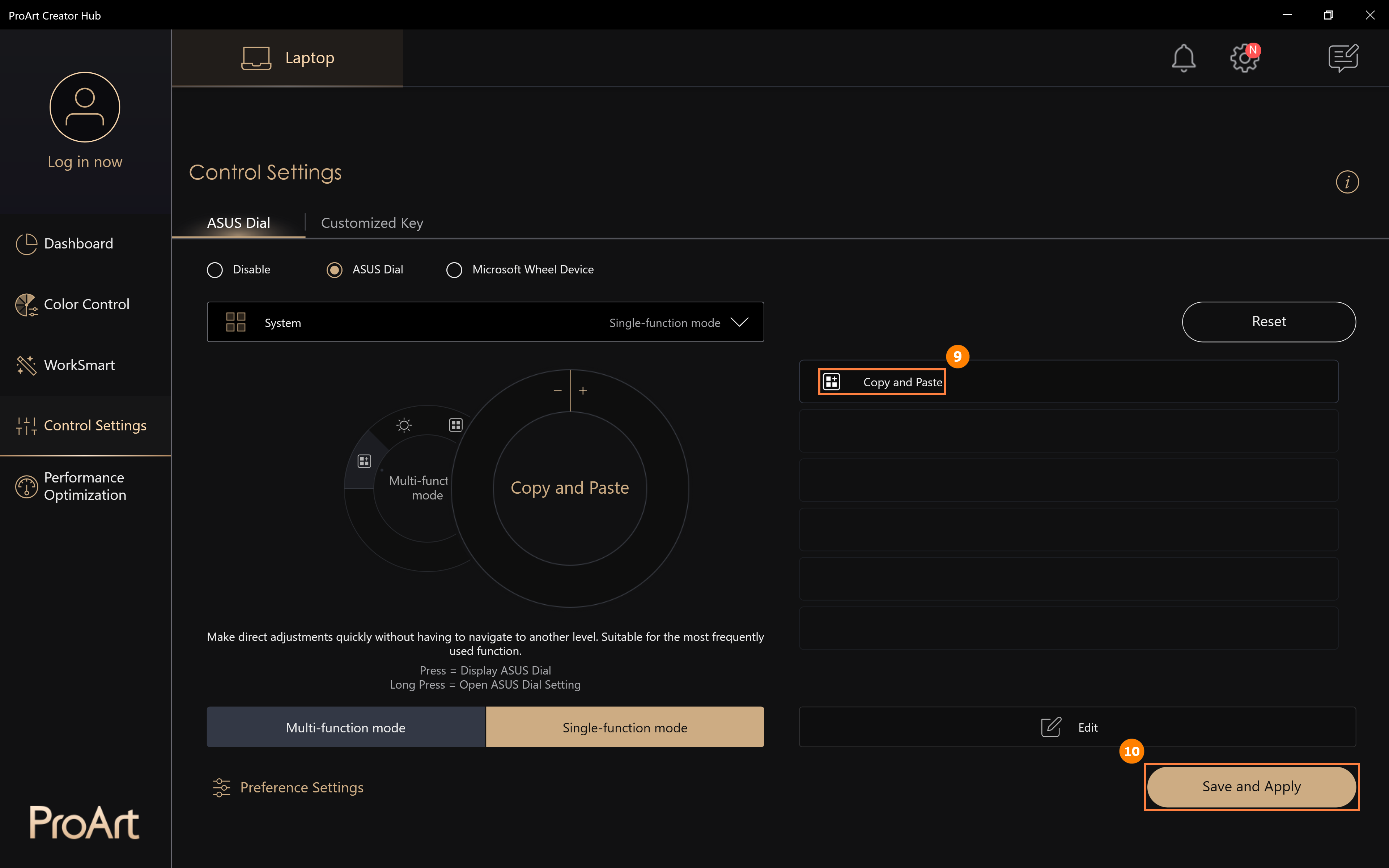
(1) Нажмите ①[Устройство Microsoft Wheel], нажмите ②[Сохранить и применить]. [Устройство Microsoft Wheel] — это встроенная функция системы Windows. Нажмите ③[Перейти к настройкам колеса в настройках Microsoft], чтобы изменить функции, выполняемые ASUS Dial.
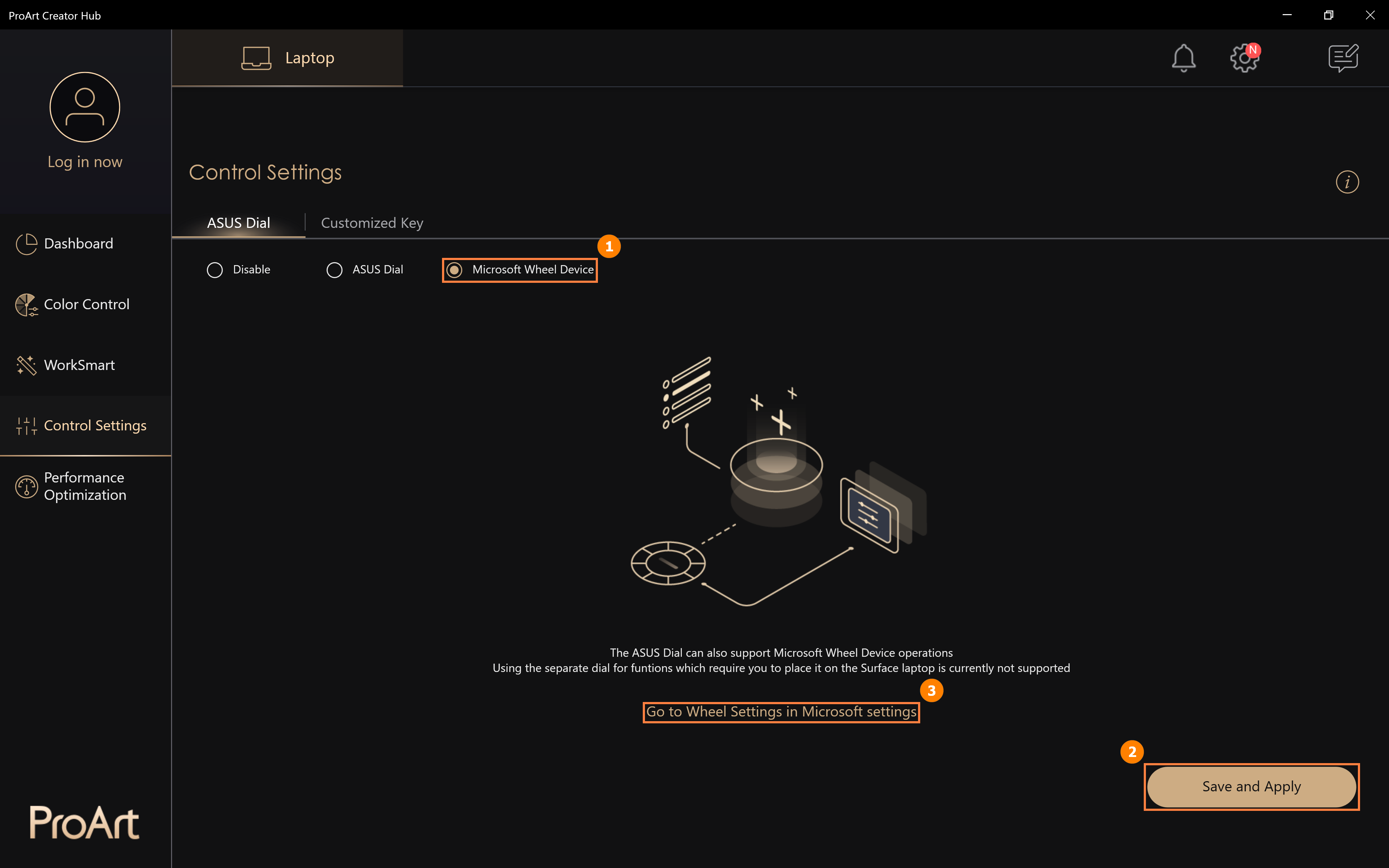
(2) Отредактируйте [Настройки колеса].

(3) После внесения изменений поверните ASUS Dial, откроется страница Microsoft Wheel, поверните ASUS Dial влево и вправо, выберите функцию регулировки громкости, а затем нажмите ASUS Dial.
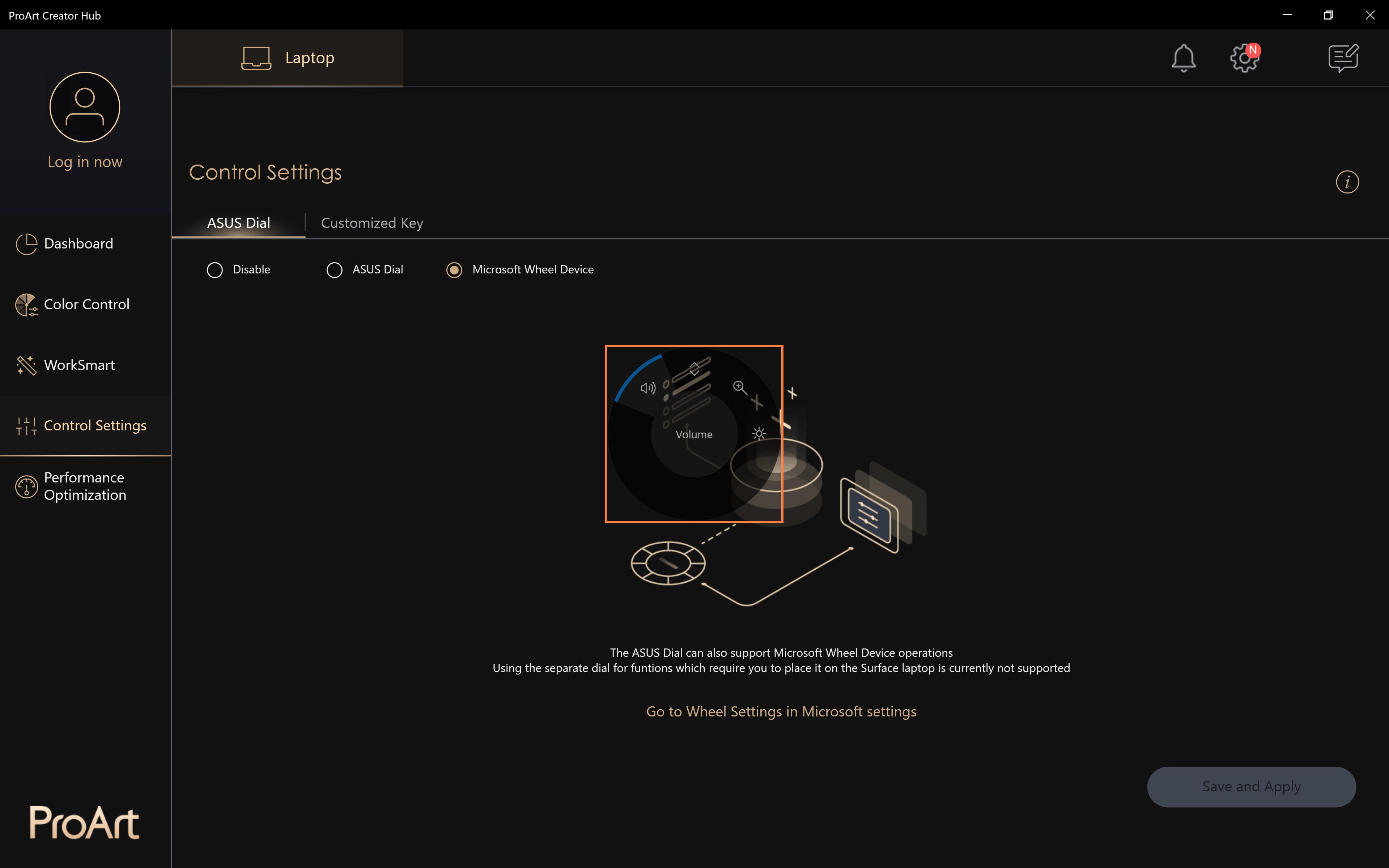
(4) Продолжайте вращать диск ASUS Dial влево и вправо, чтобы отрегулировать громкость системы. Следующее вращение диска ASUS Dial напрямую отрегулирует громкость системы. Однако, если Вы хотите использовать другие функции, Вам нужно нажать ASUS Dial, чтобы открыть страницу выбора, и повторно выбрать другие функции.
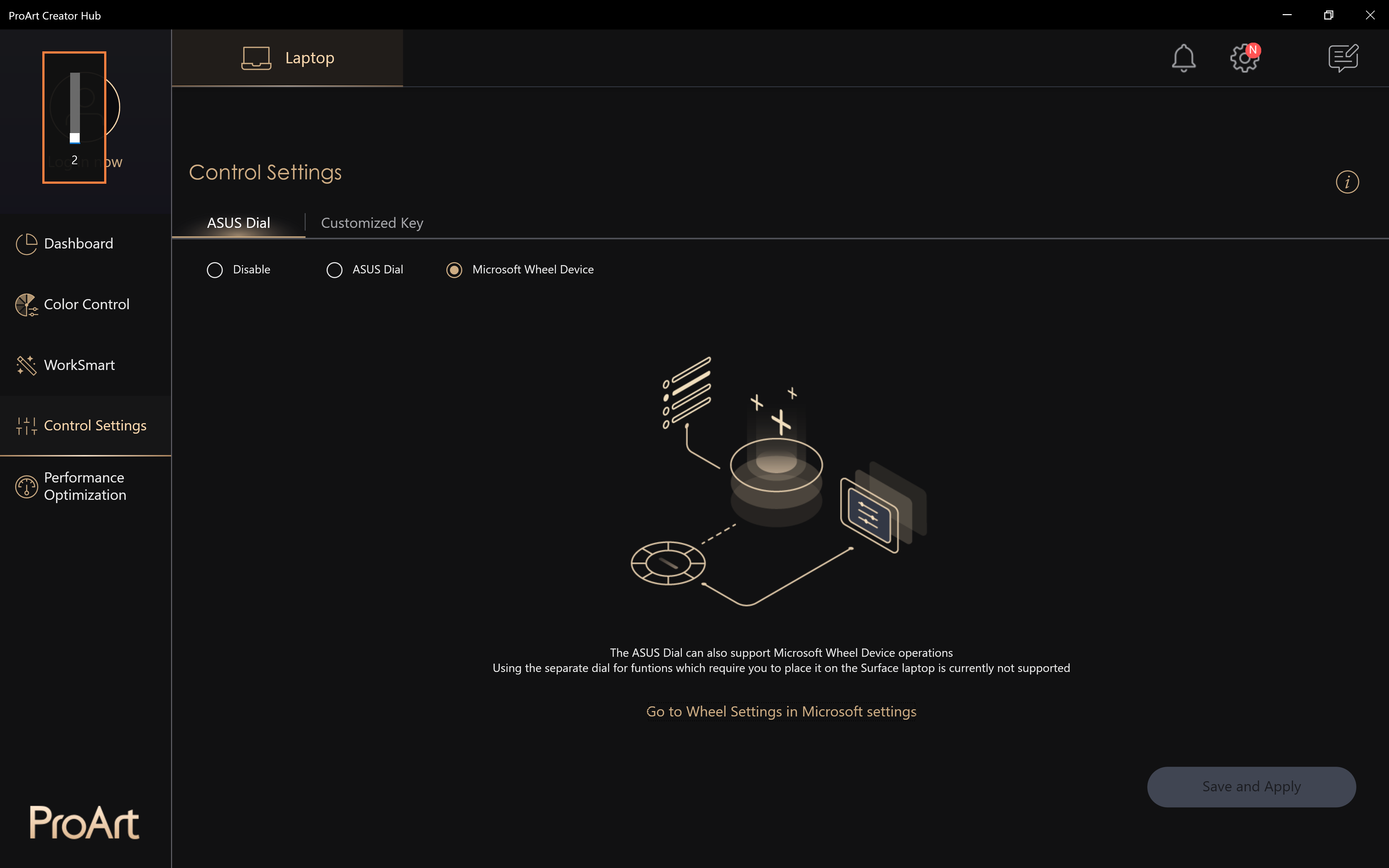
Для получения дополнительной информации нажмите «Информация об устройствах Microsoft Wheel» .
10. Отключите функцию ASUS Dial.
Нажмите ①[Закрыть], нажмите ②[Сохранить и применить], чтобы отключить функцию кнопки ASUS Dial. При использовании ASUS Dial реакции не будет.
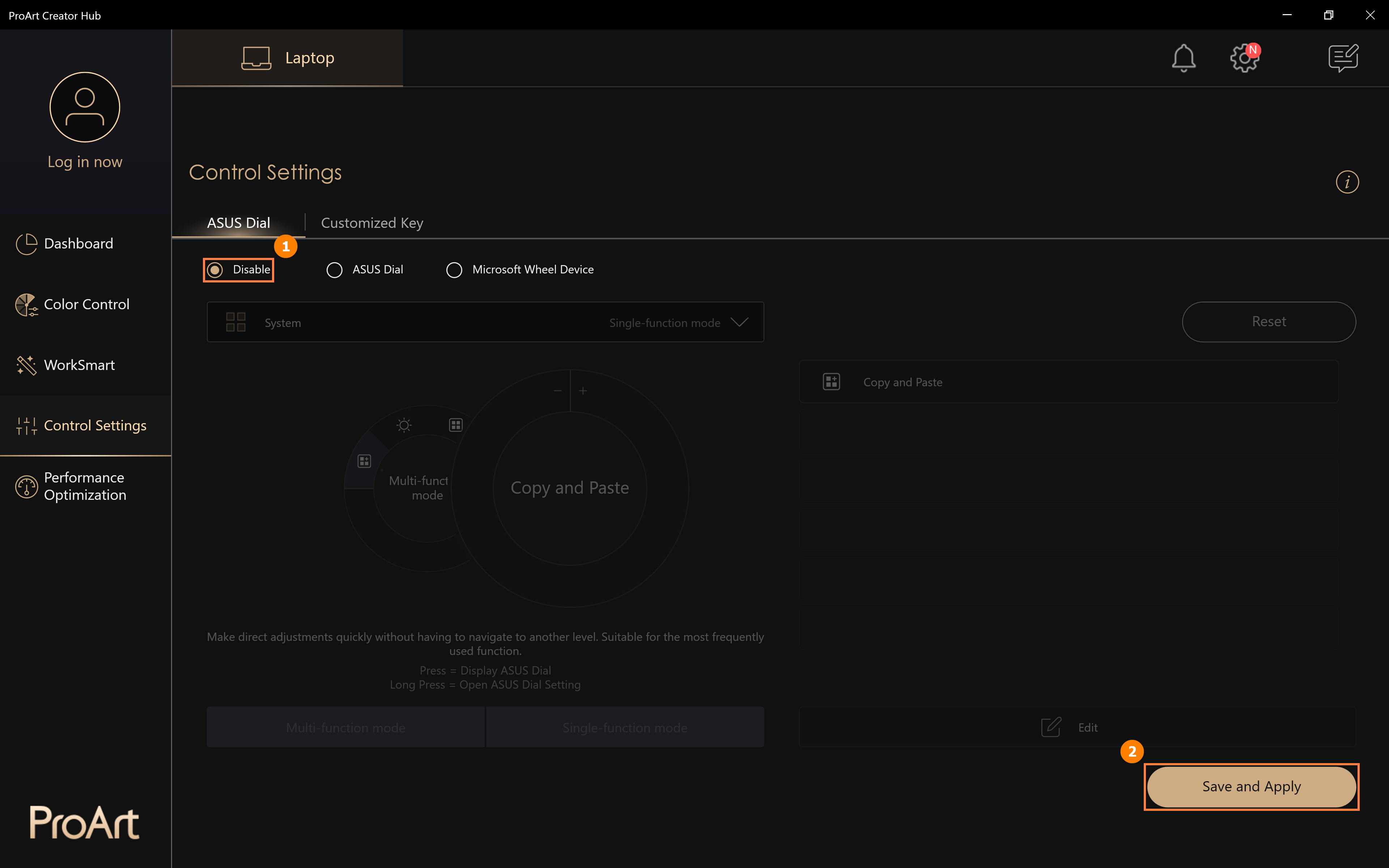
(1) Нажмите ①[Настройки настроек], Вы можете настроить ускорение Ваш его ASUS Dial в ②[Скорость настройки параметров], и нажмите ③[Сохранить], чтобы сохранить изменения. Вы также можете нажать ④[Экспортировать профиль], чтобы сохранить изменения в ASUS Dial.
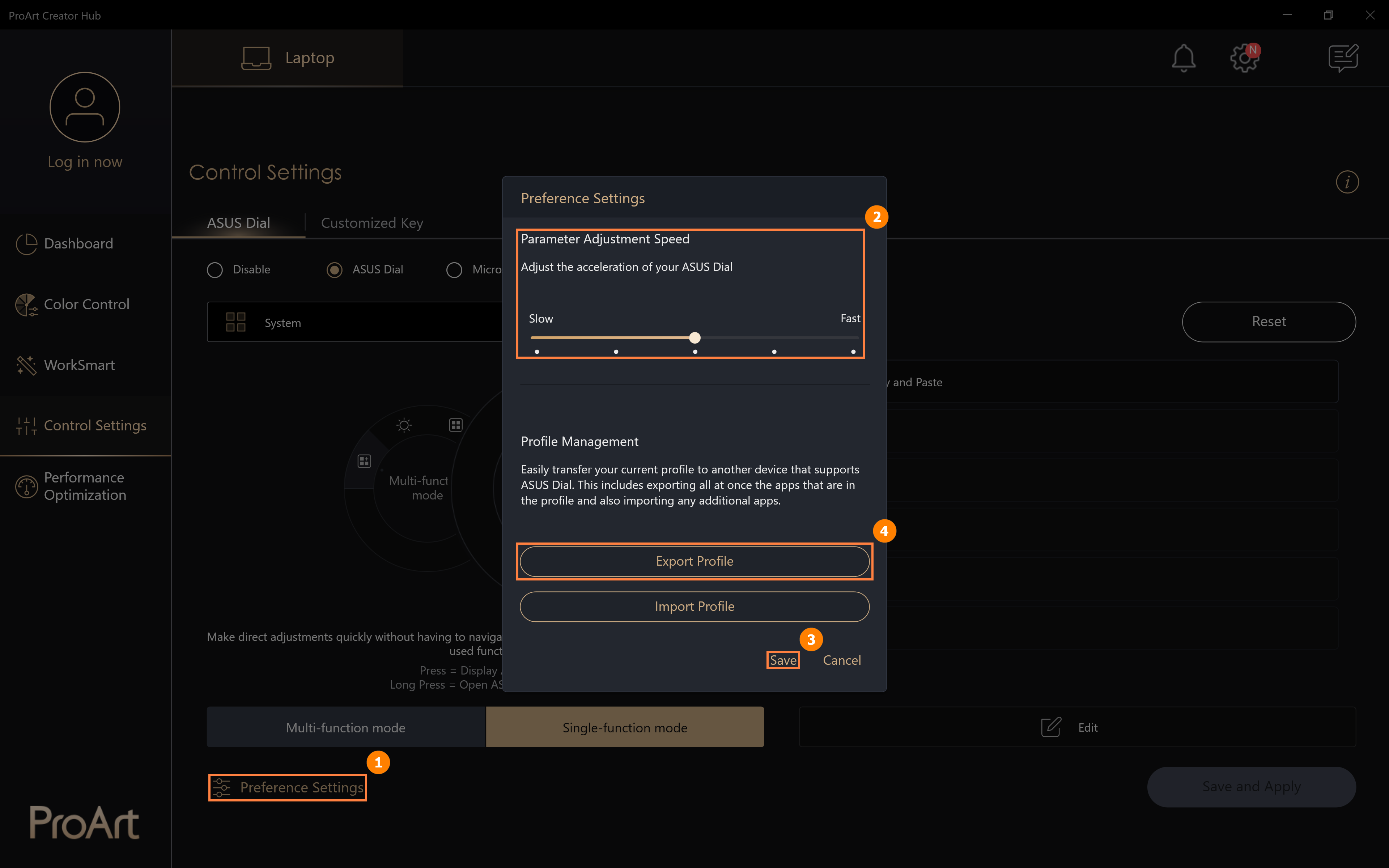
(2) Отредактируйте ⑤[Имя файла], а затем нажмите ⑥[Сохранить].
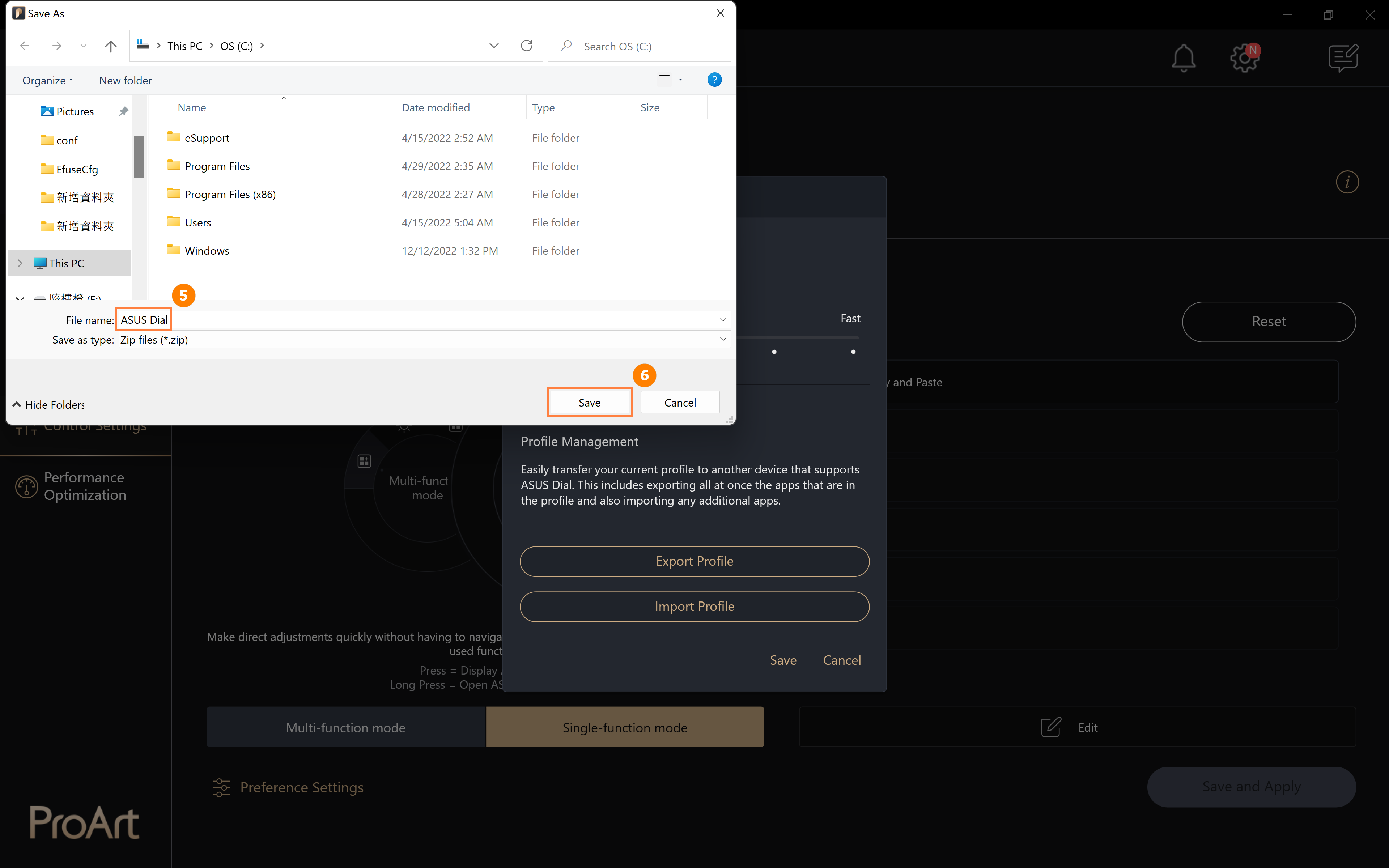
(3) При перезагрузке Windows или замене компьютера на новый Вы можете нажать ⑦[Импортировать профиль].
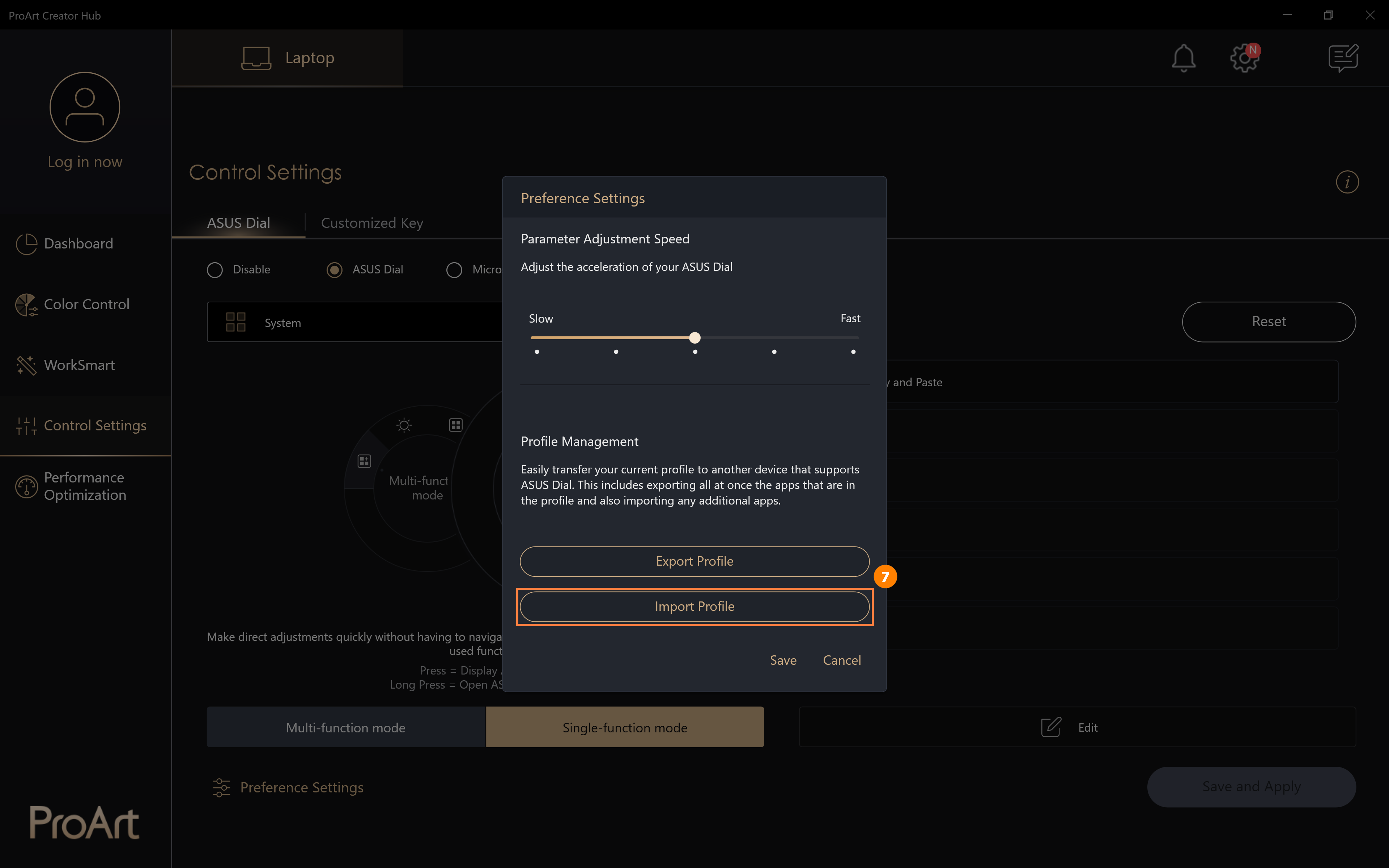
(4) Выберите ⑧[Профиль], который Вы сохранили ранее, а затем нажмите ⑨[Открыть].
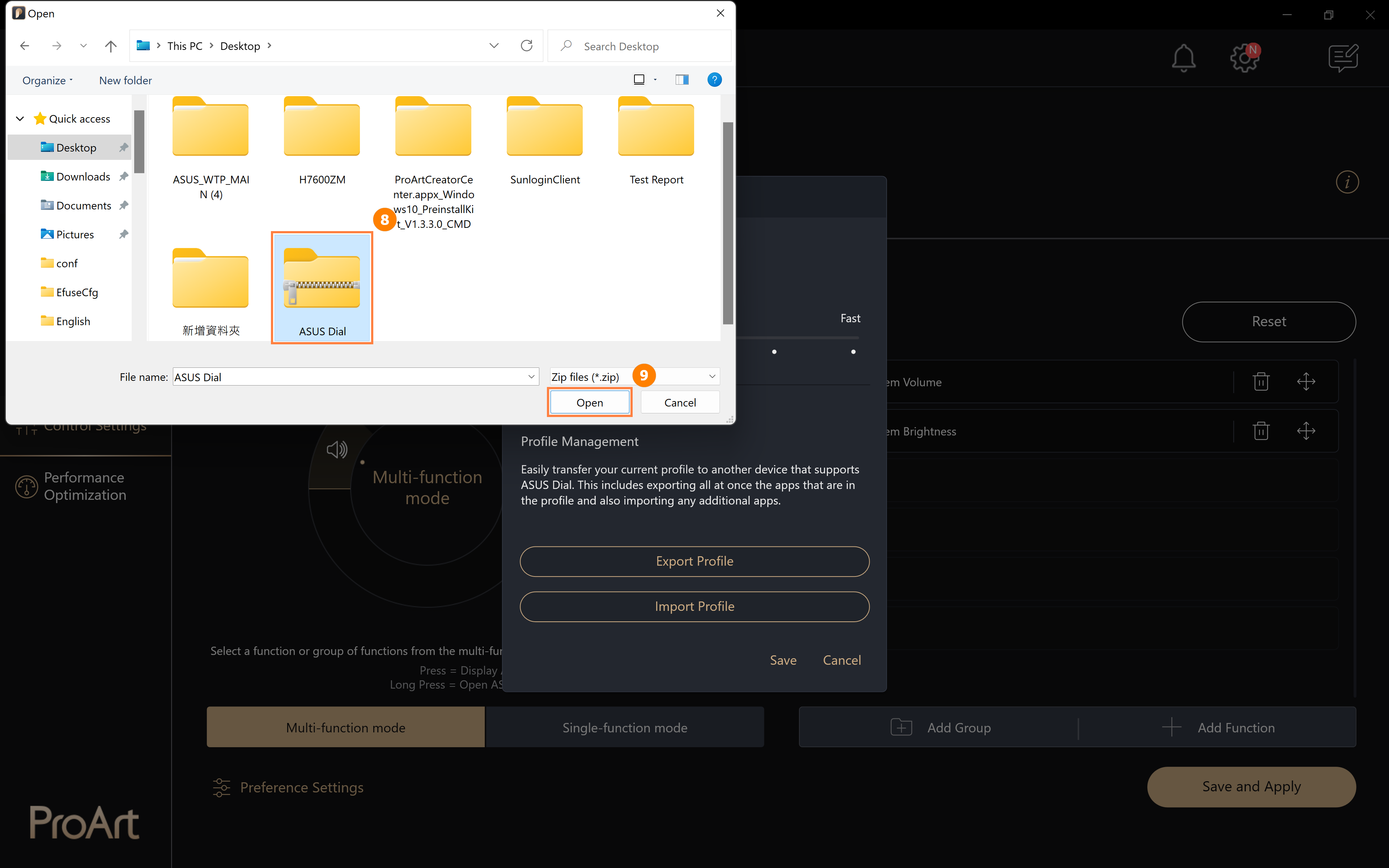
12. Как обновить или загрузить и удалить программное обеспечение ASUS Dial control.
12.1 Обновление программного обеспечения ASUS Dial Control
Нажмите ①[Настройки], нажмите ②[Обновить], нажмите ③[Обновить все], чтобы обновить программное обеспечение ASUS Dial Control до последней версии.
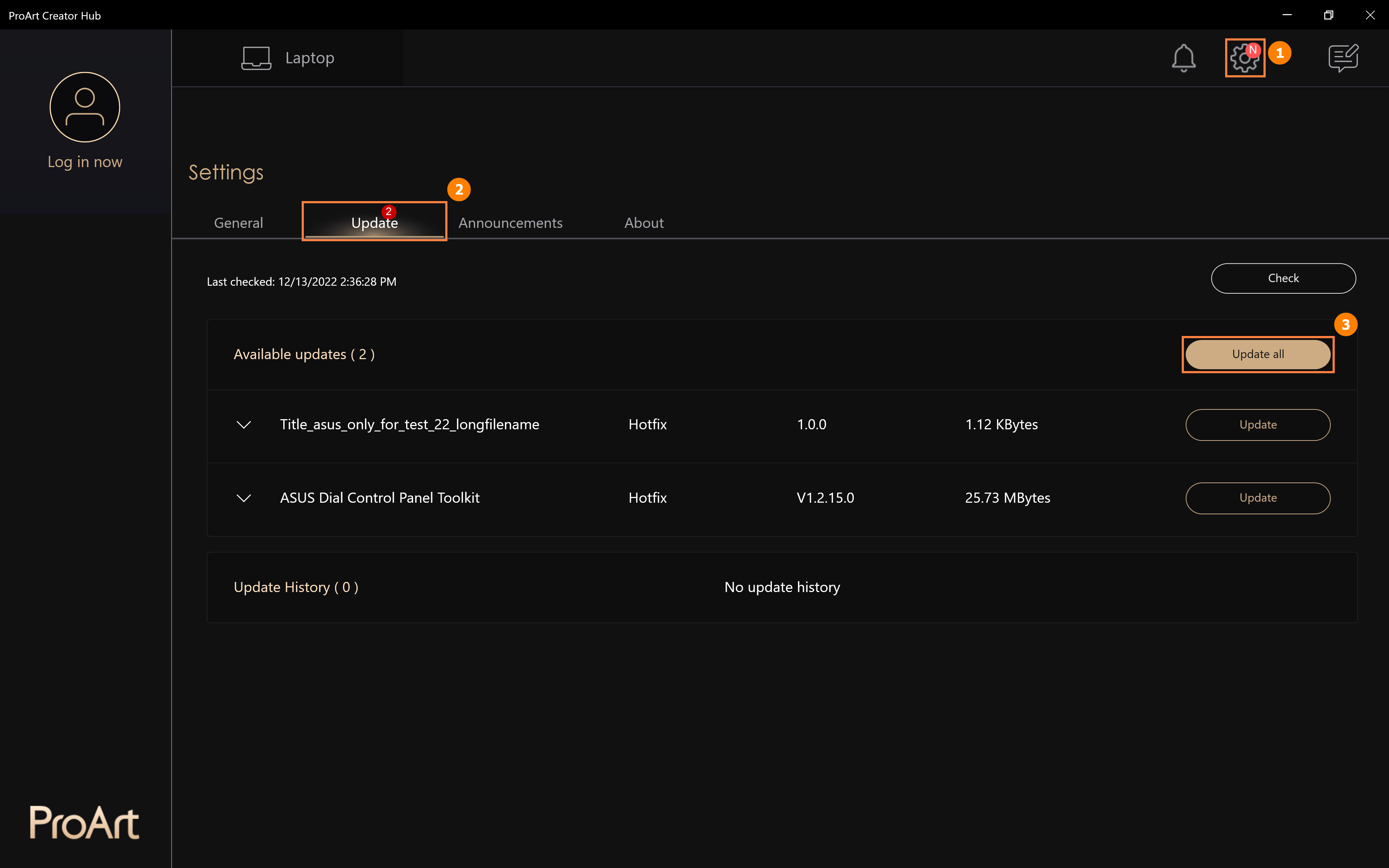
12.2 Если Вы перезагрузите систему Windows и Вам потребуется переустановить программное обеспечение ASUS Dial Control, выполните следующие действия.
Нажмите, чтобы перейти на официальный сайт ASUS , нажмите ①[Кнопка поиска], введите ②[Модель компьютера] в строке поиска, нажмите ③[Модель компьютера], нажмите ④[Операционная система], нажмите ⑤[Windows 11 64-bit] , найдите ⑥[Инструментарий панели управления ASUS], затем нажмите [Загрузить] и установите, найдите ⑦[ProArt Creator Hub], затем нажмите [Загрузить] и установите.
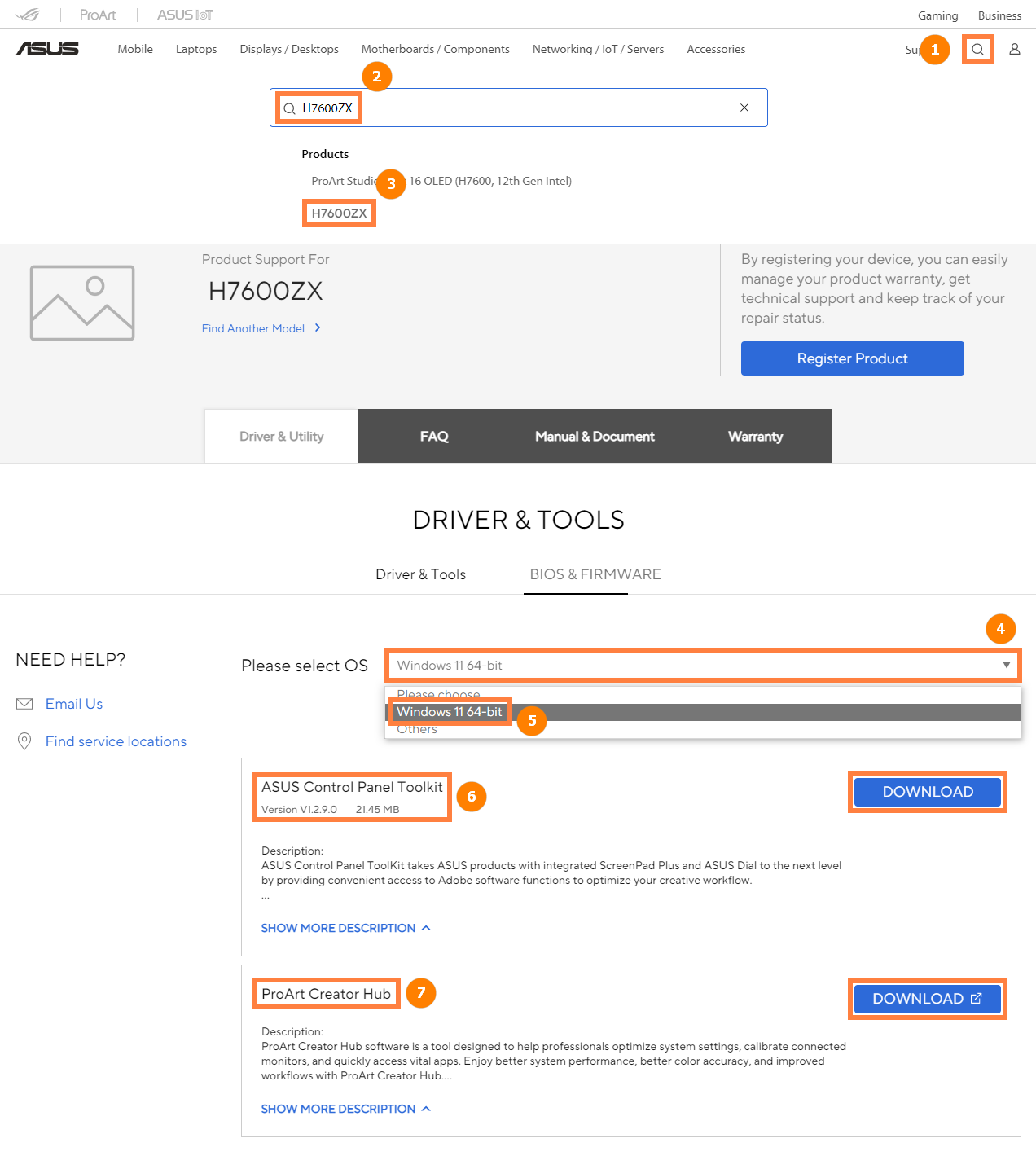
12.3 Как удалить программное обеспечение ASUS Dial Control:
Вы можете удалить программное обеспечение ASUS Dial Control, воспользовавшись информацией, представленной по следующей ссылке: https://www.asus.com/ru/support/faq/1013598 .
[ProArt Station]Руководство пользователя ProArt Creator Hub
Оглавление
ProArt Creator Hub — это Ваш личный портал, на котором можно отслеживать состояние Ваш его PD5, персонализировать настройки или оптимизировать рабочий процесс.
Он имеет интуитивно понятную обзорную панель и позволяет быстро переключаться между различными режимами производительности или калибровать цвета экрана.
Оно также позволяет персонализировать светодиодные индикаторы ASUS Lumiwiz с помощью собственных световых эффектов и цветов.
DashBoard отслеживает общее состояние системы.
Информация о системной платформе: например, загрузка вентилятора, память/хранилище, тип), загрузка ЦП, загрузка графического процессора.
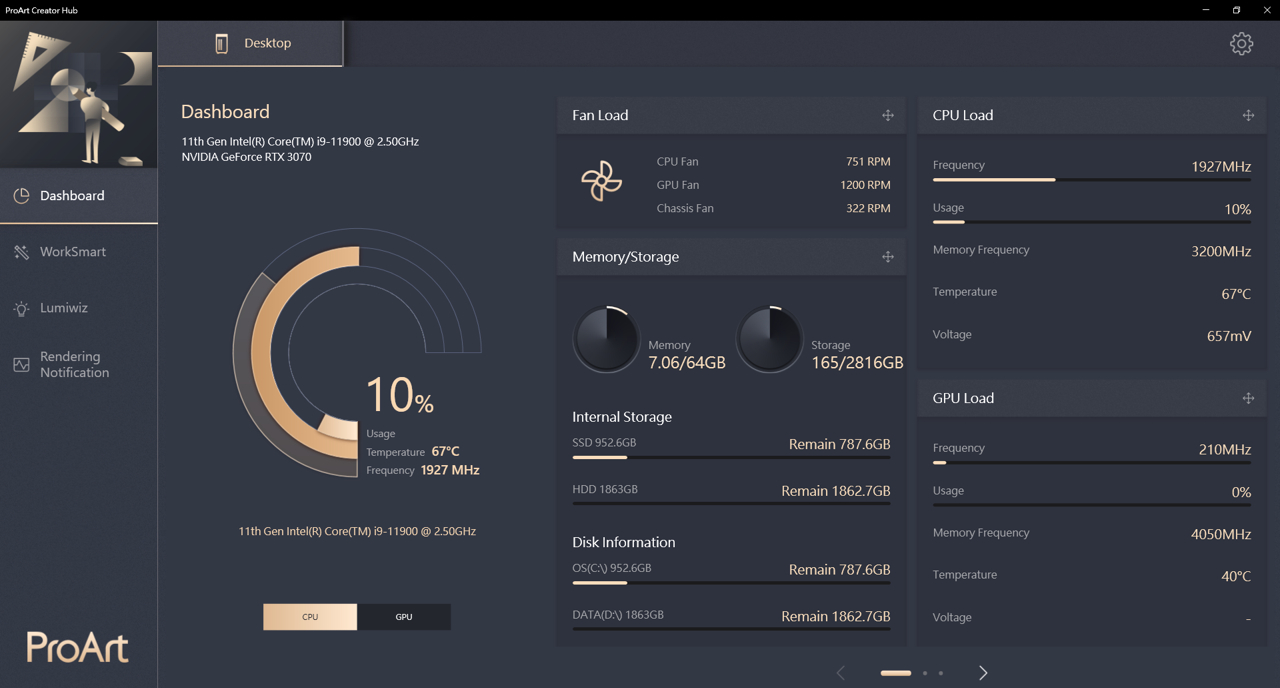
Здесь Вы можете переключить режим вентилятора.
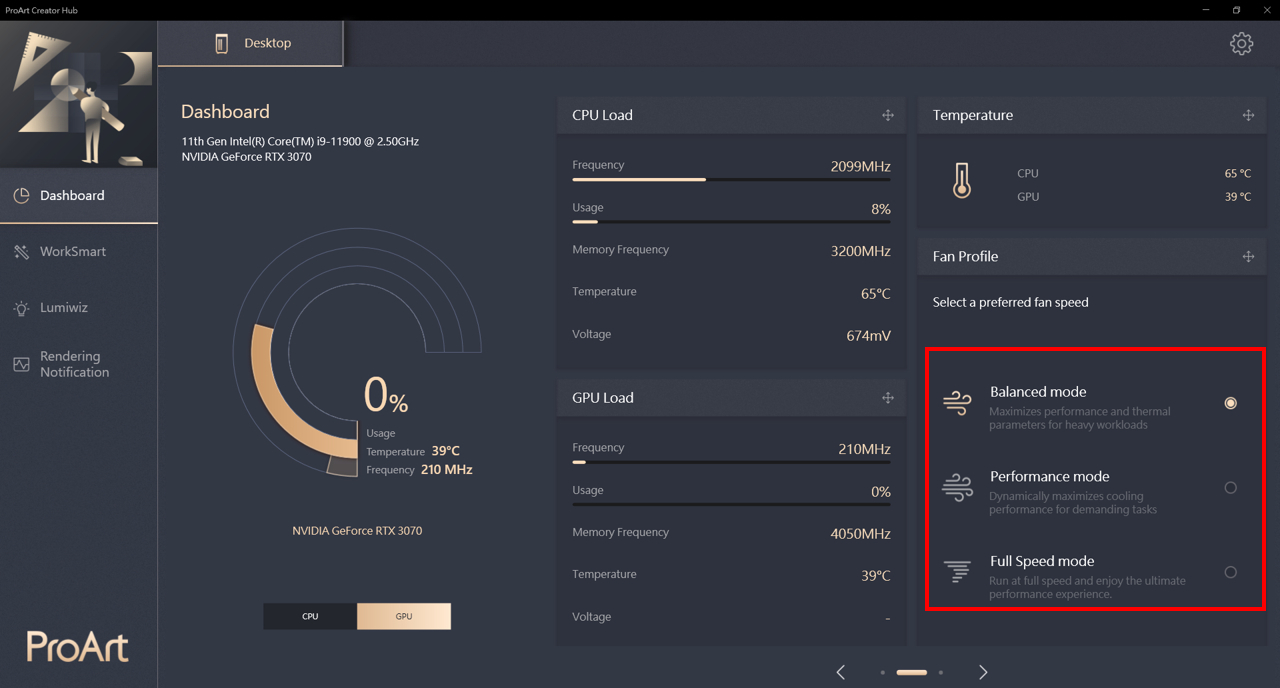
Функция WorkSmart позволяет назначить до четырех приложений группе задач и закрепить ее на рабочем столе; затем Вы можете просто нажать на назначенную группу задач, чтобы одновременно открыть назначенные приложения.
Это то же самое, что и Центр творчества в Studiobook. Подробную информацию о работе можно найти здесь .
Светодиодные индикаторы Lumiwiz Smart многофункциональны. Он может отображать состояние системы, отображать уведомления и показывать световой эффект в трех цветах.
Ночной режим: установка ночного режима для уменьшения яркости светодиода в определенное время.
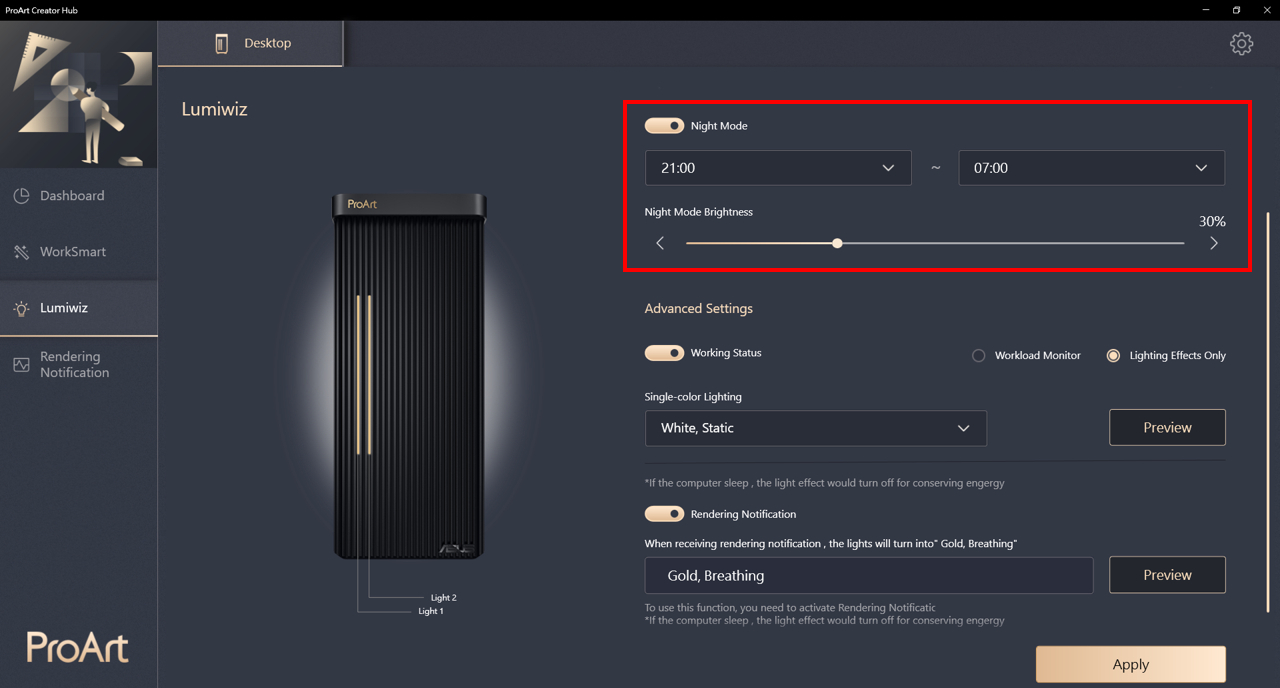
Расширенные настройки
Рабочее состояние: Включение/выключение светодиодного модуля. После включения Вы можете выбрать [Монитор рабочей нагрузки] или [Только световые эффекты].
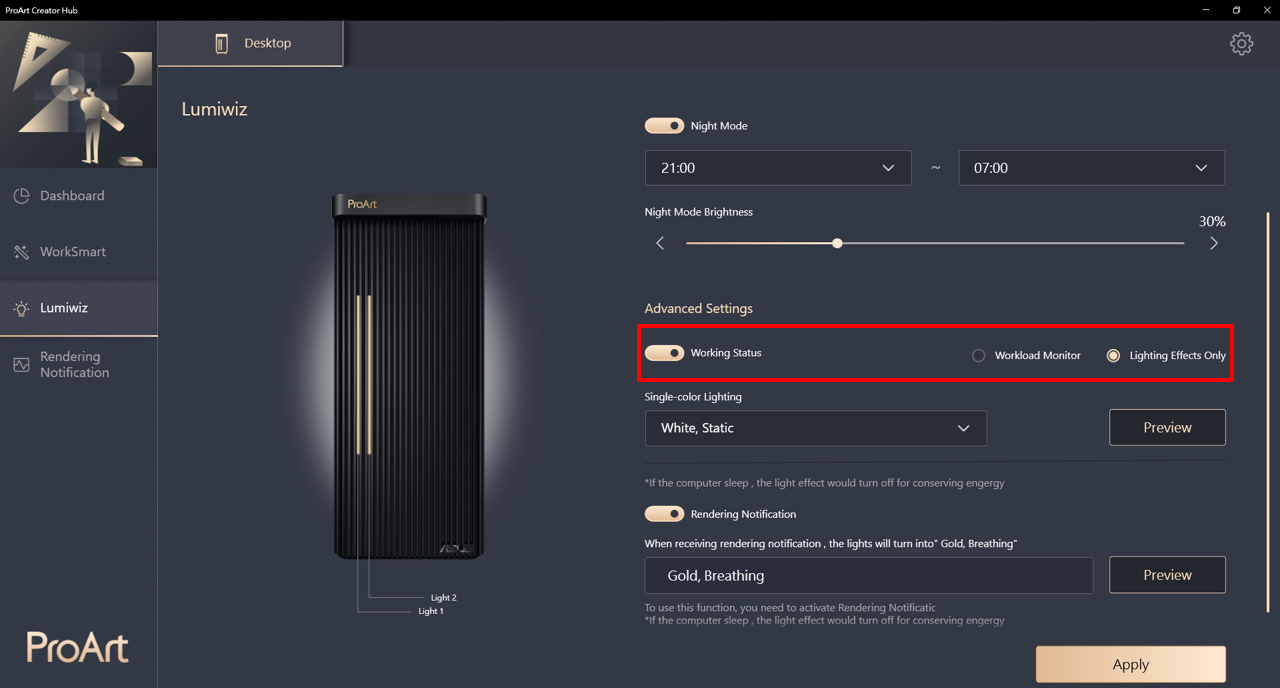
Монитор рабочей нагрузки: отслеживает производительность процессора, графического процессора или памяти, а также отображает предупреждающий световой эффект, когда производительность превышает 90%.
①Light1/Light2: здесь Вы можете выбрать загрузку ЦП, графического процессора или ОЗУ.
②После настройки монитора рабочей нагрузки установите световой эффект на обычный и предупреждающий световой эффект.
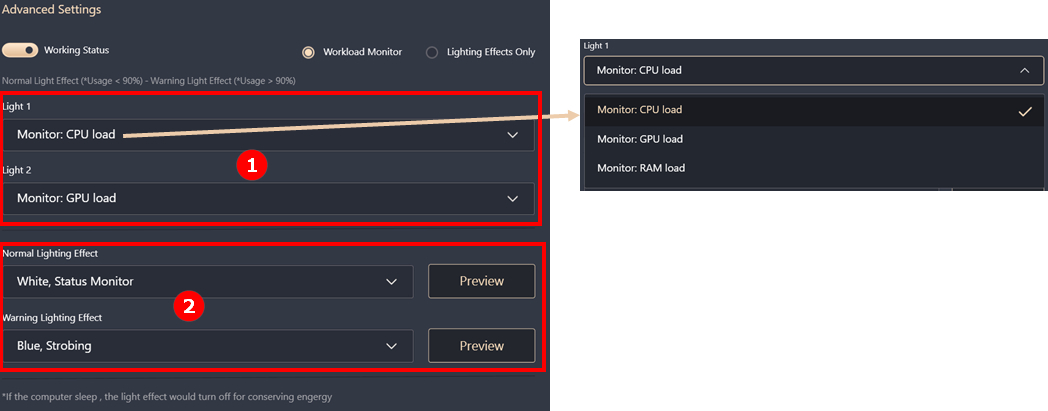
Только световые эффекты: в Центре для авторов предусмотрены белый, синий и зеленый цвета для всех эффектов, включая дыхание, статику и стробирование.
После настройки светового эффекта ① нажмите кнопку «Предварительный просмотр», чтобы увидеть эффект на изображении предварительного просмотра ②.
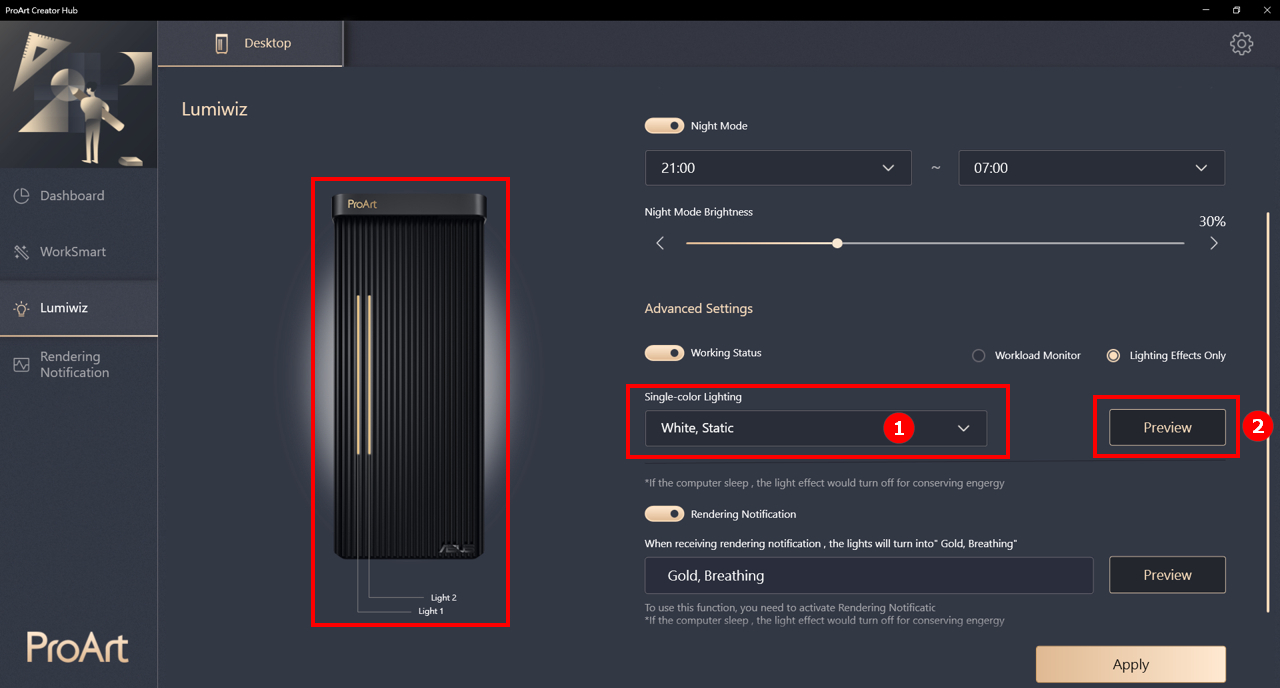
Уведомление о рендеринге
При получении уведомления о рендеринге Lumiwiz превратится в золотой, дышащий свет.
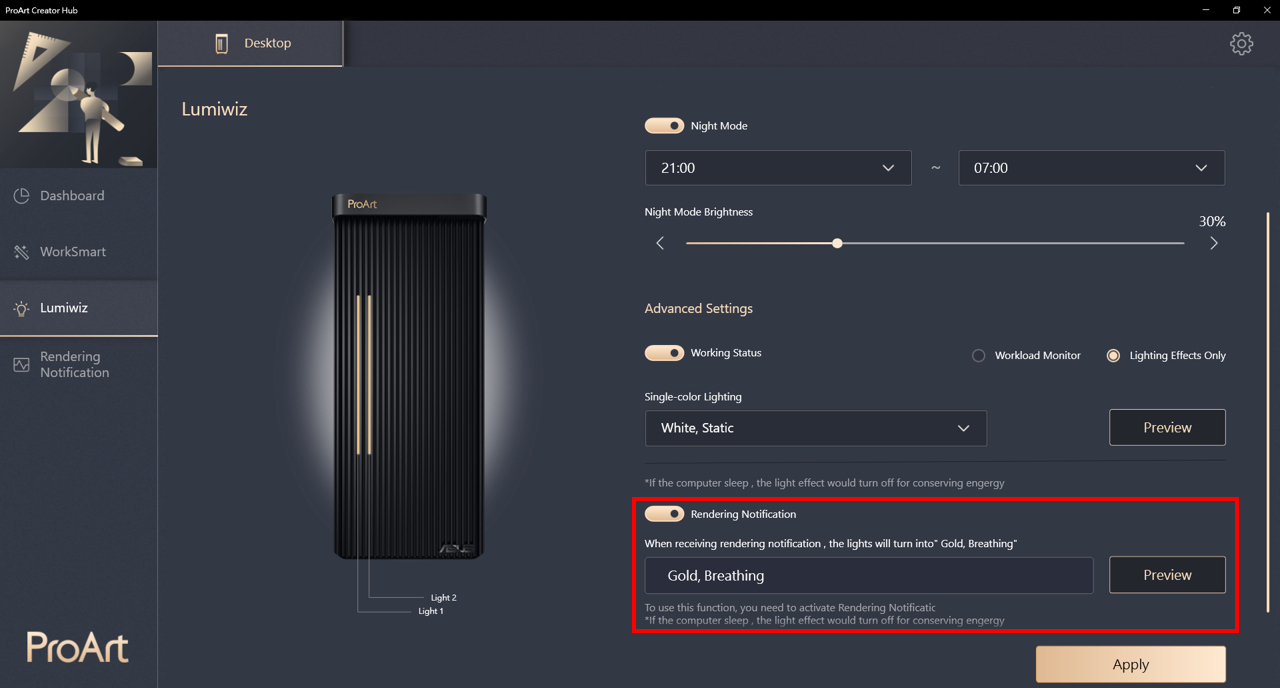
Уведомление о рендеринге — это уникальная функция, которая теперь доступна только в ProArt Station PD5. Он уведомит вас, когда установленное Вам и программное обеспечение завершит процесс рендеринга (завершится или выйдет из строя).
Отображается не только в уведомлении, но и в Lumiwiz или даже в уведомлении Teams, которое Вы установили заранее.
Настройки уведомлений: Формат сообщения может быть только текстовым или со снимком экрана. Отправка сообщения в Teams для уведомления, где бы Вы ни находились.
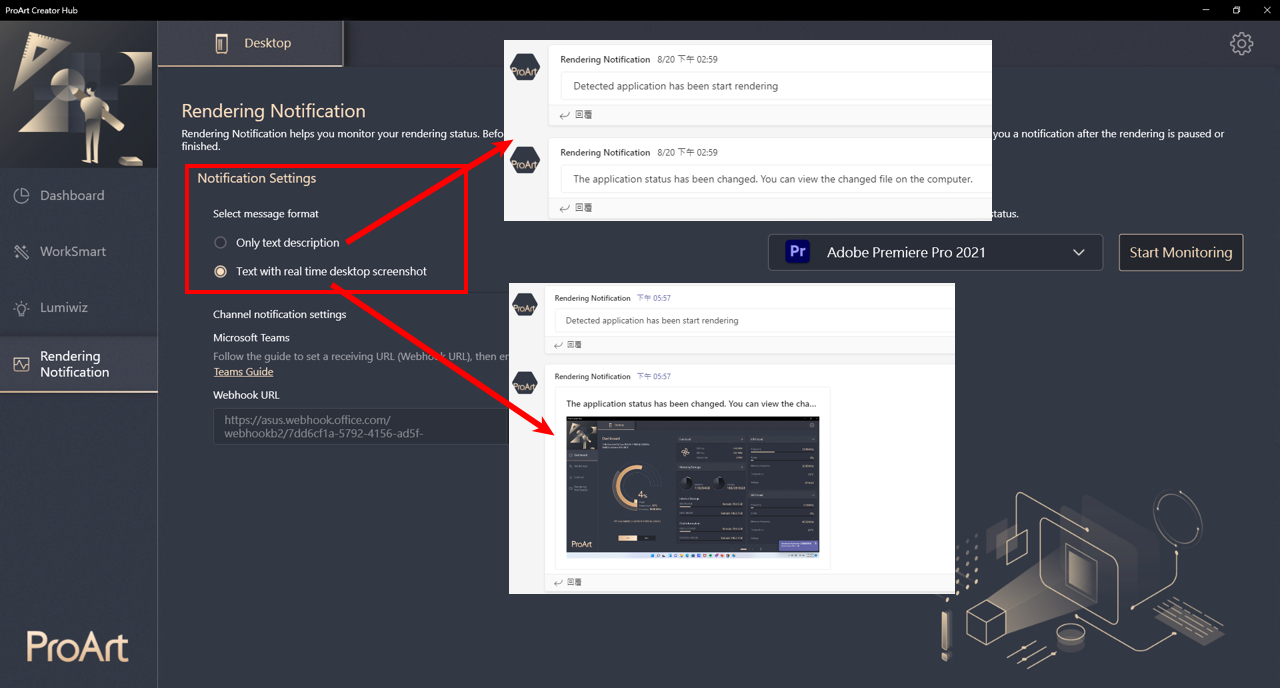
Опция программного обеспечения для рендеринга уведомлений
Нет ограничений на программное обеспечение для уведомлений о рендеринге, система будет отслеживать производительность ProArt Station PD5, когда производительность всей системы снизится в течение определенного времени, отправит уведомление о рендеринге командам и Lumiwiz.
① Выберите программное обеспечение в списке.
② Если его нет в списке, выберите [добавить настройку]
③ Откройте программу и добавьте в список
④ Вы можете редактировать список мониторов.
⑤ Нажмите «Начать мониторинг».
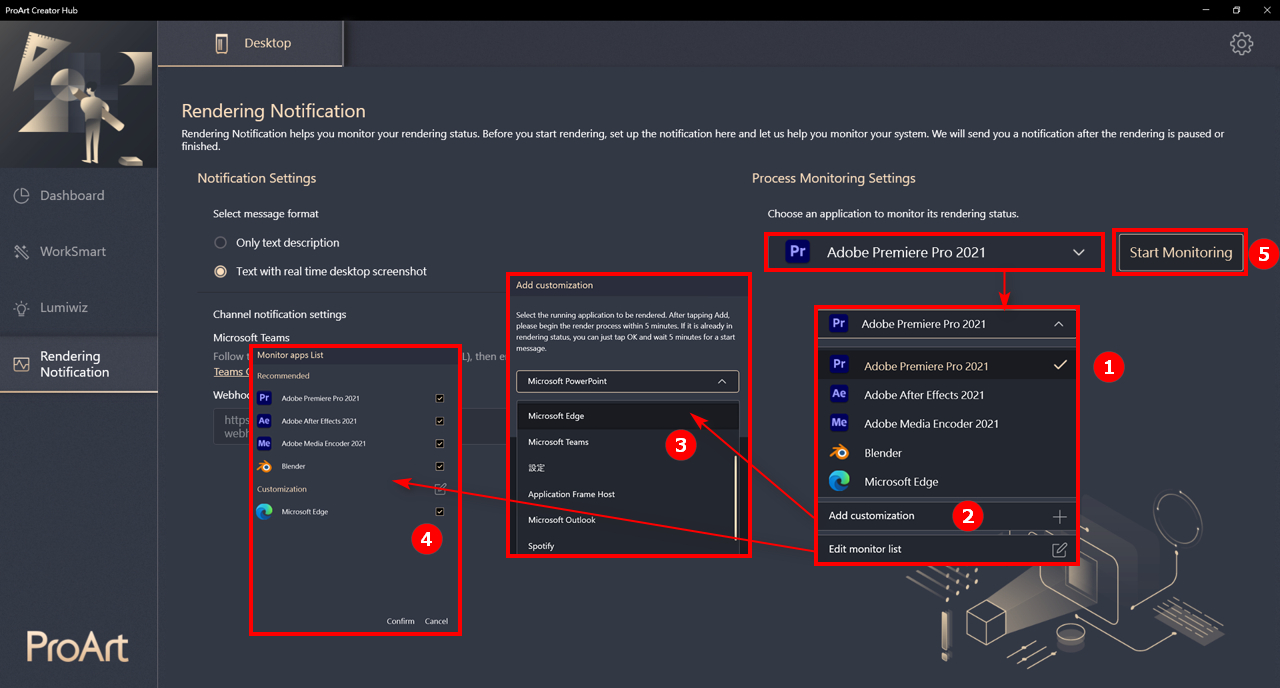
Отображение уведомления в Microsoft Teams.
В настоящее время поддерживаются только уведомления Teams, система отправит сообщение в подключенный канал.
Руководство по подключению также доступно в ProArt Creator Hub.
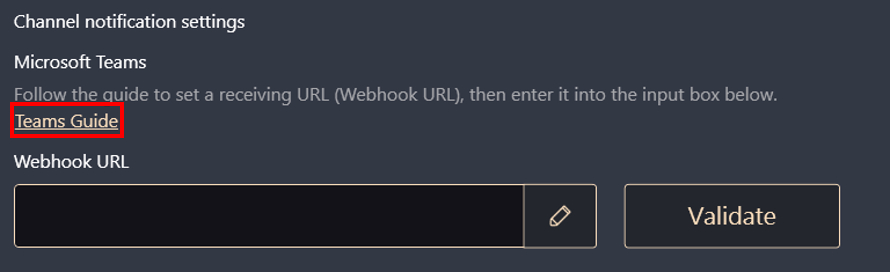
[ProArt Display] ProArt Creator Hub – Знакомство с функцией отображения
ProArt Creator Hub – Дисплей
ProArt Creator Hub может помочь Вам проверить текущее состояние монитора (Цветовой охват, Яркость, Цветовая температура, Гамма) и подтвердить технические характеристики продукта.
Вы можете использовать цветометр (Xrite-i1DisplayPro и i1DisplayProPlus) в функции калибровки цвета для калибровки монитора.
Как подключиться
Если Вы хотите использовать ProArt Creator Hub для просмотра информации о мониторе и калибровки монитора, помимо HDMI/Displayport для передачи изображений, подключите ПК и монитор с помощью кабеля USB-типа B или USB-типа C для передачи данных.
USB-тип B: PA329Q
USB-тип C: PA24AC, PA329C
Загрузка и установка драйвера (только для PA329Q)
1. Загрузите последнюю версию утилиты, соответствующей модели Ваш его монитора, из Центра загрузок ASUS .
Войдите в ProArt PA329Q -> Нажмите «Драйвер и утилита».

2. Нажмите «Драйвер и утилиты» -> «Выбрать ОС» .

3. Найдите ProArt_Calibration_Device_Driver в категории «Пакет драйверов». Нажмите ЗАГРУЗИТЬ , чтобы загрузить файл. 
Поддержка моделей
Дисплей ProArt: PA24AC, PA329C, PA329Q
Измеритель цвета: i1DisplayPro、i1DisplayProPlus
Панель приборов

На панели управления Вы можете проверить следующую информацию:
Калибровка цвета

Калибровка цвета позволяет откалибровать монитор и обеспечить точные, последовательные и впечатляющие цвета.
Это простой способ откалибровать дисплей, чтобы восстановить его яркость и постоянство цвета.
Цель
1. Перед началом калибровки Вы можете настроить настроенные параметры в качестве эталона калибровки цвета для выполнения калибровки цвета.
Вы можете настроить:
a.Цветовая гамма (sRGB, Rec709, Adobe RGB, DCI-P3, BT.2020/Rec.2020)
б.Яркость
с.Гамма
d.Цветовая температура
После выбора нажмите [Начать калибровку].

2. Выберите, следует ли выполнять калибровку однородности с помощью a. и б. варианты (можно выбрать ок. 3х3 или д. 5х5) . Если Вы решите выполнить калибровку однородности, сначала выполняется настройка однородности, а затем выполняется калибровка цвета.

3. Убедитесь, что калибратор подключен к монитору, и нажмите [Далее].

4. Убедитесь, что компьютер и монитор подключены с помощью кабеля USB-Type B или USB-Type C или Thunderbolt3, и нажмите [Далее].

5. Нажмите [Старт], чтобы начать калибровку.

Калибровка цвета
1. Нажмите [Пуск], чтобы начать калибровку.
2. После завершения калибровки цвета система создаст отчет о калибровке цвета. Вы можете увидеть данные после калибровки цвета.

3. Нажмите [Показать шаблон]. Вы можете проверить разницу до и после калибровки цвета. 
4. Нажмите [Применить]. Вы можете сохранить и применить данные к Пользовательскому режиму 1 или Пользовательскому режиму 2, чтобы завершить калибровку цвета.
Калибровка однородности
1. Переместите калибратор в отмеченное положение и нажмите [Старт], чтобы начать калибровку однородности.
2. После завершения калибровки система сохранит данные на дисплее. Пожалуйста, подождите 10–15 минут , пока хранилище завершится. 
3. После сохранения снова переместите калибратор в отмеченное положение и нажмите [старт], чтобы начать калибровку однородности. (вторая калибровка требует повторного подтверждения, каждая сетка занимает всего несколько секунд). 
4. После сканирования система автоматически продолжит калибровку цвета.
История
В истории Вы можете проверить текущие сохраненные данные.
Нажмите a, чтобы подтвердить отчет о калибровке цвета этих данных.
Нажмите b, Вы можете удалить эти данные.

Параметр
Вы можете применить пользовательский режим 1 и пользовательский режим 2 к текущим сохраненным данным калибровки в настройках.
Пожалуйста, нажмите [Применить] после выбора.

Вопросы и ответы
1. Как устранить следующее сообщение об ошибке при запуске ProArt Creator Hub? 

О: Пожалуйста, следуйте инструкциям по загрузке и установке драйвера (только для PA329Q) , и Вы сможете решить проблему с сообщением об ошибке.
2. Есть ли какая-нибудь информация о Creator Hub на материнской плате ASUS ProArt?
О: Пожалуйста, обратитесь к статье: https://www.asus.com/ru/support/FAQ/1043369/ .
3. Есть ли введение в Центр создания ноутбуков ASUS ProArt?
О: Пожалуйста, обратитесь к статье: https://www.asus.com/ru/support/FAQ/1042040/ .
[Материнская плата ProArt] ProArt Creator Hub – Введение
1. Загрузите и установите программное обеспечение ProArt Creator Hub.
2. Инструкции для ProArt Creator Hub
1. Загрузите и установите программное обеспечение ProArt Creator Hub.





https://www.microsoft.com/p/proart-creator-hub/9nm0hh6wdn7q



Уведомление:
Если приложение невозможно использовать, измените настройки в BIOS следующим образом:
Инструмент > MyASUS > Загрузите и установите сервис и приложение MyASUS

2. Инструкции для ProArt Creator Hub
1. Основное:
A. Функциональная панель: отображение информационной панели и оптимизация производительности.
B. Панель продукта: покажите материнскую плату ProArt, дисплей ProArt и ноутбук ProArt.
C. Настройка: измените язык и версию программного обеспечения и свяжитесь с ASUS.

1-1 Описание функции: Материнская плата -> Панель управления.
Начиная с версии 2.0.0.0, страница панели управления будет напрямую вести к Armoury Crate для настройки, введение, связанное с Armory Crate: [Материнская плата] Armory Crate - Введение | Официальная поддержка | ASUS в мире

1-2. Описание функции: Материнская плата -> Оптимизация производительности -> Сеть.
Можно контролировать производительность сети или выбирать различные режимы работы.
Для использования связанные функции необходимо загрузить с сайта CreationFirst. Введение, связанное с CreationFirst: [Материнская плата ProArt] CreationFirst - Введение | Официальная поддержка | ASUS в мире
1-2-1. Запустить CreationFirst

1-2-2. Выберите другой режим работы

1-2-3. Топ-5 приложений, использующих пропускную способность

1-2-4. Общее использование полосы пропускания приложения

2. Материнская плата -> Настройки
2-1. Общий
Вы можете выбрать региональный язык и зону обслуживания, связаться с ASUS или автоматически обновить фон и т. д.

2-2. Обновлять
Вы можете проверить, требуется ли обновление

2-3. Объявления
Предоставляйте новости о продуктах ASUS.

2-4. О
Можно просмотреть текущую версию и т. д.

1. Какие мониторы ASUS ProArt поддерживает материнская плата ASUS ProArt?
А: ПА24АК, ПА329К, ПА329К
2. Материнская плата ASUS ProArt, подключенная к монитору ASUS ProArt, например, не удается отобразить экран, как решить эту проблему?

А:1. Сначала убедитесь, что он поддерживает модели материнской платы ProArt и дисплеи ProArt (PA24AC, PA329C, PA329Q).
2. Подключите монитор ProArt с помощью кабеля USB tpye-C к USB-порту материнской платы ProArt.
2.1 [Пример: ProArt PA329C]: порт USB необходимо подключить к порту USB материнской платы (любой порт USB)
https://www.asus.com/Monitors/ProArt-PA329C/HelpDesk_Manual/ 
2.2 [Пример: ProArt PA329Q]: порт USB tpye-B необходимо подключить к порту USB материнской платы (любой порт USB)
https://www.asus.com/Monitors/ProArt-PA329Q/HelpDesk_Manual/

2.3 [Пример: ProArt PA24AC]: порт USB tpye-C необходимо подключить к порту USB материнской платы (любой порт USB)
https://www.asus.com/Monitors/ProArt-PA24AC/HelpDesk_Manual/

3. Если проблемы остались, обратитесь в местную службу поддержки ASUS: https://www.asus.com/ru/support/.
3. Есть ли введение в Creator Hub монитора ASUS ProArt?
О: Пожалуйста, обратитесь к статье: https://www.asus.com/ru/support/FAQ/1043368/.
4. Есть ли введение в Центр создания ноутбуков ASUS ProArt?
О: Пожалуйста, обратитесь к статье: https://www.asus.com/ru/support/FAQ/1042040/.
[ProArt Display] Введение в циферблат ASUS и виртуальную панель управления
Панель управления ASUS Dial and Virtual Control Panel предназначена для работы с совместимым программным обеспечением Adobe.
*(например, Adobe Photoshop, Photoshop Lightroom Classic, Premiere Pro и After Effects)
С помощью программного обеспечения ProArt Creator Hub на ASUS Вы можете настроить ярлыки, позволяющие увеличивать/уменьшать изображения, регулировать размер кисти и настройки яркости, просто поворачивая диск ASUS Dial или с помощью виртуальной панели управления. Вы даже можете настроить интерфейс по умолчанию в соответствии со своим стилем работы.
1. Этапы установки программного обеспечения следующие:
а. Загрузите ProArt Creator Hub из Microsoft Store
Приобретите ProArt Creator Hub — Microsoft Store
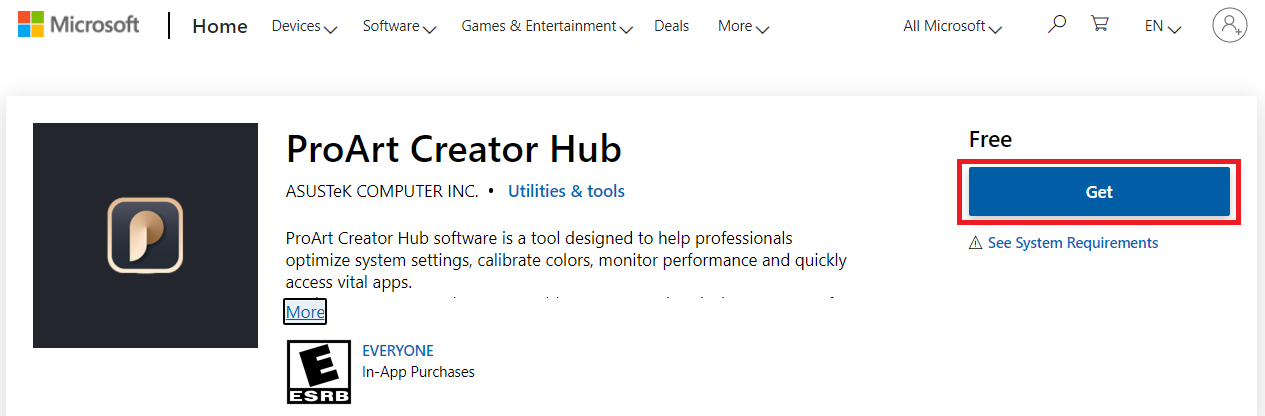
Или загрузите ProArt Creator Hub по ссылке, предоставленной Центром загрузки ASUS, в Microsoft Store.
Введите номер модели -> нажмите «Драйвер и утилита».
(Пример: модель ProArt Display PA148CTV)

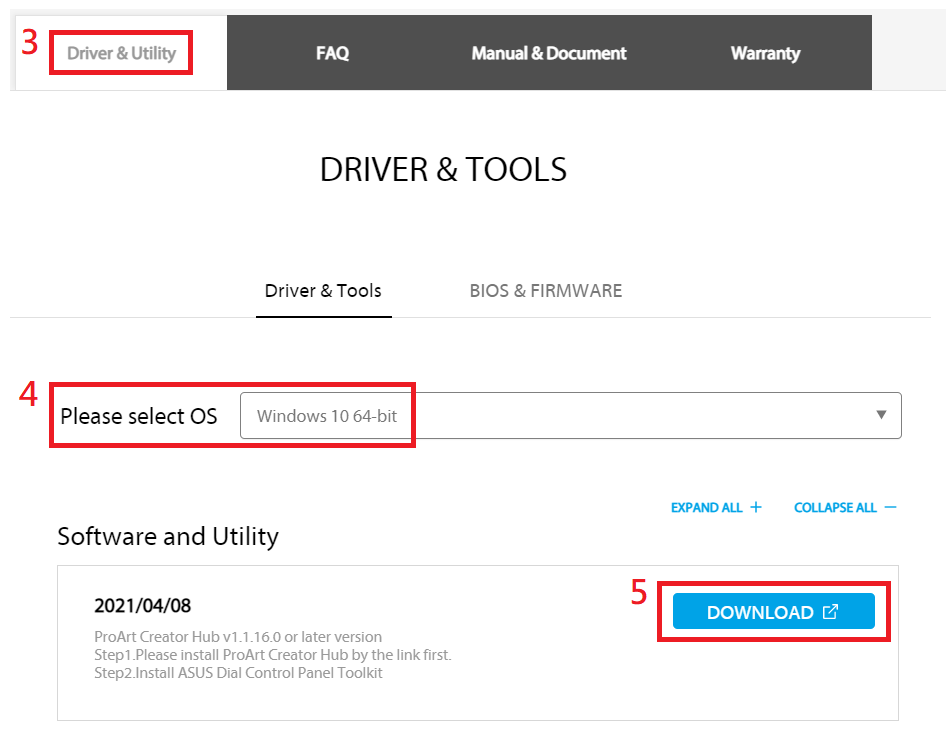
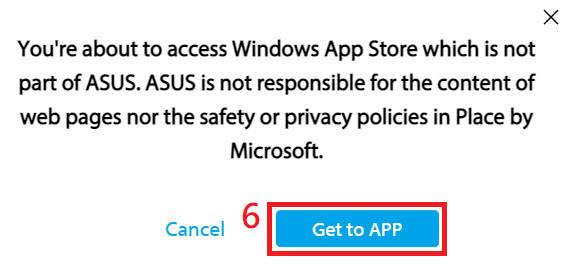
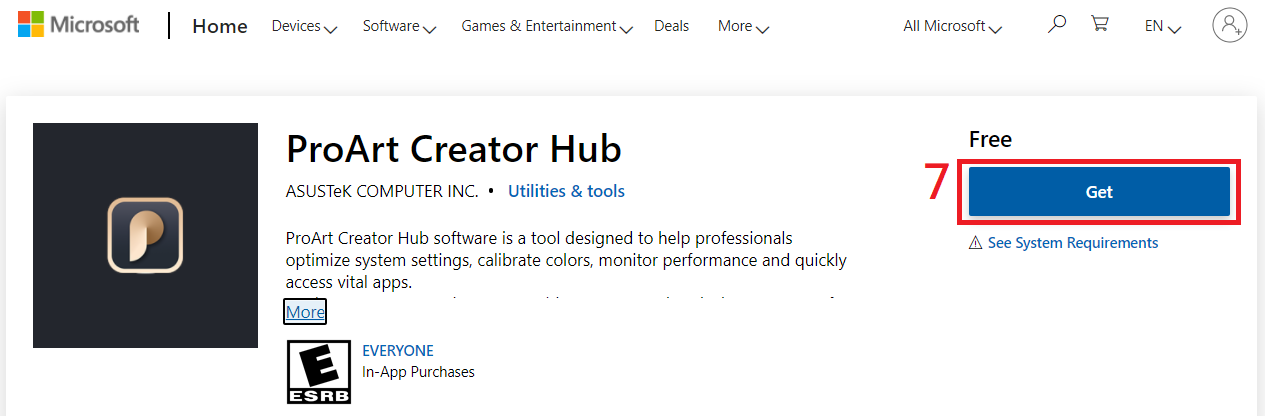
б. Установите набор инструментов панели управления ASUS Dial.
Загрузите набор инструментов панели управления ASUS Dial из Центра загрузки ASUS .
Введите номер модели -> нажмите «Драйвер и утилита».
(Пример: модель ProArt Display PA148CTV)

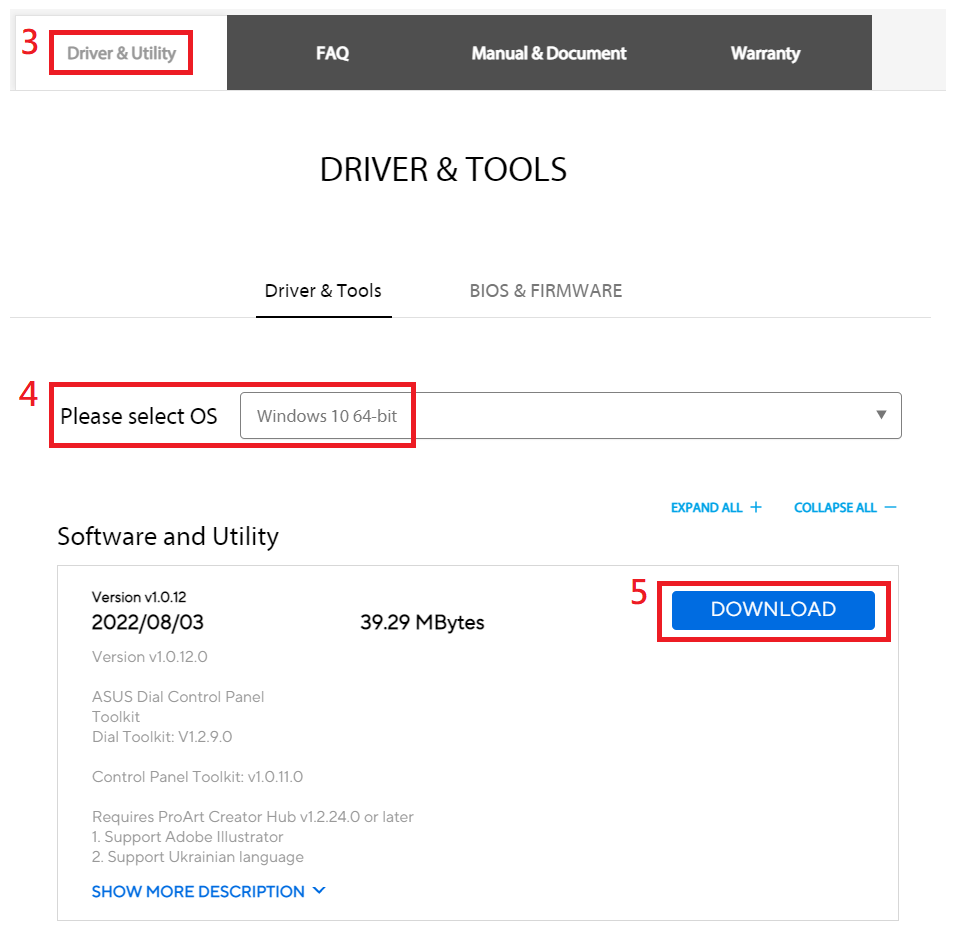
Разархивируйте Asus_Dial_ControlPanel_Toolkit.zip.
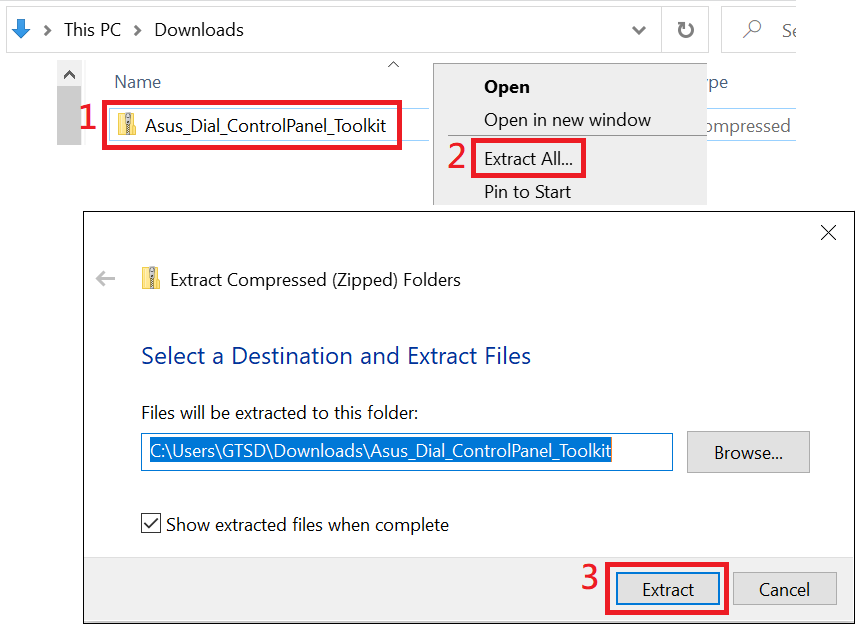
Дважды щелкните «Установить», чтобы установить AsusControlPanelToolkit и AsusDialControlPanelToolkit.
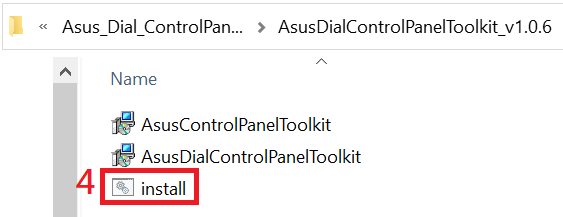
2. Инструкции по эксплуатации программного обеспечения:
(1) Нажмите в левом нижнем углу, чтобы начать.
(2) Нажмите на программу ProArt Creator Hub.
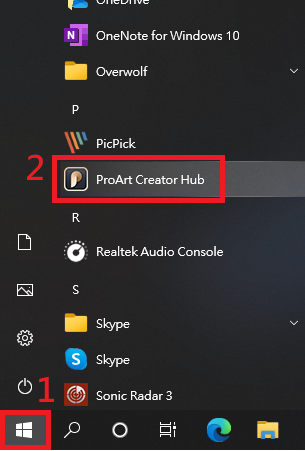
(3) На приборной панели отображается соответствующая информация о PA148CTV.
При открытии ProArt Creator Hub требуется 10–15 секунд, чтобы обнаружить экран ProArt, прежде чем отобразится панель мониторинга.
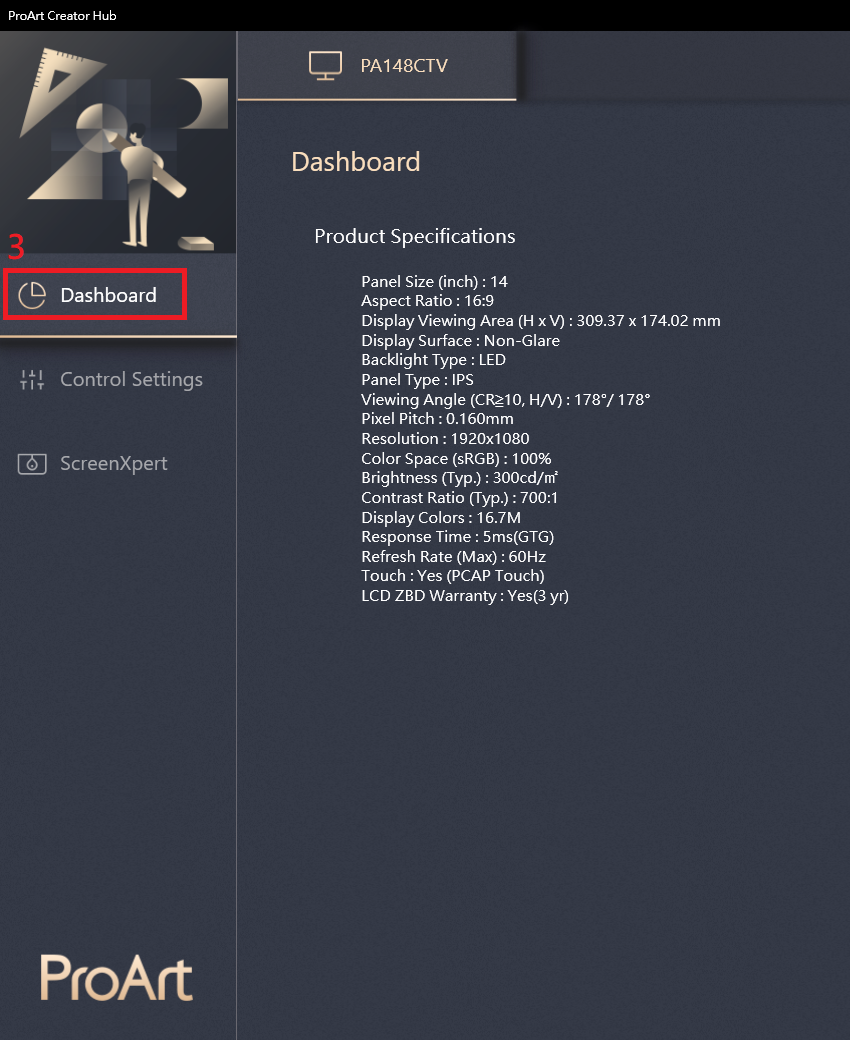
(4) Настройки управления – Информация о ASUS Dial
ASUS Dial — это физический диск в задней части дисплея, с помощью которого можно управлять простыми функциями совместимого программного обеспечения Adobe или Microsoft Microsoft (например, громкостью, яркостью, функциями прокрутки вверх и вниз).

(a) Отключить: отключить функцию ASUS Dial.
(b) ASUS Dial: настройки физического управления диском ASUS Dial на задней панели дисплея.
(c) Устройство Microsoft Wheel: элемент управления Microsoft Surface Dial . (Необходимо приобрести Microsoft Surface Dial отдельно)
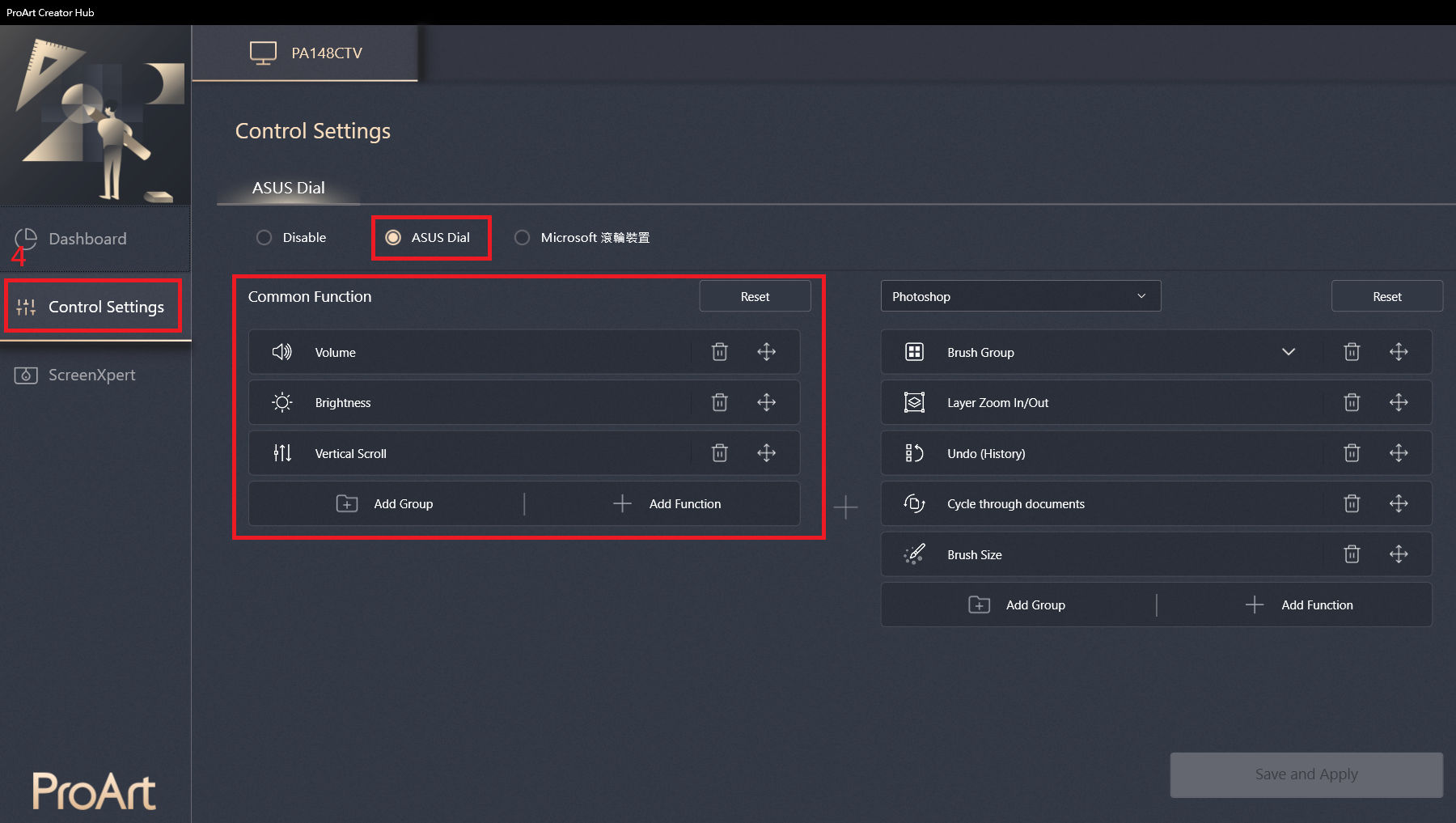
При работе ASUS Dial в Windows отображается значок. При появлении рабочего экрана значок также можно перемещать, перетаскивая его мышью.
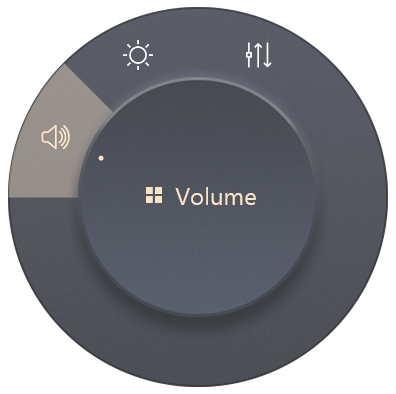
(Пример: браузер Open Edge)
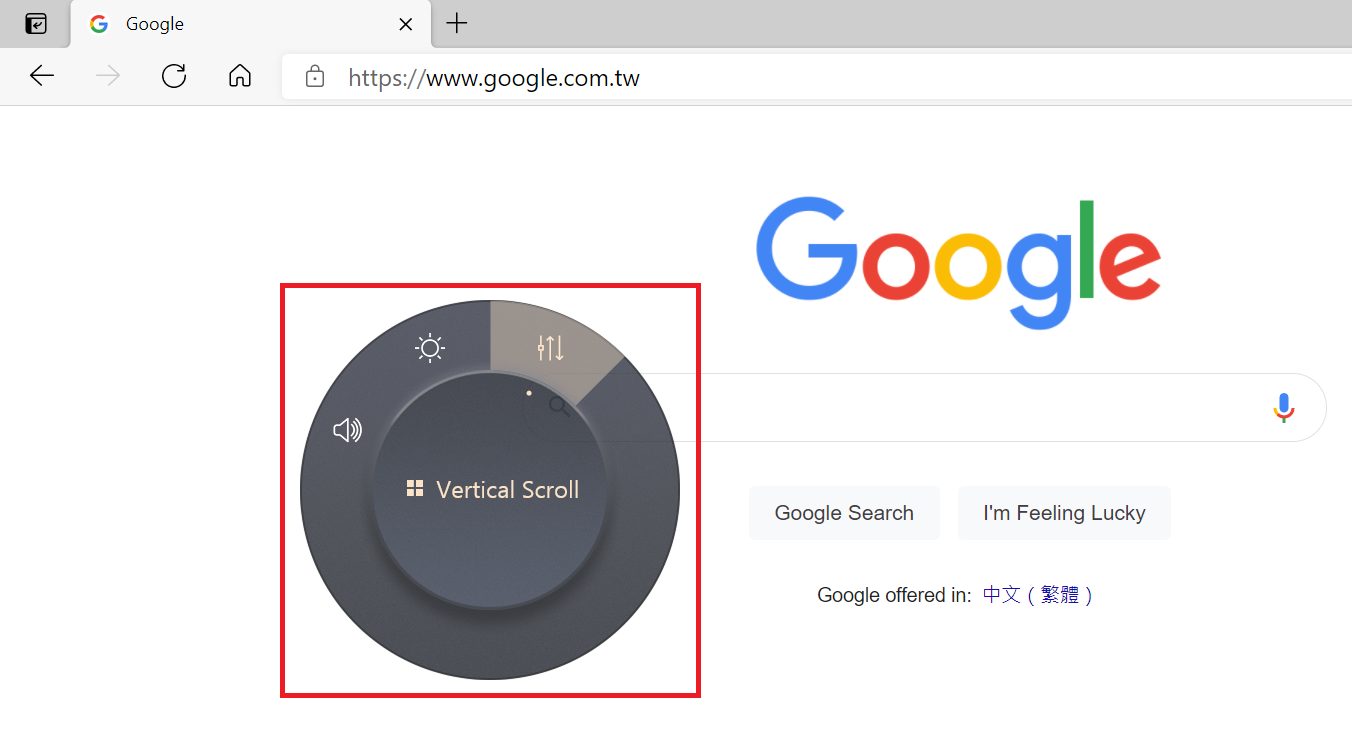
Элементы справа совместимы с программным обеспечением Adobe 2020 и более поздних версий, таким как Adobe Photoshop, Photoshop Lightroom Classic, Premiere Pro и After Effects.
(Пример: Adobe Photoshop)
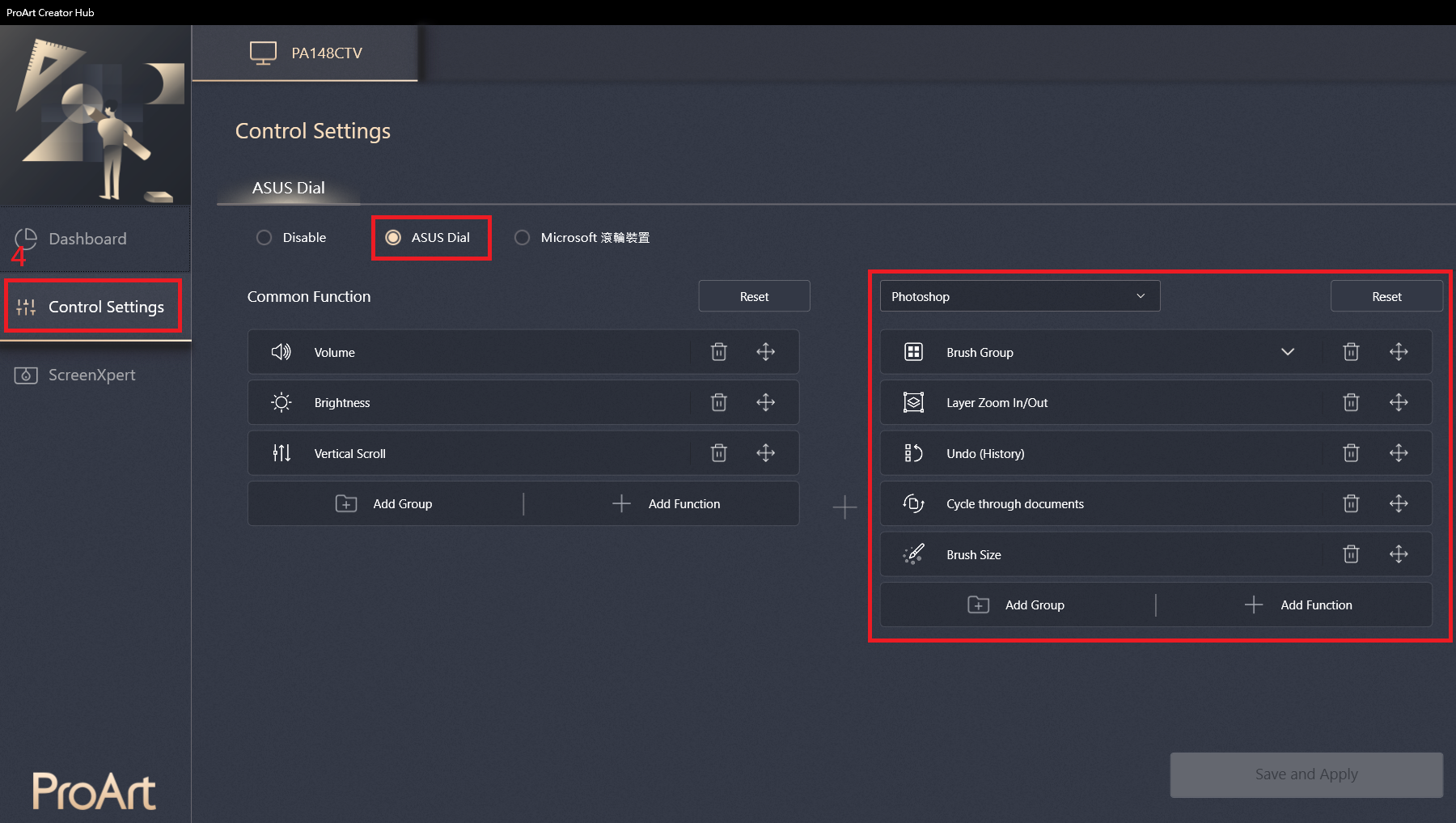
При использовании программного обеспечения Adobe 2020 или более поздней версии при работе ASUS Dial будет отображаться значок. При появлении рабочего экрана значок также можно перемещать, перетаскивая его мышью.
(Пример: Adobe Photoshop 2021)
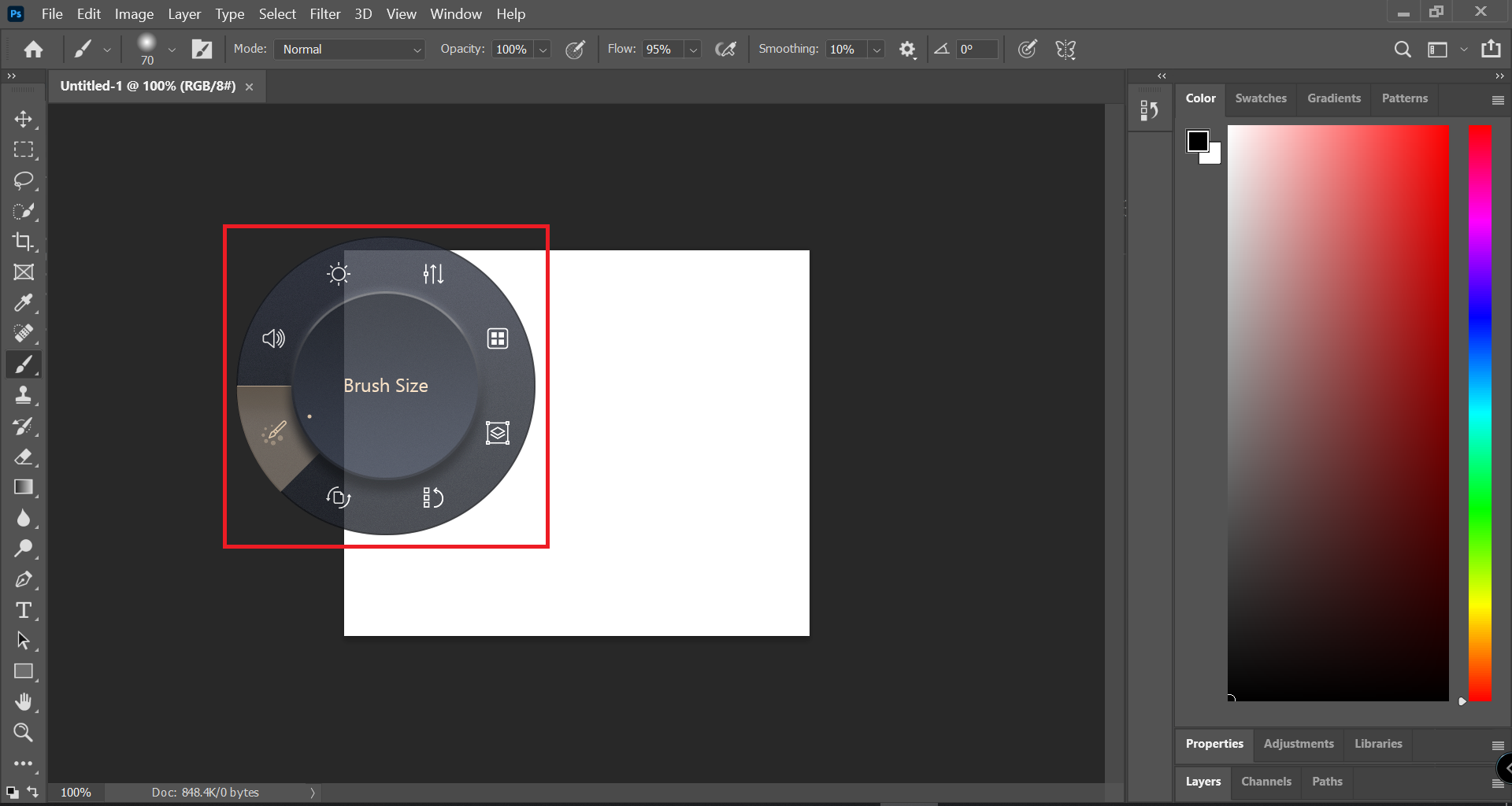
Устройство Microsoft Wheel — информация об элементе управления Microsoft Surface Dial .
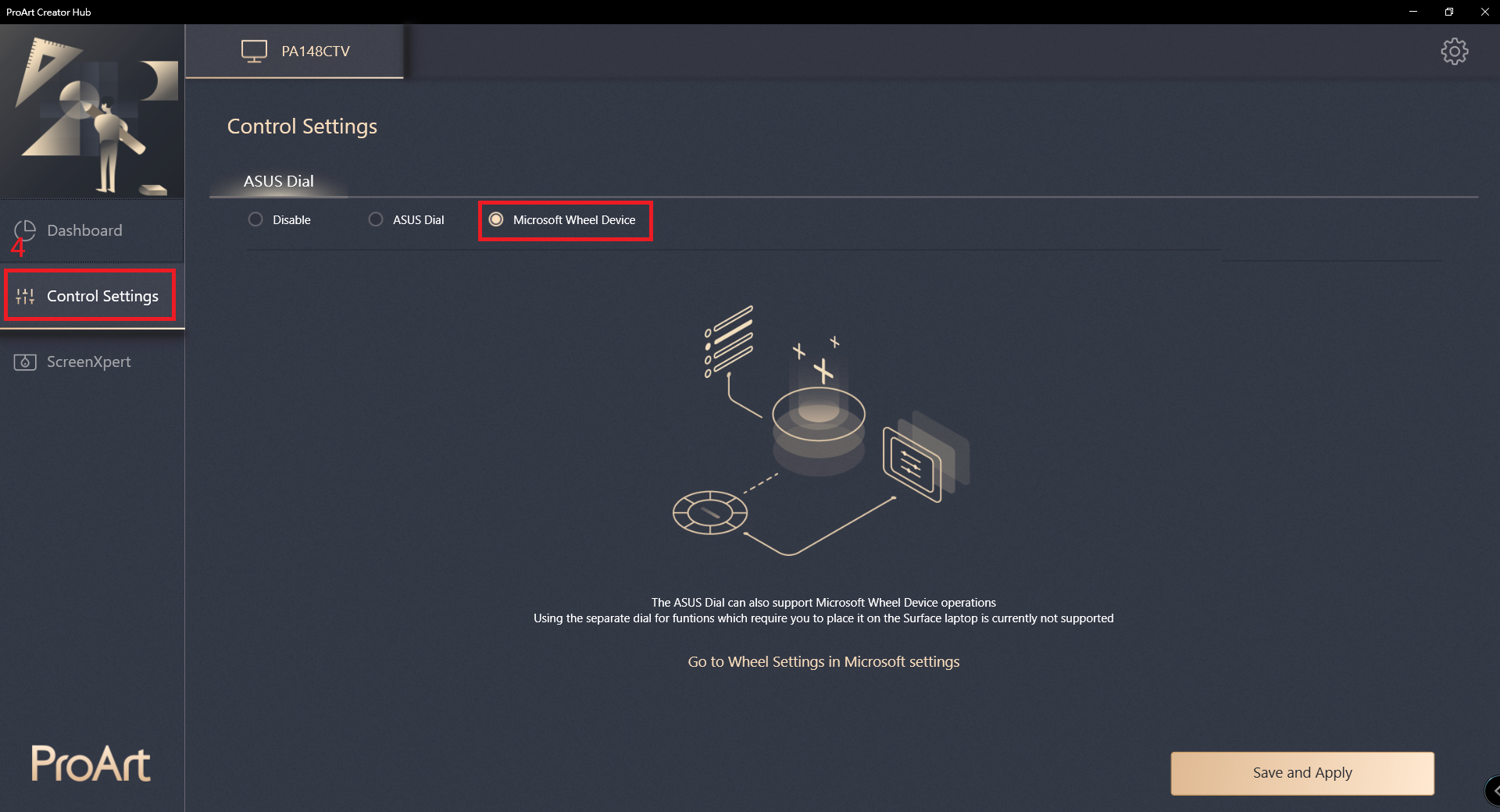
Виртуальная панель управления
(1) ScreenXpert – если у Вас установлено программное обеспечение Adobe, Вы можете использовать его с виртуальной панелью управления. После настройки нажмите Применить.
(Пример: Adobe Photoshop 2021)
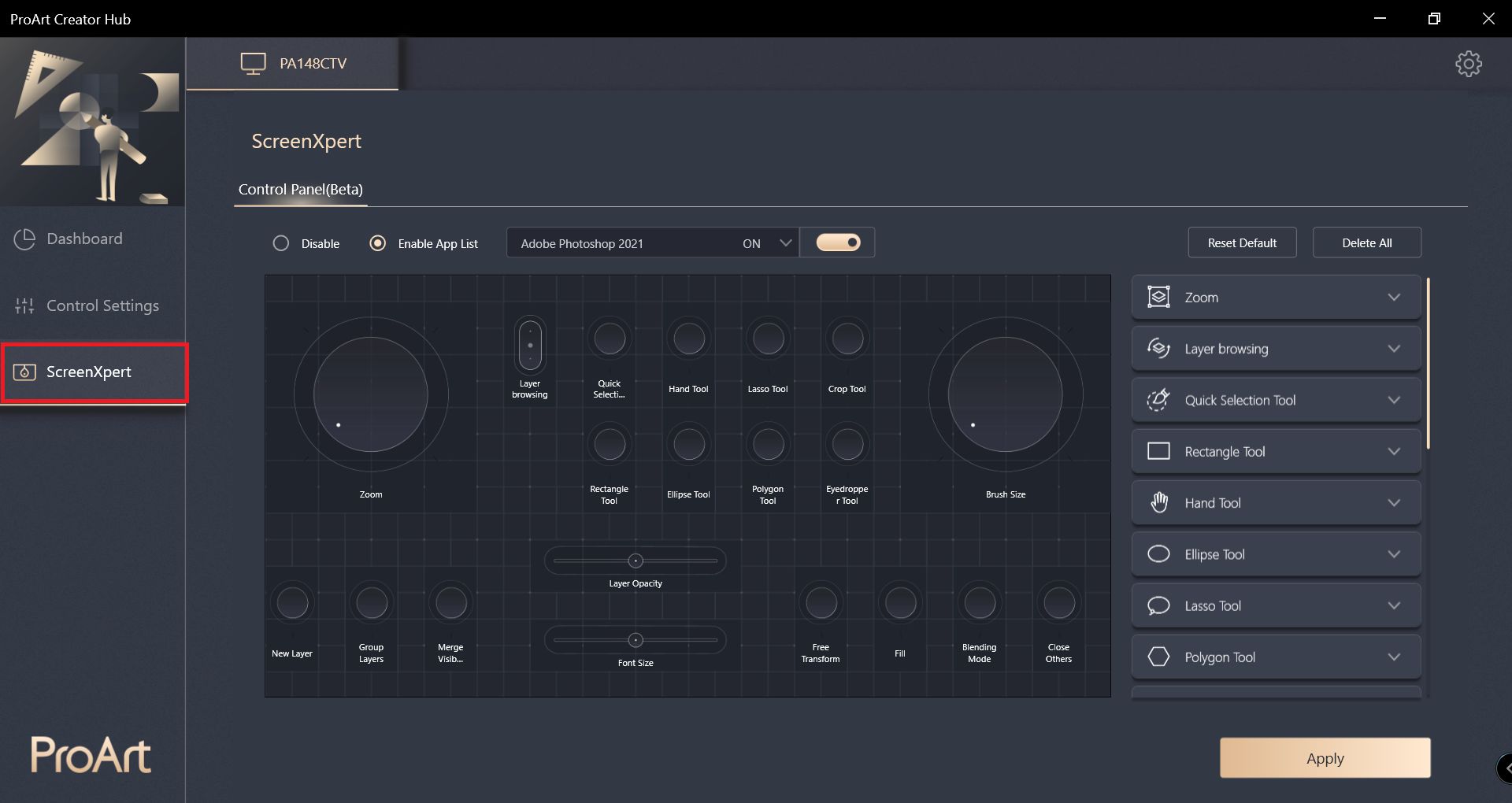
(2) При использовании функции расширения экрана Вы можете управлять функцией виртуальной панели управления, касаясь экрана ProArt Display PA148CTV.
* Видео-презентация выбора операций виртуальной панели управления
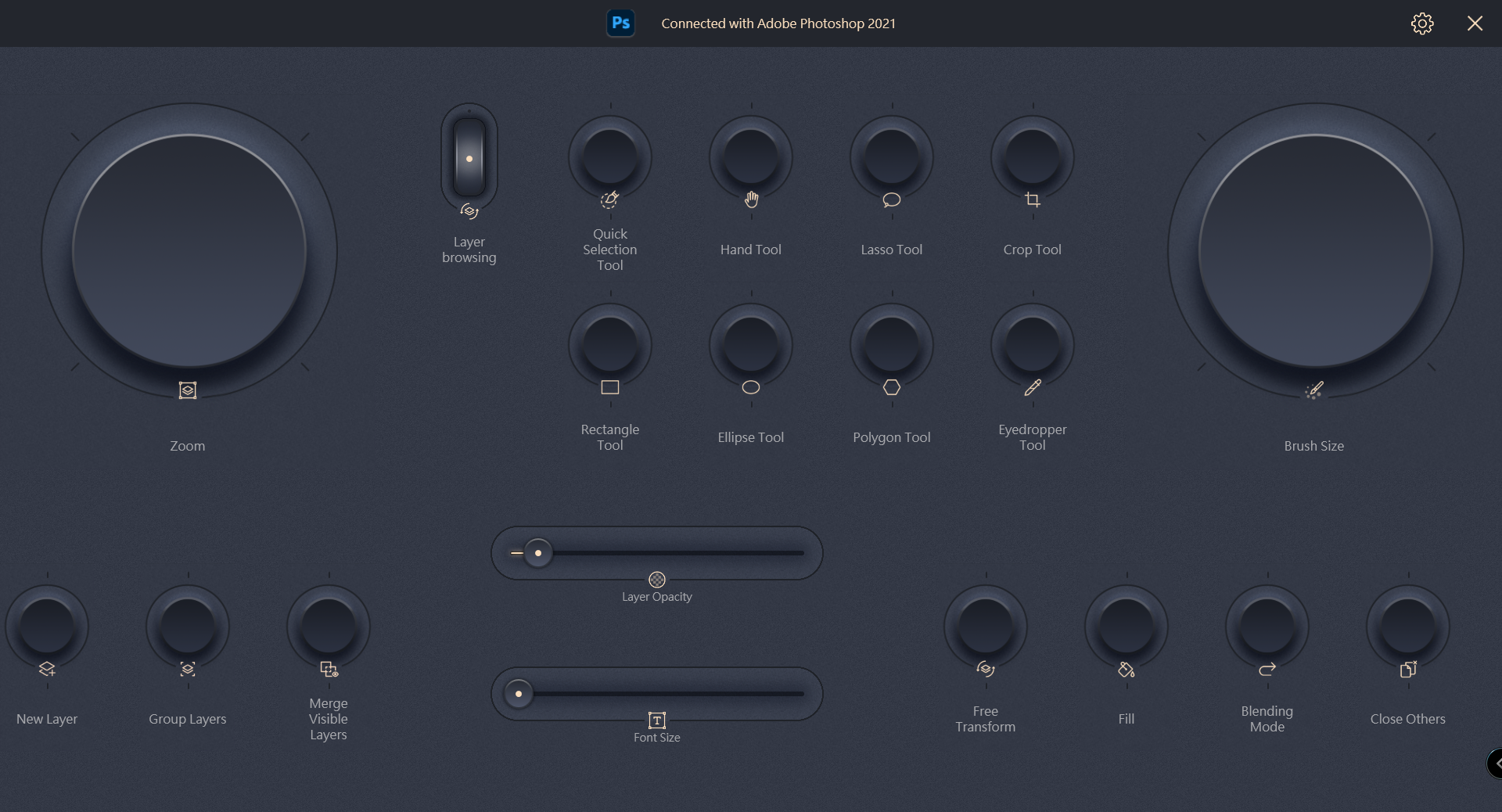
Вопросы и ответы:
Вопрос 1. Какие версии и программное обеспечение Adobe совместимы?
A1: Можно использовать программное обеспечение Adobe 2020 и более поздних версий, такое как Adobe Photoshop, Photoshop Lightroom Classic, Premiere Pro и After Effects.
Вопрос 2. Как удалить ProArt Creator Hub?
А2:
(1) В операционной системе Windows нажмите «Пуск» -> «Настройки» в левом нижнем углу.
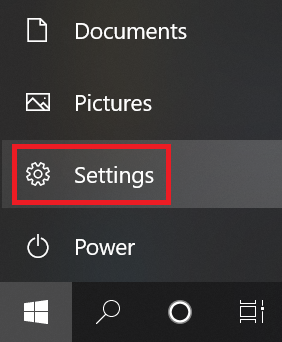
(2) Нажмите «Приложения».
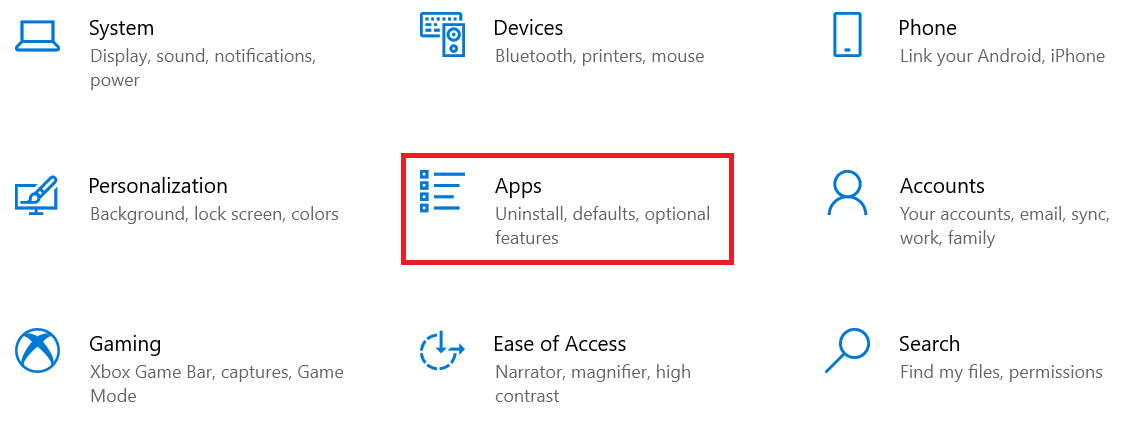
(3) Удалите следующие приложения одно за другим.
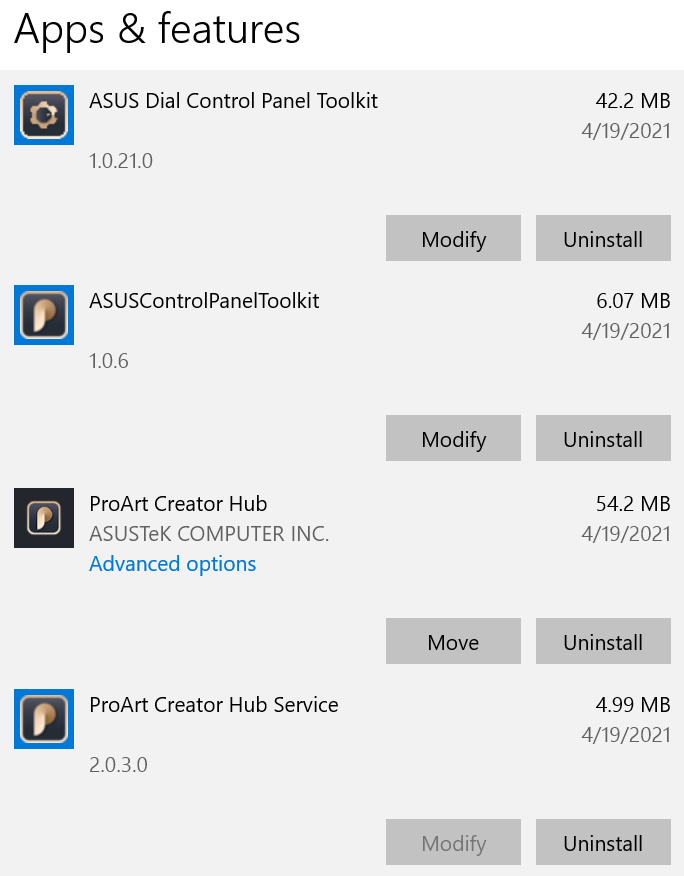
Вопрос 3: Что представляет собой концентратор ProArt Creator для ноутбуков ASUS ProArt?
О3: перейдите по этому URL-адресу https://www.asus.com/ru/support/FAQ/1042040/.
Вопрос 4. Что представляет собой концентратор ProArt Creator для материнской платы ASUS ProArt?
A4: Пожалуйста, обратитесь к этому URL https://www.asus.com/ru/support/FAQ/1043369/.
Вопрос 5: Что представляет собой концентратор ASUS ProArt Display ProArt Creator?
A5: Пожалуйста, обратитесь к URL-адресу: https://www.asus.com/ru/support/FAQ/1043368/.
Если у Вас все еще есть вопросы, Вы можете обратиться в местную службу поддержки клиентов ASUS. Сервисный центр ASUS.