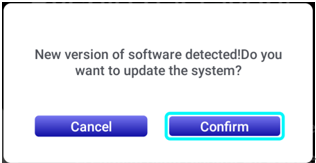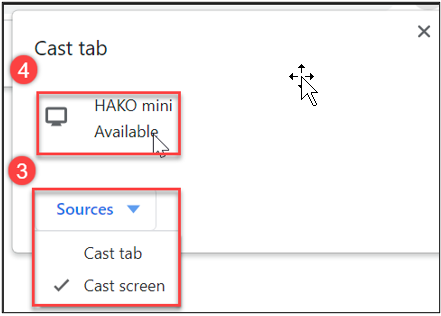[Проектор] Способ установки ASUS ZenBeam L2 и описание функций
Проектор ASUS ZenBeam L2 оснащен ТВ-приставкой Android, предоставляющей Вам совершенно новые впечатления. Благодаря простому и быстрому процессу настройки Вы сможете легко наслаждаться захватывающим контентом с таких популярных платформ, как Netflix, Disney+, Amazon Prime Video и других. Дизайн позволяет Вам наслаждаться просмотром в любое время и в любом месте, даже во время путешествия.

Чтобы получить более подробную инструкцию, Вы также можете нажать ссылку на видео ASUS на YouTube ниже, чтобы узнать больше о том, как установить ZenBeam L2 Android TV Box.
https://www.youtube.com/watch?v=SLrs83-oo-s
Чтобы получить более подробную инструкцию, Вы также можете нажать ссылку на видео ASUS на YouTube ниже, чтобы узнать больше о том, как использовать пульт дистанционного управления ZenBeam L2.
Содержание:
1. Аксессуары в комплекте.
2. Как установить Android TV Box, входящий в комплект ZenBeam L2.
3. Как подключить устройства (настольный компьютер/ноутбук).
4. Настройка.
5. Вопросы и Ответы.
1. Аксессуары в комплекте
1. Сумка для переноски 2. Коробка 3. Android TV BOX 4. Пульт дистанционного управления 5. Шнур питания 6. Адаптер питания 7. ZenBeam L2 8. Гарантийный талон 9. Краткое Руководство

Вид сверху:
① Крышка проектора. Эта съемная магнитная крышка обеспечивает доступ к разъемам для установки приставки Android TV, входящей в комплект поставки светодиодного проектора.
② Вход: эта кнопка используется для изменения источника входного сигнала. Доступные варианты: Android TV, HDMI и USB-C.
③ Splendid: эта кнопка используется для доступа к меню Splendid и выбора одного из предустановленных режимов отображения.
④ Назад: эта кнопка используется для возврата к предыдущему меню или странице.
⑤ Кнопка навигации с помощью джойстика. Эта кнопка позволяет перемещаться по экранному меню и выбирать настройки меню, а также соответствует конкретным настройкам проектора, как указано ниже.
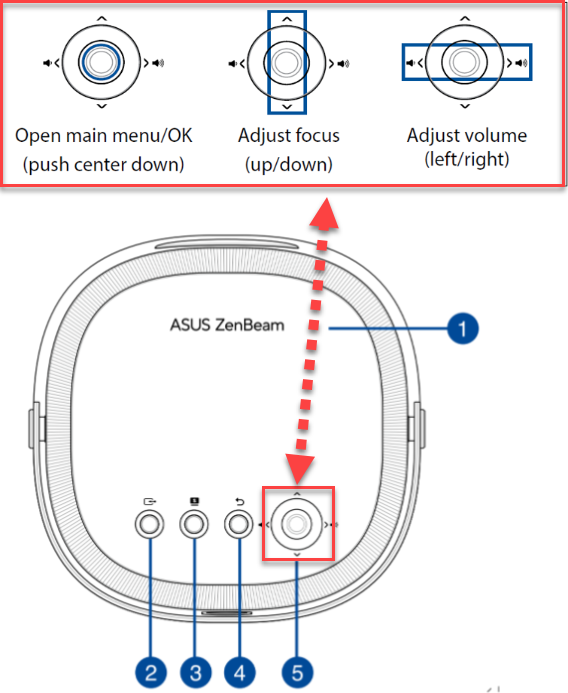
2. Как установить Android TV Box, входящий в комплект ZenBeam L2.
В целях Вашей безопасности и сохранения качества данного устройства при эксплуатации светодиодного проектора выполняйте следующие действия.
Установка Android TV Box
A. Просуньте пальцы под край крышки магнитного проектора и кончиками пальцев снимите крышку с корпуса.
В. Разблокируйте фиксирующий зажим и поверните его в вертикальное положение, чтобы обеспечить доступ к полости для приставки Android TV.

С. Подключите кабель мини-USB от светодиодного проектора к порту микро-USB на приставке Android TV.

D. Совместите и подключите порт HDMI на приставке Android TV к разъему HDMI на светодиодном проекторе, осторожно сдвинув коробку Android TV в сторону разъема HDMI.

E. Верните фиксирующий зажим в исходное горизонтальное положение и нажмите до тех пор, пока не услышите тихий щелчок.
F. Установите на место магнитную крышку проектора.

Примечание: Кабель и разъемы в верхней части предназначены для работы только с прилагаемой приставкой Android TV.
3. Как подключить устройства (настольный компьютер/ноутбук)
A. USB Type-C (режим DP Alt)
B. Audio выход

C. Вход HDMI™

4. Настройка
1) Включение: Вы можете либо нажать кнопку питания и удерживать ее в течение 3 секунд, либо использовать пульт дистанционного управления, чтобы включить проектор.
2) Отрегулируйте фокус изображения.
Каждый раз, когда Вы включаете или перемещаете включенный светодиодный проектор, срабатывает автофокусировка. После завершения автофокусировки он автоматически переключится и останется в режиме ручной фокусировки в течение 3 секунд, чтобы Вы могли вручную отрегулировать фокусировку, если нужно.
2-1. Нажимайте вверх и вниз на кнопку навигации джойстика (расположение кнопки навигации джойстика см. в разделе «Вид сверху») для дальнейшей настройки фокуса.
2-2. Нажмите кнопку автофокусировки на пульте дистанционного управления в любой момент, чтобы активировать автофокусировку.
* Верхняя кнопка джойстика L2:

* Пульт:

3) Сопряжение приставки Android TV с пультом дистанционного управления Bluetooth.
Сопряжение можно выполнить через Android TV / Настройки / Пульт дистанционного управления и аксессуары / Новые аксессуары.
При сопряжении необходимо одновременно нажать кнопки «ОК» и «Громкость – (уменьшить)» на пульте дистанционного управления.
* Имя устройства дистанционного управления по умолчанию - RemoteB307.
* Чтобы удалить устройство: перейдите в «Настройки Android TV» > «Пульты и аксессуары» > «Добавить аксессуар», и Вы сможете удалить сопряженные устройства Bluetooth.
4) Обзор главного экрана
Вы можете получить доступ ко всему разнообразию функций через главный экран светодиодного проектора. Перемещаться по главному экрану можно как с помощью пульта ДУ, так и кнопок на самом проекторе.

А. Android TV: быстрый доступ к Android TV.
B. HDMI: переключение на вход от источника HDMI.
C. USB-C®: переключение для приема входного сигнала от источника USB-C с поддержкой передачи данных/видео в альтернативном режиме USB-C DP и подачи питания 7,5 Вт (5 В / 1,5 А).
D. Splendid: выбор одного из предустановленных режимов отображения.
E. AudioWizard: выбор предустановленного аудиорежима.
F. Меню: открывает меню для настройки параметров светодиодного проектора. Подробную информацию о каждой опции см. в разделе «Параметры меню конфигурации».
G. Фокус: позволяет вручную настроить фокус.
H. Трапецеидальное искажение (Keystone): позволяет исправлять искажения изображений, возникающие в результате проецирования под углом.
I. Быстрый угол (Quick Corner): позволяет регулировать каждый угол проекции на экране.
J. Световая стена: помогает создать настроение в комнате с помощью специальных эффектов окружающего освещения.
5. Вопросы и Ответы
1. Чтобы отразить экран вашего устройства Android:
① Убедитесь, что Wi-Fi на Вашем устройстве Android включен и подключен к той же сети Wi-Fi, что и Ваш светодиодный проектор.
② Нажмите «Снимок экрана».
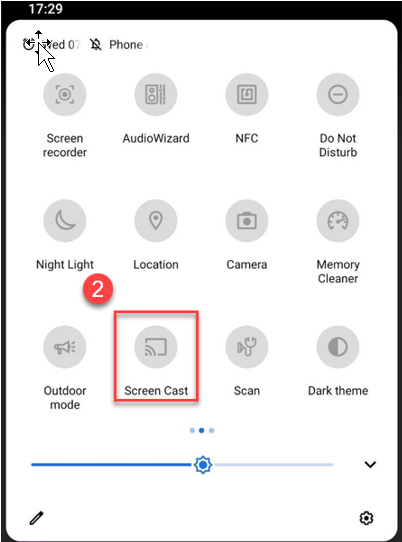
③ Выберите экран, который хотите отразить, затем нажмите на устройство трансляции «AS-HAKOmini[Cast]», чтобы завершить процесс
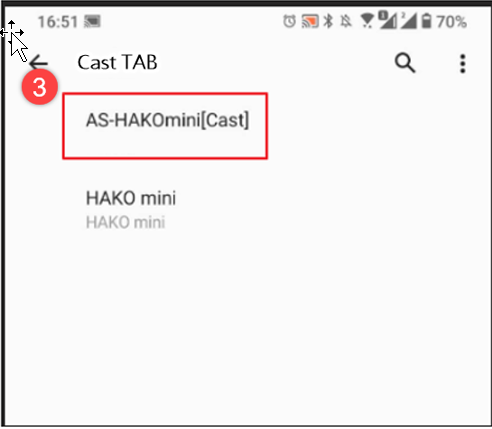
2. Для iOS устройств:
Чтобы отразить экран Вашего iOS устройства:
- Убедитесь, что Wi-Fi на Вашем iOS устройстве включен и подключен к той же сети Wi-Fi, что и проектор.
- Загрузите и установите стороннее приложение, например AirScreen, на свой светодиодный проектор.
- После установки откройте приложение и следуйте инструкциям на экране.
- Когда Вы увидите QR-код на проецируемом изображении, отсканируйте его с помощью iOS устройства, чтобы подключиться к проектору.
- Проведите вниз от правого верхнего угла экрана Вашего iOS устройства, чтобы открыть Центр управления, а затем нажмите «Зеркалирование экрана».
- В списке устройств выберите AS-HAKOmini[AirPlay], и весь экран Вашего iOS устройства должен отразиться на проекции на экране.
3. Для ноутбуков / настольных ПК (Windows):
Чтобы отразить экран ноутбука / настольного компьютера:
- Убедитесь, что Wi-Fi на Вашем устройстве включен и подключен к той же сети Wi-Fi, что и светодиодный проектор.
- Нажмите «Google Chrome»
① Нажмите .
.
② Нажмите "Трансляция".
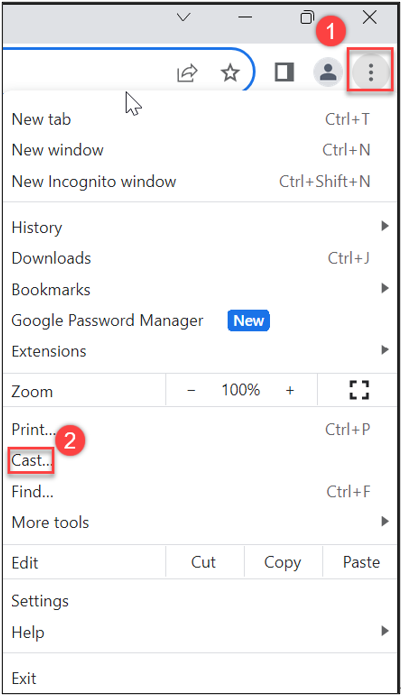
③ Нажмите на источник, чтобы выбрать метод трансляции.
④ Для завершения нажмите в выпадающем списке устройство «HAKO mini»Click.
4. Если нет сигнала от приставки ATV
① Пожалуйста, проверьте, подключен ли кабель Micro HDMI приставки ATV.

② Проверьте, работает ли источник питания и горит ли светодиодный индикатор приставки ATV синим после включения питания.

5. Перезагрузка приставки ATV
- Подключите приставку ATV к источнику питания и нажмите в отверстие сброса острым предметом, пока он не перезапустится.
6. Восстанавливает настроек по умолчанию на приставке Android TV
Android TV / Настройки / Устройство / О программе / Сброс настроек.
* Примечание. Это приведет к удалению всех данных из внутренней памяти устройства. Ваша учетная запись Google, данные и настройки системы и приложений, а также загруженные приложения будут удалены.
7. Подключение приставки Android TV к другому устройству отображения, например к телевизору или проектору
7-1 Требуемые дополнительные аксессуары (* Их необходимо приобрести самостоятельно):
① Кабель HDMI -> Micro HDMI .
② Кабель Micro USB и подключение его к порту USB, обеспечивающему напряжение не менее 5 В/1,5 А.
7-2 Переключение пульта дистанционного управления между режимом L2 и режимом независимого использования приставки ATV.
Одновременно нажмите кнопки «Автофокусировка» и «Настройка проектора» в нижней части пульта дистанционного управления.

В режиме управления L2 (ИК) индикатор будет мигать красным.
В режиме независимого использования приставки ATV световой индикатор загорится синим (Bluetooth).
8. Сопряжение с внешними аксессуарами Bluetooth.
Приставку ATV можно подключить к аксессуарам Bluetooth, таким как мышь, наушники или внешние динамики Bluetooth, через Android TV / Настройки / Пульт дистанционного управления и Аксессуары / Новые аксессуары.
* Сопряженное устройство сначала должно находиться в режиме сопряжения.
9. Автоматический обход препятствий
Автоматический обход препятствий перед проекционным экраном обеспечивает превосходное качество изображения.
* Невозможно полностью избежать теней, создаваемых препятствиями между проектором и стеной.
(Меню -> Дисплей -> Умный обход)

10. Автоматическая горизонтальная/вертикальная трапециевидная коррекция.
L2 может автоматически регулировать прямоугольник экрана в зависимости от места, где он расположен. Чтобы точно настроить результаты автоматической коррекции, выберите функцию Quick Corner для точной настройки четырех углов экрана.
Если параметры Keystone или Quick Corner настроены вручную, система временно сохранит настройки и отключит функцию автоматической коррекции трапеции. Если проектор будет удален, функция автоматической коррекции трапеции будет перезапущена.
* Чтобы функция автоматической трапецеидальной коррекции оставалась выключенной в течение длительного времени, отключите ее через Меню / Дисплей / Auto Keystone. Затем Вам необходимо вручную настроить значения параметров Keystone и Quick Corner.
Автоматическая компенсация трапецеидальной коррекции
Если результаты трапецеидальной коррекции системы Вас не устраивают, Вы можете внести незначительные изменения в настройки / автоматическую компенсацию трапецеидальной коррекции. После сохранения настроек система произведет компенсацию автоматической коррекции трапеции в соответствии с Вашими предпочтениями.
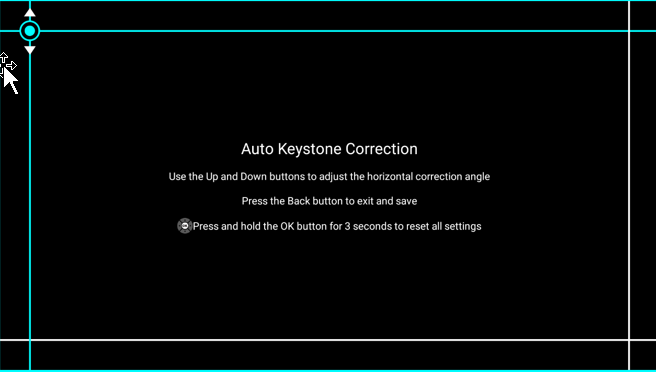
11. Выравнивание экрана
Если проекционный экран больше проекционной шторы (или превышает границы), L2 может автоматически уменьшить проекционный экран до размера проекционной шторы.
12. Регулировка громкости системы
Рекомендуется установить максимальную громкость Android TV после сопряжения Bluetooth, чтобы максимизировать громкость L2.
Метод регулировки следующий:
Способ перехода в режим Bluetooth пульта следующий:
12-1. Одновременно нажмите кнопки «Автофокусировка» и «Настройка проектора» в нижней части пульта дистанционного управления и удерживайте их в течение примерно 5 секунд; подождите, пока индикатор в верхней части пульта дистанционного управления не загорится синим цветом.

12-2. Нажмите кнопку громкости + на пульте дистанционного управления, появится зеленый бегунок состояния громкости ATV - отрегулируйте громкость в крайнее правое положение (громко)

12-3. Снова нажмите кнопки автофокусировки и настройки проектора и удерживайте их примерно 5 секунд, подождите, пока индикатор в верхней части пульта дистанционного управления не загорится красным.
12-4. Рисунок интерфейса регулировки громкости, показанный ниже, предназначен для регулировки громкости L2.

13. Использование HDR
Если после установки HDR-видео не воспроизводится, но Splendid и Picture всегда отображают параметр "используется HDR", и настройки параметров невозможно изменить:
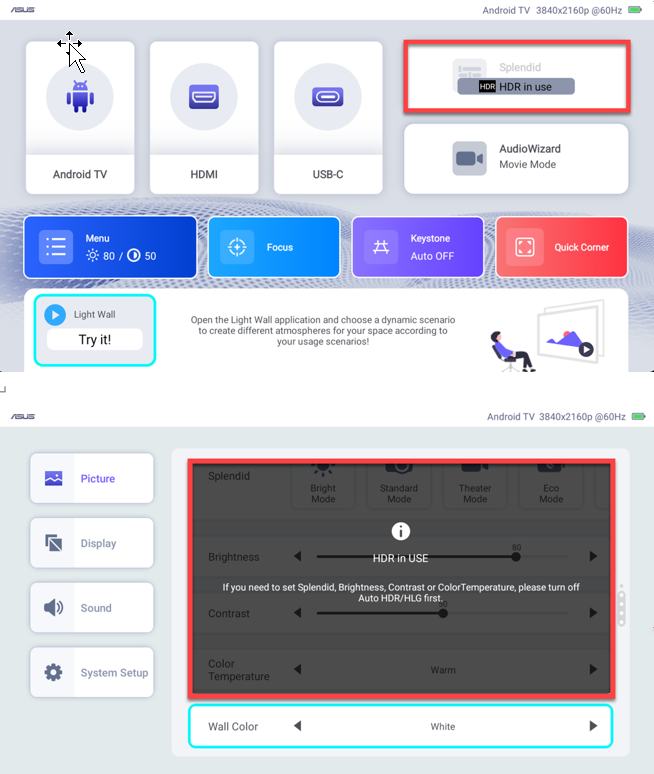
Рекомендуется выставить следующие настройки ATV: Настройка -> Настройки ТВ -> Дисплей -> Разрешение экрана.
Далее: Настройки ATV / Настройки телевизора / Дисплей / Разрешение экрана / Политика HDR и выберите Адаптивный HDR.
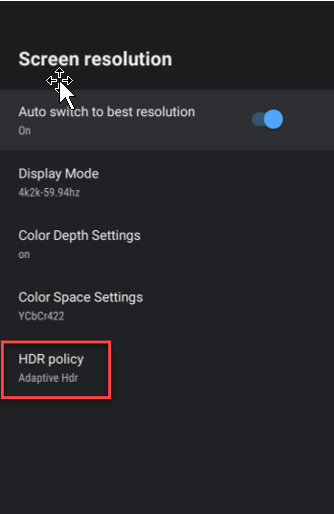
HDR
Когда включен режим «Дисплей/АВТО HDR/HLG», L2 автоматически определяет, находится ли контент в формате HDR/HLG.
Когда L2 автоматически обнаруживает фильм, воспроизводимый в формате HDR, настройки изображения и настройки Splendid L2 выбрать нельзя; настройки HDR будут соблюдены и будет отображаться параметр "Используется HDR".
14. Какая версия у Android-телевизора Hako mini?
Для Hako mini, выпущенного в июле 2023 года, используется версия Android TV 10.0.
15. Будет ли обновлено до Android TV 11?
Ожидается, что в будущем оно будет обновлено до Android TV 12.0.
16. Обновление системы
При первой установке и настройке Android TV рекомендуется проверить наличие новых обновлений системы и обновить версию до 10.2.14 или выше (система уведомит пользователя о любом обновлении, и пользователю необходимо вручную согласиться с обновлением).
Путь для Android TV: Настройки / Настройки устройства / О программе / Обновления системы - проверьте наличие обновлений.
17. Процесс обновления системы ZenBeam L2:
17-1. Загрузите файл обновления системы с сайта поддержки ASUS.
https://www.asus.com/displays-desktops/projectors/portable/zenbeam-l2/helpdesk_download/
17-2. Разархивируйте файл и сохраните L2Upgrade.bin на USB-накопитель.
* Формат USB-накопителя должен быть FAT32.
17-3. Вставьте USB-накопитель в порт L2 USB-A.
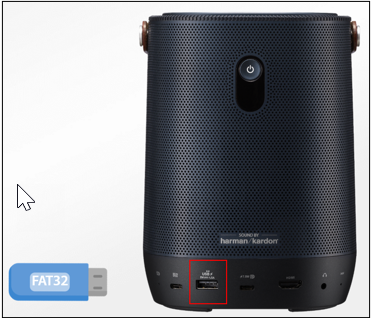
17-4. Зайдите в Меню -> Настройка -> Обновление системы
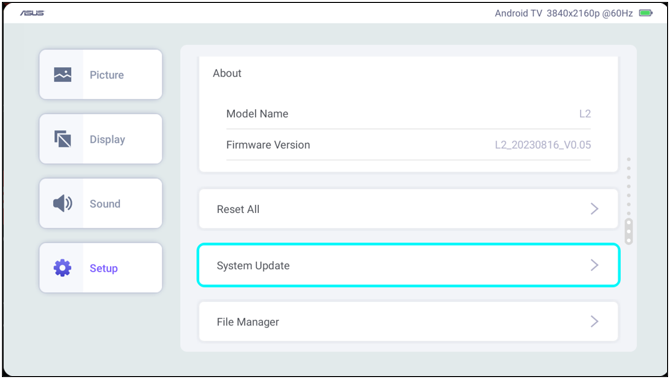
17-5. подтвердите и начните процесс обновления.