Связанные темы
Устранение неполадок: программа (или игра) не запускается после выбора параметров Vulkan® или OpenCL™/OpenGL®
Применимые продукты: ноутбук, игровой портативный компьютер
Если у Вас возникли проблемы при попытке запуска программ (или игр) после выбора параметров Vulkan® или OpenCL™/OpenGL®, выполните следующие действия, чтобы удалить OpenCL™, OpenGL® и пакет совместимости Vulkan® из Вашей системы:
Примечание. Если при запуске игр Вы столкнулись с задержкой системы, попробуйте также удалить этот пакет совместимости.
Примечание. Действия по устранению неполадок, описанные в этой статье, не применимы к устройствам Windows с архитектурой ARM.
- Введите и найдите [Установленные приложения] в строке поиска Windows ①, а затем нажмите [Открыть] ②.
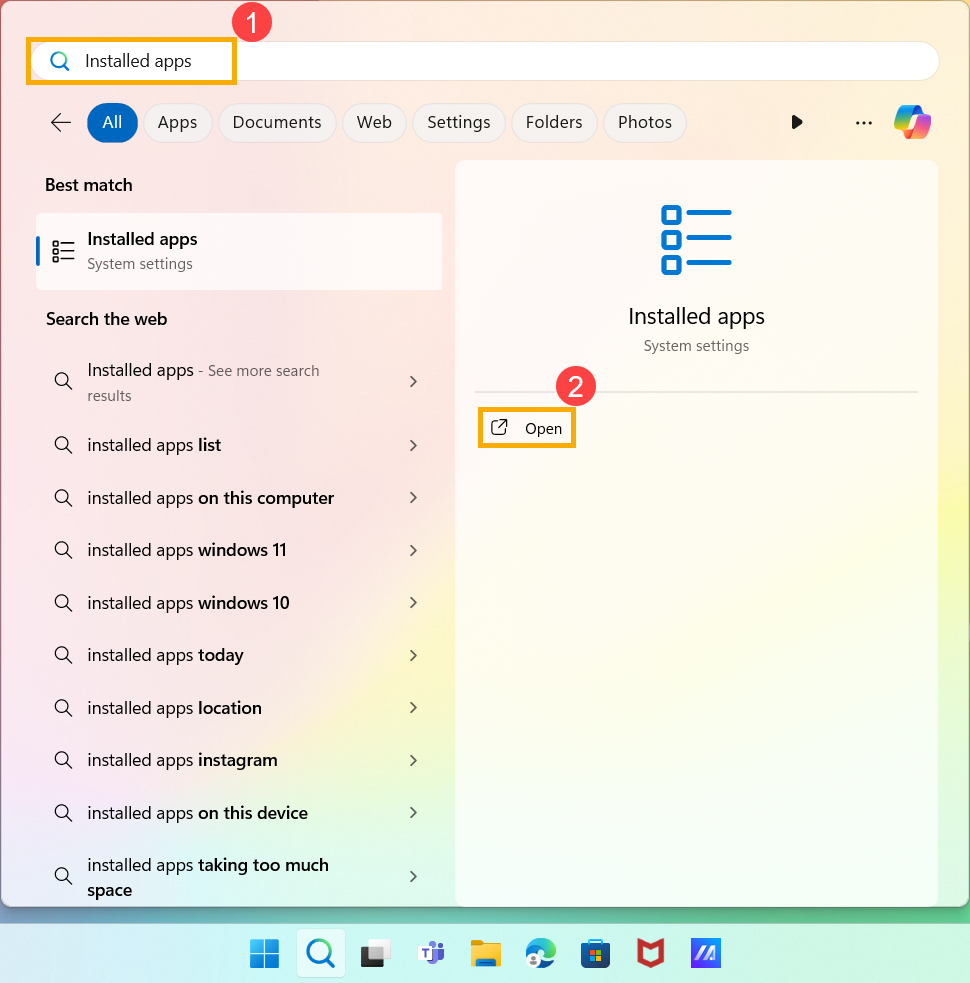
- В поле поиска приложения введите [Пакет совместимости OpenCL™, OpenGL® и Vulkan®] или [Пакет совместимости OpenCL™ и OpenGL®] ③. Результаты поиска Вы увидите в списке ниже.
Примечание. [Пакет совместимости OpenCL™ и OpenGL®] относится к более старой версии.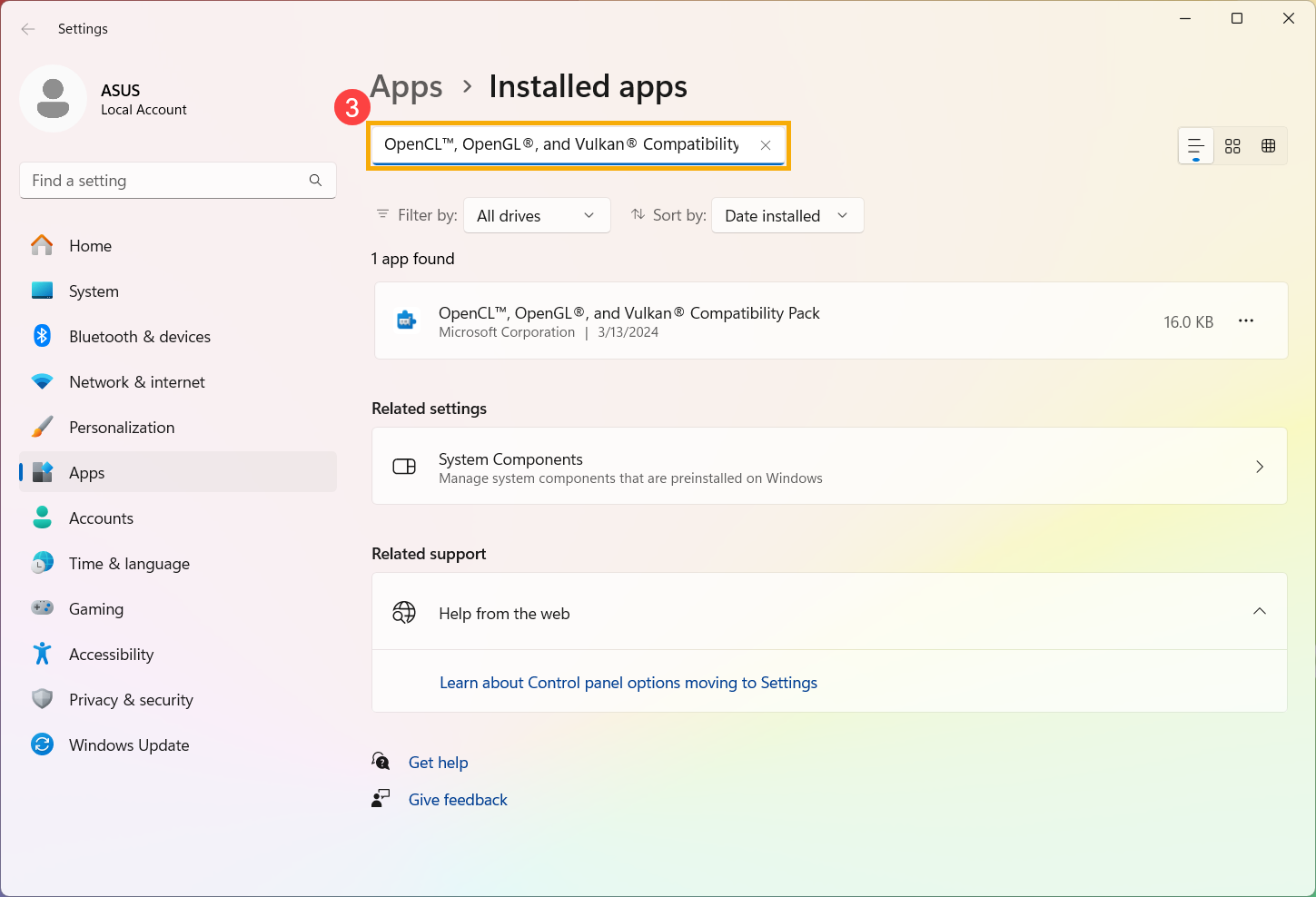
- Нажмите значок [Дополнительно]
 рядом с приложением ④, а затем нажмите [Удалить] ⑤.
рядом с приложением ④, а затем нажмите [Удалить] ⑤. 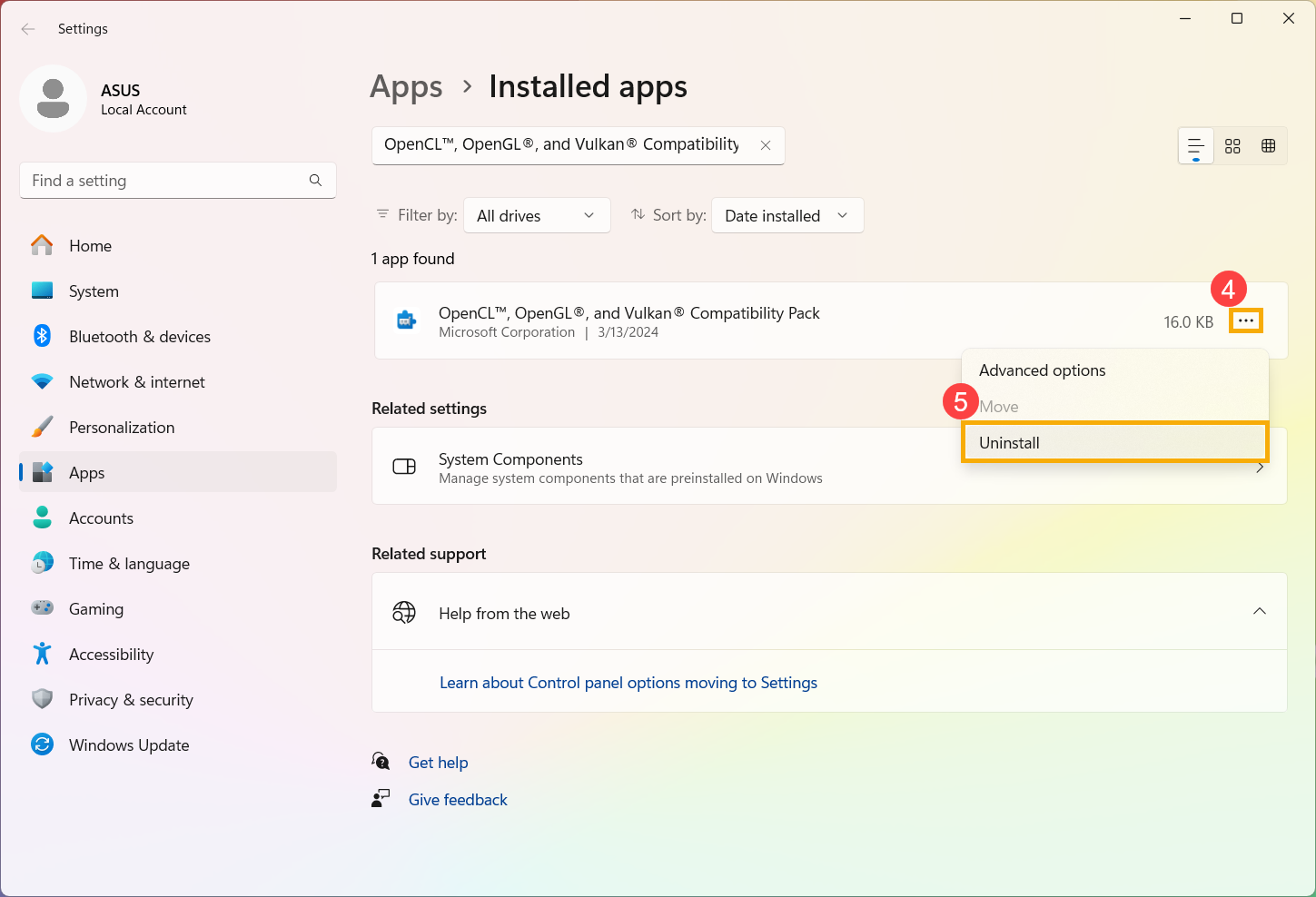
- Нажмите [Удалить] ⑥ еще раз.
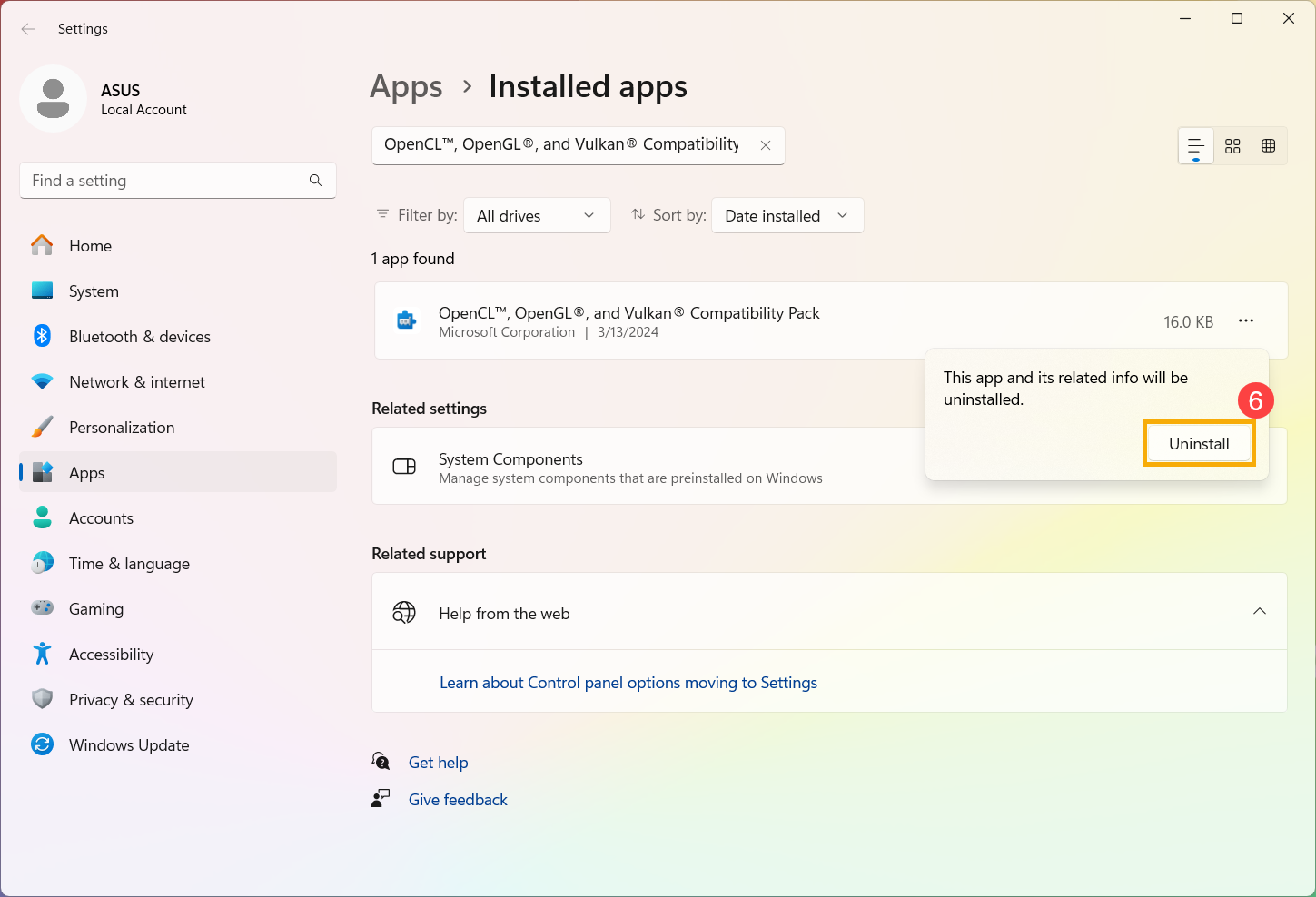
- После удаления пакета совместимости OpenCL™, OpenGL® и Vulkan® попробуйте еще раз выбрать параметры Vulkan® или OpenCL™/OpenGL®, чтобы запустить программу (или игру).
- Если проблема не устранена, попробуйте обновить BIOS, пакеты Windows и драйверы до последних версий.
Регулярное обновление BIOS, Windows и драйверов может повысить стабильность и производительность системы. Убедитесь, что на Вашем устройстве используются последние версии. Узнайте больше об обновлении BIOS:
Как обновить версию BIOS в системе Windows.
Как использовать EZ Flash для обновления версии BIOS.
Узнайте больше об обновлении Windows и драйверов:
Как запустить Центр обновления Windows.
Как обновить драйверы в MyASUS.
Если проблема не решена, обратитесь в службу поддержки ASUS для получения дополнительной помощи.