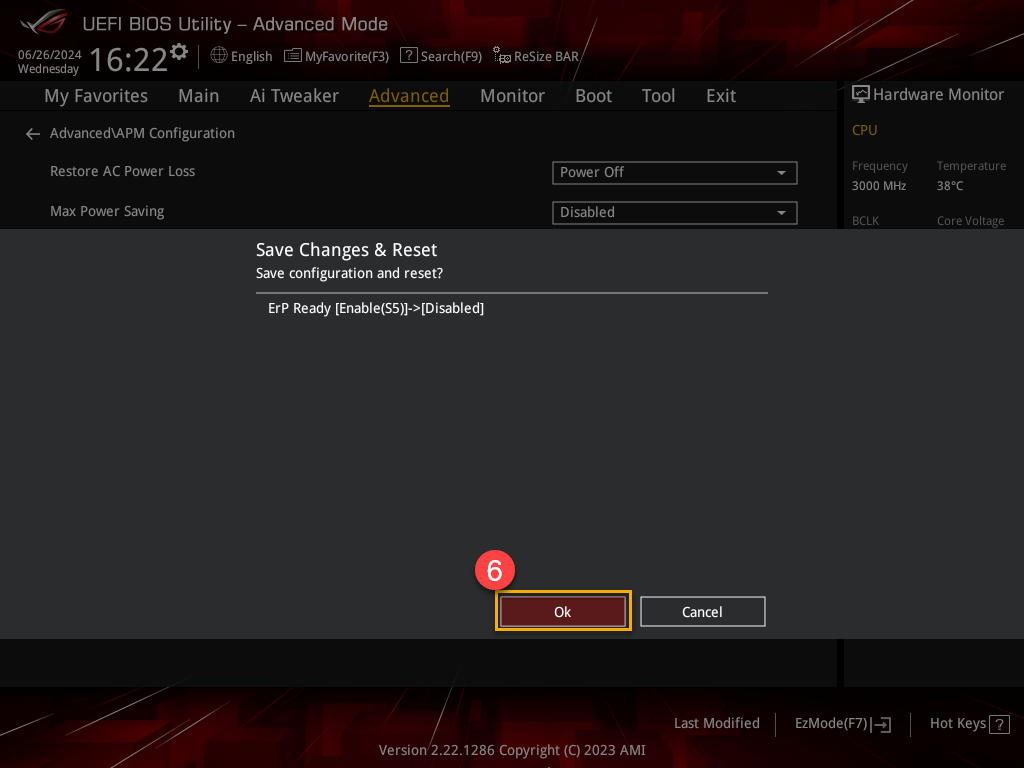[Настольный ПК] Как обновить BIOS через USB BIOS FlashBack™?
Линейка продуктов: ROG Strix GA35DX、ROG Strix G15DS、ROG Strix G35CA、ROG Strix G35CG。
●Ситуация: если компьютер не получается запустить или если питание подаётся, но при запуске только чёрный экран, можно обновить BIOS через опцию "USB BIOS FlashBack™".
Примечание: чтобы использовать "USB BIOS FlashBack™", необходимо будет заранее выключить функцию "ErP" в настройках BIOS. Подробнее здесь.
Обратите внимание: выключение функции ErP может незначительно может незначительно повлиять на энергопотребление Вашего устройства.
●Подготовка: понадобится флэшка объёмом не менее 1ГБ или более, файловая система на ней должна быть FAT16 или FAT32 с одним разделом MBR. Если не имеете опыта форматирования флэшек, воспользуйтесь статьёй: [Windows 11/10] Как конвертировать USB-флешку в формат FAT32.
Обновление BIOS через "USB BIOS FlashBack™"
1. Откройте Центр загрузок ASUS и скачайте последнюю версию BIOS (в качестве примера использовали модель устройства "G35CA")
Введите в строке поиска название модели①, перейдите в раздел [Драйверы и утилиты]②. Как правильно найти название модели устройства - объясняется в статье: Как определить наименование модели (P/N, Part Number)?
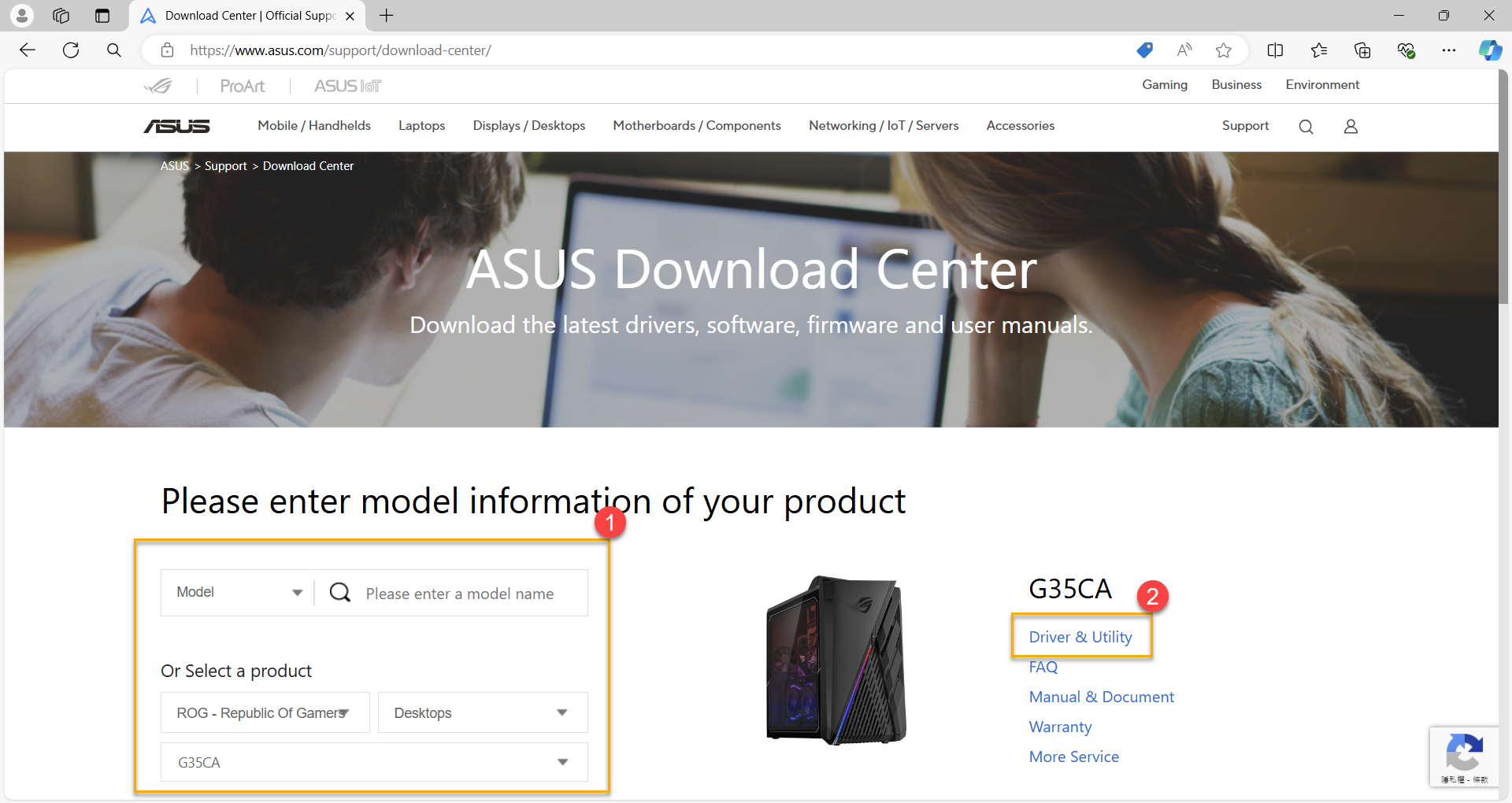
2. Перейдя в раздел с моделью устройства, выберите [BIOS & Firmware]③, в выпадающем списке выберите название модели④.
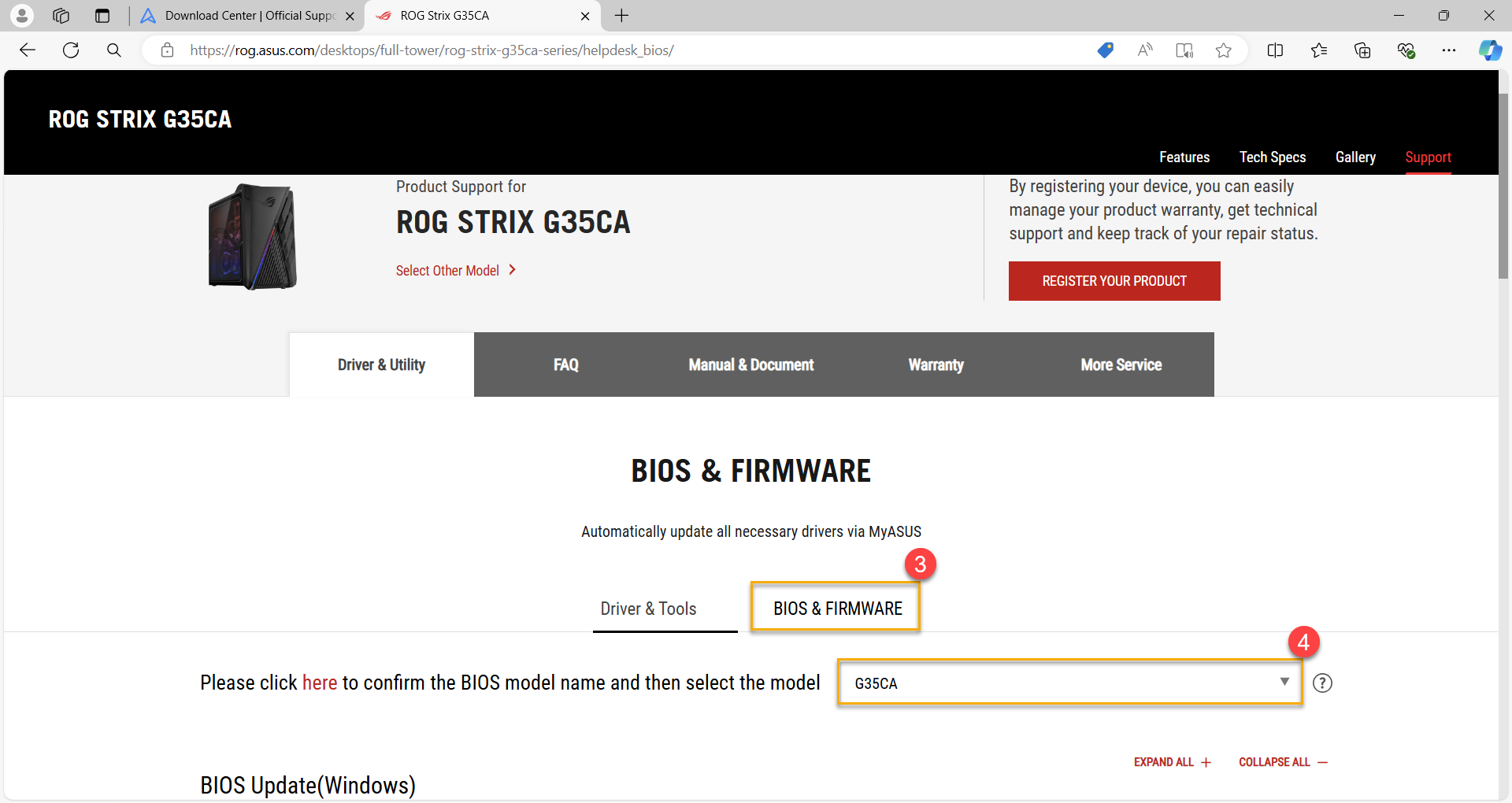
3. В разделе с BIOS найдите [BIOS for ASUS EZ Flash Utility]⑤ и нажмите [Загрузить]⑥.
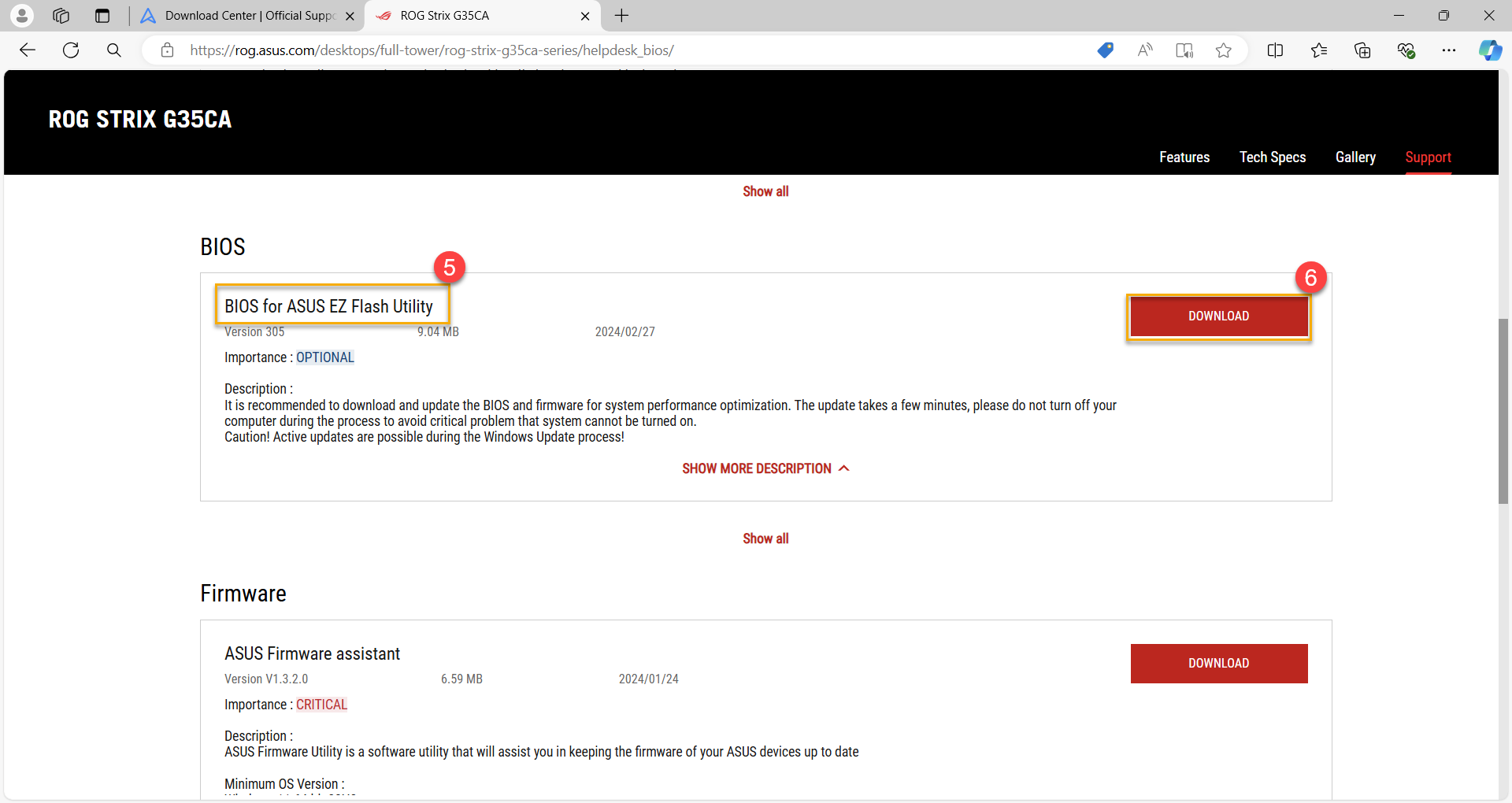
4. По завершении загрузки откройте архив с файлом BIOS⑦ и выберите [Extract all]⑧.
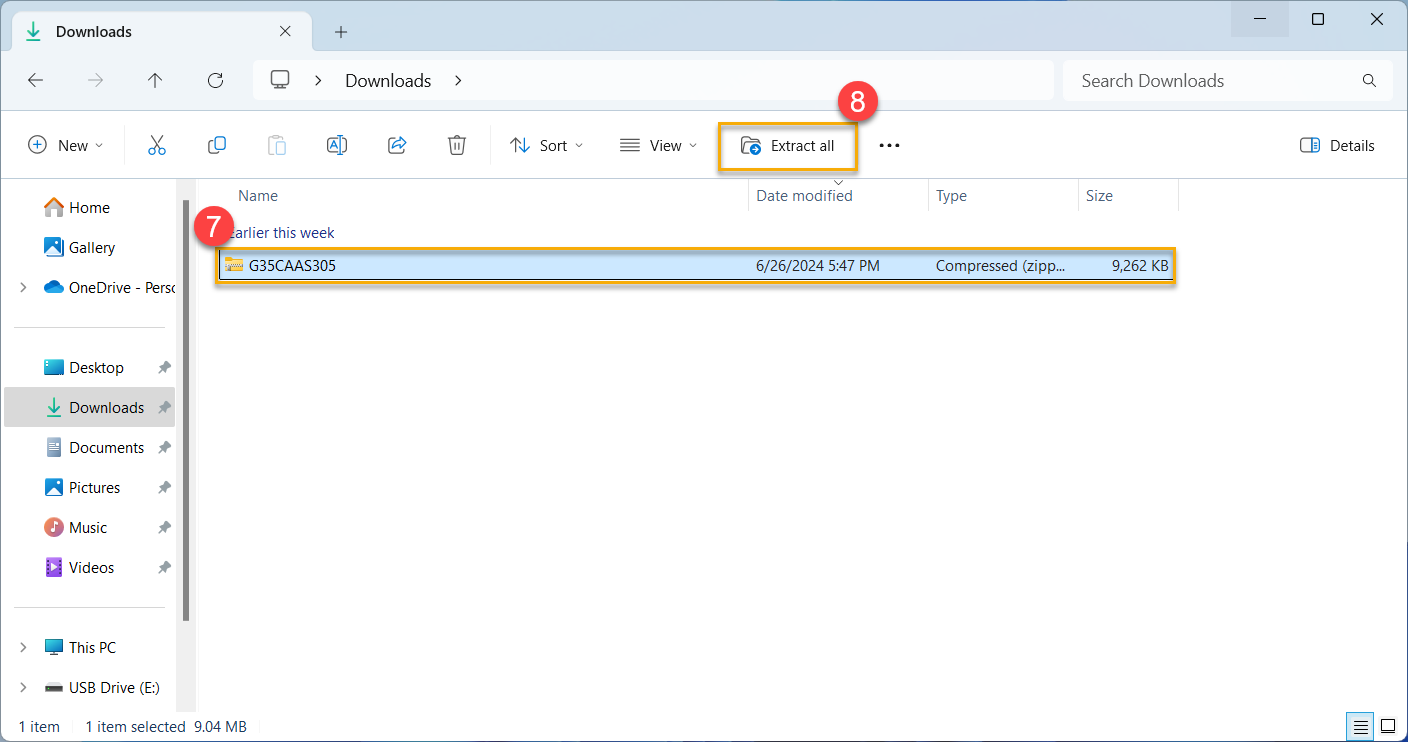
5. Распаковав файл BIOS, переименуйте его расширение в [.AS] или [.CAP], согласно информации в таблице ниже.
Правой кнопкой мыши выберите распакованный файл⑨, пункт [Переименовать]⑩ (пример: G35CAAS.305 → G35CA.AS)
Название модели: | Оригинальное название файла BIOS: | Исходное название BIOS: |
GA35DX | GA35DX-AS.XXX | GA35DX.CAP |
G15DS | G15DSAS.XXX | G15DS.AS |
G35CA | G35CAAS.XXX | G35CA.AS |
G35CG | G35CG-AS.XXX | G35CG.CAP |
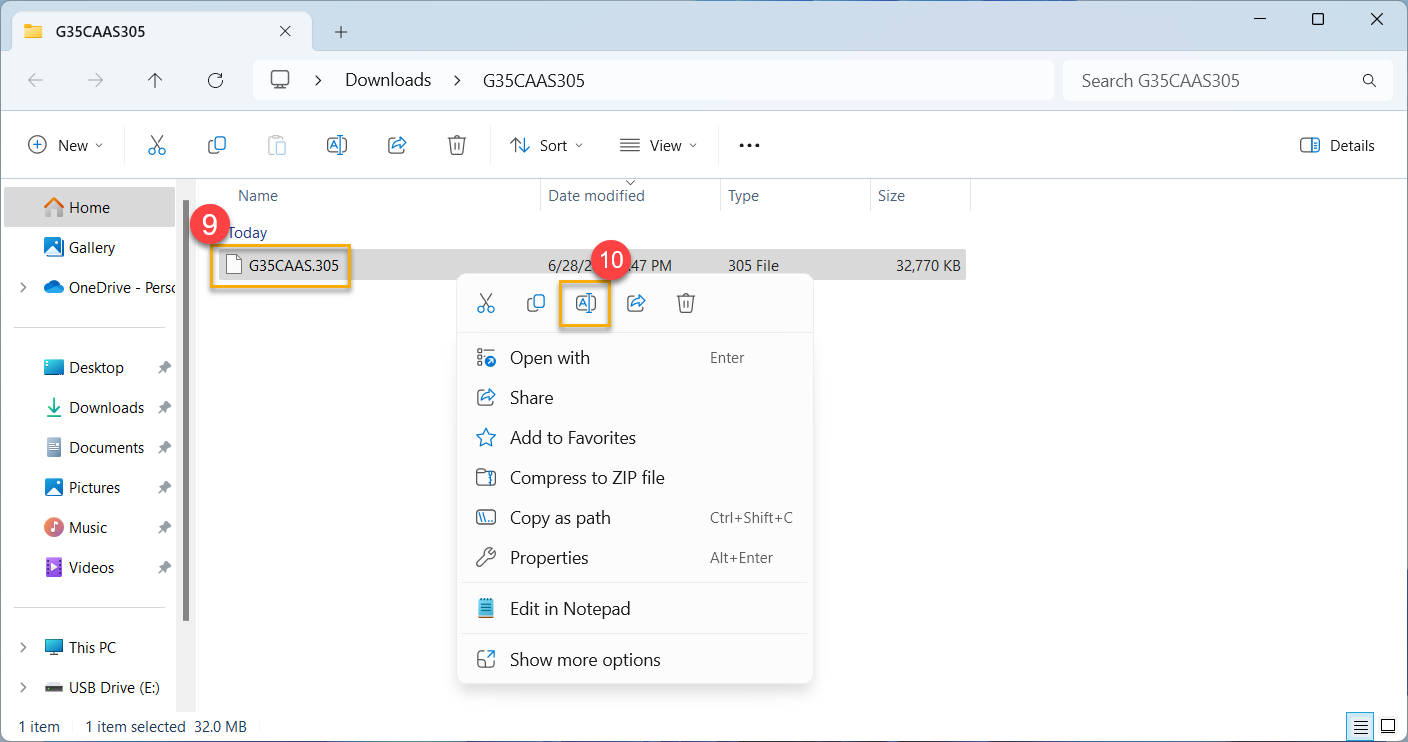
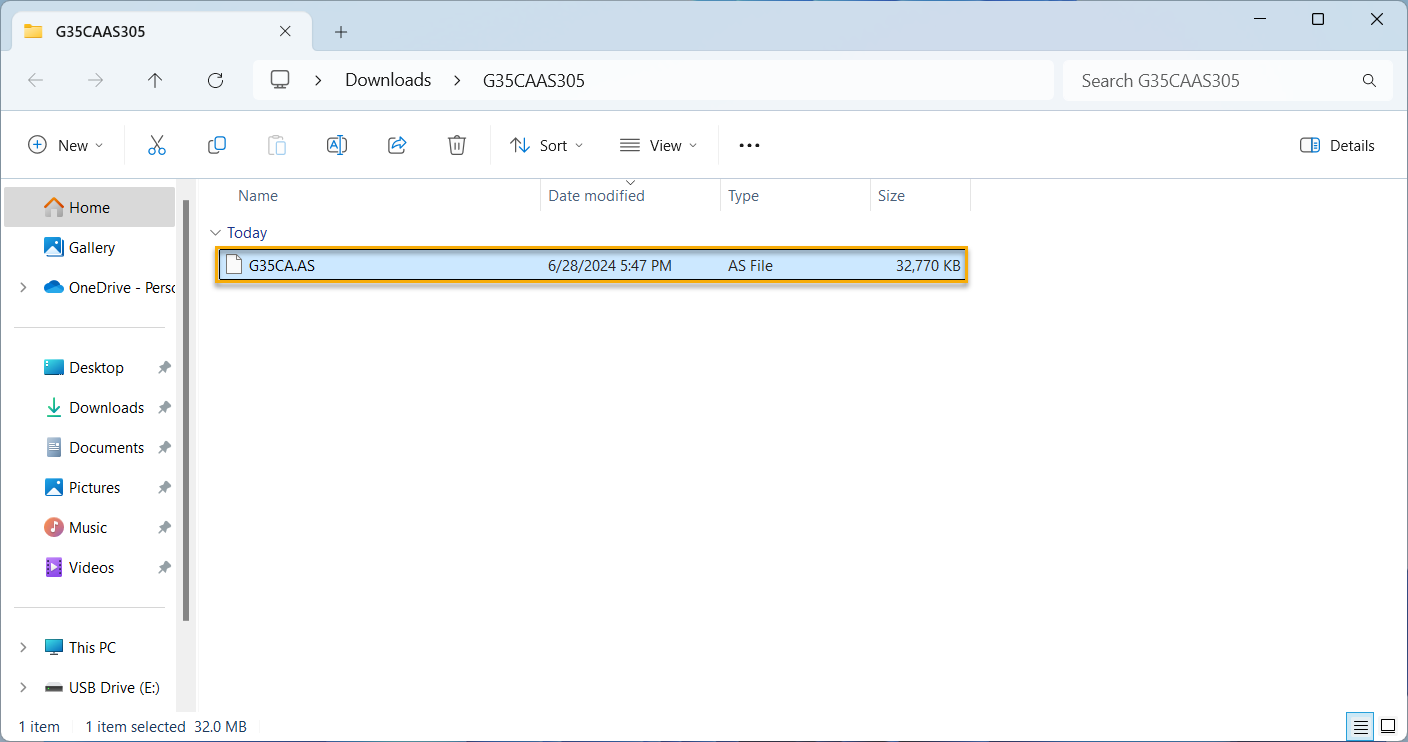
6. Скопируйте или переместите переименованный файл BIOS (с расширением .AS или .CAP) в корневую директорию USB-флэшки.
7. Перед использованием "USB BIOS FlashBack™" убедитесь, что компьютер выключен, но отключайте его от сети электропитания (не вынимайте штекер из розетки).
8. Подключите USB-флэшку к порту "USB BIOS FlashBack™" на задней панели компьютера. Как найти этот порт - можно прочитать в руководстве пользователя.
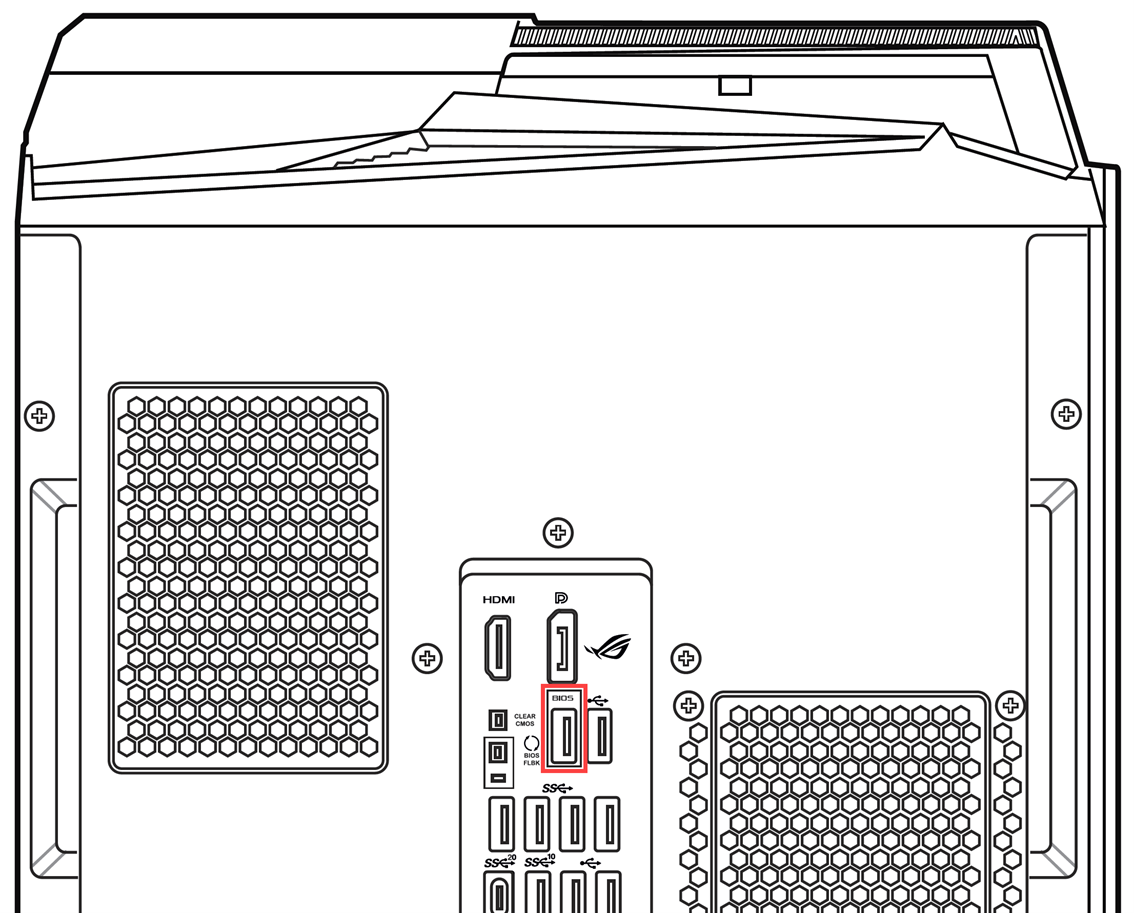
9. Зажмите и удерживайте нажатие кнопки "BIOS FlashBack™" примерно три секунды, пока индикатор "BIOS FlashBack™" не моргнёт трижды, обозначая запуск процесса "BIOS FlashBack™".
Примечание: время обновления может отличаться в зависимости от размера файла BIOS, но, как правило, не должно превышать восьми минут. Во время обновления не отсоединяйте от компьютера подключённый USB-накопитель, не отключайте компьютер от сети электропитания, не выключайте сам компьютер. Иначе процесс обновления BIOS прервётся и загрузить систему не получится.
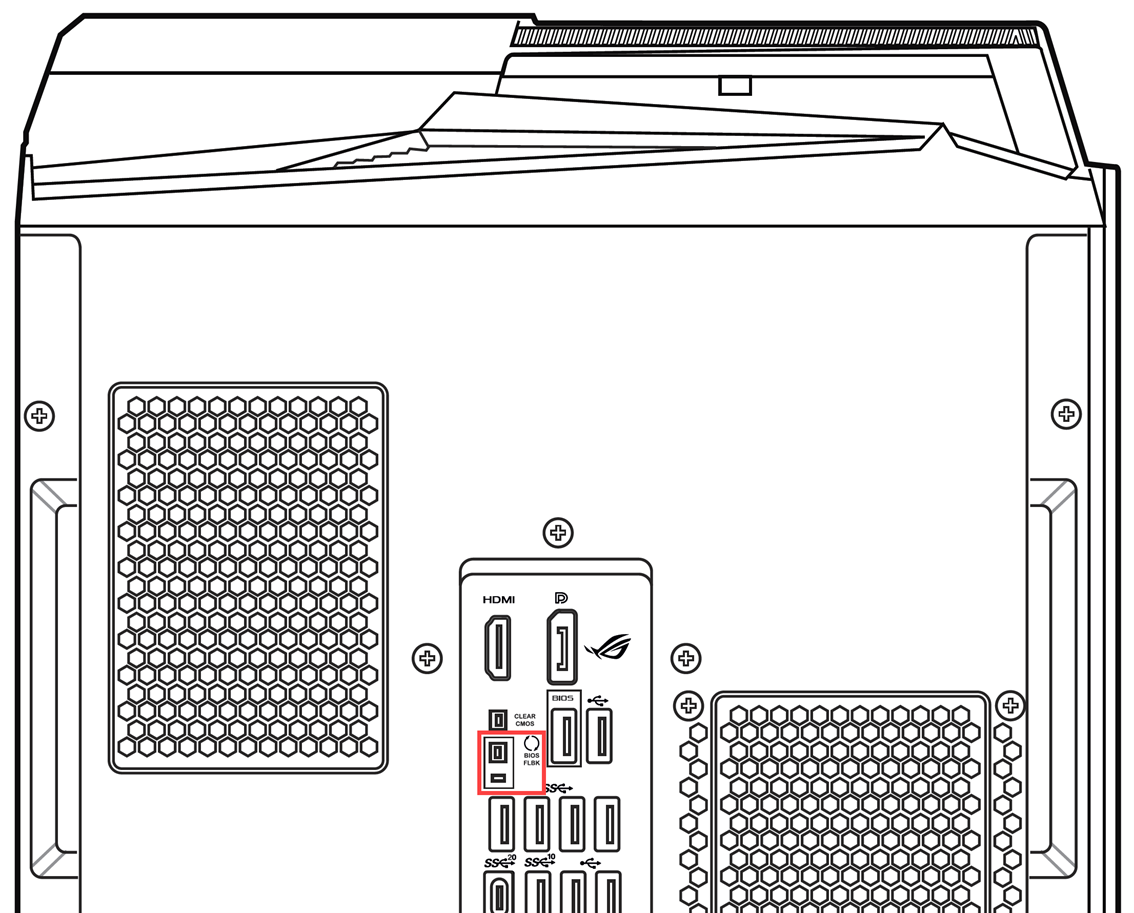
10. Когда индикатор "BIOS FlashBack™"погаснет, это будет означать, что обновление BIOS завершено.
Примечание: если обновление BIOS завершилось неудачно (прервался процесс обновления, компьютер не включается, индикатор "BIOS FlashBack™" мигает более пяти секунд и не гаснет), проверьте дважды и убедитесь, что скачали версию BIOS от своей модели и заново пройдите все шаги по обновлению BIOS. Если результат не изменится, понадобится сервисное обслуживание устройства, согласно правилам сервисной политики Вашего региона.
11. Сверить скачанную версию BIOS с версией, установленной на компьютере, можно через меню BIOS.
Подробнее в статье: [Ноутбук/Десктоп/AIO] Как войти в настройки BIOS.
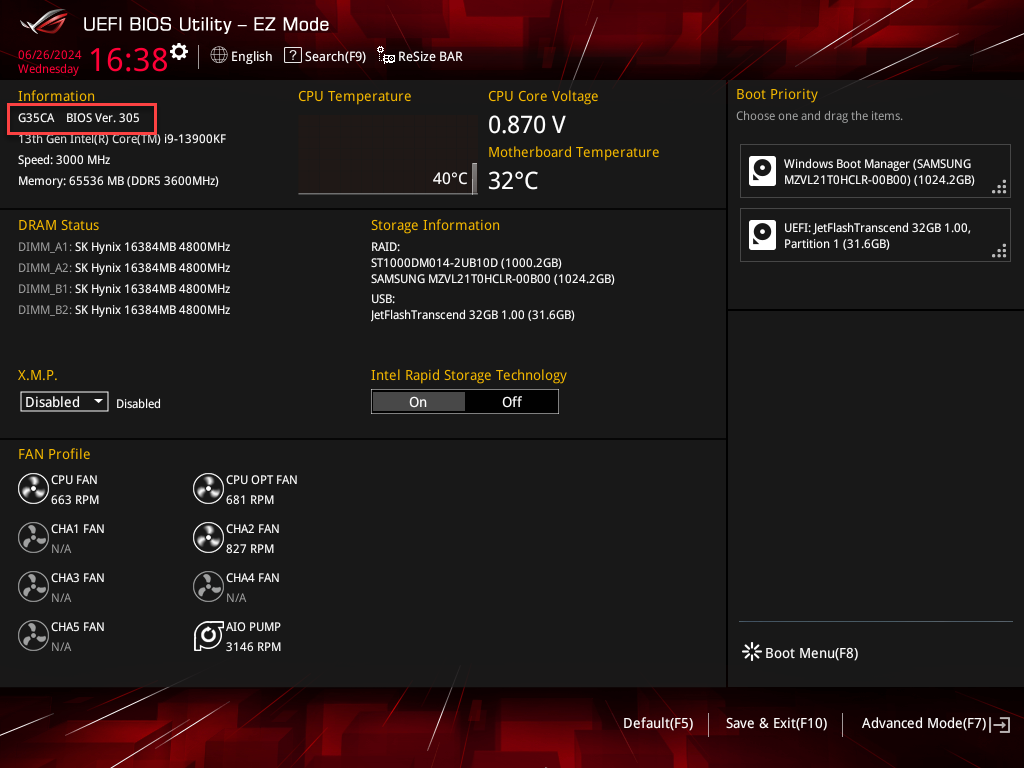
Как выклюлчить "ErP" в настройках BIOS:
1. Откройте меню настроек BIOS.
После того как компьютер будет выключен, зажмите и удерживайте нажатие клавиши [F2] или [Del], одновременно с этим удерживайте кнопку включения, чтобы включить компьютер. Открыв меню BIOS, отпустите клавишу [F2]. Подробнее в статье: [Ноутбук/Десктоп/AIO] Как войти в настройки BIOS.
2. Войдя в меню настроек BIOS, нажмите клавишу [F7] или выберите мышкой раздел [Advanced Mode]① .
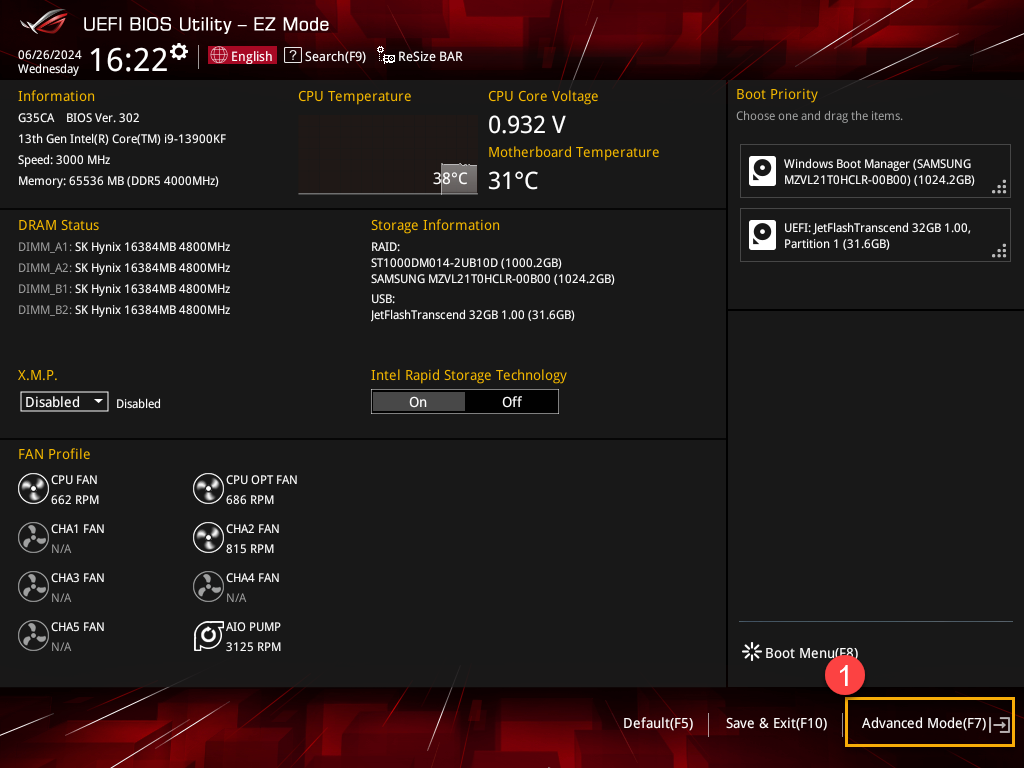
3. В "расширенном" режиме выберите [Advanced]② => [APM Configuration]③.
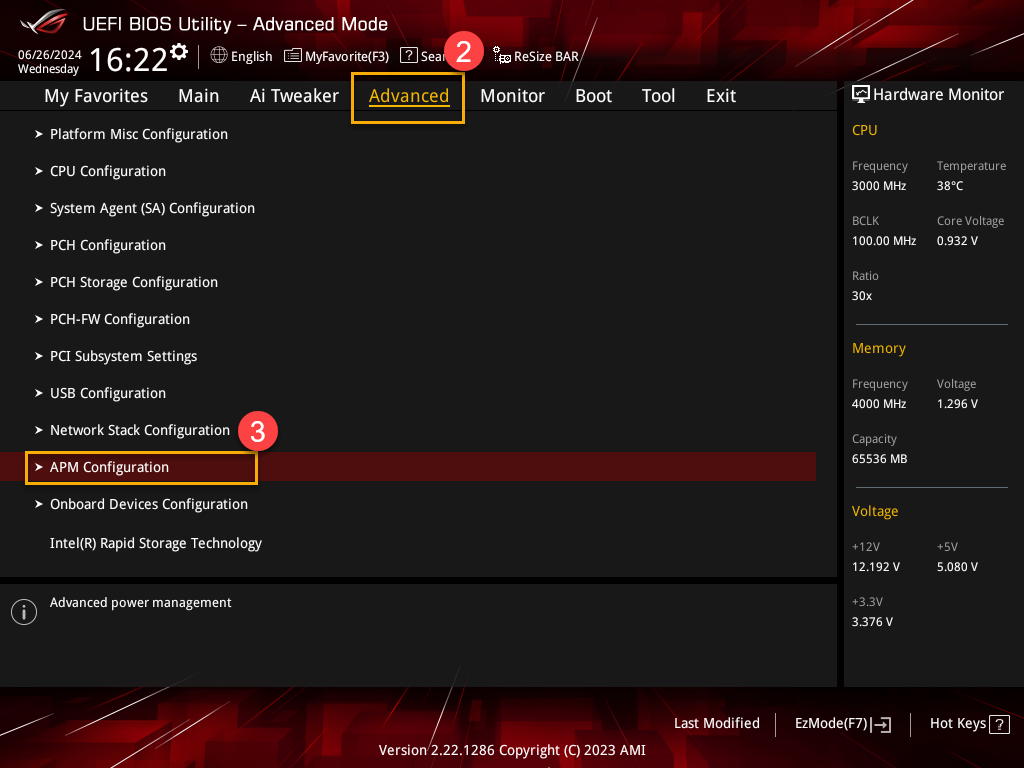
4. В разделе "APM Configuration" выберите [ErP Ready]④, переключите параметр в [Disabled]⑤.
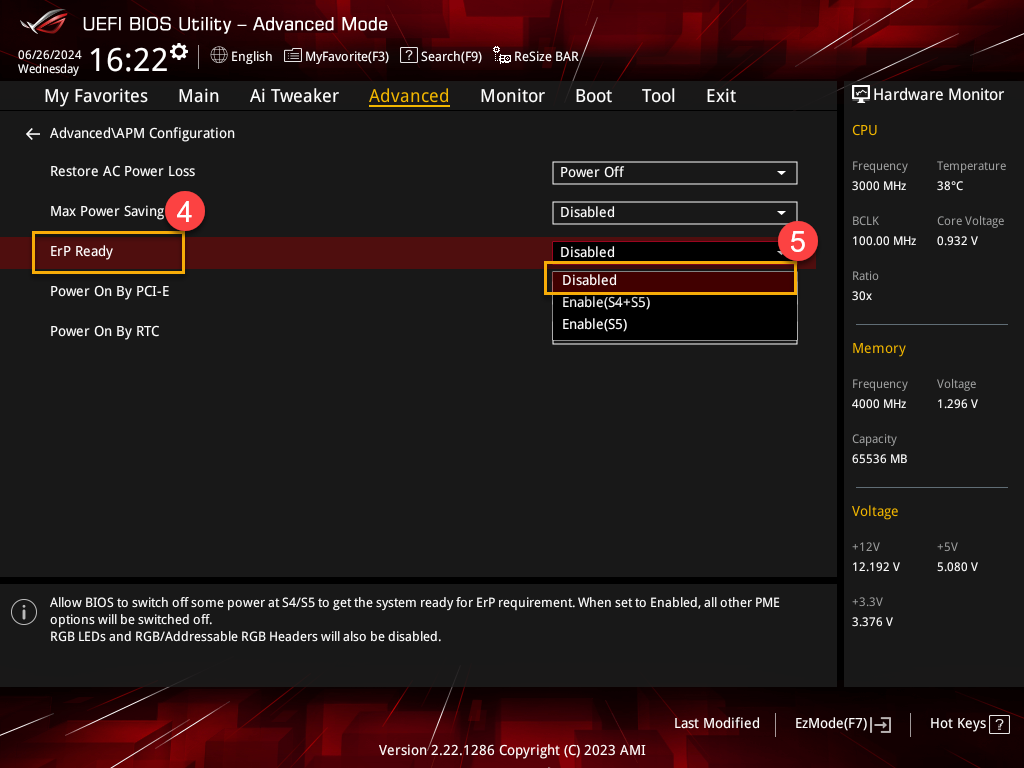
5. Примените изменения и выйдите. Нажмите [F10], затем [OK]⑥. Компьютер перезагрузится и настройки ErP function изменятся.