[LCM] วิธีการทํา Mirror หน้าจอแบบไร้สายบน ZenScreen Go, MB168AWP
WiFi ในตัว ช่วยให้รองรับมิเรอร์(Mirror)แบบไร้สายกับอุปกรณ์ iOS, Android และ Windows* ได้อย่างง่ายดาย

เมนู
1.การตั้งค่าเมนูที่หน้าจอ Monitor
2.การตั้งค่าการเชื่อมต่อ Wireless
A.โทรศัพท์ / โน๊ตบุ๊ค / พีซี to MB16AWP(mirror projection)
-a,โทรศัพท์: แอนดรอย(Android) / iOS
-b, โน๊ตบุ๊ค / พีซี : Windows 10 , Windows 11
B.Wireless เร้าเตอร์ --> โทรศัพท์ / โน๊ตบุ๊ค /PC to MB16AWP(mirror projection)
*เชื่อมต่อ MB16AWP ไปที่ wireless เร้าเตอร์ และ การฉายภาพแบบไร้สายผ่านเราเตอร์ไร้สาย
-a,โทรศัพท์: iOS/แอนดรอย (Android)
1.การตั้งค่าที่เมนูหน้าจอ(Monitor)
1.MB16AWP ตั้งค่าแหล่งที่มาของภาพ: wireless projection (Wireless).
ขั้นตอนที่ 1, ในหน้าเมนูคลิก  ,เลือก Wireless.
,เลือก Wireless.
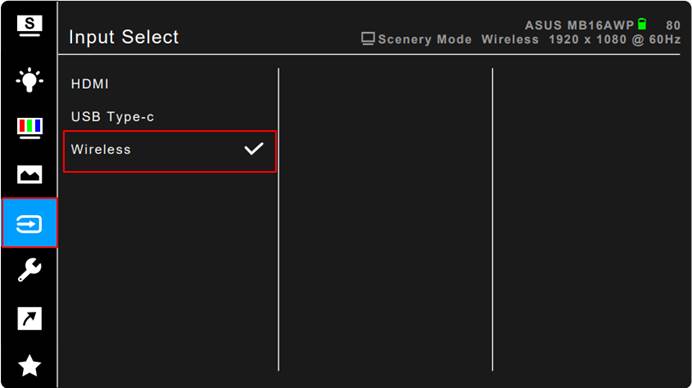
ขั้นตอนที่ 2: เลือก "Wireless", หน้าจอแสดงผลจะเข้าสู่หน้าต่อไปนี้
ตรวจสอบ SSID Password: (ตัวอย่าง: SSID:MB16AWP-290332A4 / Password:75770683)
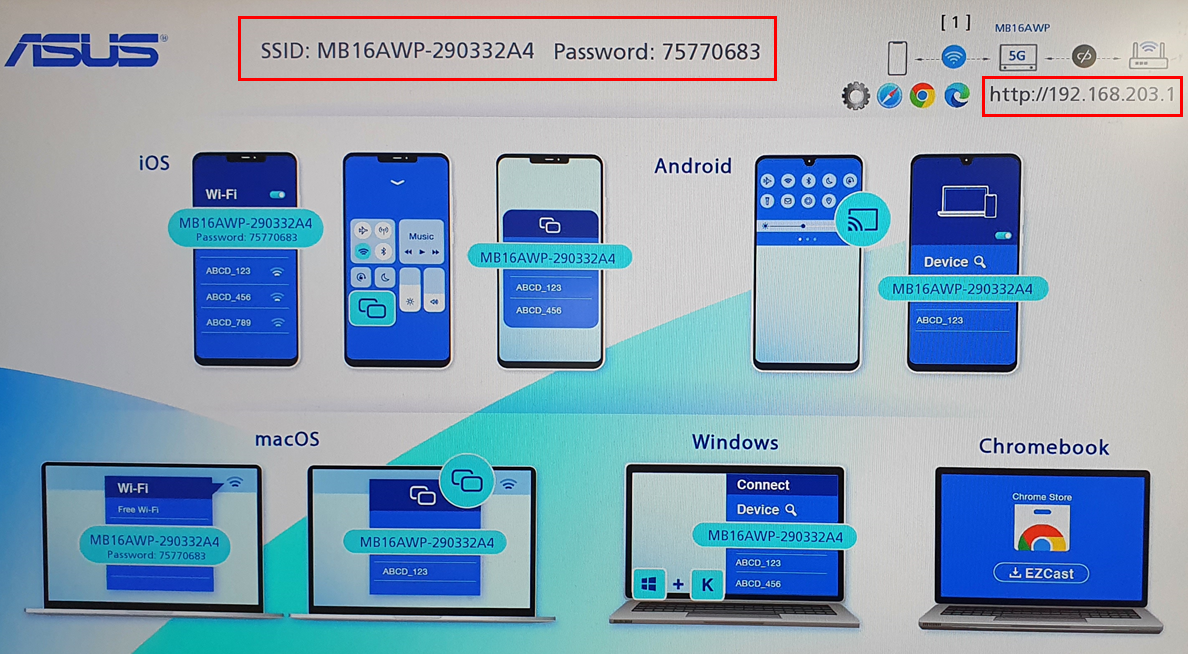
2.การตั้งค่าการเชื่อมต่อ Wireless
A.โทรศัพท์มือถือ/โน๊ตบุ๊ค/PC to MB16AWP (mirror projection)
โทรศัพท์มือถือที่ใช้ระบบแอนดรอย :
ขั้นตอนที่ 1. คลิกที่ Screen Cast
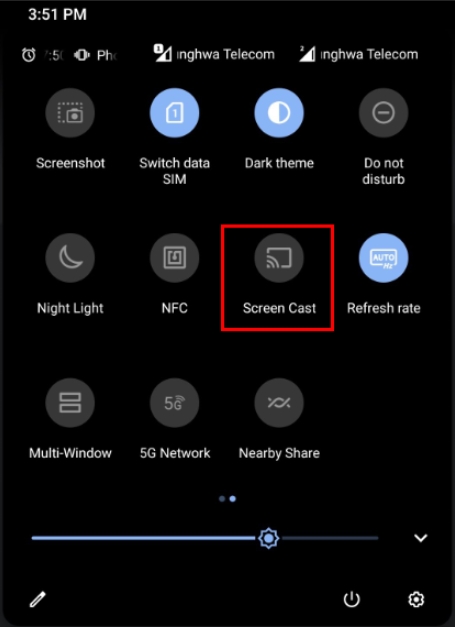
หมายเหตุ : จำเป็นต้องเปิดฟังก์ชัน WiFi ของโทรศัพท์มือถือเพื่อการฉายภาพสะท้อน(mirror projection)
ขั้นตอนที่ 2. ค้นหา SSID ของหน้าจอฉายเพื่อเชื่อมต่อ กดตกลงเพื่อเปิด เท่านี้ก็เสร็จเรียบร้อย
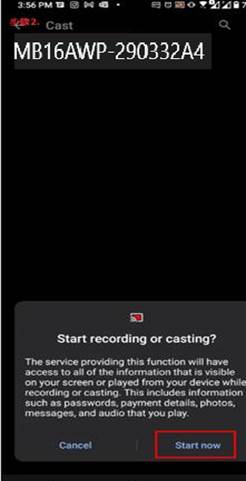
โทรศัพท์มือถือที่ใช้ระบบ IOS:
ขั้นตอนที่ 1. ตรวจสอบว่า Wi-Fi ของคุณเปิดอยู่
ขั้นตอนที่ 2. เชื่อมต่อ SSID ของ MB16AWP projection screen.
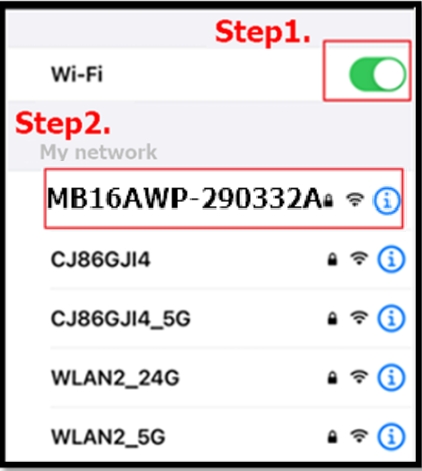
ขั้นตอนที่ 3. ป้อน Password การเชื่อมต่อ
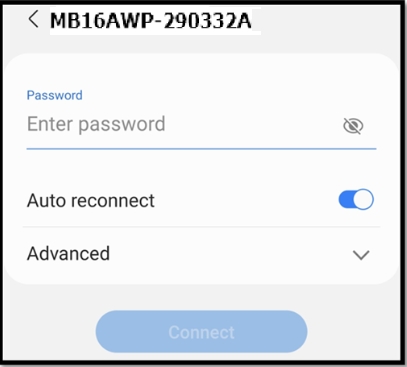
ขั้นตอนที่ 4 เมื่อหน้าจอต่อไปนี้ปรากฏขึ้น แสดงว่าการเชื่อมต่อเสร็จสิ้น
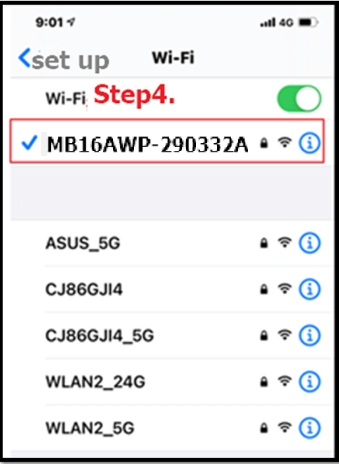
ขั้นตอนที่ 5. คลิกที่ตัวเลือก “Screen Mirroring Output” บนอุปกรณ์ iOS
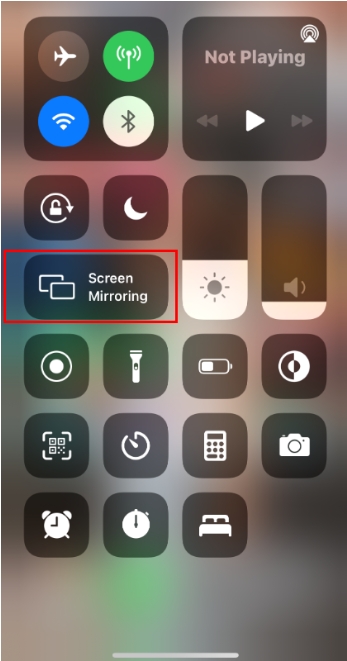
ขั้นตอนที่ 6. เชื่อมต่อกับ SSID ของ projection screen MB16AWP ของคุณและการตั้งค่าเสร็จสมบูรณ์
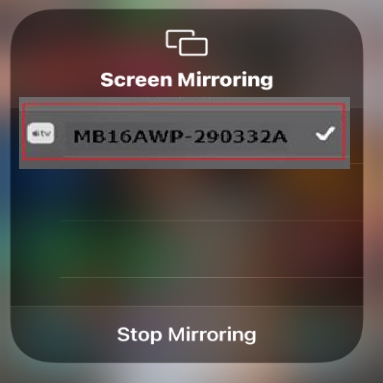
โน๊ตบุ๊ค/พีซี:
อุปกรณ์ Windows 10 : (ตัวอย่าง: SSID: MB16AWP-290332A4)
ขั้นตอนที่ 1: ตรวจสอบว่า Wi-Fi ของคุณเปิดอยู่
ขั้นตอนที่ 2, กด  Windows key + K และเลือก Monitor, เลือก MB16AWP-290332A4.
Windows key + K และเลือก Monitor, เลือก MB16AWP-290332A4.
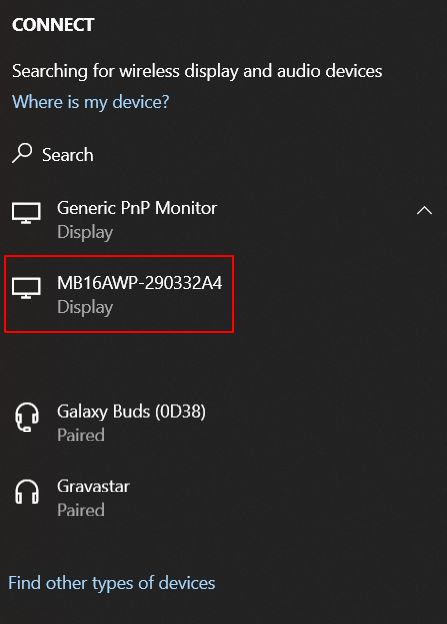
ขั้นตอนที่ 3: เมื่อหน้าจอต่อไปนี้ปรากฏขึ้น แสดงว่าการเชื่อมต่อเสร็จสิ้น
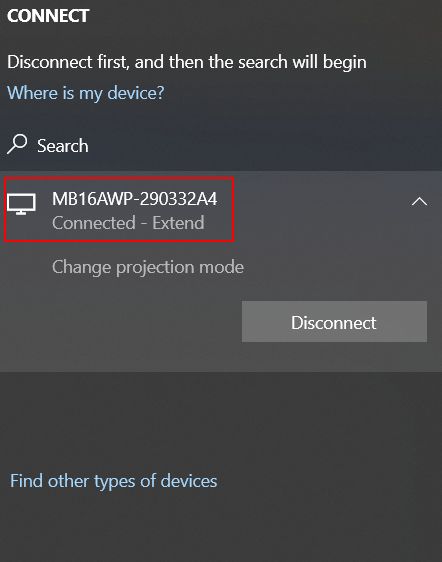
อุปกรณ์ Windows 11 : (ตัวอย่าง: SSID: MB16AWP-290332A4)
ขั้นตอนที่ 1: ตรวจสอบว่า WIFI เปิดอยู่
ขั้นตอนที่ 2, กด  Windows key + K และเลือกt Monitor.
Windows key + K และเลือกt Monitor.
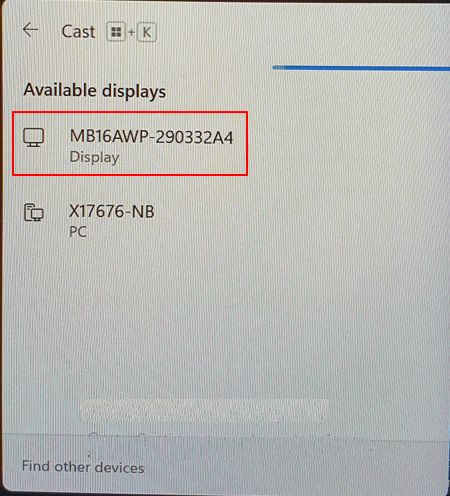
ขั้นตอนที่ 3: เมื่อหน้าจอต่อไปนี้ปรากฏขึ้น แสดงว่าการเชื่อมต่อเสร็จสิ้น
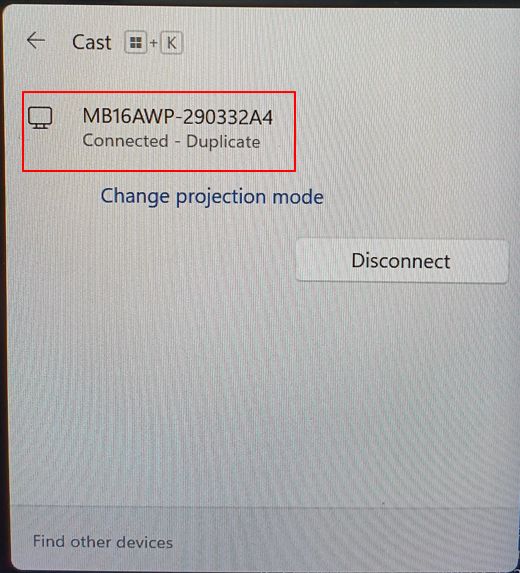
B.Wireless เร้าเตอร์-->โทรศัพท / โน๊ตบุ๊ค /PC to MB16AWP การฉายภาพสะท้อน(mirror projection).
เชื่อมต่อ MB16AWP กับ Wireless เร้าเตอร์ และฉายภาพแบบไร้สายผ่าน Wireless เร้าเตอร์
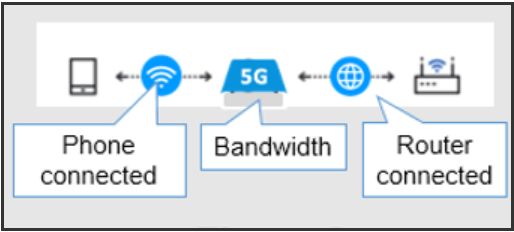
ขั้นตอนที่ 1, ในเมนู OSD เมนูของ Mb16AWP, คลิก (Input) ,เลือก Wireless.
,เลือก Wireless.
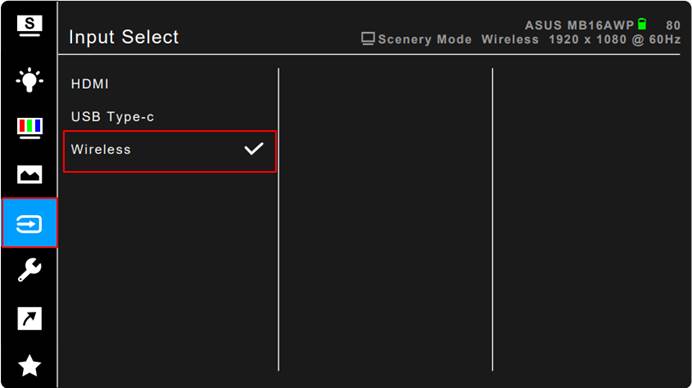
ขั้นตอนที่ 2.ตัวอย่างเช่น ใช้โทรศัพท์มือถือเพื่อตั้งค่าวิธีการเชื่อมต่อระหว่าง MB16AWP และ Wireless เร้าเตอร์:
1. ตรวจสอบให้แน่ใจว่าโทรศัพท์ของคุณเปิดใช้งาน WiFi แล้ว
2. เชื่อมต่อ WiFi ของโทรศัพท์กับ SSID ของหน้าจอ MB16AWP ของคุณ
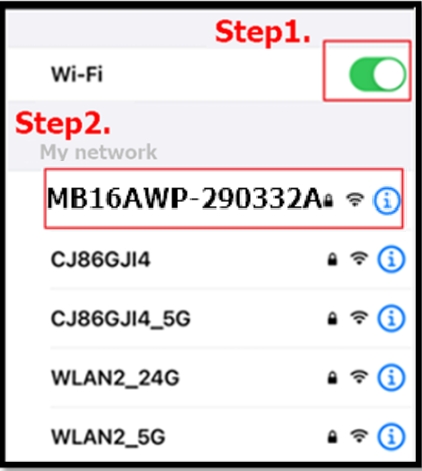
3. หลังจากเสร็จสิ้นการเชื่อมต่อ คุณจะเห็น SSID รหัสผ่าน และ IP
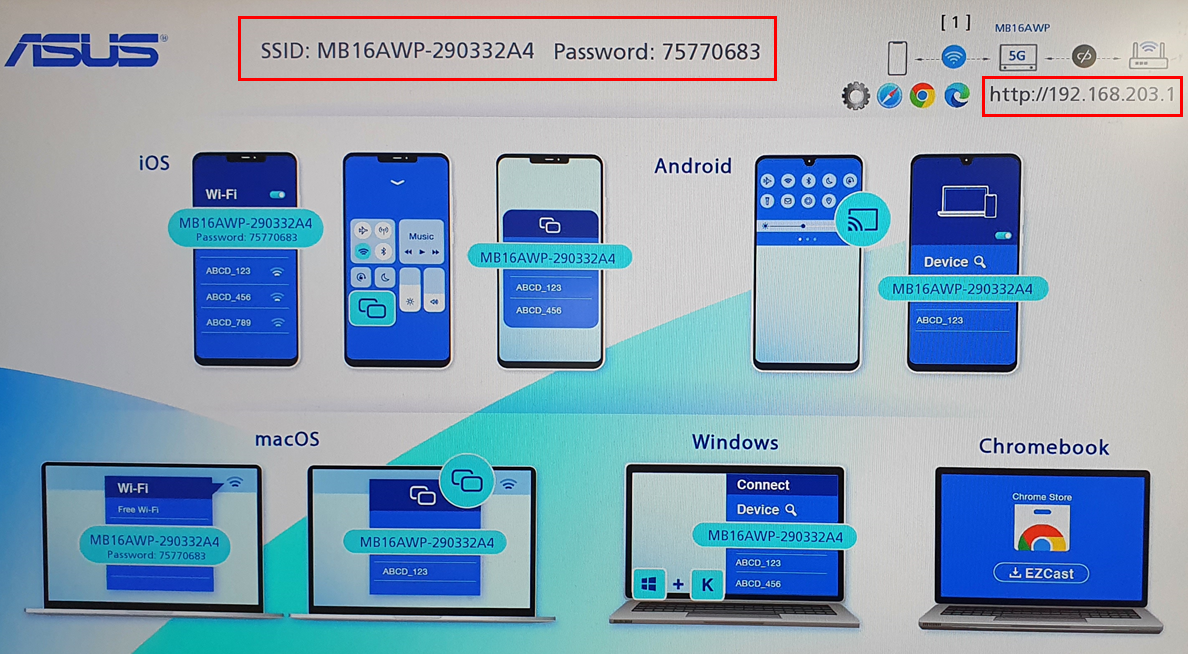
4. เปิดเบราว์เซอร์: ป้อน 192.168.203.1
- : สําหรับอุปกรณ์ที่ใช้ระบบ IOS สามารถใช้เบราว์เซอร์ safari ได้
: สําหรับอุปกรณ์ที่ใช้ระบบ IOS สามารถใช้เบราว์เซอร์ safari ได้
- :สําหรับอุปกรณ์ที่ใช้ระบบแอนดรอย (Android) สามารถใช้เบาว์เซอร์ Chrome ได้
:สําหรับอุปกรณ์ที่ใช้ระบบแอนดรอย (Android) สามารถใช้เบาว์เซอร์ Chrome ได้
-a. เชื่อมต่อกับ Wireless เร้าเตอร์: ตัวอย่างมีดังนี้:
ตัวอย่างเช่น SSID: AndroidAP และพิมพ์รหัสผ่าน (SSID: ชื่อ/รหัสผ่าน Wireless เร้าเตอร์ของคุณ)
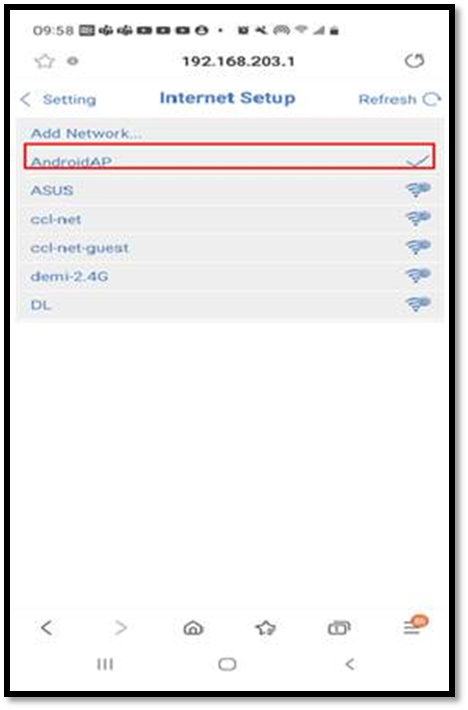
-b, หลังจากการตั้งค่าเสร็จสิ้น ข้อมูลการเชื่อมต่อปัจจุบันสามารถยืนยันได้ดังนี้:
- คุณสามารถยืนยันชื่อของ Wireless เร้าเตอร์ไร้สาย / รหัสผ่านชื่อหน้าจอ / เวอร์ชั่นเฟิร์มแวร์ที่เชื่อมต่ออยู่ในปัจจุบัน
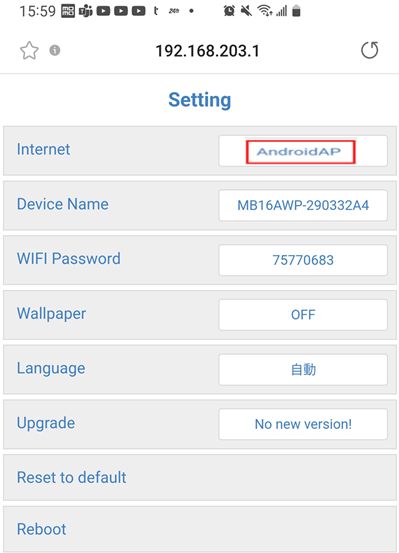
Q1: จะตรวจสอบสถานะการเชื่อมต่อของโปรเจคเตอร์ไร้สาย MB16AWP ได้อย่างไร?
1.
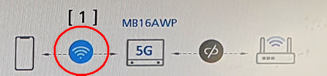
โทรศัพท์มือถือและ MB16AWP เชื่อมต่อกันแล้ว (โทรศัพท์มือถือสามารถฉายภาพแบบไร้สายไปที่ MB16AWP)
2.
เชื่อมต่อ MB16AWP และเราเตอร์ไร้สายเรียบร้อยแล้ว
3.  โทรศัพท์มือถือและ MB16AWP เชื่อมต่อกับเราเตอร์แบบไร้สาย
โทรศัพท์มือถือและ MB16AWP เชื่อมต่อกับเราเตอร์แบบไร้สาย
Q2: ทำไมโทรศัพท์บางรุ่นไม่สามารถตั้งค่าอย่างรวดเร็ว (Mirror) ได้
A2 โทรศัพท์ Android รุ่นเก่าบางรุ่นอาจไม่รองรับฟังก์ชั่นการตั้งค่าด่วน (Mirror) หรือบางยี่ห้อได้ประกาศอย่างเป็นทางการแล้วว่าไม่รองรับฟังก์ชั่นฉายภาพแบบไร้สายของโปรเจ็กเตอร์ โปรดยืนยันว่าแบรนด์ของคุณรองรับมิเรอร์หรือไม่
Q3: ทำไมยังคงไม่สามารถเชื่อมต่อกับการฉายภาพหลังจากเปิดการฉายภาพแบบไร้สาย?
A3: โปรดยกเลิกการเชื่อมต่อ WiFi ก่อน แล้วจึงเชื่อมต่อใหม่ หากคุณยังคงไม่สามารถเชื่อมต่อได้ ขอแนะนำให้ไปที่เมนูและเลือก "รีเซ็ต" กำหนดค่าการเชื่อมต่อไร้สายที่คุณต้องการใหม่:
Q4: ในระหว่างการฉายแบบไร้สาย เหตุใดจึงไม่สามารถเล่นสื่อสตรีมมิ่งด้วย (Netflix, HBO GO..... เป็นต้น) ภาพที่ฉายจะกะพริบกลับโดยตรง แต่แอปบอร์ดโทรศัพท์มือถือบนโทรศัพท์มือถือของผู้ใช้จะยังคงเล่นต่อไปหรือไม่
A4: เหตุผลก็คือซอฟต์แวร์สตรีมเสียงและวิดีโอเป็นลิขสิทธิ์ของผลิตภัณฑ์ ดังนั้นจึงไม่สามารถใช้กับโปรเจ็กเตอร์ไร้สายได้ตามต้องการ โปรดดูซอฟต์แวร์ที่ได้รับอนุญาตและอุปกรณ์สตรีมเสียงและวิดีโอ
Q5: เอาต์พุตวิดีโอจากแล็ปท็อป (กราฟิกในตัวของ Intel) ไม่ได้ปรับขนาดอย่างเหมาะสม ดังนั้นจึงไม่แสดงด้วยขนาดที่ถูกต้องบนจอแสดงผลภายนอก
A5:
- ตรวจสอบให้แน่ใจว่าคุณใช้ไดรเวอร์กราฟิกล่าสุด
- คลิกขวาบนคอมพิวเตอร์เดสก์ท็อป
- คลิกที่การตั้งค่ากราฟิก Intel®
- คลิกที่ 'แสดง'
- Sเลือกจอแสดงผลภายนอกของคุณจากเมนูแบบเลื่อนลงภายใต้ 'เลือกจอแสดงผล'
ในส่วน 'การปรับขนาด' ให้เลือก 'กำหนดอัตราส่วนภาพ' (จากนั้นสเกลเลื่อนจะปรากฏขึ้นและคุณสามารถปรับขนาดหน้าจอได้)