MyASUS – การตั้งค่าอุปกรณ์
ตามสถานการณ์ของผู้ใช้, MyASUS จะแยกฟังก์ชั่นต่างๆ ออกเป็นกลุ่มต่างๆ บนหน้าการตั้งค่าอุปกรณ์.
ทั่วไป
[ความเป็นส่วนตัว & ความปลอดภัย]
เอกสิทธิ์
กลุ่มเหล่านี้ช่วยคุณค้นหารายการเพื่อปรับแต่งการตั้งค่าอุปกรณ์ของคุณอย่างรวดเร็วขึ้นตามสถานการณ์การใช้งานต่างๆ.
คุณสามารถคลิก  เพื่อไปที่ [Device Settings] ใน MyASUS.
เพื่อไปที่ [Device Settings] ใน MyASUS.

* หมายเหตุ: คุณสมบัติที่รองรับใน [การตั้งค่าอุปกรณ์] จะแตกต่างกันไปตามรุ่น. ตัวเลือกต่อไปนี้อาจ ไม่ ได้รับการสนับสนุน/ไม่สามารถใช้ได้ในทุกรุ่น.
(โน้ตบุ๊คสำหรับการเล่นเกมรองรับคุณสมบัติบางอย่างเท่านั้น. )
โหมดดูแลแบตเตอรี่ (การชาร์จแบตเตอรี่เพื่อสุขภาพ)
การชาร์จแบตเตอรี่แล็ปท็อปมากเกินไปอาจทำให้แบตเตอรี่เสื่อมลง ส่งผลให้มีอายุการใช้งานสั้นลง หรืออาจถึงขั้นบวมเนื่องจากออกซิเดชั่น
คุณสามารถเลือกเปิดโหมดการดูแลแบตเตอรี่ได้ เพื่อชาร์จแบตเตอรี่ให้ถึง 80% เพื่อยืดอายุการใช้งาน
เมื่อเปิดใช้งานโหมดการดูแลแบตเตอรี่ กลไกนี้จะปรับจุดชาร์จอย่างชาญฉลาดเพื่อป้องกันแบตเตอรี่เมื่อเสียบปลั๊กไฟ AC ตลอดเวลา
หากคุณต้องการชาร์จแบตเตอรี่ให้ถึง 80% ทันที โปรดถอดปลั๊กไฟ AC แล้วเสียบปลั๊กเพื่อตอบสนองความต้องการนี้
หากมีความจำเป็นต้องใช้งานขณะเดินทาง คุณสามารถเปิดโหมดชาร์จเต็มทันทีเพื่อชาร์จเต็มครั้งเดียว (100%) ระบบจะกลับสู่สถานะการชาร์จจำกัดหลังจากผ่านไป 24 ชั่วโมง
ด้วยรุ่น CPU ก่อน Intel Alderlake หรือ AMD Rembrandt คุณสามารถเลือกจำกัดการชาร์จได้ถึง 60%, 80%, หรือ 100% เพื่อยืดอายุการใช้งานแบตเตอรี่และลดโอกาสของการเสียหายจากการบวมของแบตเตอรี่
ตามการใช้งานของโน้ตบุ๊ค คุณสามารถเลือก : โหมดความจุเต็ม, โหมดสมดุล, และ โหมดอายุการใช้งานสูงสุด
*หากคุณพบปัญหาแบตเตอรี่หยุดชาร์จหลังจากระดับแบตเตอรี่ถูกชาร์จถึง 60% หรือ 80% กรุณาตรวจสอบว่าคุณได้ตั้งค่าโหมดการชาร์จใน Battery Health Charging หรือไม่
(โหมดสมดุล: แบตเตอรี่สามารถชาร์จได้ถึง 80%, โหมดอายุการใช้งานสูงสุด: แบตเตอรี่จะอนุญาตให้ชาร์จได้เพียง 60%)

โหมดความจุเต็ม : เมื่อคุณใช้แล็ปท็อปเป็นประจำ คุณสามารถตั้งค่าโปรไฟล์มาตรฐานเพื่อให้ชาร์จเต็ม 100%
โหมดสมดุล: เมื่อใช้แล็ปท็อปในที่ประชุม คุณสามารถใช้โหมดสมดุลเพื่อให้ชาร์จได้สูงสุด 80%
โหมดอายุการใช้งานสูงสุด: เมื่อคุณเสียบชาร์จตลอดเวลา คุณสามารถตั้งค่าโหมดอายุการใช้งานสูงสุดเพื่อให้ชาร์จได้สูงสุด 60% เพื่อยืดอายุของแบตเตอรี่
หมายเหตุ: การดูแลแบตเตอรี่/พฤติกรรมการชาร์จแบตเตอรี่จะรักษาขีดจำกัดการชาร์จในระหว่างการนอนหลับ/ปิดเครื่อง
เมื่อบูต, BIOS จะรีเซ็ตขีดจำกัดการชาร์จกลับไปเป็น 100% หลังจากเข้าสู่ Windows บริการจะพิจารณาขีดจำกัดการชาร์จตามการตั้งค่าของผู้ใช้
ดังนั้น ช่วงเวลาที่เกินขีดจำกัดสูงสุดและยังคงชาร์จอยู่คือตั้งแต่เปิดเครื่องจนถึงประมาณที่คุณเห็นหน้าจอเข้าสู่ระบบ Windows
โปรไฟล์พัดลม *คุณสมบัติที่รองรับจะแตกต่างกันไปตามรุ่น.
โปรไฟล์พัดลมคือการตั้งค่าที่ช่วยให้ผู้ใช้สามารถปรับแต่งความเร็วพัดลมสำหรับงานต่างๆ บนรุ่นที่เลือกที่มีโครงสร้างแชสซีที่บางเฉียบ
There are three modes to choose from. With this feature selected, you can have a quiet operating environment through a balance between temperature and performance
โหมดมาตรฐาน -- เลือกความเร็วพัดลมที่ดีที่สุดแบบไดนามิกสำหรับงานประจำวัน
โหมดกระซิบ -- ลดความเร็วพัดลมให้น้อยที่สุดแบบไดนามิกเพื่อการทำงานที่เงียบที่สุด
โหมดประสิทธิภาพ -- เพิ่มประสิทธิภาพการระบายความร้อนให้สูงสุดแบบไดนามิกสำหรับงานที่ต้องการ
*โหมดใน Fan Profile อาจแตกต่างกันไปตามรุ่น

*ถ้าแล็ปท็อปของคุณรองรับ AIPT คุณจะเห็น AIPT ใน Device Settings แทน Fan Profile

ASUS Intelligent Performance Technology (AIPT) เป็นโซลูชันที่ใหผู้ใช้ได้มีประสิทธิภาพของ CPU สูงสุดที่ 28W TDP สำหรับการทำงานที่หนักบน รุ่นที่เลือก ที่มีที่ว่างสำหรับการระบายความร้อนมากขึ้น
โหมดประสิทธิภาพ: เพิ่มประสิทธิภาพและการระบายความร้อนให้สูงสุดสำหรับงานที่หนัก (นี้ให้คุณเล่นเกมหรือใช้ Premiere Pro ได้อย่างราบรื่นยิ่งขึ้น)
โหมดสมดุล: ปรับประสิทธิภาพ การระบายความร้อน และพารามิเตอร์พลังงานอย่างชาญฉลาดสำหรับงานประจำวัน
โหมดกระซิบ:
การทำงานที่เย็นและประหยัดพลังงาน (เพื่อให้ได้อายุการใช้งานแบตเตอรี่ตลอดทั้งวัน โปรดเลือกโหมดนี้)
สำหรับข้อมูลเพิ่มเติมเกี่ยวกับ AIPT โปรดดู ที่นี่.
*สำหรับรุ่นใหม่ในปี 2024 โหมดความเร็วสูงสุดจะรองรับเพื่อให้ได้ประสิทธิภาพสูงสุด (รองรับตั้งแต่รุ่นที่มีแพลตฟอร์ม Intel MTL หรือ AMD HawkPoint/StrixPoint ท่านสามารถไปที่ เว็บไซต์ ASUS เพื่อตรวจสอบแพลตฟอร์ม CPU ของอุปกรณ์ท่าน)

*สำหรับรุ่นใหม่ในปี 2025 การตั้งค่าโปรไฟล์พัดลมในโหมดแบตเตอรี่และโหมดการชาร์จจะแยกกันเพื่อให้มีประสบการณ์การใช้งานที่ดียิ่งขึ้น นอกจากนี้ยังมีสวิตช์ที่จะให้คุณตัดสินใจว่าจะซิงโครไนซ์โปรไฟล์พัดลมกับโหมดพลังงานของ Windows หรือไม่
เสียบปลั๊ก

ใช้แบตเตอรี่

เมื่อเปิดสวิตช์การซิงโครไนซ์โหมดพลังงาน การปรับจะแสดงผลดังนี้:
dGPU sku(DC/AC):
โหมดกระซิบ: สมดุล
โหมดมาตรฐาน / ประสิทธิภาพ / ความเร็วเต็มที่: ประสิทธิภาพที่ดีที่สุด
UMA sku(DC/AC):
โหมดกระซิบ / มาตรฐาน: สมดุล
โหมดประสิทธิภาพ / ความเร็วเต็มที่: ประสิทธิภาพที่ดีที่สุด
MUX Switch *ฟีเจอร์ที่รองรับจะแตกต่างกันไปตามรุ่น (หมายเหตุ: หลังจากใช้ฟังก์ชันนี้เพื่อสลับประสิทธิภาพ GPU อาจทำให้การเข้าสู่ระบบ PIN ล้มเหลว คลิกที่นี่เพื่อตรวจสอบวิธีแก้ไขปัญหา)
ไมโครชิปสวิตช์ MUX ช่วยให้ GPU เฉพาะสามารถข้าม CPU และส่งเฟรมไปยังหน้าจอได้โดยตรง ลดความหน่วงและเพิ่มเฟรมเรท
เมื่ออายุการใช้งานแบตเตอรี่เป็นสิ่งสำคัญ เครื่องของคุณจะทำงานตามนั้น แต่ในเกมที่มีการแข่งขันที่ทุกมิลลิวินาทีมีความสำคัญ คุณสามารถเปิดโหมด GPU โดยตรงใน MyASUS เพื่อให้ได้ประสิทธิภาพการเล่นเกมที่ดีที่สุด
MSHybrid: โหมด MSHybrid สลับระหว่างกราฟิกแยกและกราฟิกรวมแบบไดนามิก เพื่อให้อายุการใช้งานแบตเตอรี่นานขึ้นอย่างมาก
Discrete GPU: โหมด GPU แยกให้ประสบการณ์ที่เหมาะสมที่สุดสำหรับการเล่นเกมและงานที่หนักอื่นๆ ด้วยความหน่วงต่ำสุดจากปุ่มถึงพิกเซล นี่เป็นตัวเลือกที่ดีที่สุดเมื่อระบบใช้พลังงาน AC

*หมายเหตุ:
1. โหมดไม่สามารถปรับหรือตั้งค่าใหม่เป็นค่าเริ่มต้นได้หากคุณลบ MyASUS ออก
2. กรุณาปิด Bitlocker ก่อนตั้งค่าการควบคุมนี้
*สำหรับรุ่นใหม่ปี 2024, GPU Mode จะรองรับการใช้งานในสถานการณ์ต่างๆ

Hibernate Helper *ฟีเจอร์ที่รองรับจะแตกต่างกันไปตามรุ่น
เพื่อหลีกเลี่ยงความผิดปกติของระบบที่อาจทำให้เครื่องกดปุ่มพาวเวอร์ ปิดฝา หรือเข้าสู่โหมดแบตเตอรี่ในขณะพักเครื่อง และไม่เข้าสู่โหมดสแตนด์บายทันสมัยอย่างถูกต้อง ซึ่งอาจทำให้สิ้นเปลืองพลังงานและเครื่องร้อน

หมายเหตุ:
1. ต้องการการสนับสนุน: MyASUS 3.1.22.0 + ASUS System Control Interface 3.1.16.0 (หรือสูงกว่า)
2. ตั้งค่าเป็นค่าเริ่มต้นแล้ว
หน่วยความจำที่จัดสรรให้กับ GPU *คุณสมบัติที่รองรับจะแตกต่างกันไปตามรุ่น
GPU ที่ไม่เพียงพออาจทำให้เกิดการล่าช้าในงานที่ต้องการกราฟิกสูง เช่น การเล่นเกม นักเล่นเกมสามารถจัดสรรหน่วยความจำระบบให้กับ GPU ได้ตามที่ต้องการ

หมายเหตุ:
1. ต้องการการสนับสนุน: MyASUS 4.0.3.0 + ASUS System Control Interface 3.1.23.0 (หรือสูงกว่า)
2. หน่วยความจำเริ่มต้นจะถูกตั้งค่าเป็นอัตโนมัติ
AI Noise-Canceling Microphone *รองรับการใช้งานตั้งแต่รุ่นที่ใช้แพลตฟอร์ม Intel Tiger Lake / AMD Lucienne คุณสามารถไปที่ เว็บไซต์ของ ASUS เพื่อตรวจสอบแพลตฟอร์ม CPU ของอุปกรณ์ของคุณ(สำหรับแพลตฟอร์ม Comet Lake รองรับเฉพาะ X409FAC/X509FAC/UX535LH/UX535LI)
ฟีเจอร์ AI Noise-Canceling Microphone ช่วยให้ผู้ใช้สามารถกรองเสียงรบกวนรอบข้างและปรับเสียงของแต่ละคนจากตำแหน่งต่าง ๆ ให้เป็นปกติ เพื่อคุณภาพเสียงในการประชุมทางกลุ่มที่ดีที่สุด
โหมดผู้บรรยายคนเดียว: AI noise canceling ที่กรองเสียงรบกวนรอบข้างและเสียงอื่น ๆ โหมดนี้จะทำให้ได้ยินเพียงเสียงของผู้ที่อยู่หน้าคอมพิวเตอร์เท่านั้นอย่างชัดเจน

โหมดผู้บรรยายหลายคน: AI noise canceling ที่กรองเสียงรบกวนรอบข้างในขณะที่ระบุเสียงหลาย ๆ เสียงจากทิศทางและระยะทางต่าง ๆ และปรับเสียงให้ทุกเสียงมีระดับเสียงเท่ากัน

*คุณภาพของ AI Noise Canceling-Microphone ขึ้นอยู่กับแอปพลิเคชันที่ใช้งาน

สำหรับผลิตภัณฑ์ที่ผลิตหลังปี 2023 คุณอาจเห็นอินเตอร์เฟซของ AI Noise-Canceling Microphone แสดงดังภาพด้านล่าง คุณสามารถปรับแต่งได้ตามสภาพแวดล้อม (คุณภาพสตูดิโอหรือการประชุมทางโทรศัพท์)
นอกจากนี้ ฟังก์ชัน Target Speaker Tracking สามารถตั้งค่าเปิดได้ในโหมดการประชุมทางโทรศัพท์สำหรับผู้บรรยายคนเดียว ฟีเจอร์นี้สามารถระบุตำแหน่งและติดตามผู้พูดใหม่เพื่อปรับปรุงอัตราสัญญาณต่อเสียงรบกวนและเพิ่มคุณภาพการบันทึก
*ซีพียูขนาดเล็กไม่รองรับ Target Speaker Tracking

AI Noise-Canceling Speaker *รองรับตั้งแต่โมเดลที่ใช้แพลตฟอร์ม Intel Tiger Lake/AMD Lucienne คุณสามารถไปที่ เว็บไซต์ ASUS ตรวจสอบแพลตฟอร์มซีพียูของอุปกรณ์ของคุณ
(สำหรับแพลตฟอร์ม Comet Lake, รองรับเฉพาะ X409FAC/X509FAC/UX535LH/UX535LI)
AI Noise-Canceling Speaker กรองเสียงรบกวนทั้งหมดออก ยกเว้นเสียงมนุษย์ที่ออกมาจากลำโพงแล็ปท็อป
ดังนั้นถึงแม้คนที่อยู่อีกฝั่งของการสนทนาด้วยเสียงจะอยู่ในสภาพแวดล้อมที่มีเสียงดัง ผู้ใช้ก็ยังสามารถได้ยินเสียงของพวกเขาได้อย่างชัดเจน

*ทำไมมันไม่ทำงานแม้จะเปิด AI Noise Canceling-Microphone หรือ AI Noise Canceling-Speaker อยู่ กรุณา ดูที่ ที่นี่.
โหมดเสียง
เลือกโหมดเสียงที่คุณต้องการใช้เพื่อเพิ่มประสบการณ์การฟัง
หากอุปกรณ์ของคุณมาพร้อมกับ Dolby Atmos จะมีฟังก์ชันที่ปรับแต่งได้สำหรับคุณในแผงควบคุม Dolby
หากอุปกรณ์ของคุณมาพร้อมกับโซลูชัน Dirac แผงควบคุมจะปรากฏดังนี้

Volume Booster
ทำให้เสียงทั้งหมดบนอุปกรณ์ของคุณดังขึ้นมาก โดยมีการบิดเบือนน้อยที่สุด

Splendid
ปรับสีหน้าจอของคุณด้วย Gamma และการปรับแต่งอุณหภูมิสี โดยค่าเริ่มต้น หน้าจอ ASUS Splendid ถูกตั้งค่าให้แสดงสีที่แม่นยำที่สุดเท่าที่จะเป็นไปได้เพื่อประสบการณ์การรับชมที่ดีที่สุด อย่างไรก็ตาม บางครั้งผู้ใช้อาจต้องการปรับสีด้วยเหตุผลนี้ เราจึงรวมโหมดเพิ่มเติมสามโหมดนอกเหนือจากโหมดปกติ: โหมด Vivid, โหมด Eye Care และโหมด Manual
*หากอุปกรณ์ของคุณเชื่อมต่อกับหน้าจอภายนอกและตั้งค่าหน้าจอหลายจอเป็น "แสดงเดสก์ท็อปเฉพาะบน 2" หรือ "โหมดโคลน" ASUS Splendid จะปิดโดยอัตโนมัติเพื่อหลีกเลี่ยงปัญหาหรือข้อขัดแย้งใดๆ
ตัวเลือก Splendid
ปกติ: ผ่านการแก้ไข Gamma และอุณหภูมิสี ภาพที่แสดงจากหน้าจอจะใกล้เคียงกับที่ดวงตาของคุณมองเห็นตามธรรมชาติมากที่สุด
สดใส: ปรับความอิ่มของภาพให้สดใสและเด่นชัดยิ่งขึ้น
คู่มือ:คุณสามารถปรับค่าอุณหภูมิสีได้ตามความต้องการส่วนบุคคล ตั้งแต่ -50 ถึง +50
การดูแลดวงตา: โหมดการดูแลดวงตาลดการปล่อยแสงสีฟ้าลงได้ถึง 30% ช่วยปกป้องดวงตาของคุณ (การลดแสงสีฟ้าแตกต่างกันตามหน้าจอ LCD ของคุณ)
ช่วงสี *ฟีเจอร์ที่รองรับจะแตกต่างกันไปตามรุ่น
ขอบเขตสีของหน้าจอสามารถสลับได้อย่างรวดเร็วและง่ายดายสำหรับงานหรือความชอบที่ต่างกัน นอกเหนือจากการตั้งค่าสีพื้นเมืองที่สดใสเป็นพิเศษ เลือก sRGB สำหรับการสร้างเนื้อหาเว็บหรือการเรียกดู, DCI-P3 สำหรับเนื้อหาภาพยนตร์, หรือ Display P3 สำหรับสีในระดับภาพยนตร์ที่ปรับแต่งเพื่อให้เหมาะกับการรับชมในชีวิตประจำวันในโลกแห่งความเป็นจริง
การตั้งค่าหน้าจอเริ่มต้น *คุณสมบัติที่รองรับจะแตกต่างกันไปตามรุ่น
คุณสมบัตินี้ช่วยให้คุณคืนค่าการตั้งค่าหน้าจอเป็นค่าเริ่มต้นเดิม
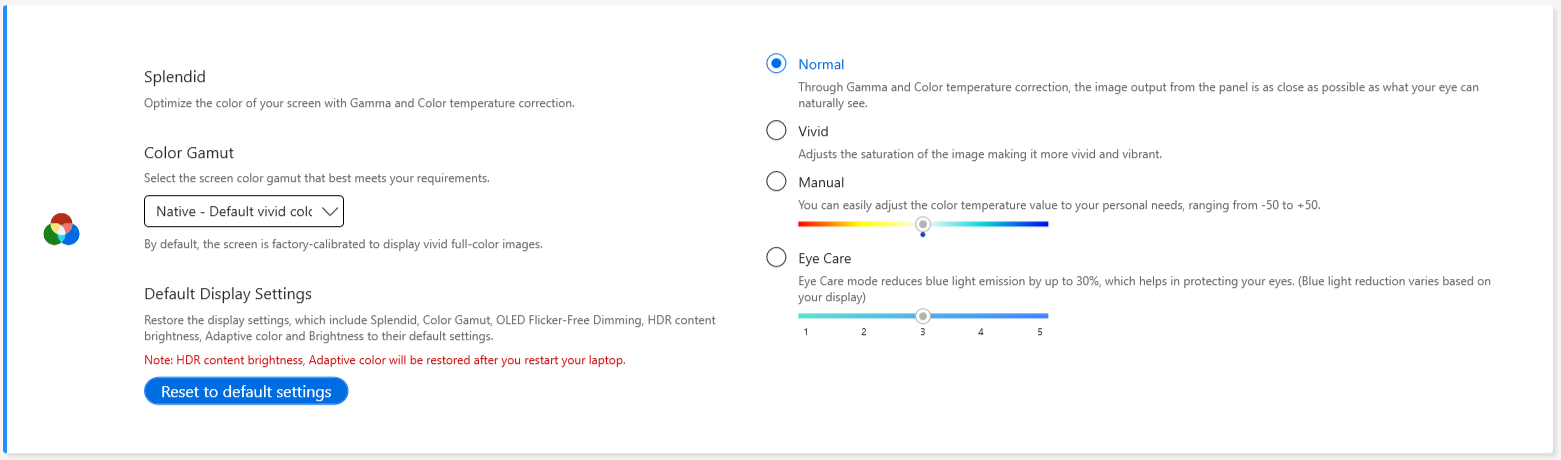
หากแล็ปท็อปของคุณมี screenpad หรือ screenpad plus ตัวเลือกสำหรับ Splendid จะแสดงดังที่แสดงด้านล่าง

Tru2Life *คุณสมบัติไม่รองรับบนอุปกรณ์ที่มี AMD และ Intel JasperLake CPU
ASUS Tru2Life Video เป็นเทคโนโลยีการปรับภาพวิดีโอพิเศษที่คล้ายกับที่พบในทีวีระดับสูง ใช้อัลกอริธึมซอฟต์แวร์อัจฉริยะเพื่อปรับการสว่างและความคมชัดของทุกเฟรมวิดีโอ ปรับปรุงความคมชัดได้สูงสุดถึง 200% ผลลัพธ์คือภาพวิดีโอที่ดูมีสีสัน สดใส และคมชัดยิ่งขึ้นด้วยความคมชัดที่น่าทึ่ง

ASUS OLED Care *รองรับรุ่นที่มีแผงหน้าจอ OLED บางรุ่น
ASUS OLED Care ประกอบด้วยชุดการตั้งค่าการปรับแต่งที่พิสูจน์แล้วว่าสามารถป้องกันจอแสดงผล OLED ของคุณและเพิ่มอายุการใช้งานจอแสดงผลให้สูงสุด
การรีเฟรชพิกเซล: เปิดใช้งานหน้าจอพักพิเศษหลังจากไม่มีการใช้งานเป็นเวลา 30 นาที หน้าจอพักนี้จะรีเฟรชพิกเซลของหน้าจอของคุณและปรับแต่งคุณภาพของภาพให้ดีขึ้น
การเลื่อนพิกเซล: พิกเซลที่แสดงผลจะขยับเล็กน้อยเพื่อหลีกเลี่ยงการแสดงภาพคงที่บนเดสก์ท็อปของคุณอย่างต่อเนื่อง เอฟเฟกต์การขยับนี้แทบจะมองไม่เห็นและจะไม่ส่งผลกระทบต่อการใช้งาน
ซ่อนแถบงาน Windows อัตโนมัติในโหมดเดสก์ท็อป: ซ่อนแถบงาน Windows อัตโนมัติในโหมดเดสก์ท็อปเมื่อไม่ใช้งานเพื่อหลีกเลี่ยงการแสดงภาพคงที่
เอฟเฟกต์ความโปร่งใสของแถบงาน Windows: เปิดใช้งานเอฟเฟกต์ครึ่งโปร่งใสบนแถบงาน Windows

หมายเหตุ:
1. หลีกเลี่ยงการแสดงภาพคงที่ที่ความสว่างสูงสุดเป็นเวลานาน มิฉะนั้น อาจทำให้เกิดความเสียหายจากการเบิร์นอินถาวรกับจอแสดงผล OLED ของคุณ
2. คุณสามารถจัดการได้เฉพาะใน MyASUS เท่านั้น หากคุณลบ MyASUS คุณจะไม่สามารถจัดการ ASUS OLED Care ได้อีกต่อไป (เปิด/ปิด)
3. ที่นี่คุณสามารถเรียนรู้เพิ่มเติมเกี่ยวกับ การตั้งค่าที่เกี่ยวข้องของการรักษาหน้าจอ/บำรุงรักษา ซึ่งยังช่วยหลีกเลี่ยงการเกิดอาการ "burn-in".
4. หากผลการโปร่งแสงของแถบงาน Windows ใช้ไม่ได้ตามที่ต้องการ กรุณากด winkey เพื่อแก้ไขปัญหา.
เพื่อแก้ไขปัญหา.
โหมดเป้าหมาย
เมื่อเปิดใช้งาน ความสว่างของหน้าต่างที่ใช้งานอยู่จะไม่เปลี่ยนแปลง ในขณะที่บริเวณที่ไม่ได้ใช้งานจะถูกทำให้มืดเพื่อประหยัดพลังงาน.

แจ้งให้ทราบ:
1. การสนับสนุนที่ต้องการ: MyASUS 3.1.0.0 + ASUS System Control Interface 3.1.0.0(หรือสูงกว่า)
2. ใช้ได้เฉพาะกับรุ่น OLED.
3. ค่าเริ่มต้นปิด.
4. คุณลักษณะนี้รองรับเฉพาะหน้าจอหลักและไม่สามารถใช้กับหน้าจอภายนอกได้.
Adaptive Edge Brightness
ปรับความสว่างและความคมชัดของขอบหน้าจอโดยอัตโนมัติเพื่อยืดอายุการใช้งานแบตเตอรี่ของคุณ

Notice:
1. ต้องการการรองรับ: MyASUS 4.2.13.0 + ASUS System Control Interface 3.2.28.0(หรือสูงกว่า)
2. ใช้ได้เฉพาะรุ่น ARM (เช่น S5507 & HT5306).
AMD Fluid Motion Frames (AFMF)
AMD Fluid Motion Frames (AFMF) เป็นเทคโนโลยีการสร้างเฟรมที่ออกแบบมาเพื่อเพิ่มอัตราเฟรมและการเคลื่อนไหวที่ราบรื่นเพื่อประสิทธิภาพในการเล่นเกมที่เหนือกว่า

Notice:
1. ต้องการการรองรับ: MyASUS 4.0.18.0 + ASCI 3.1.33.0 (หรือสูงกว่า)
2. มีเพียงแพลตฟอร์ม AMD Hawkpoint/Strixpoint และรุ่นใหม่ ๆ ที่รองรับฟังก์ชันนี้ แต่ยังต้องการการรองรับ driver AMD เฉพาะด้วย
3. ฟังก์ชันนี้ปิดโดยค่าเริ่มต้น
AiSense Camera (จะไม่มีรายการนี้ใน MyASUS สำหรับรุ่นที่รองรับ NPU, คุณสามารถดูเพิ่มเติมได้ที่ ที่นี่ เพื่อตรวจสอบวิธีการตั้งค่ากล้อง AiSense)
ปรับกล้องเว็บแคมของคุณด้วยฟีเจอร์เหล่านี้เพื่อประสบการณ์เว็บแคมที่หลากหลายและมีคุณภาพมากขึ้น
การปรับแสง: ตรวจจับสภาพแสงและปรับการตั้งค่ากล้องเว็บแคมแบบไดนามิกเพื่อผลลัพธ์ที่ดีที่สุด
การเบลอพื้นหลัง: เบลอพื้นหลังเพื่อปกป้องความเป็นส่วนตัวของคุณ
การปรับการมองเห็น: ตรวจจับการเคลื่อนไหวของดวงตาและปรับการมองเห็นของคุณให้ดูเหมือนว่าคุณกำลังมองกล้องโดยตรง
การติดตามการเคลื่อนไหว: ตรวจจับและติดตามการเคลื่อนไหวของคุณอัตโนมัติเพื่อประสบการณ์เว็บแคมที่ดีขึ้นขณะคุณเคลื่อนไหว

หมายเหตุ:
1. ต้องการการสนับสนุน: MyASUS 3.0.34.0 + ASUS System Control Interface 3.0.19.0 (หรือสูงกว่า)
2. สำหรับโมดูลกล้องพิเศษเท่านั้น ต้องติดตั้งไดร์เวอร์กล้องเฉพาะ
3. ค่าเริ่มต้นคือปิด
4. การสนับสนุนการปรับการมองเห็นจะแตกต่างกันไปตามรุ่น
OLED Flicker-Free Dimming *ฟีเจอร์นี้รองรับเฉพาะอุปกรณ์ที่มีหน้าจอ OLED
ผู้ใช้งานบางคนอาจสังเกตเห็นการกระพริบของ OLED เล็กน้อยเมื่อปรับค่าความสว่างต่ำ
เพื่อลดผลกระทบนี้ MyASUS รวมเทคโนโลยี OLED Flicker-Free DC Dimming เพื่อปรับความสว่างของหน้าจอ ลดการกระพริบและปกป้องสายตาของคุณ

อัตราการรีเฟรชของหน้าจอ * ฟีเจอร์นี้รองรับเฉพาะอุปกรณ์ที่ติดตั้งแผง OLED และแผง IPS สำหรับรุ่นปี 2025
ฟีเจอร์อัตราการรีเฟรชของหน้าจอมีตัวเลือกสำหรับผู้ใช้ในการเลือกและปรับประสิทธิภาพกราฟิก อัตราการรีเฟรชคงที่ / อัตราการรีเฟรชแบบปรับได้

TaskFirst * รองรับตั้งแต่เวอร์ชัน V2.2.34.0 ของ MyASUS และเวอร์ชัน V2.2.26.0 ของ ASUS System Control Interface V2
ด้วย TaskFirst ผู้ใช้สามารถปรับแต่งการกระจายแบนด์วิดท์ของการเชื่อมต่ออินเทอร์เน็ต
ผู้ใช้สามารถกระจายความเร็วอินเทอร์เน็ตอย่างเท่าเทียมกันในทุกงาน หรือจัดลำดับความสำคัญของข้อมูลให้กับกิจกรรมเฉพาะเพื่อประสิทธิภาพที่ราบรื่นที่สุด

หมายเหตุ:
หาก Intel connectivity performance suite หรือ Intel connectivity network service (Intel Evo) สนับสนุน taskfirst และ WiFi smartconnect จะถูกปิดเพื่อป้องกันการรบกวนซึ่งกันและกัน
WiFi SmartConnect *รองรับเฉพาะผลิตภัณฑ์ที่จัดส่งหลังเดือนพฤศจิกายน 2019 เท่านั้น
เมื่อย้ายระหว่างห้องประชุมต่างๆ ด้วยแล็ปท็อป สัญญาณ WiFi อาจไม่เสถียร ด้วย ASUS Smart WiFi แล็ปท็อปของคุณจะเชื่อมต่อกับเราเตอร์ที่มีสัญญาณดีที่สุดในสภาพแวดล้อมปัจจุบันของคุณโดยอัตโนมัติ
นอกจากนี้ยังจดจำฮอตสปอตมือถือที่คุณเชื่อมต่อและให้ความสำคัญกับการเชื่อมต่อกับพวกเขาเมื่อพวกเขาถูกตรวจพบ

หมายเหตุ: หาก Intel connectivity performance suite หรือ Intel connectivity network service (Intel Evo) สนับสนุน taskfirst และ WiFi smartconnect จะถูกปิดเพื่อป้องกันการรบกวนซึ่งกันและกัน
WiFi Rangeboost Sensor *ฟีเจอร์ที่รองรับจะแตกต่างกันไปตามรุ่น
WiFi RangeBoost Sensor เป็นเซ็นเซอร์ตรวจจับสภาพแวดล้อม ผู้ใช้สามารถเปิดและปิดเซ็นเซอร์เพื่อปรับความแรงของสัญญาณแบบไดนามิกสำหรับการครอบคลุม WiFi สูงสุด
เมื่อเซ็นเซอร์ตรวจจับว่า PC ถูกวางบนพื้นผิวที่เสถียร สัญญาณจะถูกเพิ่มความแรงเพื่อให้แน่ใจว่าการเชื่อมต่อ WiFi ดีขึ้น

ปุ่มฟังก์ชั่น *ฟีเจอร์ที่รองรับจะแตกต่างกันไปตามรุ่น *รองรับเฉพาะแล็ปท็อปที่มี ASUS System Control Interface V2 เท่านั้น (แล็ปท็อปซีรีส์เกมไม่รองรับ)
การล็อกปุ่มฟังก์ชั่นช่วยให้ผู้ใช้ปรับเวิร์กโฟลว์ของแป้นพิมพ์ได้อย่างง่ายดาย ไม่ว่าจะเลือกใช้วิธีเดิมในการกดปุ่ม Fn ร่วมกับปุ่มฟังก์ชั่นของแป้นพิมพ์ หรือใช้วิธีใหม่ในการเข้าถึงปุ่มฟังก์ชั่นโดยตรงโดยไม่ต้องกดปุ่ม Fn เลือกวิธีการสลับปุ่มฟังก์ชั่นตามความเคยชินของคุณ :
1) ล็อกปุ่ม Fn : กด F1-F12 เพื่อเปิดใช้งานฟังก์ชั่นฮอตคีย์ที่กำหนด
2) ปุ่ม Fn ปกติ : กด F1-F12 เพื่อเปิดใช้งานฟังก์ชั่น F1-F12 ที่กำหนดโดยระบบของคุณหรือแอปเฉพาะ

NumberPad
คลิกเพื่อล็อกฟังก์ชั่น NumberPad บนทัชแพดเพื่อป้องกันการเปิดใช้งานโดยไม่ได้ตั้งใจ

ประกาศ:
1. ต้องการการสนับสนุน: MyASUS 3.0.34.0 + ASUS System Control Interface 3.0.19.0 (หรือสูงกว่า) ไดรเวอร์ Touchpad: 17.0.0.5 หรือสูงกว่า.
2. ล็อคฟังก์ชั่น NumberPad บนทัชแพดเท่านั้น ไม่ใช่แป้นพิมพ์ดิจิตอลภายนอก.
3. ค่าเริ่มต้น ปลดล็อค.
4. ไม่สนับสนุนเกม NB.
แสงพื้นหลังแป้นพิมพ์อัตโนมัติ * ฟีเจอร์ที่รองรับจะแตกต่างกันไปตามรุ่น.
ปรับความสว่างหรือหรี่แสงพื้นหลังแป้นพิมพ์อัตโนมัติตามสภาพแสงปัจจุบันโดยใช้เซ็นเซอร์แสงรอบข้างที่ติดตั้งมาในตัว.
ปรับความสว่างอัตโนมัติ: แสงพื้นหลังแป้นพิมพ์จะเปิดขึ้นเมื่อสภาพแสงเปลี่ยนจากสว่างเป็นมืด.
หรี่แสงอัตโนมัติ: แสงพื้นหลังแป้นพิมพ์จะปิดเมื่อสภาพแสงเปลี่ยนจากมืดเป็นสว่าง.
*ฟังก์ชันนี้จะไม่สามารถใช้งานได้เมื่อระดับแบตเตอรี่อยู่ต่ำกว่า 20% และโหมดประหยัดแบตเตอรี่ของ Windows ถูกเปิดใช้งาน.

ทัชแพด *คุณสมบัติที่รองรับจะแตกต่างกันไปตามรุ่น (รองรับเฉพาะแล็ปท็อปที่มี ASUS System Control Interface V2/V3)

หมายเหตุ:
1. ข้อกำหนด: MyASUS 3.1.18.0 + ASUS System Control Interface 3.1.14.0(หรือสูงกว่า)
2. การตั้งค่าเริ่มต้นจะขึ้นอยู่กับการตั้งค่าของ Microsoft
3. รุ่นที่มี screenpad ไม่รองรับฟังก์ชั่นนี้
4. เมื่อ Internal Point Device ถูกปิดใช้งานใน BIOS, MyASUS จะซ่อนรายการนี้
5. เมื่อเปิดใช้งาน Touchpad Lock, NumberPad Lock ของ MyASUS จะถูกทำให้เป็นสีเทาพร้อมกัน
ทัชแพดที่รองรับสไตลัส *คุณสมบัติที่รองรับจะแตกต่างกันไปตามรุ่น

หมายเหตุ:
1. ข้อกำหนด: MyASUS 3.1.18.0 + ASUS System Control Interface 3.1.14.0(หรือสูงกว่า)
2. การตั้งค่าเริ่มต้นจะขึ้นอยู่กับการตั้งค่าของ Microsoft
3. รุ่นที่มี screenpad ไม่รองรับฟังก์ชันนี้.
4. เมื่อปิด Internal Point Device ในเมนูการตั้งค่า BIOS, MyASUS จะซ่อนรายการนี้.
Smart Gestures *คุณสมบัติที่รองรับจะแตกต่างกันไปตามรุ่น.

แจ้งให้ทราบ:
1. ข้อกำหนด: MyASUS 4.0.9.0 + ASUS System Control Interface 3.1.25.0(หรือสูงกว่า).
2. ปิด Smart Gestures เป็นค่าเริ่มต้น.
3. แนะนำฟังก์ชัน:
a. เลื่อนนิ้วหนึ่งไปตามขอบซ้ายเพื่อปรับระดับเสียงของระบบ.
b. เลื่อนนิ้วหนึ่งไปตามขอบขวาเพื่อปรับความสว่างของหน้าจอ
c. เลื่อนนิ้วหนึ่งไปตามขอบบนเพื่อกรอกลับหรือเดินหน้าวิดีโอ
d. ปัดจากมุมขวาด้วยนิ้วหนึ่งเพื่อเปิดแอป ASUS ScreenXpert
โหมดพักการใช้งานของแสงไฟแป้นพิมพ์ * คุณสมบัติที่รองรับจะแตกต่างกันไปตามรุ่น.
ปิดแสงไฟแป้นพิมพ์โดยอัตโนมัติตามการตั้งค่าของคุณ คุณสามารถตั้งค่าระยะเวลาที่จะปิดแสงไฟเมื่อรันบนแบตเตอรี่หรือรันทั้งบนแบตเตอรี่หรือต่อไฟฟ้า.
ไม่ทำอะไร:Keep the keyboard backlight always on
ขณะอยู่บนแบตเตอรี่หรือกำลังไฟ AC: เลือกเวลานิ่งก่อนที่ไฟส่องสว่างแป้นพิมพ์จะปิดขณะอยู่บนแบตเตอรี่หรือกำลังไฟ AC
ขณะอยู่บนแบตเตอรี่เท่านั้น: เลือกเวลานิ่งก่อนที่ไฟส่องสว่างแป้นพิมพ์จะปิดขณะอยู่บนแบตเตอรี่

[ความเป็นส่วนตัวและความปลอดภัย]
AdaptiveLock
AdaptiveLock ใช้เซ็นเซอร์ตรวจจับการเคลื่อนไหวเพื่อตรวจจับว่าผู้ใช้อยู่หน้าคอมพิวเตอร์หรือไม่
[รองรับในรุ่นที่เลือกของ NB สำหรับการทำงาน]
ล็อคระบบเมื่อออกจากการใช้งาน: ผู้ใช้สามารถเปิดใช้งาน Walk-Away Lock เพื่อเพิ่มความปลอดภัยและประหยัดแบตเตอรี่ โดยล็อคคอมพิวเตอร์เมื่อผู้ใช้ออกจากอุปกรณ์
ความเร็วในการหรี่หน้าจอ: ตั้งเวลาเริ่มหรี่หน้าจอก่อนที่จะล็อคหน้าจอ
เวลาหมดอายุล็อค: เมื่อระบบตรวจจับได้ว่าคุณไม่อยู่ใกล้คอมพิวเตอร์ ล็อคระบบหลังจากเวลาที่กำหนด
ปลุกระบบหลังจากกลับมา: ระบบสามารถเข้าสู่ระบบและทำงานต่อเมื่อระบบตรวจจับการกลับมาของผู้ใช้

[รองรับในรุ่นที่เลือกของ NB สำหรับบ้าน]
การตรวจจับการมีอยู่
ล็อคระบบเมื่อออกจากพื้นที่: ผู้ใช้สามารถเปิดใช้งาน Walk-Away Lock เพื่อเพิ่มความปลอดภัยและประหยัดแบตเตอรี่ โดยการล็อคพีซีเมื่อผู้ใช้ออกห่างจากอุปกรณ์
ปลุกระบบหลังจากกลับมา: ระบบสามารถล็อกอินและกลับมาทำงานอีกครั้งเมื่อตรวจจับว่าผู้ใช้กลับมาแล้ว
ความสว่างของหน้าจอลดลงเมื่อสายตาออกจากหน้าจอ: ปรับความสว่างของหน้าจอโดยอัตโนมัติตามทิศทางที่คุณมอง

*ฟีเจอร์นี้รองรับเฉพาะการล็อคและปลุกหน้าจอหลัก และไม่สามารถใช้กับหน้าจอภายนอกได้
สำหรับอุปกรณ์ที่รองรับเทคนิคการตรวจจับ WiFi อินเตอร์เฟสจะปรากฏตามรูปด้านล่างนี้
* ฟีเจอร์ที่รองรับจะแตกต่างกันไปตามรุ่น

ผ่านฟีเจอร์ MyASUS Exclusives ผู้ใช้สามารถปรับแต่งแสง RGB บนหน้าจอ LCD หรือคีย์บอร์ดสำหรับอุปกรณ์ของตนเอง
*ฟีเจอร์ที่รองรับจะแตกต่างกันไปตามรุ่น
[Vivobook Pro 16 AURA version]

① เอฟเฟกต์แสงสว่าง: เพื่อเลือกเอฟเฟกต์แสงสว่างของอุปกรณ์ของคุณ
② การตั้งค่าแสงสว่าง: ตามการเลือกเอฟเฟกต์แสงสว่าง ผู้ใช้สามารถตั้งค่าสี ความเร็ว และความสว่างของเอฟเฟกต์แสงสว่างได้
③ ใช้เอฟเฟกต์: เพื่อใช้เอฟเฟกต์แสงสว่างที่เลือกบนอุปกรณ์
④ รีเซ็ตเป็นค่าเริ่มต้น: เพื่อเลือก "Reset to default" การตั้งค่าแสงสว่างทั้งหมดจะกลับเป็นค่าเริ่มต้น
⑤ การตั้งค่า: เพื่อเลือก Settings* เพื่อเข้าสู่หน้า การตั้งค่า และผู้ใช้สามารถเปิด/ปิดฟังก์ชั่นแต่ละอย่างได้
*Settings

① การตั้งค่าแสงสว่าง: เพื่อเปิด/ปิดเอฟเฟกต์แสงสว่าง
② เอฟเฟกต์แสงสว่าง: ผ่านการคลิก  ผู้ใช้สามารถดูตัวอย่างเอฟเฟกต์แสงสว่างที่ตั้งค่าไว้ และผ่านสวิตช์เปิด/ปิดแต่ละตัว ผู้ใช้สามารถเปิด/ปิดเอฟเฟกต์แสงสว่างที่ตั้งค่าไว้แต่ละตัวได้
ผู้ใช้สามารถดูตัวอย่างเอฟเฟกต์แสงสว่างที่ตั้งค่าไว้ และผ่านสวิตช์เปิด/ปิดแต่ละตัว ผู้ใช้สามารถเปิด/ปิดเอฟเฟกต์แสงสว่างที่ตั้งค่าไว้แต่ละตัวได้
[Zenbook Pro 15 Flip]

① เอฟเฟกต์แสง: เลือกเอฟเฟกต์แสงของอุปกรณ์คุณ
② การตั้งค่าแสง: ตามการเลือกเอฟเฟกต์แสง ผู้ใช้สามารถตั้งค่าสี ความเร็วของเอฟเฟกต์แสง
③ ใช้เอฟเฟกต์: ใช้เอฟเฟกต์แสงที่เลือกบนอุปกรณ์
④ รีเซ็ตเป็นค่าเริ่มต้น: หากเลือก "Reset to default" การตั้งค่าแสงทั้งหมดจะกลับไปที่ค่าเริ่มต้น
⑤ การตั้งค่า: เลือก Settings* เพื่อเข้าสู่หน้าการตั้งค่า และผู้ใช้สามารถเปิด/ปิดเอฟเฟกต์แสง
*การตั้งค่า

① การตั้งค่าแสงทั้งหมด: เปิด/ปิดเอฟเฟกต์แสง
② เอฟเฟกต์แสงเริ่มต้น: ผู้ใช้สามารถดูตัวอย่างโหมดประหยัดแบตเตอรี่ได้โดยคลิกที่ 
[Zenbook 14X OLED Space Edition]

① ห้องสมุดเนื้อหา: เพื่อเลือกเอฟเฟกต์ภาพเคลื่อนไหว
② การตั้งค่าภาพเคลื่อนไหว: ผู้ใช้สามารถตั้งค่าความเร็วของแต่ละภาพเคลื่อนไหว
③ ใช้เอฟเฟกต์: เพื่อใช้เอฟเฟกต์ที่เลือกบนอุปกรณ์
④ หมวดหมู่: มีสามประเภท ได้แก่ ภาพเคลื่อนไหว, ข้อความ, แม่แบบป้ายส่วนบุคคลที่ใช้
⑤ การตั้งค่า: เพื่อเลือก Settings* เพื่อเข้าสู่หน้าการตั้งค่าและผู้ใช้สามารถเปิด/ปิดเอฟเฟกต์แสงได้
*Settings

① การตั้งค่าเอฟเฟกต์: เพื่อเปิด/ปิดหน้าจอ PMOLED หรือเปลี่ยนความสว่าง
② ภาพเคลื่อนไหวการกระตุ้นเหตุการณ์: โดยการคลิก  , ผู้ใช้สามารถดูตัวอย่าง ภาพเคลื่อนไหว boot ได้
, ผู้ใช้สามารถดูตัวอย่าง ภาพเคลื่อนไหว boot ได้
[Zenbook Pro 16X OLED]

① เอฟเฟกต์ไฟ: เลือกเอฟเฟกต์ไฟของอุปกรณ์ของคุณ
② การตั้งค่าไฟ: ตามการเลือกเอฟเฟกต์ไฟ ผู้ใช้สามารถตั้งค่าสี ความเร็ว ทิศทาง ของเอฟเฟกต์ไฟได้
③ ใช้เอฟเฟกต์: ใช้เอฟเฟกต์ไฟที่เลือกในอุปกรณ์
④ รีเซ็ตเป็นค่าเริ่มต้น: เลือก "Reset to default" การตั้งค่าไฟทั้งหมดจะกลับไปที่ค่าเริ่มต้น
⑤ การตั้งค่า: เลือก Settings* เพื่อเข้าสู่หน้าการตั้งค่า และผู้ใช้สามารถเปิด/ปิดเอฟเฟกต์ไฟได้
*การตั้งค่า

① การตั้งค่าไฟ: เปิด/ปิดเอฟเฟกต์ไฟ
② เอฟเฟกต์ไฟเริ่มต้น: ผ่านการคลิก  , ผู้ใช้สามารถดูตัวอย่างแต่ละเอฟเฟกต์และเลือกเปิดได้อย่างง่ายดายเพียงคลิกเดียว
, ผู้ใช้สามารถดูตัวอย่างแต่ละเอฟเฟกต์และเลือกเปิดได้อย่างง่ายดายเพียงคลิกเดียว
ถาม-ตอบ
Q1: ทำไมฉันไม่พบ Splendid, Tru2Life และ OLED Flicker-Free Dimming ใน Device Settings หลังจากที่ฉันติดตั้ง Windows และ MyASUS ใหม่?
A1: โปรดดูที่ ที่นี่.
Q2: ทำไมคุณสมบัติของ MyASUS Device Settings ของฉันมีความแตกต่างเล็กน้อยจากบทความนี้?
A2: ฟีเจอร์ที่รองรับใน [Device Settings] จะแตกต่างกันไปตามรุ่น และไม่ใช่ทุกผลิตภัณฑ์ที่จะมีฟีเจอร์ทั้งหมดใน Device Settings
ดาวน์โหลด MyASUS ตอนนี้เพื่อสัมผัสบริการที่สมบูรณ์แบบ คลิกด้านล่าง!
