คำถามที่พบบ่อยของ ScreenXpert (FAQ)
[Notebook] ScreenXpert 3 - บทนำ
[Notebook] ScreenPad Plus พร้อม ScreenXpert 3 - บทนำ
[Notebook] ASUS ScreenXpert (สกรีนแพด 2.0) - บทนำ
[Notebook] การแก้ไขปัญหา - วิธีแก้ไขปัญหา ScreenPad Plus เมื่อทำงานไม่ถูกต้องบนโน้ตบุ๊ก ASUS ของฉัน
[Notebook] การแก้ไขปัญหา - วิธีแก้ไขปัญหา ScreenPad 2.0 เมื่อทำงานไม่ถูกต้องบนโน้ตบุ๊ก ASUS ของฉัน
[Notebook] ScreenXpert 3 - บทนำ
ในอดีต ScreenXpert 2 ถูกใช้เป็นแอปพลิเคชันเพื่อรองรับและช่วยเหลือ ASUS รุ่นหน้าจอคู่ แต่ตอนนี้เราได้ขยายการรองรับ ScreenXpert 3 เพื่อให้ผู้ใช้ทั่วไปสามารถใช้กับรุ่นหน้าจอเดียวทั่วไปได้เช่นกัน เราหวังว่าจะมอบประสบการณ์ที่มีประสิทธิภาพมากขึ้นแก่ผู้ใช้รุ่น ASUS เมื่อต้องรับมือกับการดำเนินการที่เกี่ยวข้องกับหลายหน้าต่าง ใน ScreenXpert 3 เวอร์ชันหน้าจอเดียว เราได้รวมภาษาการออกแบบยอดนิยมเข้ากับองค์ประกอบการทำงานของ ScreenXpert ในอดีต ช่วยให้เข้าถึงหน้าจอหลักของรุ่นผู้ใช้ได้อย่างรวดเร็ว และแสดงฟังก์ชัน ScreenXpert ทั้งหมดที่เราเตรียมไว้สำหรับเวอร์ชันเดียว -รุ่นหน้าจอ ผู้ใช้ยังสามารถปรับเปลี่ยนและเลือกรายการฟังก์ชันที่แสดงได้จากการตั้งค่า ซึ่งเราเชื่อว่าสามารถให้ความยืดหยุ่นและประสบการณ์การใช้งานแก่ผู้ใช้ได้มากขึ้น
- เปิด ScreenXpert
- ตัวสลับแอป
- แอพนาวิเกเตอร์
- กล้อง
- ไมโครโฟน
- การตั้งค่า
- ดาวน์โหลดและถอนการติดตั้ง ScreenXpert
(1) เข้าสู่ ①[ScreenXpert] ในแถบค้นหาที่มุมซ้ายล่างของเดสก์ท็อป คลิก ②[ScreenXpert], และ ScreenXpert จะเปิดใช้งาน
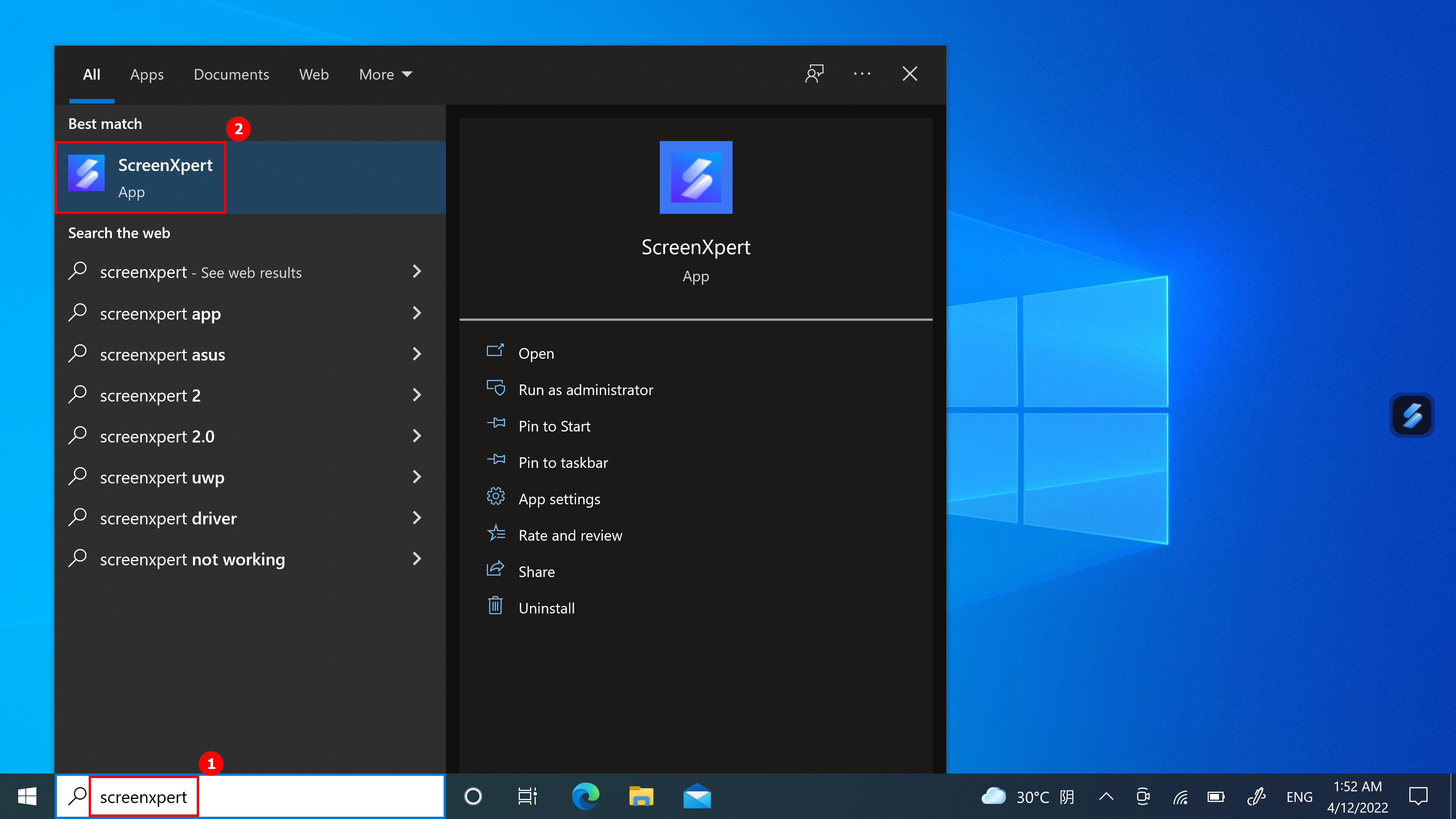
(2) คลิกที่ไอคอน และคุณจะเห็นไอคอนขยายออกไปสี่ไอคอน จากซ้ายไปขวา: App Navigator, Camera, Microphone, Settings.
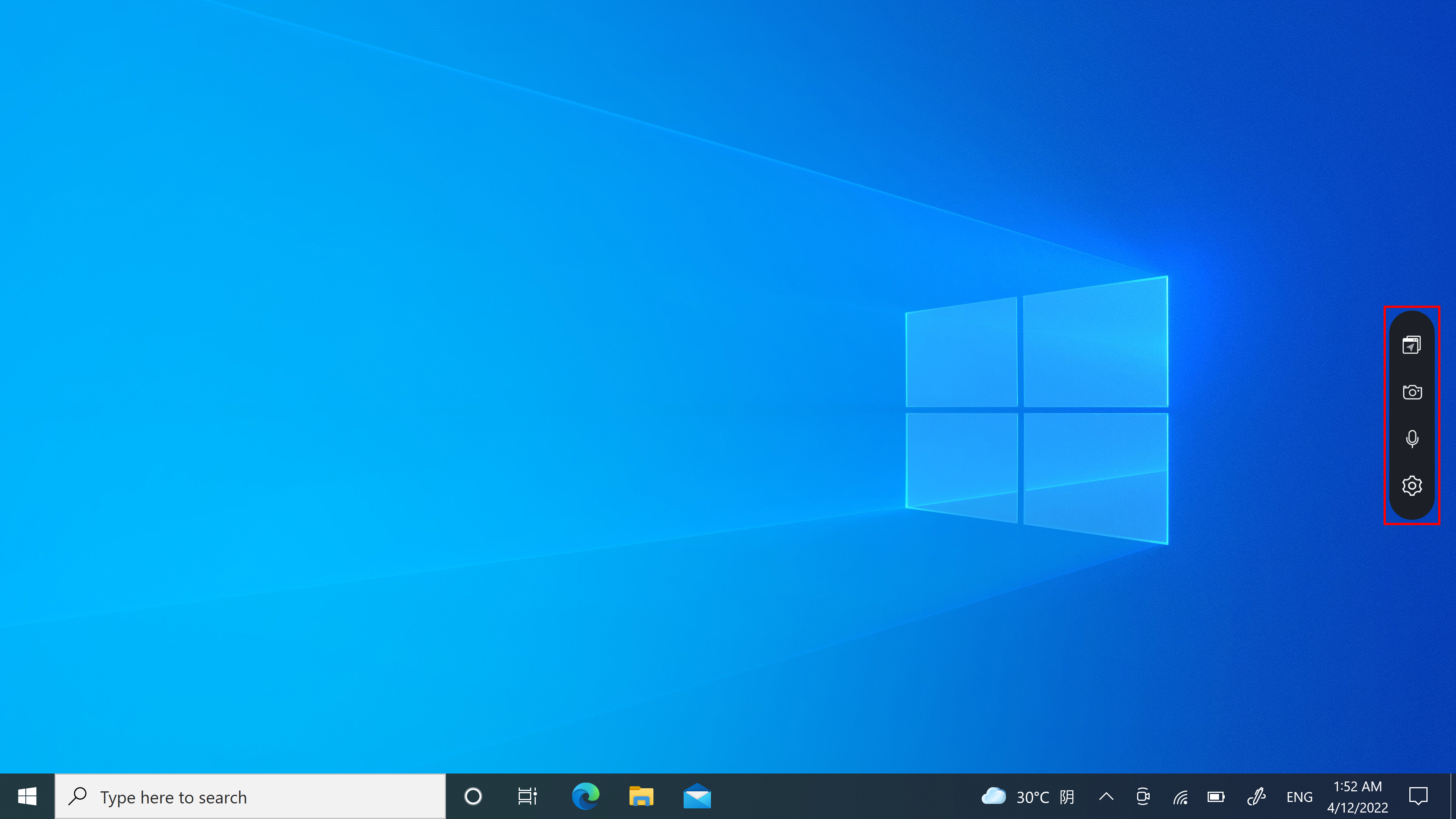
(1) หากคอมพิวเตอร์ของคุณสามารถควบคุมได้มากกว่าหนึ่งหน้าจอ เมื่อคุณลากหน้าต่างแอปบนหน้าจอหลัก ①[Screen Markings] จะแสดงและอนุญาตให้คุณยืนยันตำแหน่งของหน้าจอ ฟังก์ชั่นเมนู ②[App Switcher] ก็จะปรากฏขึ้นเช่นกัน ซึ่งมีไอคอนหน้าจอ 1 และหน้าจอ 2 (ในตัวอย่างนี้คอมพิวเตอร์มีสองหน้าจอ)
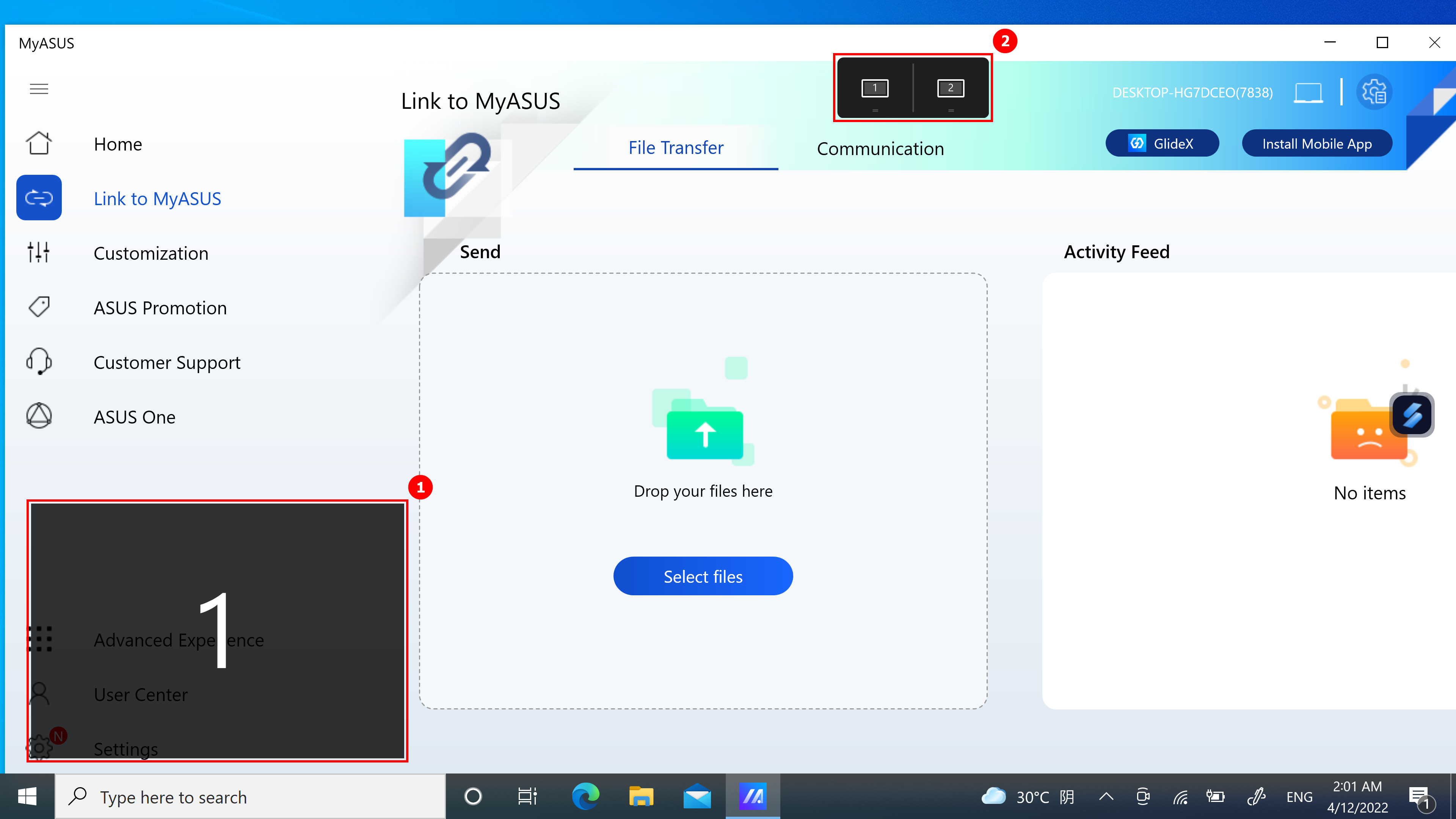
(2) ScreenXpert รองรับการโต้ตอบระหว่างหน้าจอเดียวหรือหลายหน้าจอ เมื่อคุณลากหน้าต่างบนเดสก์ท็อป ไอคอน [App Switcher] จะปรากฏขึ้น หากคุณลากเมาส์ไปในช่วง③[Screen 1] ไอคอนที่ใช้งานได้ 3 รายการจะปรากฏขึ้น คุณยังสามารถลากเมาส์ไปที่ [Screen 2] และหน้าต่างจะถูกถ่ายโอนไปยัง [Screen 2] เพื่อแสดงผล
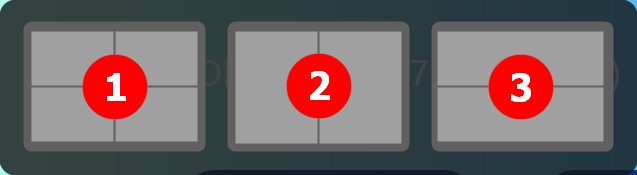
ลากเมาส์เข้าไปด้านใน ①จากนั้นหน้าต่างแอปจะแสดงภายในหน้าจอ 1 เพื่อกินพื้นที่หนึ่งในสี่ของหน้าจอ
ลากเมาส์ไปที่ ② แล้วหน้าต่างแอปจะแสดงภายในหน้าจอ 1 เพื่อกินพื้นที่ครึ่งหนึ่งของด้านซ้ายและด้านขวาของหน้าจอ
ลากเมาส์เข้าไปด้านใน ③ จากนั้นหน้าต่างแอปจะแสดงภายในหน้าจอ 1 เพื่อกินพื้นที่ครึ่งหนึ่งของด้านบนและด้านล่างของหน้าจอ
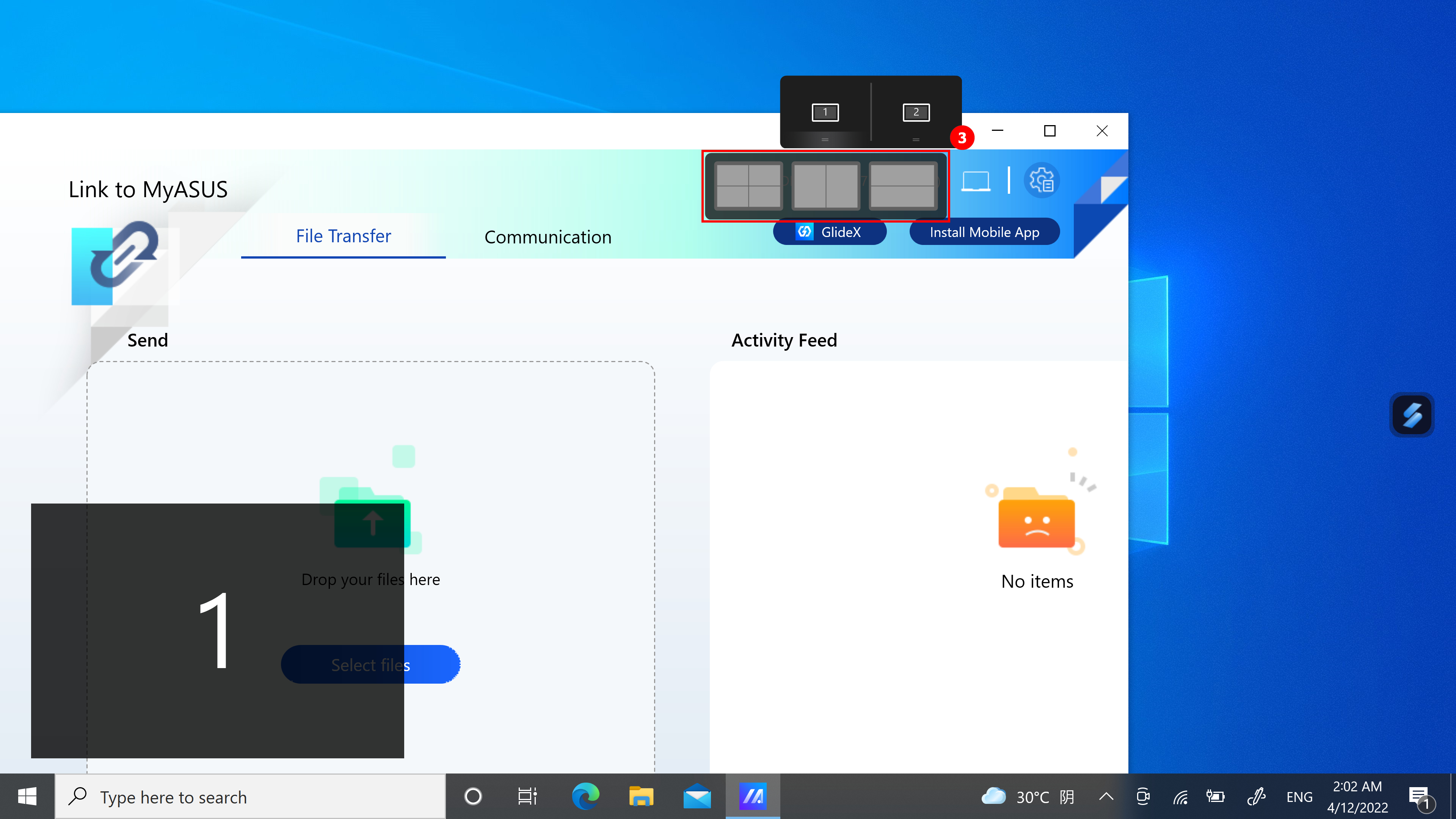
(3) หน้าต่างอยู่ใน [Screen 1], แล้ว ครอบครองครึ่งซ้ายของจอแสดงผล
(4) หากคุณใช้สองหน้าจอในเวลานี้ แต่ป้ายกำกับที่แสดงบนทั้งสองหน้าจอคือ 1 คุณต้องคลิกขวาที่เดสก์ท็อปแล้วคลิกการตั้งค่าการแสดงผล ในหน้าการตั้งค่าการแสดงผล คุณจะเห็นว่าหน้าจอทั้งสองของคุณทำงานเป็นหน้าจอที่ซ้ำกัน
(5) โปรดเลื่อนหน้าลงเพื่อดูฟังก์ชัน ②[Multiple displays] เลือก ③[Extend these displays] ลากหน้าต่างบนเดสก์ท็อป จากนั้นไอคอนหน้าจอจะแสดงตามปกติ

(1) เมื่อคุณเปิดหลายหน้าต่างบนคอมพิวเตอร์ของคุณและต้องการสลับหน้าต่างระหว่างหน้าจอต่างๆ อย่างรวดเร็ว ให้ใช้ฟังก์ชัน App Navigator แล้วคลิก ①[App Navigator].
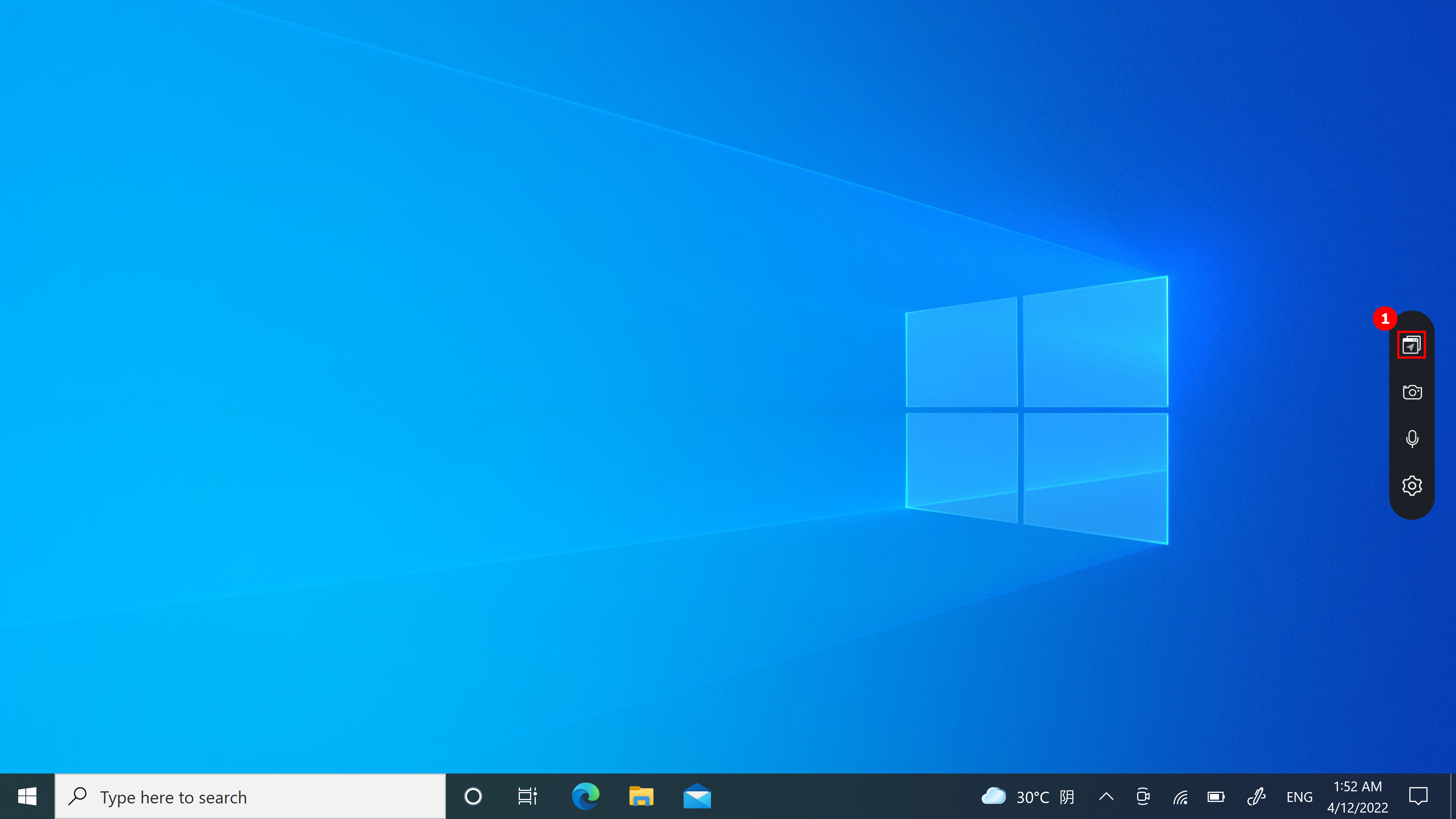
(2) เมื่อเปิด App Navigator ขึ้น ②[Area] คือพื้นที่ที่หน้าจอทำเครื่องหมายไว้ในคอมพิวเตอร์ และ ③[Area] คือหน้าต่างที่แสดงบนหน้าจอ
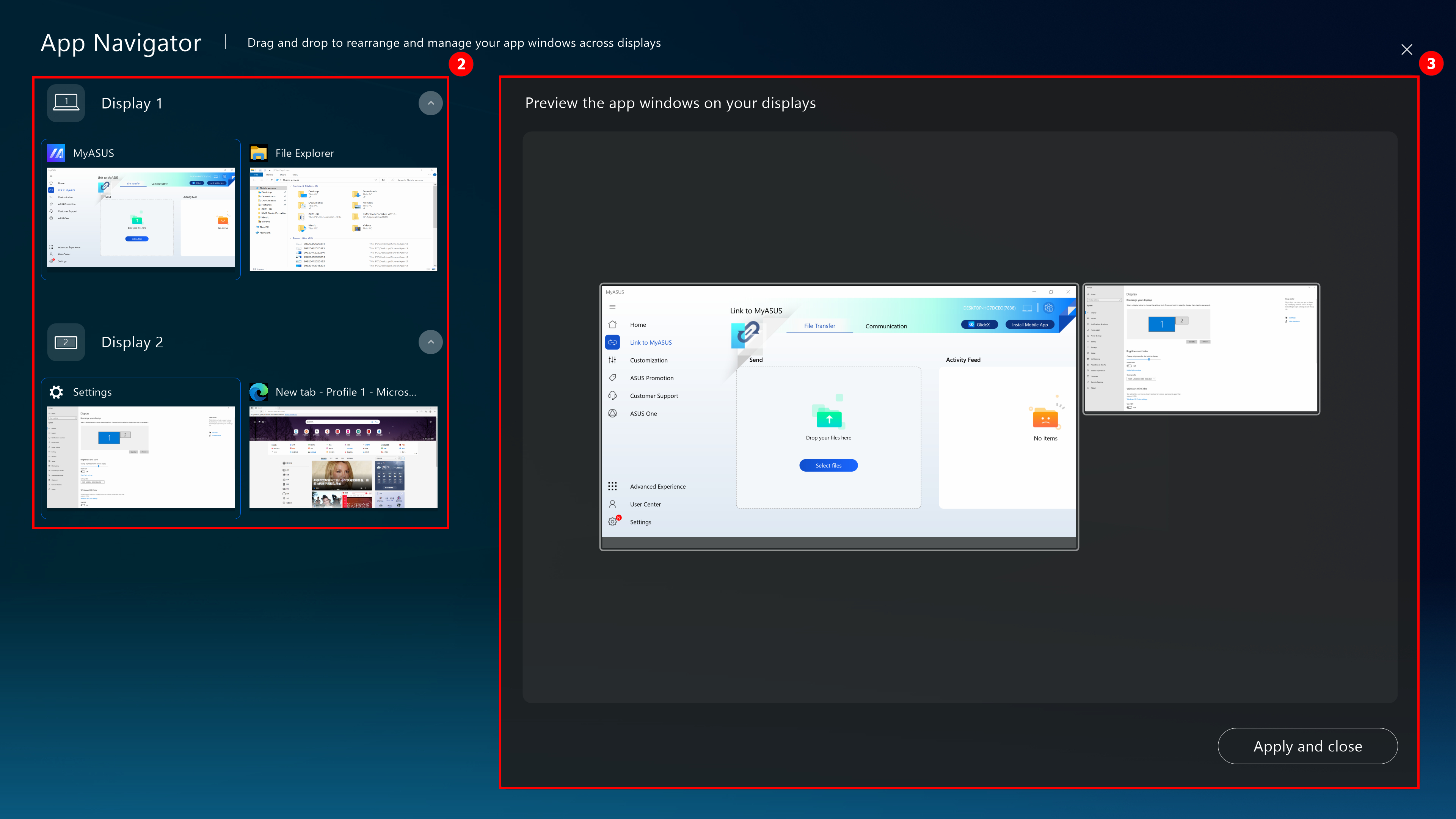
(3) ลาก ④[Window]ที่แสดงใน [Screen 2] ไปที่ [Screen 1].
(4) ⑤[window] ปรากฏอยู่ที่ด้านหน้าของ [Screen 1]. แล้วคลิก ⑥[Apply an close] เพื่อปิด App Navigator
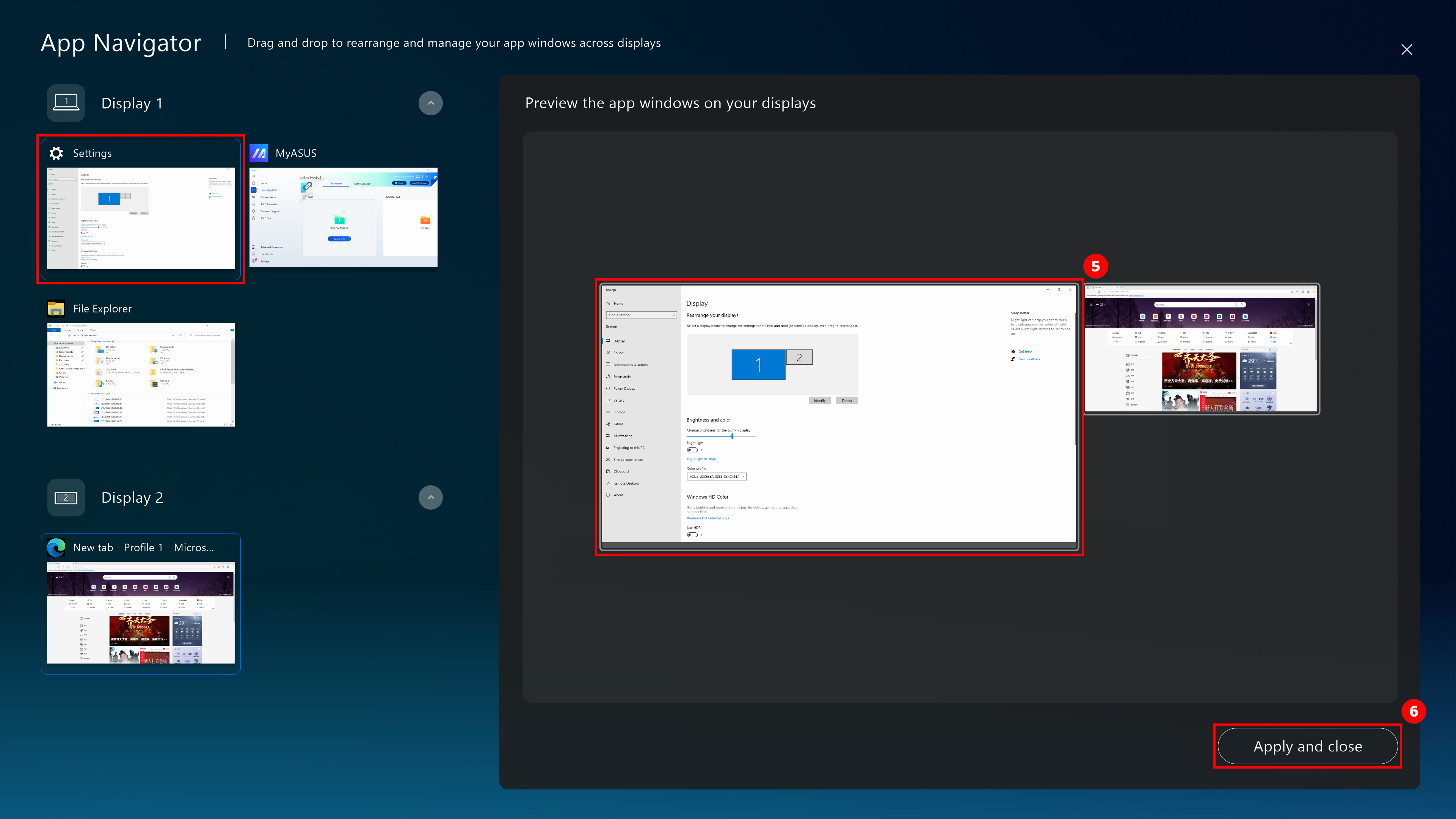
(5) หน้าต่างนี้อยู่ตรงกลางด้านหน้าแล้ว[Screen 1].
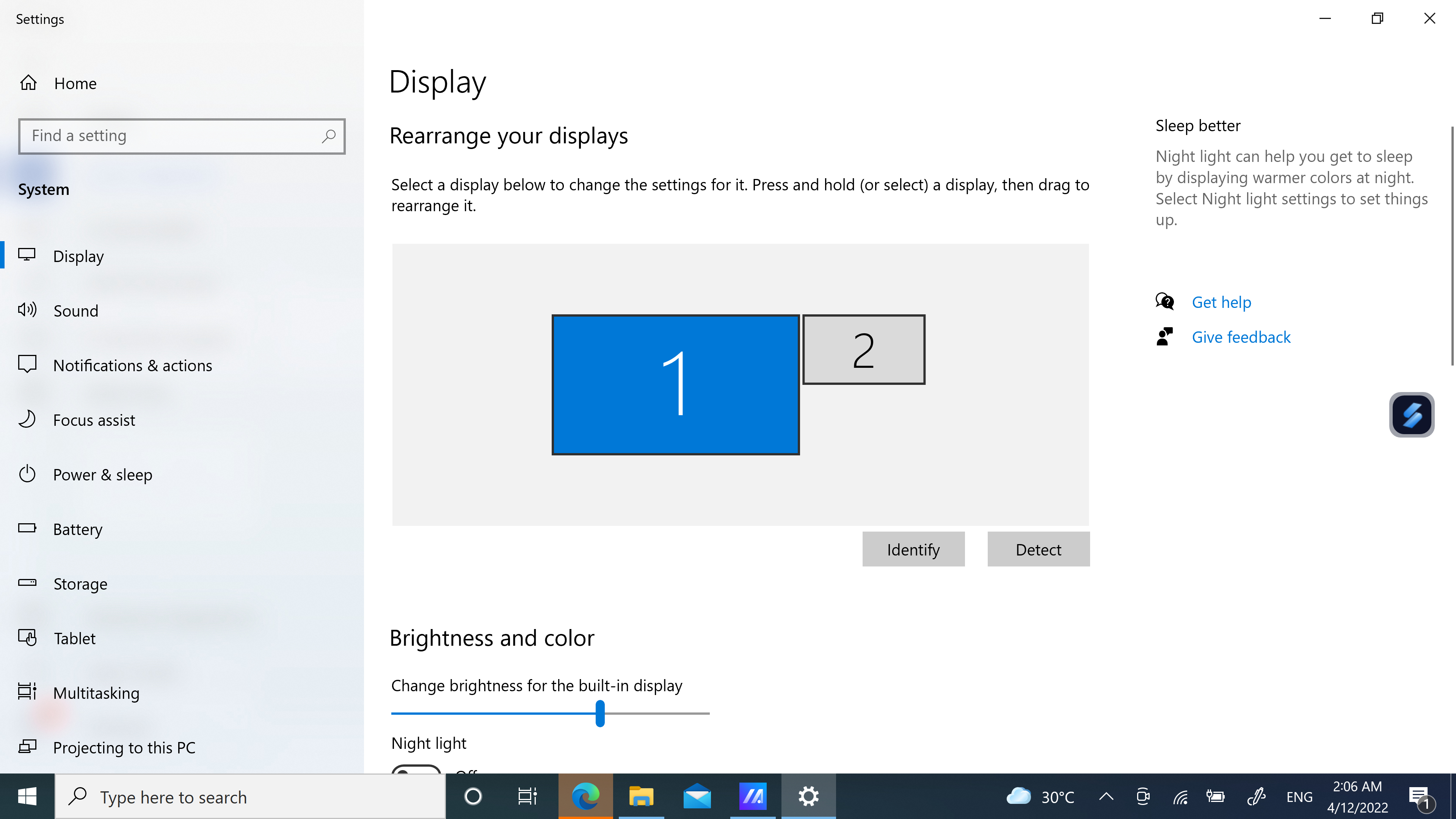
(1) คลิก ① [Camera] เพื่อสลับฟังก์ชั่นกล้องอย่างรวดเร็ว และ ②[Camera On/Off] จะแสดงบนเดสก์ท็อป
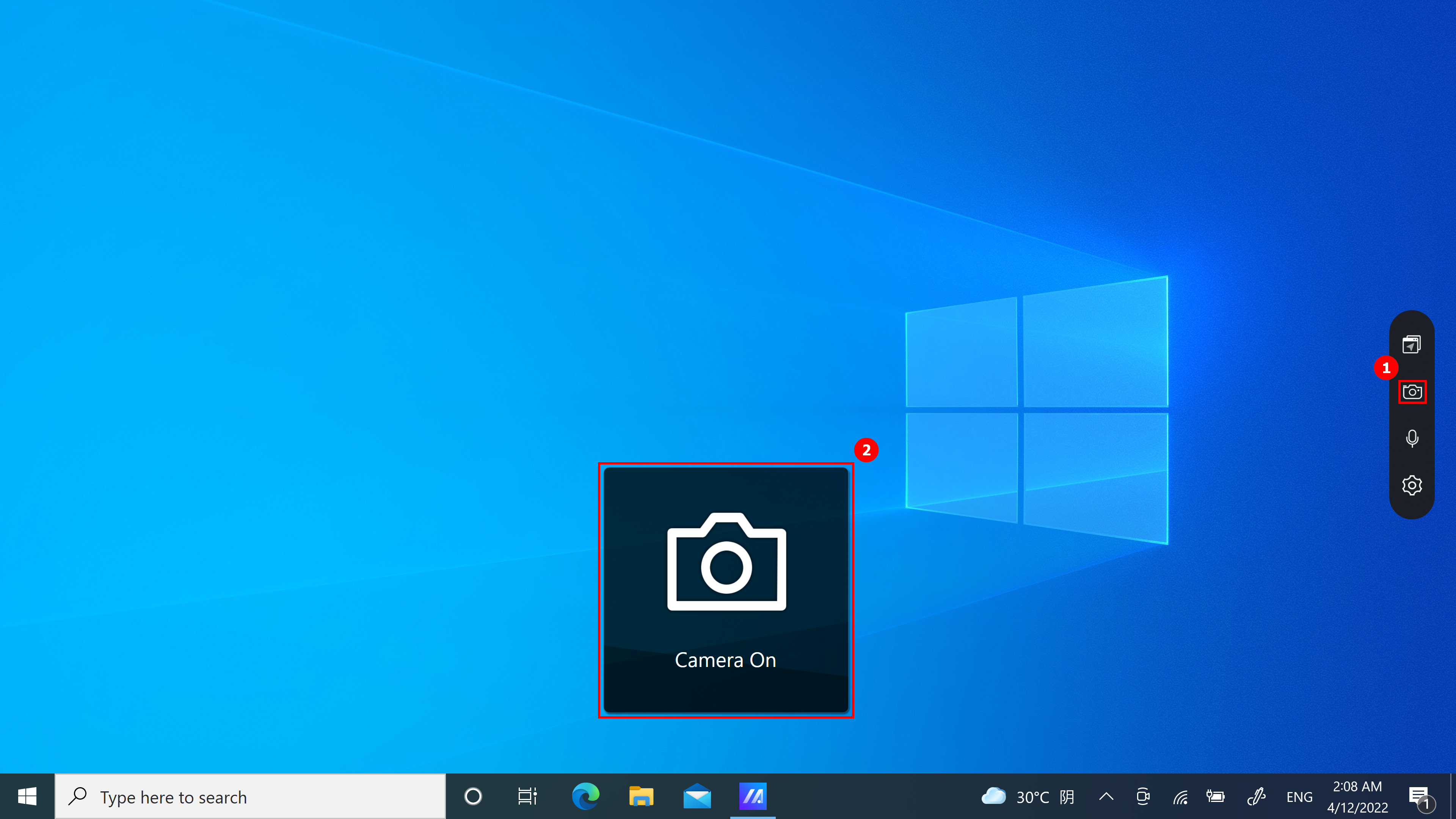
(1) คลิก ①[Microphone] เพื่อเปิดและปิดฟังก์ชันไมโครโฟนอย่างรวดเร็ว และ ②[Microphone On/Off] จะแสดงบนเดสก์ท็อป
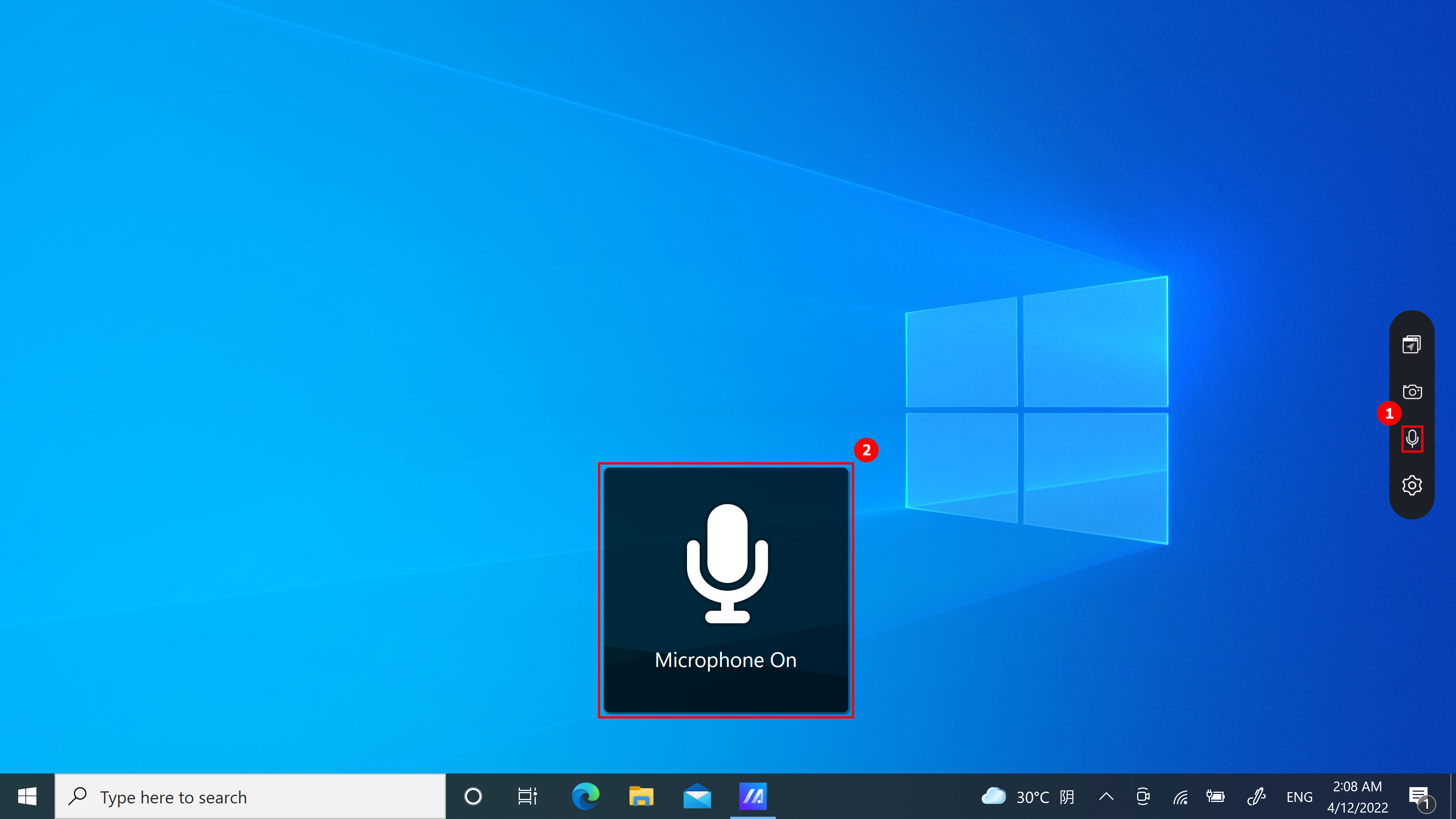
คุณสมบัติต่อไปนี้มีอยู่ในหน้าการตั้งค่า:
- คลิก ①[Control Center] ไอคอนเล็กๆ บนเดสก์ท็อปจะหายไป หากคุณต้องการเปิดไอคอนเดสก์ท็อป ให้ทำตามคำแนะนำในส่วนแรกของบทความนี้เพื่อเปิด ScreenXpert ด้วยตนเอง จากนั้นเปิด Control Center
ใน ②[Selected features] คุณสามารถเปิดหรือปิดไมโครโฟนและกล้อง หรือเปลี่ยนตำแหน่งได้
เปิดหรือปิด ③[App Switcher]
สามารถดูเวอร์ชันซอฟต์แวร์ได้ใน ④[About]
การคลิกที่ ⑤[FAQ] จะเปิดบทความนี้อย่างรวดเร็วโดยใช้เบราว์เซอร์
คลิก ⑥[Quick Guide] เพื่อเปิด ScreenXpert Guide
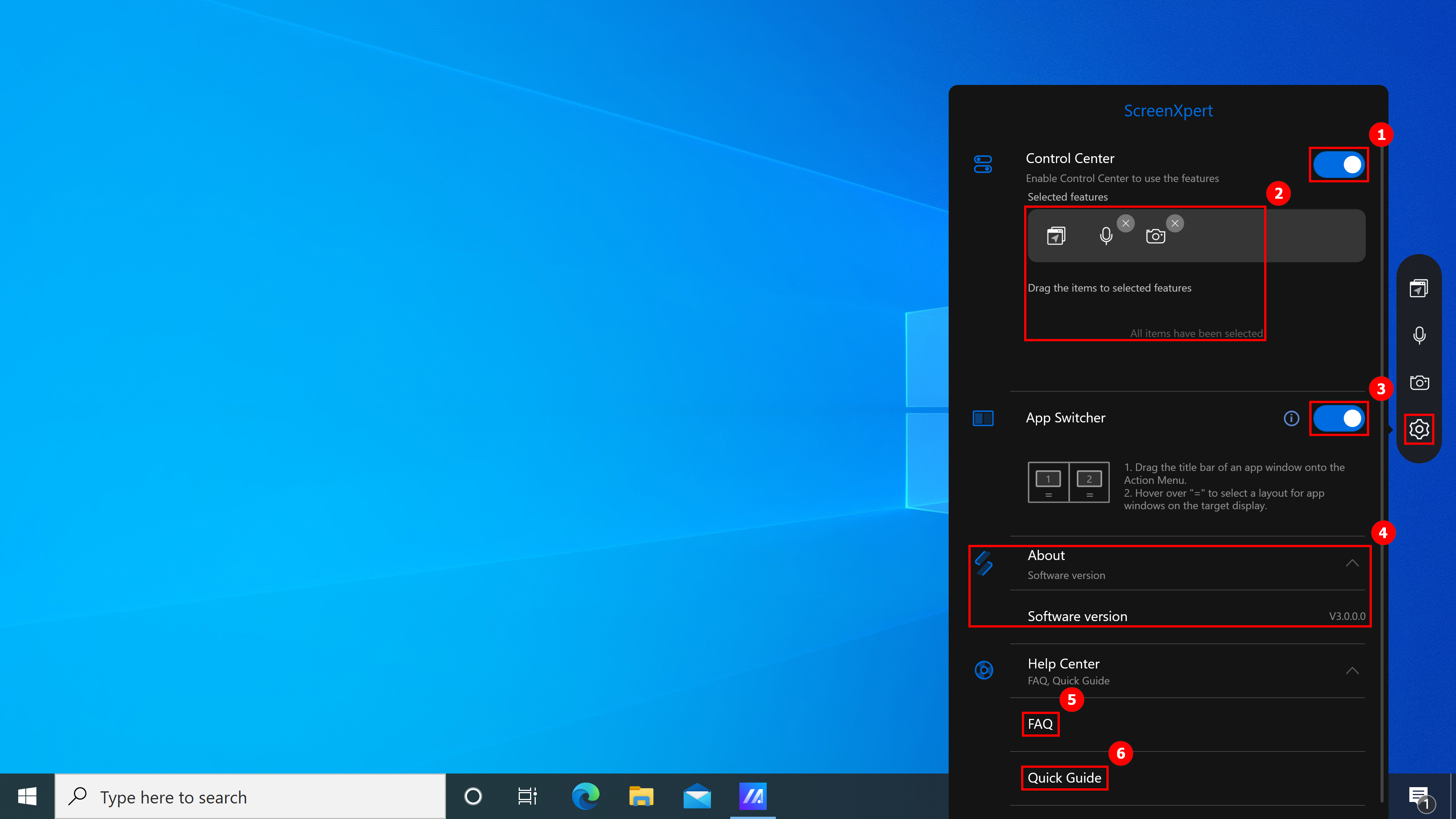
7. ดาวน์โหลดและถอนการติดตั้ง ScreenXpert
(1) โปรดไปที่หน้าแรกของ MyASUS ค้นหาและคลิก ScreenXpert ในคอลัมน์แนะนำ จากนั้นคุณจะถูกนำไปที่ Microsoft App Store เพื่อดาวน์โหลด ScreenXpert
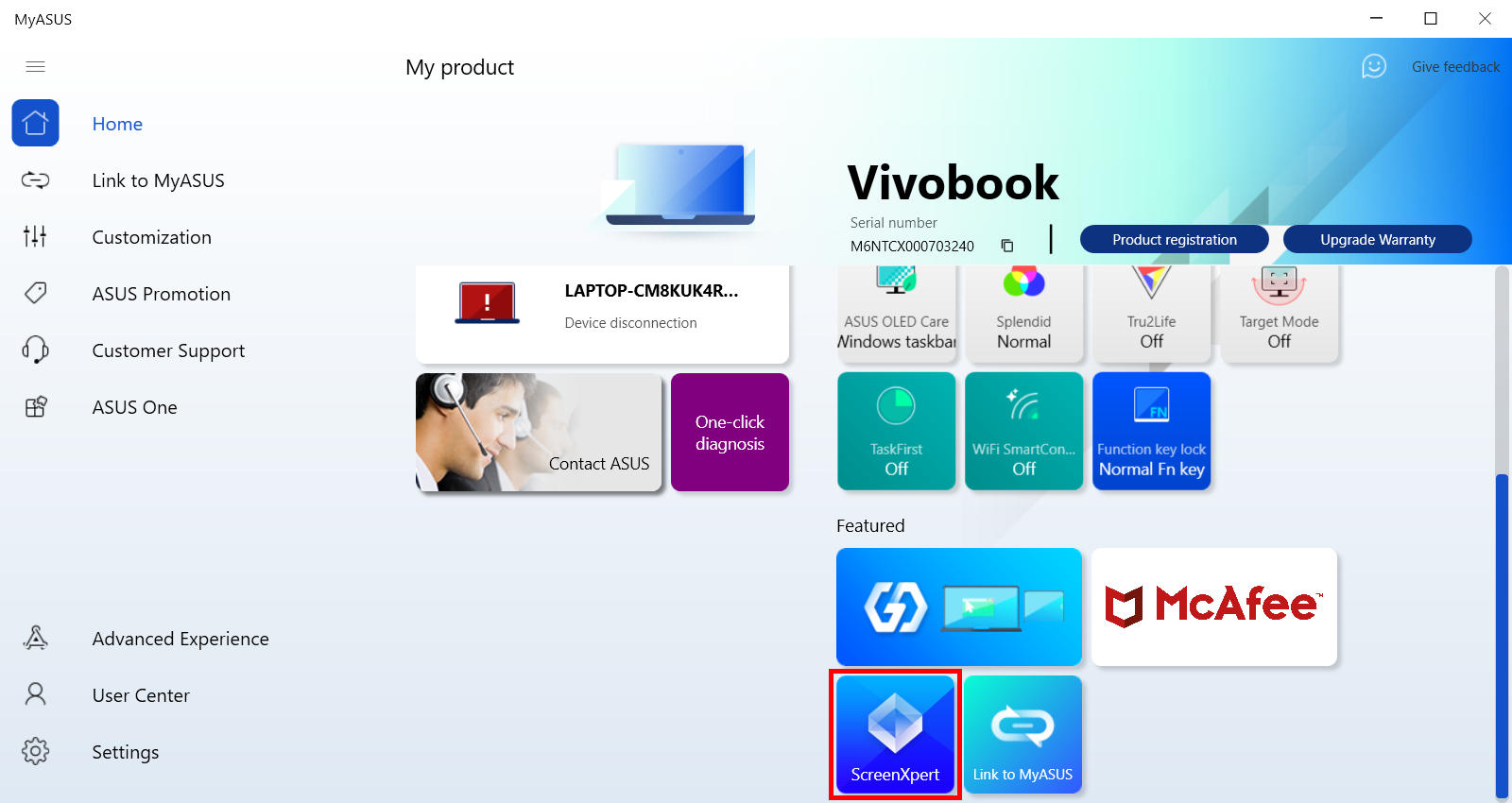
(2)หากต้องการถอนการติดตั้ง ScreenXpert โปรดคลิกที่ link สำหรับข้อมูลเพิ่มเติม.
[Notebook] ScreenPad Plus พร้อม ScreenXpert 3 - บทนำ
ออกแบบมาเพื่อมอบความได้เปรียบขั้นสูงสุดของประสิทธิภาพเวิร์กโฟลว์ หน้าจอสัมผัสรอง ASUS ScreenPad™ Plus แบบเต็มความกว้างอันเป็นเอกลักษณ์ทำงานร่วมกับจอแสดงผลหลักได้อย่างราบรื่น ScreenPad Plus แบบอินเทอร์แอคทีฟช่วยเพิ่มประสิทธิภาพการทำงานของคุณและให้ความเป็นไปได้ไม่รู้จบโดยใช้คอลเลกชันการควบคุมด่วนที่มีประโยชน์ที่ได้รับการปรับปรุงเพื่อการโต้ตอบที่เป็นธรรมชาติระหว่างจอแสดงผลหลักและ ScreenPad Plus ตอนนี้คุณสามารถลากแอพแยกหรือแถบเครื่องมือในแอพไปไว้บน ScreenPad Plus ของคุณ เพื่อให้คุณมีพื้นที่มากขึ้นในการทำงานบนหน้าจอหลัก
- ความต้องการของระบบ
- หน้าจอหลักและ ScreenPad Plus
- เปิด ScreenPad Plus
- ตัวสลับแอป
- ความสว่าง
- แอพนาวิเกเตอร์
- สลับงาน
- ล้อง
- ไมโครโฟน
- ล็อคคีย์บอร์ด
- แสดงเดสก์ท็อป
- สายเข้า
- ทัชแพด
- ตัวเปิด
- การตั้งค่า
- ติดตั้งและถอนการติดตั้ง ScreenXpert
1. ScreenPad Xpert จำเป็นต้องมีไดรเวอร์และเวอร์ชันของแอพ รวมถึงวิธีดาวน์โหลดและติดตั้ง
ScreenXpert UWP: v3.0.1.0 (ดาวน์โหลดหรืออัปเกรดใน Microsoft store)
ไดรเวอร์ ScreenXpert: v2.0.30.0 (ดาวน์โหลดหรืออัพเกรดใน MyASUS)
ชุดเครื่องมือแผงควบคุม ASUS: v1.0.14.0 (ดาวน์โหลดหรืออัปเกรดใน MyASUS) (สำหรับการตั้งค่าแผงควบคุม)
ASUS System Control interface V3: v3.0.24.0 (ดาวน์โหลดหรืออัพเกรดใน MyASUS)
2. หน้าจอหลักและ ScreenPad Plus

จากซ้ายไปขวา: ความสว่าง, App Navigator, การสลับงาน, กล้อง, ไมโครโฟน, ล็อคแป้นพิมพ์, แสดงเดสก์ท็อป, ลิงก์ไปยัง MyASUS, ทัชแพด, ยูทิลิตี้, การตั้งค่า

(1) ป้อน ①[ScreenXpert] ในแถบค้นหาที่มุมซ้ายล่างของเดสก์ท็อป คลิก ②[ScreenXpert] และ ScreenPad Plus จะเปิดใช้งาน

(1) เมื่อคุณลากหน้าต่างแอพบนหน้าจอหลัก ①[Screen Markings] จะแสดงขึ้นและอนุญาตให้คุณยืนยันตำแหน่งของหน้าจอ ฟังก์ชั่นเมนู ②[App Switcher] จะปรากฏขึ้นมาด้วย ซึ่งมีไอคอนหน้าจอ 1, หน้าจอ 2, Screen3 และ ViewMax (ในตัวอย่างนี้คอมพิวเตอร์มีหน้าจอขยาย)

(2) ScreenXpert รองรับการโต้ตอบระหว่างหน้าจอ เมื่อคุณลากหน้าต่างบนเดสก์ท็อป ไอคอน [App Switcher] จะปรากฏขึ้น หากคุณลากหน้าต่างไปที่ ①[Screen], หน้าต่างจะแสดงแบบเต็มหน้าจอในหน้าจอ หากคุณลากหน้าต่างไปที่ ②[ViewMax] หน้าต่างจะแสดงแบบเต็มหน้าจอบนหน้าจอหลักและ Screen Pad Plus

ลากเมาส์ไปที่ ③ จากนั้นหน้าต่างแอปจะแสดงภายในหน้าจอ 1 เพื่อกินพื้นที่หนึ่งในสี่ของหน้าจอ
ลากเมาส์ไปที่ ④ จากนั้นหน้าต่างแอปจะแสดงภายในหน้าจอ 1 เพื่อกินพื้นที่ครึ่งหนึ่งของด้านซ้ายและด้านขวาของหน้าจอ
ลากเมาส์ไปที่ ⑤ จากนั้นหน้าต่างแอพจะแสดงภายในหน้าจอ 1 เพื่อกินพื้นที่ครึ่งหนึ่งของด้านบนและด้านล่างของหน้าจอ
ลากเมาส์ไปที่ ④ จากนั้นหน้าต่างแอปจะแสดงภายในหน้าจอ 1 เพื่อกินพื้นที่ครึ่งหนึ่งของหน้าจอด้านซ้าย

(3) ลากหน้าต่างไปที่ [ViewMax] หน้าต่างจะแสดงแบบเต็มหน้าจอบนหน้าจอหลักและ Screen Pad Plus หน้าต่างป๊อปอัปตำแหน่งแถบงานจะปรากฏขึ้น คลิก [การตั้งค่า Windows] เพื่อแก้ไขแถบงานอย่างรวดเร็ว

(4) คุณสามารถแก้ไขตำแหน่งของแถบงานได้ใน ①[Automatically hide the taskbar in desktop mode] หรือ ②[Taskbar location on screen] เพื่อปรับปรุงประสบการณ์ของคุณเมื่อใช้คุณสมบัติ ViewMax

คลิกความสว่างเพื่อปรับความสว่างของ Screenpad Plus อย่างรวดเร็ว

(1) เมื่อคุณเปิดหลายหน้าต่างบนคอมพิวเตอร์ของคุณและต้องการสลับหน้าต่างระหว่างหน้าจอต่างๆ อย่างรวดเร็ว ให้ใช้ฟังก์ชัน App Navigator แล้วคลิก [App Navigator] เมื่อเปิด App Navigator ขึ้นมา ①[Area]คือพื้นที่ที่หน้าจอในคอมพิวเตอร์ทำเครื่องหมายไว้ และ ②[Area] คือหน้าต่างที่แสดงบนหน้าจอ

(2) ลาก ③[Window] ที่แสดงใน [หน้าจอ 2] ไปที่ [หน้าจอ 1]

(3) ⑤[window] ปรากฏอยู่ที่ด้านหน้าของ ④[Screen 1] แล้ว คลิก ⑤[Apply and close] เพื่อปิด App Navigator

(4) หน้าต่างนี้อยู่ตรงกลางด้านหน้า [Screen 1] แล้ว

(1) คลิก ①[Task Swap] เพื่อย้ายหน้าต่างที่แสดงบน ScreenPad Plus ให้แสดงแบบเต็มหน้าจอบนหน้าจอหลัก

(2) หน้าต่างแสดงแบบเต็มหน้าจอบนหน้าจอหลักแล้ว

คลิก  [กล้อง] เพื่อสลับฟังก์ชั่นกล้องอย่างรวดเร็ว และ [เปิด/ปิดกล้อง] จะแสดงบนเดสก์ท็อป
[กล้อง] เพื่อสลับฟังก์ชั่นกล้องอย่างรวดเร็ว และ [เปิด/ปิดกล้อง] จะแสดงบนเดสก์ท็อป

คลิก [ไมโครโฟน] เพื่อเปิดและปิดฟังก์ชั่นไมโครโฟนอย่างรวดเร็ว จากนั้น [เปิด/ปิดไมโครโฟน] จะแสดงบนเดสก์ท็อป

คลิก  [คีย์บอร์ด] เพื่อสลับการล็อคและปลดล็อคฟังก์ชั่นคีย์บอร์ดอย่างรวดเร็ว และ [ล็อค/ปลดล็อคคีย์บอร์ด] จะแสดงบนเดสก์ท็อป
[คีย์บอร์ด] เพื่อสลับการล็อคและปลดล็อคฟังก์ชั่นคีย์บอร์ดอย่างรวดเร็ว และ [ล็อค/ปลดล็อคคีย์บอร์ด] จะแสดงบนเดสก์ท็อป

หากหน้าต่างแสดงบน ScreenPad Plus คุณสามารถย่อขนาดหน้าต่างได้อย่างรวดเร็วด้วยการคลิก  [แสดงเดสก์ท็อป]
[แสดงเดสก์ท็อป]

ScreenPad Plus แสดงเดสก์ท็อปแล้ว

การคลิก [ลิงก์ไปยัง MyASUS] ช่วยให้คุณสามารถเปิดหน้าต่างเพื่อโทรออกได้อย่างรวดเร็ว หากคุณต้องการเรียนรู้เพิ่มเติมเกี่ยวกับลิงก์ไปยัง MyASUS โปรดคลิก ที่นี่.

Click  [TouchPad] will turn on ScreenPad Plus's TouchPad mode, which you can turn off by tapping the X in the top right corner.
[TouchPad] will turn on ScreenPad Plus's TouchPad mode, which you can turn off by tapping the X in the top right corner.

(1) คลิก [ยูทิลิตี้] คุณสามารถดู ①[Asus Built-in Apps], ซึ่งคุณสามารถเพิ่มไอคอนแอปเพิ่มเติม หรือคุณสามารถลบหรือแก้ไขตำแหน่งของแอปได้ คลิก ②[+] เพื่อเพิ่มกลุ่มงานใหม่

(2) ใน ③[พื้นที่] เลือกเค้าโครง Task Gourp ที่คุณต้องการแล้วคลิก ④[ถัดไป]

(3) คลิก ⑤[Capture].

(4) หน้าต่างที่ปรากฏบนคอมพิวเตอร์ของคุณจะถูกบันทึก เช่น ⑥[พื้นที่] ซึ่งคุณสามารถลบหรือเปลี่ยนตำแหน่งแอป หรือแก้ไขชื่อกลุ่มงานได้ เมื่อคุณแก้ไขเสร็จแล้ว คลิก ⑦[เสร็จสิ้น]
(5) กลุ่มงานถูกสร้างขึ้นแล้ว คลิก ⑧[กลุ่มงาน]
(6) ∆[หน้าจอหลัก] และ ⇔[ScreenPad Plus] ของคอมพิวเตอร์จะกดการตั้งค่าก่อนหน้าของคุณเพื่อแสดงแอป
(7) คลิกขวาที่ [กลุ่มงาน] คลิก [เพิ่มเป็นรายการโปรดในศูนย์ควบคุม]

(8) คุณสามารถดูไอคอนของ [กลุ่มงาน] ซึ่งแสดงในแถบเครื่องมือ คุณสามารถใช้คุณสมบัตินี้ได้อย่างรวดเร็วและง่ายดายโดยคลิกไอคอน [กลุ่มงาน] ในแถบเครื่องมือ
(9) คลิกขวาที่ไอคอน [กลุ่มงาน] คลิก [ลบรายการโปรดออกจากศูนย์ควบคุม] เพื่อลบไอคอน [กลุ่มงาน] ออกจาก TheTolbbar

(1) คลิก  [Settings].
[Settings].

(2) ใน [ScreenPad Plus Display] คุณสามารถปรับความสว่าง เปลี่ยนพื้นหลัง แก้ไขธีมได้
(3) ใน [ศูนย์ควบคุม] คุณสามารถปรับคุณสมบัติของ ScreenPad Plus ได้ที่ (2) ใน [ScreenPad Plus Display] คุณสามารถปรับความสว่าง เปลี่ยนพื้นหลัง แก้ไขธีมได้
(3) ใน [ศูนย์ควบคุม] คุณสามารถปรับคุณสมบัติของ ScreenPad Plus ได้ที่ 1[Customisze Control Center] สลับ ②[ศูนย์ควบคุมบนจอแสดงผลหลัก] การปรับเปลี่ยนไอคอนศูนย์ควบคุมอยู่ใน ③[ศูนย์ควบคุมบน ScreenPad Plus]
(5) ไอคอนศูนย์ควบคุมแสดงบนหน้าจอหลักแล้ว คลิก [ศูนย์ควบคุม]
(6) คุณจะเห็นว่าคุณสมบัติการตั้งค่าแสดงบนหน้าจอหลักแล้ว
(7) ใน [Window Control]] ให้สลับ ①[App Switcher] สลับ ②[ScreenPad Origanizer], สลับ ③[Default Window Size], สลับ ④[Window Flicking between screens], สลับ ⑤[Enable three-finger tap for touchpad mode].
(8) ใน [เกี่ยวกับ] คุณสามารถดู UWP และเวอร์ชันไดรเวอร์ได้
(9) ใน [วิธีใช้] คุณสามารถคลิกที่คำถามที่พบบ่อยเพื่อเข้าถึงบทความนี้ได้อย่างรวดเร็ว หรือคลิกคำแนะนำฉบับย่อ[Customisze Control Center] สลับ ②[ศูนย์ควบคุมบนจอแสดงผลหลัก] การปรับเปลี่ยนไอคอนศูนย์ควบคุมอยู่ใน 3[ศูนย์ควบคุมบน ScreenPad Plus]
(5) ไอคอนศูนย์ควบคุมแสดงบนหน้าจอหลักแล้ว คลิก [ศูนย์ควบคุม]
(6) คุณจะเห็นว่าคุณสมบัติการตั้งค่าแสดงบนหน้าจอหลักแล้ว
(7) ใน [การควบคุมหน้าต่าง] ให้สลับ ④[การสลับแอป] สลับ ⑤[เปิดใช้งานการแตะด้วยสามนิ้วสำหรับทัชแพด] โหมด].
(8) ใน [เกี่ยวกับ] คุณสามารถดู UWP และเวอร์ชันไดรเวอร์ได้
(9) ใน [วิธีใช้] คุณสามารถคลิกที่คำถามที่พบบ่อยเพื่อเข้าถึงบทความนี้ได้อย่างรวดเร็ว หรือคลิกคำแนะนำฉบับย่อ

16. ติดตั้งและถอนการติดตั้ง ScreenXpert
หากต้องการติดตั้งแอป ScreenXpert และไดรเวอร์ ให้ทำดังนี้
1.ไปที่ ASUS Official website และค้นหารุ่นโน้ตบุ๊กของคุณ
2.คลิก [support] จากนั้นคลิก [ไดรเวอร์และเครื่องมือ]
3.เลือกระบบปฏิบัติการโน้ตบุ๊กของคุณ
4.ดาวน์โหลดไดรเวอร์และแอป จากนั้นติดตั้งทั้งสองอย่าง

คุณสามารถถอนการติดตั้ง ScreenXpert ได้จากเนื้อหาที่ให้ไว้ในลิงก์ต่อไปนี้:https://www.asus.com/support/faq/1013598
[Notebook] ASUS ScreenXpert (สกรีนแพด 2.0) - บทนำ
ขับเคลื่อนโดยซอฟต์แวร์ ScreenXpert ใหม่ ตอนนี้ ScreenPad 2.0 มีหน้าจอสัมผัสที่ใหญ่ขึ้นซึ่งนำเสนอคุณสมบัติและคุณประโยชน์ใหม่ๆ มากมาย หน้าจอสัมผัสรองแบบโต้ตอบนี้ช่วยเพิ่มประสิทธิภาพการทำงาน ช่วยให้ขั้นตอนการทำงานมีประสิทธิภาพมากขึ้น ประกอบด้วยชุดยูทิลิตี้ ASUS ที่มีประโยชน์เพื่อเพิ่มประสิทธิภาพการทำงาน: Quick Key ช่วยให้สามารถแตะลำดับแป้นพิมพ์ที่ซับซ้อนโดยอัตโนมัติด้วยการแตะเพียงครั้งเดียว การเขียนด้วยลายมือสำหรับการป้อนข้อความตามธรรมชาติ และปุ่มตัวเลขสำหรับการป้อนข้อมูลอย่างรวดเร็ว อินเทอร์เฟซเหมือนสมาร์ทโฟนที่ได้รับการปรับปรุงใหม่ใช้งานง่ายขึ้นเพื่อให้ใช้งานง่ายยิ่งขึ้น นักพัฒนาบุคคลที่สามยังสามารถใช้ ASUS API เพื่อเพิ่มประสิทธิภาพซอฟต์แวร์และประสบการณ์ผู้ใช้สำหรับ ScreenPad ขณะนี้ฮาร์ดแวร์ยังประหยัดพลังงานมากกว่ารุ่นก่อน ทำให้มีอายุการใช้งานแบตเตอรี่ยาวนานขึ้นเมื่อใช้งาน ScreenPad
โปรดทราบ: Office Xpert (Doc Xpert, Sheet Xpert, Slide Xpert) ได้ถูกลบออกจากบริการหลังเวอร์ชัน 2.2.6.0 และใหม่กว่า
หากต้องการใช้ Office Xpert ต่อไป ให้คลิก ลิงค์สำหรับดาวน์โหลด แตกไฟล์และติดตั้ง หลังจากการติดตั้งเสร็จสิ้น โปรดรีสตาร์ทคอมพิวเตอร์ของคุณ
หากฟังก์ชัน Office Xpert ผิดปกติหลังจากการติดตั้งเสร็จสิ้น โปรดยืนยันว่า ScreenXpert APP เป็น 2.2.10.0 ขึ้นไป และ ASUS ScreenXpert Interface Driver เป็น 2.0.22.0 ขึ้นไปหรือไม่ หากเวอร์ชันไดรเวอร์ตัวใดตัวหนึ่งไม่ตรงตามข้อกำหนด โปรดไปที่ส่วนที่สองของบทความ "ข้อกำหนดของแอปพลิเคชันและเวอร์ชันไดรเวอร์" เพื่อดาวน์โหลดไดรเวอร์เวอร์ชันล่าสุด
ไดเรกทอรี
- เนื้อหาอินเทอร์เฟซหลักของ ScreenPad
- ข้อกำหนดเวอร์ชันของแอปพลิเคชันและไดรเวอร์
- ลิงก์ไปยัง MyASUS
- ทัชแพด
- ตัวสลับแอป
- โฮม
- มุมมองงาน
- ศูนย์กลางการควบคุม
- ล็อคแถบนำทาง
- เพิ่มไอคอนแอปและการแก้ไขหน้าแรกใน ScreenPad
- ฟังก์ชั่นสัมผัสและหน้าจอภายนอก
- ฟังก์ชั่นแอพในตัว ScreenPad
- ติดตั้งและถอนการติดตั้ง ScreenXpert
- การเปรียบเทียบระหว่าง ScreenPad 1.0 และ ScreenPad 2.0
- คำถามที่พบบ่อย
เนื้อหาอินเทอร์เฟซหลักของ ScreenPad

เวอร์ชันไดรเวอร์ขั้นต่ำสำหรับแอปพลิเคชัน ScrfeenPad ล่าสุดดังต่อไปนี้:
แอพ ScreenXpert V2.0.9.0 ขึ้นไป (อัปเดตใน Microsoft store)
แอป MyASUS V2.2.35.0 ขึ้นไป (อัปเดตใน Microsoft Store)
ScreenXpert Driver V2.0.9.0 ขึ้นไป (วิธีการอัพเดตอยู่ท้ายบทความนี้ คุณสามารถคลิกที่นี่เพื่อไปที่นั่นได้อย่างรวดเร็ว)
ไดรเวอร์ ASUS System Control Interface V2 v2.2.27.0 และสูงกว่า (วิธีการอัพเดตอยู่ที่ส่วนท้ายของบทความนี้ คุณสามารถคลิกที่นี่เพื่อไปที่นั่นได้อย่างรวดเร็ว)
1.  [ลิงก์ไปยัง MyASUS] มีฟังก์ชันต่างๆ เช่น สมุดที่อยู่ บันทึกการโทร และการโทรออก (อุปกรณ์มือถือจะต้องสามารถโทรออกและเชื่อมต่อกับลา[บนสุดผ่านลิงก์ไปยัง MyASUS)
[ลิงก์ไปยัง MyASUS] มีฟังก์ชันต่างๆ เช่น สมุดที่อยู่ บันทึกการโทร และการโทรออก (อุปกรณ์มือถือจะต้องสามารถโทรออกและเชื่อมต่อกับลา[บนสุดผ่านลิงก์ไปยัง MyASUS)
(วิธีเชื่อมต่อลิงก์ไปยังแล็ปท็อป MyASUS เข้ากับอุปกรณ์มือถือและวิธีใช้ฟังก์ชันนี้ โปรดดูเนื้อหาในลิงก์: https://www.asus.com/support/FAQ/1041686/)


1.1 คลิกไอคอน [ประวัติการโทร] เพื่อเรียกดูประวัติการโทรของอุปกรณ์มือถือ คลิกลูกศรเล็กๆ ที่ด้านบนและด้านล่างเพื่อเรียกดูประวัติการโทรขึ้นและลง และคลิกประวัติการโทรเพื่อโทรออก (ฟังก์ชันนี้ต้องการให้อุปกรณ์เคลื่อนที่ของคุณเปิดใช้งานการอนุญาตที่เกี่ยวข้อง สำหรับการดำเนินการเฉพาะ คุณสามารถคลิกได้ ที่นี่ เพื่อเรียกดูคำถามที่เกี่ยวข้องกับลิงก์ไปยังสิทธิ์ MyASUS และ SOP การดำเนินการที่สมบูรณ์)

1.2 คลิกไอคอน [สมุดที่อยู่] เพื่อเรียกดูรายชื่อผู้ติดต่อบนอุปกรณ์มือถือ คลิกลูกศรเล็กๆ ที่ด้านบนและด้านล่างเพื่อเรียกดูรายชื่อติดต่อบนอุปกรณ์เคลื่อนที่ขึ้นและลง คลิกที่ผู้ติดต่อเพื่อโทรออก (ฟังก์ชันนี้ต้องการให้อุปกรณ์เคลื่อนที่ของคุณเปิดใช้งานการอนุญาตที่เกี่ยวข้อง สำหรับการดำเนินการเฉพาะ คุณสามารถคลิกได้ ที่นี่ เพื่อเรียกดูคำถามที่เกี่ยวข้องกับลิงก์ไปยังสิทธิ์ MyASUS และ SOP การดำเนินการที่สมบูรณ์)

1.3 คลิก [Dial] เพื่อโทรผ่านแล็ปท็อป ควรสังเกตว่าการสื่อสารระหว่างอุปกรณ์มือถือและแล็ปท็อปเชื่อมต่อกันด้วย Bluetooth และคุณภาพการโทรจะได้รับผลกระทบจากคุณภาพการเชื่อมต่อ



2.  [TouchPad]
[TouchPad]
2.1 หลังจากคลิกที่ไอคอน หน้าจอจะเปิดใช้งานฟังก์ชันทัชแพด

คุณสามารถปิดฟังก์ชันทัชแพดได้โดยคลิก [x] ที่มุมขวาบน

2.2 คุณยังสามารถคลิกปุ่ม F6 ของแป้นพิมพ์เพื่อเลือกโหมด ScreenPad, โหมดทัชแพดแบบดั้งเดิม และทัชแพดจะปิดใช้งานโหมด ScreenPad สามโหมด

3.  [App Switcher]
[App Switcher]
3.1 คลิก [App Switcher] โปรแกรมที่ทำงานบน ScreenPad จะถูกโอนไปยังหน้าจอหลักเพื่อแสดง


3.2 Dragging the App window on the home screen displays ①[Screen Indicator] to confirm the location of the screen. It will also display the ②[App Switcher] menu feature, which contains screen 1 and screen 2 icons.
3.2 การลากหน้าต่างแอปบนหน้าจอหลักจะแสดง ①[Screen Indicator] เพื่อยืนยันตำแหน่งของหน้าจอ นอกจากนี้ ยังจะแสดงฟีเจอร์เมนู ②[App Switcher] ซึ่งประกอบด้วยไอคอนหน้าจอ 1 และหน้าจอ 2

3.3 หากคุณลากเมาส์ไปในช่วง 3 [หน้าจอ 1] ไอคอนที่ใช้งานได้สี่ไอคอนจะปรากฏขึ้น
ลากเมาส์ไปที่ [ลูกศรซ้าย] และหน้าต่างแอปจะปรากฏในหน้าจอที่ 1 เพื่อกินพื้นที่ครึ่งหนึ่งของด้านซ้ายของหน้าจอ
ลากเมาส์ไปที่ [ลูกศรขึ้น] และหน้าต่างแอปจะแสดงแบบเต็มหน้าจอภายในหน้าจอที่ 1
ลากเมาส์ไปที่ [ลูกศรขวา] และหน้าต่างแอปจะปรากฏในหน้าจอที่ 1 เพื่อกินพื้นที่ครึ่งหนึ่งของด้านขวาของหน้าจอ
ลากเมาส์ไปที่ [บริเวณตรงกลาง] และหน้าต่างแอปจะอยู่ตรงกลางภายในหน้าจอที่ 1 รูปภาพต่อไปนี้จะแสดงเป็นตัวอย่างของ [บริเวณตรงกลาง]
3.4 หน้าต่างแอพอยู่ตรงกลางภายในหน้าจอที่ 1 แล้ว

4.  ไอคอน [Homepage] เมื่อหน้าต่างแสดงบน ScreenPad ให้คลิกที่ไอคอน ScreenPad จะกลับสู่อินเทอร์เฟซหลัก
ไอคอน [Homepage] เมื่อหน้าต่างแสดงบน ScreenPad ให้คลิกที่ไอคอน ScreenPad จะกลับสู่อินเทอร์เฟซหลัก


5.  ไอคอน [App Navigator] คุณสามารถเรียกดูแอปที่ทำงานบน ScreenPad ได้ในขณะนี้ คุณสามารถคลิกแอปเพื่อแสดงบน ScreenPad หรือคลิก [X] หรือ [Clear All] ที่มุมขวาบนเพื่อปิดแอปพลิเคชันที่ทำงานบน ScreenPad
ไอคอน [App Navigator] คุณสามารถเรียกดูแอปที่ทำงานบน ScreenPad ได้ในขณะนี้ คุณสามารถคลิกแอปเพื่อแสดงบน ScreenPad หรือคลิก [X] หรือ [Clear All] ที่มุมขวาบนเพื่อปิดแอปพลิเคชันที่ทำงานบน ScreenPad


6.  [ไอคอน Control Center] เพื่อตั้งค่าและปรับแต่ง ScreenPad ของคุณ
[ไอคอน Control Center] เพื่อตั้งค่าและปรับแต่ง ScreenPad ของคุณ

6.1 ลากไปทางซ้ายและขวาด้วยนิ้วของคุณเพื่อปรับความสว่างของ ScreenPad

6.2.1 คลิก [App Navigator] เพื่อเปิด App Navigator บนหน้าจอหลักของแล็ปท็อป

6.2.2 App Navigator ถูกเปิดขึ้นบนหน้าจอหลักของแล็ปท็อป ส่วนบนเป็นพื้นที่แสดงผลหน้าจอหลักของแล็ปท็อปและส่วนล่างเป็นพื้นที่แสดงผล ScreenPad คุณสามารถลากแอปพลิเคชันด้วยเมาส์เพื่อตัดสินใจว่าจะแสดงบนหน้าจอหลักหรือ ScreenPad

6.3.1 คลิก [Task Group Capture] เพื่อจัดวางแอปพลิเคชันทั้งหมดที่ทำงานบนแล็ปท็อปในกลุ่มเพื่อให้คุณเปิดแอปพลิเคชันเหล่านี้ได้อย่างรวดเร็ว


6.3.2 ปัดนิ้วของคุณไปทางขวาบน ScreenPad หลักเพื่อเปิดอินเทอร์เฟซการแก้ไขกลุ่ม คลิกที่กลุ่มใดก็ได้เพื่อเปิดโปรแกรมทั้งหมดในกลุ่มบนแล็ปท็อป คลิกไอคอน [+] เพื่อเพิ่มแอปพลิเคชันทั้งหมดที่ทำงานบนแล็ปท็อปของคุณเป็นกลุ่ม เพื่อให้คุณสามารถเปิดแอปพลิเคชันเหล่านั้นได้อย่างรวดเร็วในครั้งถัดไป

6.4 คลิก [ScreenPad Lock] เพื่อล็อคหรือปลดล็อคฟังก์ชั่นการสัมผัสของ ScreenPad.. คลิกไอคอน [TouchPad] ที่มุมซ้ายล่างเพื่อเปิดทัชแพด และคลิกไอคอน [Lock] ที่มุมขวาล่างเพื่อปลดล็อค ScreenPad


6.5.1 คลิก  เพื่อถ่ายโอนจอแสดงผล [ศูนย์ควบคุม] ไปยังหน้าจอหลักของแล็ปท็อป
เพื่อถ่ายโอนจอแสดงผล [ศูนย์ควบคุม] ไปยังหน้าจอหลักของแล็ปท็อป

6.5.2 คลิก  เพื่อถ่ายโอนการแสดงผล [ศูนย์ควบคุม] ไปยัง ScreenPad คลิก
เพื่อถ่ายโอนการแสดงผล [ศูนย์ควบคุม] ไปยัง ScreenPad คลิก  เพื่อซ่อน [ศูนย์ควบคุม] บนหน้าจอหลักของแล็ปท็อปที่มุมขวาล่าง
เพื่อซ่อน [ศูนย์ควบคุม] บนหน้าจอหลักของแล็ปท็อปที่มุมขวาล่าง

6.6.1 คลิก [การตั้งค่า] เพื่อตั้งค่า ScreenPad และปรับแต่งความสว่าง พื้นหลัง และอื่นๆ


6.6.2 หลังจากคลิกจอแสดงผล ScreenPad ตัวเลือกการตั้งค่าต่อไปนี้จะปรากฏขึ้น

7.  คลิกไอคอน [Navigation Bar Lock] เมื่อมีแอปแสดงบน ScreenPad แถบนำทางที่ด้านล่างจะยังคงแสดงอยู่ หากคุณไม่ได้เปิดใช้งานการล็อค คุณจะต้องปัดขึ้นจากด้านล่างของ ScreenPad เพื่อปลุกแถบนำทาง
คลิกไอคอน [Navigation Bar Lock] เมื่อมีแอปแสดงบน ScreenPad แถบนำทางที่ด้านล่างจะยังคงแสดงอยู่ หากคุณไม่ได้เปิดใช้งานการล็อค คุณจะต้องปัดขึ้นจากด้านล่างของ ScreenPad เพื่อปลุกแถบนำทาง

8. เพิ่มไอคอนแอปและการแก้ไขหน้าแรกใน ScreenPad
8.1 หากคุณต้องการแก้ไขไอคอนแอปใดๆ บนอินเทอร์เฟซหลักของ ScreenPad คุณต้อง 1 เปิดแอปพลิเคชันบนหน้าจอหลัก จากนั้น 2 ปัดนิ้วของคุณไปทางซ้ายบนอินเทอร์เฟซหลักของ ScreenPad เพื่อเปิด [เพิ่มแอปที่เลือกไปยัง ScreenPad] ในอินเทอร์เฟซ คลิกไอคอนแอปพลิเคชัน ④ และ ④ เลื่อนนิ้วของคุณไปทางขวาบนพื้นที่ว่างเพื่อแก้ไขไอคอนแอปพลิเคชันบนหน้าจอหลักของ ScreenPad เพื่อให้คุณสามารถเปิดแอปพลิเคชันบน ScreenPad ได้อย่างรวดเร็วในครั้งต่อไป



8.2 กดไอคอนใดก็ได้บนอินเทอร์เฟซหลักของ ScreenPad ค้างไว้เพื่อเข้าสู่สถานะการแก้ไขไอคอน คุณสามารถคลิก [X] เพื่อลบไอคอนออกจากอินเทอร์เฟซหลัก หรือใช้นิ้วลากไอคอนเพื่อจัดเรียง

ฟังก์ชั่นสัมผัสและหน้าจอภายนอก
1. หน้าจอนี้รองรับจุดสัมผัสได้สูงสุด 5 จุด

2. Windows กำหนดหน้าจอนี้เป็นหน้าจอขยายสำหรับหน้าจอหลัก อีกทั้งยังเป็นหน้าจอที่ 2 ของระบบอีกด้วย เมื่อคุณเชื่อมต่อกับหน้าจอภายนอก มันจะกลายเป็นหน้าจอที่สามของระบบ คุณสามารถเข้าถึงระบบได้ใน [การตั้งค่าการแสดงผล]


ฟังก์ชั่นแอพในตัว ScreenPad
1.  ปุ่มตัวเลข
ปุ่มตัวเลข
คลิกไอคอนปุ่มตัวเลขบนอินเทอร์เฟซหลักของ ScreenPad เพื่อใช้ฟังก์ชันปุ่มตัวเลขบน ScreenPad

หลังจากคลิกไอคอนนี้ ฟังก์ชั่นปุ่มตัวเลขจะถูกปิดใช้งานเพื่อจำกัดการสัมผัสโดยไม่ตั้งใจ

2.  การเขียนด้วยลายมือ คลิกไอคอนการเขียนด้วยลายมือบนอินเทอร์เฟซหลักเพื่อเรียกใช้ฟังก์ชันการเขียนด้วยลายมือบน ScreenPad
การเขียนด้วยลายมือ คลิกไอคอนการเขียนด้วยลายมือบนอินเทอร์เฟซหลักเพื่อเรียกใช้ฟังก์ชันการเขียนด้วยลายมือบน ScreenPad

คุณสามารถคลิกที่ Global icon เพื่อเลือกภาษาที่ต้องการ



3.  Quick Key คลิกไอคอน [Quick Key] ใน ScreenPad เพื่อเปิดใช้งานฟังก์ชัน [Quick Key]
Quick Key คลิกไอคอน [Quick Key] ใน ScreenPad เพื่อเปิดใช้งานฟังก์ชัน [Quick Key]

แก้ไขปุ่มลัดสำหรับกลุ่มนี้






4.  slide Xpert แอปพลิเคชั่นเสริม Power Point...
slide Xpert แอปพลิเคชั่นเสริม Power Point...



บันทึกไอคอน.

ยุบคำสั่ง Ribbon


ไอคอนแทรก คุณสามารถเพิ่มสไลด์ใหม่ใน PPT ได้อย่างรวดเร็ว


ไอคอนสไลด์โชว์คุณสามารถเปิดฟังก์ชั่นสไลด์โชว์ได้อย่างรวดเร็ว


แถบเครื่องมือ คุณสามารถปรับเปลี่ยนตัวเลือกแบบอักษรได้อย่างรวดเร็ว

ไอคอนตัวเลขคีย์แพดดิจิตอล


ไอคอนลิงก์ เมื่อสลับไปที่ PowerPoint บนหน้าจอหลัก ScreenPad จะเปิด Slide Xpert โดยอัตโนมัติ



5.  Doc Xpert เป็นแอปพลิเคชั่นเสริม Word ที่มีประสิทธิภาพ (ฟังก์ชันในตัวของแอปจะคล้ายกับ Slide Xpert มาก โปรดดูคำแนะนำของ Slide Xpert)
Doc Xpert เป็นแอปพลิเคชั่นเสริม Word ที่มีประสิทธิภาพ (ฟังก์ชันในตัวของแอปจะคล้ายกับ Slide Xpert มาก โปรดดูคำแนะนำของ Slide Xpert)

6.  Sheet Xpert เป็นแอปพลิเคชันเสริม Excel ที่มีประสิทธิภาพ (ฟังก์ชันในตัวของแอปจะคล้ายกับ Slide Xpert มาก โปรดดูคำแนะนำของ Slide Xpert)
Sheet Xpert เป็นแอปพลิเคชันเสริม Excel ที่มีประสิทธิภาพ (ฟังก์ชันในตัวของแอปจะคล้ายกับ Slide Xpert มาก โปรดดูคำแนะนำของ Slide Xpert)

7.  ข้อเสนอของแอพ ใน AppDeals คุณสามารถดาวน์โหลดแอปพลิเคชันที่ต้องการได้ด้วยตนเอง จากนั้นปักหมุดแอปพลิเคชันนั้นบนหน้าจอหลักของ ScreenPad เพื่อการเริ่มต้นอย่างรวดเร็วและปรับปรุงประสิทธิภาพของคุณ
ข้อเสนอของแอพ ใน AppDeals คุณสามารถดาวน์โหลดแอปพลิเคชันที่ต้องการได้ด้วยตนเอง จากนั้นปักหมุดแอปพลิเคชันนั้นบนหน้าจอหลักของ ScreenPad เพื่อการเริ่มต้นอย่างรวดเร็วและปรับปรุงประสิทธิภาพของคุณ
คุณดูคำถามที่พบบ่อยนี้เพื่อดูข้อมูลเบื้องต้นโดยละเอียดของ AppDeals ได้ : https://www.asus.com/support/FAQ/1031975

ติดตั้งและถอนการติดตั้ง ScreenXpert
หากต้องการติดตั้งแอป ScreenXpert และไดรเวอร์ ให้ทำดังนี้
1.ไปที่ ASUS Official website และค้นหารุ่นโน้ตบุ๊กของคุณ
2.คลิก [support] จากนั้นคลิก [Driver & Tools]
3.เลือกระบบปฏิบัติการโน้ตบุ๊กของคุณ
4.ดาวน์โหลดไดรเวอร์และแอป จากนั้นติดตั้งทั้งสองอย่าง

คุณสามารถถอนการติดตั้ง ScreenXpert ได้จากเนื้อหาที่ให้ไว้ในลิงก์ต่อไปนี้:https://www.asus.com/support/faq/1013598
การเปรียบเทียบระหว่าง ScreenPad 1.0 และ ScreenPad 2.0
| No. | ชื่อ AP (ฟีเจอร์) | ScreenPad 1.0 | ScreenPad 2.0 |
| 1 | Music player (offline) | V | X |
| 2 | Calendar | V | X |
| 3 | Number Key | V | V |
| 4 | Calculator | X | V |
| 5 | Word | V | V |
| Excel | V | V | |
| PowerPoint | V | V | |
| 6 | ASUS sync | V | X |
| 7 | Spotify | X | V |
| 8 | Adobe sign | V | X |
| 9 | Youtube | X | V |
| 10 | Launcher | V | X |
| 11 | Handwriting | X | V |
| 12 | Quick Key | V | V |
| 13 | KKBox | X | V |
| 14 | AppDeals | X | V |
| 15 | MyASUS | X | V |
| 16 | Alarms & Clocks | X | V |
| 17 | Weather | X | V |
| 18 | Movies & TV | X | V |
| 19 | Voice Recorder | X | V |
| 20 | Solitaire | X | V |
1. ถาม: ScreenPad กะพริบเมื่อ 1) ฉันเสียบ/ถอดแหล่งจ่ายไฟ 2) เสียบหน้าจอภายนอกเข้ากับแล็ปท็อปแล้วถอดออก หรือ 3) เมื่อแล็ปท็อปกลับมาทำงานหรือรีสตาร์ท มันเป็นสถานการณ์ปกติหรือไม่?
ตอบ: เป็นเรื่องปกติที่ ScreenPad ถูกกำหนดให้เป็นหน้าจอภายนอกของระบบ และเมื่อคุณดำเนินการข้างต้น คุณจะปล่อยให้ระบบปฏิบัติการตรวจพบฮาร์ดแวร์ของหน้าจอ ซึ่งจะทำให้หน้าจอเป็นสีดำหรือกะพริบ การกะพริบที่คล้ายกันเกิดขึ้นเมื่อ la[top ของคุณใช้หน้าจอภายนอก HDMI
2. ถาม: เป็นเรื่องปกติที่แล็ปท็อปของคุณจะส่งเสียงเมื่อปิดและเปิดเครื่อง หรือเมื่อ ScreenPad เปลี่ยนเป็นโหมดหน้าจอแล็ปท็อปเท่านั้น
ตอบ: เป็นปรากฏการณ์ปกติ เพื่อให้ ScreenPad ประหยัดพลังงานมากขึ้น ScreenPad จะปิดเครื่องเมื่อไม่ได้ใช้งาน ให้เปิดขึ้น เสียงนี้เป็นเสียงเปิดเครื่อง เมื่อแล็ปท็อปใช้อุปกรณ์ภายนอก USB ก็จะมีเสียงคล้ายกัน
3. ถาม: ฉันควรทำอย่างไรเมื่อความละเอียดของ ScreenPad (2160x1080) สูงกว่าความละเอียดของแอป
ตอบ: ขอแนะนำให้ใช้ความละเอียด 1000x500 และ 2160x1080 ในสถานการณ์พิเศษ เช่น การชมภาพยนตร์
4. ถาม: เมื่อใช้ ScreenPad ข้อความจะดูพร่ามัว
ตอบ: ความละเอียดของ ScreenPad สามารถปรับเป็น 2160 x 1080 ซึ่งเป็นความละเอียด 2K คุณยังสามารถปรับความละเอียดได้ด้วยตนเองในการตั้งค่าการแสดงผลของแล็ปท็อป
5. ถาม: เวลาดูหนังบางทีก็กระตุกเล็กน้อย จะต้องทำอย่างไร?
ตอบ: ในการตั้งค่า ScreenPad คุณสามารถปรับอัตราการรีเฟรชหน้าจอ ซึ่งเป็นค่าเริ่มต้นจากโรงงานที่ 50Fps ซึ่งขึ้นอยู่กับการพิจารณาเรื่องการประหยัดพลังงาน คุณสามารถเปลี่ยนเป็น 60Fps ได้ด้วยตนเองดังนั้นจึงไม่มีความล่าช้า
6. ถาม: เมื่อแอปแสดงแบบเต็มหน้าจอบน ScreenPad การแจ้งเตือนของระบบ (เช่น ปลั๊กอินหูฟัง ฯลฯ) จะถูกซ่อน ฉันควรทำอย่างไร?
ตอบ: หากต้องการค้นหาคุณลักษณะการแจ้งเตือนที่ซ่อนอยู่ (เวอร์ชัน Windows 1903) โปรดคลิกขวาที่เมนู Start เลือก System และไปที่ Focus Assistant เพื่อตั้งค่าโหมดเต็มหน้าจอเพื่อให้ยังคงรับการแจ้งเตือน
7. ถาม: หาเมาส์ลงบน ScreenPad ได้ยาก ฉันควรทำอย่างไร?
ตอบ: เมื่อใช้หน้าจอหลักแทนการใช้ ScreenPad คุณสามารถสลับไปที่โหมดทัชแพดได้ชั่วคราวผ่านไอคอนทัชแพดหรือทางลัด F6
8. ถาม: เมื่อตั้งค่า "เฉพาะหน้าจอที่สอง" โดยการตั้งค่าทางลัด "Fn" และ "F8" เมื่อปุ่มฟังก์ชันถูกล็อค หน้าจอหลักจะแสดงบน ScreenPad เมื่อเชื่อมต่อจอภาพภายนอกและ "เฉพาะหน้าจอที่สอง" ถูกเปลี่ยน เป็นไปได้หรือไม่ที่รูปภาพยังคงแสดงบน ScreenPad แทนที่จะเป็นจอภาพภายนอก?
ตอบ: เนื่องจากระบบกำหนด ScreenPad เป็นหน้าจอที่สองและจอแสดงผลภายนอกเป็นหน้าจอที่สาม การแสดงหน้าจอหลักจึงเป็นเรื่องปกติบนสกรีนแพดเมื่อเปลี่ยนโหมด "เฉพาะหน้าจอที่สอง" คุณสามารถไปที่แสดงการตั้งค่าเพื่อปรับการตั้งค่าลำดับหน้าจอได้
9. ถาม: ฉันจะทำอย่างไรเพื่อสลับโหมดอื่นๆ โดยการตั้งค่า "หน้าจอคอมพิวเตอร์เท่านั้น" โดยการตั้งค่าทางลัด "Fn" และ "F8" เมื่อปุ่มฟังก์ชันถูกล็อค จากนั้นการใช้ "Win + P" อาจไม่ได้ผล
ตอบ: เนื่องจากโหมด "หน้าจอคอมพิวเตอร์เท่านั้น" การสูญเสียพลังงานของ ScreenPad โปรดไปที่การตั้งค่าการแสดงผลเพื่อปรับการตั้งค่าลำดับหน้าจอ และใช้ทางลัด F6 (หรือล็อคปุ่มฟังก์ชันด้วยทางลัด "Fn" และ "F6") เพื่อสลับ โหมด. เพื่อหลีกเลี่ยงปัญหานี้ คุณสามารถอัปเดตไดรเวอร์ ScreenXpert เป็น 1.0.26.0, ScreenXpert App เป็น 1.0.20.0 หรือสูงกว่า
10. ถาม: จะเกิดอะไรขึ้นหากฉันสลับหน้าจอแสดงผลด้วยทางลัด F8 (หรือปุ่มฟังก์ชันล็อคเมื่อคุณล็อค) และค้างอยู่ใน "หน้าจอที่สองเท่านั้น" หรือ "หน้าจอคอมพิวเตอร์เท่านั้น"
ตอบ: เนื่องจากโหมด "หน้าจอคอมพิวเตอร์เท่านั้น" จะปิด ScreenPad โดยจะเปิดเครื่องใหม่กลับสู่สถานะก่อนปิดเครื่อง และทางลัด F8 สามารถสลับได้ตามลำดับเท่านั้น ดังนั้นจึงค้างอยู่ระหว่าง "หน้าจอที่สองเท่านั้น" หรือ " โหมดหน้าจอคอมพิวเตอร์เท่านั้น" ณ จุดนี้ โปรดสลับไปยังโหมดอื่นโดย "Win + P" หรือใช้ทางลัด F6 (หรือทางลัด "Fn" และ "F6" เมื่อปุ่มฟังก์ชันถูกล็อค) เพื่อหลีกเลี่ยงปัญหานี้ คุณสามารถอัปเดตไดรเวอร์ ScreenXpert เป็น 1.0.26.0 และแอป ScreenXpert เป็น 1.0.20.0 หรือสูงกว่า
11. ถาม: เมื่อฉันเล่นเกมแบบเต็มหน้าจอ ถ้าฉันสัมผัสหน้าจอที่สอง เกมจะกระโดดกลับไปที่เดสก์ท็อปโดยอัตโนมัติ?
ตอบ: หากคุณต้องการใช้หน้าจอที่สองพร้อมกันเมื่อคุณเล่นเกมบนหน้าจอหลัก ขอแนะนำให้หน้าจอหลักเข้าสู่โหมดหน้าต่าง (รวมถึงโหมดไม่มีที่สิ้นสุด) หากคุณไม่จำเป็นต้องใช้หน้าจอที่สองในโหมดเต็มหน้าจอ เพื่อหลีกเลี่ยงการสัมผัสโดยไม่ตั้งใจ ขอแนะนำให้ปิดหน้าจอที่สอง
12. ถาม: ทำไมฉันถึงเปิดแล็ปท็อปของฉันหลังจากที่เข้าสู่โหมดสลีป และหน้าต่างเดิมที่แสดงบนหน้าจอที่สองจะปรากฏบนหน้าจอหลัก
ตอบ: เพื่อให้รุ่นที่มี ScreenPad ประหยัดพลังงานมากขึ้น ระบบได้รับการออกแบบมาให้ปิดเครื่องเมื่อไม่ได้ใช้งาน ScreenPad และจะเปิดเครื่องเมื่อเปิดเครื่อง ดังนั้น เมื่อโน้ตบุ๊กเข้าสู่โหมดสลีป หน้าต่างที่แสดงบนหน้าจอที่สองจะถูกโอนไปยังการแสดงผลหน้าจอหลักเนื่องจากไฟฟ้าขัดข้องของ
[Notebook] การแก้ไขปัญหา - วิธีแก้ไขปัญหา ScreenPad Plus เมื่อทำงานไม่ถูกต้องบนโน้ตบุ๊ก ASUS ของฉัน
หากคุณติดตั้งระบบปฏิบัติการใหม่ ติดตั้งระบบปฏิบัติการอื่นนอกเหนือจากเวอร์ชันที่ติดตั้งไว้ล่วงหน้า Windows ที่อัปเดต หรือเนื่องจากสถานการณ์ใดๆ ที่ ScreenPad Plus ทำงานไม่ถูกต้อง (เช่น ScreenPad Plus ไม่ตอบสนอง ข้อผิดพลาดบนหน้าจอ ทำงานภายใน ScreenPad Plus ไม่ทำงาน ระบบสัมผัสไม่ทำงาน) โปรดทำตามขั้นตอนด้านล่างเพื่อติดตั้ง ScreenPad Plus อีกครั้ง หากคุณประสบปัญหาการแสดงผล ScreenPad หรืออินเทอร์เฟซผู้ใช้หลังจากคอมพิวเตอร์อัปเกรดเป็น Windows 11 เวอร์ชัน 22H2 โปรด อ้างอิงถึงที่นี่
Note: Please download and install the necessary drivers and utility programs in the order shown below:
รุ่นที่รองรับ: บทความนี้ใช้ได้กับโน้ตบุ๊ก ASUS ที่ติดตั้ง ScreenPad Plus เท่านั้น กรุณาเยี่ยมชม ASUS website และค้นหารุ่นผลิตภัณฑ์ของคุณ คลิก [Tech Specs] เพื่อตรวจสอบว่ารุ่นของคุณรองรับ ScreenPad Plus หรือไม่
First of all, install the [Intel Graphic] Driver with version 26.20.100.6952 or above. Please go to Device Manager and check the driver version first.
ก่อนอื่น ให้ติดตั้งไดรเวอร์ [Intel Graphic] เวอร์ชัน 26.20.100.6952 หรือสูงกว่า โปรดไปที่ Device Manager และตรวจสอบเวอร์ชันไดรเวอร์ก่อน
- พิมพ์และค้นหา [Device Manager] ในแถบค้นหาของ Windows① จากนั้นคลิก [Open]② (ภาพประกอบการค้นหาด้านซ้ายด้านล่างอยู่ใน Windows 11 และด้านขวาคือ Windows 10)


- ใน Device Manager ให้ค้นหา [Display adapters] และคลิกขวาที่ [Intel UHD Graphics]③ ในเมนูแบบเลื่อนลง ให้เลือก [คุณสมบัติ]④
หมายเหตุ: ชื่ออุปกรณ์อาจแตกต่างกันไปตามรุ่นที่แตกต่างกัน
- เลือกแท็บ [Driver]⑤ จากนั้นตรวจสอบ [เวอร์ชันไดรเวอร์]⑥

- หากเวอร์ชันไดรเวอร์สูงกว่าเวอร์ชัน 26.20.100.6952 โปรดไปที่บทถัดไปเพื่อ ดาวน์โหลดและติดตั้งไดรเวอร์และโปรแกรมอรรถประโยชน์ที่จำเป็น
หากเวอร์ชันไดรเวอร์ต่ำกว่าเวอร์ชัน 26.20.100.6952 โปรดกลับไปที่ Device Manager และคลิกขวาที่ [Intel UHD Graphics]⑦ จากนั้นเลือก [Update driver]⑧
- คลิกที่ [ค้นหาซอฟต์แวร์ไดรเวอร์ที่อัพเดตโดยอัตโนมัติ]⑨ เพื่ออัปเดตไดรเวอร์ออนไลน์

กรุณาไปที่ ASUS Support Site เพื่อดาวน์โหลดและติดตั้งไดรเวอร์และโปรแกรมอรรถประโยชน์ที่จำเป็น, ที่นี่คุณสามารถเรียนรู้เพิ่มเติมเกี่ยวกับ วิธีค้นหาและดาวน์โหลดไดรเวอร์และยูทิลิตี้. (รูปภาพต่อไปนี้เป็นเวอร์ชันปัจจุบันเพื่อใช้อ้างอิง โปรดดาวน์โหลดเวอร์ชันล่าสุดจากเว็บไซต์สนับสนุนของ ASUS)
Note: Please follow the below order to download and install the drivers and utilities program.
- กรุณาดาวน์โหลดและติดตั้งไดรเวอร์ [ไดรเวอร์ Intel(R) Serial IO I2C]

กรุณาดาวน์โหลดและติดตั้งโปรแกรมอรรถประโยชน์ [ScreenXpert (Windows Store App)]
หมายเหตุ: คุณจะไปที่ Microsoft Store เพื่อดาวน์โหลดและติดตั้งโปรแกรมอรรถประโยชน์นี้หลังจากคลิกปุ่มดาวน์โหลด
- กรุณาดาวน์โหลดและติดตั้งไดรเวอร์ [ASUS ScreenXpert Interface (ไดรเวอร์)]

กรุณาดาวน์โหลดและติดตั้งโปรแกรมยูทิลิตี้ [MyASUS (Windows Store App)]
หมายเหตุ: คุณจะไปที่ Microsoft Store เพื่อดาวน์โหลดและติดตั้งโปรแกรมอรรถประโยชน์นี้หลังจากคลิกปุ่มดาวน์โหลด**
- กรุณาดาวน์โหลดและติดตั้งไดรเวอร์ [ASUS System Control Interface V3 (ไดรเวอร์)]

- กรุณาดาวน์โหลดและติดตั้งโปรแกรมแก้ไข [ScreenPad2 Optimizer] คลิกที่นี่เพื่อดาวน์โหลด ScreenPad Optimizer
หมายเหตุ: เครื่องมือนี้จะสามารถแก้ไขความละเอียดของ ScreenPad Plus, การหมุน, การแสดงผลที่ผิดปกติของ ScreenPad Plus และ ScreenPad Plus ไม่สามารถทำงานได้ เพื่อให้มั่นใจถึงการทำงานของ ScreenPad Plus
Q1: ทำไม UI ของแผงที่ 2 ถึงผิดปกติ?
A1: เนื่องจากพฤติกรรมของ Windows 11 เวอร์ชัน 22H2 จึงเปลี่ยนไป จึงทำให้ 'โหมดสัญญาณที่ใช้งานอยู่' มีการเปลี่ยนแปลง หากผู้ใช้เปลี่ยนความละเอียดของ ScreenPad Plus หรือ FPS UI บน ScreenPad Plus จะผิดปกติ คุณสามารถเลือกสิ่งต่อไปนี้เพื่อแก้ไขปัญหานี้ได้
- อัปเดตไดรเวอร์ ASUS ScreenXpert Interface เป็น V.3.0.2.0 หรือเวอร์ชันล่าสุด จากนั้นรีบูตคอมพิวเตอร์ของคุณ
- คลิกที่นี่เพื่อดาวน์โหลดและเรียกใช้ ScreenPad Optimizer เป็น V1.2.3.0 หรือเวอร์ชันล่าสุด
คำถามที่ 2: เหตุใด UI ของ ScreenXpert App Switcher และเค้าโครง Microsoft Snap จึงทับซ้อนกัน
A2: เมื่อผู้ใช้ลากหน้าต่างแอปพลิเคชัน มันจะแสดงเค้าโครง Snap จากด้านบนของหน้าจอ นี่คือฟีเจอร์ใหม่ของ Microsoft Windows 11 เวอร์ชัน 22H2 UI ป๊อปอัปจะซ้อนทับกับ ScreenXpert App Switcher
คุณสามารถปิดฟังก์ชันเค้าโครงสแนปได้จากการตั้งค่า Windows > ระบบ > มัลติทาสกิ้ง > หน้าต่างสแน็ป และยกเลิกการเลือก "แสดงเค้าโครงสแนปเมื่อฉันลากหน้าต่างไปที่ด้านบนของหน้าจอ"
[Notebook] วิธีติดตั้งแอนิเมชั่นการบูต ScreenXpert
- กรุณาไปที่ ASUS support website, จากนั้นค้นหารุ่นผลิตภัณฑ์ของคุณ ที่นี่คุณสามารถเรียนรู้เพิ่มเติมเกี่ยวกับ วิธีการตรวจสอบชื่อรุ่น.
- ไปที่ Driver & Utility หน้าดาวน์โหลดและค้นหาไฟล์ ScreenXpert boot up animation ใน Software and Utility category, จากนั้นคลิกดาวน์โหลด ที่นี่คุณสามารถเรียนรู้เพิ่มเติมเกี่ยวกับ วิธีค้นหาและดาวน์โหลดยูทิลิตี้
(ข้อมูลต่อไปนี้ใช้ Zenbook Pro Duo 15 OLED UX582 เป็นข้อมูลอ้างอิง โปรดดาวน์โหลดไฟล์ที่มีอยู่จากหน้าผลิตภัณฑ์ของคุณ)
- หลังจากดาวน์โหลด ให้ดับเบิลคลิกที่ไฟล์ จากนั้นปฏิบัติตามคำแนะนำบนหน้าจอของวิซาร์ดการตั้งค่าเพื่อติดตั้งภาพเคลื่อนไหวขณะบูต ScreenXpert
If you had the OS re-installed, installed with an OS other than the preinstalled version, updated Windows, or due to any circumstances the ScreenPad 2.0 fails to work properly (such as ScreenPad not responding, error on the screen, function inside the ScreenPad not working, touch not working), please follow the steps below to re-install the ScreenPad 2.0. If you experience the ScreenPad display or user interface issues after the computer upgrades to Windows 11, version 22H2, please refer to here.
Note: Please download and install the necessary drivers and utility programs in the order shown below:
Model Supported: The article is only applicable to ASUS notebook equipped with ScreenPad 2.0. Please visit ASUS website and search for your product model. Click [Tech Specs] to check whether your model supports ScreenPad 2.0.
ก่อนอื่น ให้ติดตั้งไดรเวอร์ [Intel Graphic] เวอร์ชัน 25.20.100.6619 หรือสูงกว่า โปรดไปที่ Device Manager และตรวจสอบเวอร์ชันไดรเวอร์ก่อน
- พิมพ์และค้นหา [Device Manager] ในแถบค้นหาของ Windows①, จากนั้นคลิก [Open]②. (ภาพประกอบการค้นหาด้านซ้ายด้านล่างอยู่ใน Windows 11 และด้านขวาคือ Windows 10)


- ใน Device Manager, ค้นหา [Display adapters] และคลิกขวาที่[Intel UHD Graphics]③. บนเมนูแบบเลื่อนลง ให้เลือก[Properties]④.
หมายเหตุ: ชื่ออุปกรณ์อาจแตกต่างกันไปตามรุ่นที่แตกต่างกัน
- เลือก [Driver] แตะ⑤, จากนั้นคลิก [Driver Version]⑥.

- หากเวอร์ชันไดรเวอร์สูงกว่าเวอร์ชัน 25.20.100.6619 โปรดไปที่บทถัดไปเพื่อ ดาวน์โหลดและติดตั้งไดรเวอร์และโปรแกรมอรรถประโยชน์ที่จำเป็น
หากเวอร์ชันไดรเวอร์ต่ำกว่าเวอร์ชัน 25.20.100.6619 โปรดกลับไปที่ Device Manager และคลิกขวาบน [Intel UHD Graphics]⑦, จากนั้นเลือก [Update driver]⑧.
- คลิกที่ [Search automatically for updated driver software]]⑨ เพื่ออัปเดตไดรเวอร์ออนไลน์

กรุณาไปที่ ASUS Support Site หากต้องการดาวน์โหลดและติดตั้งไดรเวอร์และโปรแกรมอรรถประโยชน์ที่จำเป็น คุณสามารถเรียนรู้เพิ่มเติมได้ที่นี่ วิธีค้นหาและดาวน์โหลดไดรเวอร์และยูทิลิตี้ (รูปภาพต่อไปนี้เป็นเวอร์ชันปัจจุบันเพื่อใช้อ้างอิง โปรดดาวน์โหลดเวอร์ชันล่าสุดจากเว็บไซต์สนับสนุนของ ASUS)
หมายเหตุ: โปรดปฏิบัติตามคำสั่งด้านล่างเพื่อดาวน์โหลดและติดตั้งไดรเวอร์และโปรแกรมอรรถประโยชน์
กรุณาดาวน์โหลดและติดตั้งไดรเวอร์ [ไดรเวอร์ Intel(R) Serial IO I2C]
หมายเหตุ: หากคุณไม่สามารถค้นหาไดรเวอร์ Intel(R) Serial IO I2C บนไซต์สนับสนุนของ ASUS นั่นหมายความว่าบางรุ่นมีไดรเวอร์ I2C ในตัวใน Windows ดังนั้น คุณไม่จำเป็นต้องติดตั้งด้วยตนเอง
กรุณาดาวน์โหลดและติดตั้งโปรแกรมอรรถประโยชน์ [ScreenXpert (Windows Store App)]
หมายเหตุ: คุณจะไปที่ Microsoft Store เพื่อดาวน์โหลดและติดตั้งโปรแกรมอรรถประโยชน์นี้หลังจากคลิกปุ่มดาวน์โหลด
- กรุณาดาวน์โหลดและติดตั้งไดรเวอร์ [ASUS ScreenXpert Interface (ไดรเวอร์)]

กรุณาดาวน์โหลดและติดตั้งโปรแกรมยูทิลิตี้ [MyASUS (Windows Store App)]
หมายเหตุ: คุณจะไปที่ Microsoft Store เพื่อดาวน์โหลดและติดตั้งโปรแกรมอรรถประโยชน์นี้หลังจากคลิกปุ่มดาวน์โหลด
- กรุณาดาวน์โหลดและติดตั้งไดรเวอร์ [ASUS System Control Interface V3 (ไดรเวอร์)]

- กรุณาดาวน์โหลดและติดตั้งโปรแกรมแก้ไข [ScreenPad2 Optimizer] คลิกที่นี่เพื่อดาวน์โหลด ScreenPad Optimizer
หมายเหตุ: เครื่องมือนี้จะสามารถแก้ไขความละเอียดของ ScreenPad 2.0, การหมุน, การแสดงผลที่ผิดปกติของ ScreenPad 2.0 และ ScreenPad 2.0 ไม่สามารถทำงานได้ เพื่อให้แน่ใจในการทำงานของ ScreenPad 2.0
ถาม & ตอบ
Q1: ทำไม UI ของแผงที่ 2 ถึงผิดปกติ?
A1: เนื่องจากลักษณะการทำงานของ Windows 11 เวอร์ชัน 22H2 จึงเปลี่ยนไป จึงทำให้ 'โหมดสัญญาณที่ใช้งานอยู่' มีการเปลี่ยนแปลง หากผู้ใช้เปลี่ยนความละเอียดของ ScreenPad ก็จะแสดงหน้าจอสีดำบน ScreenPad คุณสามารถเลือกสิ่งต่อไปนี้เพื่อแก้ไขปัญหานี้ได้
อัปเดตไดรเวอร์ ASUS ScreenXpert Interface เป็น V.3.0.2.0 หรือเวอร์ชันล่าสุด จากนั้นรีบูตคอมพิวเตอร์ของคุณ
- คลิกที่นี่เพื่อดาวน์โหลดและเรียกใช้ ScreenPad Optimizerเป็น V1.2.3.0 หรือเวอร์ชันล่าสุด
Q2: เหตุใด UI ของ ScreenXpert App Switcher และเค้าโครง Microsoft Snap จึงทับซ้อนกัน
A2: เมื่อผู้ใช้ลากหน้าต่างแอปพลิเคชัน มันจะแสดงเค้าโครง Snap จากด้านบนของหน้าจอ นี่คือฟีเจอร์ใหม่ของ Microsoft Windows 11 เวอร์ชัน 22H2 UI ป๊อปอัปจะซ้อนทับกับ ScreenXpert App Switcher
คุณสามารถปิดฟังก์ชันเค้าโครงสแนปได้จากการตั้งค่า Windows > ระบบ > มัลติทาสกิ้ง > หน้าต่างสแน็ป และยกเลิกการเลือก "แสดงเค้าโครงสแนปเมื่อฉันลากหน้าต่างไปที่ด้านบนของหน้าจอ"
Q3: ทำไมเมนู Start จึงแสดงพร้อมกันเมื่อฉันปัดขึ้นจากด้านล่างของ ScreenPad เพื่อเรียกแถบนำทาง
A3: ASUS เปลี่ยน ScreenXpert โดยการปัดนิ้วขึ้นเพื่อคลิกไอคอนลูกศรเพื่อแสดงแถบนำทาง โปรดอัปเดตแอป ScreenXpert เป็น V3.0.7.0 หรือเวอร์ชันล่าสุด จากนั้นรับประสบการณ์ที่ดีขึ้น