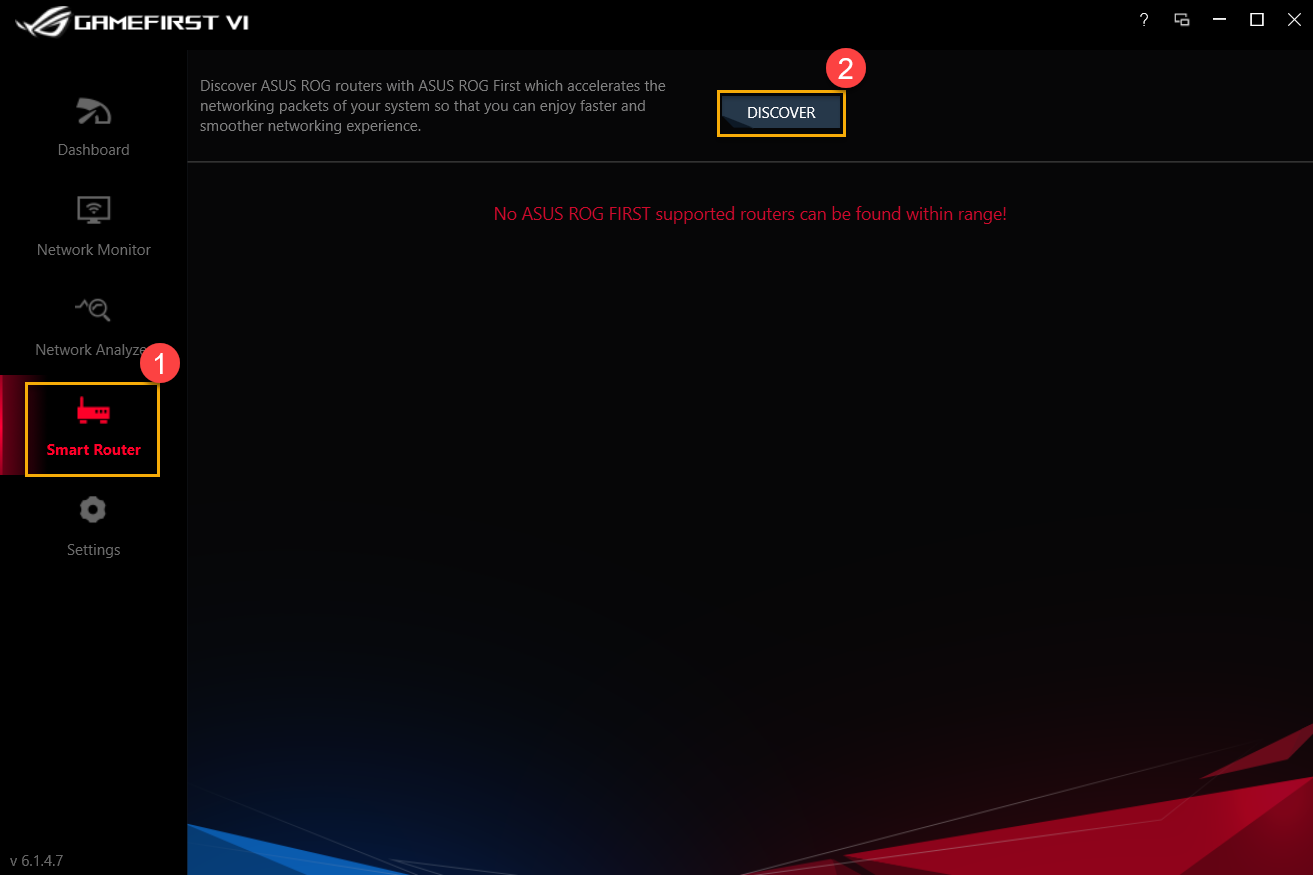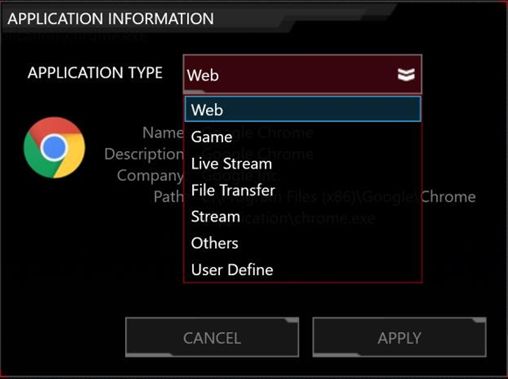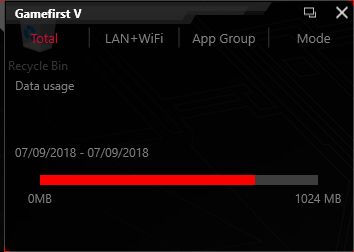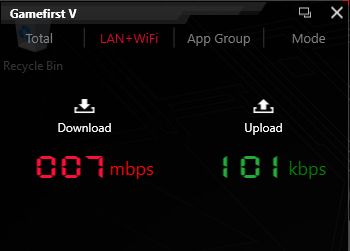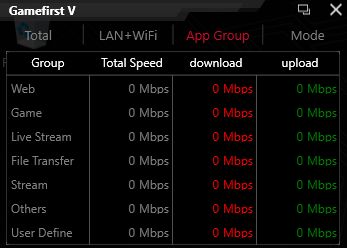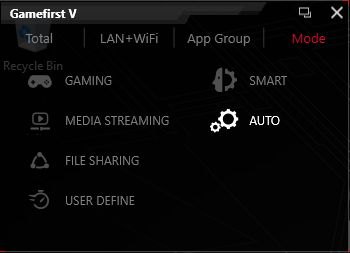[Gaming NB/DT] แนะนำ GameFirst Relative
หมายเหตุ: เนื้อหาของบทความนี้ใช้ได้กับ GameFirst V ที่มีหมายเลขเวอร์ชันหลัก V5.0 เช่น V5.0.24.1, V5.0.9.0 และอื่น ๆ หากซอฟต์แวร์แอปพลิเคชันประสบการเปลี่ยนแปลงที่สำคัญ บทความใหม่อื่นจะ ได้รับการเผยแพร่เมื่อมีความจำเป็น
GameFirst V คล้ายกับ GameFirst IV
GameFirst V เป็นเครื่องมือเล่นเกมสำหรับผู้เล่น ออกแบบมาสำหรับผลิตภัณฑ์ ASUS ROG เพื่อการเพิ่มประสิทธิภาพเครือข่ายและการเร่งความเร็ว
Version | GameFirst IV | GameFirst V |
Model | Supports Kabylake and the previous models | Supports Coffee Lake and newer models (Excluding GL12CM/G21CN) |
รายการคุณสมบัติขั้นสูง:
● SMART priority
● ตัวเลือกหมวดหมู่
● หมวดหมู่โปรแกรมส่วนบุคคล
● ROG First
● UI ที่ย่อเล็กสุด
● การตั้งค่าภาษาและการเริ่มต้นโดยอัตโนมัติ
1) SMART priority
Application -> AUTO -> SMART
With SMART Priority selected, GameFirst will appoint the most used programs as priority. 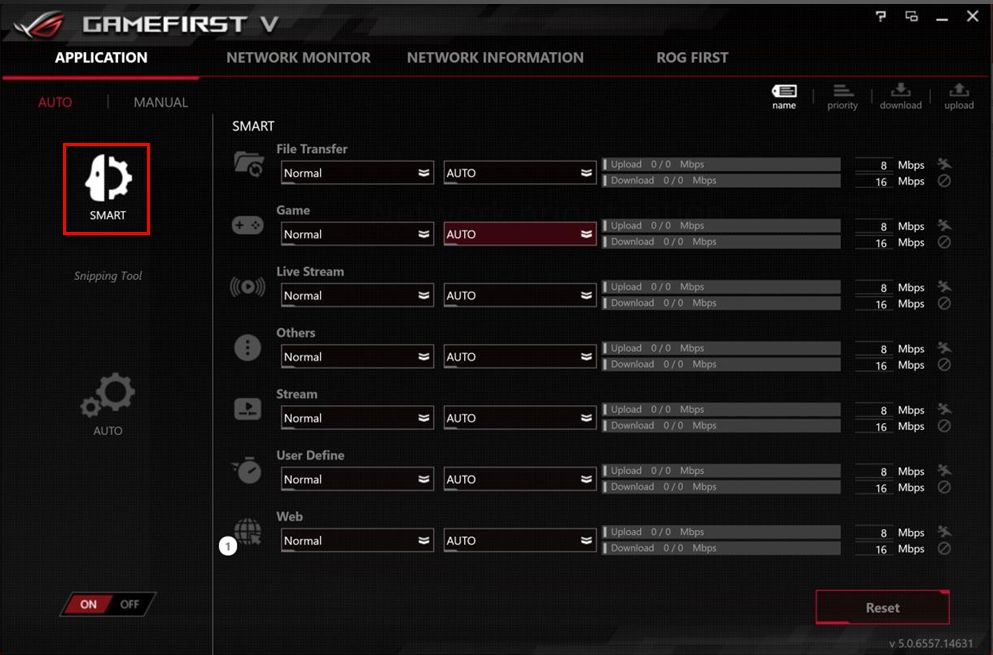
2) ตัวเลือกหมวดหมู่
แอปพลิเคชัน-> AUTO -> SMART -> Web 
 แต่ละหมวดหมู่จะแสดงโปรแกรมที่ทำงานภายในกลุ่มนั้น
แต่ละหมวดหมู่จะแสดงโปรแกรมที่ทำงานภายในกลุ่มนั้น ผู้ใช้สามารถตั้งค่าโปรแกรมต่างๆ ในกลุ่มทั้งหมดเป็น Priority หรือ Disableได้อย่างง่ายดาย
ผู้ใช้สามารถตั้งค่าโปรแกรมต่างๆ ในกลุ่มทั้งหมดเป็น Priority หรือ Disableได้อย่างง่ายดาย
3) หมวดหมู่โปรแกรมส่วนบุคคล
3-1การเลือกหมวดหมู่จะทำให้ผู้ใช้สามารถจัดประเภทโปรแกรมใหม่ได้
3-2 ผู้ใช้สามารถกำหนดโปรแกรมให้กับหมวดหมู่ตามความต้องการได้ 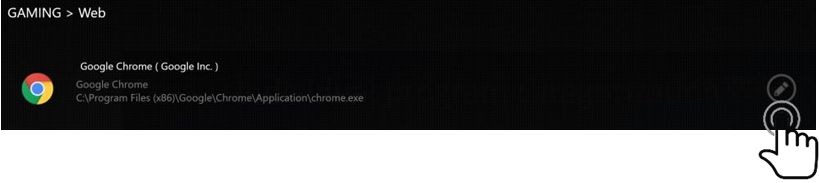
3-3 ประเภทของแอปพลิเคชัน : Web / Game / Live Stream / File Transfer / Stream / Others / User Define.
4) ROG First
ค้นหาเราเตอร์ ROG ที่รองรับคุณสมบัติ ROG First คุณสมบัตินี้ยังสามารถเร่งความเร็วแพ็กเก็ตเครือข่ายของระบบของคุณ เพื่อให้คุณสามารถเพลิดเพลินกับประสบการณ์เครือข่ายที่รวดเร็วและราบรื่นยิ่งขึ้น 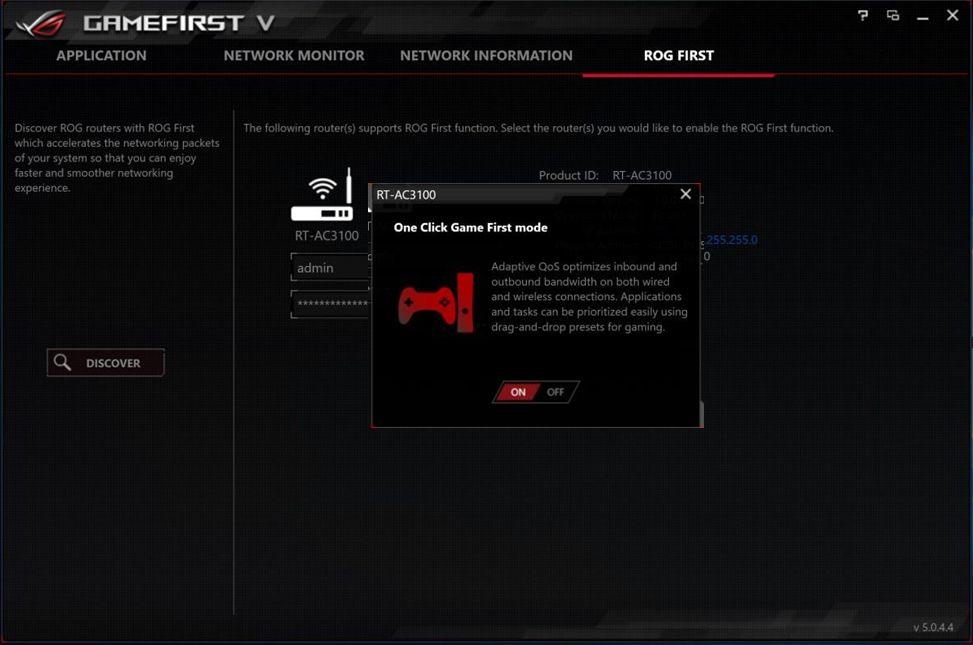
5) UI ที่ย่อเล็กสุด
ย่อหน้าต่างหลักให้เล็กสุด แต่ฟังก์ชันการทำงานทั้งหมดจะทำงานใน UI ที่เล็กลง
6) การตั้งค่าภาษาและการเริ่มต้นโดยอัตโนมัติ
ครั้งแรกที่คุณรัน GameFirst V การตั้งค่ากำหนดจะปรากฏขึ้น คุณสามารถเลือกภาษา เปิดใช้งาน GameFirst เพื่อเริ่มต้นเมื่อเริ่มต้น Windows และตั้งค่าการอัปเดตสำหรับฐานข้อมูลออนไลน์
จากนั้น คุณสามารถคลิกขวาที่ไอคอนถาด GameFirst V ในแถบงานเพื่อเลือกการตั้งค่าของคุณ 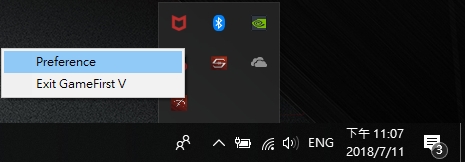
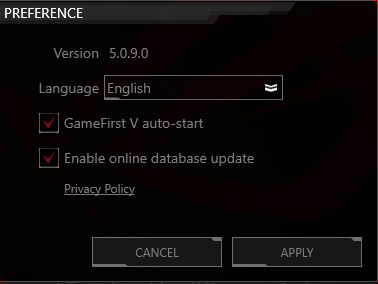
คำถามที่พบบ่อย :
Q1: ROG First เป็น VPN หรือไม่
A 1: ไม่ ROG มีการเชื่อมต่อโดยตรงระหว่างเราเตอร์ Asus ROG และ ROG PC ดังนั้นเกม PC ที่เลือกจึงสามารถบูสต์และทำงานได้อย่างราบรื่น
Q2: การตั้งค่าลำดับความสำคัญใน ROG First แตกต่างจากส่วนประเภทเกมใน GameFirst อย่างไร
A2: ประเภทเกมในแอปพลิเคชัน GameFirst รองรับเฉพาะพีซีเท่านั้น เมื่อพีซีสูญเสียสัญญาณ จะไม่สามารถช่วยเหลือได้อีกต่อไป
อย่างไรก็ตาม สำหรับ ROG First เป้าหมายคือการจัดการสถานการณ์ดังกล่าวทุกที่ที่มีเครือข่าย ปัจจุบัน GameFirst อนุญาตให้ผู้ใช้ตั้งค่าโหมดเพิ่มเกมบนเราเตอร์เท่านั้นโดยไม่จำเป็นต้องลงชื่อเข้าใช้อินเทอร์เฟซของเราเตอร์
Q3: มีข้อจำกัดใดๆ ในเราเตอร์หรือไม่ เราเตอร์ทุกตัวรองรับ ROG First หรือไม่
A3: อย่างเป็นทางการ ซอฟต์แวร์นี้รองรับเฉพาะเราเตอร์ ROG เท่านั้น แต่ในไม่ช้าจะรองรับเราเตอร์ทุกรุ่นปัจจุบันที่ยังมีอยู่ในตลาด เราเตอร์รุ่นเก่าจะไม่ทำงาน
(รองรับการใช้ ROG GameFirst API : API รองรับซีรีย์ RT & GT ทุกรุ่น หากเฟิร์มแวร์เราเตอร์เป็นเวอร์ชัน 3.0.0.4.380 หรือใหม่กว่า)
หมายเหตุ : โปรดตรวจสอบเวอร์ชันเฟิร์มแวร์ของคุณโดยคลิกที่นี่
Q4: ROG Router จำเป็นต้องตั้งค่าอย่างอื่นเพื่อรองรับ ROG ก่อนหรือไม่
A4: เราเตอร์ ROG ยังคงต้องได้รับการตั้งค่าโดยผู้ใช้ พร้อมกับขั้นตอนการตั้งค่าเมื่อเข้าสู่ระบบครั้งแรก เมื่อเสร็จแล้วจะสามารถใช้ API ได้
GameFirst VI บทนำ V6
สารบัญ
GameFirst VI ติดตั้งและถอนการติดตั้ง
การตรวจสอบเครือข่าย GameFirst VI
ตัววิเคราะห์เครือข่าย GameFirst VI
1. GameFirst VI - บทนำ
GameFirst VI เครื่องมือเครือข่ายบูรณาการ ออกแบบมาสำหรับผลิตภัณฑ์ ASUS ROG เพื่อการเพิ่มประสิทธิภาพเครือข่าย สามารถลดความล่าช้าของเครือข่ายได้อย่างมีประสิทธิภาพ ลดความล่าช้าในเกม และยังสร้างสภาพแวดล้อมเครือข่ายที่ดีที่สุดสำหรับผู้เล่นอีกด้วย
2. รุ่นที่รองรับ
รองรับระบบปฏิบัติการ Windows 10 และรุ่น GA401 series
* สำหรับรุ่นอื่นๆ ที่รองรับ โปรดดูที่ เว็บไซต์อย่างเป็นทางการของเอซุส
3. ติดตั้งและถอนการติดตั้ง GameFirst VI
วิธีรับและติดตั้ง GameFirst VI โปรดดูที่เว็บไซต์ทางการของ ASUS Link
วิธีถอนการติดตั้ง GameFirst VI โปรดดูที่เว็บไซต์ทางการของ ASUS Link
4. แดชบอร์ด GameFirst VI
4-1 วิธีเริ่ม GameFirst VI
กรุณาพิมพ์และค้นหา [GameFirst VI]① ในกล่องค้นหาของ Windows จากนั้นคลิกที่ [Open]②
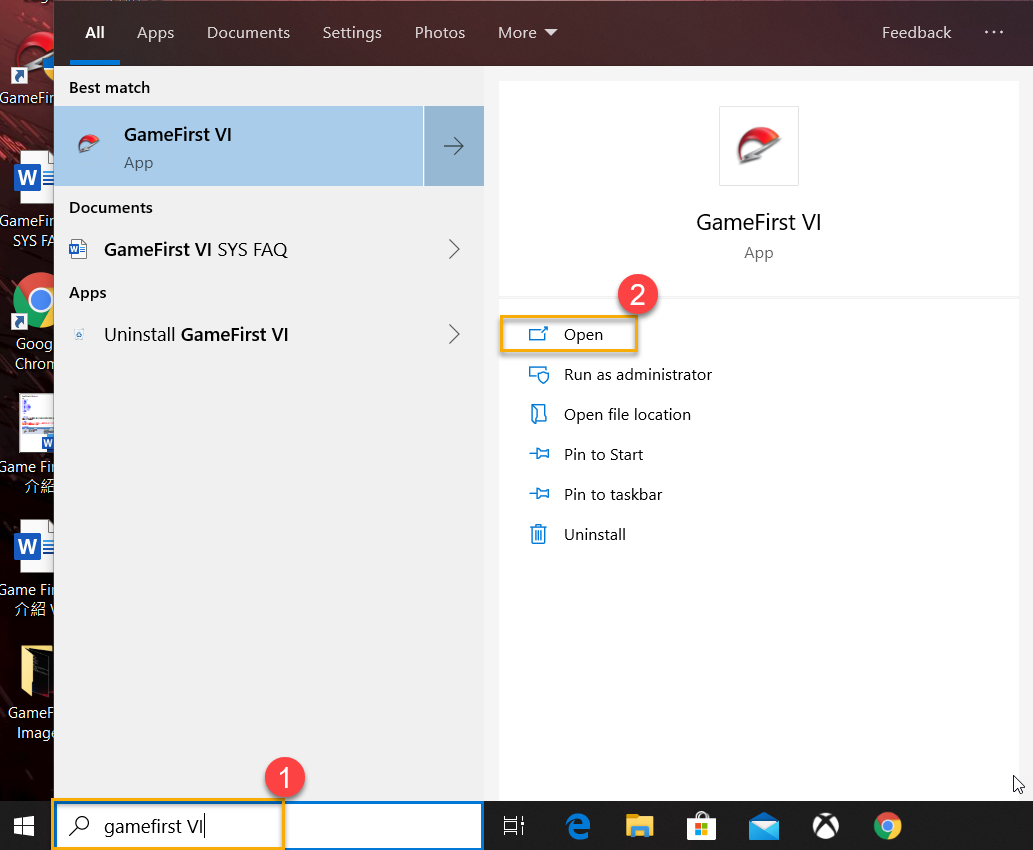
4-2 แดชบอร์ด
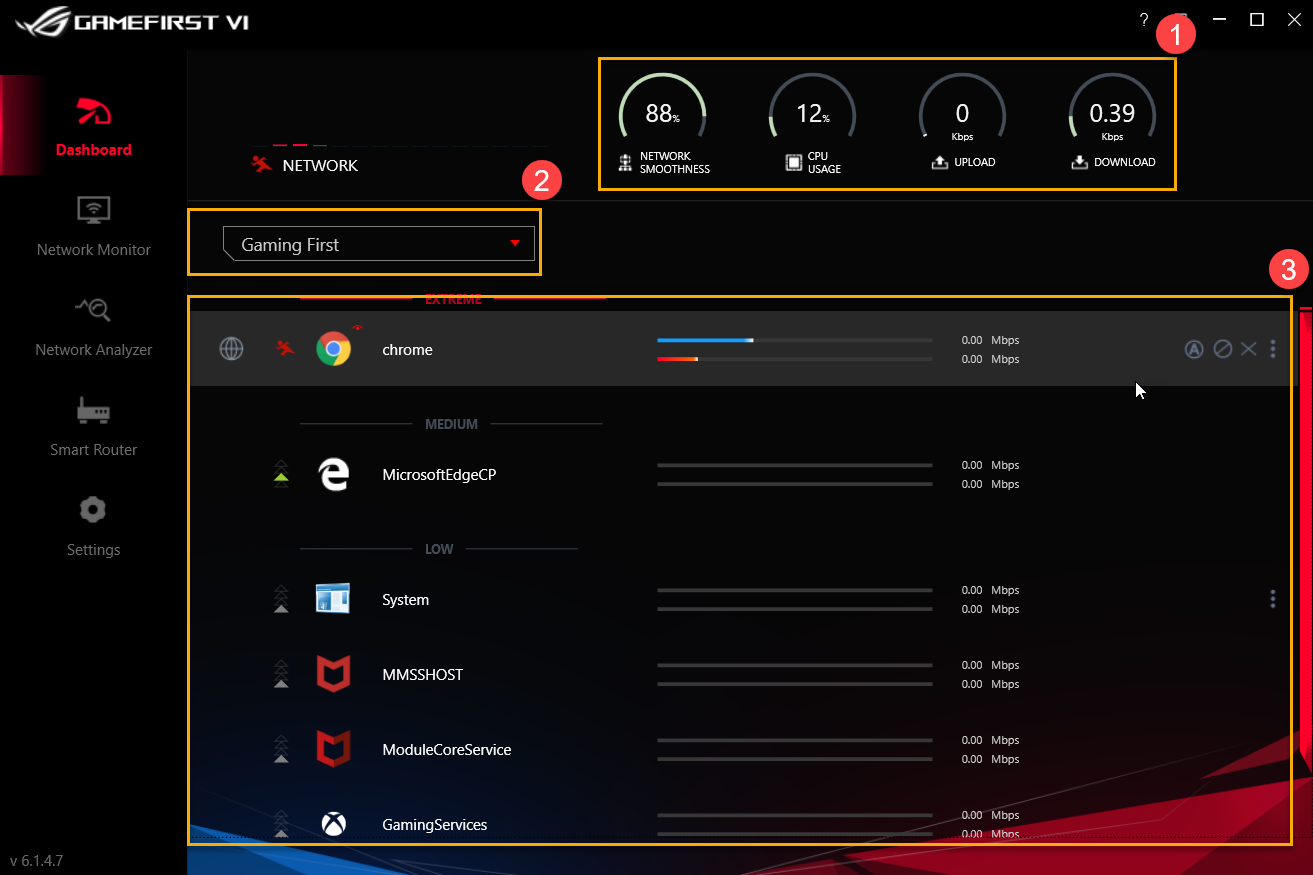
ทรัพยากรระบบ①: รวมถึงความราบรื่นของเครือข่าย, การใช้งาน CPU, การแสดงการอัพโหลดและดาวน์โหลด
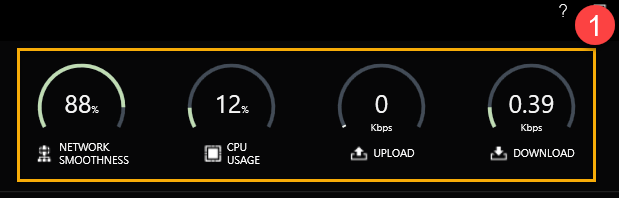
ตัวเลือกโปรไฟล์ ②: เลือกโปรไฟล์ที่คุณต้องการใช้ - เกมต้องมาก่อน, สตรีมมิ่งสดก่อน, มัลติมีเดียก่อน หรือ Adaptive Intelligence
* สำหรับการตั้งค่าโปรไฟล์ โปรดดูที่o(8-3 Profiles)
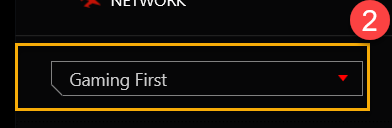
หมวดหมู่และสถานะแอปพลิเคชัน ③: คุณสามารถตรวจสอบหมวดหมู่แอปพลิเคชันและสถานะเครือข่ายได้ในหน้า โปรดดูรายการด้านล่างสำหรับรายละเอียดเพิ่มเติม
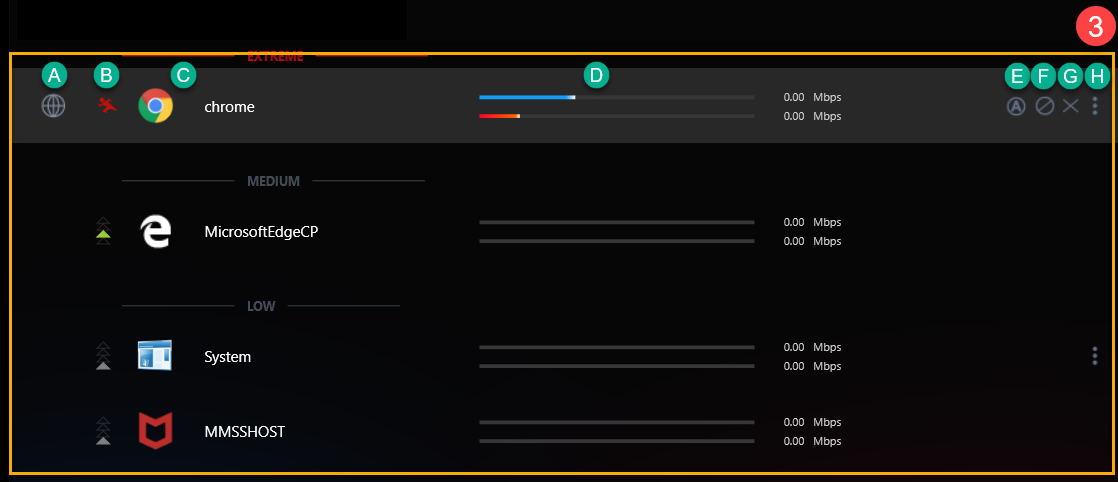
| รายการ | ชื่อ | ภาพ | คำอธิบาย |
| A | กลุ่มแอปพลิเคชัน |  | เพื่อกำหนดหมวดหมู่แอปพลิเคชัน เช่น เกม、สตรีมสด、มัลติมีเดีย、เว็บ、การถ่ายโอนไฟล์ และอื่นๆ |
| B | สปีด สปีด |  | เพื่อสลับลำดับความสำคัญการรับส่งข้อมูลเครือข่ายสำหรับแอปพลิเคชัน (เช่น มาก/ สูง/ ปานกลาง/ ต่ำ) |
| C | แอปพลิเคชัน | 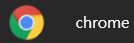 | ชื่อแอปพลิเคชัน |
| D | ความเร็วในการดาวน์โหลด/อัพโหลด |  | เพื่อแสดงความเร็วในการดาวน์โหลด/อัพโหลด |
| E | เครือข่ายเริ่มต้น |  | เพื่อกำหนดการเชื่อมต่อเครือข่ายสำหรับแต่ละแอปพลิเคชัน เช่น การเชื่อมต่อ WiFi หรืออีเธอร์เน็ต |
| F | ปิดกั้นทราฟฟิค |  | หากต้องการปิดใช้งานการเชื่อมต่อเครือข่ายแอปพลิเคชัน |
| G | ปิดแอปพลิเคชัน |  | เพื่อปิดแอปพลิเคชัน |
| H | ตัวเลือก |  | เพื่อเลือกกลุ่มแอปพลิเคชัน ลำดับความสำคัญความเร็ว การควบคุมแบนด์วิธ และบล็อกการรับส่งข้อมูล ดังที่แสดงด้านล่าง |
สำหรับไอคอน ① ถึง ③ โปรดดูคำอธิบายจากส่วน H-1 ถึง H-3
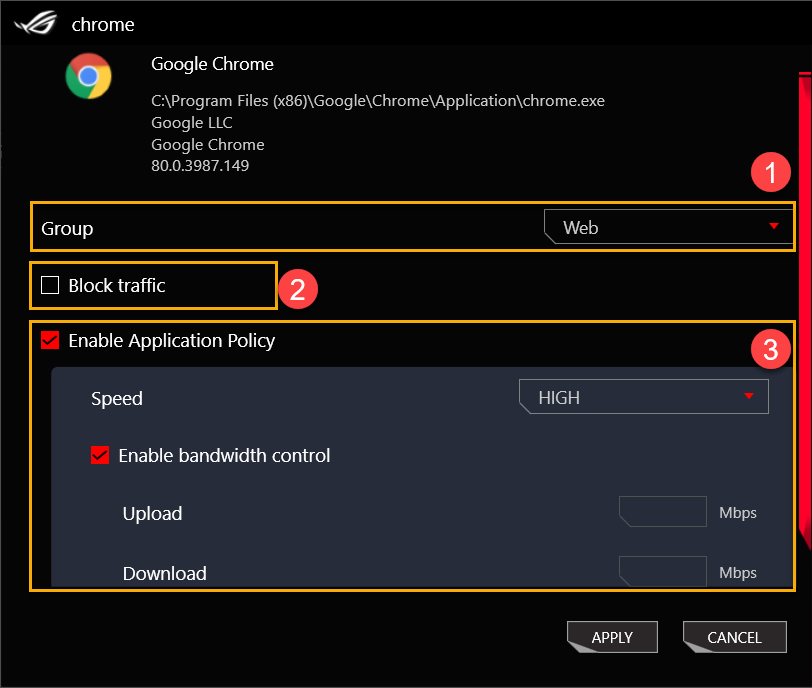
H-1 Group①: กำหนดหมวดหมู่แอปพลิเคชัน: เกม, สตรีมสด, มัลติมีเดีย, เว็บ, การถ่ายโอนไฟล์ และอื่นๆ
H-2 บล็อกการรับส่งข้อมูล ②: ปิดใช้งานการเชื่อมต่อเครือข่ายแอปพลิเคชัน
H-3 เปิดใช้งานนโยบายแอปพลิเคชัน ③
ความเร็ว: สลับลำดับความสำคัญการรับส่งข้อมูลเครือข่ายสำหรับแอปพลิเคชัน: มาก/ สูง/ ปานกลาง/ ต่ำ
เปิดใช้งานการควบคุมแบนด์วิธ: ควบคุมการจำกัดอัตราแบนด์วิดท์ของแอปพลิเคชัน
5. การตรวจสอบเครือข่าย GameFirst VI①
5-1 แอพ 5 อันดับแรก②: ตรวจสอบการใช้งานเครือข่ายสำหรับแอปหรือกลุ่ม 5 อันดับแรก
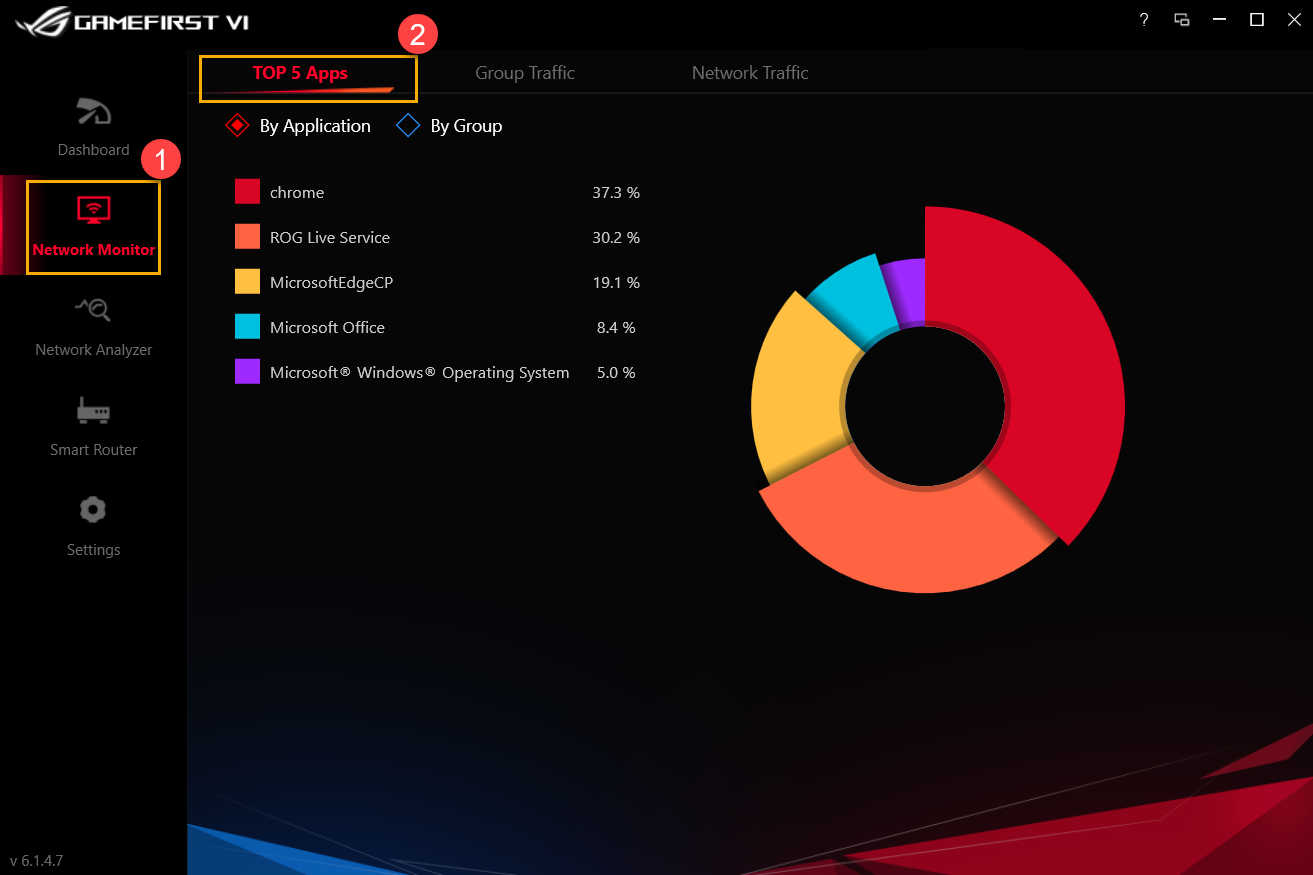
5-2 การรับส่งข้อมูลแบบกลุ่ม③: ตรวจสอบความเร็วในการอัพโหลด/ดาวน์โหลดเครือข่ายแบบเรียลไทม์ตามกลุ่ม
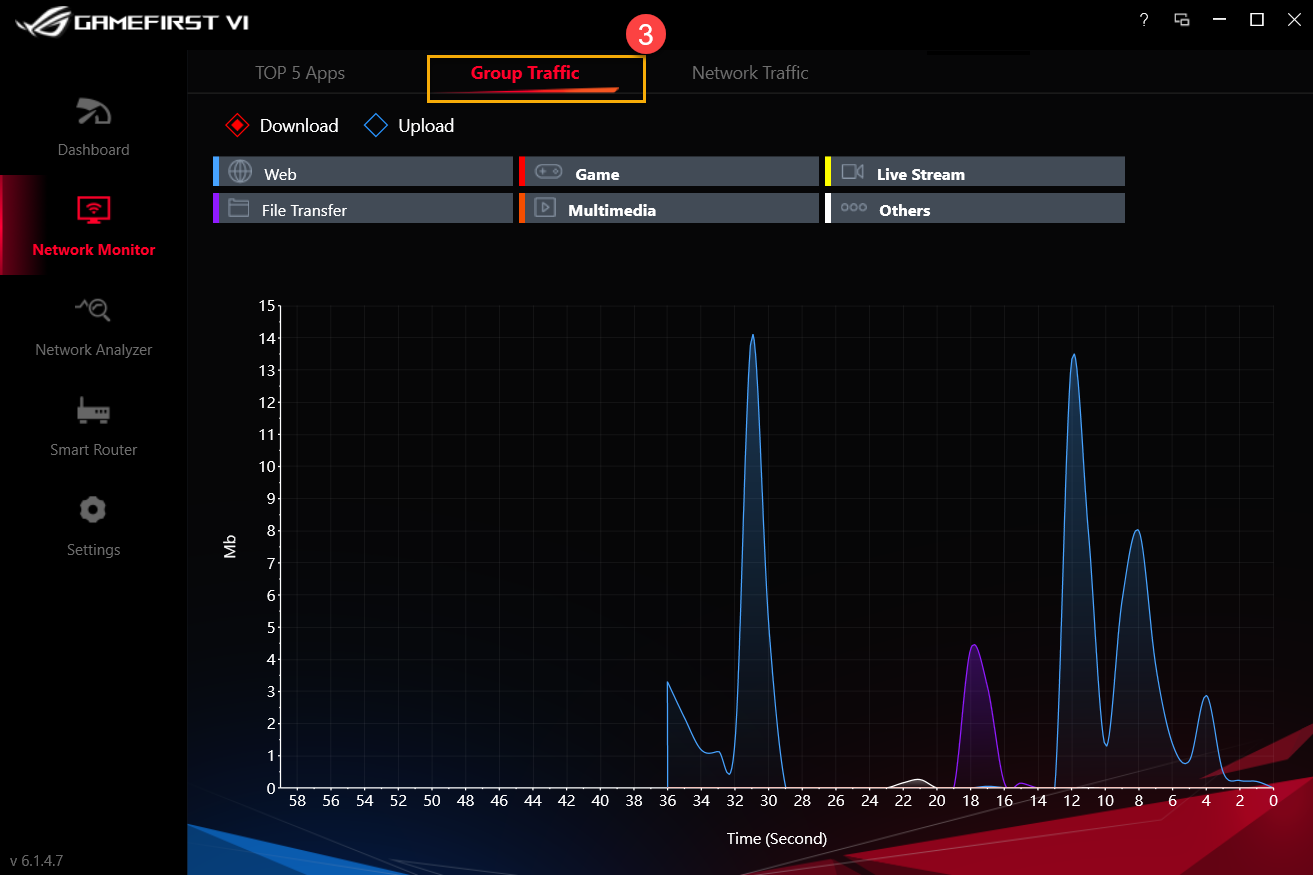
5-3 การรับส่งข้อมูลเครือข่าย④: ตรวจสอบข้อมูลเรียลไทม์สำหรับอัตราการอัพโหลดหรือดาวน์โหลด
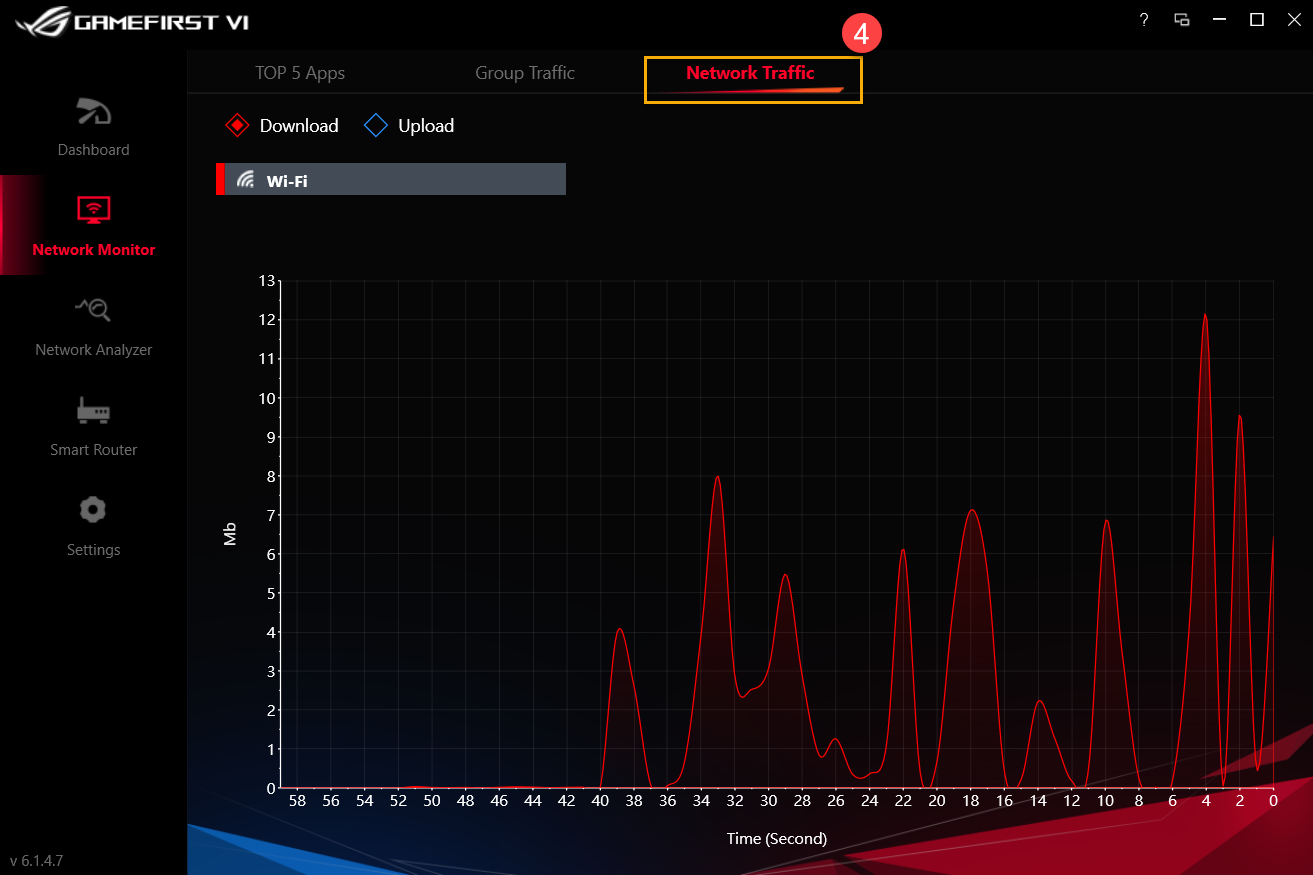
6. ตัววิเคราะห์เครือข่าย GameFirst VI①
6-1 ข้อมูลเครือข่าย②: ตรวจสอบข้อมูลและสถานะของเกตเวย์ (สถานะ, ความเร็ว, ที่อยู่ทางกายภาพ, ที่อยู่ IPv4, ที่อยู่ IPv6, ซับเน็ตมาสก์ และเกตเวย์เริ่มต้น)
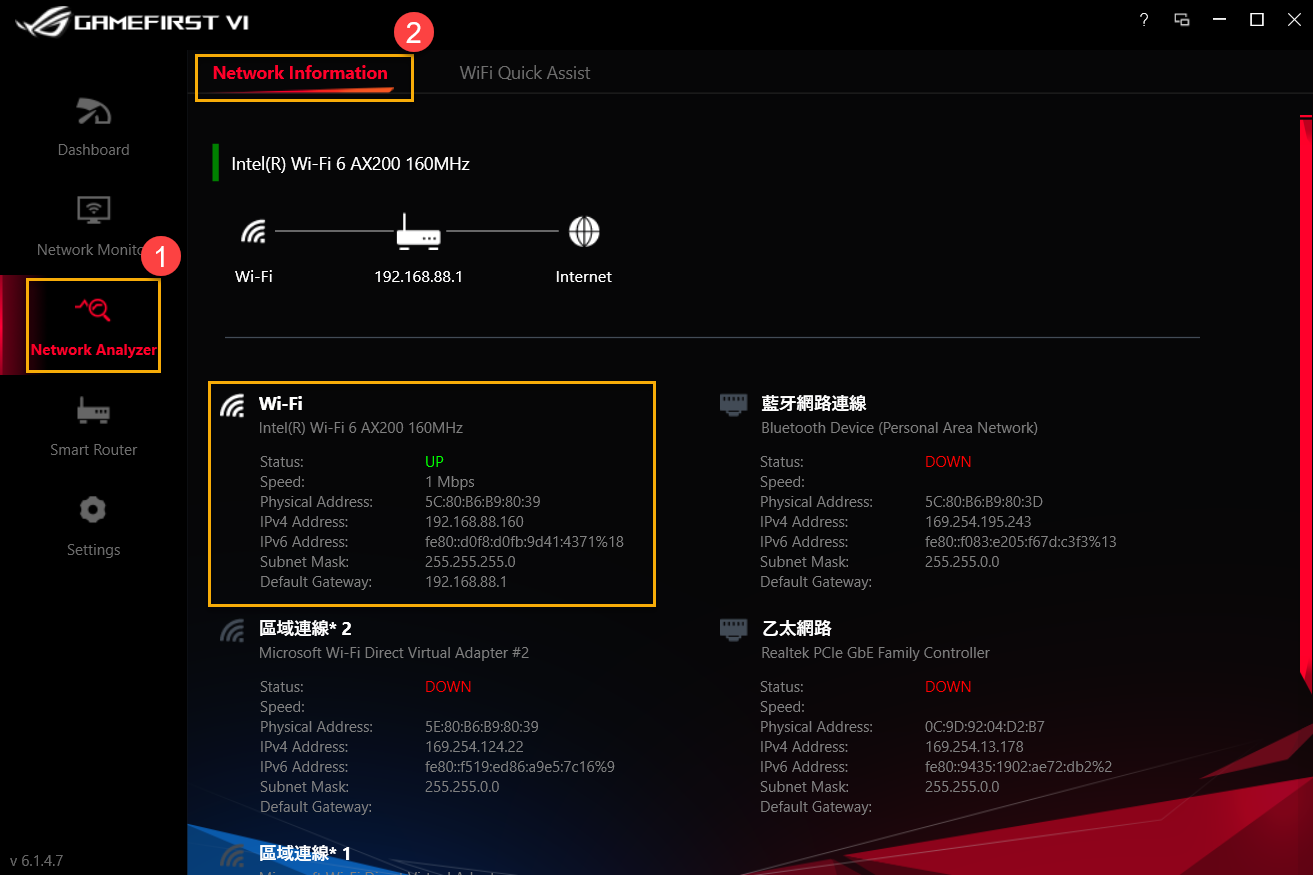
6-2 Wi-Fi ความช่วยเหลือด่วน③: วิเคราะห์สัญญาณไร้สายและความแรงของสัญญาณที่มีอยู่ นอกจากนี้ยังแสดงการเชื่อมต่อ WiFi ปัจจุบัน ช่องสัญญาณ และจำนวนการเชื่อมต่อที่แชร์
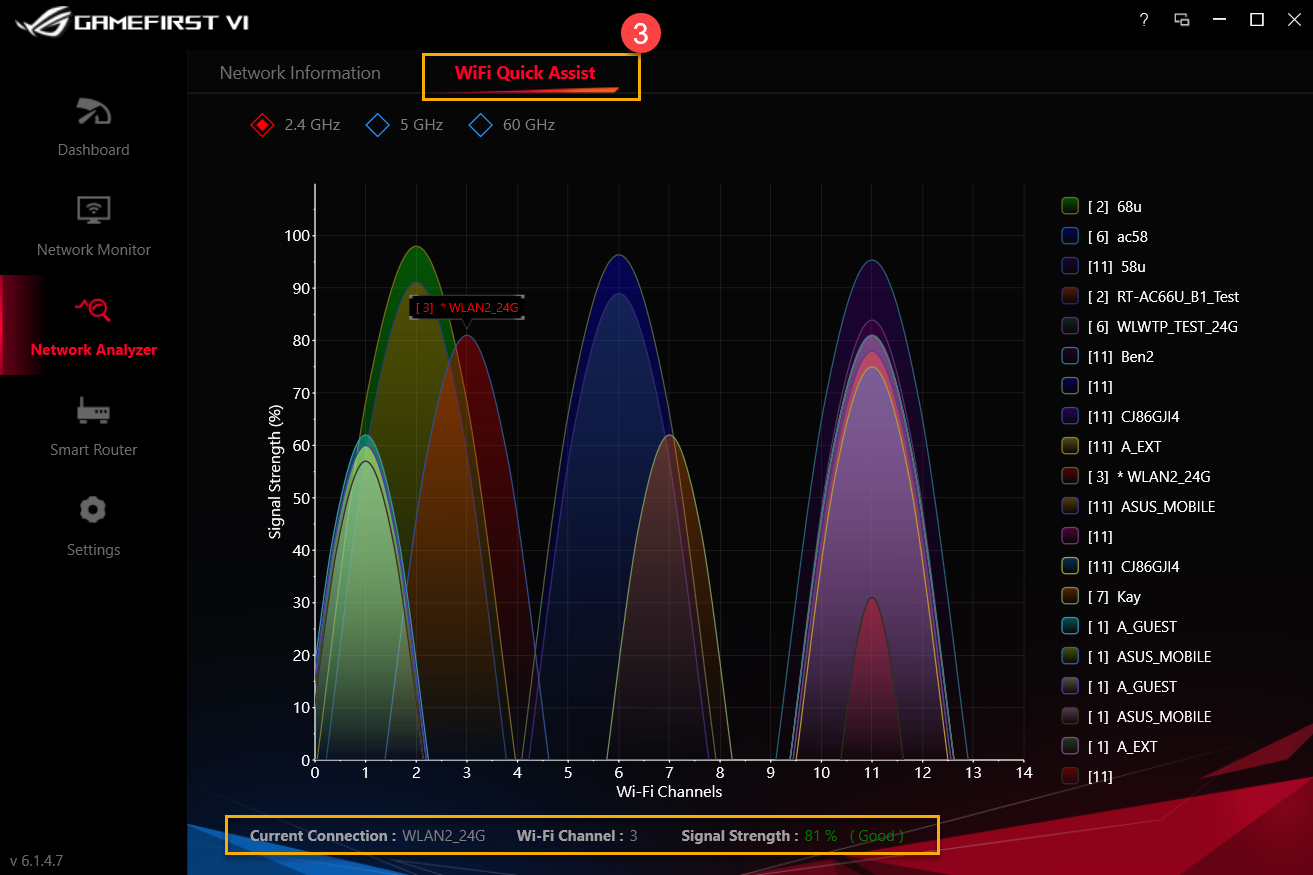
7. เราเตอร์อัจฉริยะ GameFirst VI①
ค้นพบเราเตอร์ ASUS ROG ด้วย ASUS ROG First ซึ่งจะเร่งความเร็วแพ็คเก็ตเครือข่ายของระบบของคุณ เพื่อให้คุณสามารถเพลิดเพลินกับประสบการณ์เครือข่ายที่รวดเร็วและราบรื่นยิ่งขึ้น
สำหรับไอคอน ② ถึง ⑤ โปรดดูรายการด้านล่างสำหรับรายละเอียดเพิ่มเติม
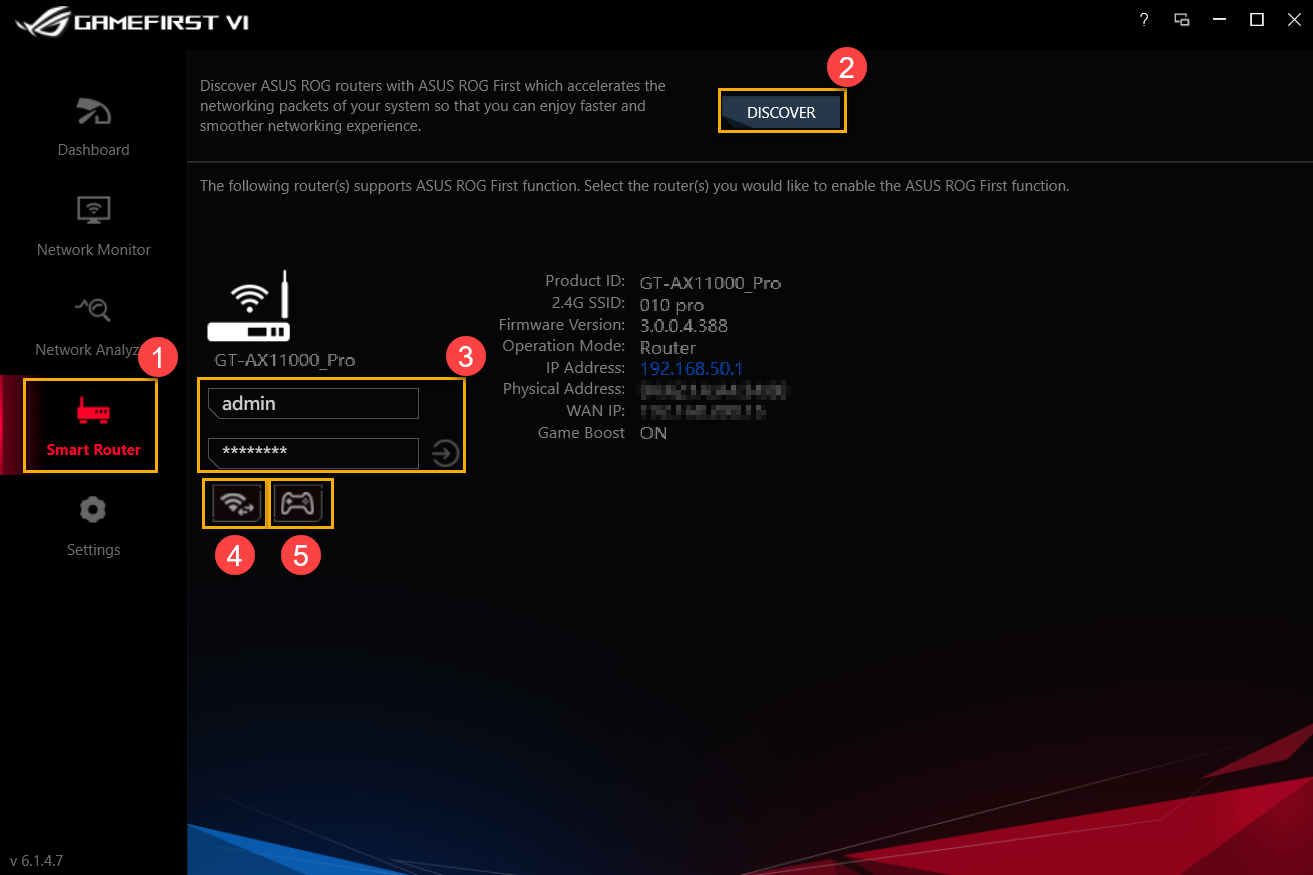
| รายการ | ชื่อ | ภาพ | คำอธิบาย |
| ② | ค้นพบ | 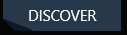 | ค้นหาเราเตอร์ ASUS ROG ว่ามาพร้อมกับฟังก์ชั่น ASUS ROG First หรือไม่ |
| ③ | เข้าสู่ระบบเราเตอร์ |  | เข้าสู่ระบบเราเตอร์ที่คุณเชื่อมต่อ |
| ④ | ช่อง Wi-Fi |  | การดูการเชื่อมต่อ WiFi ปัจจุบัน ช่องสัญญาณและจำนวนการเชื่อมต่อที่ใช้ร่วมกันของสัญญาณไร้สายที่มี และความแรงของสัญญาณ |
| ⑤ | เกมบูสต์ |  | เปิดเกมบูสต์ |
8. การตั้งค่า GameFirst VI①
8-1 เกมเทอร์โบ②
สำหรับไอคอน ③ ถึง ⑦ โปรดดูรายการด้านล่างสำหรับรายละเอียดเพิ่มเติม
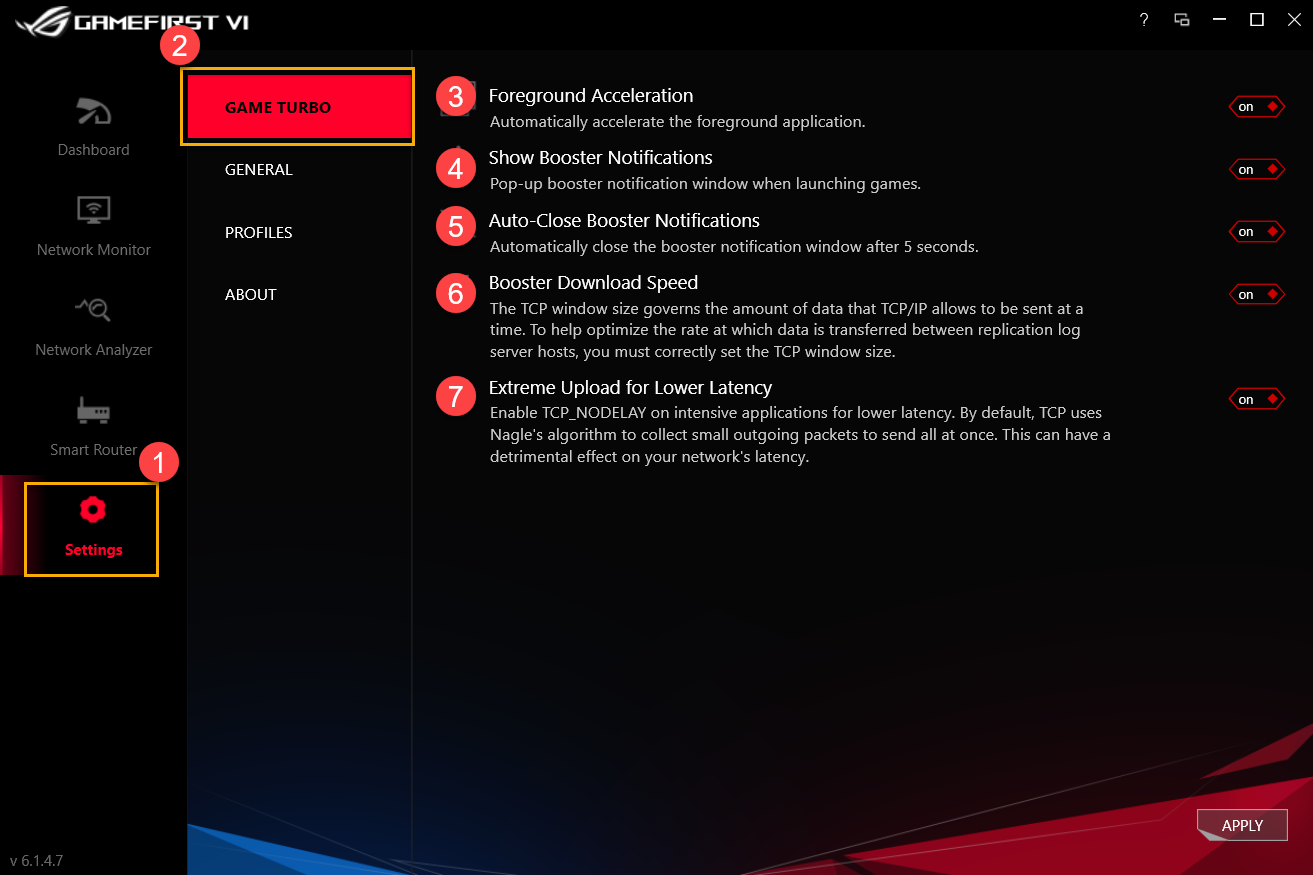
| รายการ | ชื่อ | ภาพ | คำอธิบาย |
| ③ | การเร่งความเร็วเบื้องหน้า |  | เร่งการใช้งานเบื้องหน้าโดยอัตโนมัติ |
| ④ | แสดงการแจ้งเตือนบูสเตอร์ |  | หน้าต่างแจ้งเตือนนักพายเรือแบบป๊อปอัปเมื่อเปิดเกม |
| ⑤ | การแจ้งเตือน Booster ปิดอัตโนมัติ |  | ปิดหน้าต่างการแจ้งเตือนบูสเตอร์โดยอัตโนมัติหลังจากผ่านไป 5 วินาที |
| ⑥ | ความเร็วในการดาวน์โหลดบูสเตอร์ |  | การปรับขนาดการไหลของหน้าต่าง TCP/IP เพื่อช่วยปรับอัตราการถ่ายโอนข้อมูลระหว่างโฮสต์เซิร์ฟเวอร์บันทึกการจำลองให้เหมาะสม |
| ⑦ | การอัปโหลดขั้นสูงสุดสำหรับเวลาแฝงที่ต่ำกว่า |  | เปิดใช้งาน TCP_Nodelay บนแอปพลิเคชันที่มีความเข้มข้นสูงเพื่อลดเวลาแฝง |
8-2 ทั่วไป①
สำหรับไอคอน ② ถึง ⑥ โปรดดูรายการด้านล่างสำหรับรายละเอียดเพิ่มเติม
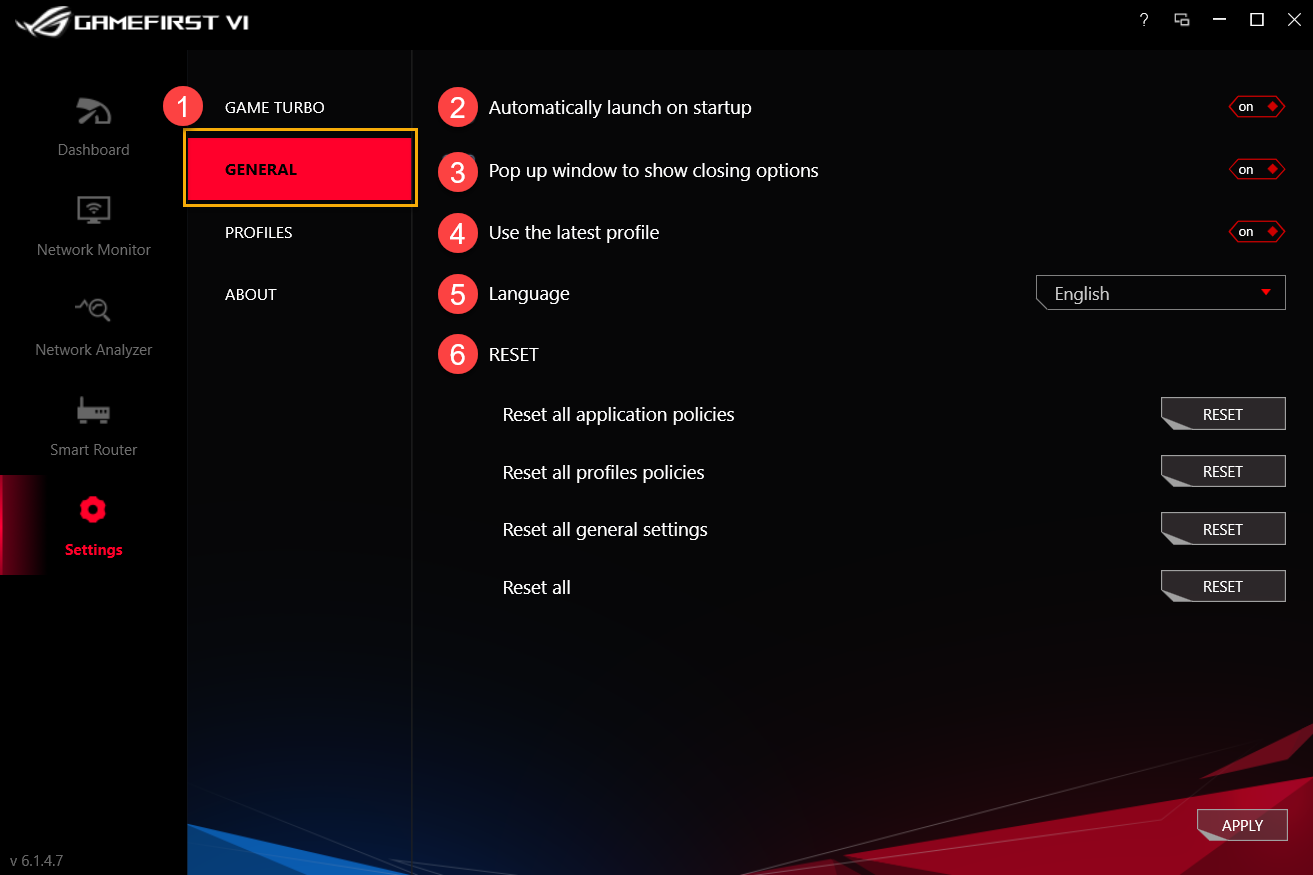
| รายการ | ชื่อ | ภาพ | คำอธิบาย |
| ② | เปิดตัวโดยอัตโนมัติเมื่อเริ่มต้น |  | เปิด GameFirst VI โดยอัตโนมัติขณะเริ่มต้น |
| ③ | หน้าต่างป๊อปอัปเพื่อแสดงตัวเลือกการปิด |  | ขณะที่ปิด GameFirst VI หน้าต่างการแจ้งเตือนจะปรากฏขึ้นเพื่อเลือกปิดหรือย่อขนาดโปรแกรม |
| ④ | ใช้โปรไฟล์ล่าสุด |  | การใช้โปรไฟล์สุดท้ายหลังจากรีสตาร์ท GameFirst VI |
| ⑤ | ภาษา |  | การเลือกภาษา (GameFirst VI จะรีสตาร์ทหลังจากใช้ภาษาใหม่) |
| ⑥ | รีเซ็ต |  | รีเซ็ตนโยบายแอปพลิเคชัน/ นโยบายโปรไฟล์/ การตั้งค่าทั่วไปทั้งหมด |
8-3 โปรไฟล์①
ช่วยให้คุณสามารถกำหนดลำดับความสำคัญความเร็วของแต่ละแอปพลิเคชัน (เกม สตรีมสด มัลติมีเดีย เว็บ การถ่ายโอนไฟล์ และอื่นๆ) และเปิดใช้งานการควบคุมแบนด์วิดท์
สำหรับไอคอน② ถึง ④ โปรดดูรายการด้านล่างสำหรับรายละเอียดเพิ่มเติม
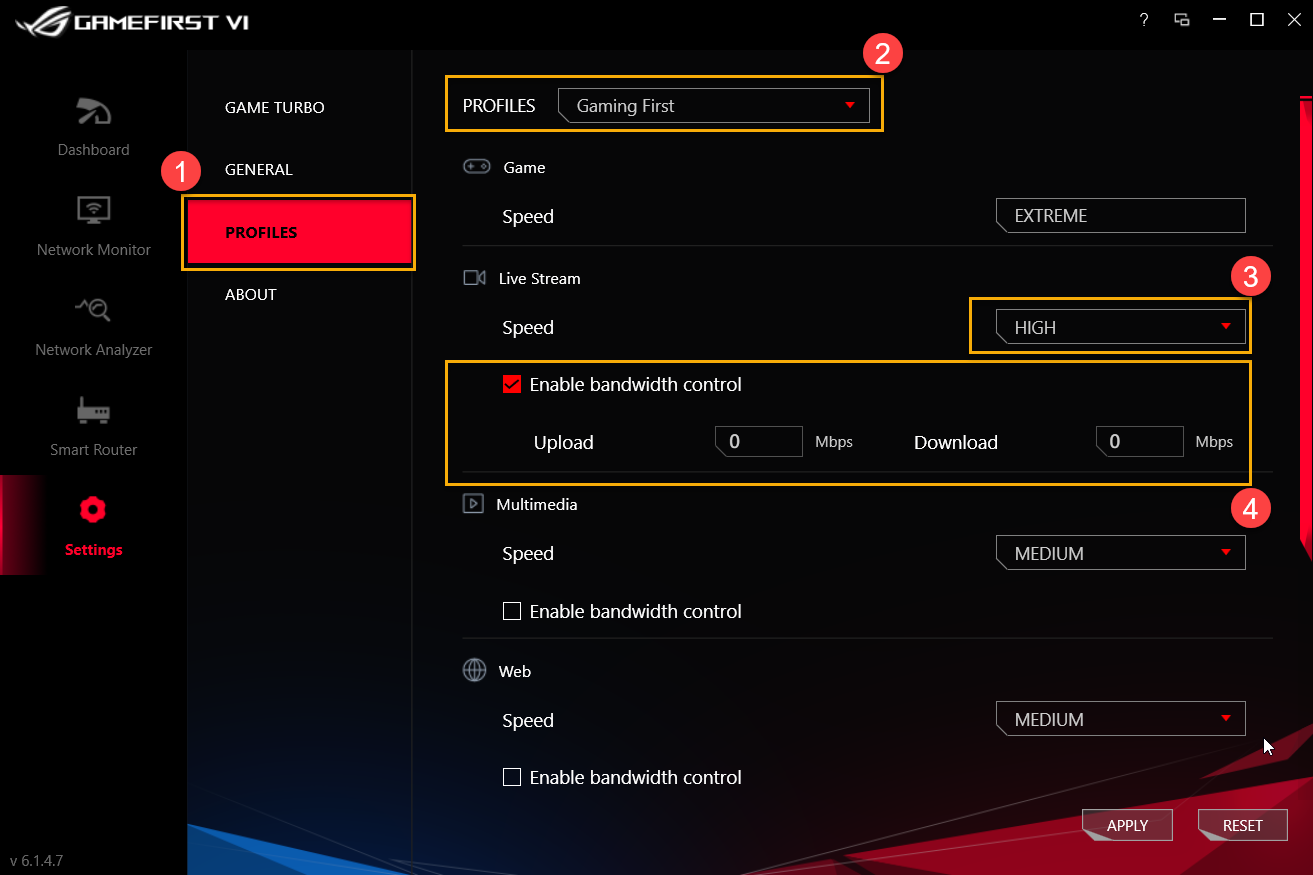
โปรไฟล์ ②: เลือกโปรไฟล์ที่คุณต้องการแก้ไข (เกมต้องมาก่อน การสตรีมสดก่อน มัลติมีเดียก่อน หรืออัจฉริยะที่ปรับเปลี่ยนได้)
ความเร็ว ③: สลับลำดับความสำคัญการรับส่งข้อมูลเครือข่ายสำหรับแอปพลิเคชัน (มาก/ สูง/ ปานกลาง/ ต่ำ)
เปิดใช้งานนโยบายแอปพลิเคชัน④: ควบคุมการจำกัดอัตราแบนด์วิดท์ของแอปพลิเคชัน
8-4 About①: ยืนยันเวอร์ชันปัจจุบันของ Gaming First VI และ [ตรวจสอบการอัปเดต] ② เพื่อดูการอัปเดตใหม่
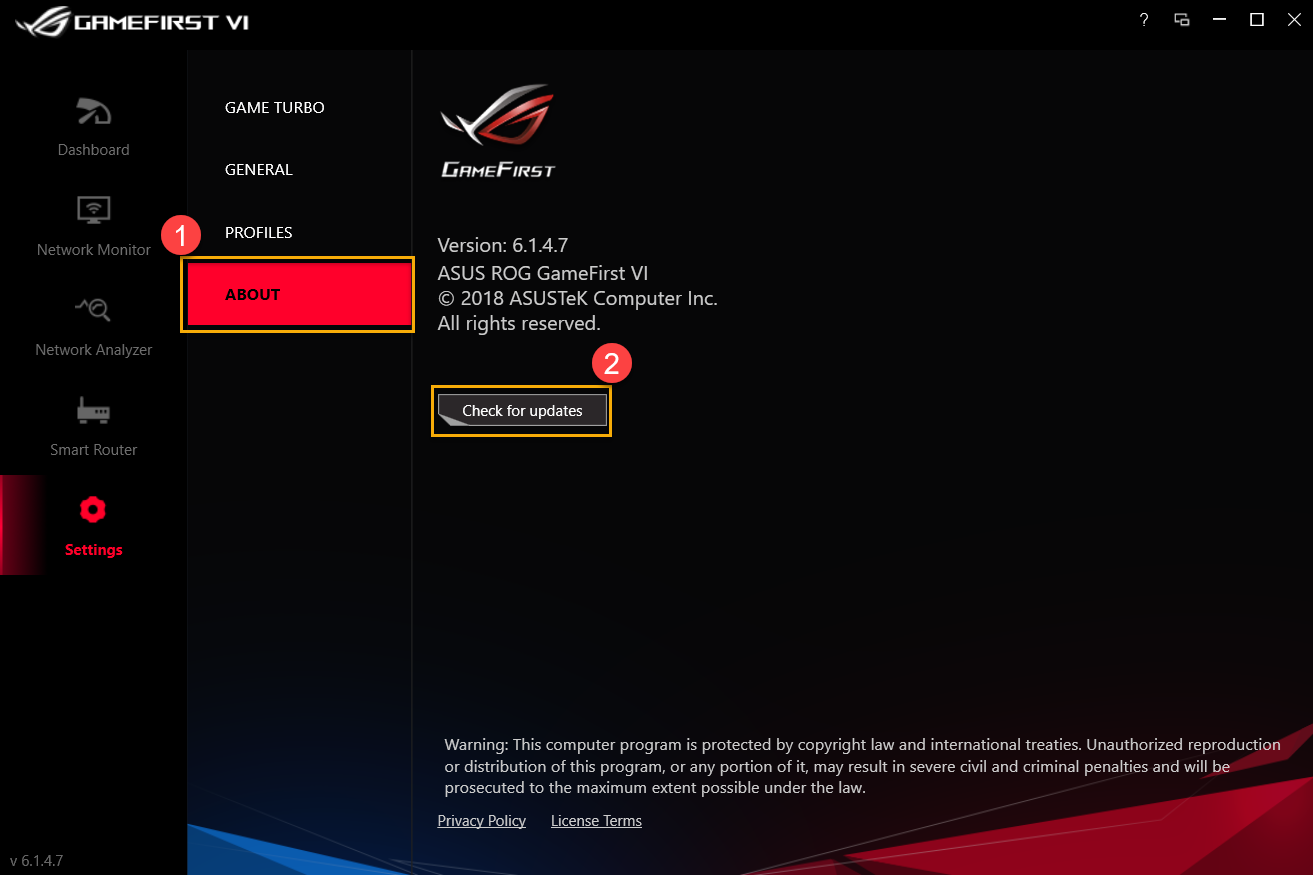
9. ถามตอบ
Q1: คุณสมบัติใหม่ของ GameFirst VI มีอะไรบ้าง
A1: *การเพิ่มประสิทธิภาพ UI
*การเพิ่มโปรไฟล์ AI Adaptive Intelligence
*เพิ่มการตั้งค่ากฎของแต่ละแอปพลิเคชัน
*การเพิ่มแอปพลิเคชันที่เกี่ยวข้องกับการเร่งความเร็วแพ็กเก็ต TCP
*ระบุตำแหน่งทางภูมิศาสตร์ IP ตำแหน่งเซิร์ฟเวอร์ และค่า ping สำหรับแต่ละแอปพลิเคชัน
*สลับอัตโนมัติเป็นประสิทธิภาพสูงระหว่างเกม
*สามารถปิดแอปพลิเคชันใน GameFirst VI ได้
Q2: ฉันจะตรวจสอบสถานะการเชื่อมต่อเครือข่ายของฉันได้อย่างไร
A2: สถานะการเชื่อมต่อจะแสดงตามที่ระบุไว้ด้านล่างนี้
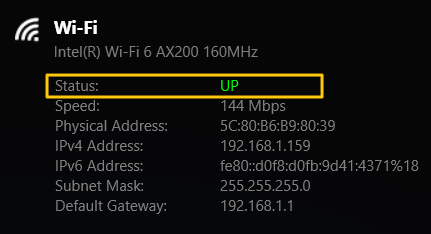
 ไม่มีการเชื่อมต่อ
ไม่มีการเชื่อมต่อ
 เชื่อมต่อแล้ว อินทราเน็ตเท่านั้น
เชื่อมต่อแล้ว อินทราเน็ตเท่านั้น
 เชื่อมต่อกับอินเทอร์เน็ต
เชื่อมต่อกับอินเทอร์เน็ต
Q3: เราเตอร์ของฉันรองรับฟังก์ชัน ROG First หรือไม่
A3: หากเราเตอร์ของคุณไม่รองรับฟังก์ชัน ROG First คุณจะเห็นหน้าด้านล่างเมื่อคุณคลิก [เราเตอร์อัจฉริยะ] 1 และ [ค้นพบ]②
* สำหรับเราเตอร์รุ่นที่รองรับ ROG First โปรดดูที่ เว็บไซต์อย่างเป็นทางการของเอซุส