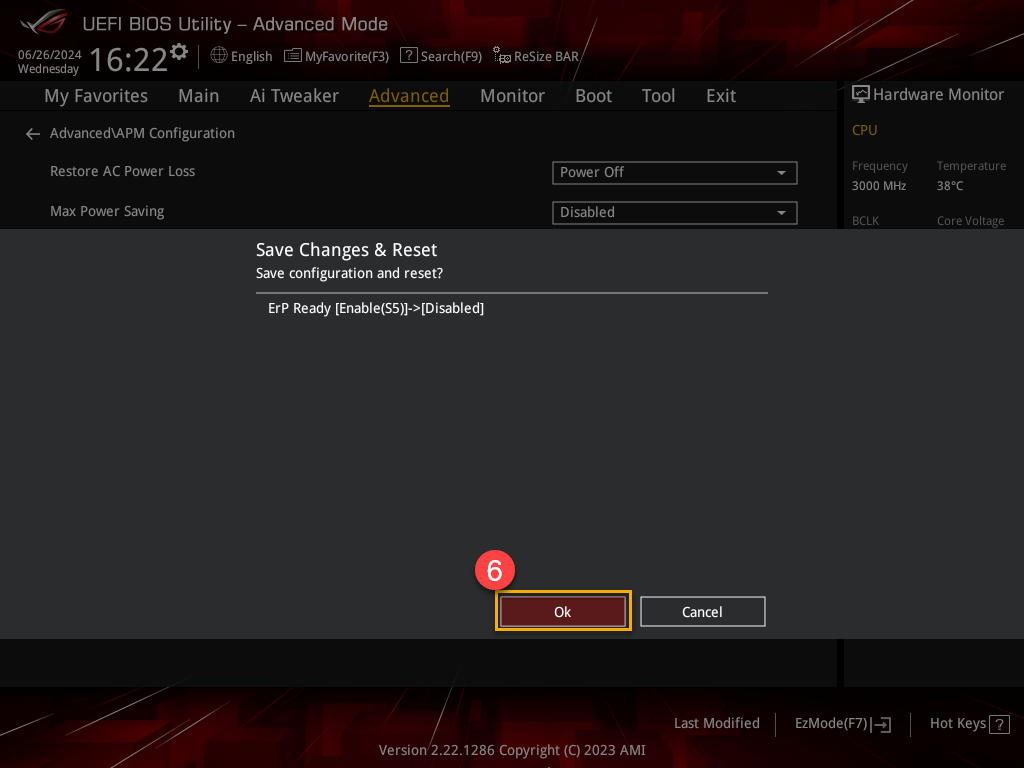[Desktop] วิธีใช้ USB BIOS FlashBack™ อัพเดต BIOS
ผลิตภัณฑ์: ROG Strix GA35DX、ROG Strix G15DS、ROG Strix G35CA、ROG Strix G35CG。
●สถานการณ์จำลอง: เมื่อคอมพิวเตอร์ของคุณไม่สามารถบู๊ตได้หรือไฟแสดงสถานะเปิดเครื่องแต่หน้าจอยังคงว่างเปล่า คุณสามารถใช้ USB BIOS FlashBack™ เพื่ออัปเดต BIOS และพยายามแก้ไขปัญหาได้
หมายเหตุ: หากต้องการใช้คุณลักษณะ USB BIOS FlashBack™ คุณต้องปิดใช้งานฟังก์ชัน ErP ในการตั้งค่า BIOS ก่อน หากคุณไม่แน่ใจวิธีการปิดใช้งานฟังก์ชัน ErP โปรดคลิก ที่นี่. โปรดทราบว่าการปิดใช้งานฟังก์ชัน ErP อาจส่งผลต่อการใช้พลังงานของอุปกรณ์ของคุณเล็กน้อย
●เครื่องมือที่จำเป็น: เตรียมแฟลชไดรฟ์ USB ที่มีความจุ 1GB ขึ้นไป และไฟล์ ซิสเต็มส์ฟอร์แมทควรเป็น FAT16 หรือ FAT32 MBR พร้อมพาร์ติชันเดียว.หากคุณไม่แน่ใจวิธีการแปลงรูปแบบของแฟลชไดรฟ์ โปรดดูบทความนี้: [Windows 11/10] วิธีแปลงรูปแบบแฟลชไดรฟ์ USB เป็น FAT32
วิธีอัพเดต BIOS โดยใช้ USB BIOS FlashBack™
1. ไปที่ โปรดป้อนข้อมูลรุ่นของผลิตภัณฑ์ของคุณ และดาวน์โหลด BIOS เวอร์ชันล่าสุดสำหรับคอมพิวเตอร์ของคุณ (ใช้รุ่น G35CA เป็นตัวอย่าง)
กรอกหมายเลขรุ่นผลิตภัณฑ์ของคุณในการค้นหาหรือเลือกรุ่นคอมพิวเตอร์ของคุณจากรายการ① จากนั้นคลิกที่ [Driver & Utility]② หากคุณไม่แน่ใจเกี่ยวกับชื่อรุ่นคอมพิวเตอร์ของคุณ โปรดดูบทความนี้: วิธีค้นหาชื่อรุ่น
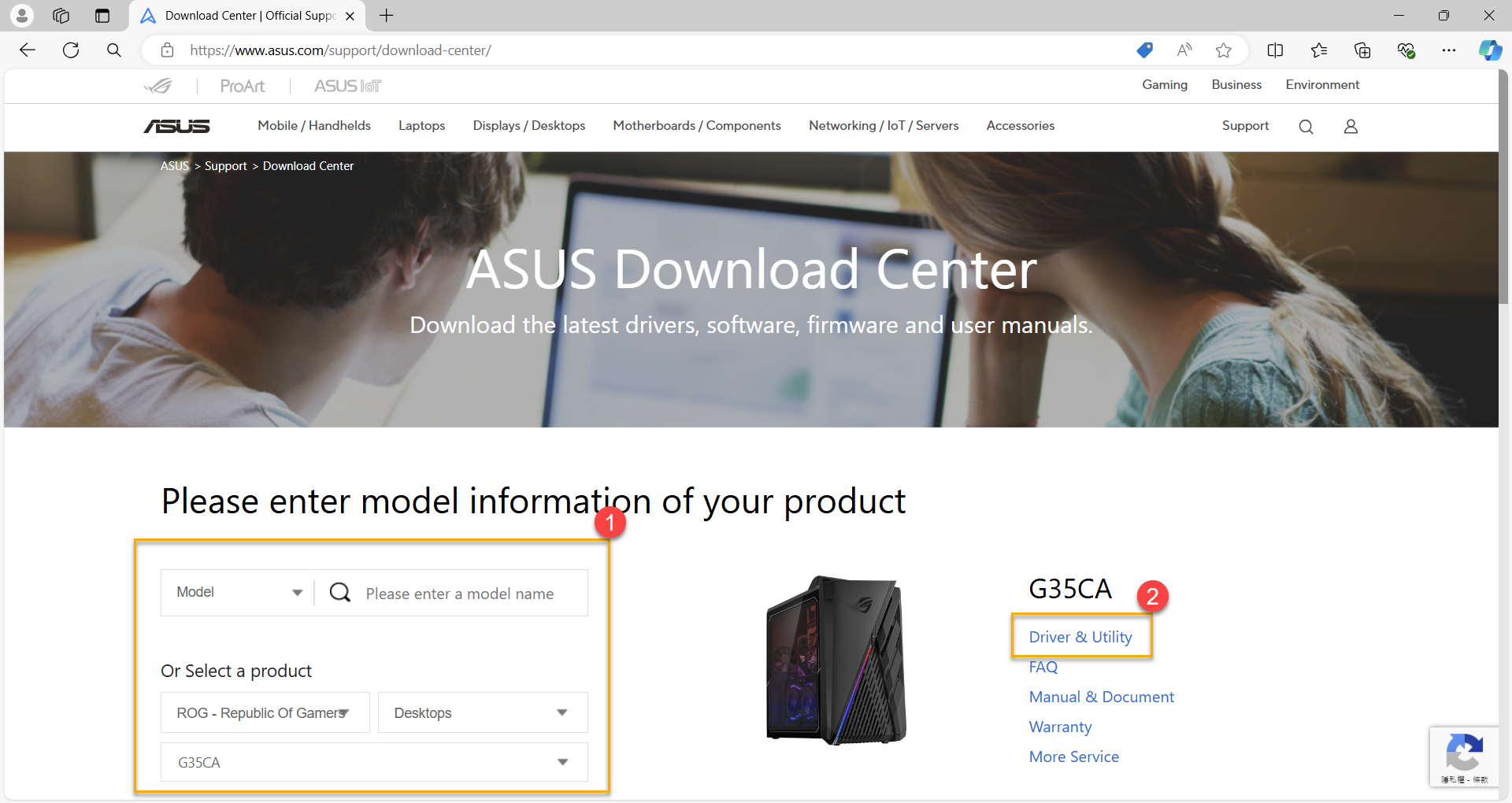
2. หลังจากเข้าสู่หน้าสนับสนุนผลิตภัณฑ์แล้ว ให้คลิกที่ [BIOS & Firmware]③, จากนั้นคุณเลือก model name④ จากเมนูแบบเลื่อนลง
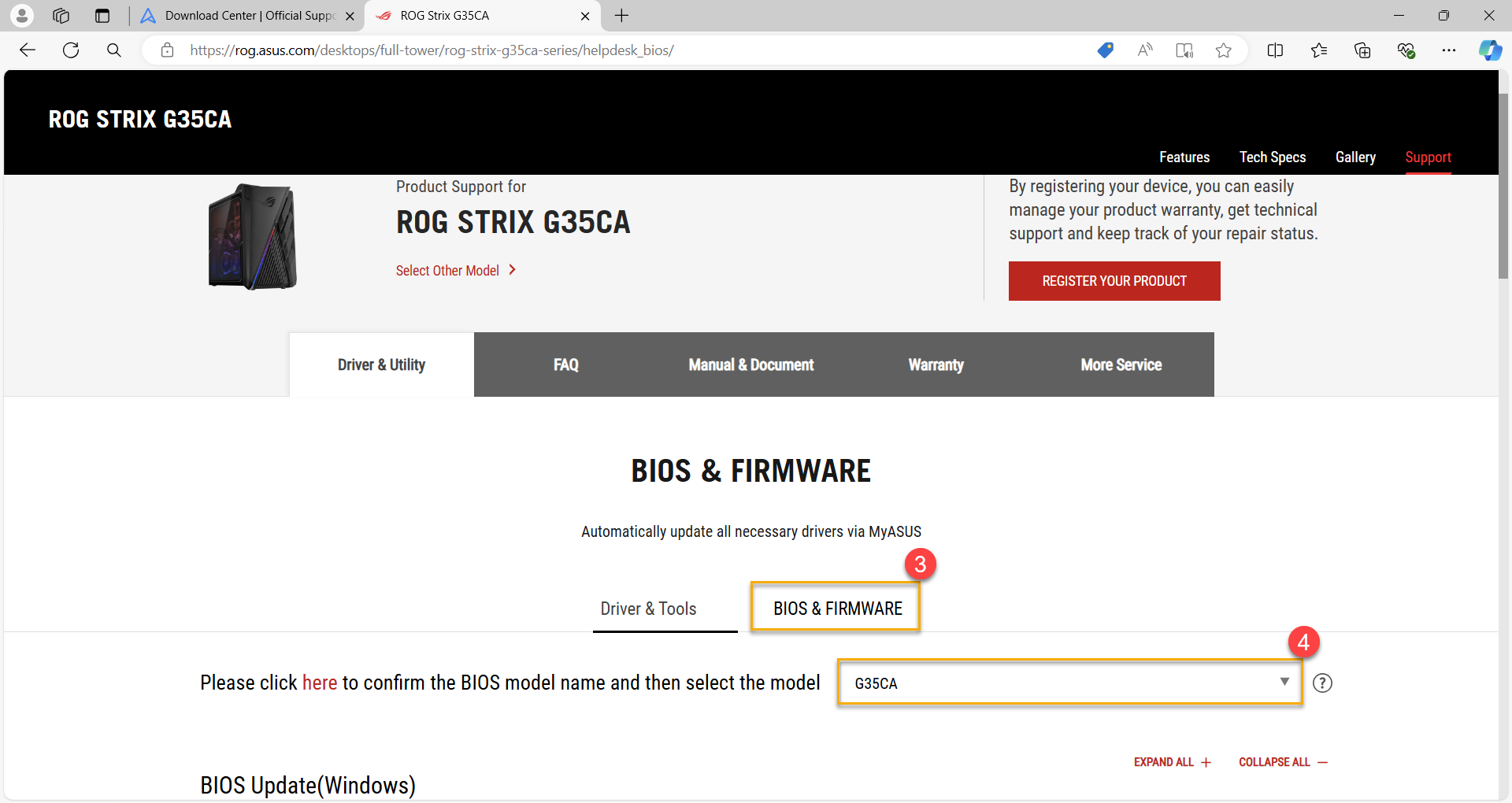
3. ค้นหาเวอร์ชันล่าสุดของ [BIOS for ASUS EZ Flash Utility]⑤ ในหมวด BIOS จากนั้นคลิก [DOWNLOAD]⑥.
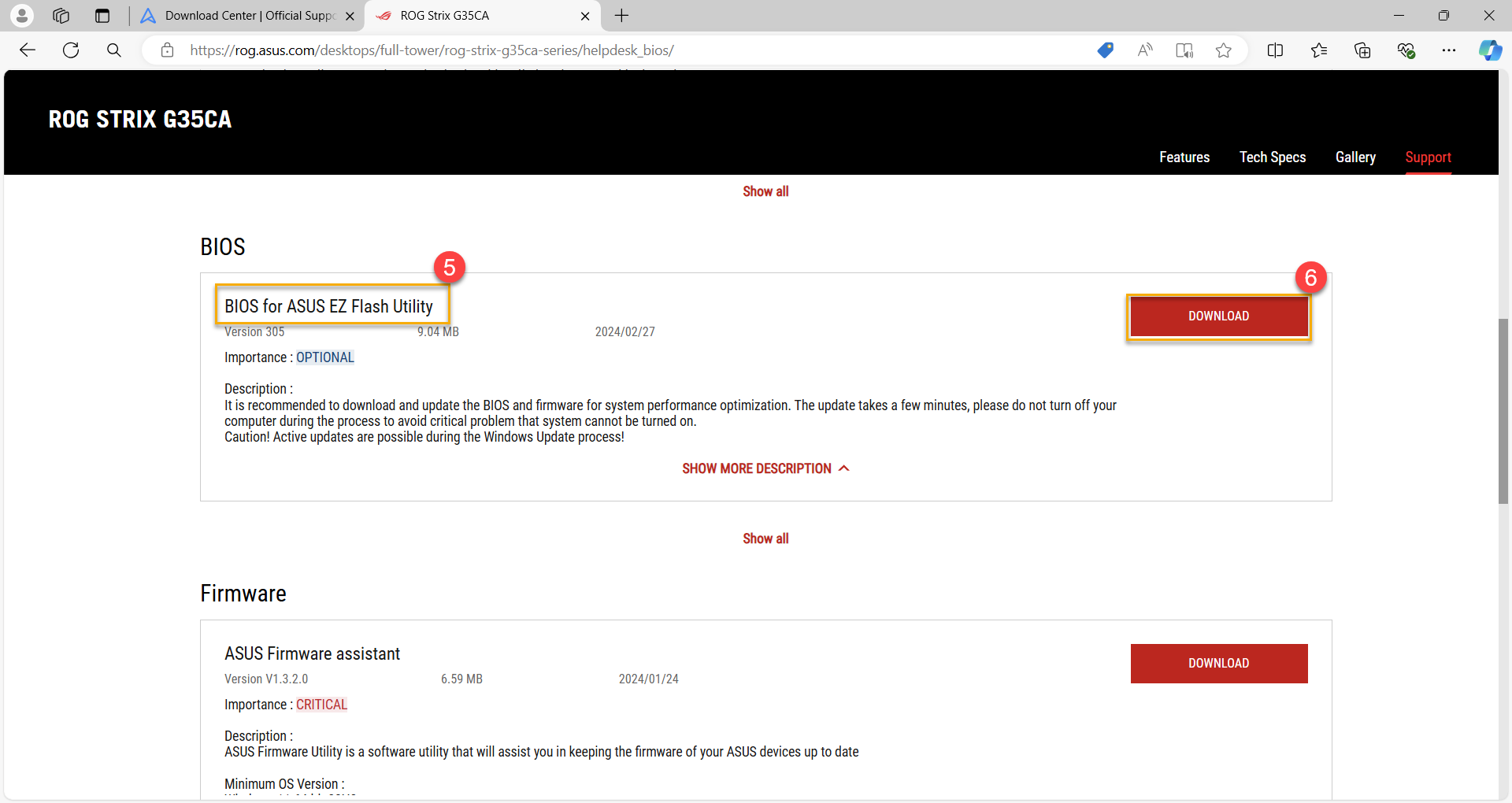
4. เมื่อการดาวน์โหลดเสร็จสิ้น ให้เลือกการดาวน์โหลด BIOS file⑦ และคลิก [Extract all]⑧.
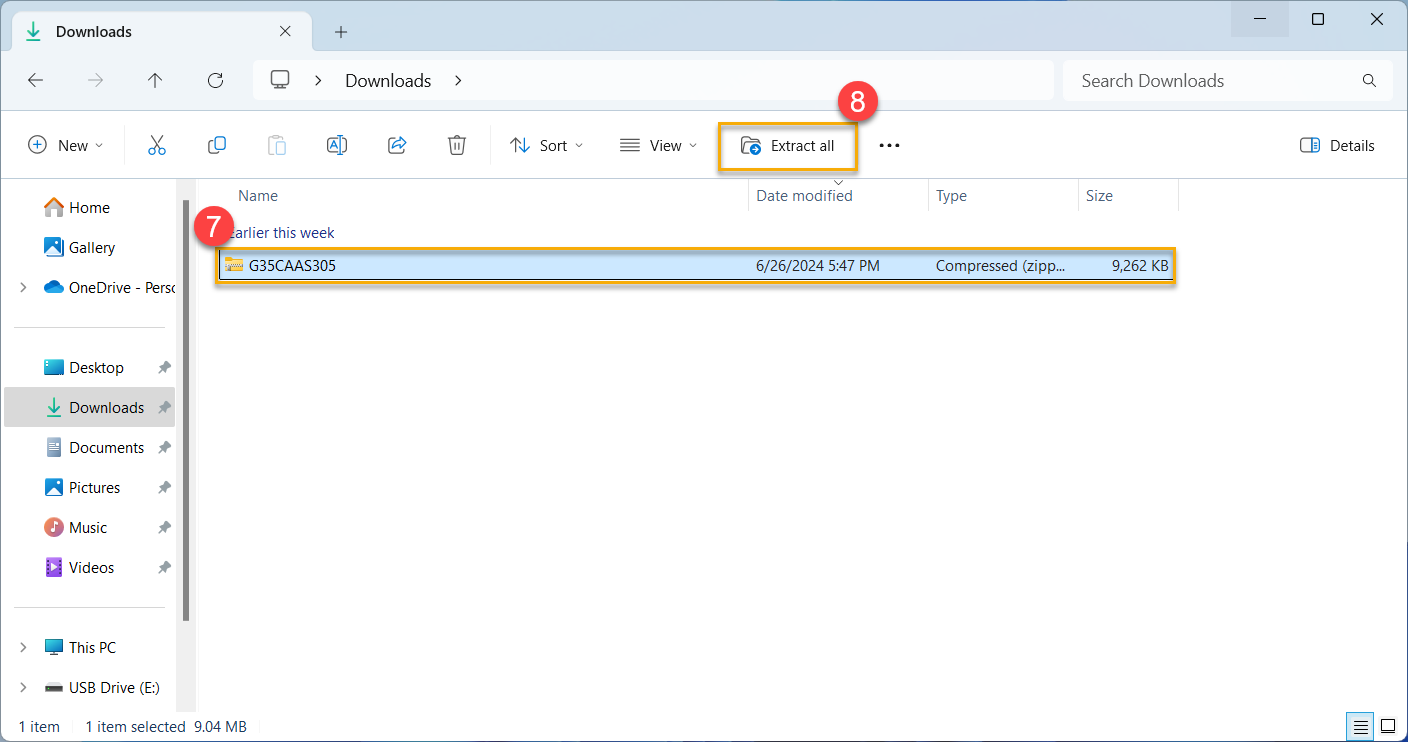
5. หลังจากการแตกไฟล์เสร็จสิ้น ให้เปลี่ยนชื่อนามสกุลไฟล์ของไฟล์ BIOS เป็น [.AS] หรือ [.CAP] ตามตารางการติดต่อรุ่นต่อไปนี้
คลิกขวาบน ไฟล์ที่แตกออกมา⑨, จากนั้นคลิก [Rename]⑩. (ตัวอย่าง: G35CAAS.305 → G35CA.AS)
Model | Original BIOS file name | BIOS file renamed to |
GA35DX | GA35DX-AS.XXX | GA35DX.CAP |
G15DS | G15DSAS.XXX | G15DS.AS |
G35CA | G35CAAS.XXX | G35CA.AS |
G35CG | G35CG-AS.XXX | G35CG.CAP |
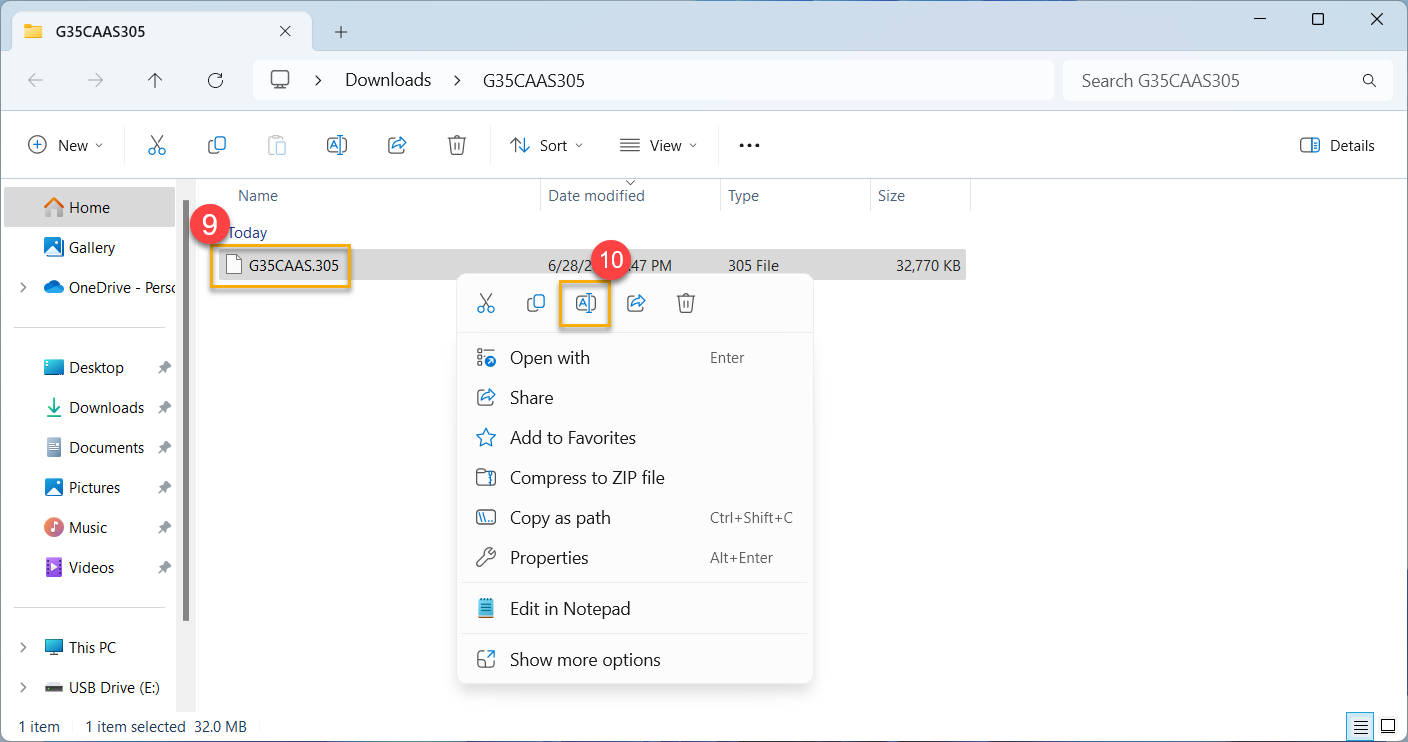
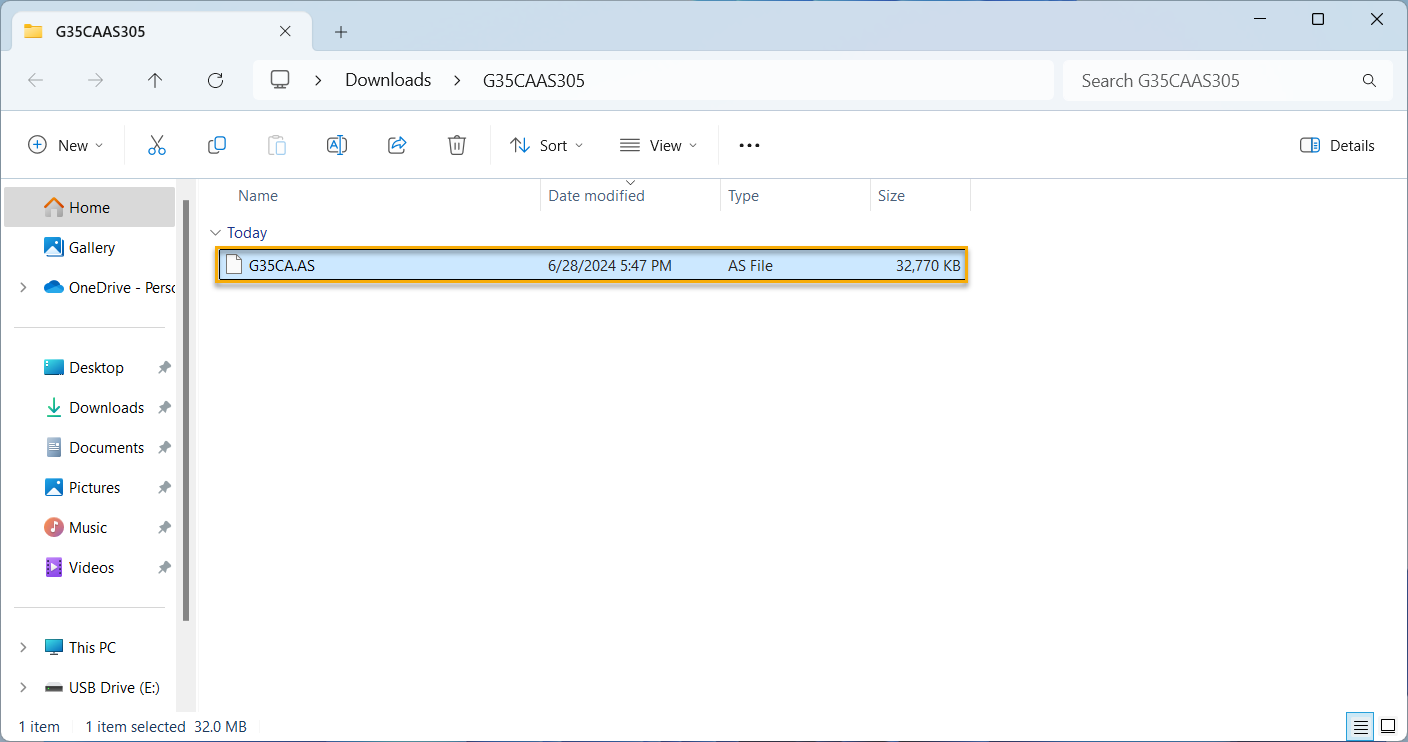
6. คัดลอกหรือย้ายไฟล์ BIOS ที่เปลี่ยนชื่อ (ด้วยนามสกุลไฟล์ .AS or .CAP) ไปยังรูทไดเร็กทอรีของแฟลชไดรฟ์ USB
7. ก่อนใช้ USB BIOS FlashBack™ ตรวจสอบให้แน่ใจว่าได้ปิดคอมพิวเตอร์ของคุณแล้ว แต่อย่าถอดสายไฟออก
8. เชื่อมต่อแฟลชไดรฟ์ USB เข้ากับพอร์ต USB BIOS FlashBack™ ที่แผงด้านหลังของคอมพิวเตอร์ของคุณ หากคุณไม่แน่ใจว่าพอร์ต USB BIOS FlashBack™ อยู่ที่ใด โปรดดูที่ วิธีค้นหาและดาวน์โหลดไดร์เวอร์, ยูทิลิตี้, BIOS และคู่มือผู้ใช้ สำหรับรุ่นของคุณ
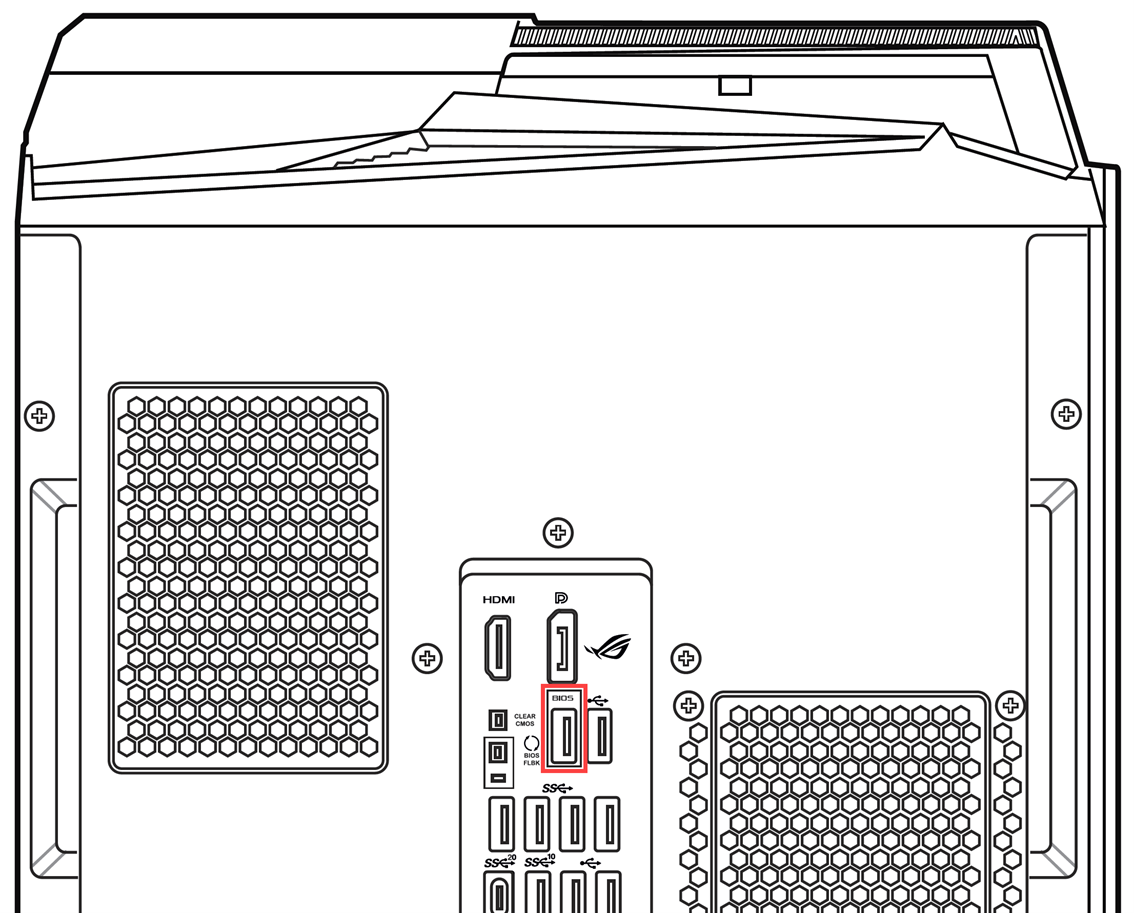
9. กดปุ่ม BIOS FlashBack™ บนแผงด้านหลังค้างไว้ประมาณ 3 วินาทีจนกระทั่งไฟแสดงสถานะ BIOS FlashBack™ กะพริบ 3 ครั้ง แสดงว่ากระบวนการ BIOS FlashBack™ ได้เริ่มต้นแล้ว
หมายเหตุ: เวลาในการอัพเดตอาจแตกต่างกันไปขึ้นอยู่กับขนาดของไฟล์ BIOS แต่คาดว่าจะแล้วเสร็จภายใน 8 นาที ในระหว่างกระบวนการนี้ ห้ามถอดแฟลชไดรฟ์ USB ถอดปลั๊กไฟ หรือเปิดเครื่องคอมพิวเตอร์ เนื่องจากอาจขัดจังหวะการอัปเดตและทำให้ไม่สามารถบู๊ตได้
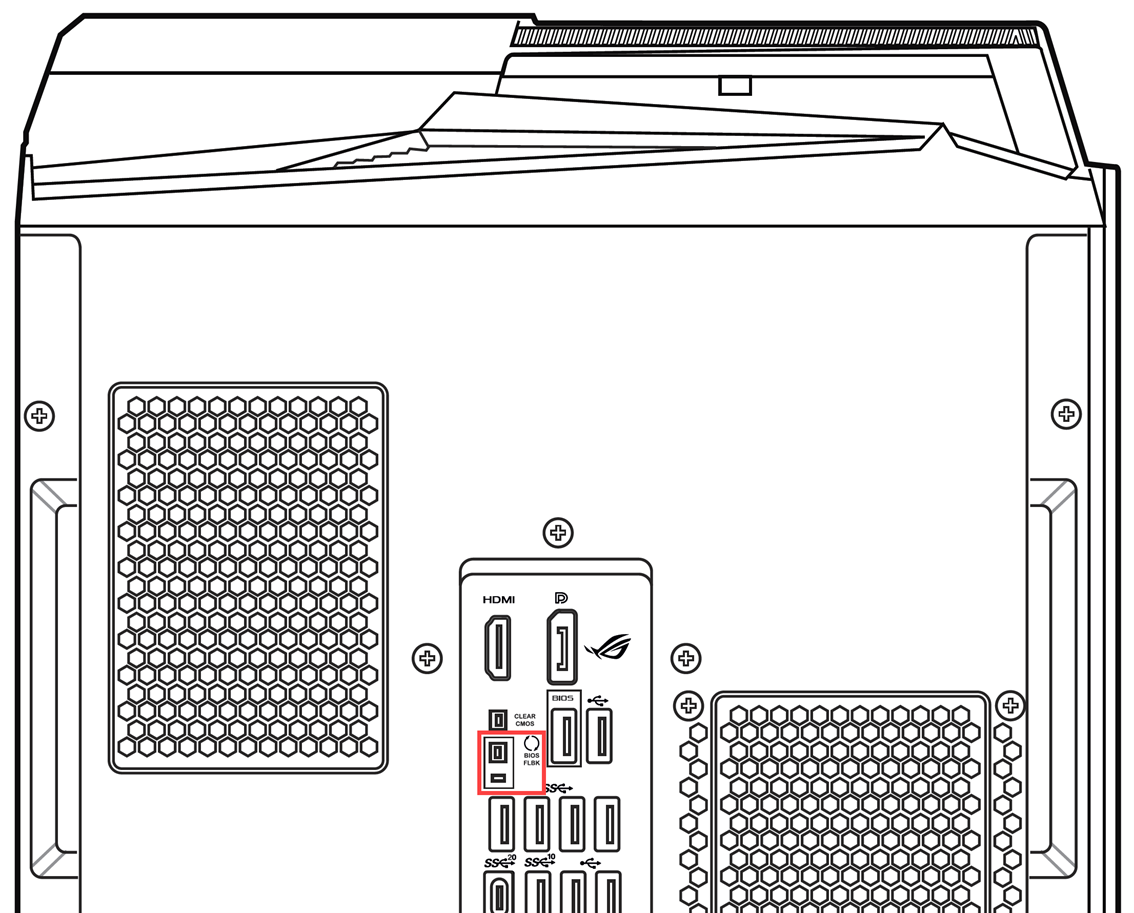
10. เมื่อไฟแสดงสถานะ BIOS FlashBack™ ดับลง แสดงว่าการอัพเดต BIOS เสร็จสมบูรณ์
หมายเหตุ: หากการอัพเดต BIOS ล้มเหลว (กระบวนการอัพเดตถูกขัดจังหวะ คอมพิวเตอร์ไม่สามารถบู๊ตได้ ไฟแสดงสถานะ BIOS FlashBack™ กะพริบนานกว่า 5 วินาทีและเปิดค้างอยู่ตลอดเวลา) โปรดตรวจสอบอีกครั้งว่ารุ่นคอมพิวเตอร์และรุ่นไฟล์ BIOS ที่ดาวน์โหลดนั้นสอดคล้องกัน และทำซ้ำขั้นตอนสำหรับการอัพเดต BIOS หากปัญหายังคงอยู่ โปรดติดต่อในพื้นที่ของคุณ ศูนย์บริการเอซุส เพื่อขอความช่วยเหลือต่อไป
11. คุณสามารถเข้าสู่หน้าการตั้งค่า BIOS อีกครั้งเพื่อตรวจสอบว่าเวอร์ชัน BIOS ที่อัปเดตตรงกับเวอร์ชันที่ดาวน์โหลดหรือไม่ เรียนรู้เพิ่มเติมเกี่ยวกับ จะเข้าสู่การกำหนดค่า BIOS ของโน้ตบุ๊คของฉันได้อย่างไร
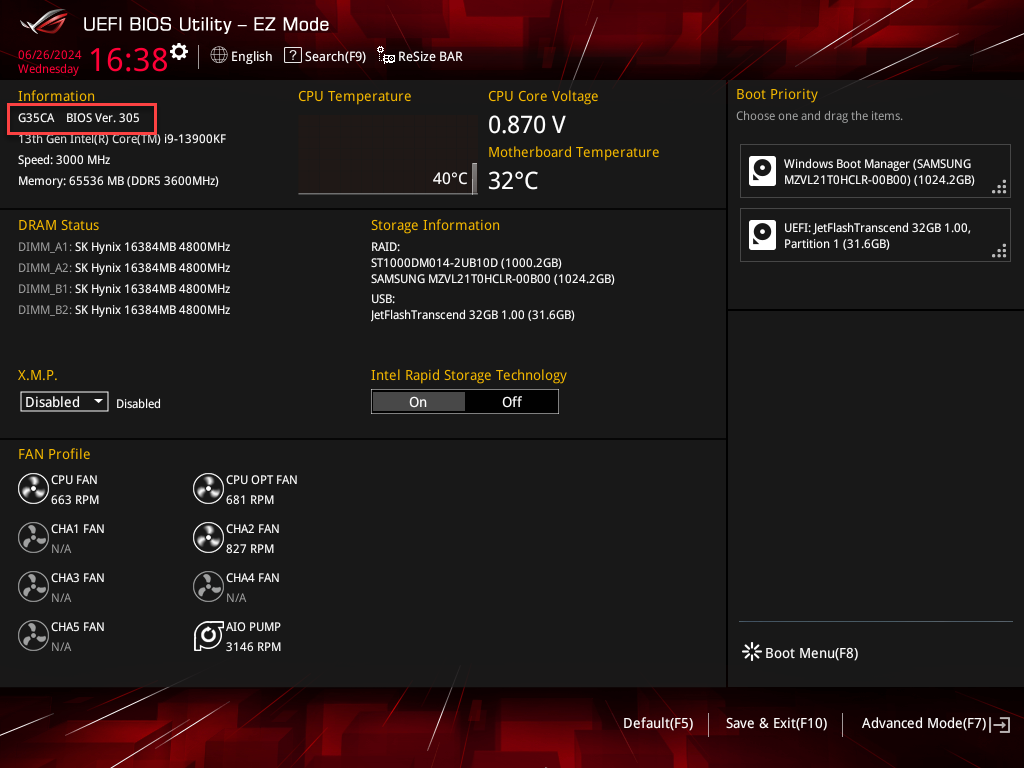
วิธีปิดการใช้งานฟังก์ชัน ErP ในการตั้งค่า BIOS
1. เข้าถึงหน้าการตั้งค่า BIOS บนคอมพิวเตอร์ของคุณ
ขณะที่อุปกรณ์ปิดอยู่โดยสมบูรณ์ ให้กดปุ่ม [F2] หรือปุ่ม [Del] บนแป้นพิมพ์ค้างไว้ จากนั้นกดปุ่มเปิด/ปิดพร้อมกันเพื่อเริ่มคอมพิวเตอร์ เมื่อการตั้งค่า BIOS ปรากฏขึ้น คุณสามารถปล่อยปุ่ม [F2] ได้ เรียนรู้เพิ่มเติมเกี่ยวกับ จะเข้าสู่การกำหนดค่า BIOS ของโน้ตบุ๊คของฉันได้อย่างไร
2. หลังจากเข้าสู่การกำหนดค่า BIOS แล้ว ให้ใช้ปุ่มทางลัด [F7] หรือคลิก [Advanced Mode]① ด้วยเมาส์ของคุณ
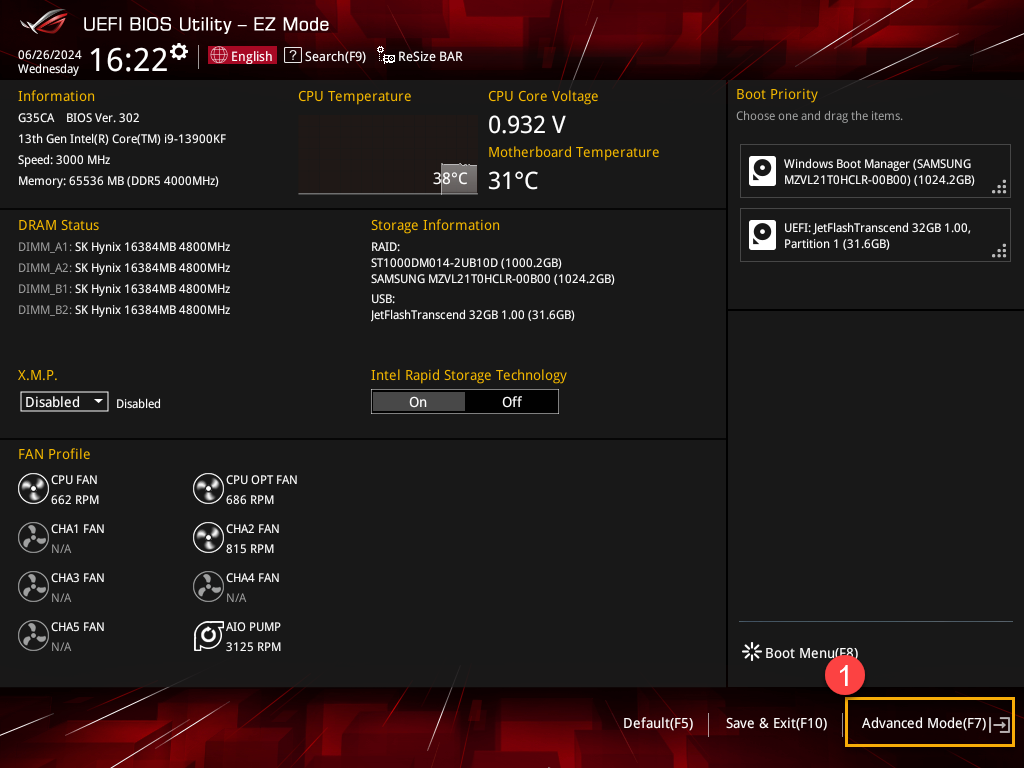
3. ในโหมดขั้นสูง เลือกไอเทม [Advanced]② จากนั้นเลือกตัวเลือก. [APM Configuration]③
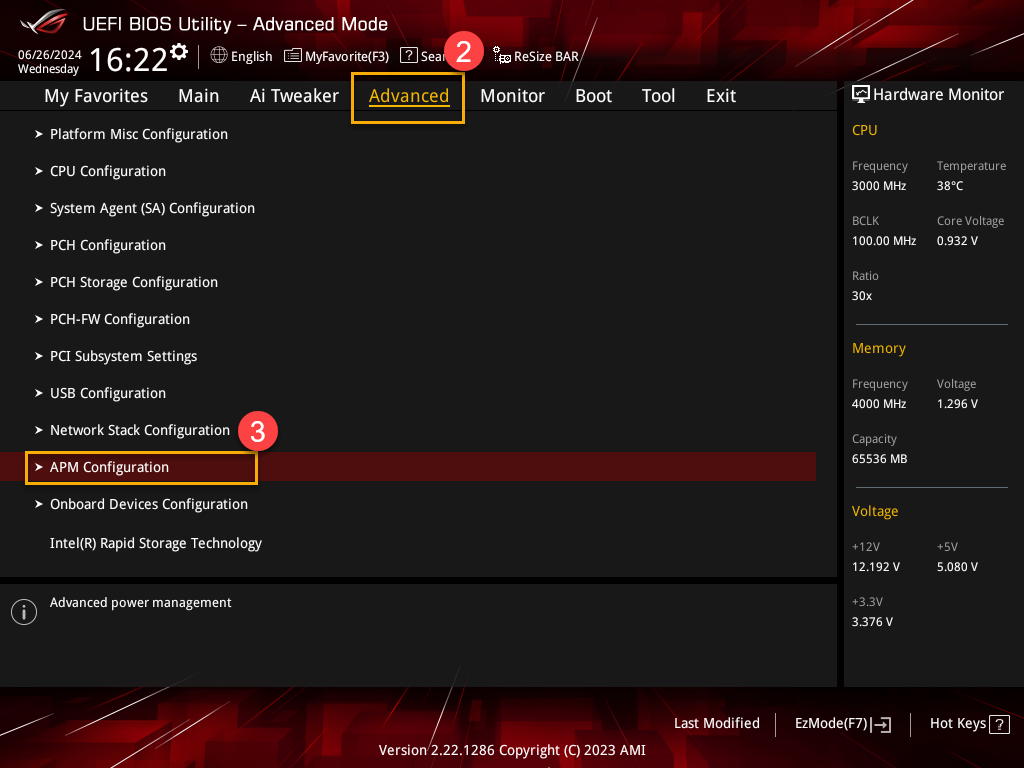
4. ในการกำหนดค่า APM เลือก [ErP Ready]④ และตั้งค่าเป็น [Disabled]⑤
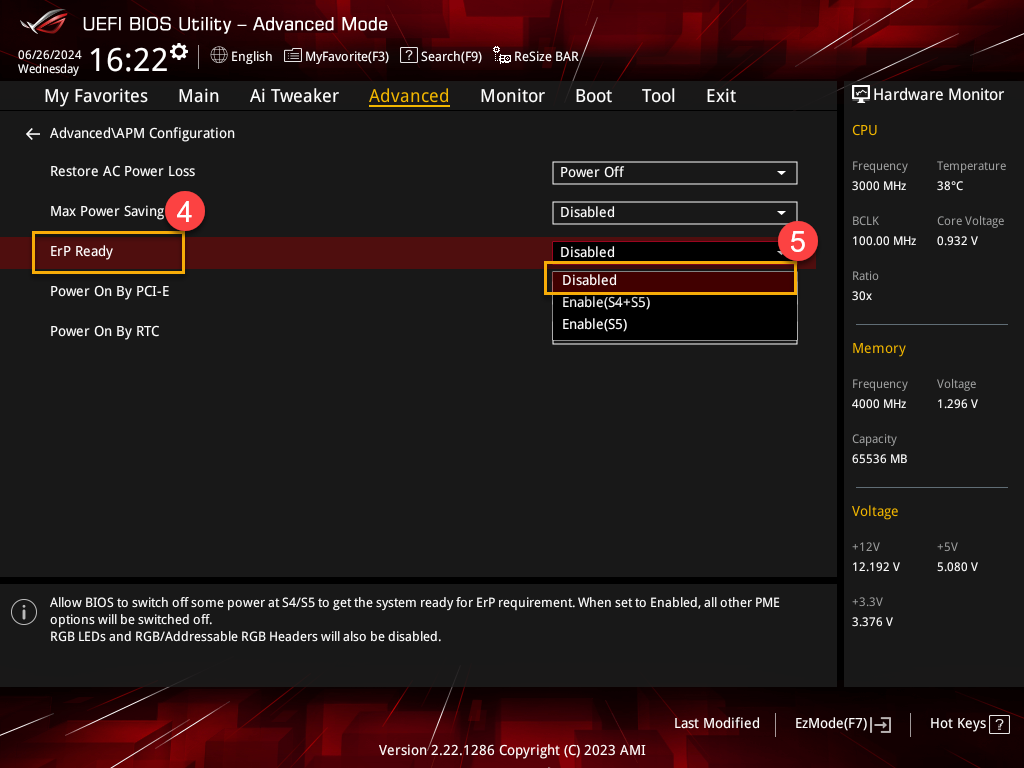
5. ท้ายที่สุด ให้บันทึกการตั้งค่าและออก กดปุ่ม [F10] บนคีย์บอร์ดของคุณ จากนั้นคลิก [OK]⑥ คอมพิวเตอร์จะรีสตาร์ทและทำการเปลี่ยนแปลงการตั้งค่าฟังก์ชัน ErP ให้เสร็จสิ้น