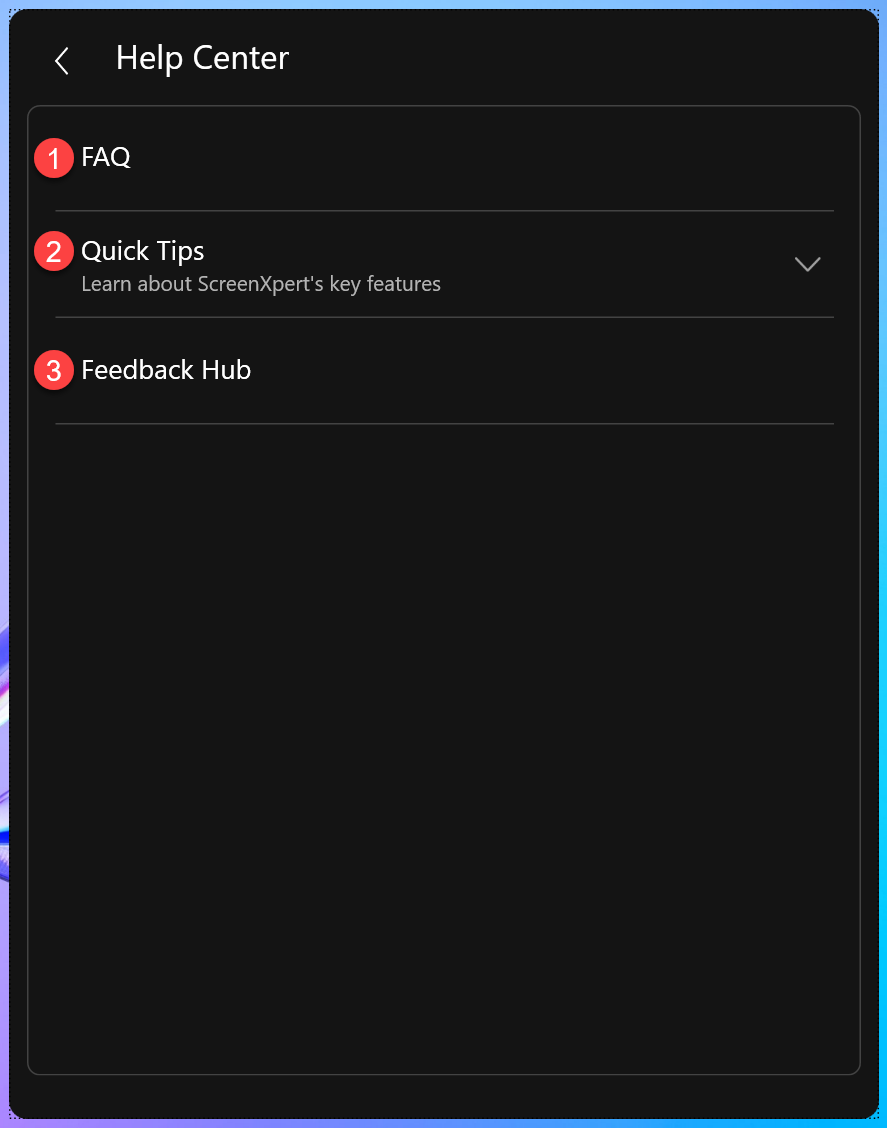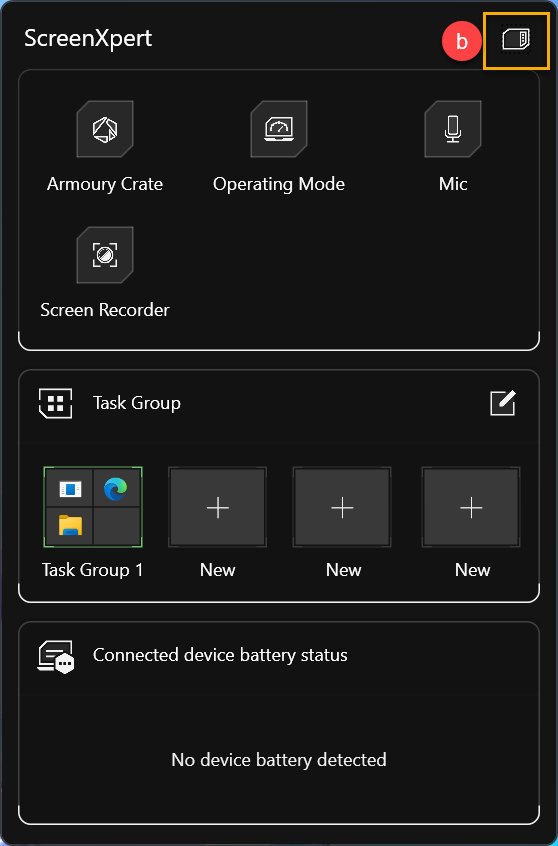[Gaming NB/DT] ข้อมูลเบื้องต้นเกี่ยวกับ ScreenXpert 3.0
สารบัญ
การแนะนำ ScreenXpert
ScreenXpert 3.0 ช่วยให้ผู้ใช้ทั่วไปสามารถใช้งานได้บนแล็ปท็อปหน้าจอเดียว โดยมุ่งหวังที่จะมอบประสบการณ์การใช้งานที่ดีขึ้นแก่ผู้ใช้ในการจัดการการทำงานของหน้าต่างหน้าจอ ใน ScreenXpert 3.0 เราได้ผสมผสานภาษาการออกแบบที่เป็นที่ชื่นชอบที่สุดและองค์ประกอบการใช้งานจาก ScreenXpert เวอร์ชันก่อนหน้า บนหน้าจอหลัก เราได้จัดเตรียมไอคอนศูนย์ควบคุม ScreenXpert ที่แสดงคุณสมบัติทั้งหมดของ ScreenXpert ที่เตรียมไว้สำหรับแล็ปท็อปสำหรับเล่นเกมโดย ASUS ผู้ใช้ยังสามารถปรับแต่งและเลือกรายการฟังก์ชันที่แสดงผ่านการตั้งค่าได้อีกด้วย เราเชื่อว่าสิ่งนี้จะมอบความยืดหยุ่นที่มากขึ้นให้กับผู้ใช้และประสบการณ์การใช้งานที่ดีขึ้น
รุ่นที่รองรับ
แอปพลิเคชัน ScreenXpert รองรับแล็ปท็อปและเดสก์ท็อป ASUS บทความนี้ใช้ได้กับผลิตภัณฑ์แล็ปท็อปสำหรับเล่นเกมและเดสก์ท็อปเท่านั้น
ติดตั้งและถอนการติดตั้ง
วิธีการรับแอปพลิเคชัน ScreenXpert โปรดไปที่ Microsoft Store to download
วิธีการถอนการติดตั้งแอปพลิเคชั่น ScreenXpert โปรดดูที่ [วิธีการถอนการติดตั้งแอพ]
เรียกใช้ ScreenXpert
*สำหรับโน้ตบุ๊กและเดสก์ท็อปเกมมิ่ง ASUS
กรุณาพิมพ์และค้นหา [SCREENXPERT]① ในกล่องค้นหาของ Windows แล้วคลิกที่ [Open]②.
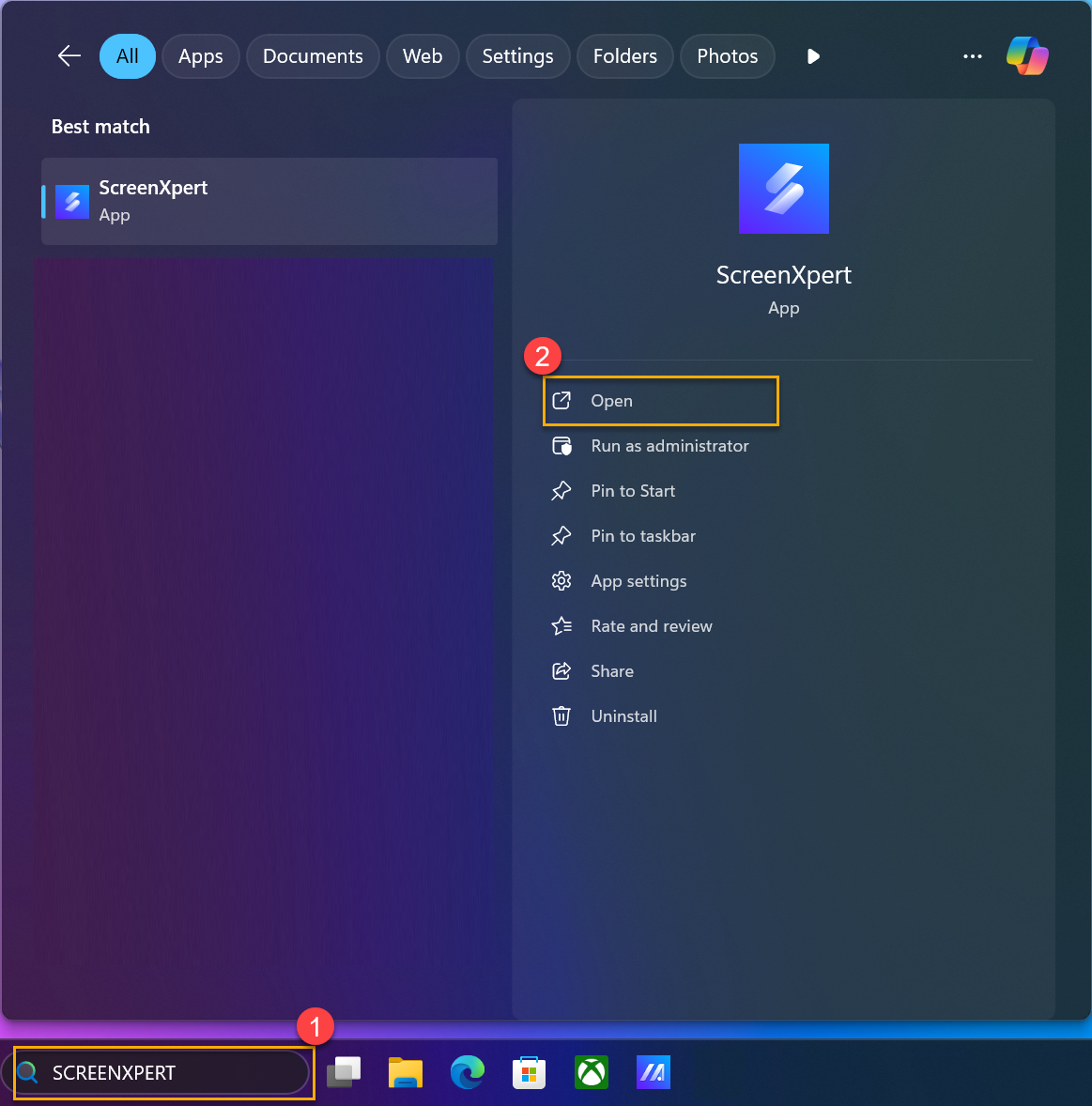
*สำหรับ ROG Flow Z13 GZ302 ปี 2025
ที่ด้านขวาของรุ่น GZ302 ผู้ใช้สามารถคลิก [Command Center Button] เพื่อเปิดแอปพลิเคชัน ScreenXper 
ศูนย์ควบคุม
ไอคอนเริ่มต้น ผู้ใช้สามารถคลิกไอคอนเพื่อเปลี่ยนโหมดศูนย์ควบคุม

โหมดแถบ
ผู้ใช้สามารถคลิก [Panel Mode] (a) เพื่อเปลี่ยนเป็นโหมดแผงควบคุม

โหมดแผง
ผู้ใช้สามารถคลิก [icon] (b) เพื่อเปลี่ยนเป็นโหมดแถบ
การแนะนำคุณสมบัติ
ผู้ใช้สามารถคลิกไอคอนคุณสมบัติแต่ละอย่างโดยตรงเพื่อเปิดใช้งานคุณสมบัติในโหมดแถบหรือโหมดแผงได้
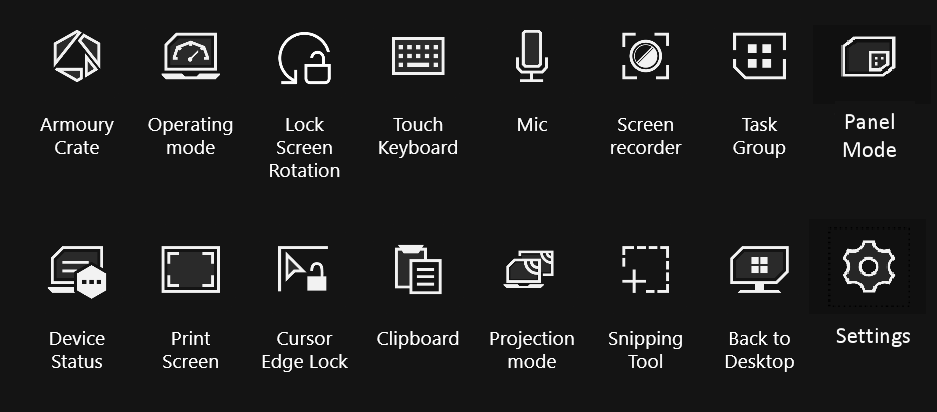
Armoury Crate
ให้ผู้ใช้สามารถเข้าถึงข้อมูลได้อย่างรวดเร็ว Armoury Crate application, คลิกไอคอนเพื่อเปิดใช้งานอย่างรวดเร็ว
* คุณสมบัตินี้รองรับเฉพาะในรุ่นที่มีการติดตั้งแอปพลิเคชัน Armoury Crate เท่านั้น
การหมุนล็อคหน้าจอ
เมื่ออุปกรณ์อยู่ในโหมดแท็บเล็ต ผู้ใช้สามารถคลิก [ล็อกการหมุนหน้าจอ] เพื่อให้การวางแนวหน้าจอคงที่และไม่ได้รับผลกระทบ
*คุณสมบัตินี้ใช้ได้เฉพาะเมื่ออุปกรณ์อยู่ในโหมดแท็บเล็ตเท่านั้น
แป้นพิมพ์สัมผัส
คลิก [Touch Keyboard] เพื่อเข้าถึงแป้นพิมพ์สัมผัสอย่างรวดเร็วสำหรับการพิมพ์
*คุณสมบัตินี้ใช้ได้กับรุ่น GZ302EA เท่านั้น
ไมค์
คลิก [Mic] เพื่อเปิดหรือปิดฟังก์ชันไมโครโฟนของคอมพิวเตอร์อย่างรวดเร็ว
โปรแกรมบันทึกหน้าจอ
คลิก [Screen Recorder], จากนั้นเลือกพื้นที่หน้าจอที่คุณต้องการบันทึกเพื่อเริ่มการบันทึกหน้าจอ
กลุ่มงาน
คลิก [Task Group] เพื่อให้ผู้ใช้สามารถสร้างกลุ่มแอปพลิเคชันต่างๆ ตามความต้องการหรือความชอบของตนเองและเปิดพร้อมกันได้ โดยใช้ปุ่มจับภาพ คุณสามารถเพิ่มหน้าต่างโปรแกรมที่แสดงอยู่บนเดสก์ท็อปลงในกลุ่มงานเดียวกันได้ นอกจากนี้ คุณยังสามารถปรับตำแหน่งการแสดงหน้าต่างโปรแกรมแต่ละหน้าต่างได้โดยการลาก เมื่อสร้างกลุ่มงานแล้ว คุณสามารถคลิกที่กลุ่มงานเพื่อเปิดแอปพลิเคชันโปรดทั้งหมดพร้อมกันได้ด้วยการคลิกเพียงครั้งเดียว
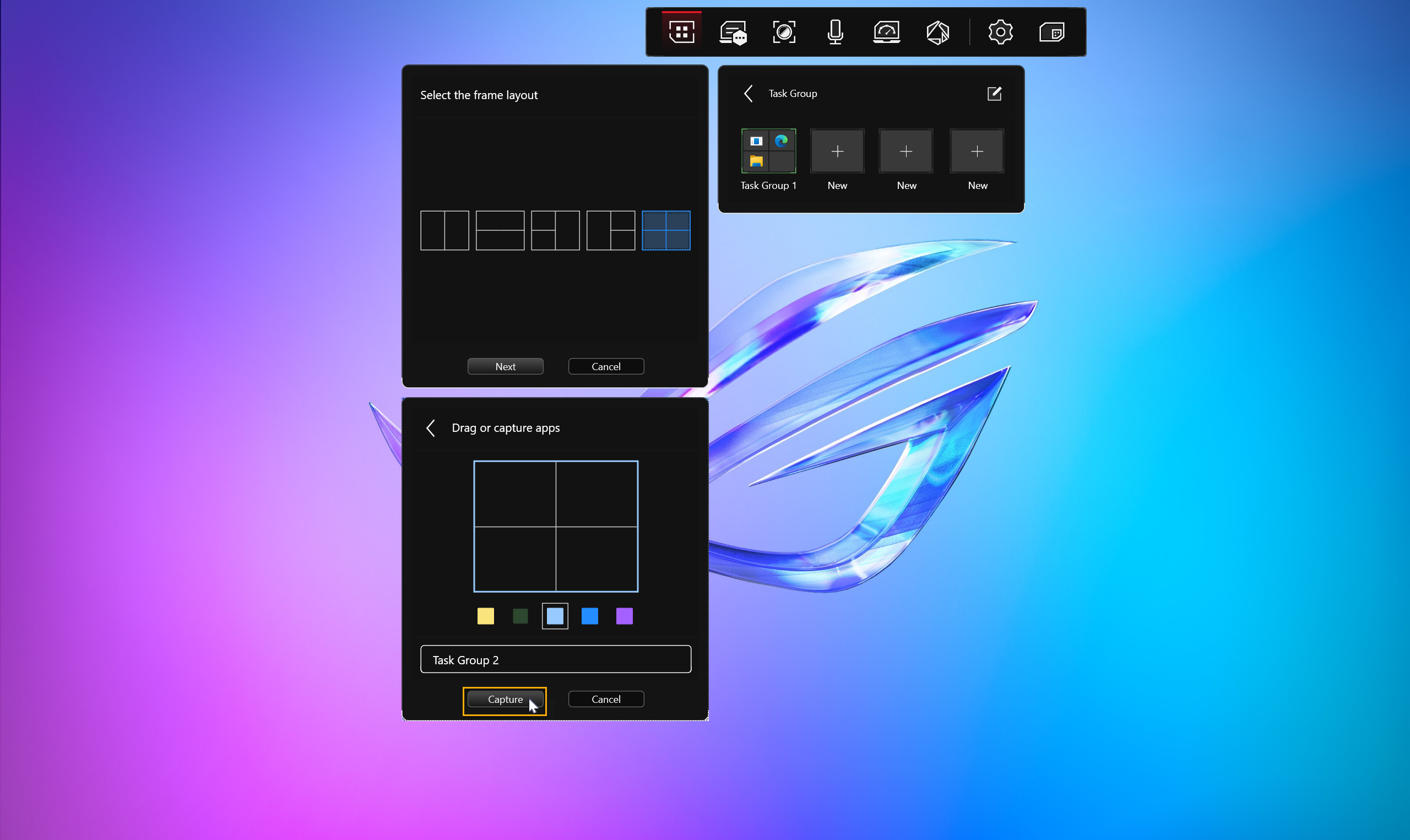
สถานะอุปกรณ์
คลิก [Device Status] เพื่อให้ผู้ใช้สามารถตรวจสอบสถานะแบตเตอรี่ของอุปกรณ์ Bluetooth ที่กำลังเชื่อมต่อกับคอมพิวเตอร์ในปัจจุบันได้
Print Screen
คลิก [Print Screen] เพื่อจับภาพหน้าจอเดสก์ท็อปคอมพิวเตอร์ปัจจุบันและบันทึกไฟล์
Cursor Edge Lock
เมื่อเปิดใช้งาน 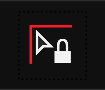 , หากเชื่อมต่อจอภาพสองจอขึ้นไปกับคอมพิวเตอร์ คุณสามารถวางเมาส์ไว้ภายในพื้นที่หน้าจอที่กำหนดได้
, หากเชื่อมต่อจอภาพสองจอขึ้นไปกับคอมพิวเตอร์ คุณสามารถวางเมาส์ไว้ภายในพื้นที่หน้าจอที่กำหนดได้
Clipboard
คลิก [Clipboard] เพื่อเปิดดู เมื่อผู้ใช้คัดลอกเนื้อหาบนคอมพิวเตอร์ เนื้อหานั้นจะถูกคัดลอกไปยังคลิปบอร์ดโดยอัตโนมัติเพื่อใช้ในภายหลัง คุณสามารถวางรายการต่างๆ จากประวัติคลิปบอร์ดได้หลายรายการ และปักหมุดรายการที่ใช้บ่อยไว้ที่ด้านบนสุด
Projection Mode
คลิก [Projection Mode] เพื่อเปลี่ยนโหมดการแสดงผลของหน้าจอ เมื่อเชื่อมต่อจอภาพสองจอขึ้นไปกับคอมพิวเตอร์ คุณสมบัตินี้จะช่วยให้ผู้ใช้สลับระหว่างโหมดการแสดงผลต่างๆ ได้อย่างรวดเร็ว เช่น ทำซ้ำ ขยาย หรือหน้าจอเดียวเท่านั้น
Snipping Tool
เครื่องมือ Snipping Tool ช่วยให้คุณสามารถจับภาพบางส่วนของหน้าจอได้ หลังจากเลือกพื้นที่หน้าจอที่ต้องการจับภาพแล้ว ภาพหน้าจอจะถูกคัดลอกไปยังคลิปบอร์ดโดยอัตโนมัติเพื่อใช้งาน
Back to Desktop
คลิก [Back to Desktop] เพื่อย่อขนาดหน้าต่างที่เปิดอยู่ทั้งหมดและกลับสู่มุมมองเดสก์ท็อป
การตั้งค่า
ศูนย์ควบคุม
①Auto-Start ScreenXpert: เมื่อตั้งค่าเป็นเปิด ScreenXpert จะเปิดโดยอัตโนมัติเมื่อเปิดคอมพิวเตอร์
②Control Center: ปรับแต่งฟังก์ชันการแสดงผลในศูนย์ควบคุมตามความต้องการและความชอบส่วนบุคคล
③Lock Control Center to current location: เมื่อตั้งค่าเป็นเปิด ตำแหน่งของศูนย์ควบคุมจะถูกกำหนดไว้และไม่สามารถลากได้
④Turn translucent when idle: กำหนดระยะเวลาที่ไอคอน ScreenXpert จะเปลี่ยนเป็นแบบโปร่งแสงเมื่อไม่ได้ใช้งาน
⑤Theme: ตั้งค่าสีธีมของอินเทอร์เฟซผู้ใช้ ScreenXpert
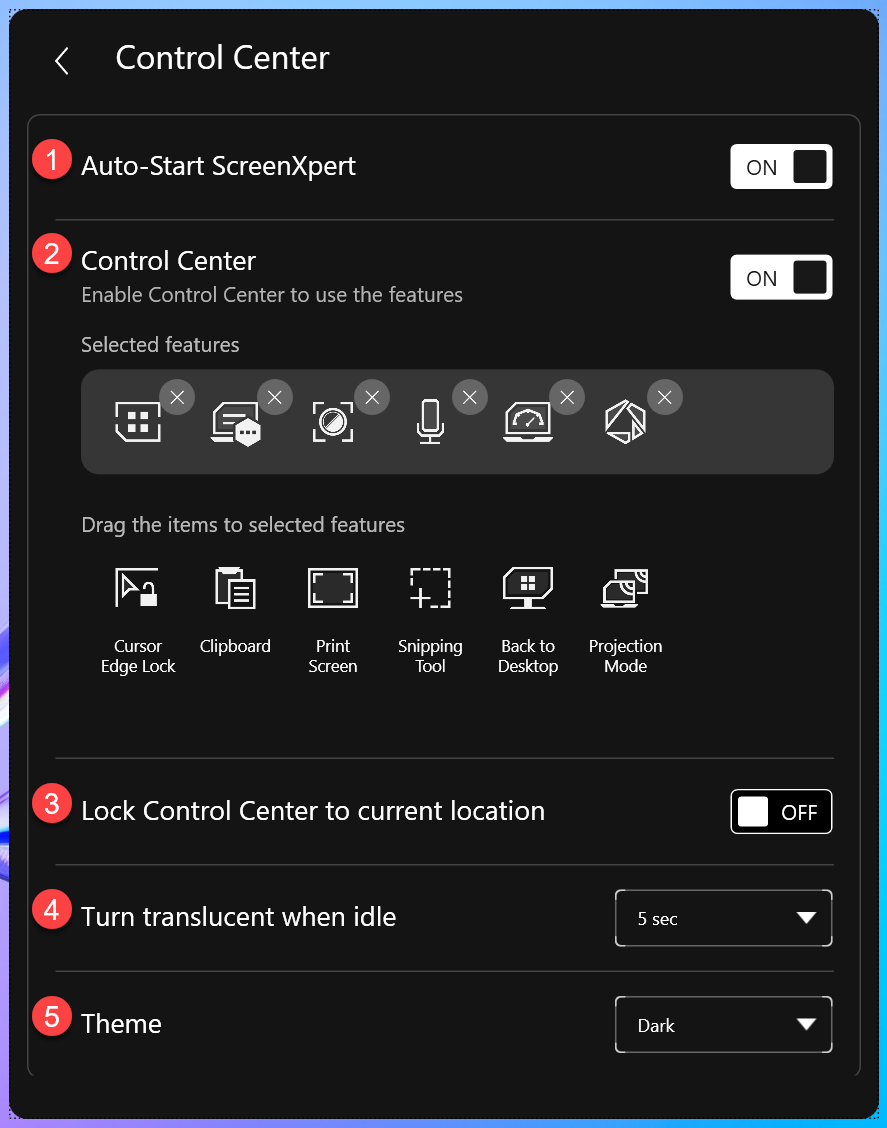
Windows Management
①App Switcher: เมื่อตั้งค่าเป็นเปิด ขณะย้ายหน้าต่างแอปพลิเคชันบนหน้าจอ ผู้ใช้สามารถระบุเค้าโครงของหน้าต่างแอปพลิเคชันจากเมนูด่วนได้ หากเชื่อมต่อจอภาพสองจอขึ้นไปกับคอมพิวเตอร์ เมนูด่วนจะปรากฏบนเดสก์ท็อป โดยให้ผู้ใช้เลือกตำแหน่งที่จะวางหน้าต่างแอปพลิเคชันบนหน้าจอได้
②Flick App Window: เมื่อตั้งค่าเป็นเปิด หากเชื่อมต่อจอภาพสองจอขึ้นไปกับคอมพิวเตอร์ คุณสามารถใช้นิ้ว (บนหน้าจอสัมผัส) หรือเคอร์เซอร์เมาส์เพื่อกดหน้าต่างค้างไว้และโยนหน้าต่างแอปพลิเคชันไปที่จอภาพอื่นเพื่อแสดง
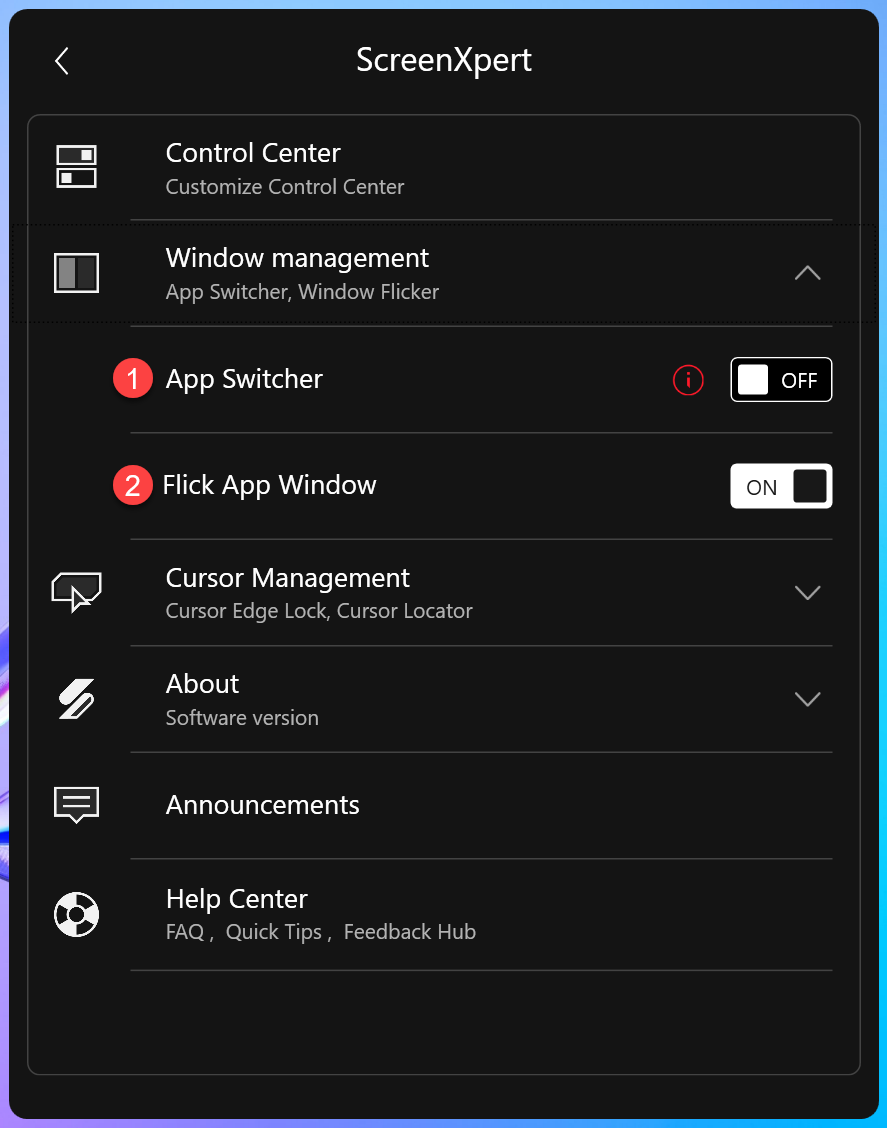
การจัดการเคอร์เซอร์
①Cursor Locator: เมื่อตั้งค่าเป็นเปิด การเขย่าเมาส์อย่างรวดเร็วจะทำให้มีแอนิเมชั่นตัวบ่งชี้ปรากฏขึ้นรอบๆ เคอร์เซอร์
②Cursor Edge Lock: เมื่อตั้งค่าเป็นเปิด หากเชื่อมต่อจอภาพสองจอขึ้นไปกับคอมพิวเตอร์ คุณสามารถล็อคเคอร์เซอร์ชั่วคราวภายในพื้นที่หน้าจอที่กำหนดได้
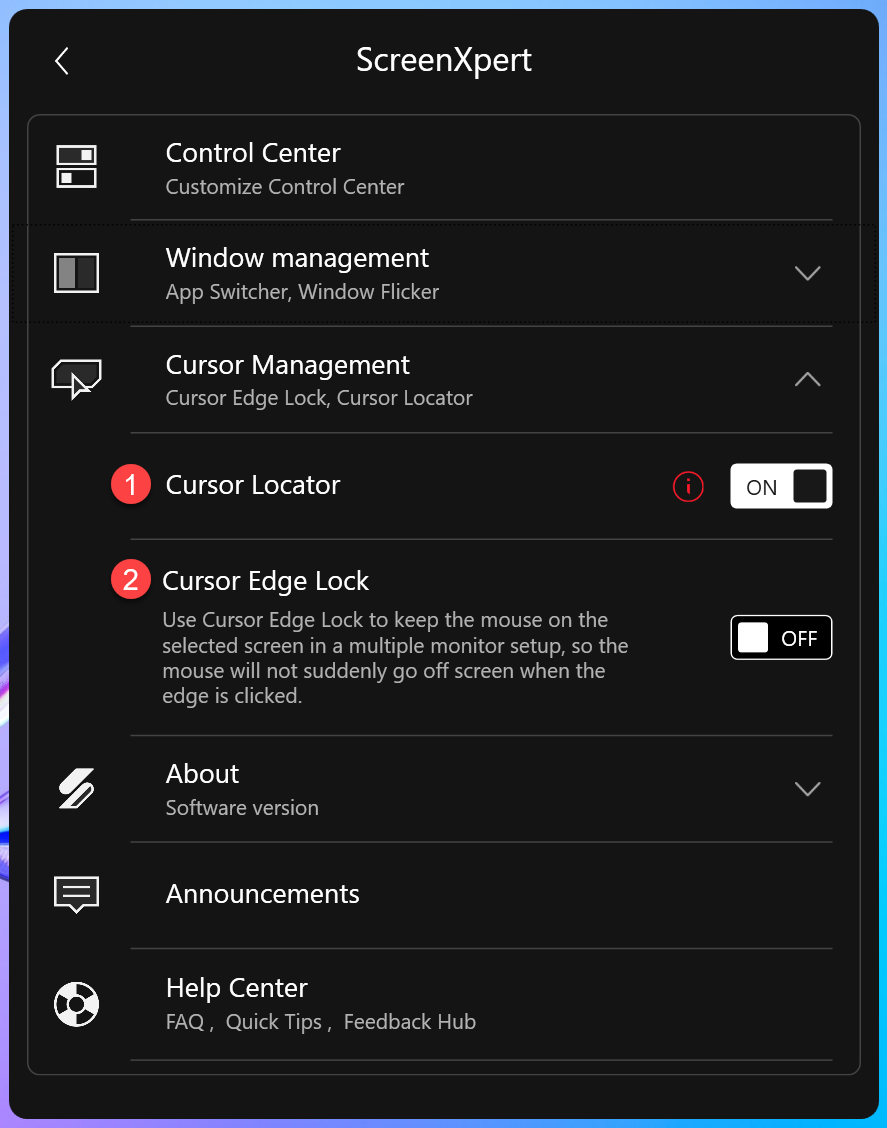
เกี่ยวกับ
เวอร์ชันซอฟต์แวร์: แสดงเวอร์ชันปัจจุบันของแอปพลิเคชัน ScreenXpert
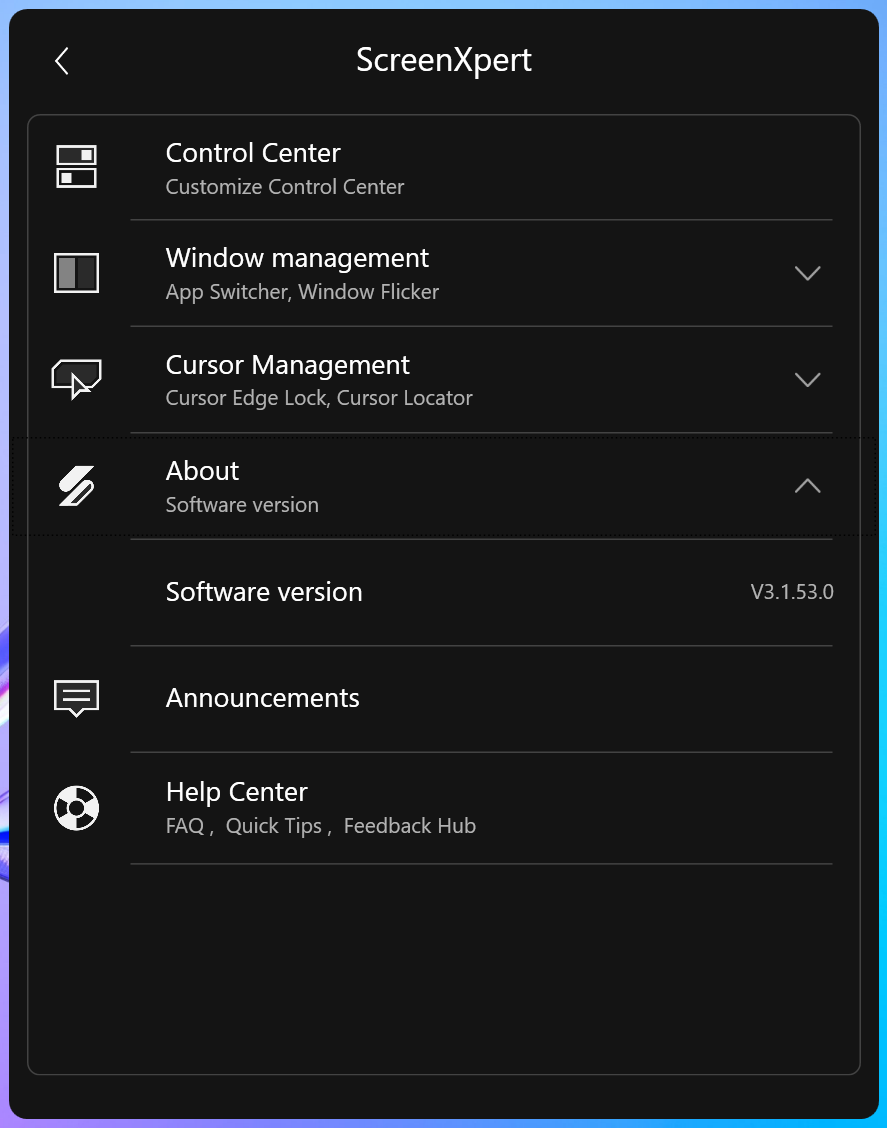
ประกาศ
แสดงข้อมูลและประกาศปัจจุบันสำหรับ ScreenXpert
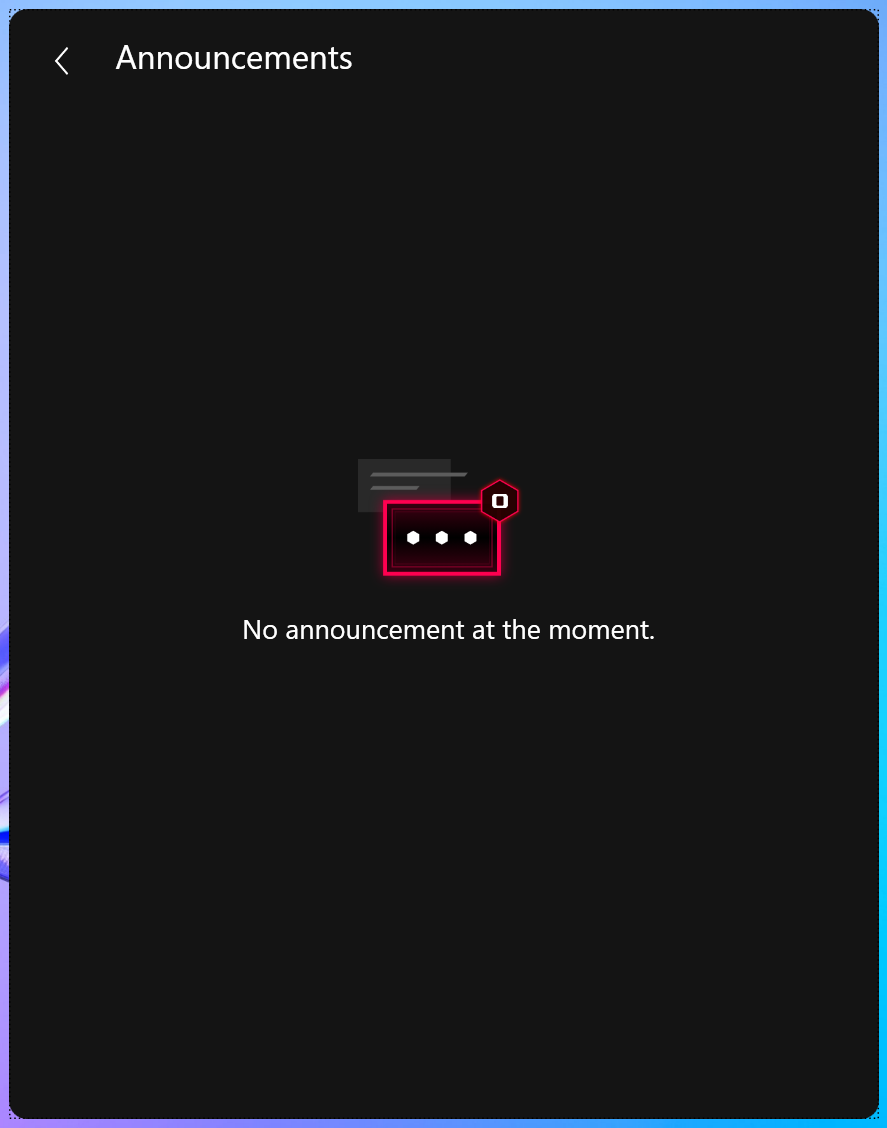
ศูนย์ช่วยเหลือ
①FAQ: ให้ข้อมูลเกี่ยวกับปัญหาทั่วไปที่เกี่ยวข้องกับแอปพลิเคชัน ScreenXpert
②Quick Tips: ช่วยให้คุณเข้าใจคุณสมบัติหลักของ ScreenXpert
③Feedback Hub: แบ่งปันการประเมินซอฟต์แวร์ ScreenXpert ของคุณ