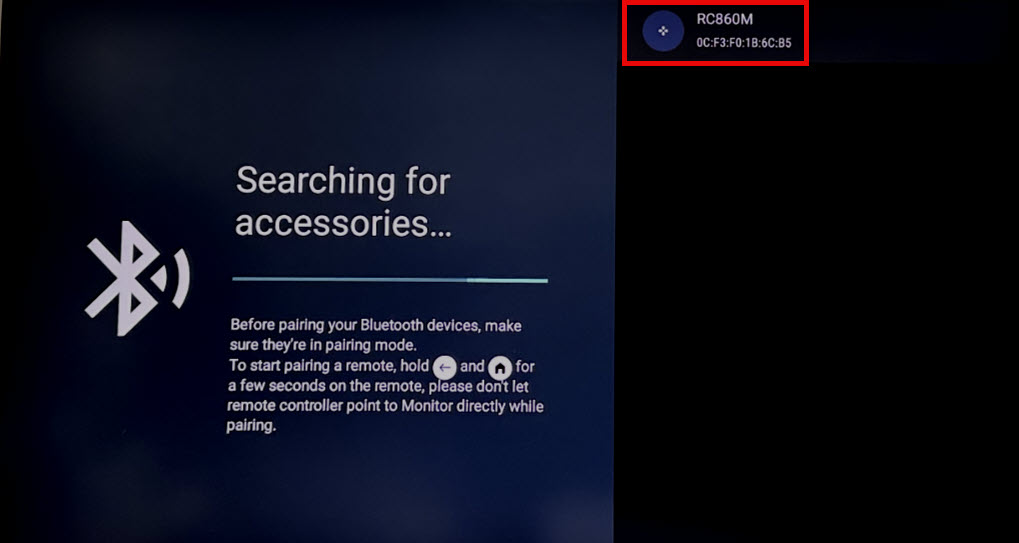İlgili Konular
[LCD Monitör] ZenScreen Akıllı Monitör MS27UC Kurulum ve Özellik Tanıtımı
*Daha ayrıntılı talimatlar sağlamak için, ASUS ZenScreen Smart Monitor-Multiview kurulumu hakkında daha fazla bilgi edinmek için aşağıdaki ASUS Youtube video bağlantısına tıklayabilirsiniz
Bu 27 inçlik monitör, iş ve çeşitli aktiviteler için ideal bir seçimdir. Videolar izleyin veya 4K HDR panelde oyun oynayın ya da 10.000'den fazla uygulama içeren Google TV ve yerleşik kitaplığı kullanarak istediğiniz içeriği izleyin*.
Canlı yayıncıysanız, ZenScreen Smart MS27UC’nin çok platformlu canlı yayın uygulamasını kullanarak tüm favori sitelerinizde yayın yapabilirsiniz.
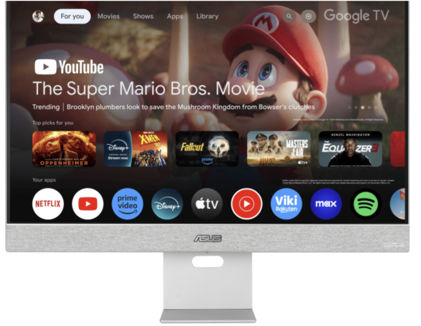
*Bazı uygulamalar ve içerikler yalnızca belirli ülkelerde/bölgelerde mevcut olabilir.
A. Monitör Ayarları (Uzaktan Kumanda Kullanımı, Google TV Giriş/Kayıt)
B. Çevrimiçi Platform Yayıncı Plus Kullanıcı Kılavuzu
C. Yansıtma ve Çoklu Ekran Kaynağı Özelliklerine Giriş
D. Mouse/Klavye Paylaşım Ayarları (PC/Google TV)
A. Monitör Ayarları (Uzaktan Kumanda Kullanarak, Google TV'ye Giriş/Kayıt Olma)
(1) Uzaktan Kumandanın Üstündeki Güç Düğmesine Basın.
Not: Monitördeki Kontroller Monitörün Altında veya Yanında Bulunur.
(Eğer Monitör Boot Durumundaysa, Monitörün Altındaki Güç Düğmesine Uzun Basmak Gerekebilir.) 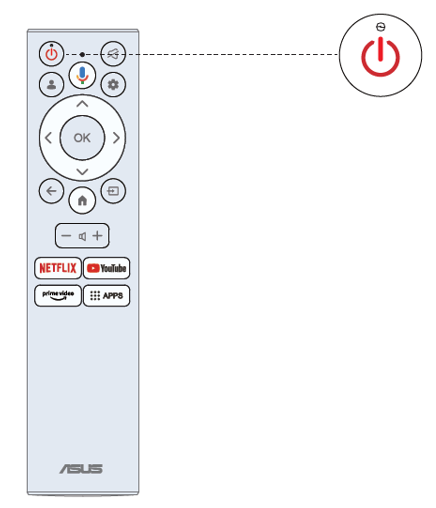
(2) İlk olarak uzaktan kumandayı Monitör ile eşleştirmeniz gerekecek. Kod başarılı olduktan sonra, Bluetooth uzaktan kumandayı kullanarak Monitör'ü çalıştırabilirsiniz.
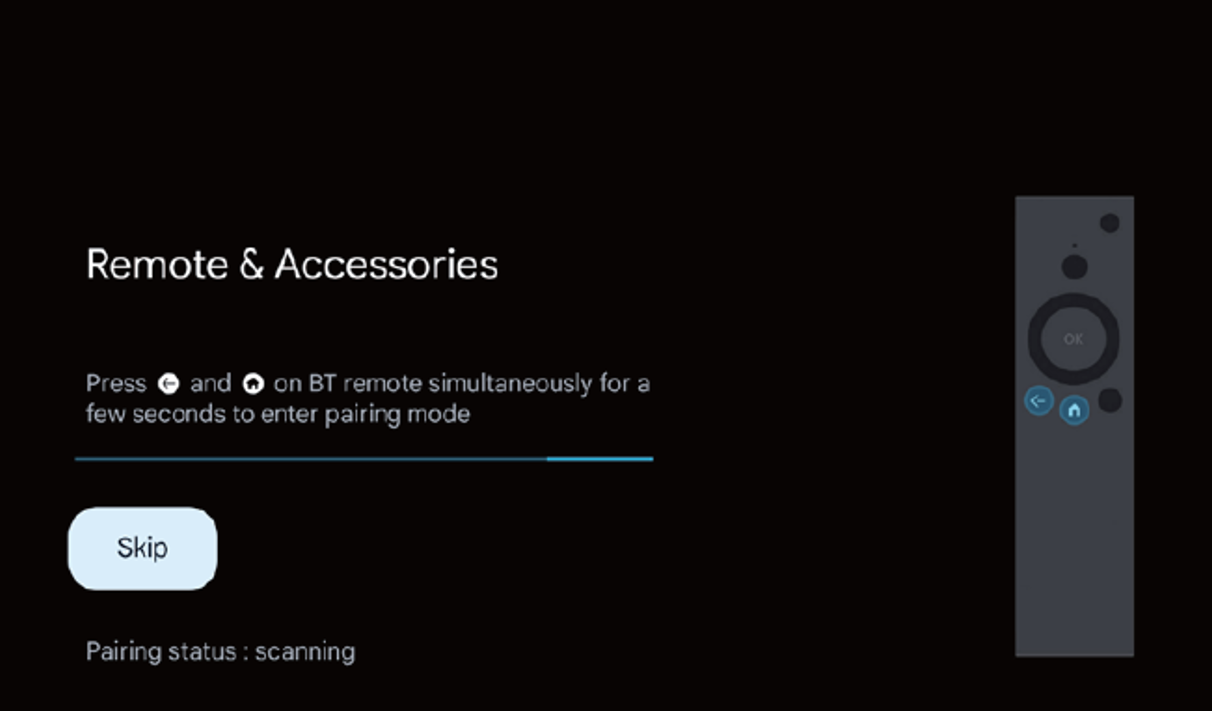
(3) Sistemin dilini seçmek için / tuşuna basın ve dili onaylamak için OK tuşuna basın. 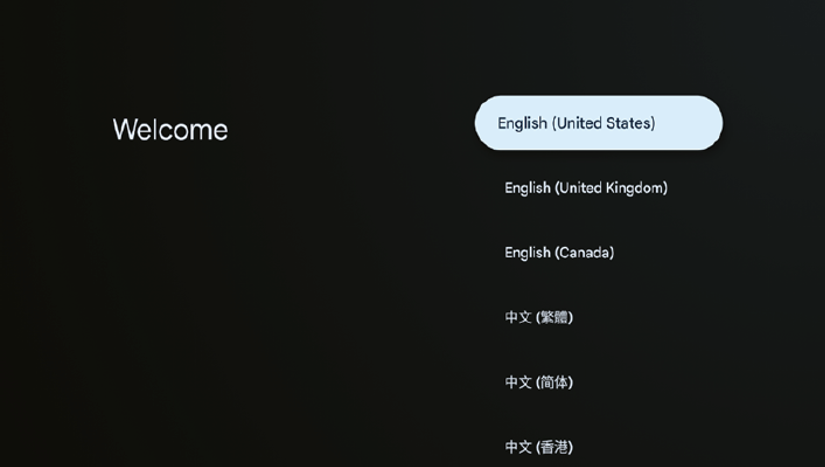
(4) Google hizmeti için google hesabıyla oturum açılması gereken Google Monitör'ü veya google hesabıyla oturum açılması gerekmeyen temel Monitör'ü kurmak için / tuşuna basın. 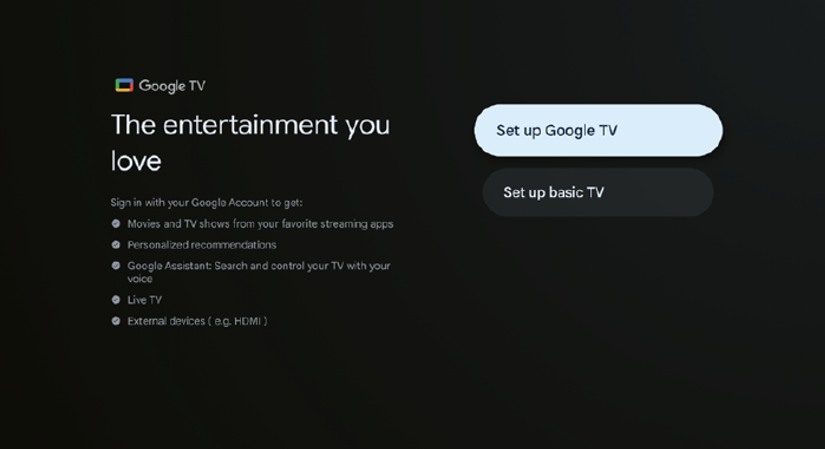
(5) Telefonunuza Google Home uygulamasını indirmek için kurulum kodunu taratın veya Monitör'de kurulum yapmak için / tuşuna basın. 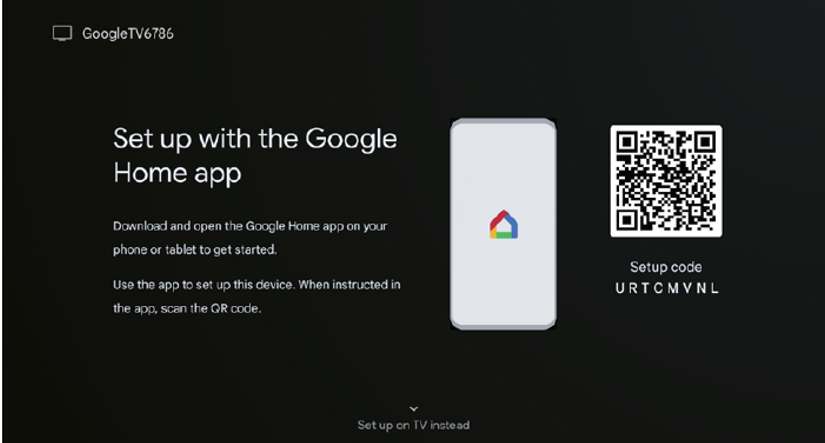
(6) Bağlanmak için wifi'yi seçin, Tamam'a basın ve bağlantının başarılı olduğunu onaylamak için şifreyi girin. 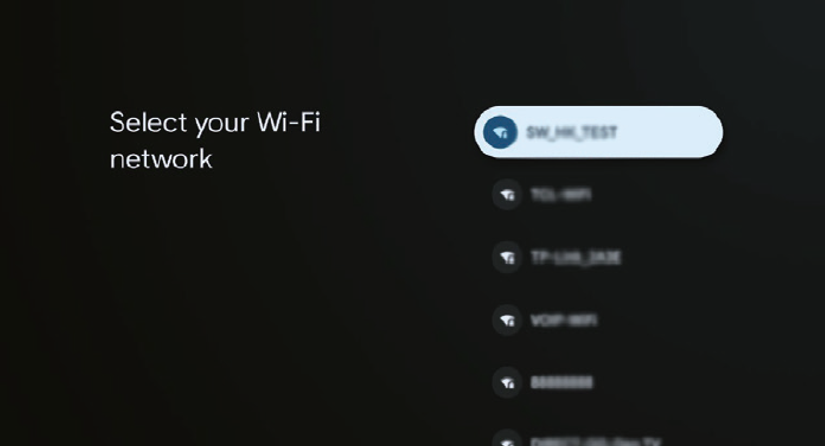
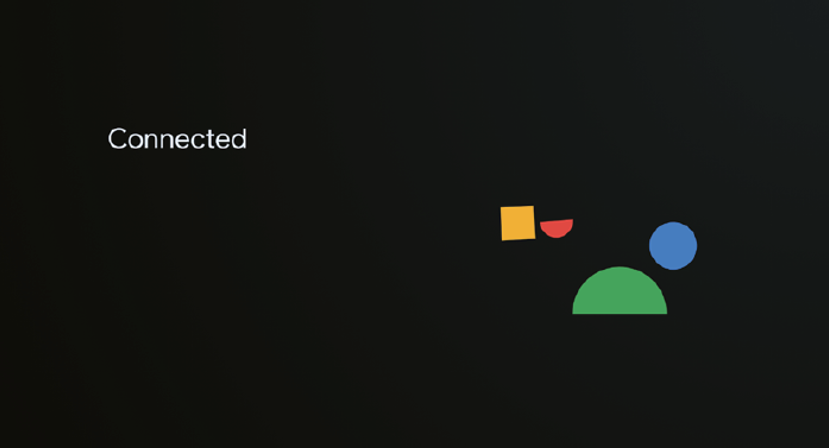
(7) Google Hizmet Şartlarını kabul ederek ürün deneyimini iyileştirmek için “Kabul Et” i seçin. 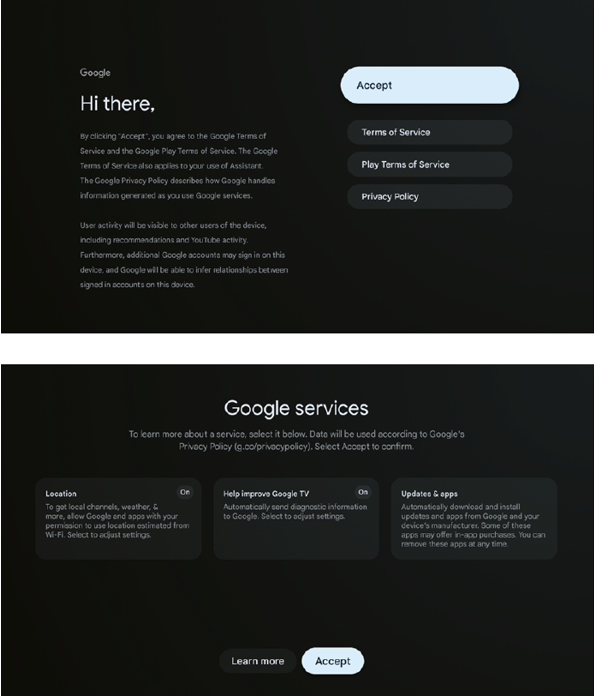
(8) Kurulum tamamlandıktan sonra Google Monitörden çıkmak ve bir dizüstü bilgisayar gibi başka bir bileşene erişmek için Giriş düğmesine basın. 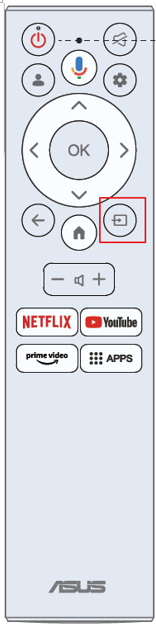
B. Online Platform Streamer Plus Kullanıcı Kılavuzu
(1) Çoklu Platform yayıncısı ayrıca dört yayın platformunda canlı yayın yapmayı destekler. Uygulamayı kullanmadan önce, lütfen canlı yayın hesaplarınızı etkinleştirmek için aşağıdaki web sitesine gidin.
Yayın platformu | Web sayfası |
YouTube | https://www.youtube.com/ |
https://www.facebook.com/ | |
Twitch | https://www.twitch.tv/ |
Steam | https://help.steampowered.com/zh-tw/faqs/view/548FBC55-89EB-1BC8 |
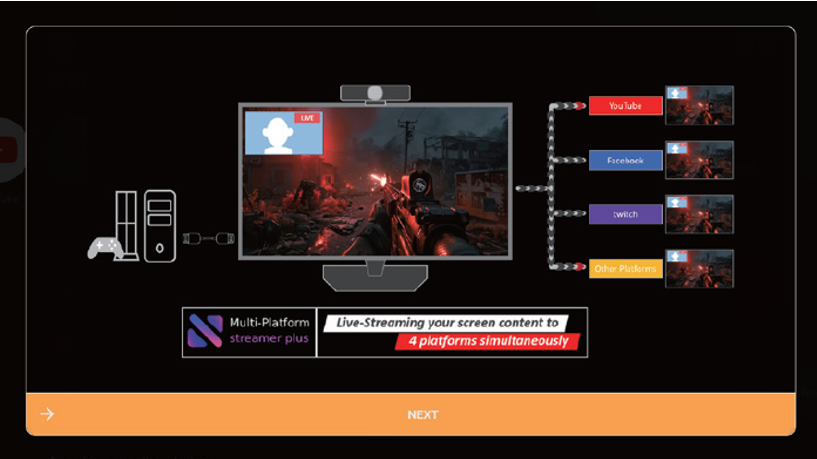
(2) Multi-Platform streamer plus başlangıç sayfası gösterilir. 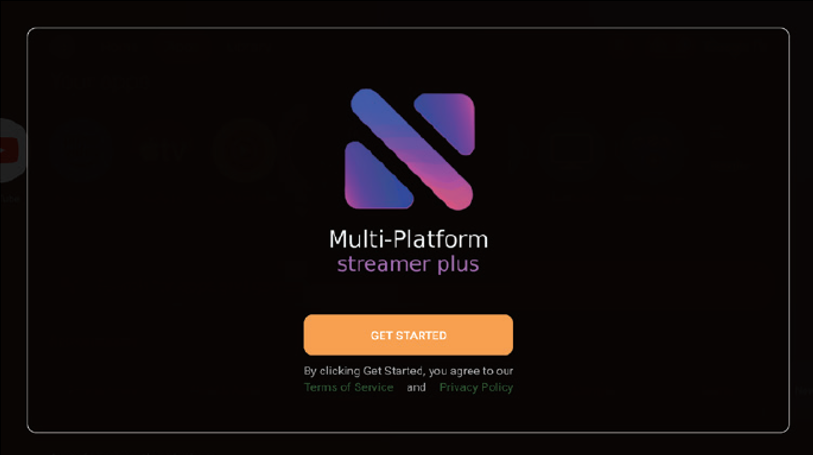
(3) Kontrol Menüsü gösterilir. 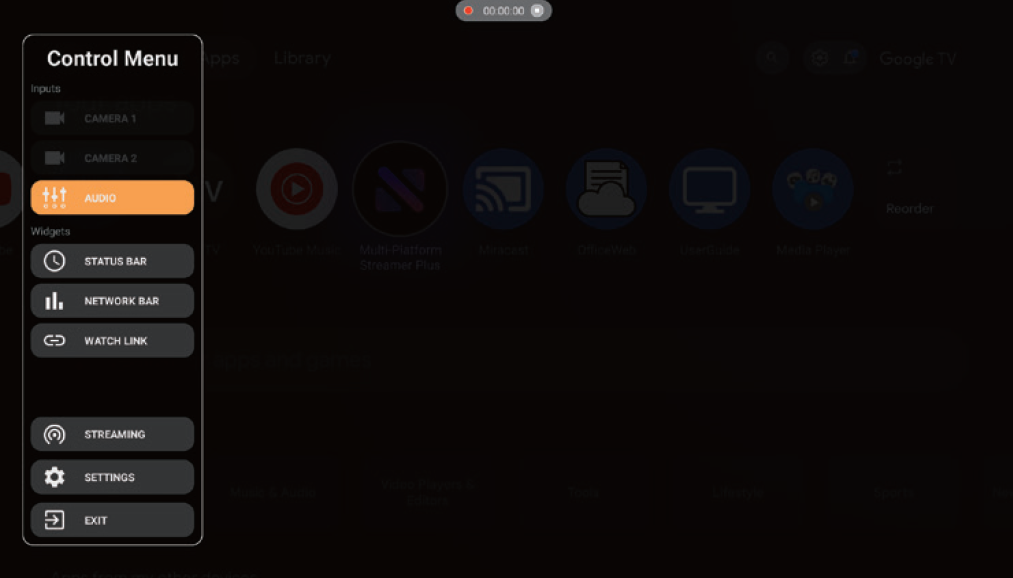
(4) Ağ ayarını onaylayın.
•monitörünüzün ağa bağlı olup olmadığını kontrol edin.
(5) Kamera ayarını onaylayın.
•Multi-Platform streamer plus aynı anda en fazla iki kamera video çıkışını destekler. Bu özellik, kamerayı nasıl kontrol edeceğinizi ve kamera için diğer işlevleri nasıl kullanacağınızı öğretir. Desteklenip desteklenmediğini kontrol etmek ve beklenen grafiği çıkış almak için kamera 1 düğmesi ve kamera 2 düğmesini kullanın.
(6) Kameralar nasıl kurulur.
•Kamerayı Kontrol Menüsünden etkinleştirin.
•Kullanıcı, uzaktan kumanda, klavye veya mouse ile Kamera Menüsünden kamera widget'ını taşıyabilir, yeniden boyutlandırabilir, kaplamasını değiştirebilir.
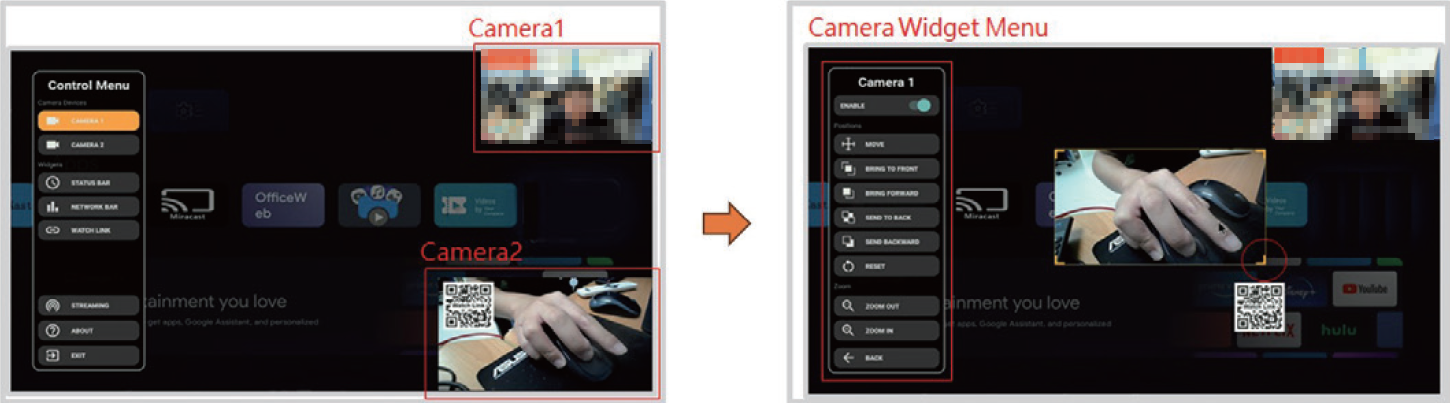
(7) Birden Fazla Platform Ekleyin.
•"STREAMING" Menüsüne tıklayın.
•Kullanıcı, cep telefonu ile farklı sosyal hesaplar ekleyebilir.
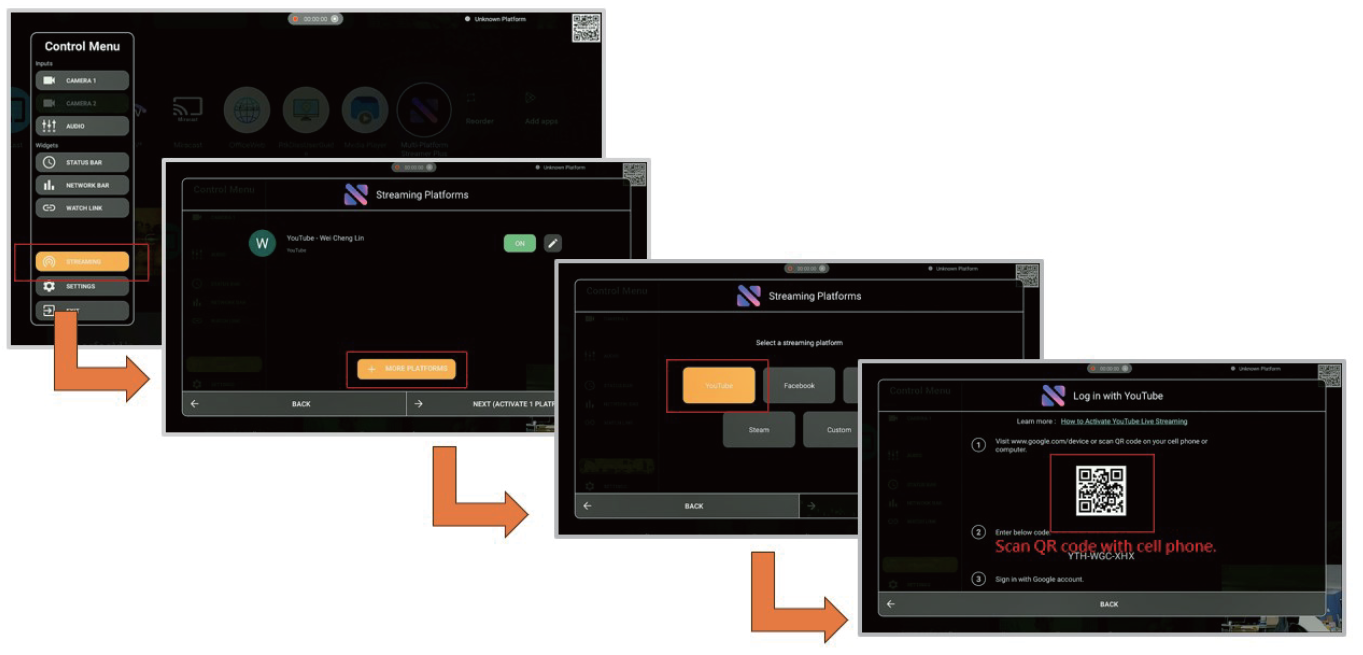
(8) Canlı yayına nasıl başlanır.
•“STREAMING” Menüsüne tıklayın.
•Canlı yayın için platformları seçin.
•CANLI YAYINA GEÇ! 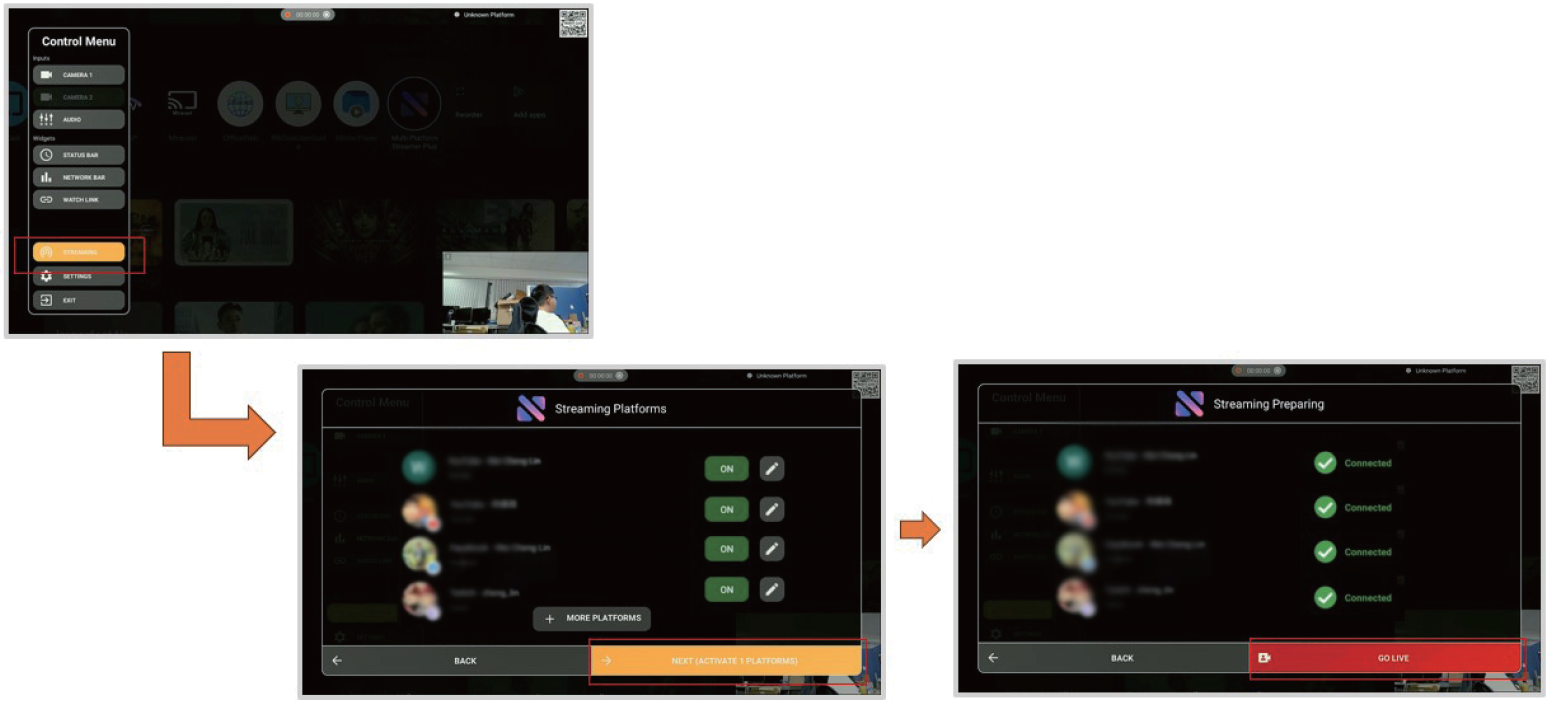
İlgili sorunlar için lütfen SSS'ye bakın:[LCD Monitör] Çoklu Platform Yayıncı Plus SSS
C. Yansıtma ve Çoklu Görüntü Kaynağı Özelliklerine Giriş
-Miracast:
Mobil telefondan kablosuz ekran yansıtma:
•Lütfen Miracast kullanmadan önce Google hesabınıza giriş yapın.
•Miracast, Google başlatıcısında bulunabilir.
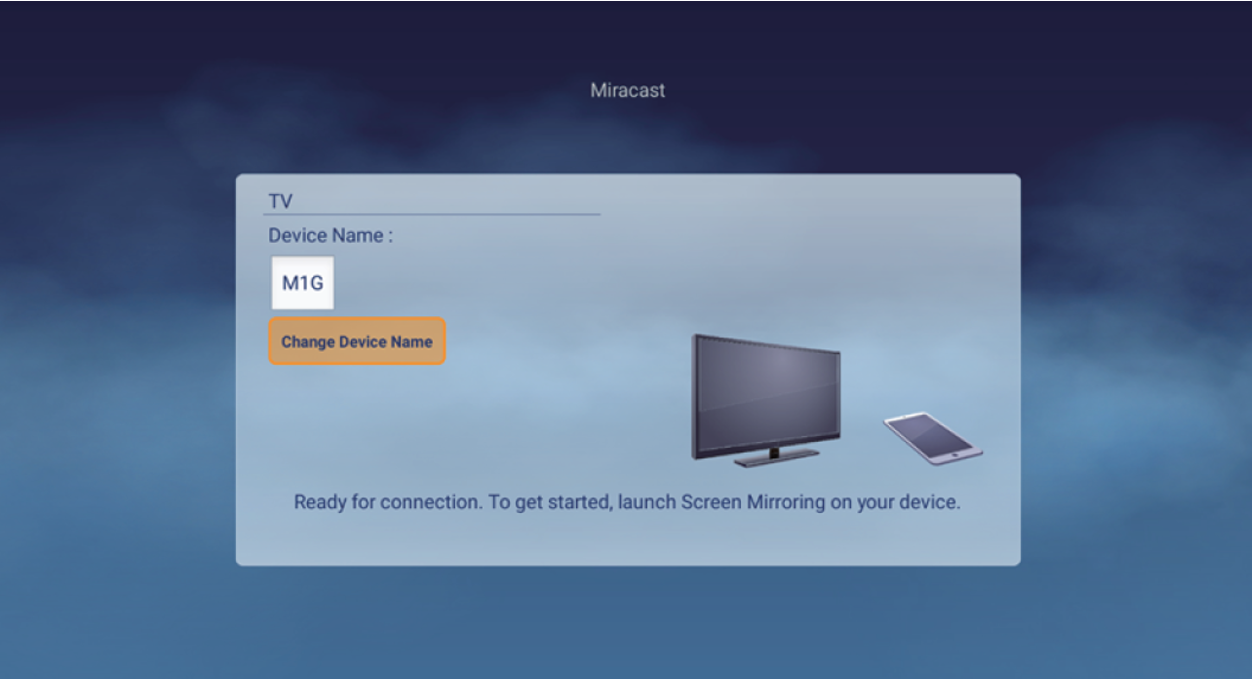
-Multi View:
(1) Lütfen Multi View simgelerini etkinleştirmek için Kısayol menüsünü izleyin.
(2) Giriş kaynağını takın (HDMI / USB-C / DP), Ana kaynak ekranı giriş sinyalini görüntüler.
(3) Miracast aracılığıyla mobil telefonu platform alt ekranına aktarın.
Not. Lütfen Miracast aramasında platform cihaz adını seçin.
Cihaz adı “Android Ayarları -> Sistem -> Hakkında -> Cihaz adı” içinde bulunabilir.
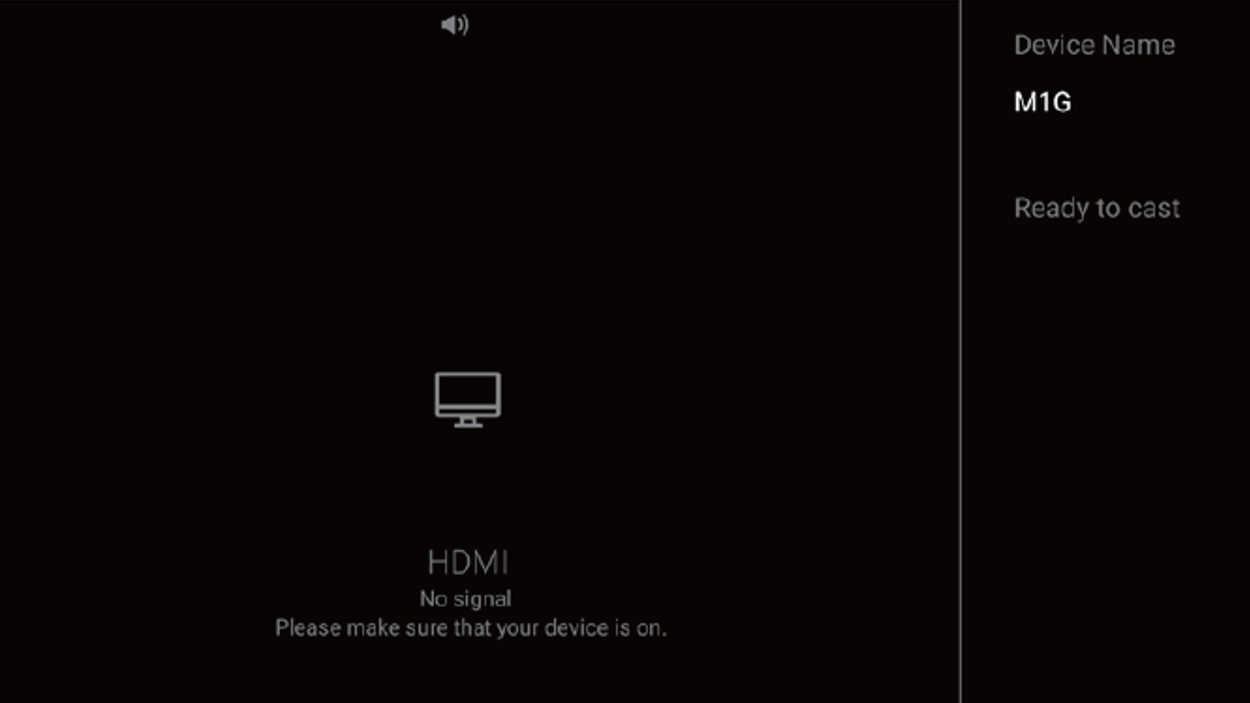
(4) Çoklu görüntü modu açıkken, odak görünümü gösterilecektir, pencere bölmesinin iki tarafında dört simge vardır. Her iki tarafta iki simge bulunur ve fare/klavye kontrolü ile ses odaklanması için kullanılır.
Çoklu görüntüde Odak görünümünü nasıl açılır.
Uzaktan Kumanda:
>Giriş kaynağını seçin.
Bilgisayar Faresi:
>Bilgisayar Faresini ekranın sağ veya üst tarafına taşıyın.
>Bilgisayar Faresinin orta tuşuna HDMI/Type-C/DP kaynağında tıklayın.
•Kullanıcılar, mevcut ekran fare/klavye kontrolünün ve ses odağının sol veya sağda olup olmadığını bilmek için mavi simgeleri kullanabilirler.
•Kullanıcılar, Odak görünümü aracılığıyla sol veya sağ ekranı kontrol etmeyi ve sesin sol veya sağdan çıkıp çıkmadığını seçebilirler.
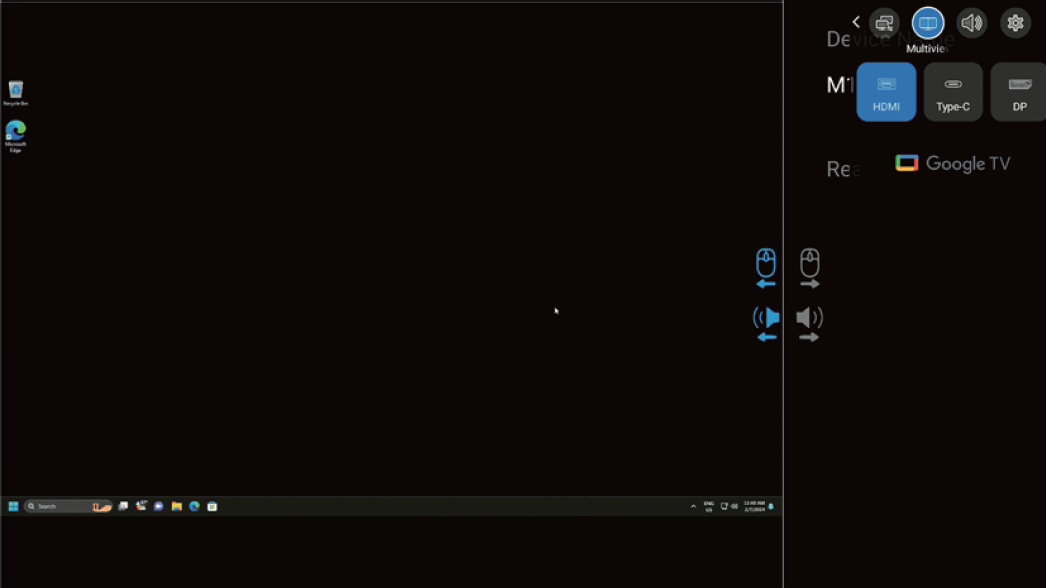
D. Fare/Klavye Paylaşım Ayarları (PC/Google TV)
- Type-C için bu adımı izleyin: 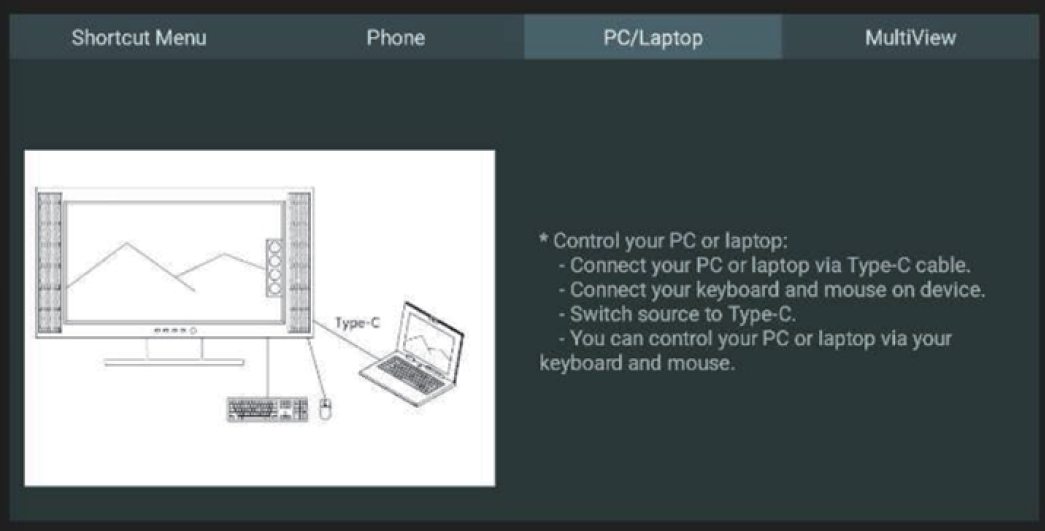
- HDMI/DP için şu adımı izleyin:
(1) Ayarlar—Monitör—Klavye/Fare—Kontrol Cihazı açık olduğundan emin olun.
(2) Klavye/Fare—Cihaz Ekle adımını izleyerek PC ve monitörü Bluetooth ile bağlayın.
(3) Artık kablolu/2.4G fare ve Klavyeyi kullanarak monitör üzerinden PC'yi ters kontrol edebilirsiniz. 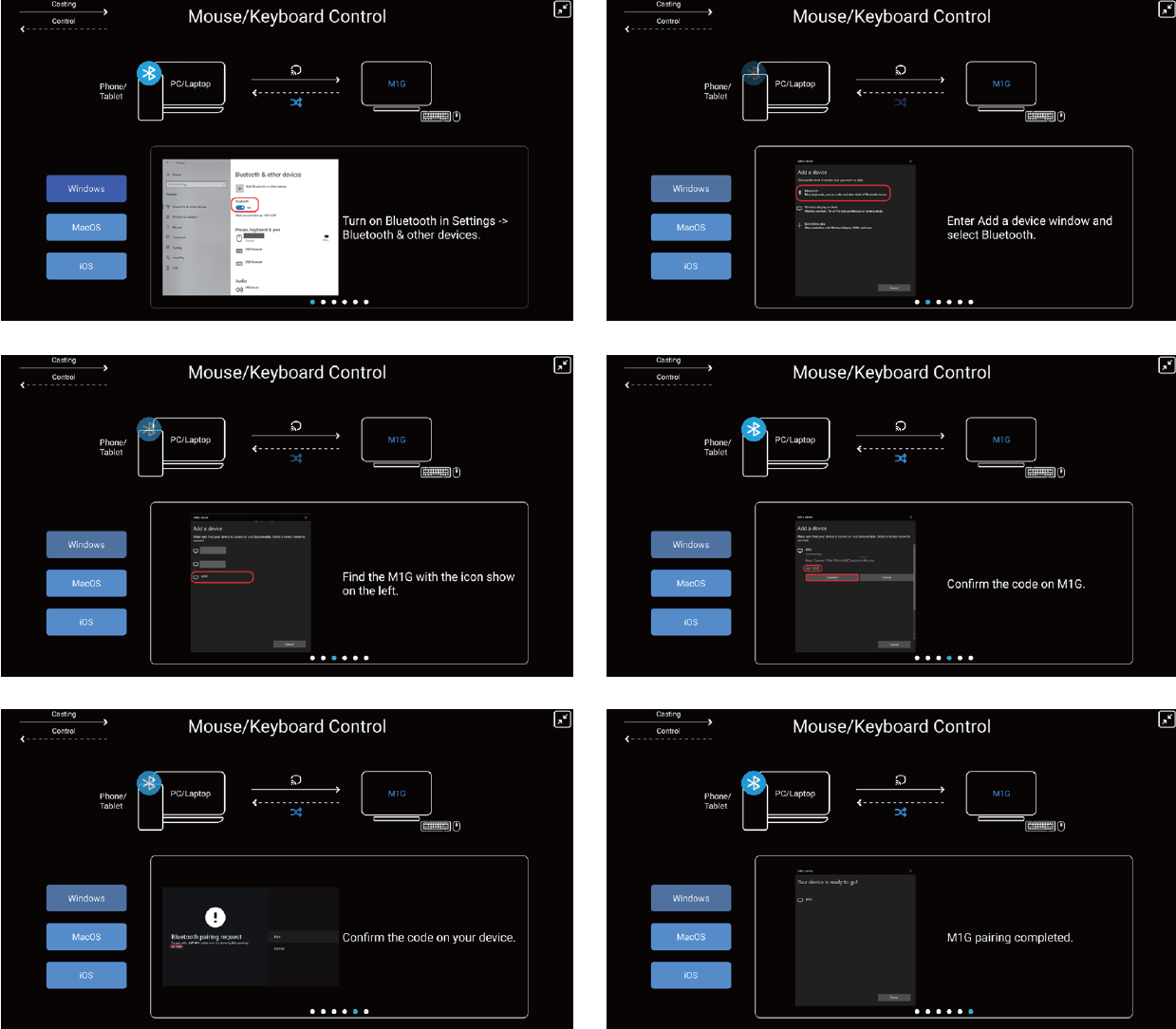
Mağaza Modu
Mağaza modu, “Ayarlar -> Sistem -> Hakkında -> Ortam -> Mağaza” içinde bulunabilir
Perakende ortamında mağaza modu, ekranın performansını mağazalarda veya sergi alanlarında optimize etmek için tasarlanmış özel bir ayardır. Bu işlev, müşterilerin dikkatini çekmeye ve satış performansını artırmaya yardımcı olur.
S1. Çok platformlu yayıncı özelliğini kullanma: Kamerayı nasıl ayarlayabilirim? Ya da hangi özellikleri desteklemeli?
A1. MJPEG 720p@15fps, USB 2.0'yi destekler. Kamera, sistem özellikleri sınırlamalarına sahip değildir, ancak USB UVC'yi desteklemelidir.
Q2. Uzaktan kumanda ve aksesuarlar sadece uzaktan kumandayla mı eşleşir? Hangi diğer aksesuarlar eşleştirilebilir? Normal Bluetooth kulaklıklar kullanılabilir mi?
A2. Çoğu Bluetooth cihazı desteklenir, örneğin Bluetooth kulaklıklar, Bluetooth hoparlörler, Bluetooth klavyeler, Bluetooth fareler, vb.
Q3. Sesli arama işlevinin çalışmadığını nasıl kontrol edebilirim?
A3. Lütfen Bluetooth uzaktan kumandanın (RC860M) başarıyla eşleştirilip eşleştirilmediğini kontrol edin. Google hesabına giriş yaptıktan ve İnternete bağlandıktan sonra, sesli arama yapmak için uzaktan kumanda üzerindeki ses düğmesine basılı tutun.
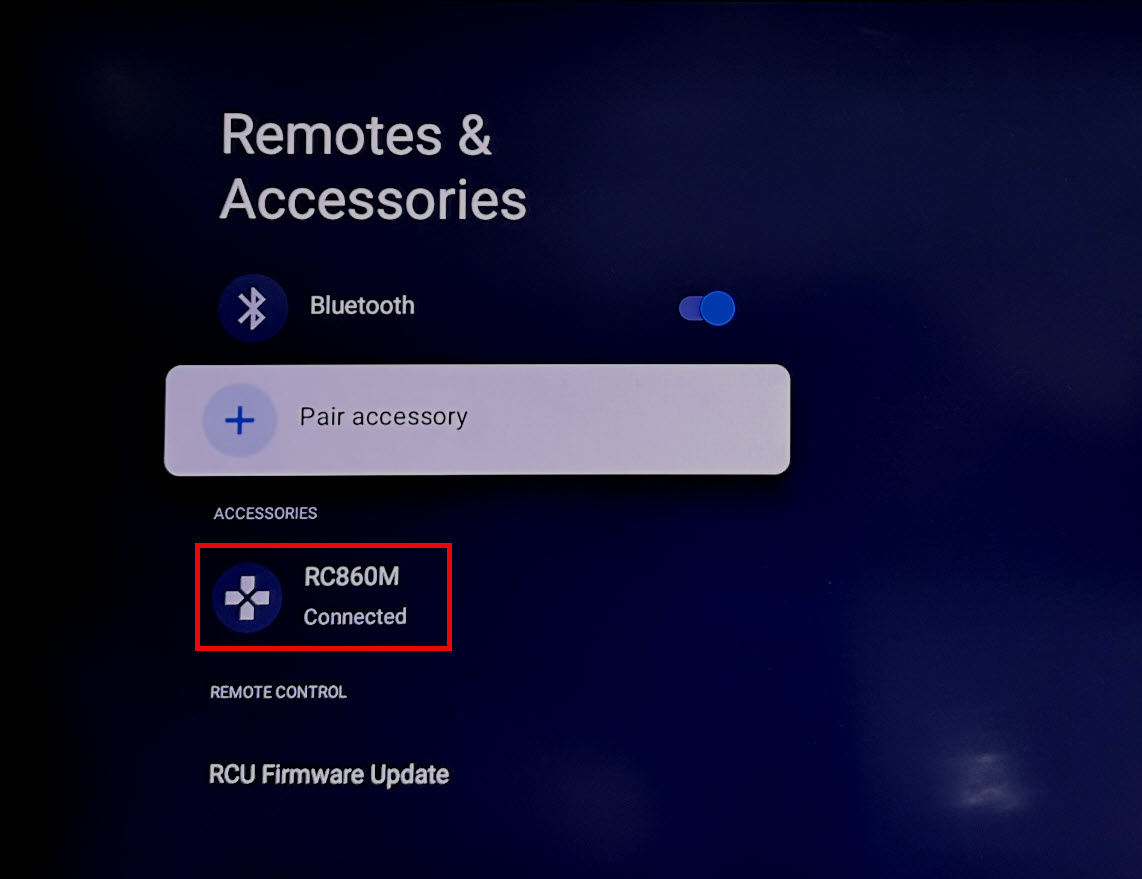
*Ağ erişimi zayıfsa, bazen yanıt alınamayabilir, lütfen farklı bir ağ deneyin.
Q4. Bir Bluetooth uzaktan kumanda eşleştirirken, aşağıdaki kırmızı çerçeve ekranı ortaya çıkarsa ve tıklanamazsa, nasıl çözebilirim?
A4. Lütfen uzaktan kumandayı ekrandaki ASUS logosuna doğrultun veya bir fare bağlayın ve tıklayın.