[Gaming NB/Gaming DT] MyASUS Sistem Teşhisi - Bileşen Testi
MyASUS in WinRE, bilgisayarlar için ASUS tarafından özel olarak tasarlanmış akıllı bir teşhis teknolojisidir. Bilgisayar sistemine giremediğinizde veya bilgisayar açıldıktan sonra anormal çalıştığında, sistem donanımının çalışma durumunu kontrol ederek bilgisayar donanımının normal olup olmadığını belirleyebilirsiniz.
Teşhis sonucu bileşenin anormal olduğunu gösteriyorsa, WinRE'deki MyASUS QR Kodu, test raporu ve teşhis kodu sağlayacaktır. QR Kodunu cep telefonunuz veya diğer cihazlarınızla (gizlilik bildirimini kabul etme koşuluyla, QR Kodunda yer alan bilgiler bilgisayarın ürün seri numarasını ve teşhis kodunu içerecektir) tarayarak ASUS destek bakım sayfasını açabilir ve ASUS'tan teknik destek alabilirsiniz.
*Not: Farklı bölgelerin hizmet politikasına bağlıdır
1. MyASUS Sistem Teşhisi Başlatma- Bileşen Testi
2. MyASUS Sistem Teşhisi- Bileşen Testi Kurulumu
3. Gizlilik Politikası Ayarları
4. MyASUS Sistem Teşhisi- Bileşen Testi Öğeleri
1. MyASUS Sistem Tanılama- Bileşen Testini Başlat
1.1 Bilgisayarınızın güç düğmesine basarken, ardından hızlı bir şekilde F9 veya F12 tuşlarına birkaç kez basın. Ekranda "Lütfen bekleyin" görüntülenene kadar. Bundan sonra, Windows RE [Bir seçenek belirleyin] Arayüzüne gireceksiniz ve ardından [Sorun Giderme] seçeneğine tıklayın, ardından [WinRE'de MyASUS] üzerine tıklayın.
*Eğer [WinRE'de MyASUS] bu arayüz açıldığında bulunamıyorsa, bilgisayar bu özelliği desteklemiyor demektir.
Not: F9 veya F12 kullanarak Windows RE'ye erişemiyorsanız, ilgili işlemleri Windows işletim sistemi içinde gerçekleştirebilirsiniz. Ayrıntılı adımlar için lütfen bu makaleye bakın: Windows Ayarlarında Gelişmiş Başlangıç Seçenekleri aracılığıyla Windows Kurtarma Ortamına Nasıl Girilir.
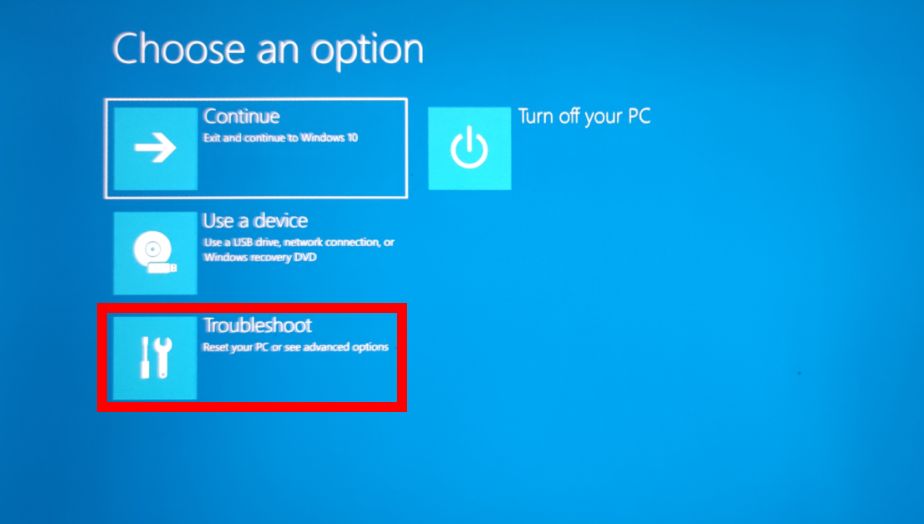
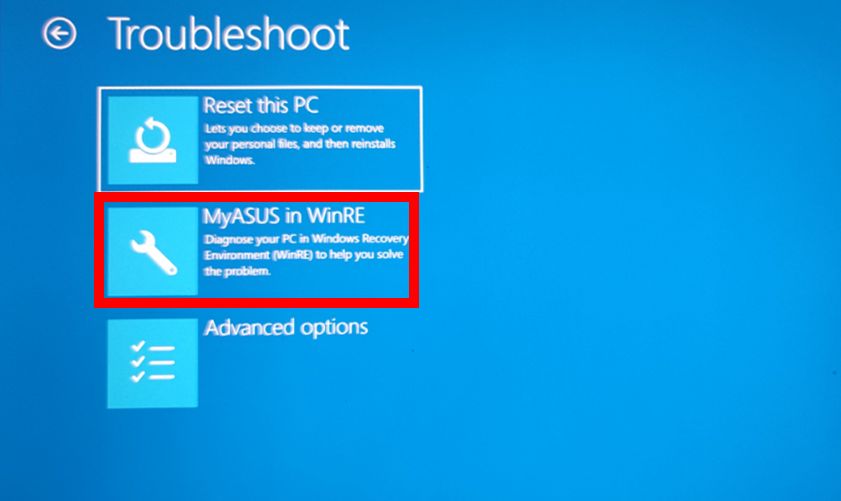
1.2 WinRE'de MyASUS ana arayüzüne girin, ardından [Sistem Tanılama] seçeneğini seçin.
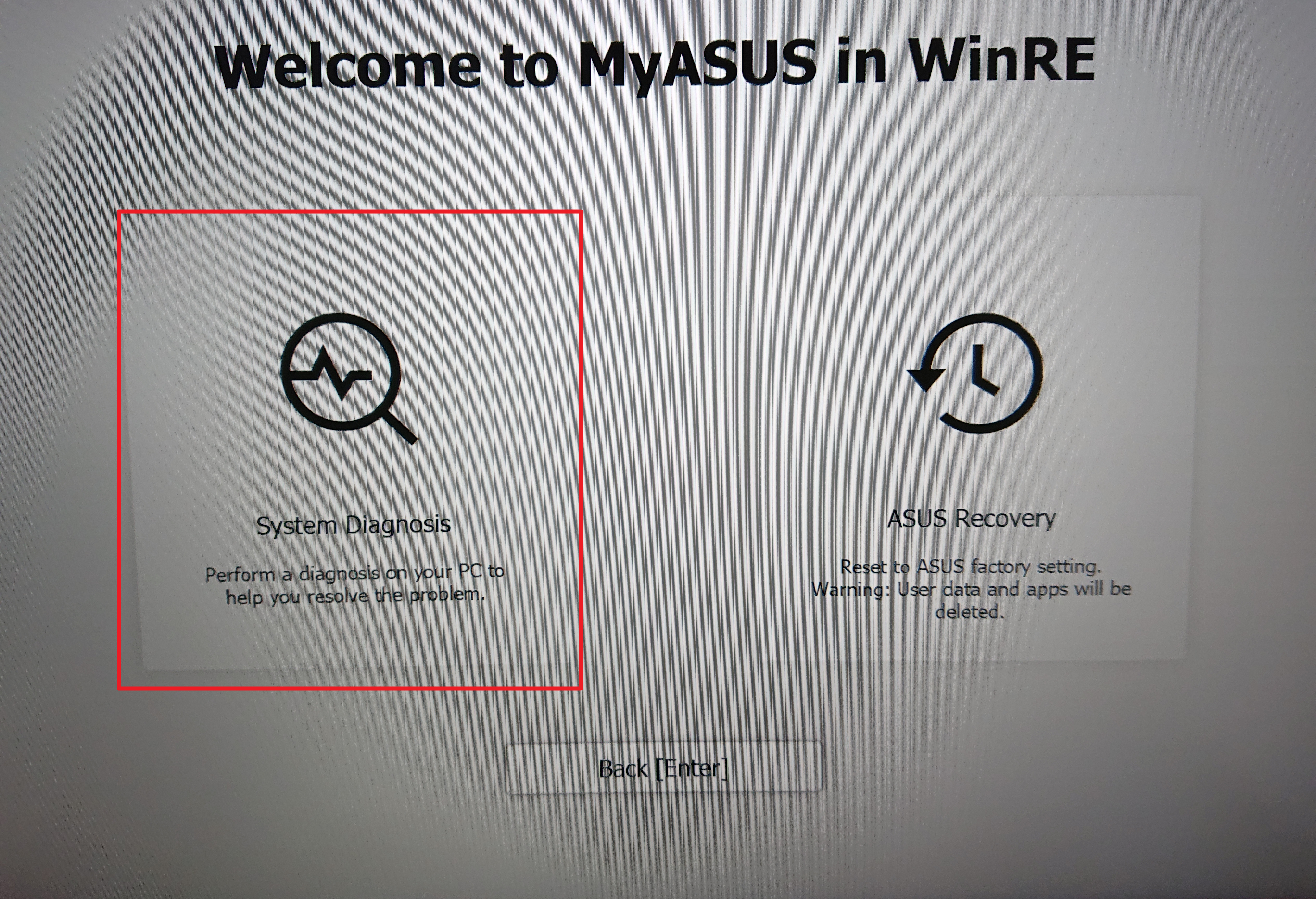
1.3 Aşağıdaki şekilde gösterildiği gibi Bileşen Testi ana arayüzüne girin.
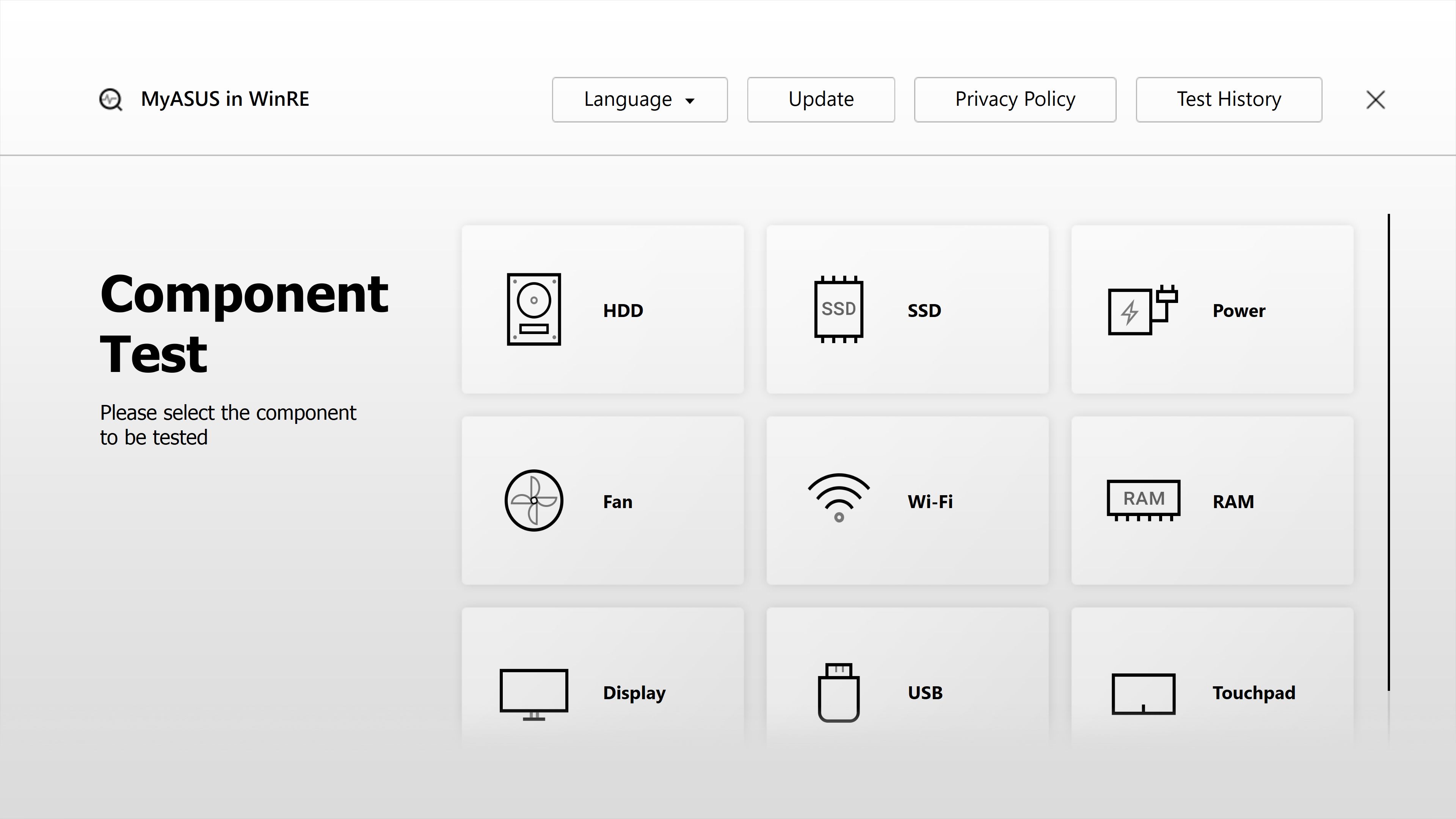
2. MyASUS Sistem Tanılama- Bileşen Testi Kurulumu
2.1 MyASUS Sistem Tanılama- Bileşen Testi dilini seçin.
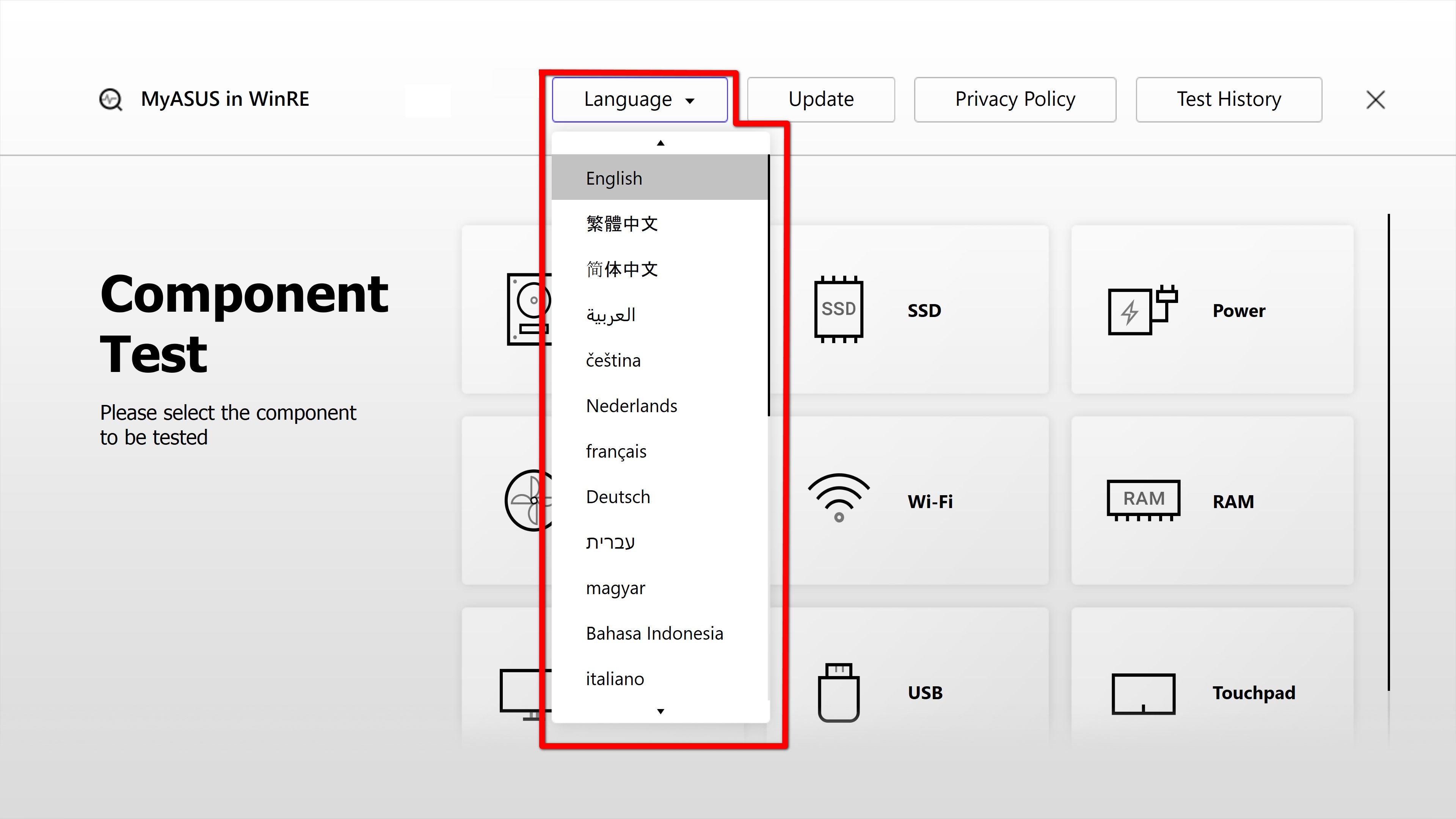
2.2 WinRE'de MyASUS'u yükseltin. Lütfen ①[Güncelle]'e tıklayın ve ②[Tamam]'ı seçin. (Yükseltme internet bağlantısı gerektirir. Eğer İnternet'e bağlanamıyorsanız, bu makalenin 4.2-1 kısmına başvurabilirsiniz).

2.3 Test Geçmişi. Önceki test kayıtlarını ①[Test Geçmişi] kısmında görebilirsiniz. ②[birine] çift tıklayın ve testin detaylarını görebilirsiniz.

2.4 Ekran geçmişi test raporu aşağıda gösterilmiştir.

3. Gizlilik Politikası Ayarları
[Gizlilik Politikası]'nı açın, mevcut gizlilik politikası durumunu görebilirsiniz. ②[Gizliliği Görüntüle]'ye tıklayın, ardından Gizlilik Politikasını ③[Kabul Et] veya ④[Reddet] seçebilirsiniz.
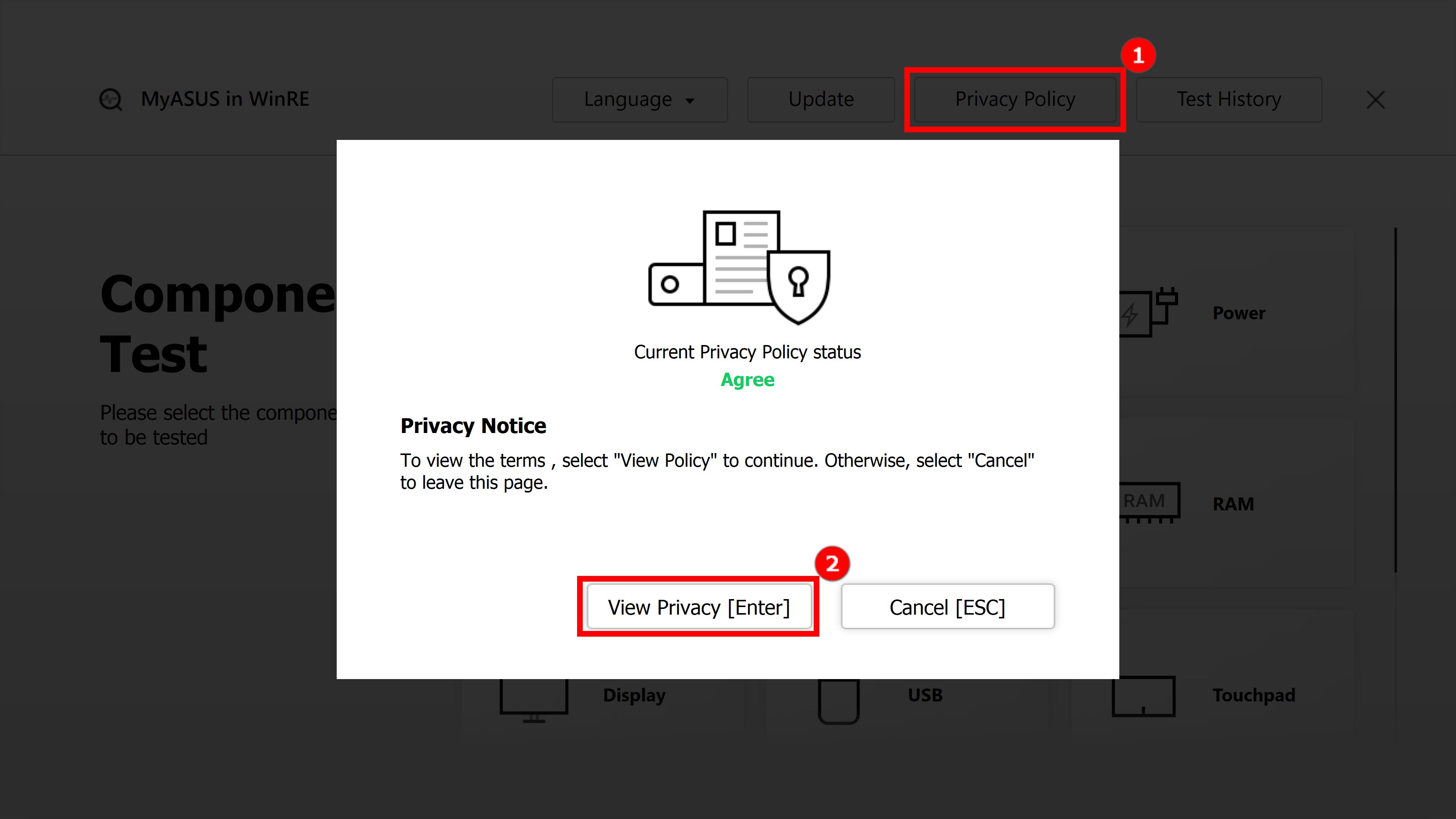
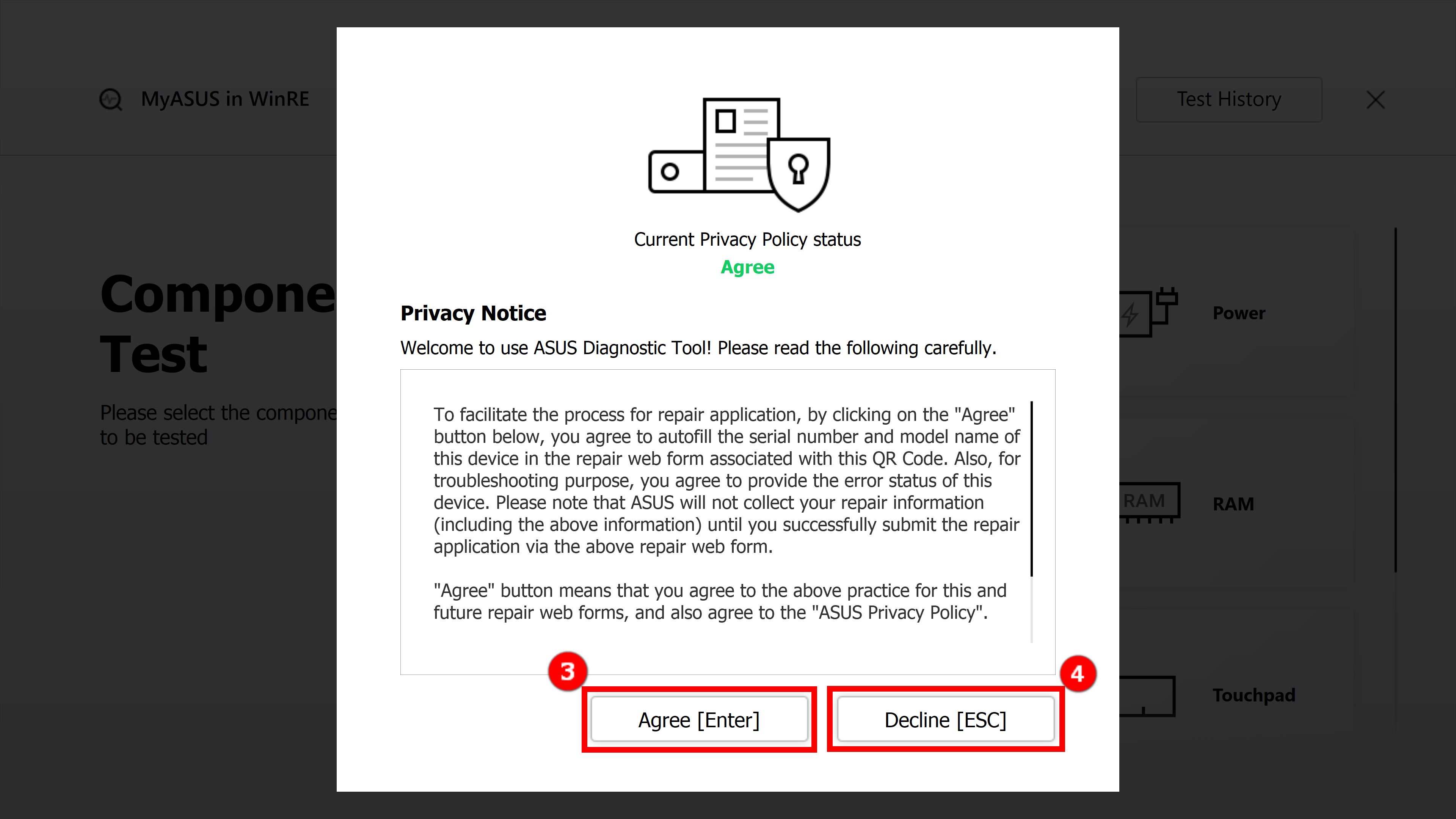
3.1 ③[Kabul Et]'e tıkladıktan sonra, gizlilik politikasını kabul etmek için ⑤[Anladım]'a tıklayın.
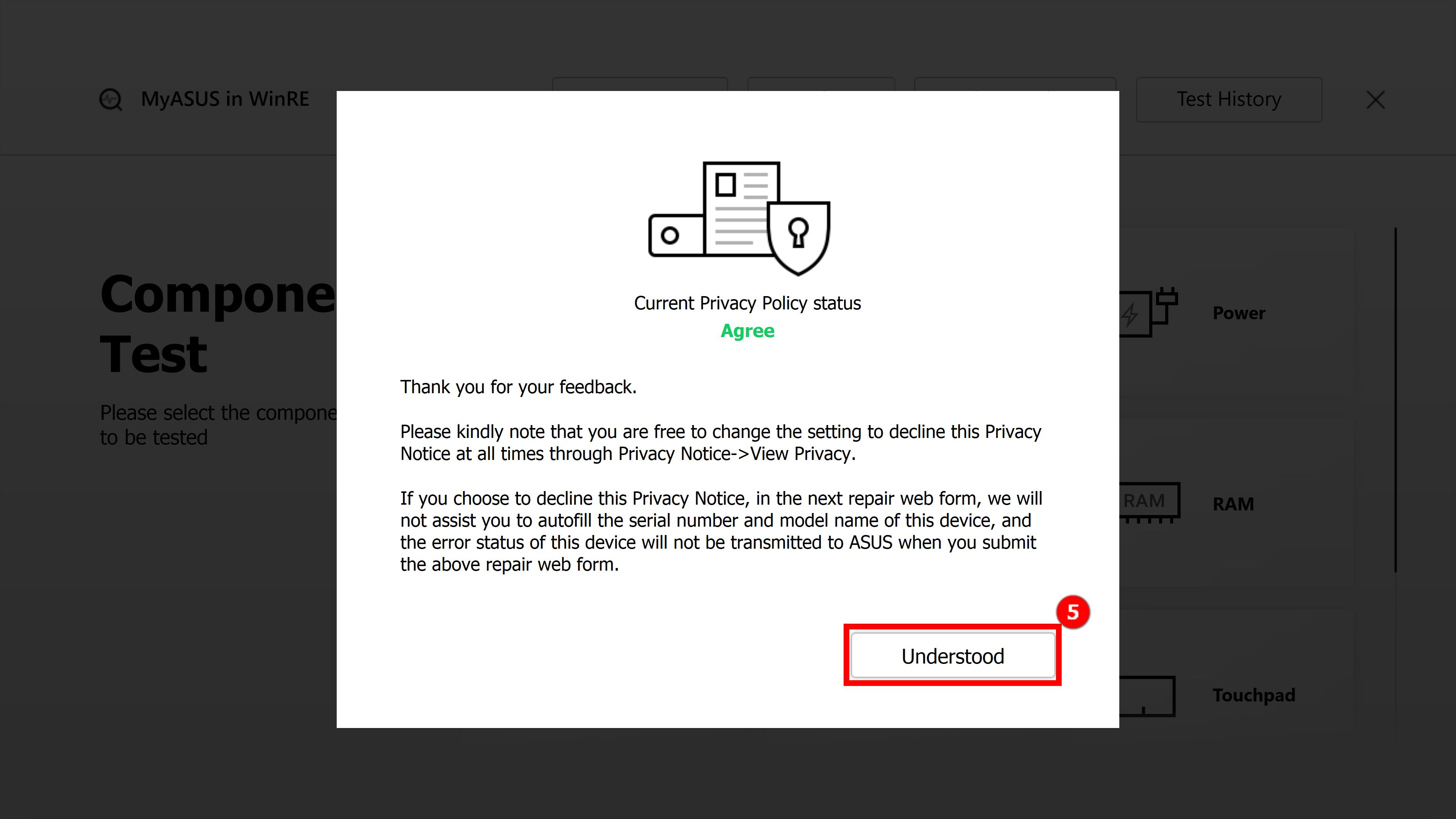
3.2 ④[Kabul Etme] gizlilik politikasını kabul etmeme için, ⑥[Yine de Kabul Etmiyorum]'a tıklayın.

Uyarı:
Kabul durumu: Kabul durumunda, bilgisayarın makine kodu ve tanı kodu QR kodunda kaydedilecektir. Mobil telefonunuzla QR kodunu taramak ASUS Onarım Sayfasını açacaktır. Gizlilik Bildirimini kabul ettiğinizden, onarım formu zaten bilgisayarın makine kodu ve tanı kodunu içermektedir. Artık sadece kişisel bilgilerinizi, bilgisayarın durumunu ve alma bilgilerini doldurmanız yeterlidir ve ASUS alım ve onarımı gerçekleştirecektir.
Kabul etmeme durumu: Kabul etmeme durumunda, QR kodu bilgisayarın makine kodunu ve tanı kodunu kaydetmeyecektir. "Kabul" durumuna kıyasla, "Kabul etmeme" durumu, bilgisayarın makine kodunu ve tanı kodunu kendiniz doldurmanızı gerektirir, bu da onarım başvurusunu zorlaştırır. Gizlilik bildirimini kabul etmenizi öneririz.
(Aşağıdaki iki resim, gizlilik bildirimini "Kabul Etme ve Kabul Etmeme" ekran görüntüleridir. Kabul durumundaki QR kodunun daha fazla bilgi içerdiğini görebilirsiniz, bu nedenle manuel olarak doldurmanız gereken bilgiler daha az olacaktır.)
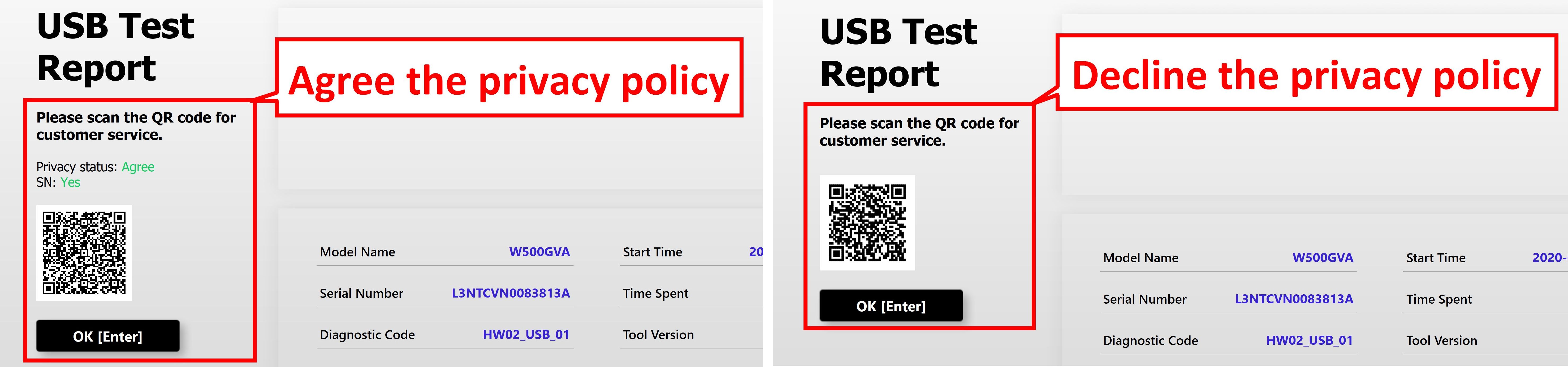
4. MyASUS Sistem Teşhisi- Bileşen Test Öğeleri
Not: Aşağıdaki kontrol bileşenleri cihaz modeline göre değişiklik gösterebilir.
4.1-1 Sabit Disk Sürücüsü Testi.
Bileşen ①[HDD] üzerinde basit testi örnek olarak test sürecini tanıtmak için yapın. Lütfen aşağıdaki resimli kılavuzu takip edin (SSD, güç, fan ve diğer bileşenlerin test süreçleri HDD test sürecine benzer, testleriniz için HDD test sürecine başvurun).
Bu makalenin 4.2 ve 4.3. noktalarında, daha karmaşık test öğelerini tanıtacağız: Wi-Fi, Ekran.
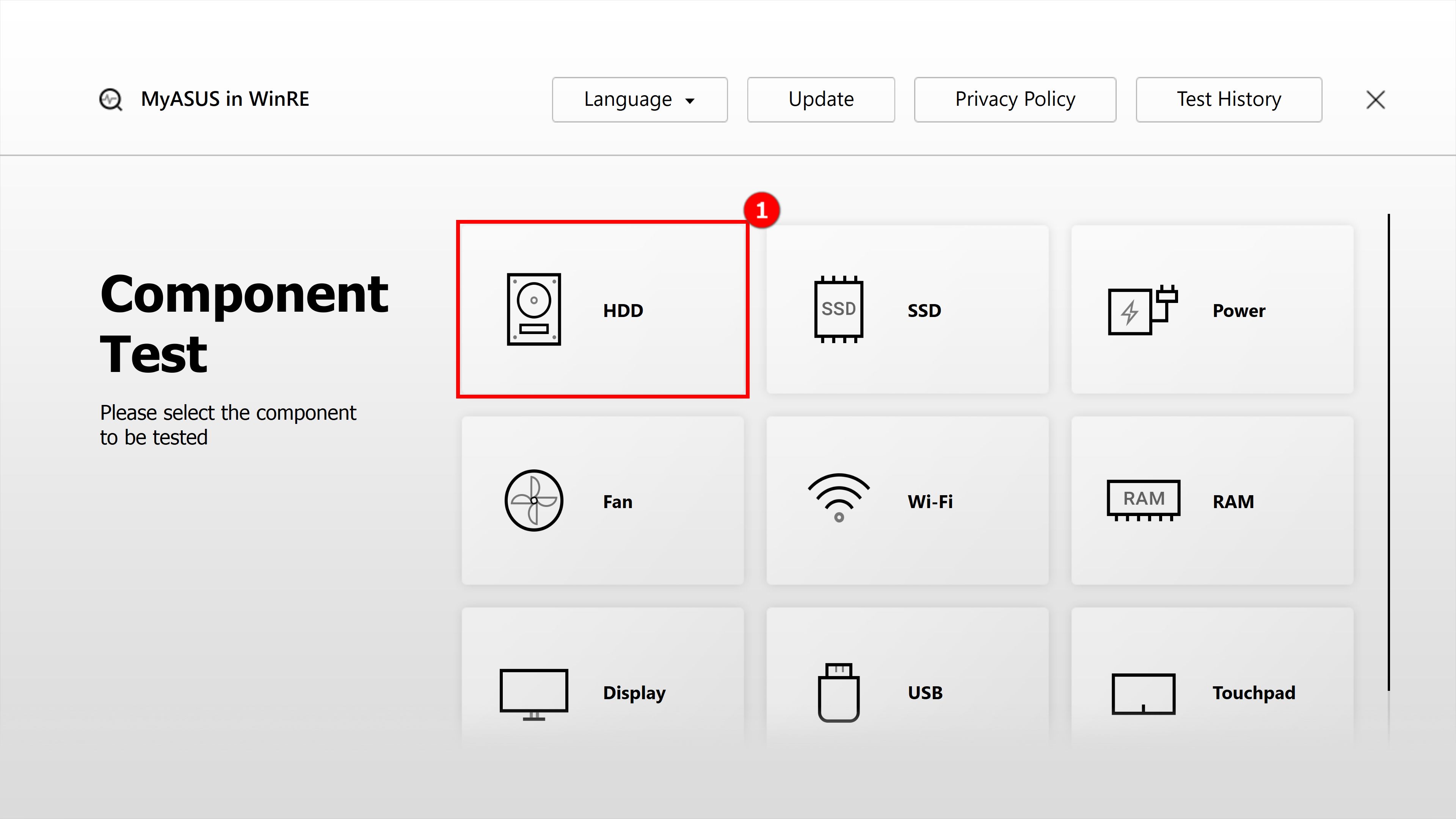
4.1-2 Seçin ②[Hızlı Test]

4.1-3 Test etmek istediğiniz Sabit Disk Sürücüsünü seçin ve tıklayın ③[Tamam]
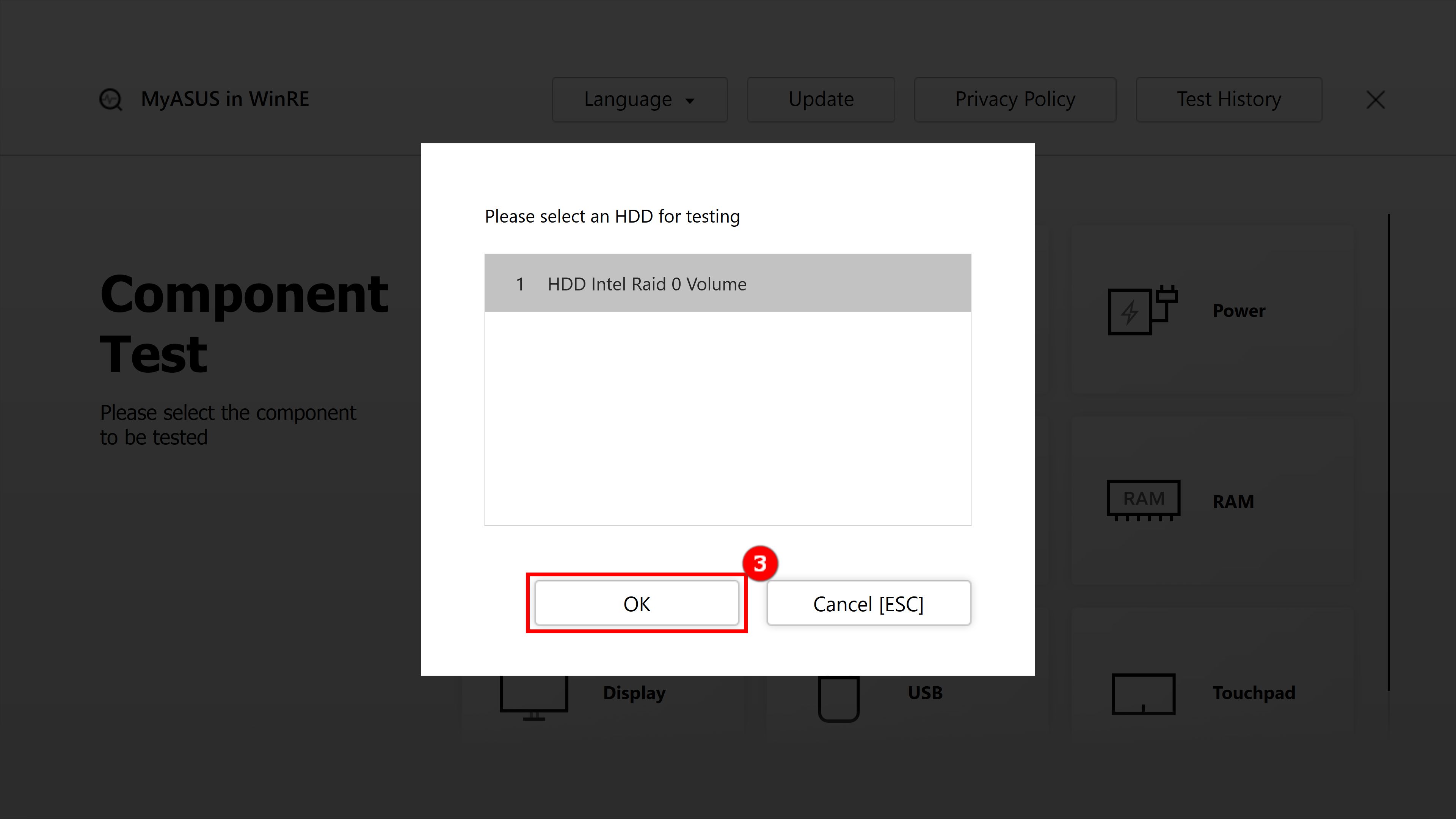
4.1-4 Test Ediliyor
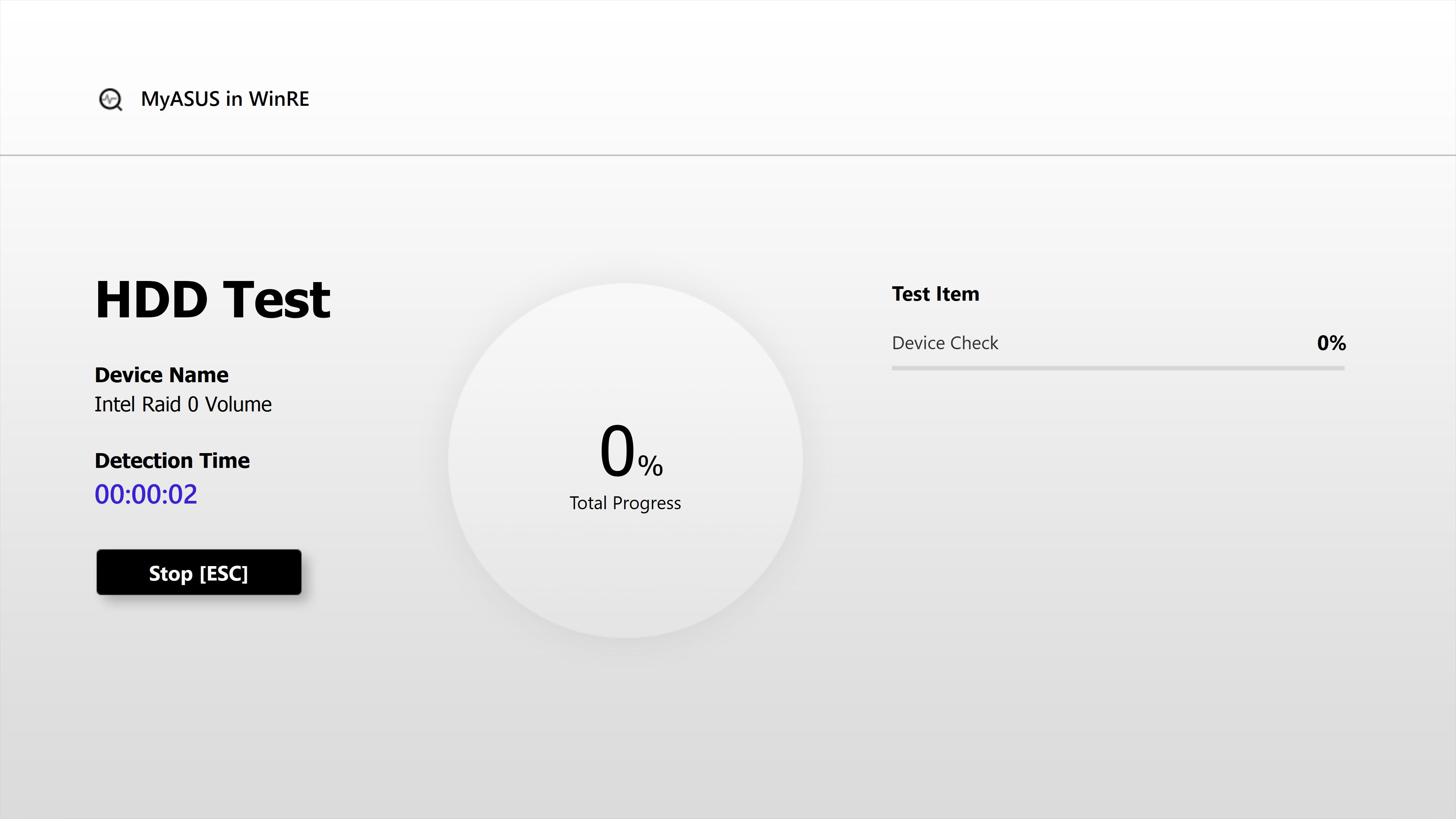
4.1-5 Test geçti ve ④[OK] düğmesine tıklayarak Bileşen Testi ana arayüzüne geri dönün.
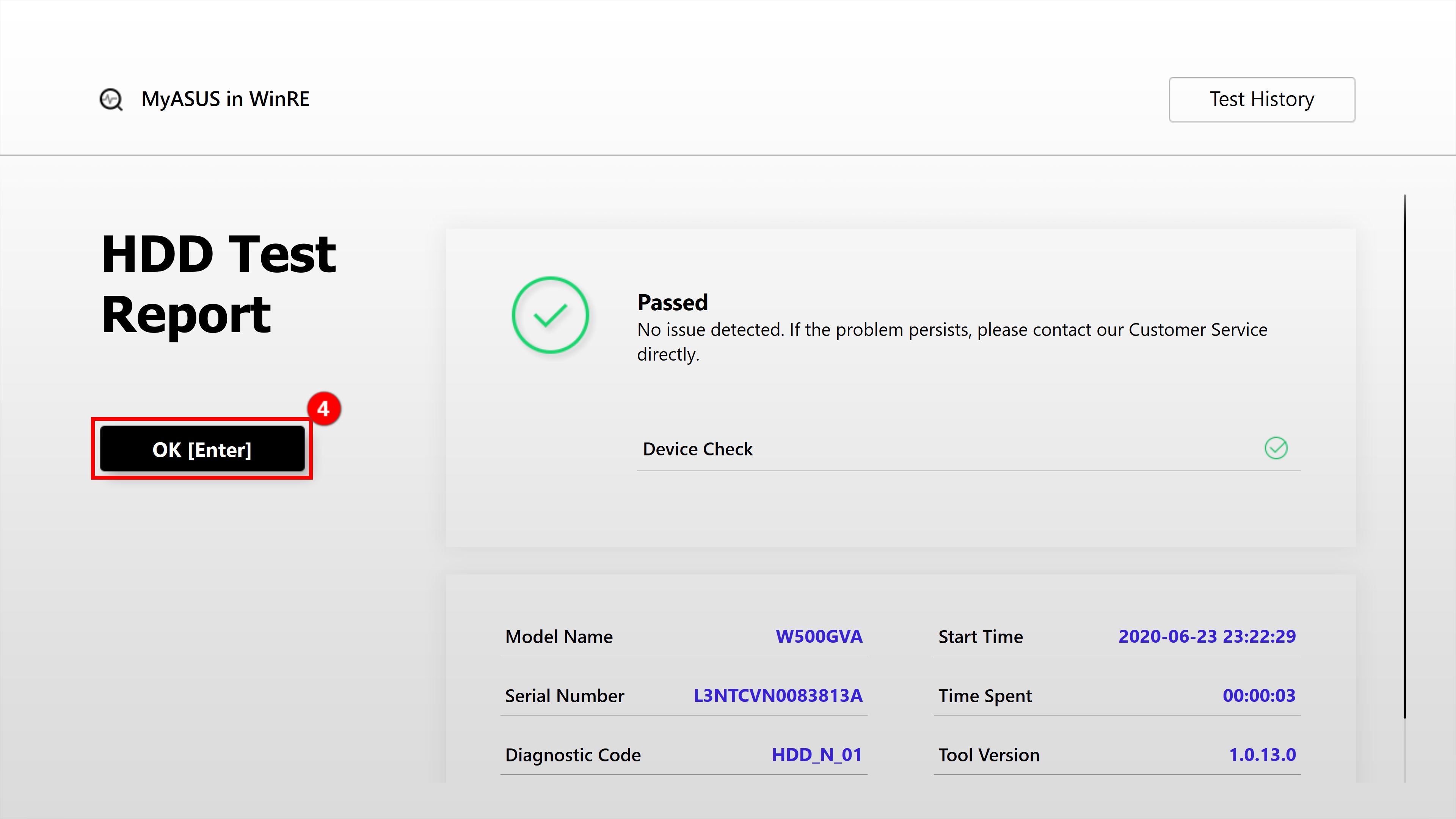
Ana arayüzde ①[Wi-Fi] öğesine tıklayın. Test sırasında, sizi kablosuz bir ağa bağlanmanız gereken bir pencere açılacaktır. ②[Kablosuz Ağ]'ınızı bulun ve ③[OK] düğmesine tıklayın.
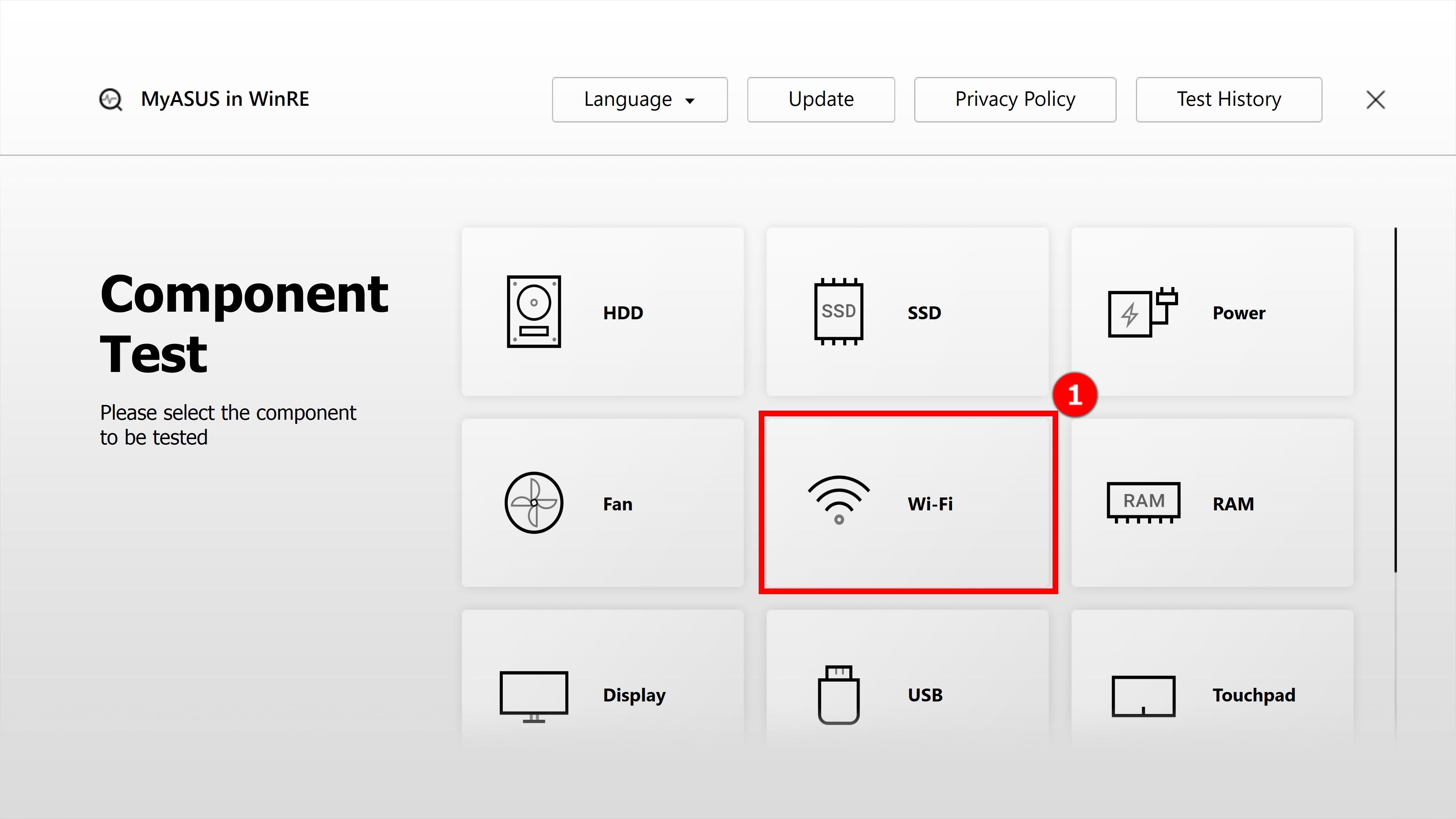

4.2-2 ④[parola]'yı girin ve ⑤[Bağlan].
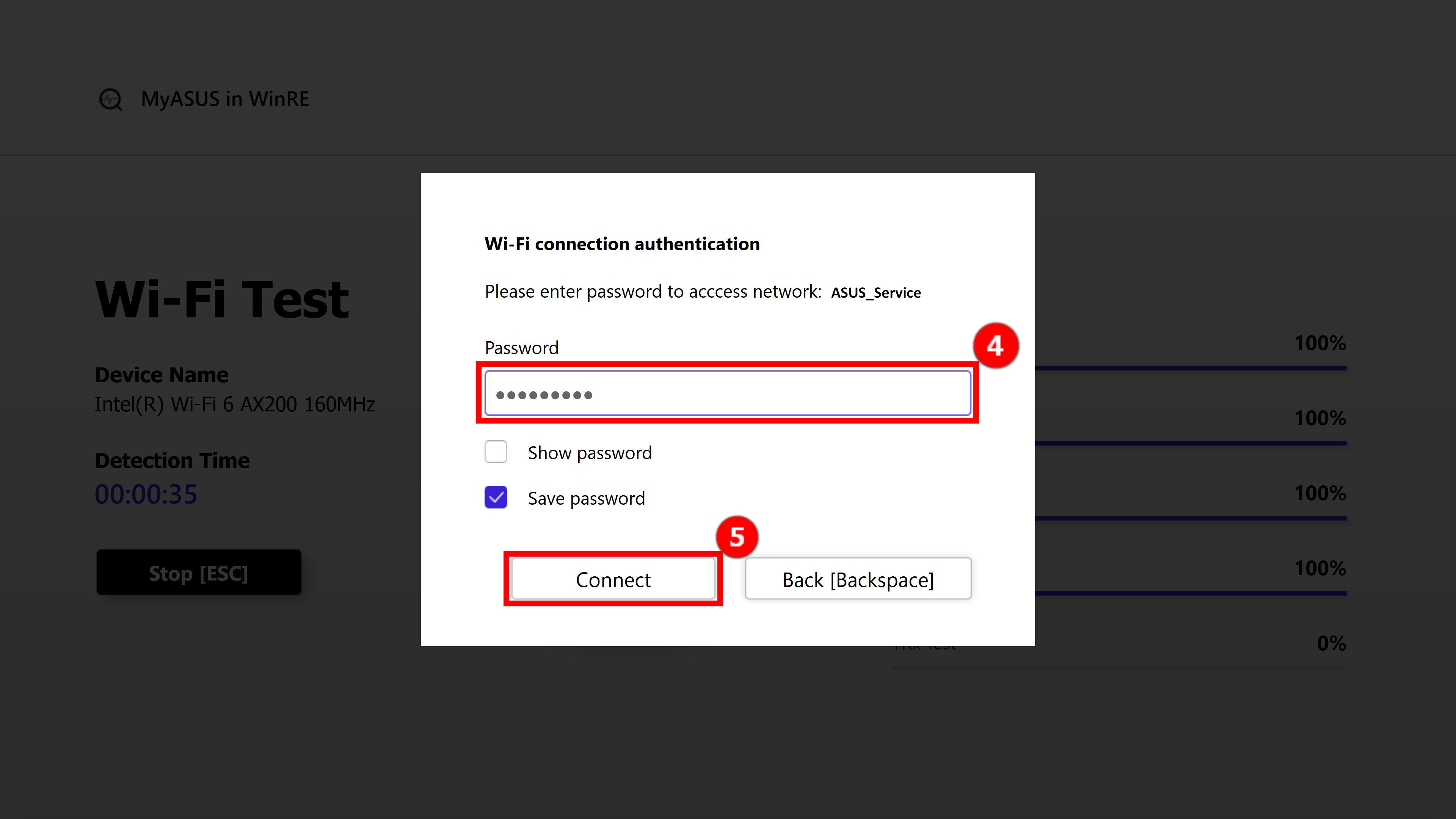
4.2-3 Wi-Fi testi çalışmaya devam edecek. Test tamamlandıktan sonra, ana arayüze dönmek için ⑥[Tamam] tıklayın.

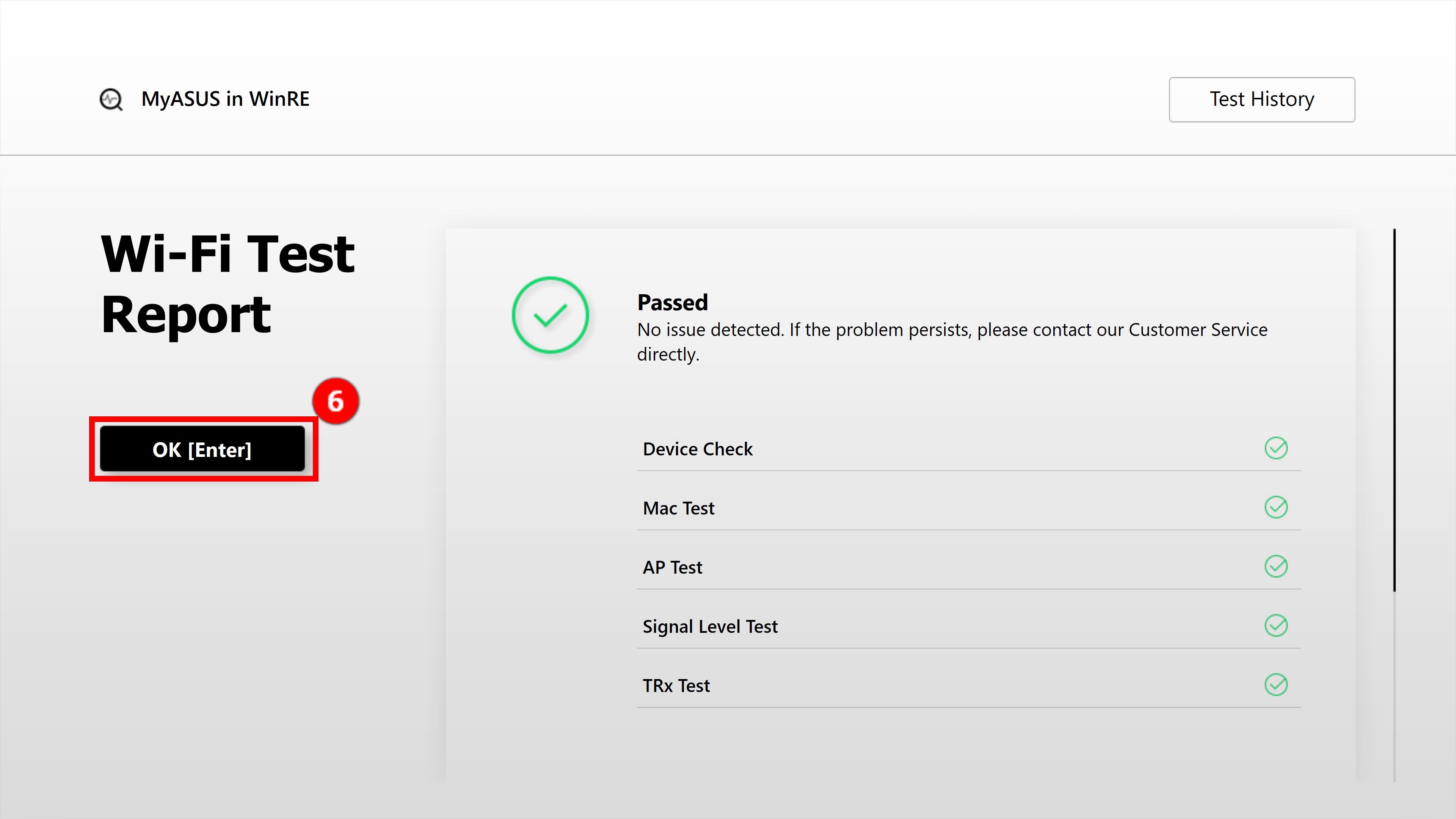
4.2-4 Eğer TRx testi "Başarısız" olursa, bağlandığınız kablosuz ağda sorun olabilir. Lütfen kablosuz ağın engellenmediğinden emin olun ve ardından tekrar test edin. Normal bir kablosuz ağa bağlıysanız ancak test sonucu hala başarısız oluyorsa, aşağıdaki SSS Q1 talimatlarını izleyin.
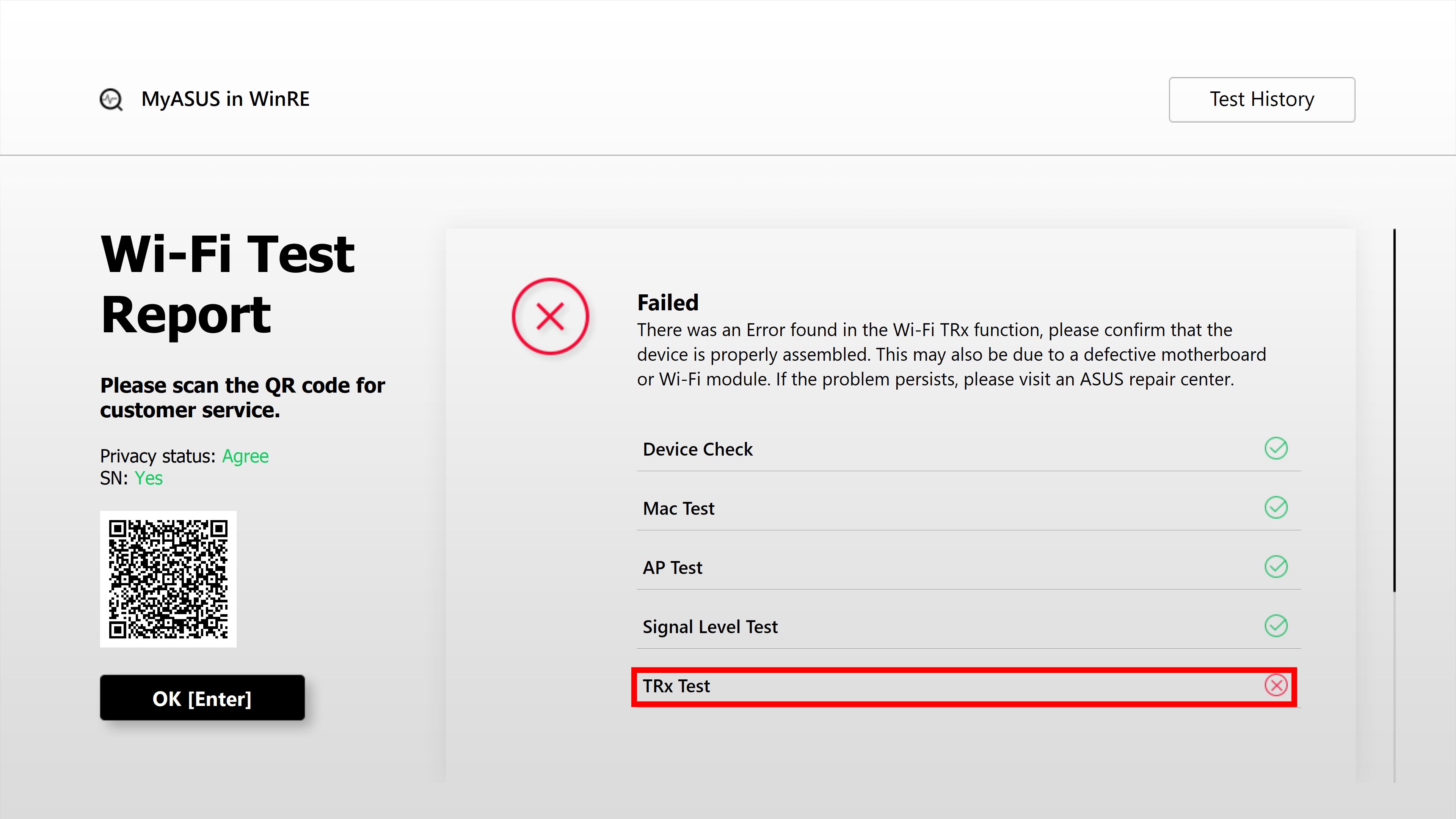
Ana arayüzde ①[Ekran] tıklayın. Aşağıdaki ekran görünecek ve ②[Tamam] tıklayın.

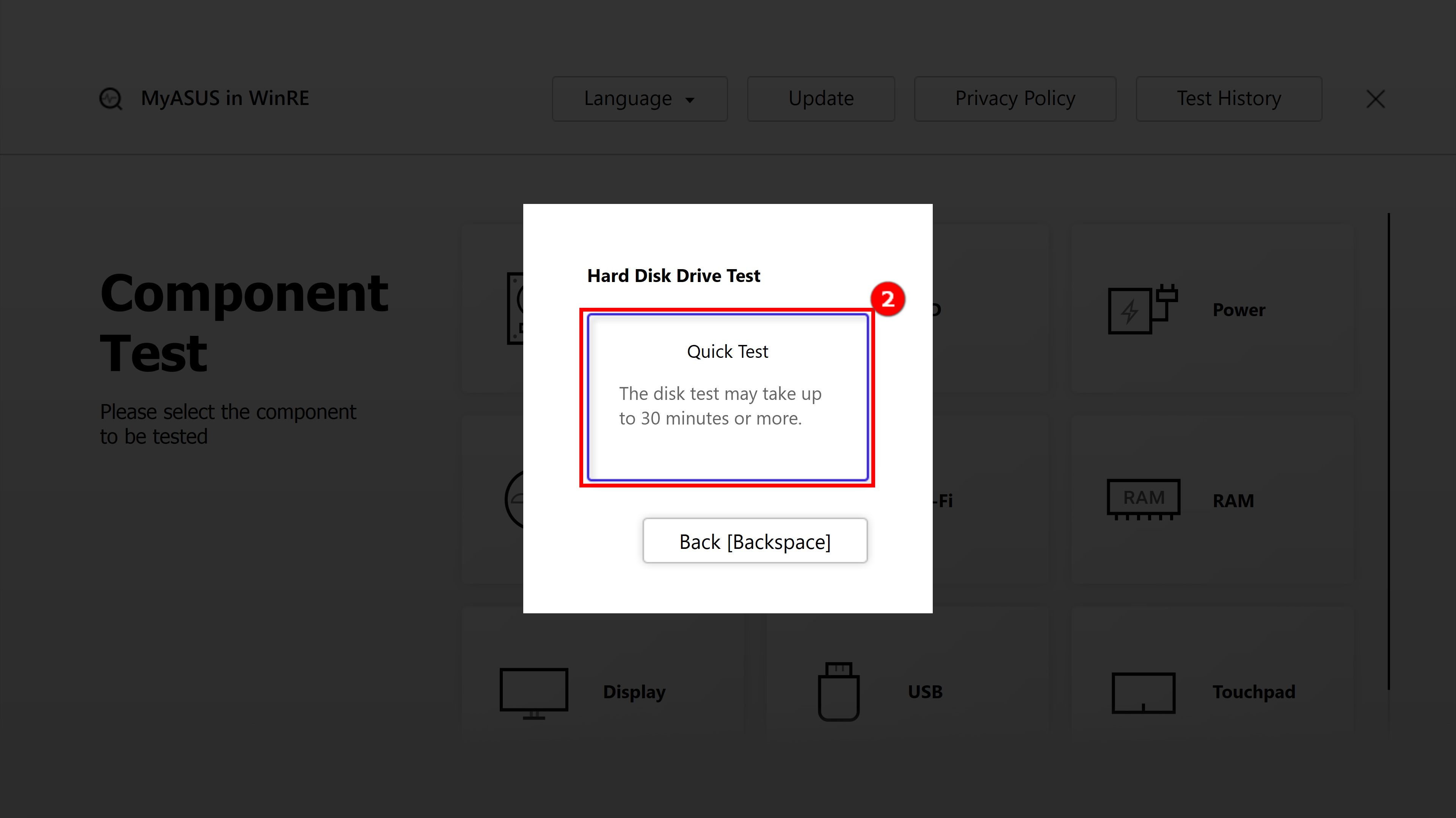
4.3-2 Kullanıcının ekran gösteriminin çıplak gözle normal olup olmadığını değerlendirmesi gerekmektedir. Eğer normal ise, lütfen ③[Geçti]'ye tıklayarak bir sonraki teste geçin. Ekranda bir sorun varsa, lütfen ④[Başarısız]'a tıklayın.
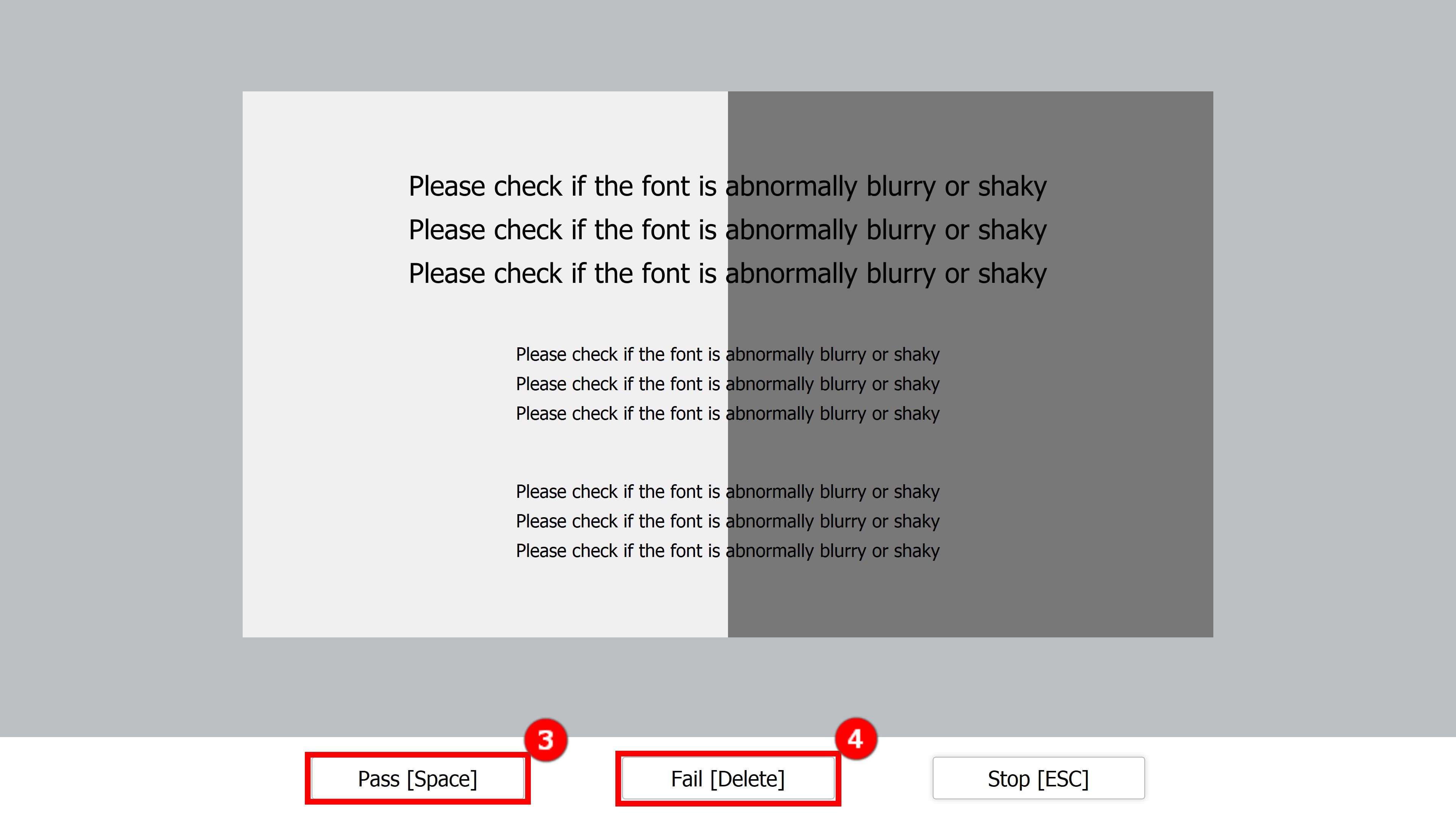
4.3-3 Ekran test raporu "Başarısız" olarak görünüyorsa, lütfen cep telefonunuzu kullanarak ⑤[QR kodunu] tarayın ve aşağıdaki SSS Q1'deki talimatları izleyin.
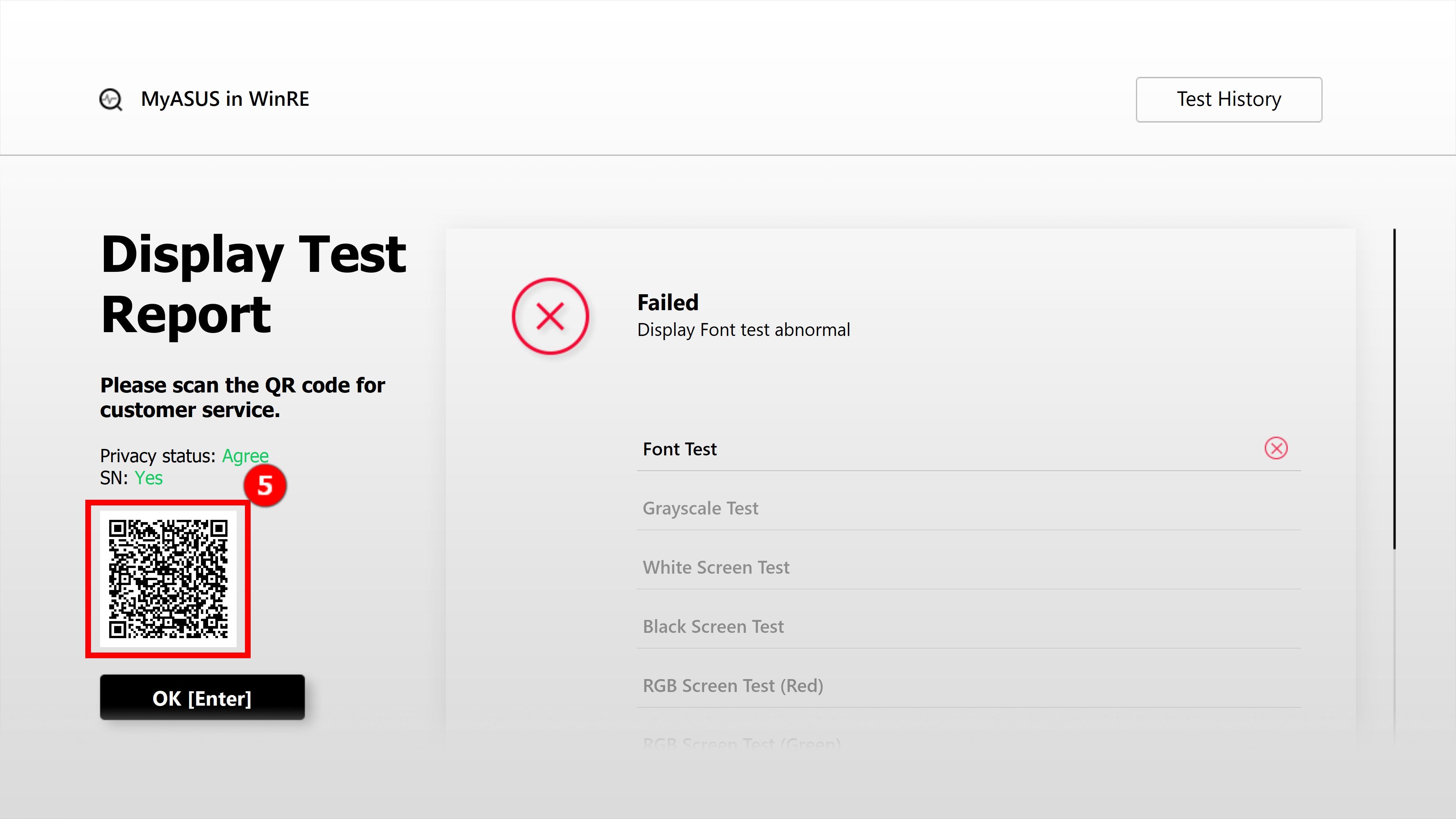
S1: Test raporunda "Başarısız" göründüğünde ne yapmalıyım?
A1: Öncelikle, bu makalenin "Gizlilik Politikası" bölüm 3'te kabul etmeyi seçin. Daha sonra cep telefonunuzu kullanarak QR kodunu tarayın (QR kodu makine kodunu ve teşhis kodunu içerir). Sistem sizin için otomatik olarak bir onarım raporu oluşturacaktır. Yalnızca kişisel bilgilerinizi, bilgisayar durumunu ve teslimat bilgilerini doldurmanız yeterlidir, ASUS cihazınızı alıp onaracaktır. (Not: Bu, farklı bölgelerin servis politikasına bağlıdır)
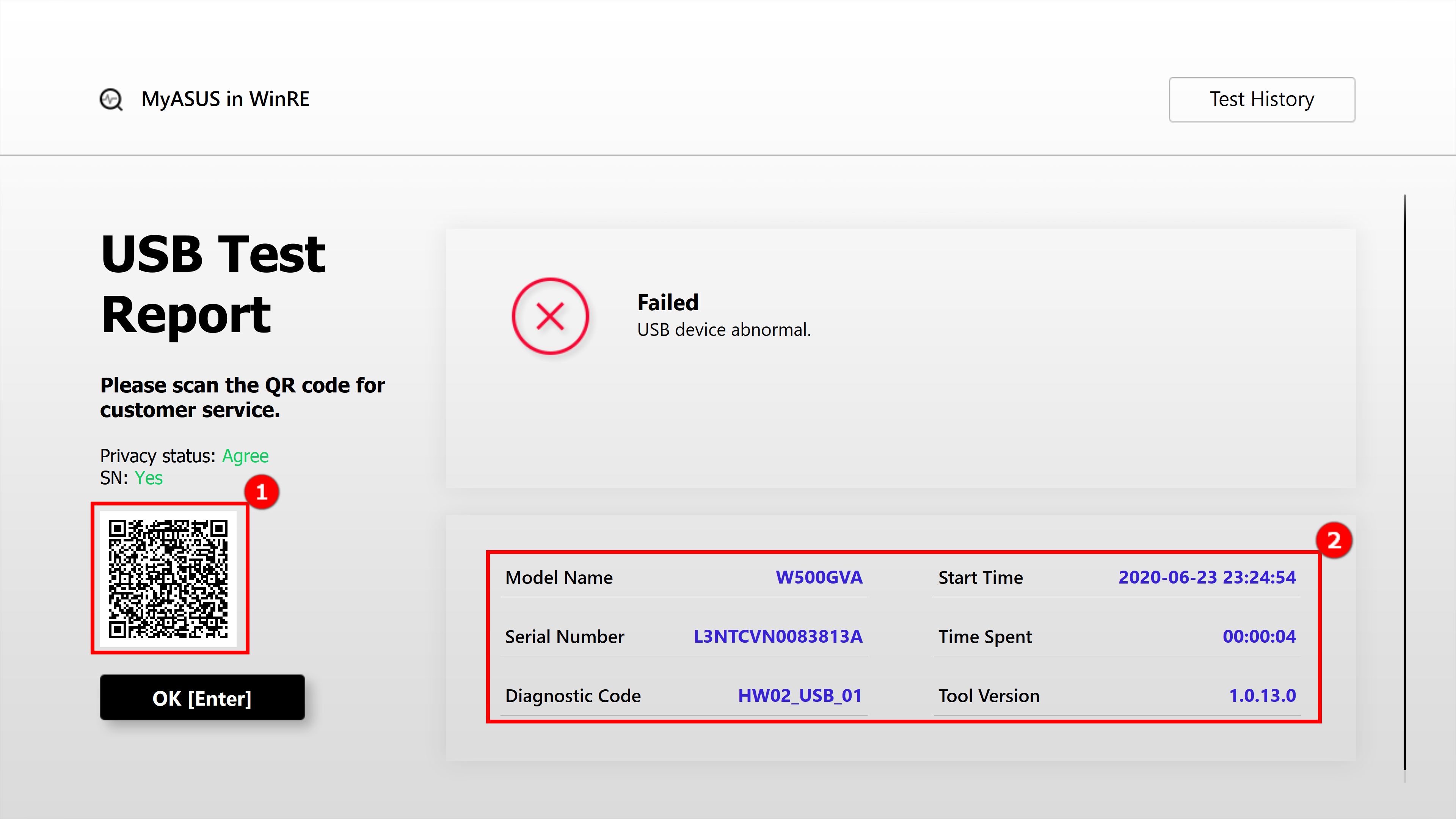
Q2: Üç test sonucunun anlamı nedir?
A2:
Geçti: Herhangi bir sorun tespit edilmedi. Bu, testin tamamlandığı ve sonucun standarda uygun olduğu anlamına gelir. Cihazı rahatça kullanabilirsiniz.
Başarısız: Sorun tespit edildi. Bu, testin tamamlandığını ve sorun tespit edildiğini gösterir. Lütfen cep telefonunuzla QR kodunu tarayın ve bu makalenin bölüm 5'te açıklandığı şekilde onarım için gönderin.
Uyarı: Bileşen algılanamazsa veya algılama işlemi sırasında test programını aniden sonlandırırsanız, bir uyarı mesajı görüntülenecektir. Lütfen bileşenleri tekrar kontrol edin veya onarım için gönderin.
: Dizüstü bilgisayar başladıktan sonra neden Windows RE (Windows Kurtarma Ortamı) sayfasına giremiyorum?
A3: Ürünler farklı işletim sistemi ve sürümle geldiği için, Windows RE sayfasına girme yöntemi ekranda "Lütfen bekleyin" gösterilene kadar F9 veya F12 tuşuna basmak olabilir.
Q4: Neden Windows RE altında [Sorun Gider] bölümüne girdikten sonra [MyASUS in WinRE] seçeneğini göremiyorum?
A4: Bu özellik, Ocak 2020'den sonra piyasaya sürülen yeni oyun modellerine, Windows 10 önceden yüklenmiş olarak uygulanmaktadır. Ürünler, oyun serisindeki dizüstü bilgisayar ve masaüstü bilgisayarları (ROG ve TUF dahil) içerir. [Sorun Gider] sayfasında eğer [MyASUS in WinRE] mevcut değilse, bu dizüstü bilgisayarınızın ASUS Recovery özelliği ile donatılmadığı anlamına gelir.