ProArt Creator Hub Sık Sorulan Sorular (SSS)
[Notebook Bilgisayar] ProArt Creator Hub Kullanıcı Kılavuzu
[Notebook Bilgisayar] ASUS Dial - Tanıtım
[ProArt Station]ProArt Creator Hub Kullanıcı Kılavuzu
[ProArt Display] ProArt Creator Hub - Ekran işlevi için tanıtıcı bilgiler
[ProArt Anakart] ProArt Creator Hub - Tanıtıcı Bilgiler
[ProArt Display] ASUS Dial ve Sanal Denetim Masası Tanıtıcı Bilgiler
[Notebook Bilgisayar] ProArt Creator Hub Kullanıcı Kılavuzu
ASUS her zaman kullanıcı senaryosuna odaklanmış, sürekli yenilik peşinde koşmuş, kullanıcılar tarafından sağlanan önerilere değer vermiş ve kullanıcılara en kolay kullanıcı arayüzünü sağlamak için sürekli çaba sarf etmiştir.
İçerik oluşturuculara en iyi sistem durumu izleme ve en iyi renk hizmetlerini etkin ve anında sağlayabilir.
ProArt Creator Hub, içerik oluşturucular için geliştirilmiş profesyonel bir sistem izleme ekranı ve renk kalibrasyon uygulamasıdır.
Lütfen aşağıdaki video tanıtımına bakın:
Aşağıdakiler, içerik oluşturucuların keyfini çıkarabilmeleri için ProArt Creator Hub'ın nasıl kullanılacağı hakkında bilgi verecektir.
Not: ProArt Creator Hub, satın aldığınız Notebook bilgisayar serisine bağlı olarak farklı işlevler gösterebilir.
İçindekiler
- ProArt, Creator Hub
- Pano
- Renk Kontrolü
- Worksmart
- Kontrol Ayarları
- Performans Optimizasyonu
- ProArt Creator Hub'ı Ayarlama
- ProArt Creator Hub'ı Güncelleme
- ProArt Creator Hub nasıl indirilir ve silinir
- ProArt Creator Hub Destek özellikleri
- Diğer ProArt serisi ürünler hakkında tanıtım
ProArt, Creator Hub
Bu, ASUS ProArt yaratıcısı serisi uygulamasıdır. Notebook bilgisayar ürünleri satın aldıysanız, içerik oluşturuculara ProArt Creator Hub uygulaması aracılığıyla içerik oluşturmalarında yardımcı olabilirsiniz.
ProArt serisi ürünler şunları içerir: Notebook/Masaüstü/Anakart/Monitör/Fare
ProArt Creator Hub, kendi ProArt serinize göre farklı olacak ve farklı sayfalara entegre bilgiler sunacaktır.
Pano
Pano, sistemin genel durumunu görüntüler.
Not: Pano, satın aldığınız Notebook bilgisayar ürününe bağlı olarak farklı arayüzler gösterebilir
- Sistem platformu bilgileri: (CPU tipi/grafik çip tipi), bellek, depolama, FAN yükü, Görev grubu, CPU yükü, renk kalibrasyonu gibi (Son kalibrasyon sonucu)
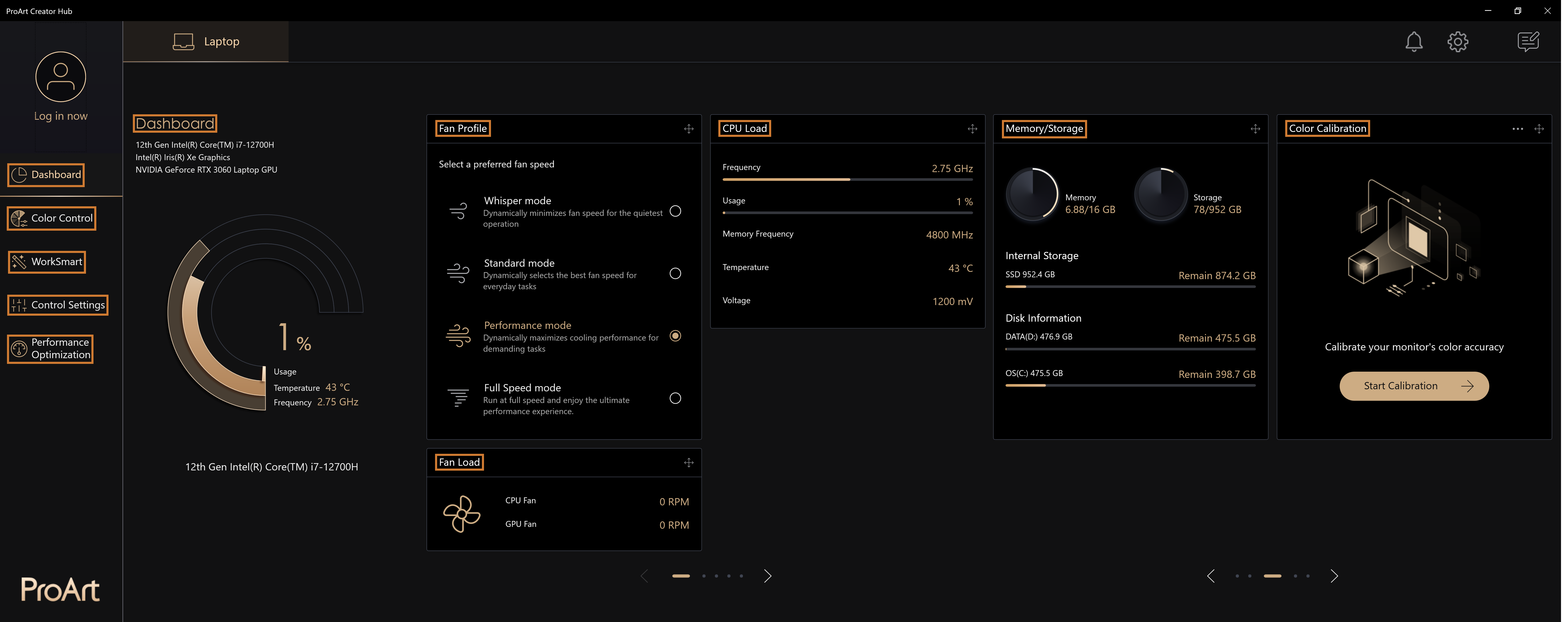
Not: Panodaki bilgi kartı, görüntüleme sırasını ayarlamak için sürüklenebilir
Bilgisayar performans modunu ayarlayın
Pano size Normal mod/Rendering modu/Tam fan hızı modunu etkinleştirmeyi sağlar. Bilgisayarınızın sistem performansını mevcut kullanıma göre ayarlayabilirsiniz.
Bilgisayarınızın fanını maksimum hızına ayarlamak için "Pano" > "Fan Profili" > "Tam Fan Hızı Modunu Etkinleştir" ögesini seçin.
Not: Bilgisayarınızın özelliklerine göre farklı fan modu seçenekleri sunulur
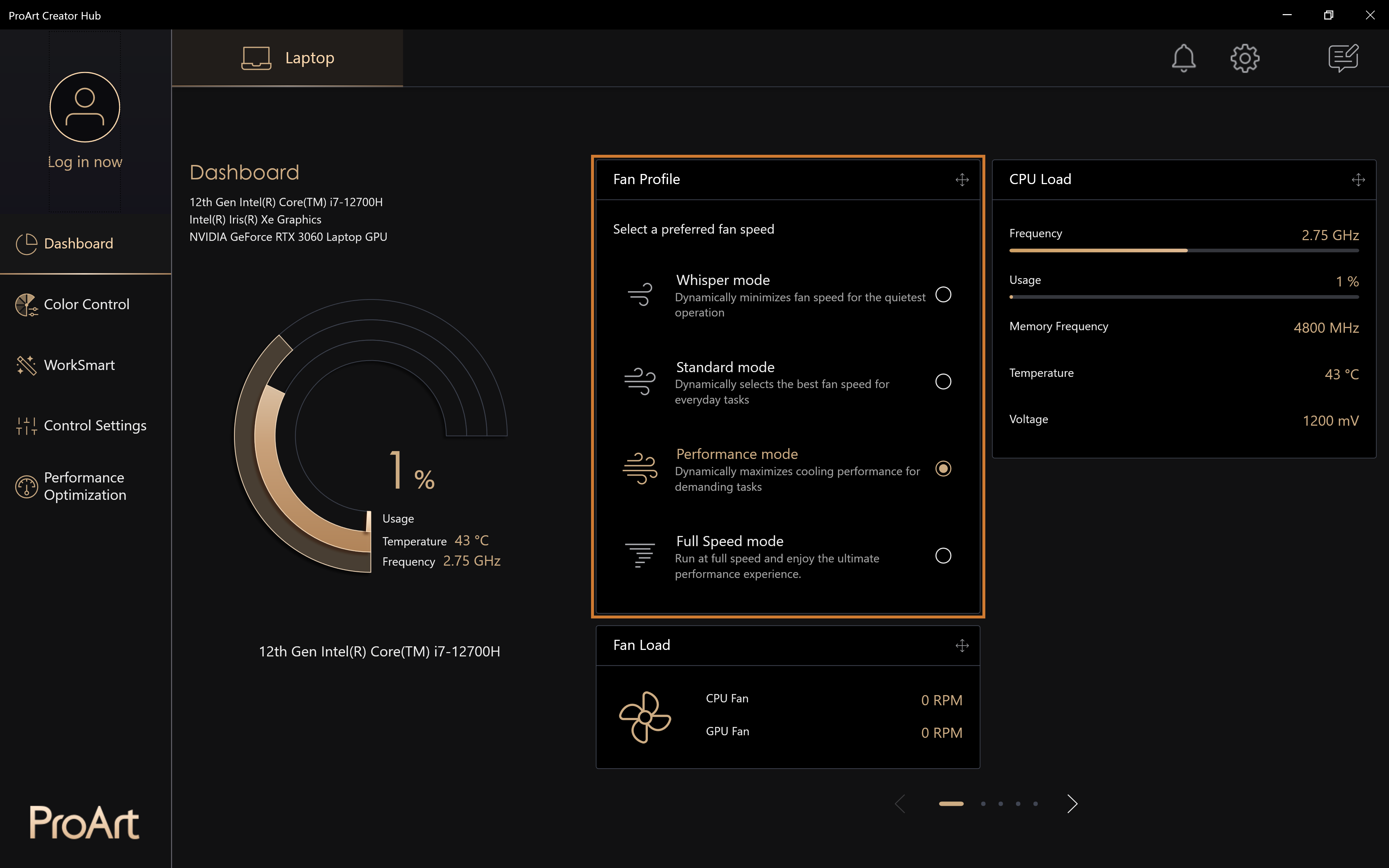
Renk Kontrolü
Renk Yönetimi
Renk Yönetimi işlevini kullanmaya başlamak için [Renk Kontrolü] > [Renk Yönetimi] bölümüne gidin.
[Yağlı boya] ögesini seçin ve farenin sol düğmesi ile [Yağlı boya] ögesine çift tıklayın.
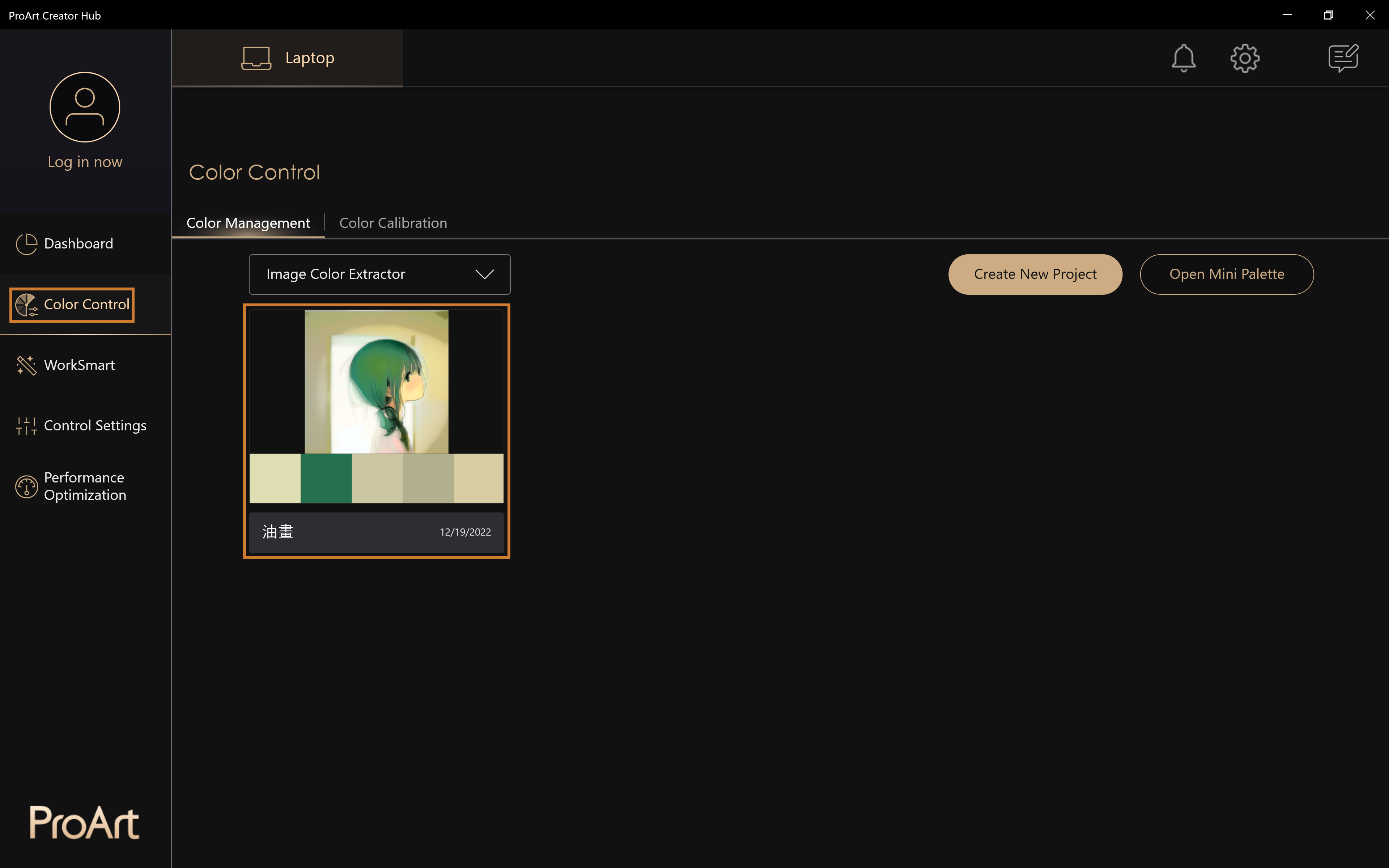
[Yağlı boya] ögesinin renk analizini elde edebilirsiniz.
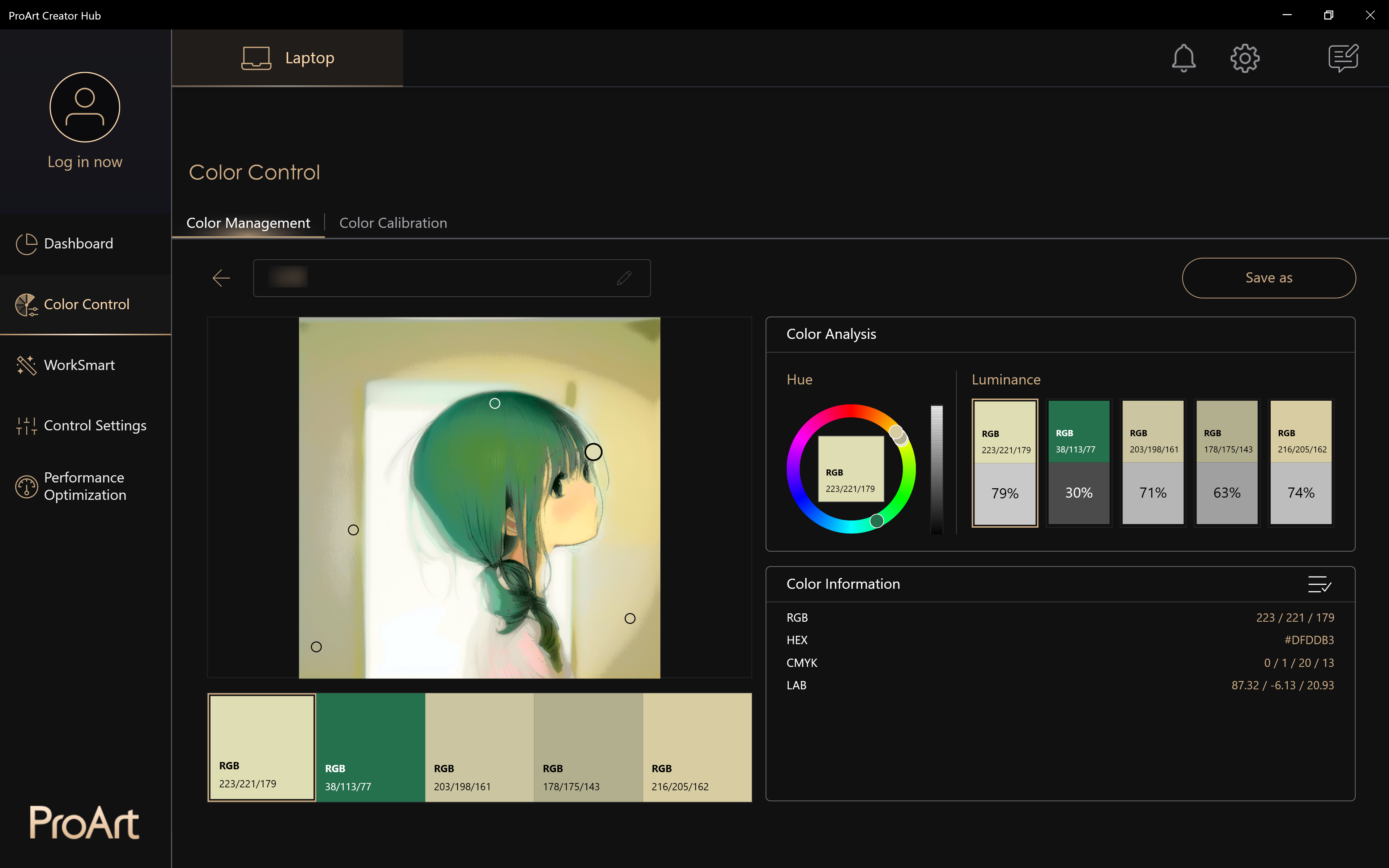
Renk Kalibrasyonu
Oluşturulan içeriğin daha doğru olmasını sağlayan ekran rengi düzeltmesi
Not: Bu fonksiyonun bir renk kalibrasyonu ile kullanılması gerekir ve satın aldığınız Notebook bilgisayar serisi ürünlere göre farklı fonksiyonlar sunulabilir.
Renk kalibrasyonu nasıl başlatılır?
- Renk kalibrasyonu işlevini başlatmak için "Renk kalibrasyonu"> "Kalibrasyona başla" yolunu izleyin.
Not: Kalibrasyona başlamadan önce, listelenen tüm Gelişmiş Hazırlık ögelerinin yerine getirildiğinden emin olun.
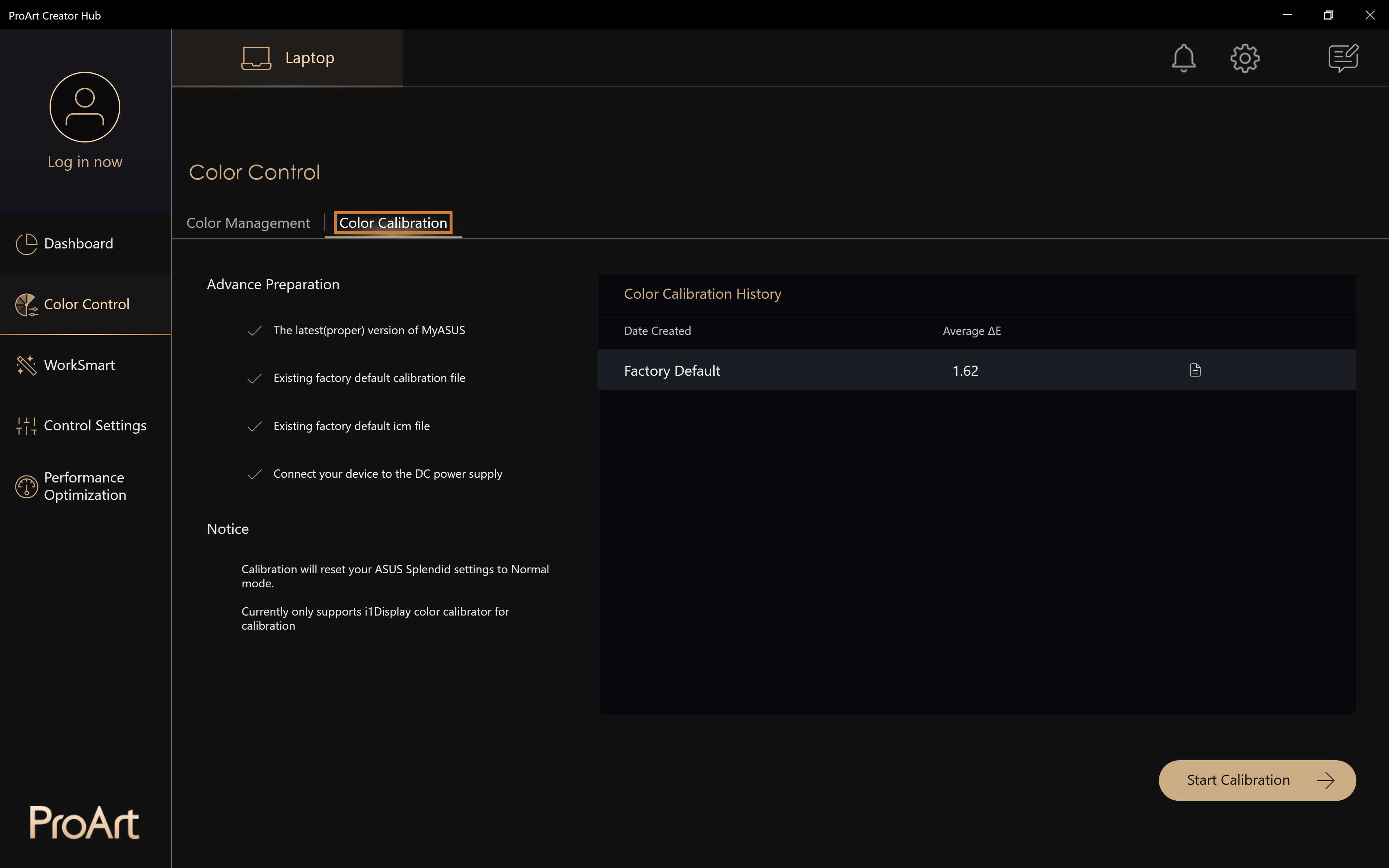
Renk kalibrasyonu için kolorimetre nasıl kullanılır?
- Kalibratör tipini seçin, Not: şu anda yalnızca X-rite i1Display Pro desteklemektedir.
- Kalibratörü bilgisayarınıza bağlayın ve ardından [İleri]'ye tıklayın.
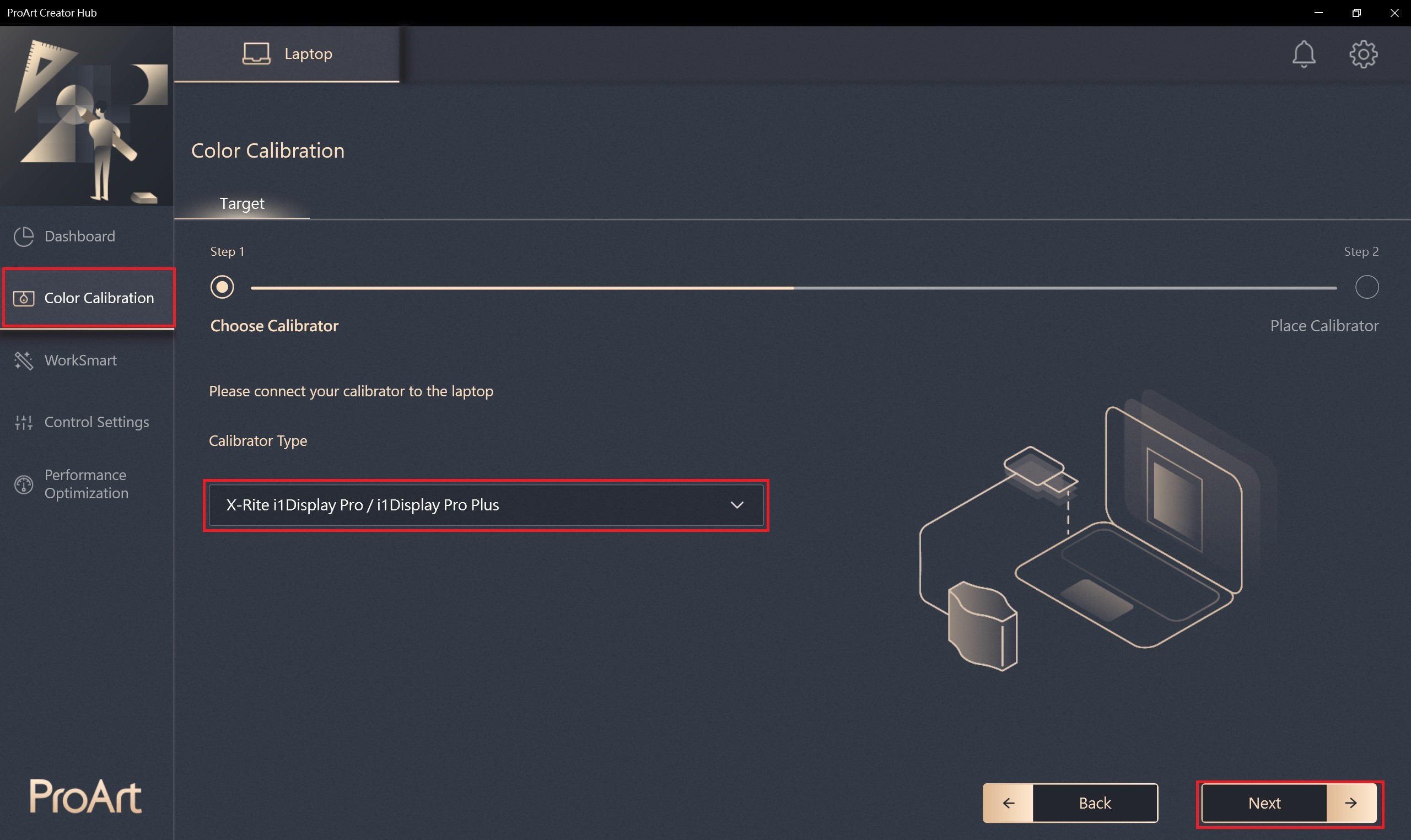
3. Kalibratörü uygun bir konuma yerleştirin, ardından renk kalibrasyonunu gerçekleştirmek için [Başlat]'a tıklayın.
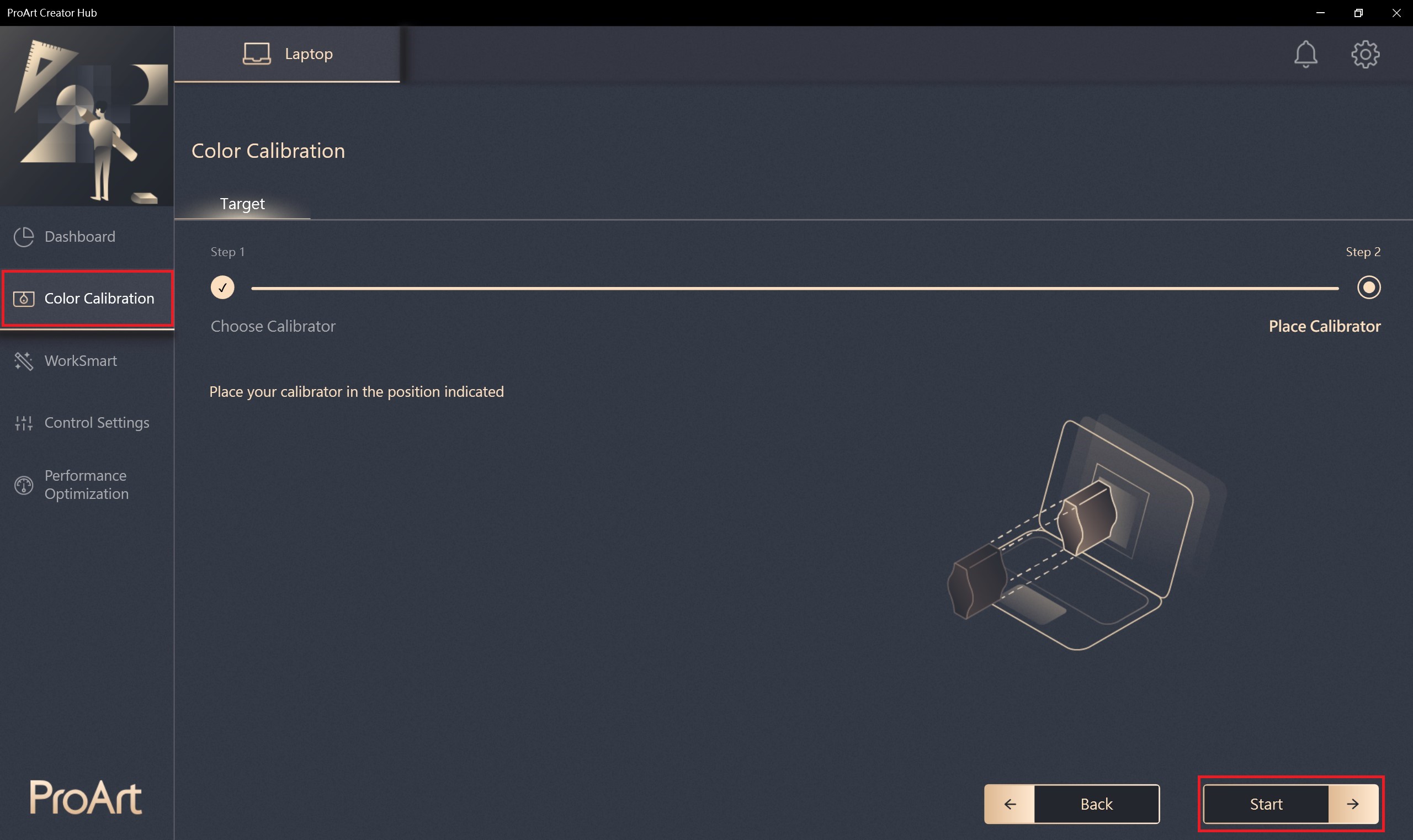
4. Tüm kalibrasyon yaklaşık 1 dakika 30 saniye içinde tamamlanacaktır.
Renk Kalibrasyon Raporu
Tamamlandıktan sonra, verileri ve sonuçları gösterecek olan raporu iki sayfada alacaksınız.
Ayrıca, seçim için raporun alt kısmında 3 seçenek vardır:
- Deseni Göster: "Önce" ile "Sonra" kalibrasyonu arasındaki resim karşılaştırmasını görüntüleyin.
- Uygula: Yeni kalibrasyon profilini eski profilin yerine uygular.
- İptal et : Raporu okuduktan sonra kalibrasyonu atlayıp Pano ana ekranına dönmenizi sağlar.
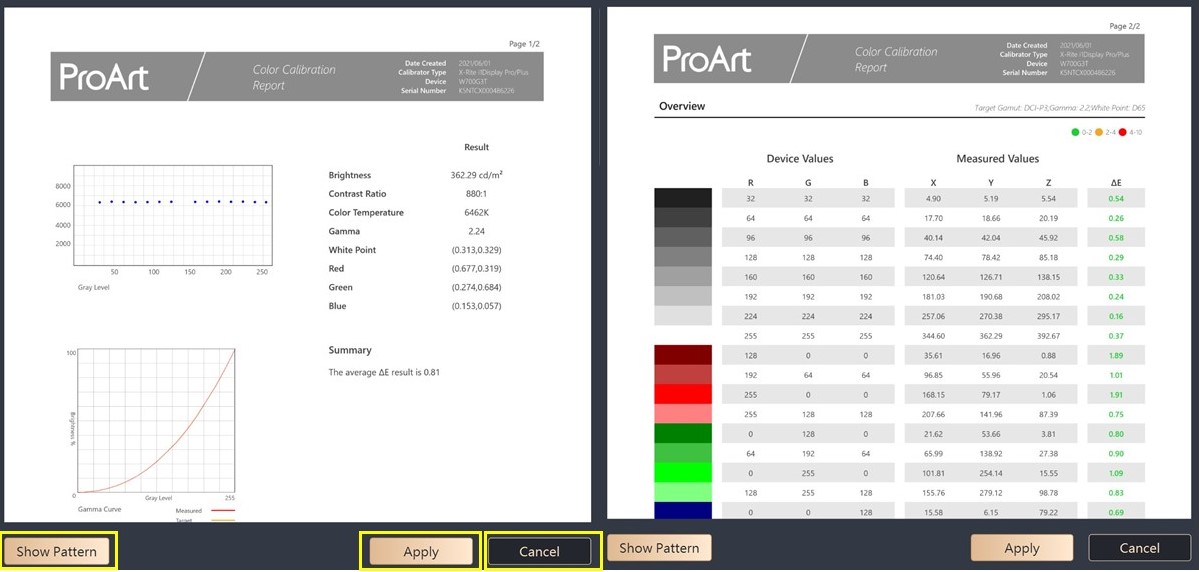
Renk kalibrasyonu sonuçlarını kontrol etme
- Renk Kalibrasyon Geçmişi: Geçmiş Renk Kalibrasyon Raporunu Görüntüle ögesini
seçin, Renk Kalibrasyon Raporunu Sil ögesini
seçin.
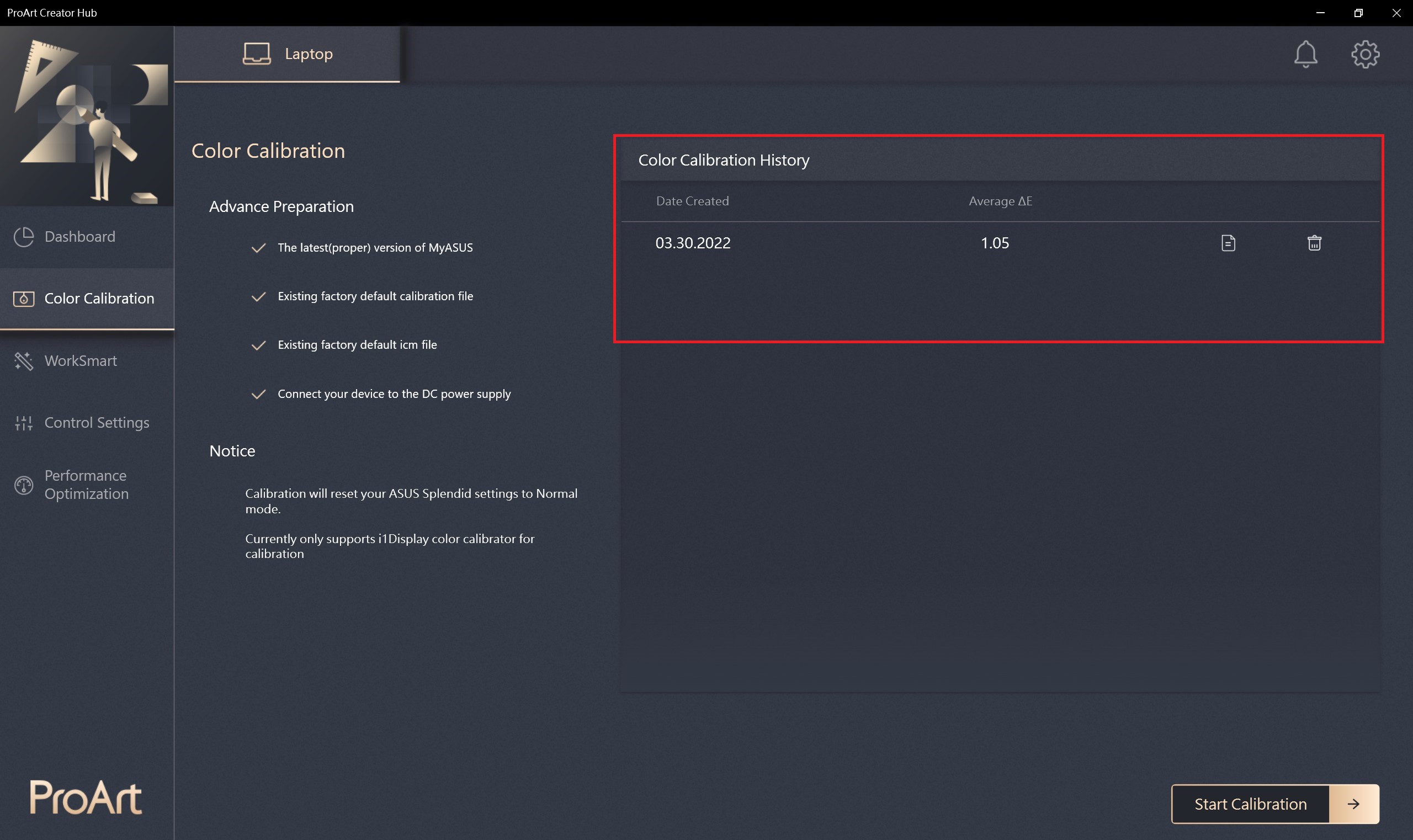
Worksmart
Asus ek akıllı arayüz sağlar. Yazılımları ve uygulamaları birleştirebilirsiniz, İçerik oluşturucuların tek tıklamayla açmasına izin verin, uygulamayı açma süresinden tasarruf edin.
Worksmart'ı kullanma
- [Worksmart] > [Grup Ekle] > [+] ögesini seçin. Gruba koymak istediğiniz uygulamayı seçebilirsiniz。
- Grubu düzenle: Düzenlenebilir grup adını ve uygulama işlevini
seçin
- Grubu sil:
seçtiğinizde grubu silebilirsiniz
- Kısayol oluştur: Masaüstünüzde bir kısayol oluştur'u
seçin, uygulama grubunu açmak için yalnızca masaüstü kısayoluna tıklamanız yeterlidir
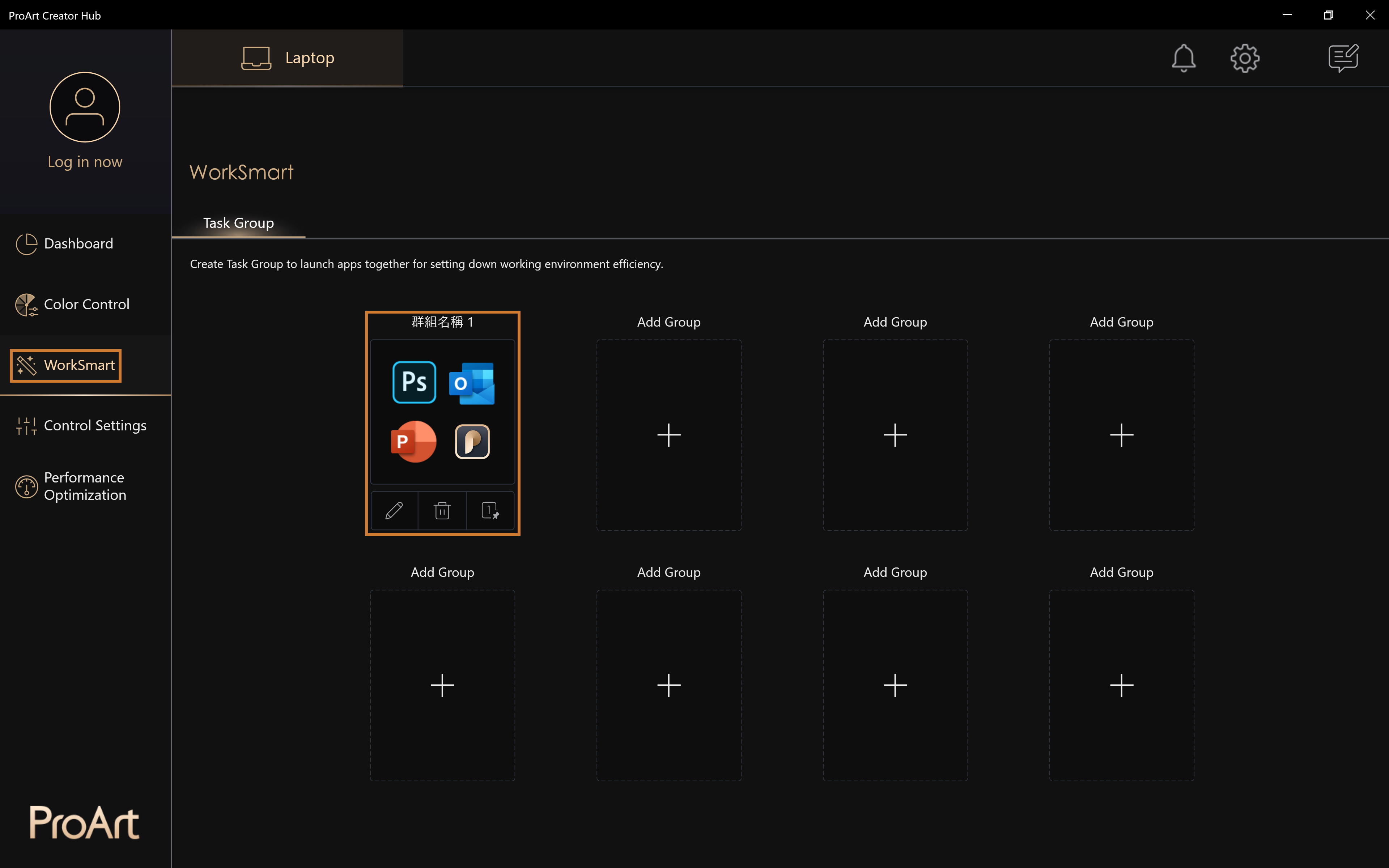
Kontrol Ayarları
ProArt serisi ürünlerinizi özelleştirerek ASUS Dial aracılığıyla daha sorunsuz bir tasarım elde edebilirsiniz
Not: Kontrol ayarları, satın aldığınız Notebook bilgisayar serisi ürünlere bağlı olarak farklı işlevler gösterebilir
Kontrol ayarları, ASUS Dial/Özelleştirilmiş Anahtar ve diğer ilgili özelleştirilmiş ayarları düzenlemenize yardımcı olur. Daha fazla uygulama için Adobe yazma yazılımını kullanabilirsiniz
Kontrol ayarlarına ilişkin tanıtıcı bilgiler için: [Notebook Bilgisayar] ASUS Dial - Tanıtıcı Bilgiler | Resmi Destek | ASUS Global
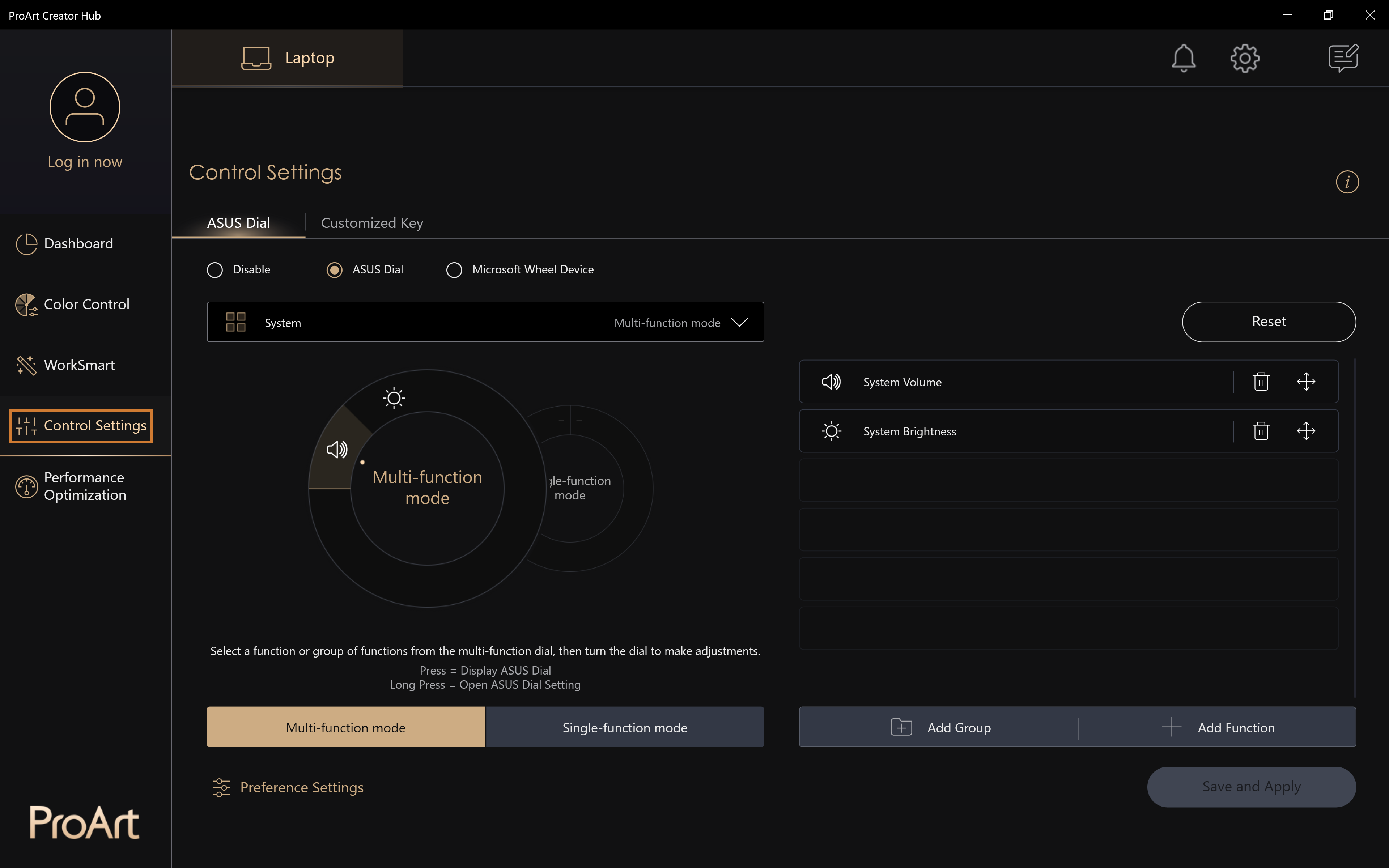
Performans optimizasyonu
ProArt serisi ürünlerinizi özelleştirerek ASUS Dial ile daha sorunsuz bir tasarım elde edebilirsiniz
Not: Kontrol ayarları, satın aldığınız Notebook bilgisayar ürününe bağlı olarak farklı işlevsel arayüzlere sahip olabilir.
Kaynak izleyici
Kaynak izleyici, kullanıcıların mevcut bilgisayar performansı durumunu, çalışan işlemcinin adı gibi yazılım bilgilerini ve işlemci ve RAM kullanım bilgilerini görebilmesini sağlar, ayrıca önemli uygulamaları işaretlemek, geçici belleği temizlemek, hizmetleri durdurmak ve işlemleri sonlandırmak için kullanılabilir.
- Cihazınızın belleğinde yer açmak için sağ üst köşedeki Bellekte yer aç ögesini seçin.
- Uygulama: Çalışmayı önceden bitiren uygulama ögelerini seçebilir ve bunları özniteliklerine göre uygulama programlarına ve arka plan işleme programlarına bölebilirsiniz.
- Microsoft Görev Yöneticisini Aç: Bu düğme ile aygıt yöneticisine gidebilirsiniz
- Görevi Sonlandır: Seçili uygulamayı, arka plan işleyiciyi sonlandırmak için Görevi Sonlandır düğmesine basabilirsiniz.
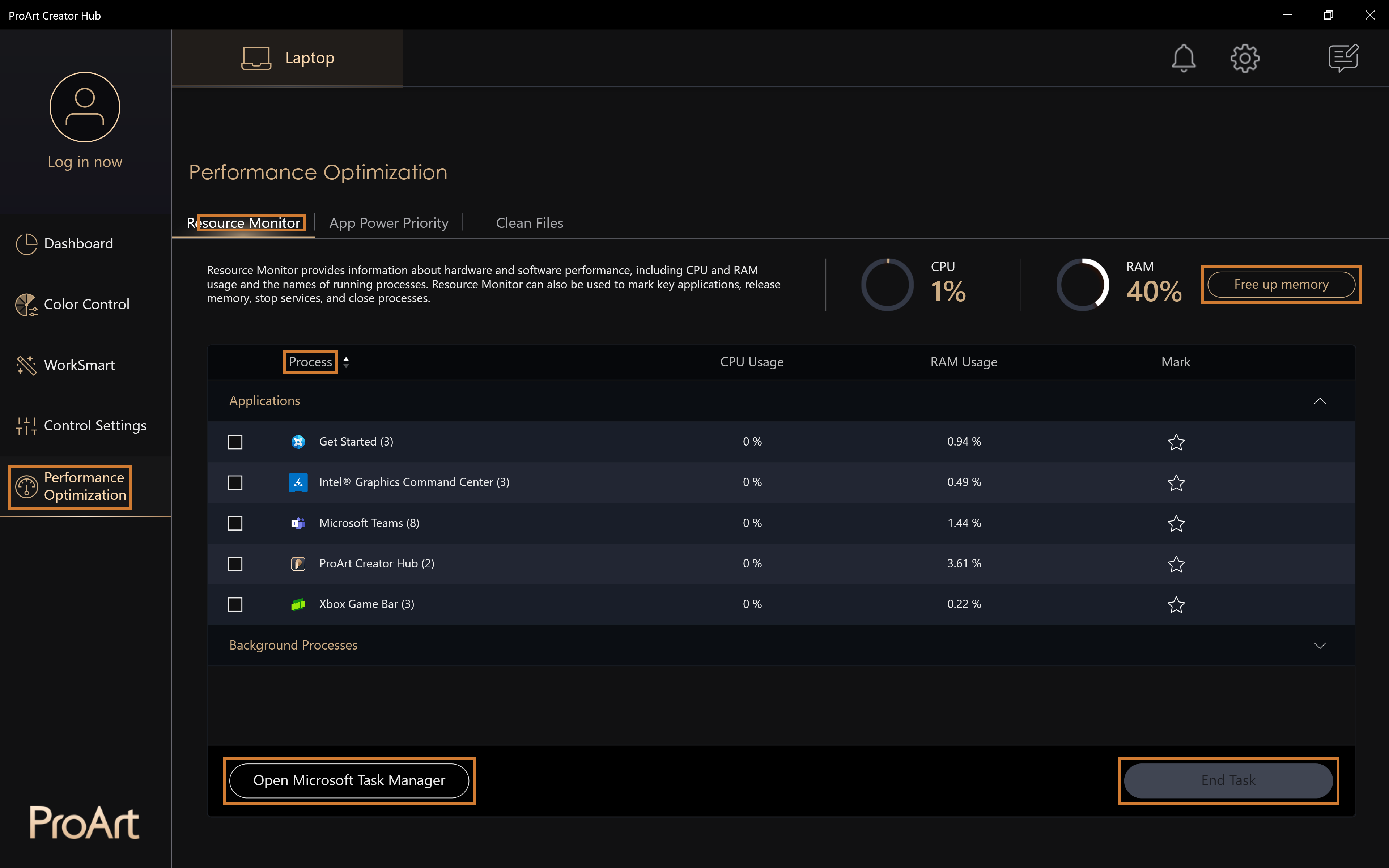
Uygulama Güç Önceliği
Uygulamaları önceliklendirmek için Uygulama Performans Atamasıdır
Ayarlanan önemli uygulama başlatıldığında, sistem öncelikle onu çalıştırır ve uygulamanın çalışması için uygun olan ortam ayarlarını düzenler
Önemli uygulamaları ayarlama: Maksimum altı adet önemli uygulamayı ayarlayın, gelişmiş ayarların içeriğine göre performans optimizasyonu yapılacaktır ve ayarlar uygulama yeniden başlatıldıktan sonra geçerli olacaktır
Gelişmiş ayarlar: Ayarlanan önemli uygulamalar başlatıldığında, kullanıcı tarafından seçilen içeriğe göre performans optimize edilecektir
Kaydet ve Uygula: Değiştirilen ayarları uygulama
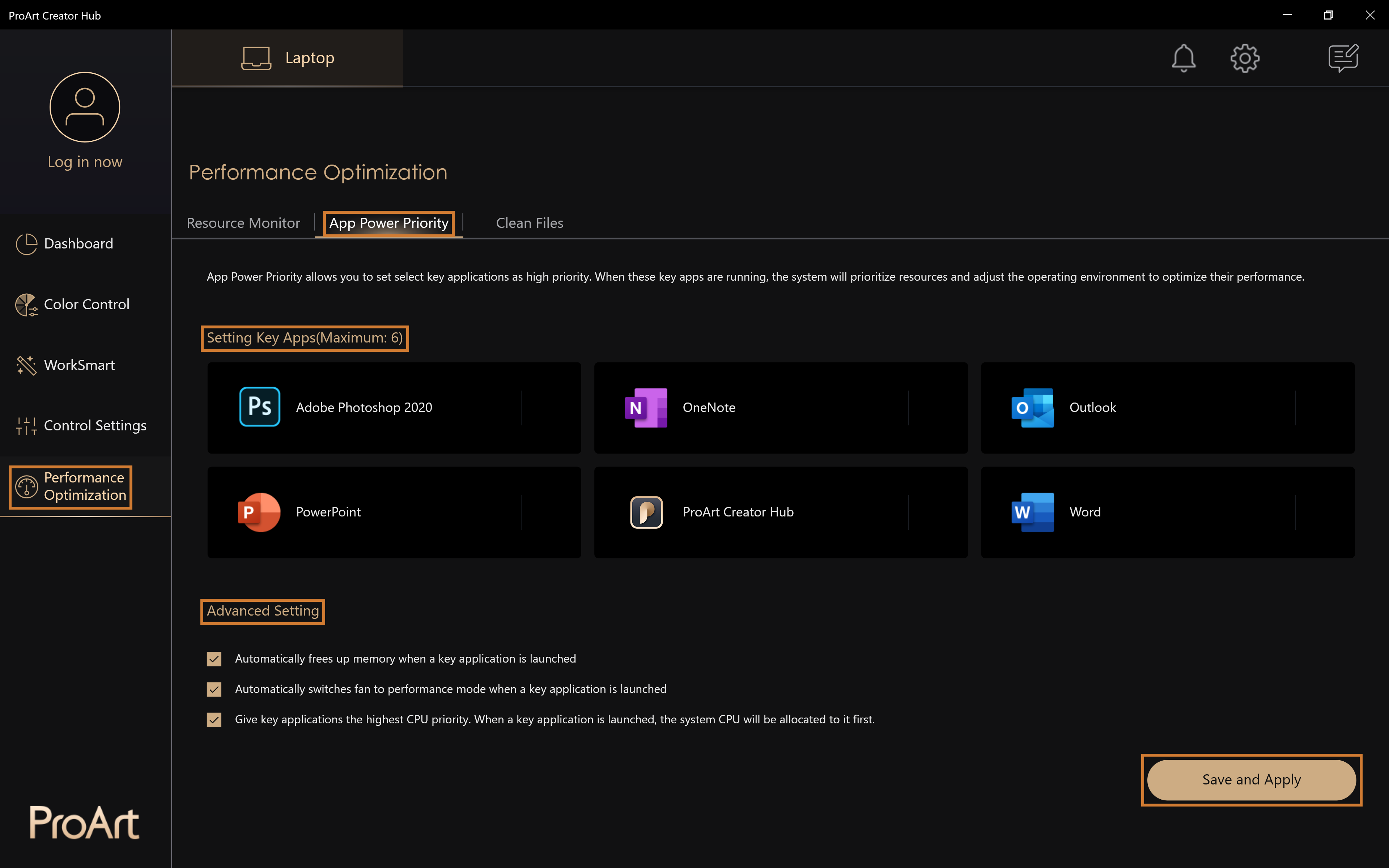
Dosyaları Temizle
Diskteki geçici dosyaları temizleme, belirli boyuttaki dosyaları listeleyip silme işlevlerini sunar.
Disk Temizleme: Belirli bilgisayar diskindeki geçici dosyaları temizleme, geçici dosyaların ögelerini ve boyutlarını listeleme ve bunları silme işlevlerini sunar.
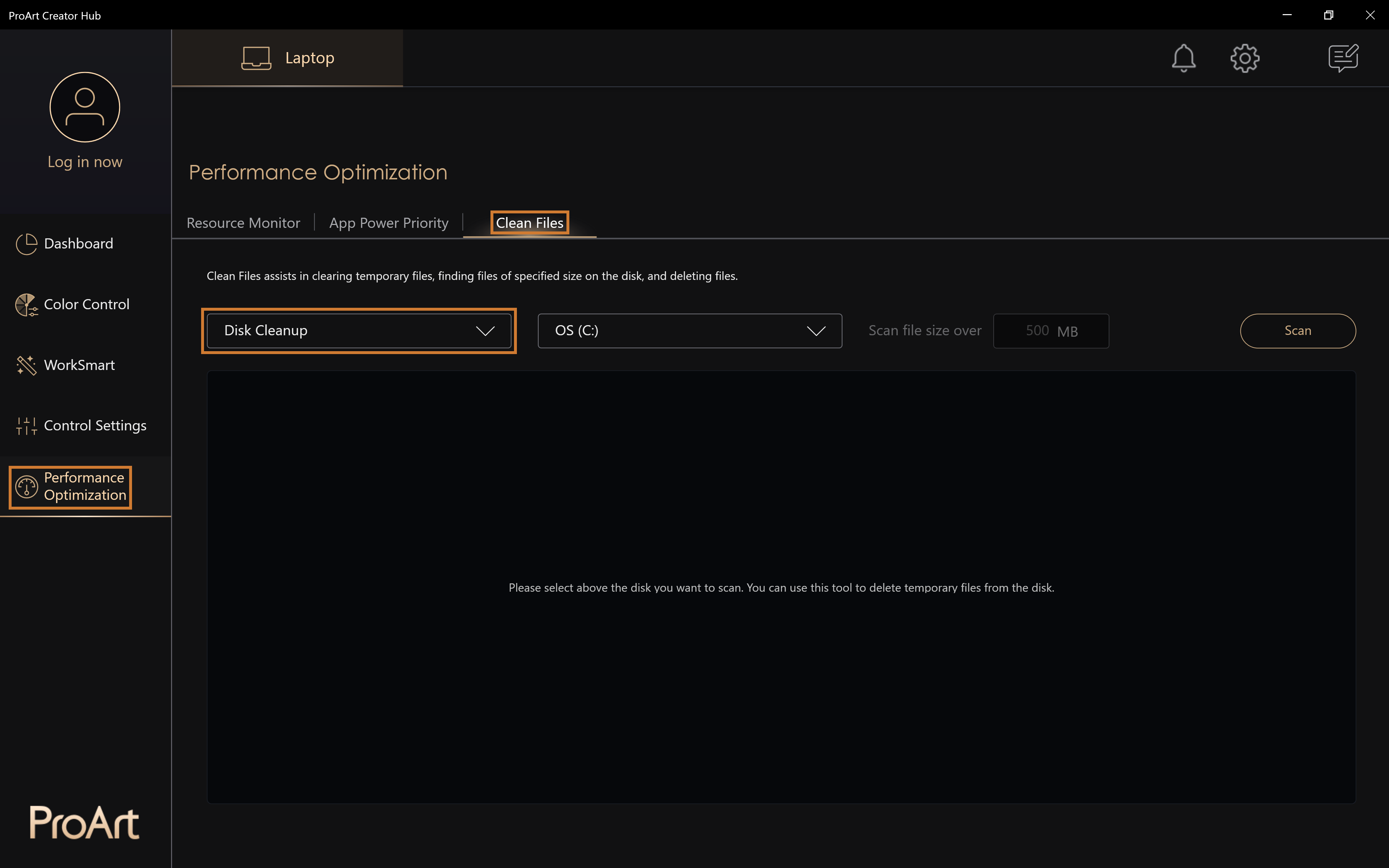
Dosyaları Temizle
Belirli bir klasördeki belirli boyuttaki dosyalar için arama yapma işlevini sunar. Çok sık izlemediğiniz videolar veya oyunlar gibi çok büyük dosyaları temizlemek için dosya düzenleyici kullanabilirsiniz.
Sil: Seçtiğiniz dosyayı silebilmenizi sağlar
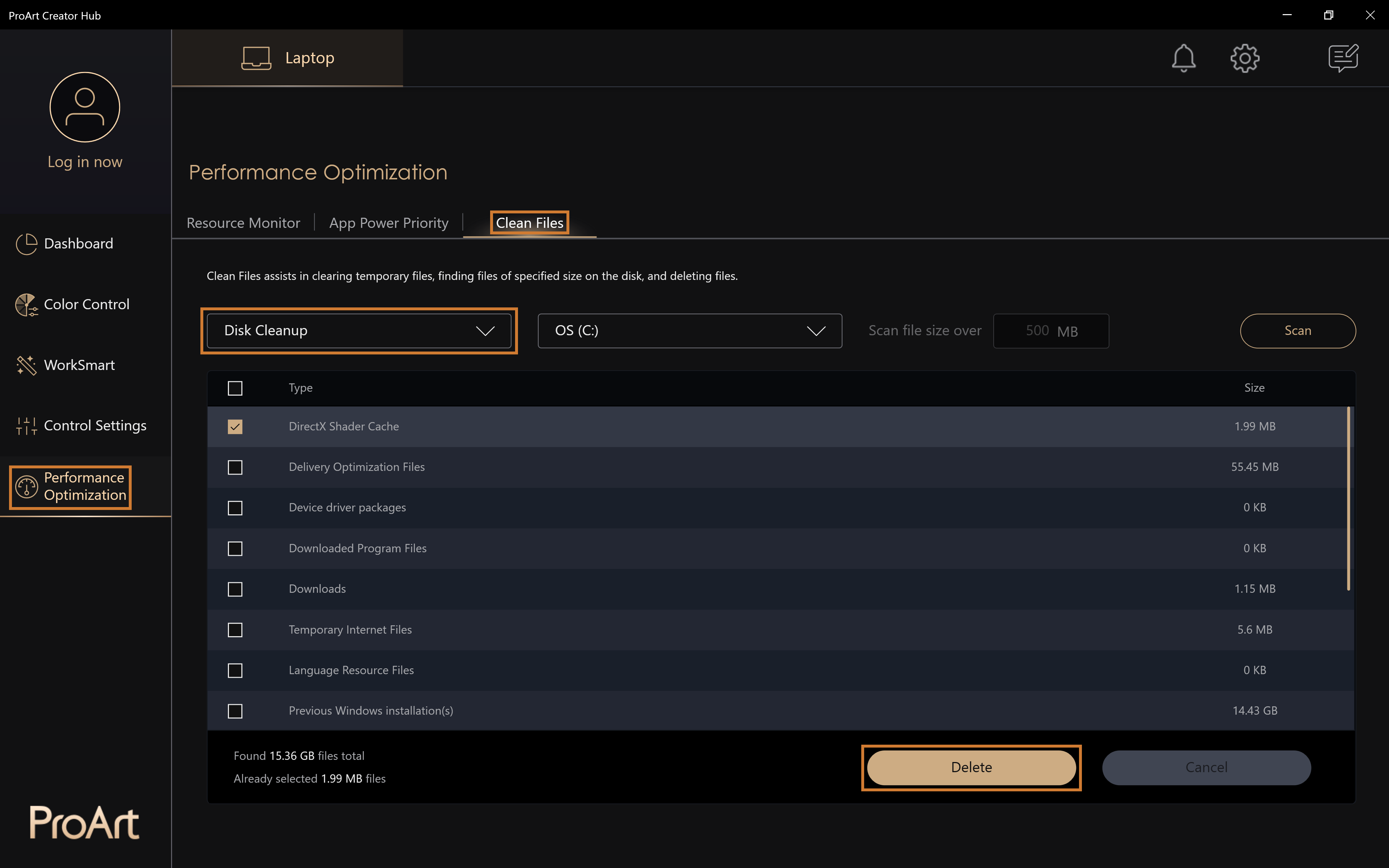
ProArt Creator Hub'ı Ayarlama
Ayarlar sayfasına ProArt Creator Hub'ın sağ üst kısmından girebilirsiniz
Genel ayarlar size istediğiniz dil seçimini sağlar, gizliliği değiştirin, Yazılım sürümünü kontrol edin ve ASUS ile iletişime geçin.
Önemli güncellemelerin otomatik arka plan yüklemesi: Yazılım önemli güncellemeler tespit ettiğinde, sizin için otomatik olarak güncellemeler yapar
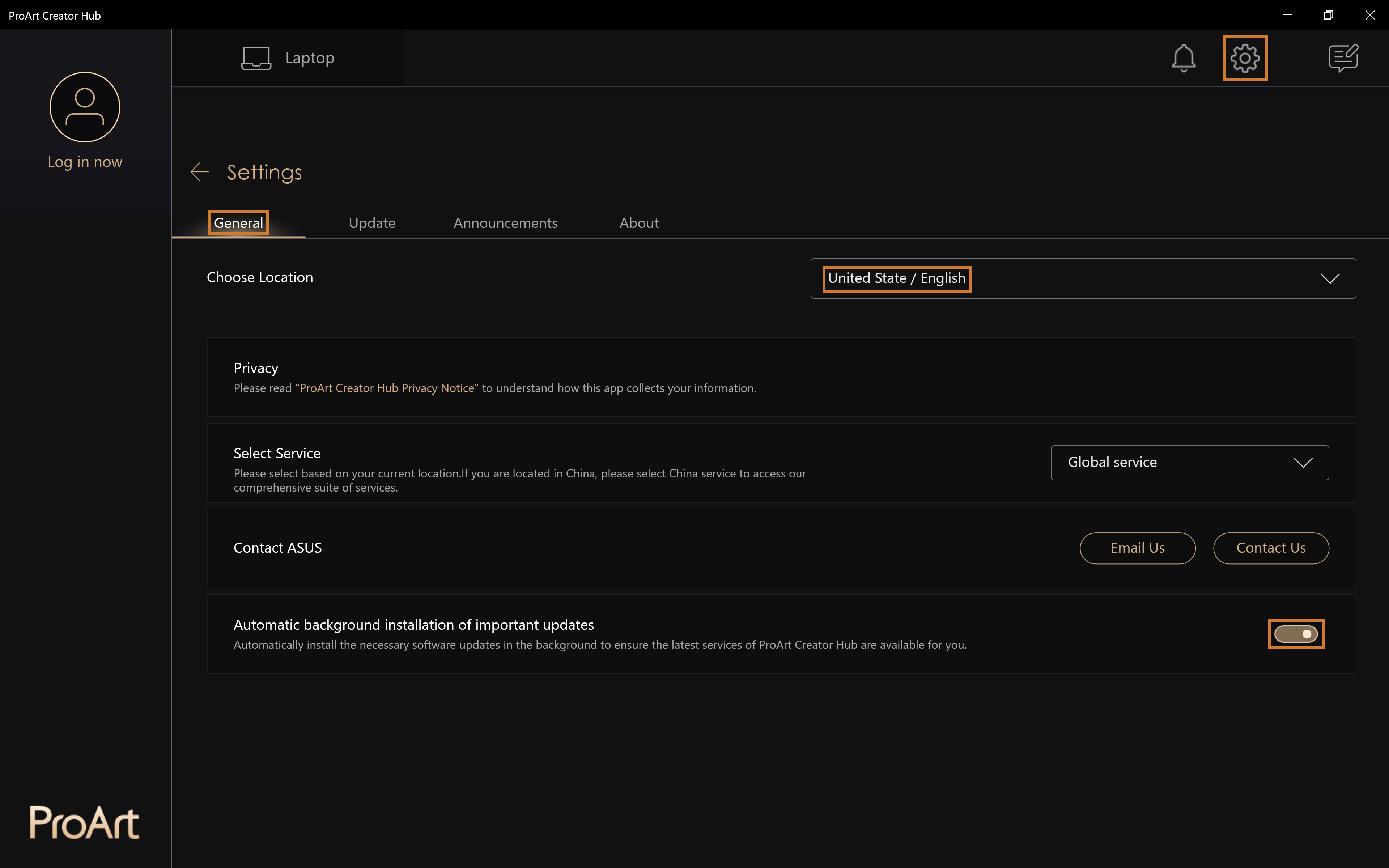
ProArt Creator Hub'ı Güncelleme
Daha fazla yeni özellik deneyimlemek için ProArt Creator Hub'ı güncelleyin.
Not: Dişlilerdeki kırmızı noktalar, güncellenmemiş uygulamaları temsil eder.
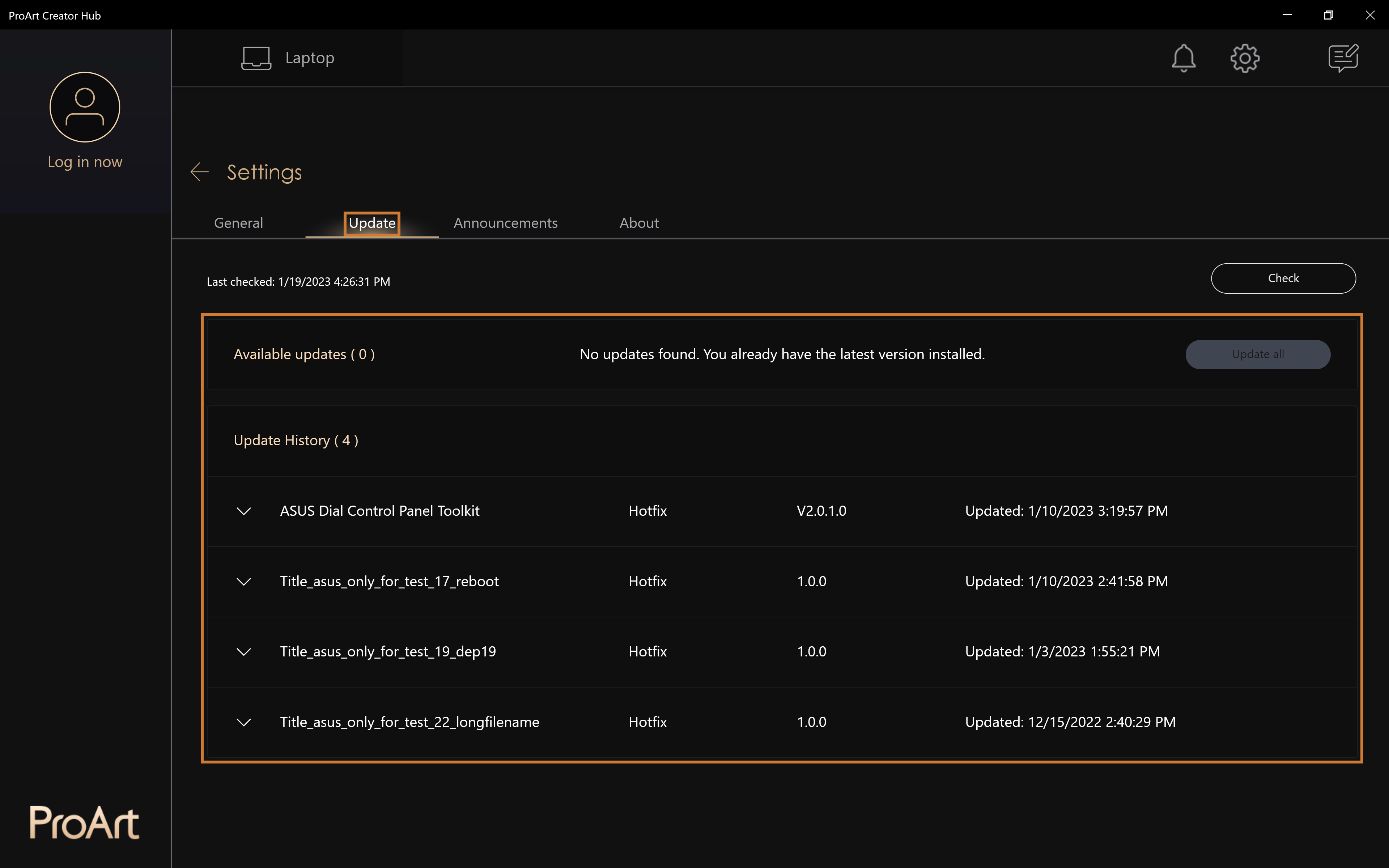
Duyuru
Güncel Haberler, size ProArt Creator Hub ile ilgili güncel haberler ve çok daha fazla ürün özelliği güncellemelerine ilişkin bilgiler sunar.
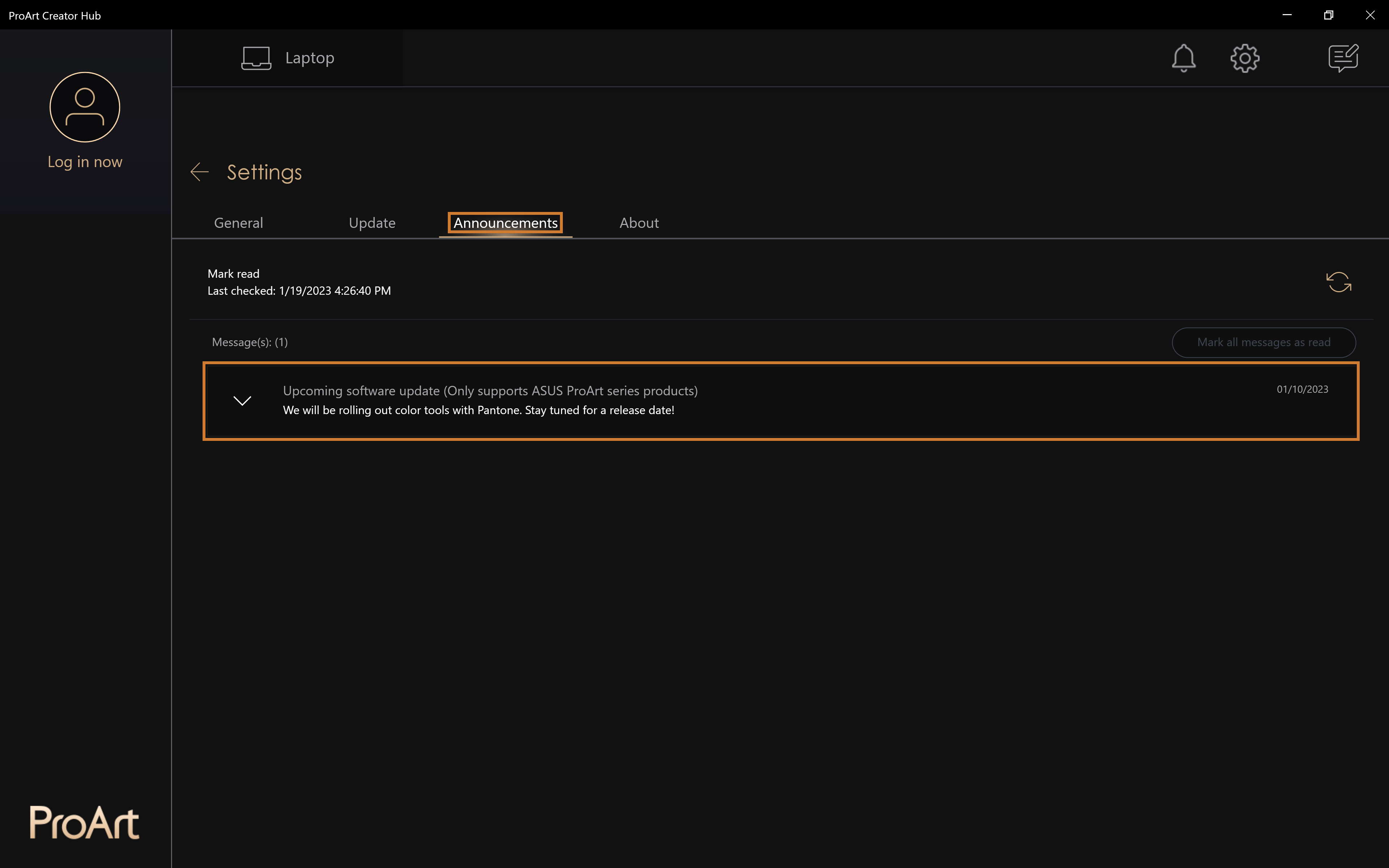
ProArt Creator Hub nasıl güncellenir
- ProArt Creator Hub güncelleme sayfasında [Ayar] > [Güncelle] ögesini seçin
- Tümünü Güncelle: [Tümünü Güncelle]'yi seçin, güncellenen tüm uygulamaları tek tıklamayla güncelleyebilirsiniz
- güncelleme : Güncellenecek ögeler
- Güncelleme Geçmişi: Geçmiş bilgilerini güncelle
ProArt Creator Hub nasıl indirilir ve silinir
- ProArt Creator Hub'ı indirin: Microsoft Store adresinden ProArt Creator Hub'ın en son sürümünü indirin.
- ProArt Creator Hub'ı kaldırın: Bu uygulamayı kaldırmak istiyorsanız bağlantıya tıklayın。
ProArt Creator Hub Destek özellikleri
Not: ProArt Creator Hub yalnızca ASUS ProArt / Feature By ProArt serisi ürünlerle kullanılabilir.Daha fazlasını görmek için buraya tıklayın.
- İS: Windows 10 19H2 64-bit (dahil) ve üzeri sürümler
- ASUS sistem kontrol arayüzü v2: V2.2.2.0 (dahil) ve üzeri sürümler
- Adobe: 2020 (dahil) ve üzeri sürüm
Diğer ProArt serisi ürünlere giriş
- [Notebook Bilgisayar] ASUS Dial tanıtımı
- [ProArt Anakart] ProArt Creator Hub - Tanıtıcı Bilgiler
- [ProArt Display] ProArt Creator Hub - Ekran işlevi için tanıtıcı bilgiler
- [Notebook Bilgisayar] ASUS ScreenPad Plus'taki Denetim Masası Ayar işlevini kullanma
[Notebook Bilgisayar] ASUS Dial - Tanıtım
ASUS Dial bilgisayarınızda yüklü olan herhangi bir uygulamayla birlikte kullanılabilir ve çok sayıda kişiselleştirilebilir özellik sayesinde kendi uygulama düğmenizi oluşturmanızı sağlar. Adobe yazılımı kullanıyorsanız Adobe 2020 ve daha yeni sürümlerle (Adobe Photoshop, illustrator, Photoshop Lightroom classic, Premiere Pro ve After Effects gibi) uyumlu olan bir yazılım kullanabilirsiniz. ASUS'la birlikte verilen Proart Creator Hub aracılığıyla, yakınlaştırma/uzaklaştırma ve fırça boyutu/parlaklık ayarlarını yapmak için kişiselleştirilebilir kısayollara erişebilirsiniz. Hatta varsayılan arayüzünüzü kişisel çalışma tarzınıza göre özelleştirebilirsiniz. Aynı zamanda, ses seviyesini, parlaklığı veya diğer işlevleri ayarlamak için Windows işletim ortamında ASUS Dial'ı etkinleştirebilirsiniz.
- ASUS Dial destekli ürünler
- ASUS Dial nasıl çalışır
2.1 Fiziksel ASUS Dial nasıl çalışır
2.2 Dokunmatik yüzeyde sanal ASUS Dial nasıl çalışır - Adobe yazılımı içinde ASUS Dial nasıl kullanılır
- ASUS Dial işlev ayarı yazılımını açma
- ASUS Dial işlevlerinin kurulumu
- Uygulamaları ekleme veya düzenleme
- Çoklu işlev modu
7.1 Mevcut bir işlevi düzenleme
7.2 Grup
7.3 İşlev Ekleme - Tek işlev modu
- Microsoft Wheel Device
- ASUS Dial işlevini devre dışı bırakma
- Tercih Ayarları
- ASUS Dial kontrol yazılımını yükseltme veya yükleme ve kaldırma
ASUS Dial, fiziksel ve sanal düğme ile üç farklı şekilde sunulur.
(1) Fiziksel düğmeye sahip bilgisayar, aşağıdaki gibi görünür:

(2) Fiziksel düğmeye sahip bilgisayar, aşağıdaki gibi görünür:

(3) Sanal dokunmatik yüzey düğmesine sahip bilgisayar, aşağıdaki gibi görünür:

Notebook bilgisayarın ASUS Dial özelliğine sahip olup olmadığını kontrol etmek için resmi ASUS web sitesinde yer alan [Genel Bakış] sayfasına da göz atabilirsiniz.
2.1 Fiziksel ASUS Dial nasıl çalışır:
(1) ①[Düğme] üzerine bastığınızda, bilgisayar ekranında [ASUS Dial işlev seçim ekranı] belirecektir. İşlem ekranı görüntülendiğinde, ASUS Dial işlev seçim ekranı fare ile sürüklenebilir ve taşınabilir.


(2) ②[Düğmeyi çevirerek] ihtiyacınız olan işlevi seçebilirsiniz; tekrar işlev seçmek için ③[Düğmeye basın]. Örneğin [Parlaklık ayarlama] işlevinde, ekranın parlaklığını düğmeyi çevirerek ayarlayabilirsiniz.



(3) Diğer düğme işlevlerini gerçekleştirmek için düğmeye tekrar basın. Düğme bir süre kullanılmadığında, gösterge ekranında düğme simgesi otomatik olarak kaybolacaktır. Düğmeye dokunulduğunda simge tekrar belirecektir.
2.2 Dokunmatik yüzeyde sanal ASUS Dial nasıl çalışır
(1) Parmağınızı ④[dokunmatik yüzey işaretçisi] üzerine yerleştirin.

(2) [Parmağınızı] sol alt kısma doğru kaydırdığınızda⑤, [ASUS Dial sanal dokunmatik yüzey düğmesi], aşağıda gösterildiği gibi, dokunmatik yüzeyin sol üst köşesinde belirecektir.


(3) Dokunmatik yüzeyde sanal dokunmatik yüzey düğmesi göründükten sonra, aşağıda gösterildiği gibi dokunmatik yüzeydeki ⑥[Alan] bilgisayar ekranına bastığınızda [ASUS Dial işlev seçim ekranı] görünecektir.


(4) İstediğiniz işlevi seçmek için aşağıda gösterildiği gibi, dokunmatik yüzey üzerindeki dairesel alanda [Parmağınızı] saat yönünde veya saat yönünün tersine kaydırın⑦. Bu işlevi seçmek için dokunmatik yüzeydeki ⑧[Alan] kısmına tekrar basın.



(5) Örneğin [Parlaklık Ayarlama] işlevinde, parmağınızı ⑨[Dairesel alan] kısmında saat yönünde veya saat yönünün tersine kaydırarak ekranın parlaklığını ayarlayabilirsiniz.

(6) Düğme bir süre kullanılmadığında, gösterge ekranında düğme simgesi otomatik olarak kaybolacaktır. Parmağınızı sanal dokunmatik yüzey düğmesi alanı üzerinde kaydırdığınızda, düğme simgesi tekrar görünecektir. Diğer işlevlere geçiş yapmak için dokunmatik yüzeyde tekrar ⑩[Alan] kısmına basın. Sanal dokunmatik yüzey düğmesinin kapatılması için düğmenin açılması için gerekli adımların aynısı uygulanır.

3. Adobe yazılımı içinde ASUS Dial nasıl kullanılır
(1) Photoshop 2020 yazılımını örnek olarak alırsak Photoshop 2020 yazılımını açıp düğmeye bastığınızda, ASUS Dial işlev seçim arayüzü aşağıdaki gibidir:

(2) ①[Düğmeyi] çevirerek ihtiyacınıza göre, ASUS Dial'ın kısayol işlevini seçin.

(3) İşlevi seçmek için tekrar ②[Düğmeye] basın.


(4) Örneğin [Fırça boyutu] işlevi için bu işlevi seçtikten sonra düğmeyi çevirerek fırçanın boyutunu ayarlayabilirsiniz.

※Sanal dokunmatik yüzey düğmesi ile fiziksel düğme arasındaki fark yalnızca gerçek bir düğmenin varlığı olduğundan ve Adobe yazılımındaki görüntüleme ekranı ve işlem adımları aynı olduğundan, sanal dokunmatik yüzey düğmesinin işlem adımları için fiziksel düğmeye bakın.
4. ASUS Dial işlev ayarı yazılımını açma
ASUS Dial'ın işlev ayarları, ProArt Creator Hub yazılımı içinde değiştirilebilir. Hem fiziksel hem sanal düğme için hızlı işlev ayarları aynıdır. ProArt Creator Hub yazılımının diğer özellikleri hakkında bilgi almak için buraya tıklayın.
Masaüstü araç çubuğundan ①[Arama] düğmesine tıklayın, arama çubuğuna ②[ProArt Creator Hub] yazın ve ardından ③[ProArt Creator Hub] uygulamasını açmak için tıklayın.
ASUS Dial'ı basılı tutarak da ProArt Creator Hub uygulamasını hızlıca açabilirsiniz.
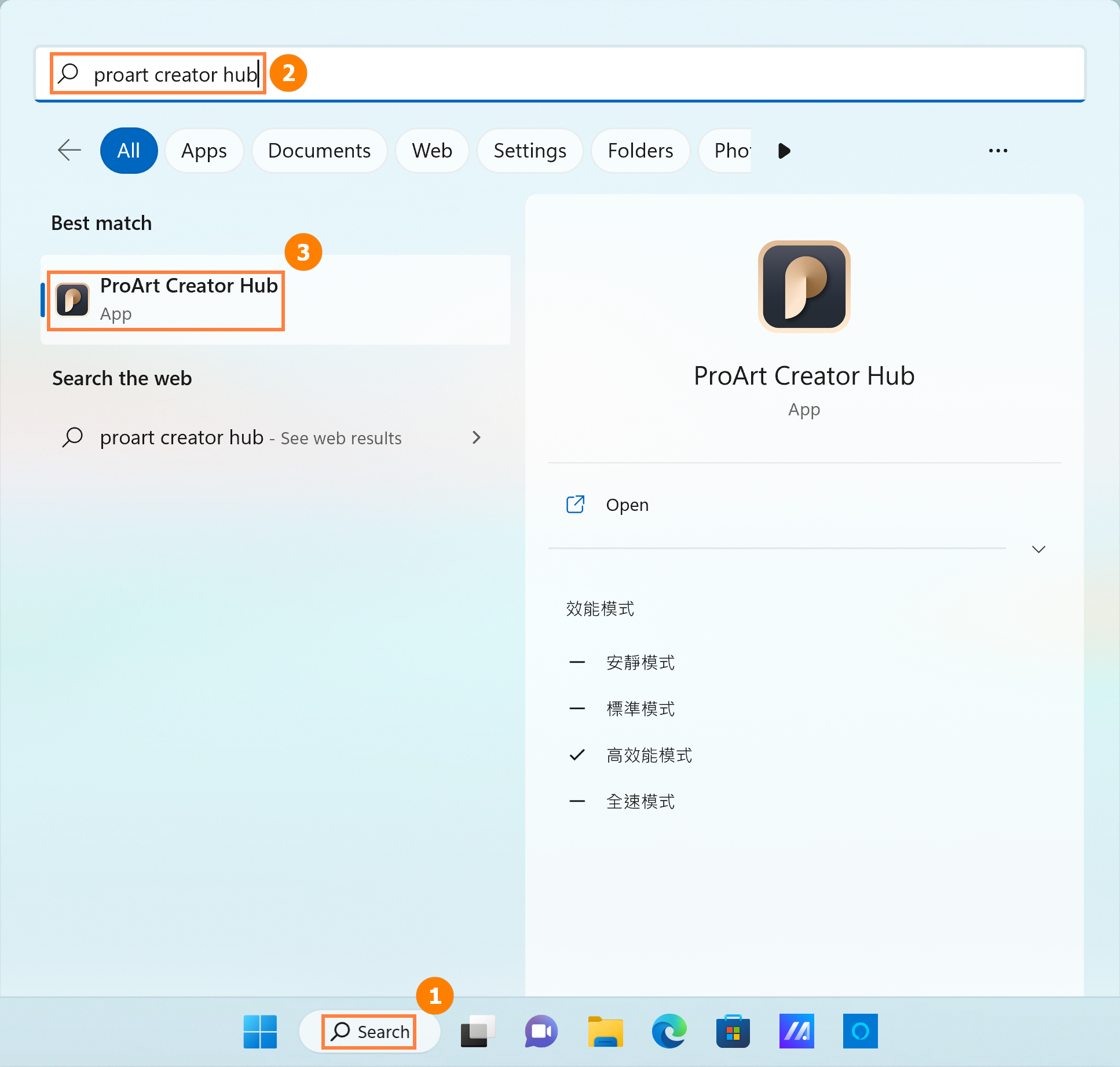
5. ASUS Dial işlevlerinin kurulumu
ProArt Creator Hub kontrol ayarları sayfası, beş önemli kısımdan oluşur: ①[Düğme modu değiştirme], ②[Uygulama düzenleme], ③[ASUS Dial işlev modu değiştirme], ④[Tercih Ayarları] ve ⑤[İşlev düzenleme].
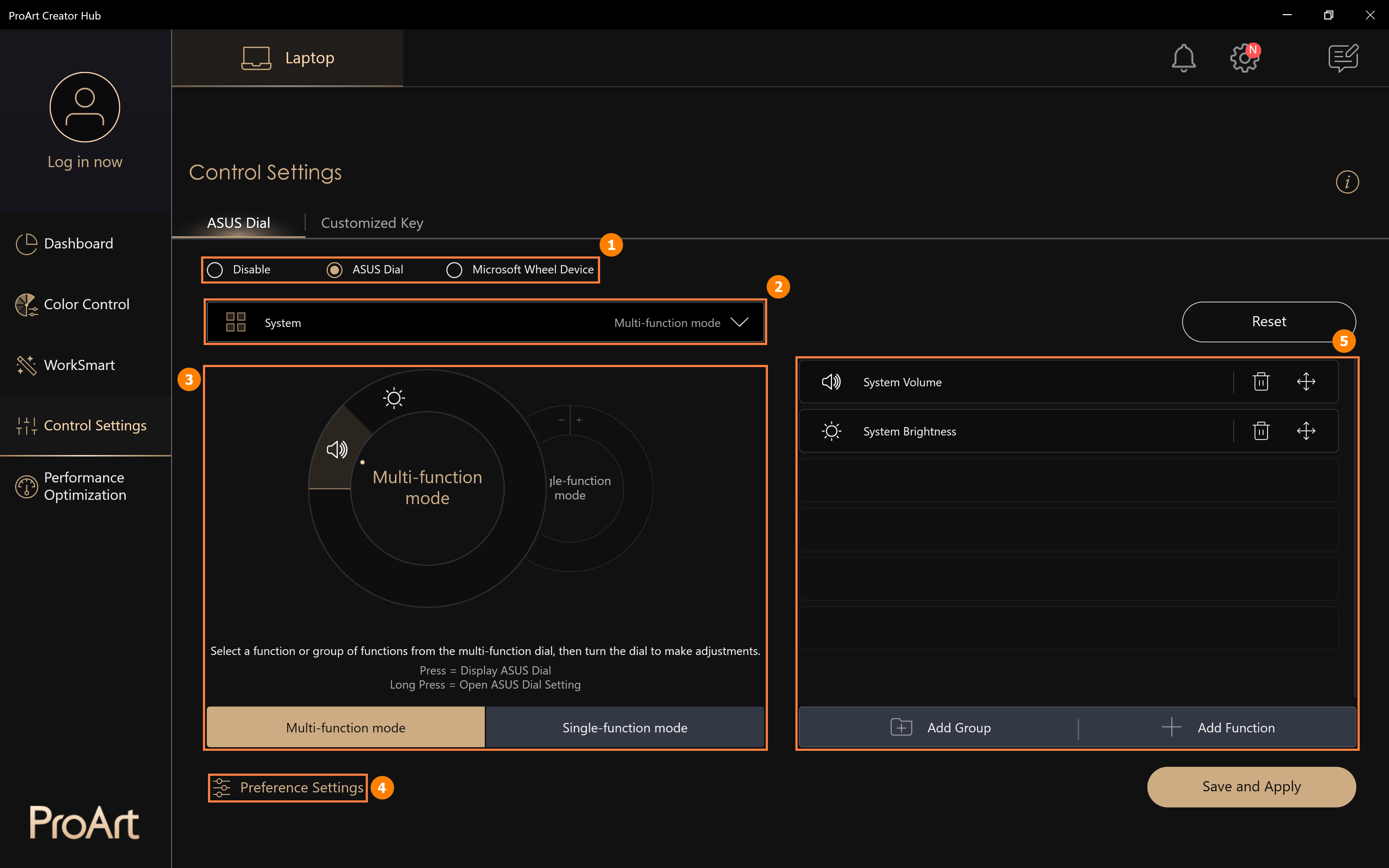
6. Uygulamaları ekleme veya düzenleme
(1) ①[Uygulama Düzenleme] ögesine tıklayın, ②[Varsayılan Uygulama], ASUS Dial tarafından desteklenen yazılımdır, başka bir uygulama eklemek isterseniz ③[Düzenle] ögesine tıklayabilirsiniz.
Farklı uygulamalara yönelik bağımsız düzenlemenin önemini şöyle açıklayabiliriz: Microsoft Edge gibi ASUS Dial'da düzenleme yapan bir uygulama kullandığınızda, ASUS Dial'ı açarak düzenlediğiniz işlevi gerçekleştirebilirsiniz.
Microsoft Edge'in ASUS Dial özelliğini düzenlemediyseniz Microsoft Edge'i açıp ASUS Dial'ı çevirdiğinizde, ASUS Dial Sistem tarafından belirlenen işlevi kullanır.
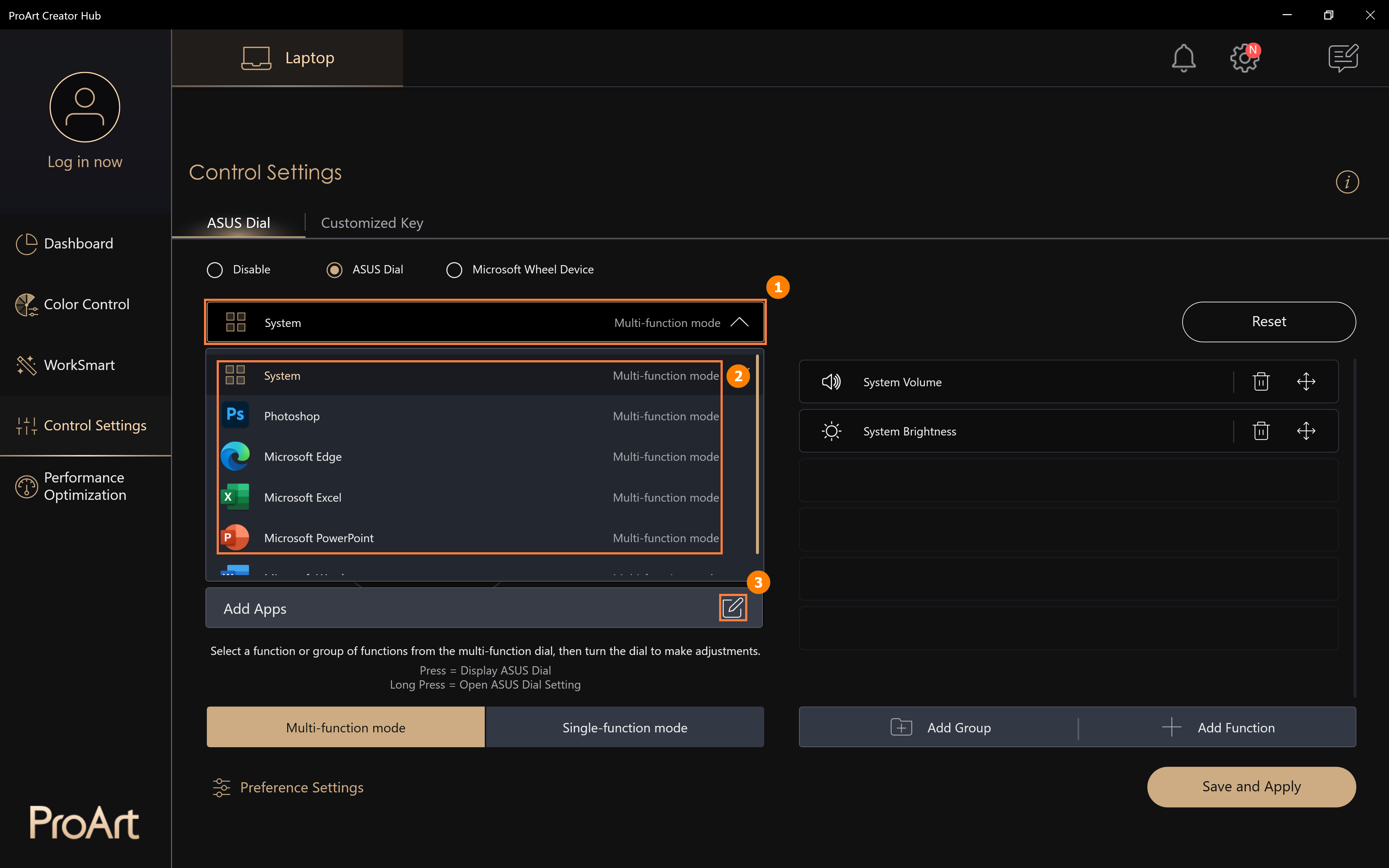
(2) ④[Alan] kısmında, sisteme daha önce yüklenmiş uygulamaları ekleyebilir ya da sisteme yüklü olmayan uygulamaları eklemek için ⑤[Daha fazla uygulama ara] ögesine ve değişikliği tamamlamak için ⑥[Onayla] ögesine tıklayabilirsiniz.
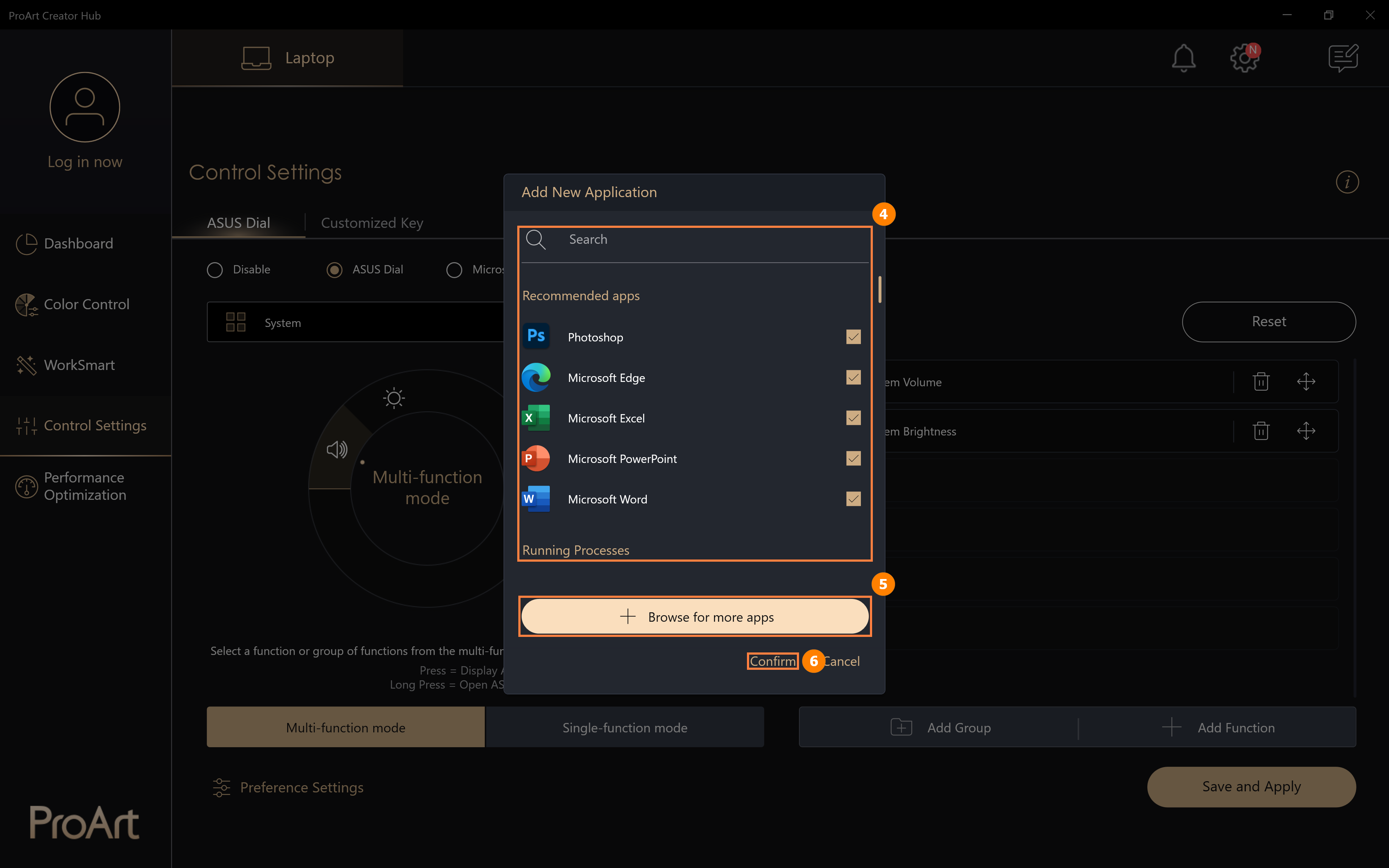
(3) ⑤[Daha fazla uygulama ara] ögesine tıkladığınızda bir açılır pencere görüntülenecektir, lütfen eklemek istediğiniz uygulamayı bu pencereden seçin.
Sistemde yüklü olmayan bir uygulama çalışıyorsa ASUS Dial'ı çevirdiğinizde varsayılan olarak ayarladığınız işlev çalışmaya başlayacaktır.
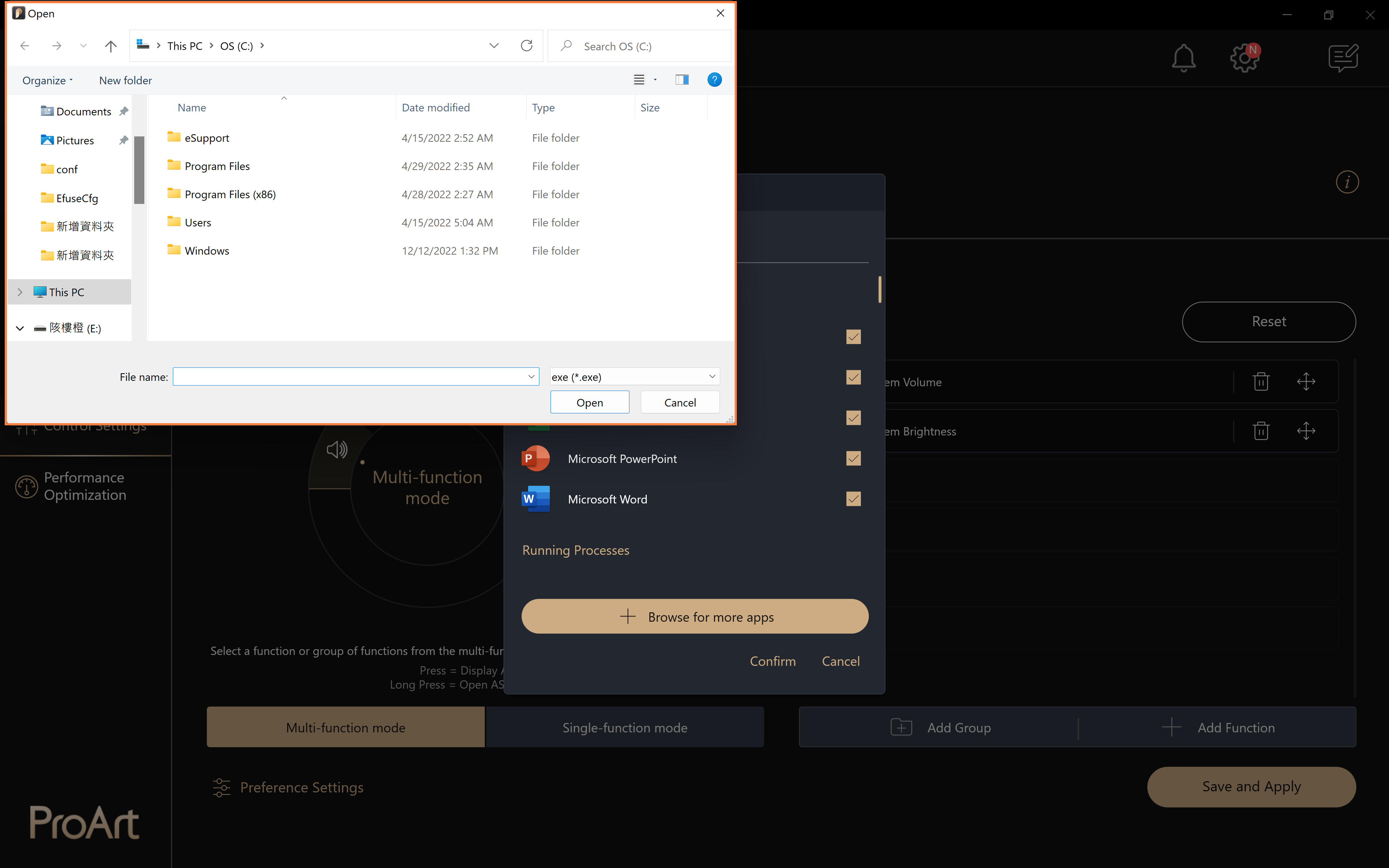
7.1 Mevcut bir işlevi düzenleme
(1) ①[Çoklu işlev modu] ögesine tıklayın, işlevi düzenlemek için ②[Sistem ses seviyesi] ögesine tıklayın, işlevi silmek için ③[Sil] ögesine, işlevin konumunu değiştirmek için ④[Taşı] ögesine tıklayın.
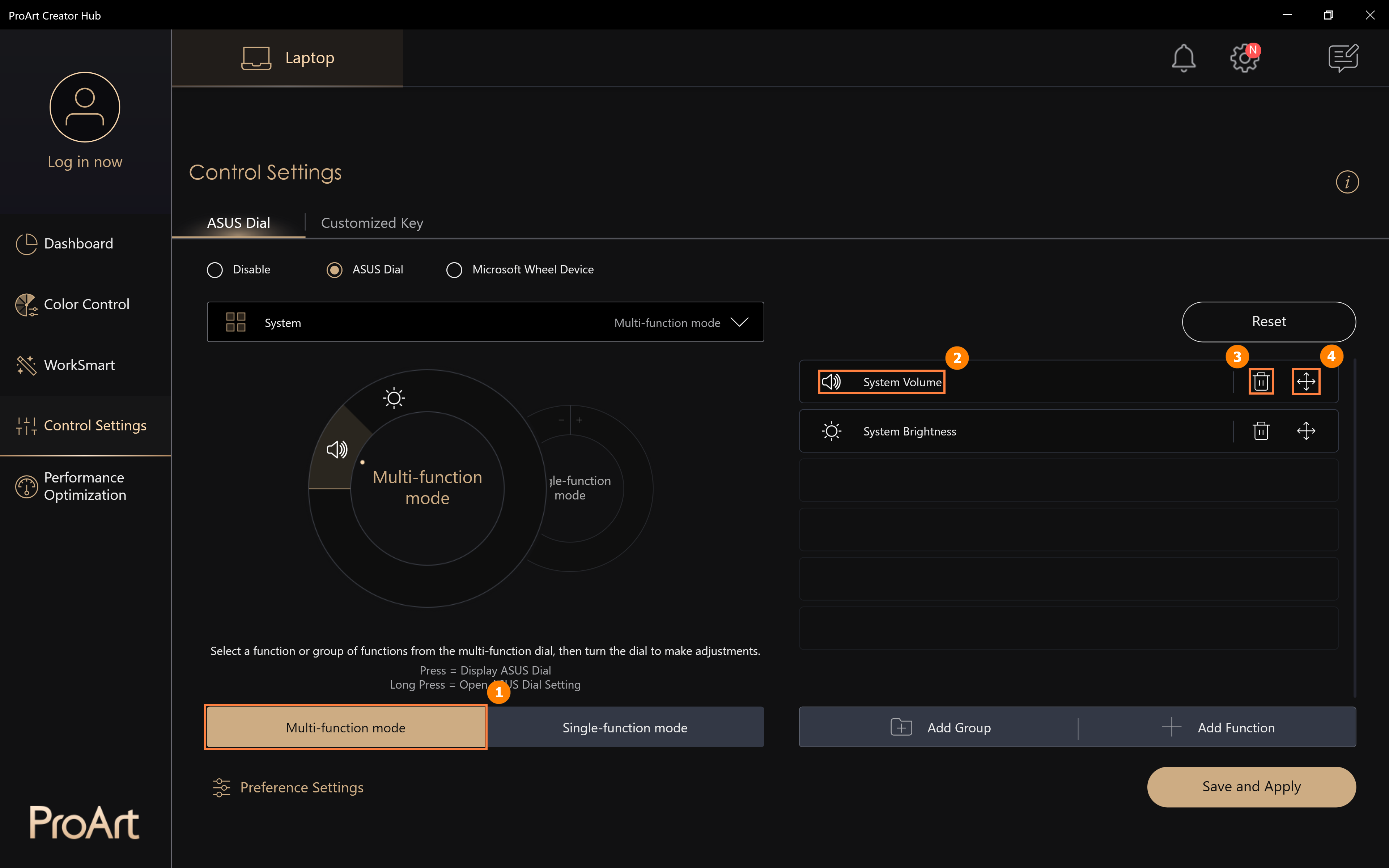
(2) Sistem Ses Seviyesi işlevini, ⑤[Alan] kısmındaki diğer ASUS Dial varsayılan işlevlerine bakarak değiştirebilirsiniz. Ayrıca özel işlevleri düzenleyebilirsiniz, bunun için ⑥[Ekle] ögesine tıklayın.
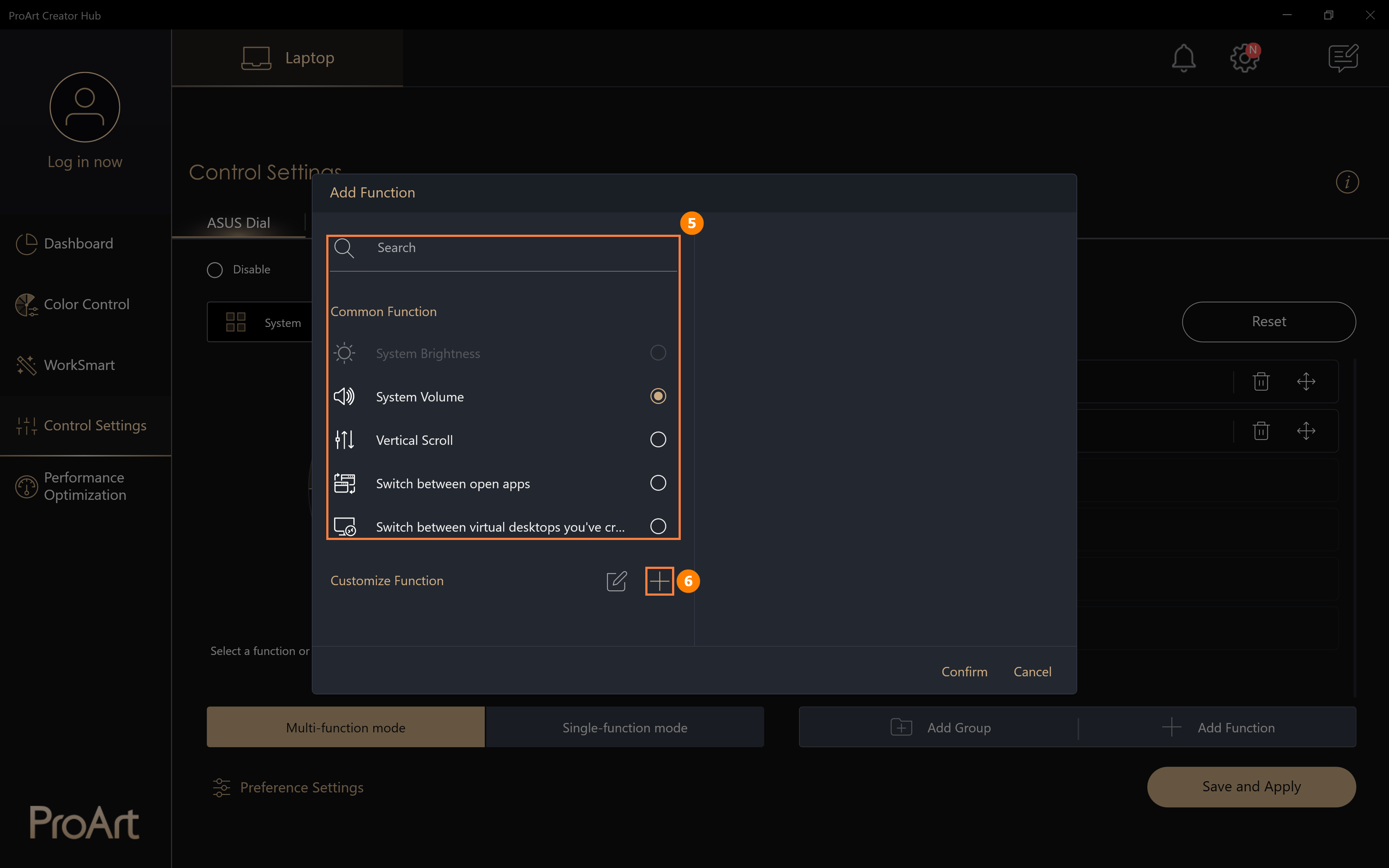
(3) [Ekle] ögesine tıklayarak ⑦[işlev adı] özel işlevini ve ⑧[işlev içeriği] özel işlevini düzenleyebilirsiniz. Örneğin aşağıdaki resimde gösterildiği gibi, kopyalamak için ASUS Dial'ı sola doğru çevirin, düzenleme kutucuğunda fareye tıklayın ve ardından klavyede Ctrl ve C tuşuna basın. Özel işlevinizi değiştirmek veya silmek için ⑨[Düzenle] ögesine tıklayın. Düzenleme tamamlandığında, bitirmek için ⑩[Onayla] ögesine tıklayın.
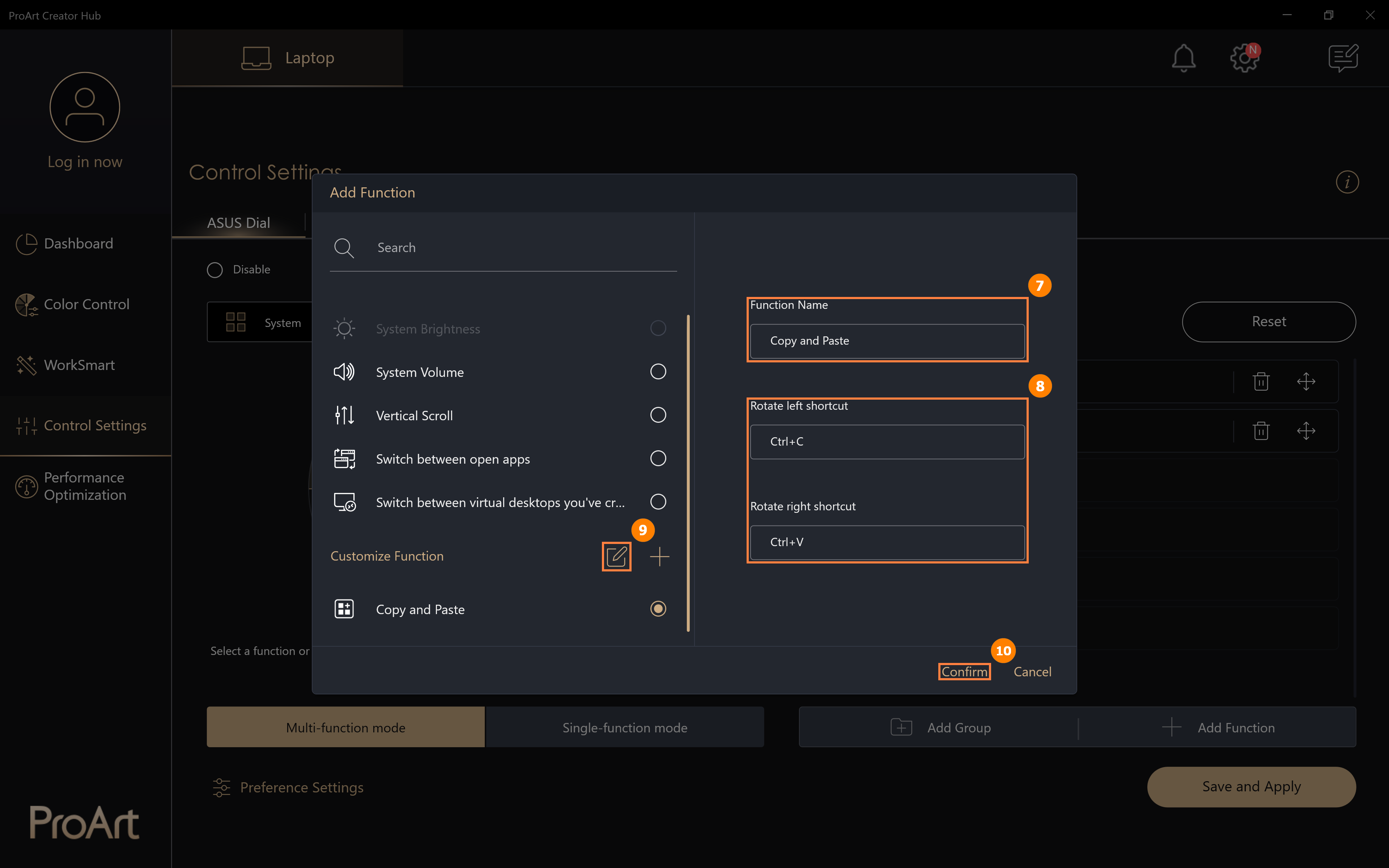
(4) Değiştirilen ⑪[Kopyala ve Yapıştır] işlevi eklendi, ⑫[Kaydet ve Uygula] ögesine tıklayın.
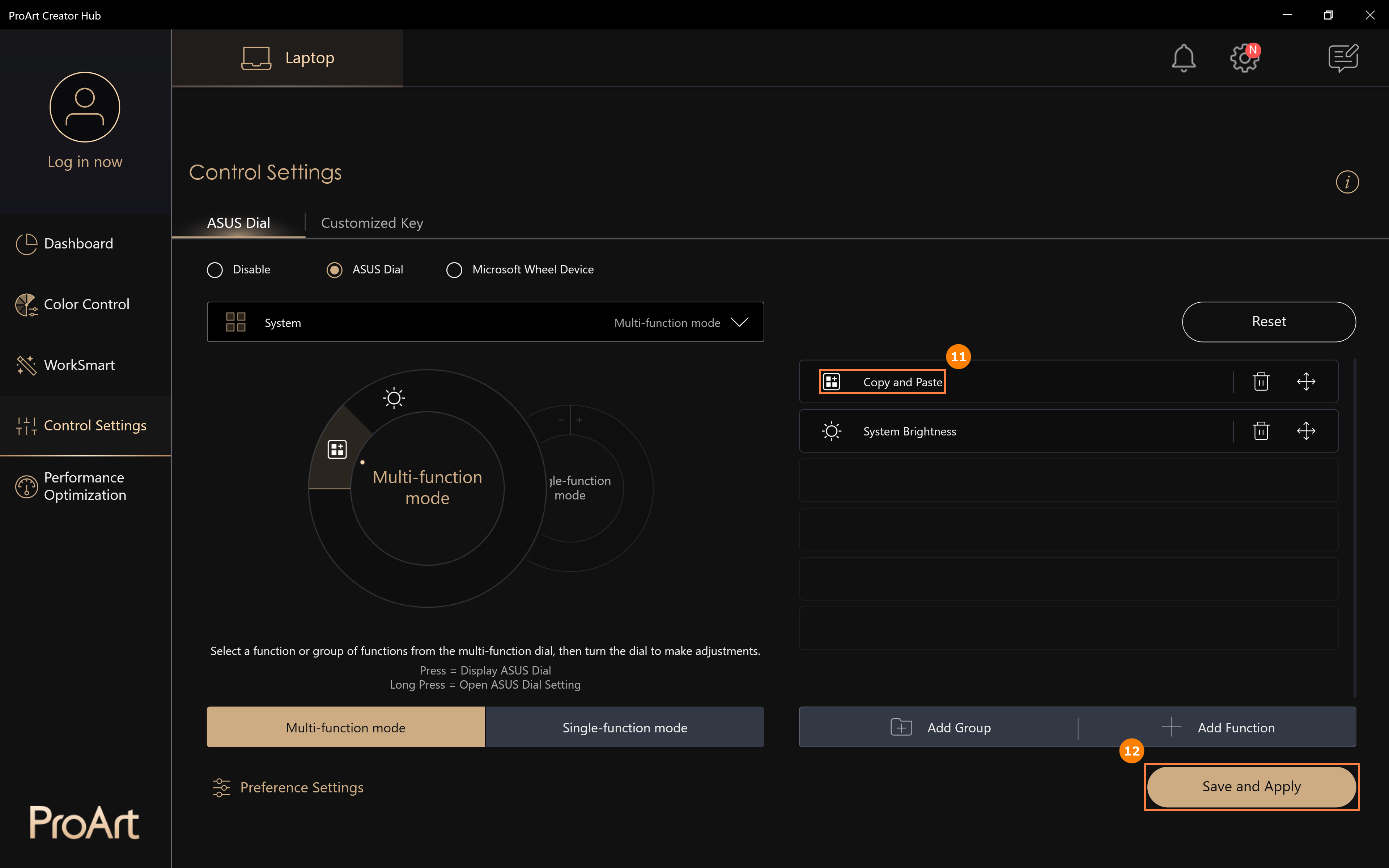
(5) ASUS Dial'ı çevirerek yeni [Kopyala ve Yapıştır] işlevinin etkinleştirildiğini görebilirsiniz.
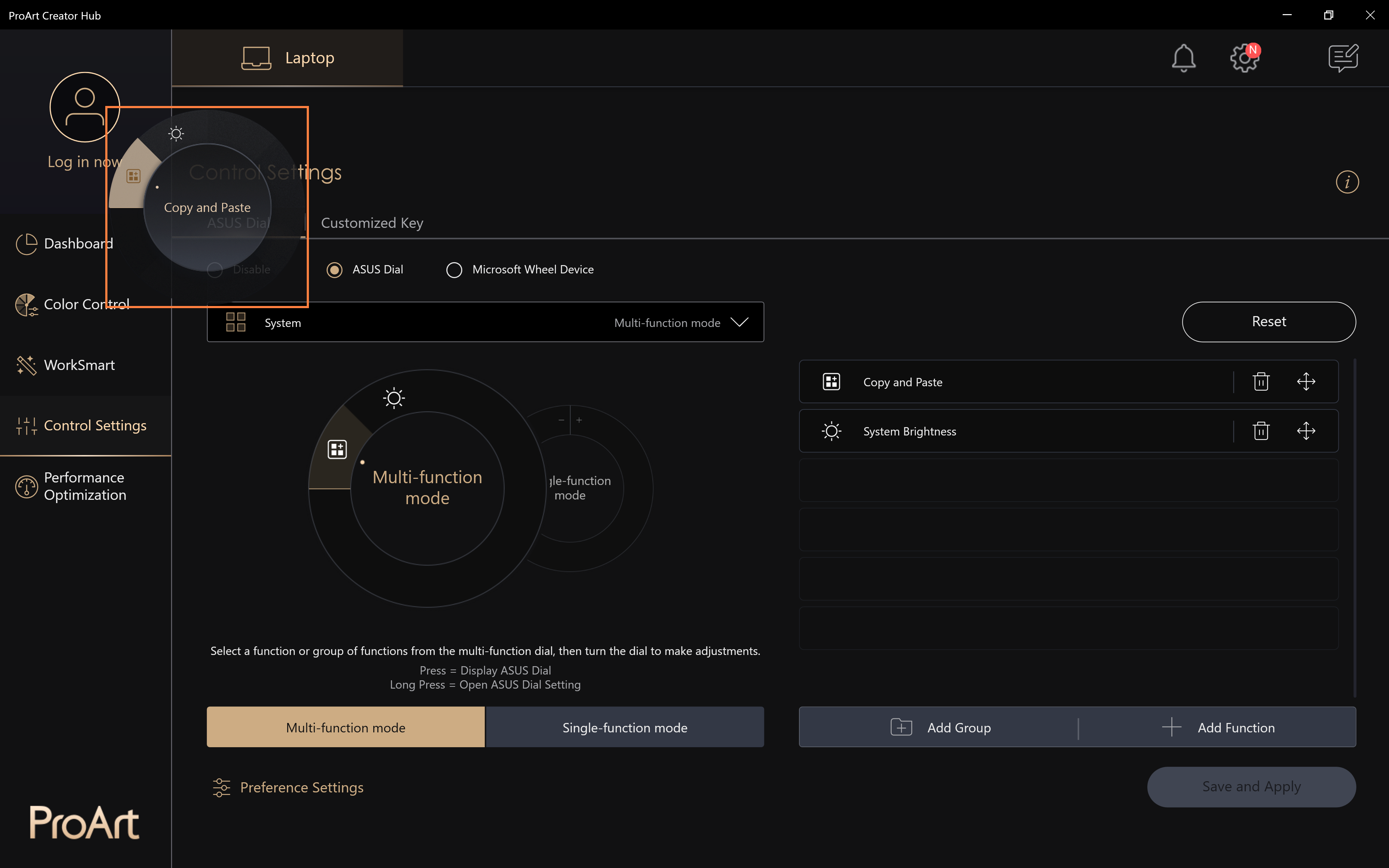
(1) ①[Grup ekle] ögesine tıklayın, ②[Grup adı] ögesini düzenleyin, istediğiniz ③[İşlev] seçimini yapın ve ardından ④[Onayla] ögesine tıklayın.
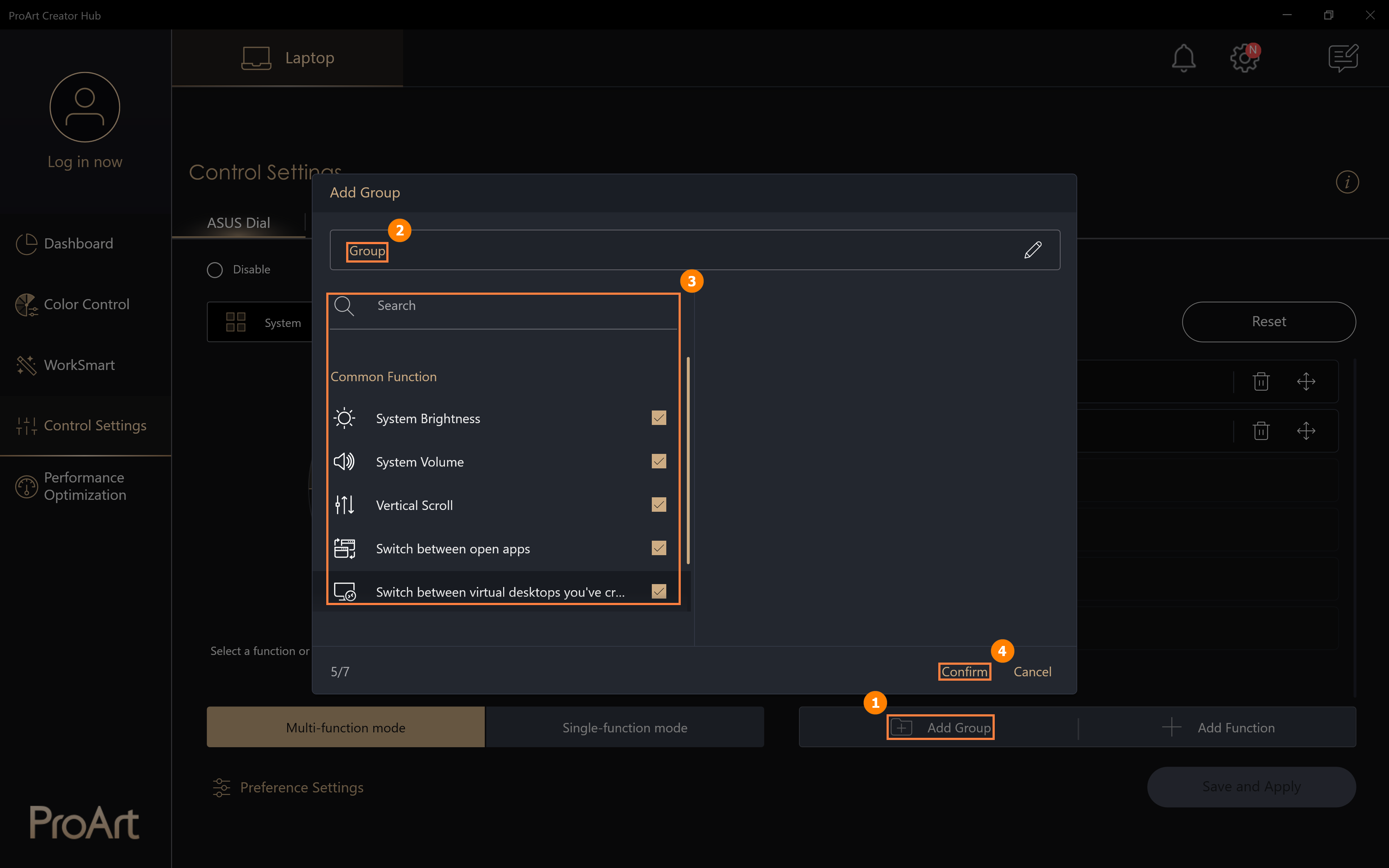
(2) Yeni eklenen ⑤[Sistem İşlev Tuşu] grubu eklendi, ⑥[Kaydet ve Uygula] ögesini tıklayın.
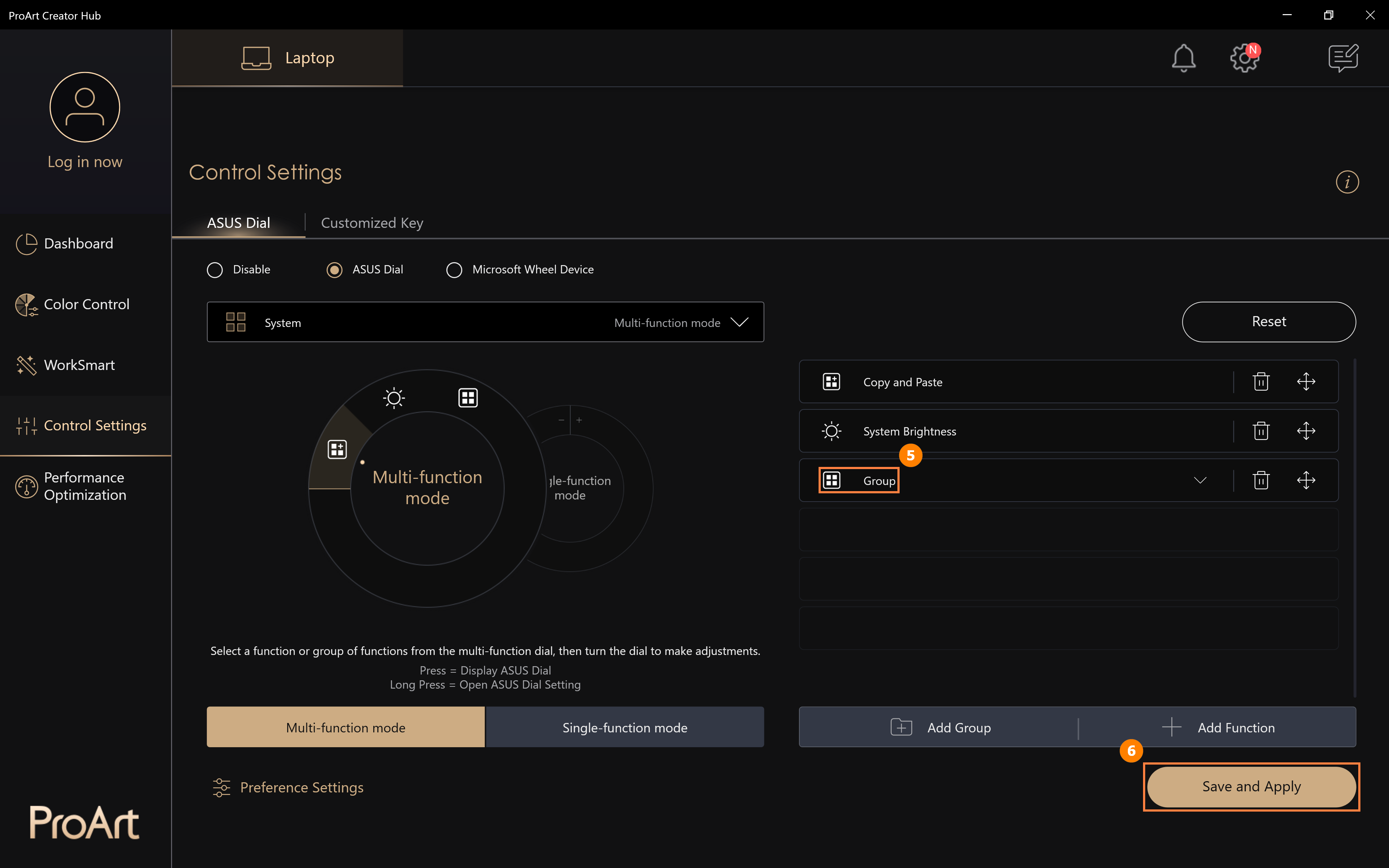
(3) Yeni [Sistem İşlev Tuşu] işlevinin etkinleştirildiğini görmek için ASUS Dial'ı çevirin, gruptaki işlevleri görmek ve dilediğinizi kullanmak için ASUS Dial'a basın.
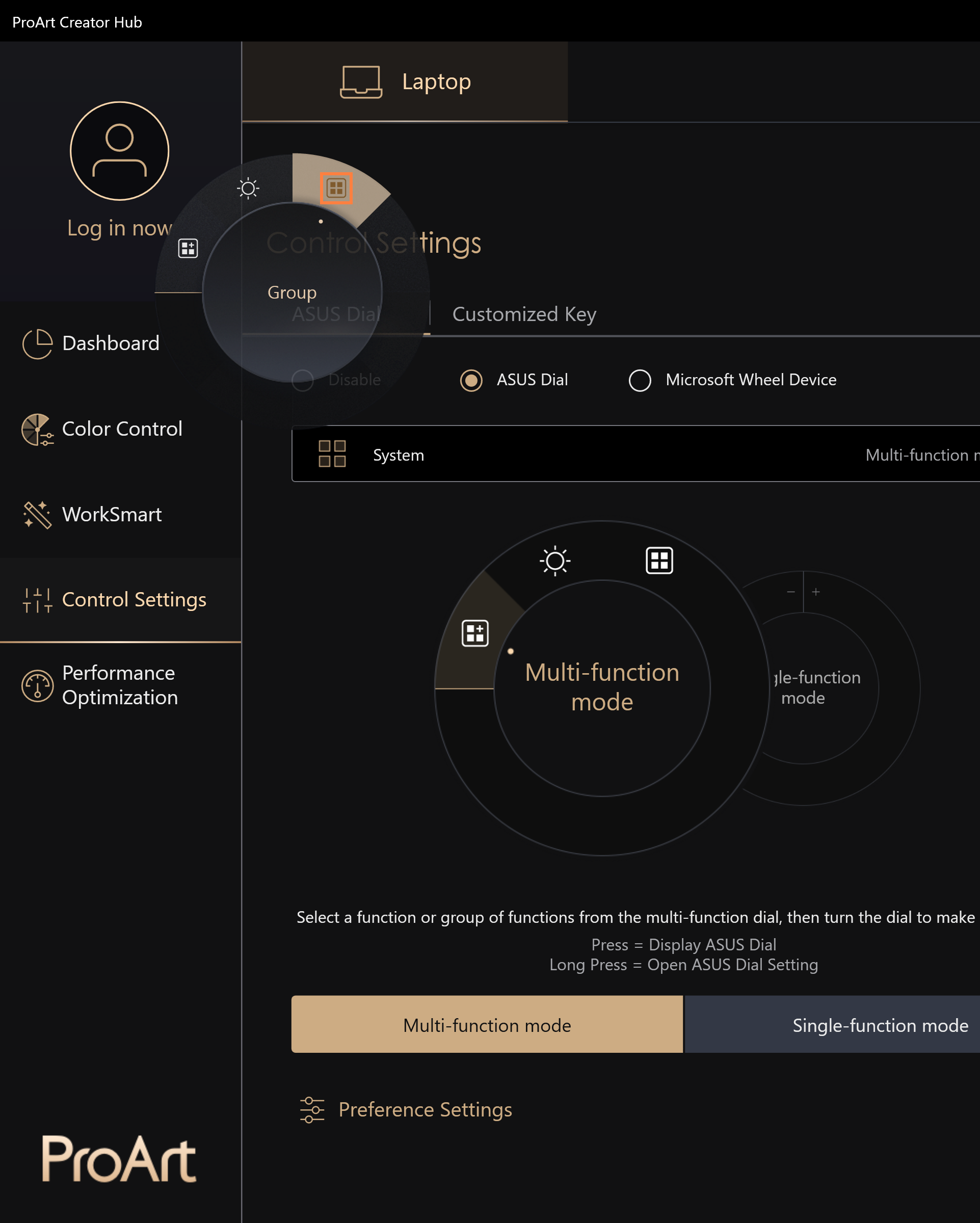
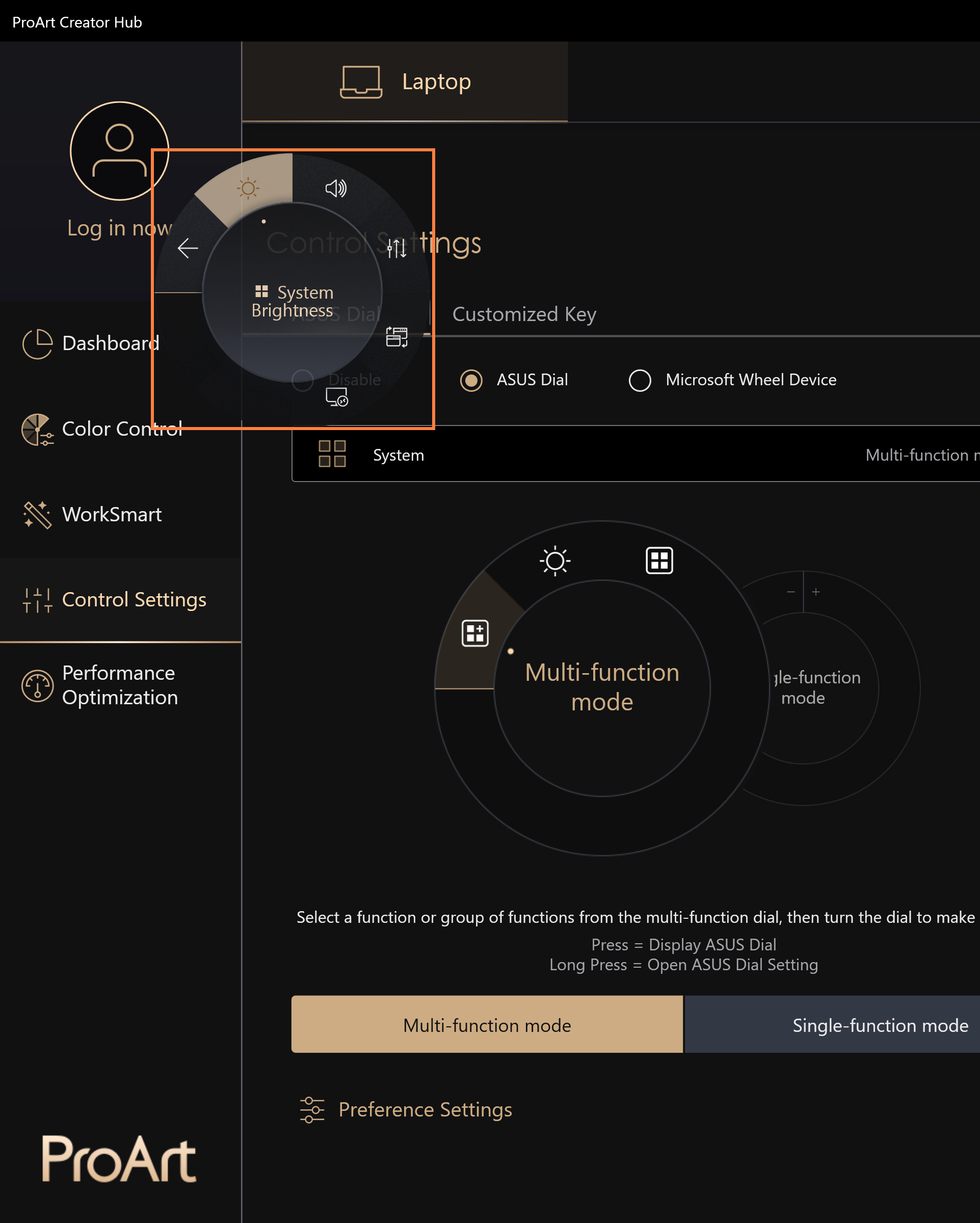
Yeni işlevler eklemek için uygulanan adımlar, [Mevcut bir özelliği düzenleme] adımları ile aynıdır, lütfen [Mevcut bir özelliği düzenleme] bölümünü inceleyin.
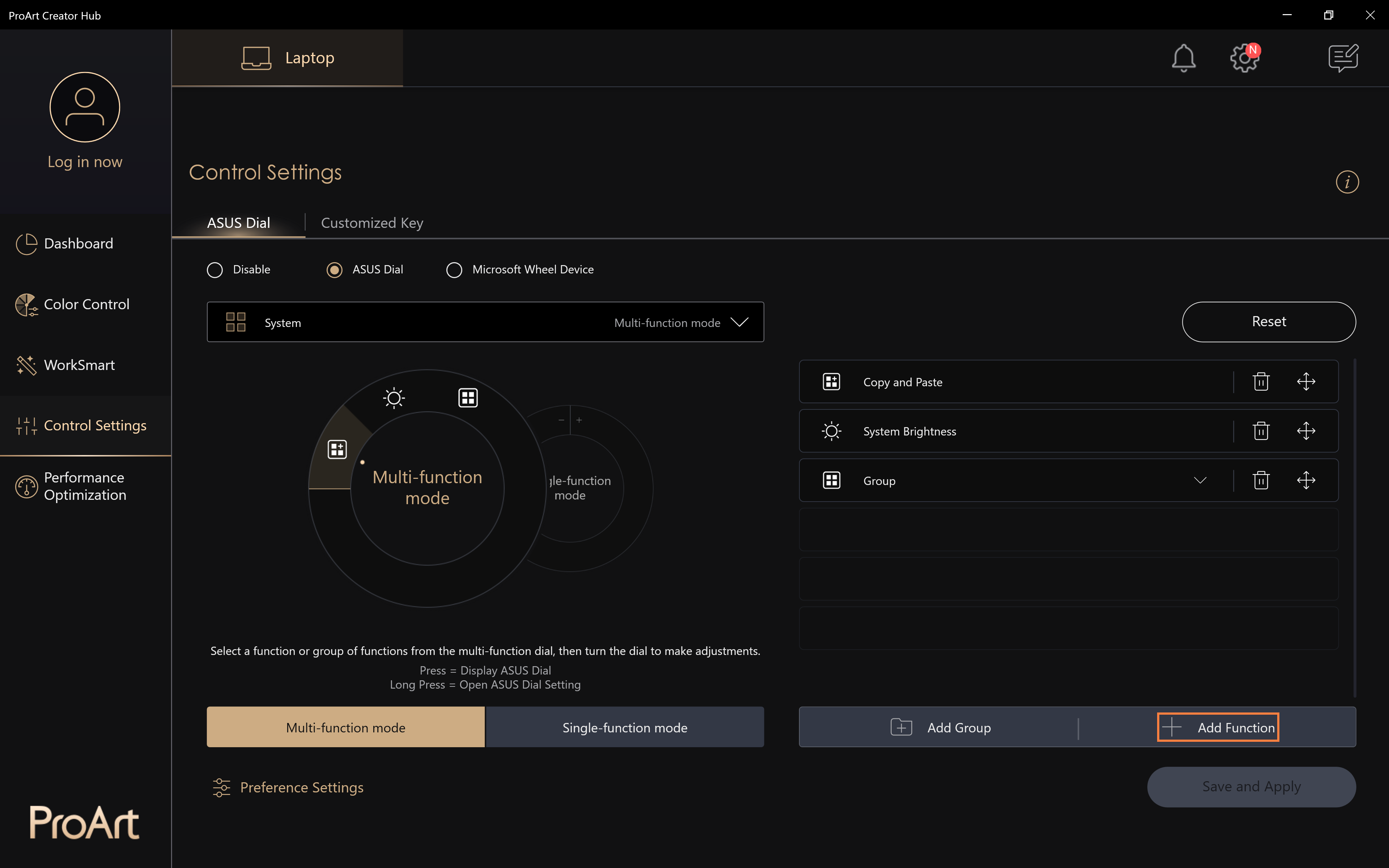
(1) ①[Tek işlev modu] ve ardından ②[Düzenle] ögesine tıklayın.
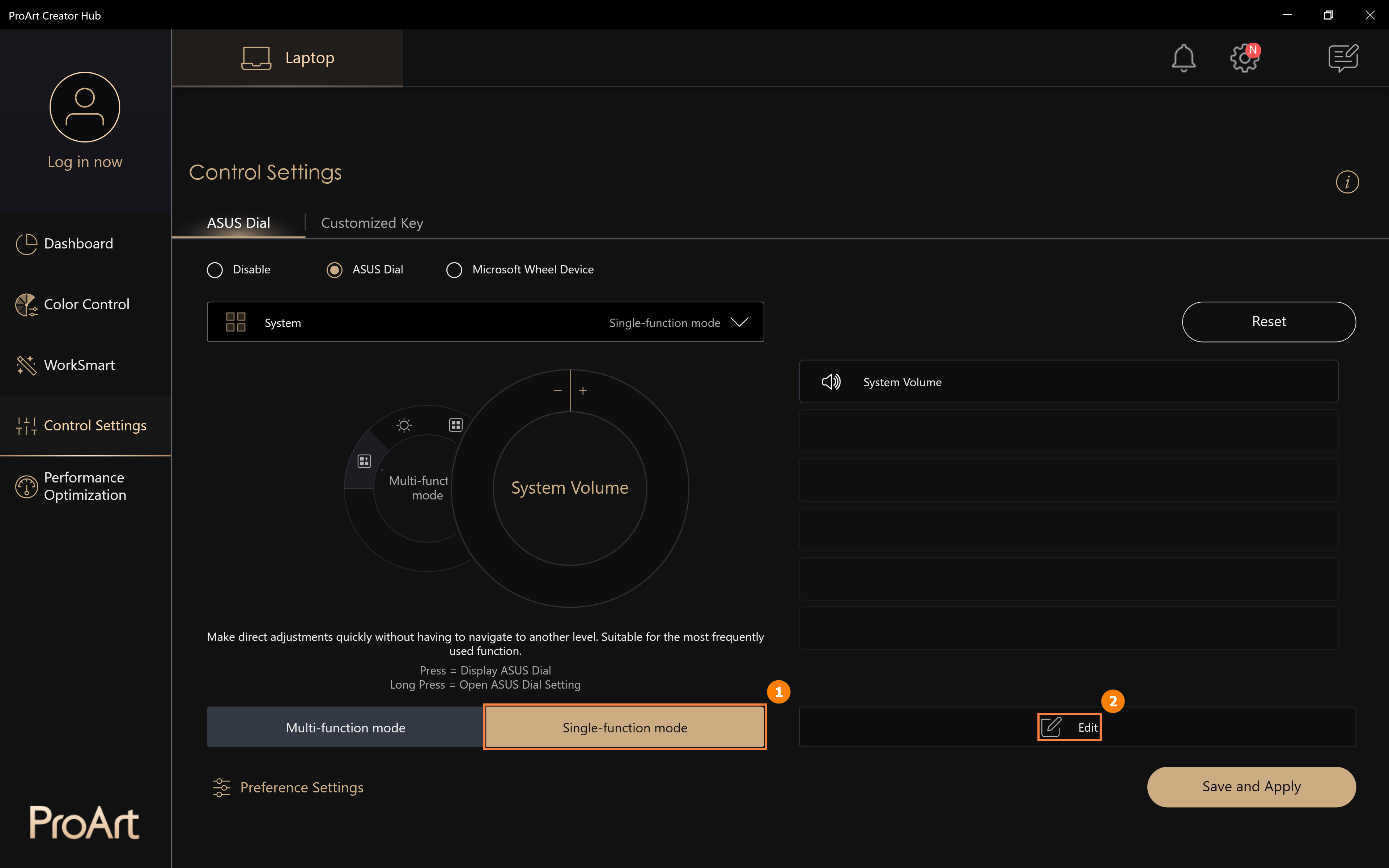
(2) ③[Alan] kısmındaki fırça boyutu işlevini değiştirmek için diğer ASUS Dial varsayılan işlevlerine göz atabilirsiniz. Ayrıca özel işlevleri düzenleyebilirsiniz, bunun için ④[Ekle] ögesine tıklayın.
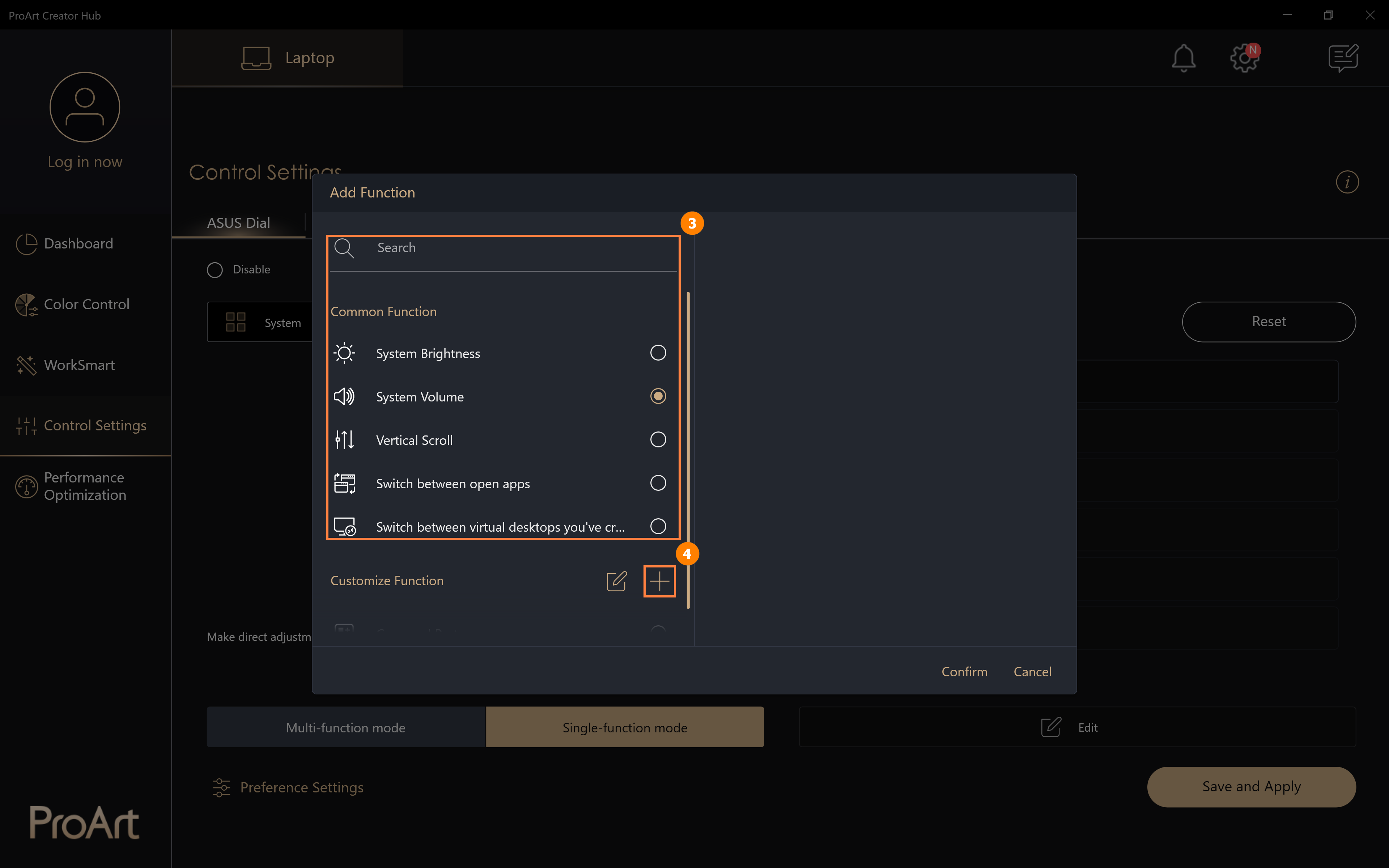
(3) [Ekle] ögesine tıklayarak ⑤[işlev adı] özel işlevini ve ⑥[işlev içeriği] özel işlevini düzenleyebilirsiniz. Örneğin aşağıdaki resimde gösterildiği gibi, kopyalamak için ASUS Dial'ı sola doğru çevirin, düzenleme kutucuğunda fareye tıklayın ve ardından klavyede Ctrl ve C tuşuna basın. Özel işlevinizi değiştirmek veya silmek için ⑦[Düzenle] ögesine tıklayın. Düzenleme tamamlandığında, bitirmek için ⑧[Onayla] ögesine tıklayın.
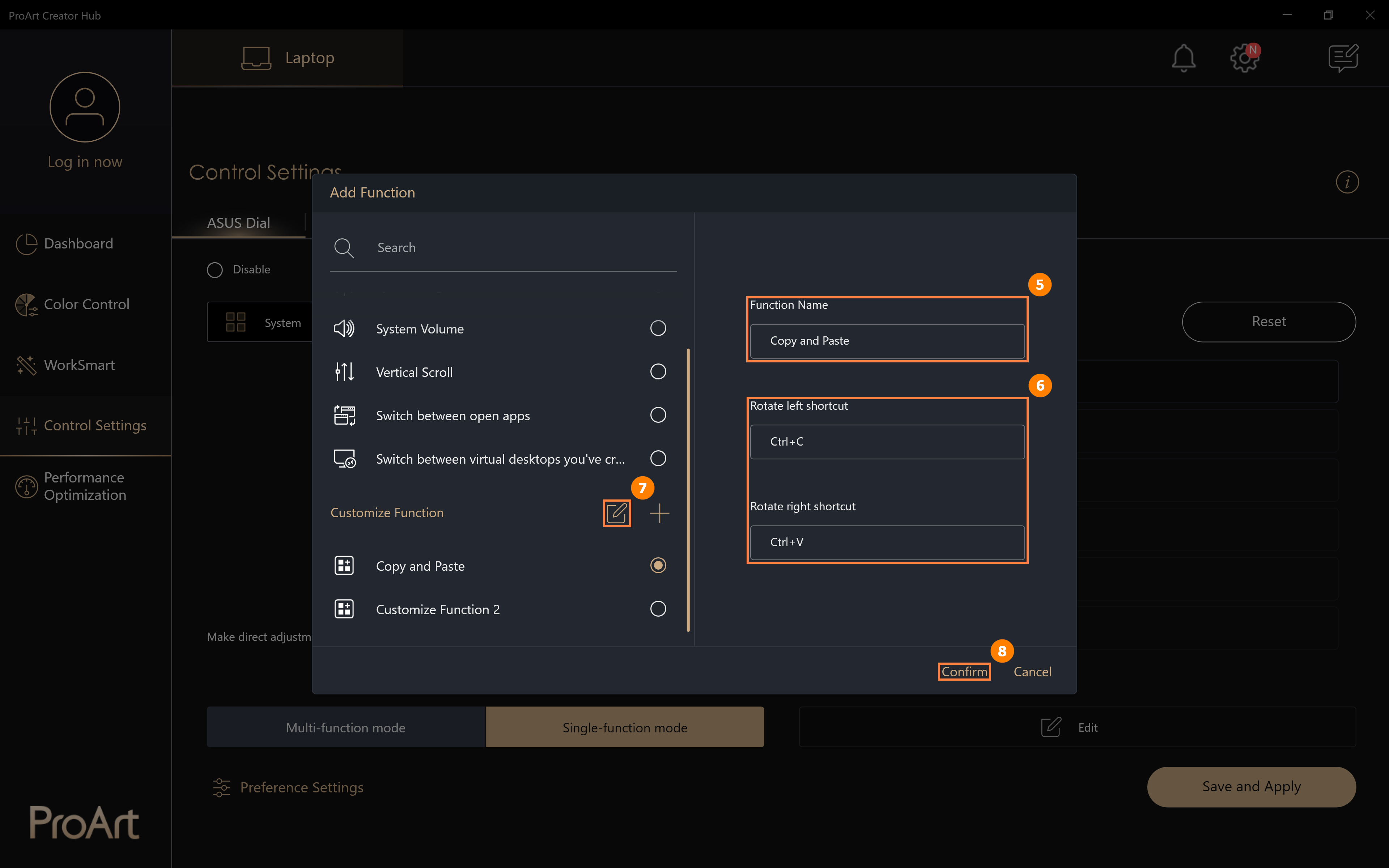
(4) Değiştirilen ⑨[Kopyala ve Yapıştır] işlevi eklendi, ⑩[Kaydet ve Uygula] ögesine tıklayın. ASUS Dial'ı çevirdiğinizde, [Kopyala ve Yapıştır] kısmındaki işlevleri doğrudan uygulayabilirsiniz.
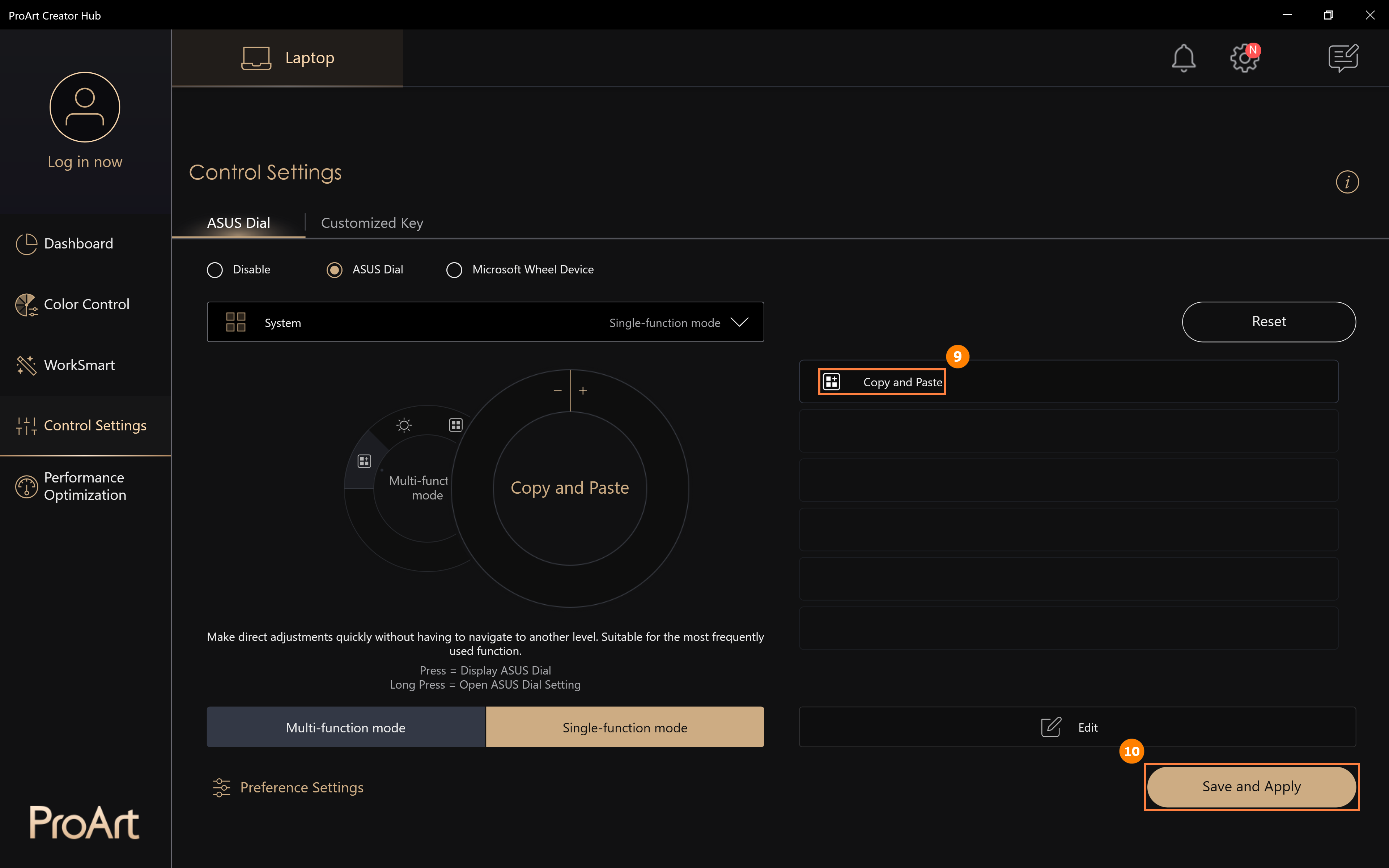
(1) ①[Microsoft Wheel Device] ögesine ve ardından ②[Kaydet ve uygula] ögesine dokunun. [Microsoft Wheel Device], Windows sistemi için dahili bir işlevdir, ASUS Dial tarafından gerçekleştirilen işlevleri değiştirmek için ③[Microsoft ayarlarında Tekerlek Ayarlarına Git] ögesine tıklayın.
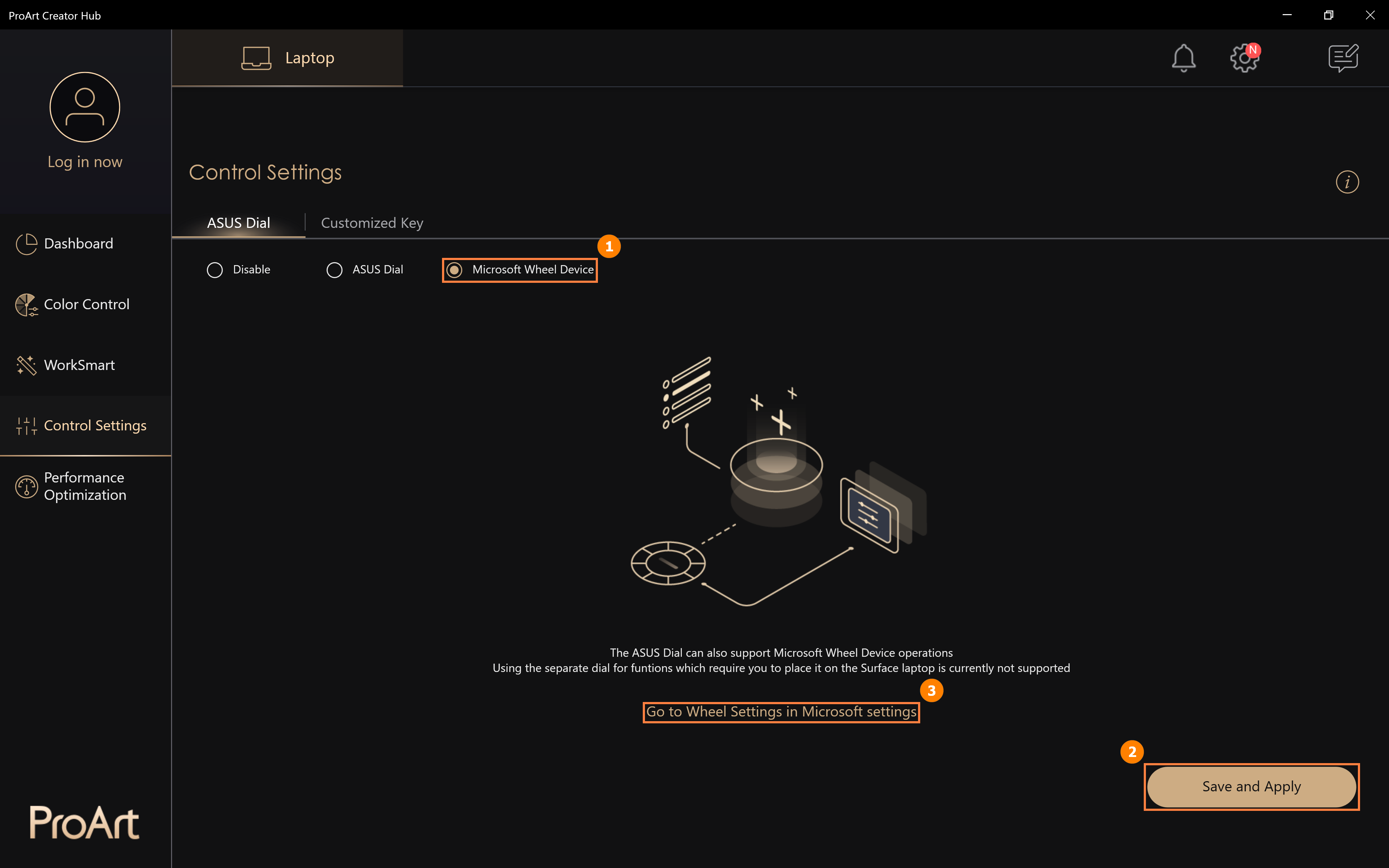
(2) [Tekerlek ayarları] ögesini düzenleyin.

(3) Değişikliğin ardından ASUS Dial'ı çevirin, Microsoft Wheel sayfası çıkacaktır, ASUS Dial'ı sola ve sağa çevirin, ses seviyesi değiştirme işlevini seçin ve ardından ASUS Dial'a basın.
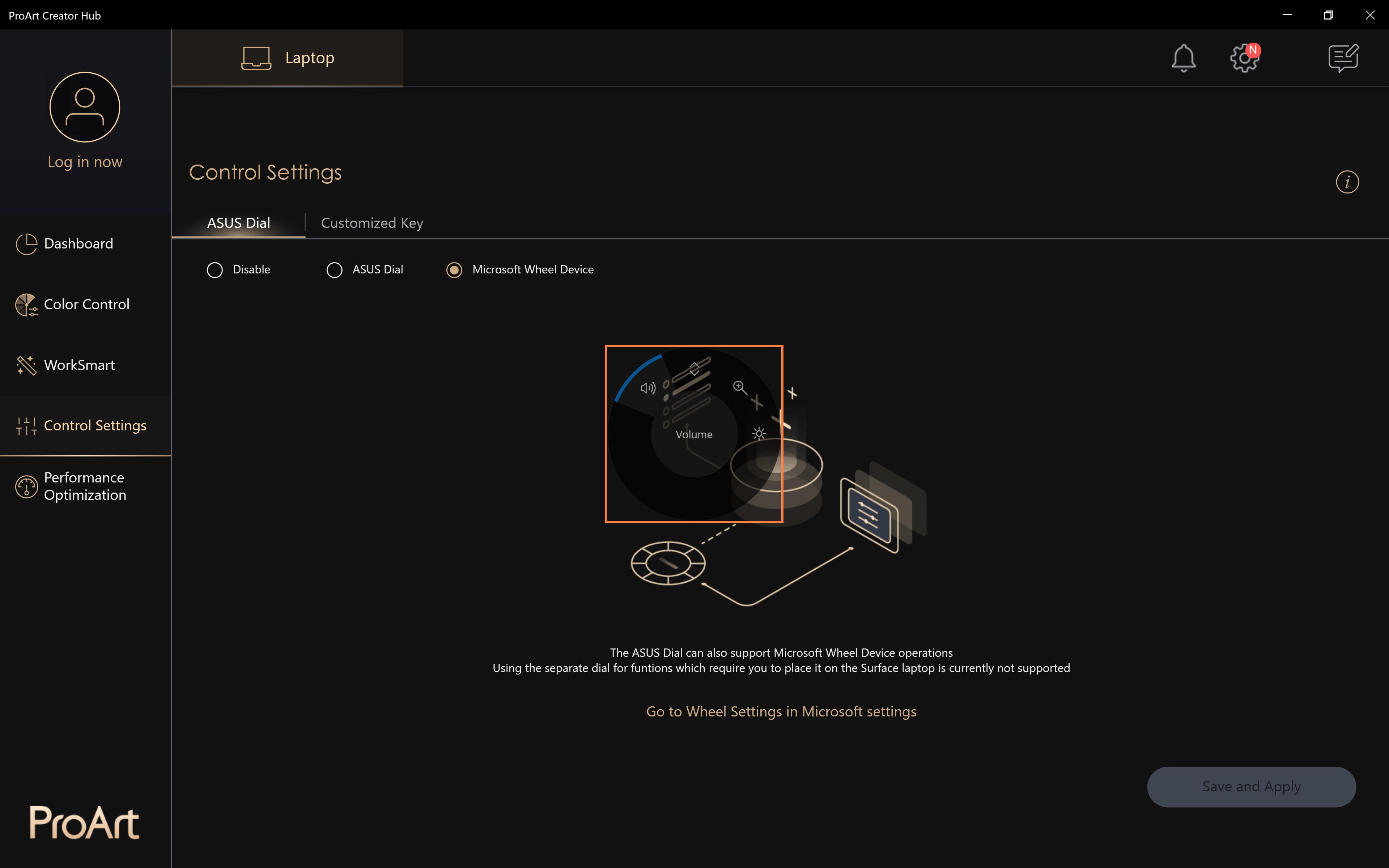
(4) Sistem sesini ayarlamak için ASUS Dial'ı sola ve sağa çevirmeye devam edin. ASUS Dial'ı tekrar çevirdiğinizde sistem ses seviyesi doğrudan ayarlanacaktır. Ancak diğer işlevleri kullanmak istiyorsanız ASUS Dial'a basarak seçim sayfasını açmanız ve ardından diğer işlevleri tekrar seçmeniz gerekir.
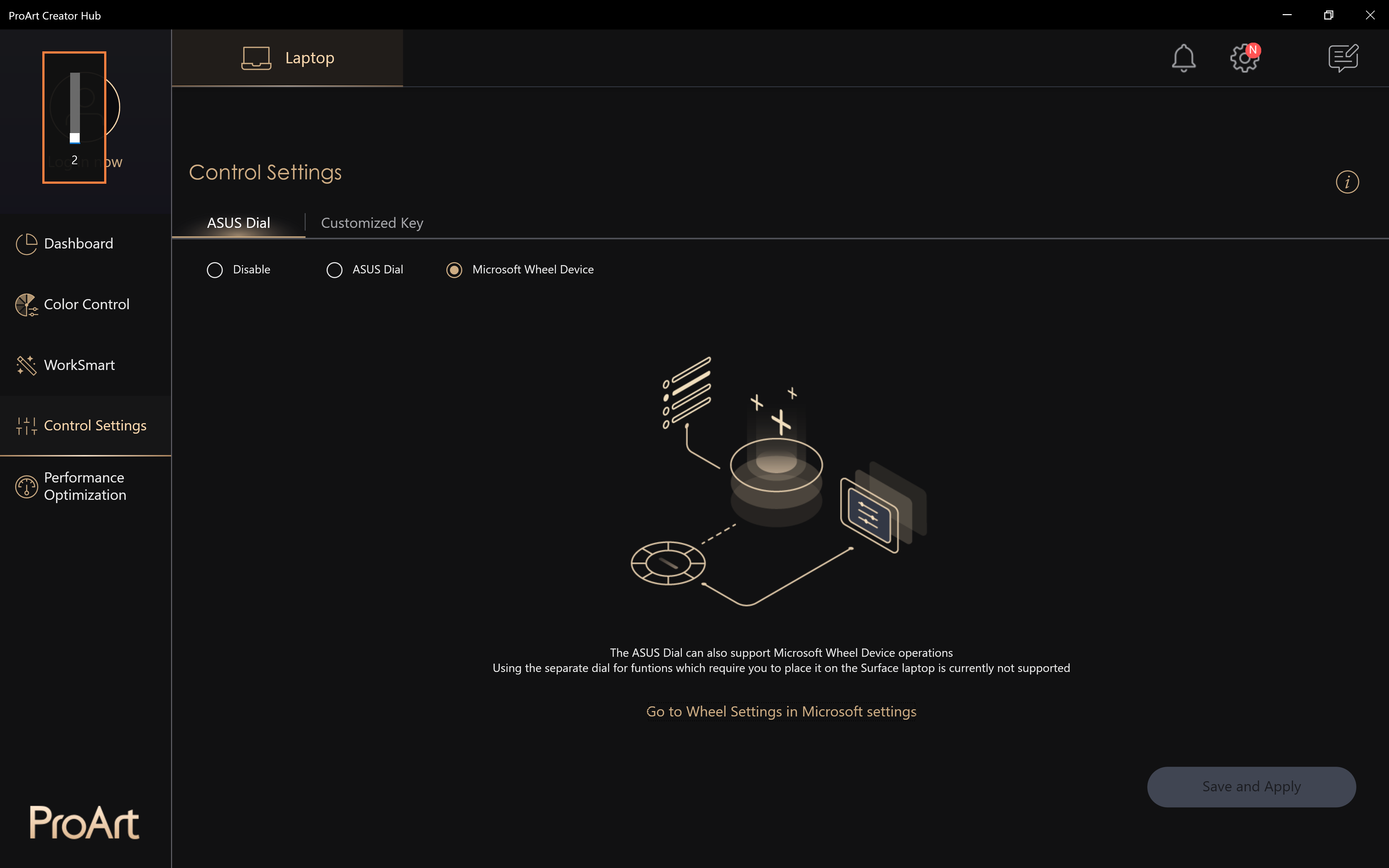
Daha fazla bilgi için lütfen Microsoft Wheel Device ile ilgili Bilgiler ögesine tıklayın.
10. ASUS Dial işlevini devre dışı bırakma
ASUS Dial düğme işlevini devre dışı bırakmak için ①[Kapat] ve ②[Kaydet ve Uygula] ögesine tıklayın. ASUS Dial'ı çalıştırmayı denediğinizde artık yanıt vermeyecektir.
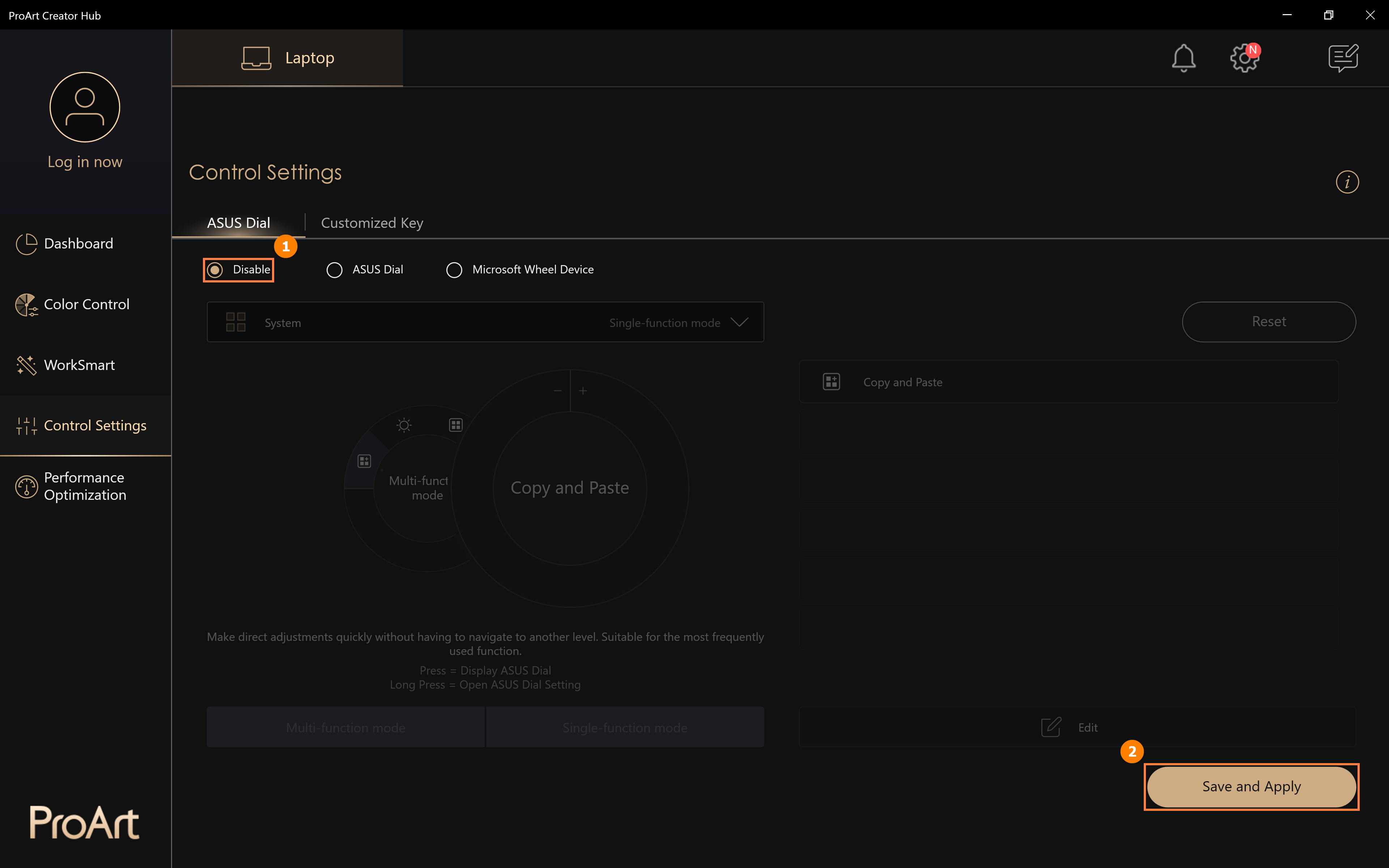
(1) ①[Tercih Ayarları] ögesine tıklayın, ②[Parametre Ayarlama Hızı] kısmında ASUS Dial'ınızın hızını ayarlayabilirsiniz, ardından değişikliklerinizi kaydetmek için ③[Kaydet] ögesine tıklayın. Ayrıca düzenlemelerinizi ASUS Dial'a kaydetmek için ④[Profili Dışa Aktar] ögesine de tıklayabilirsiniz.
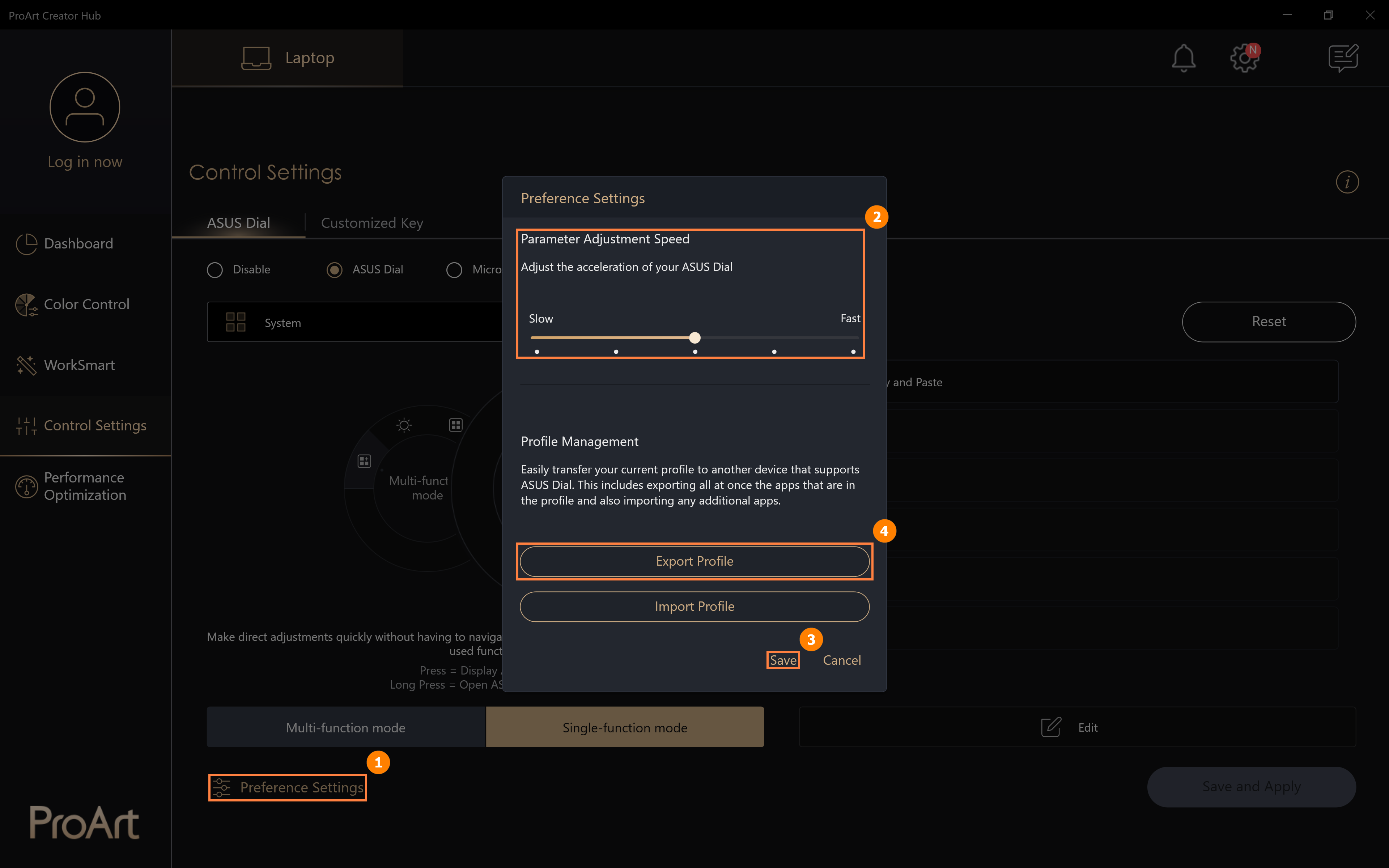
(2) ⑤[Dosya adı] ögesini düzenleyin ve ardından ⑥[Kaydet] düğmesine tıklayın.
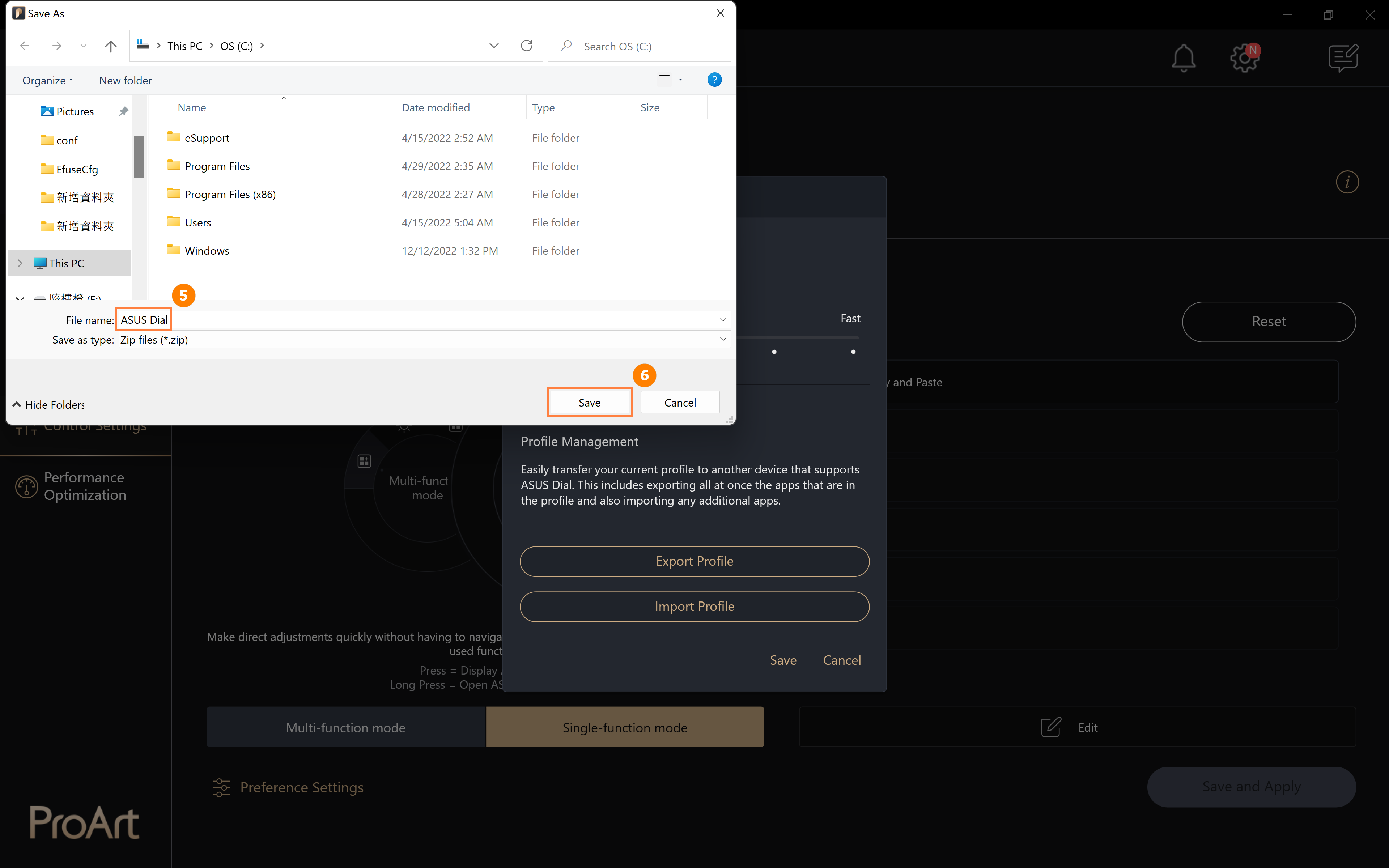
(3) Windows'u sıfırladığınızda veya yeni bir bilgisayar aldığınızda, ⑦[Profili İçe Aktar] ögesine tıklayabilirsiniz.
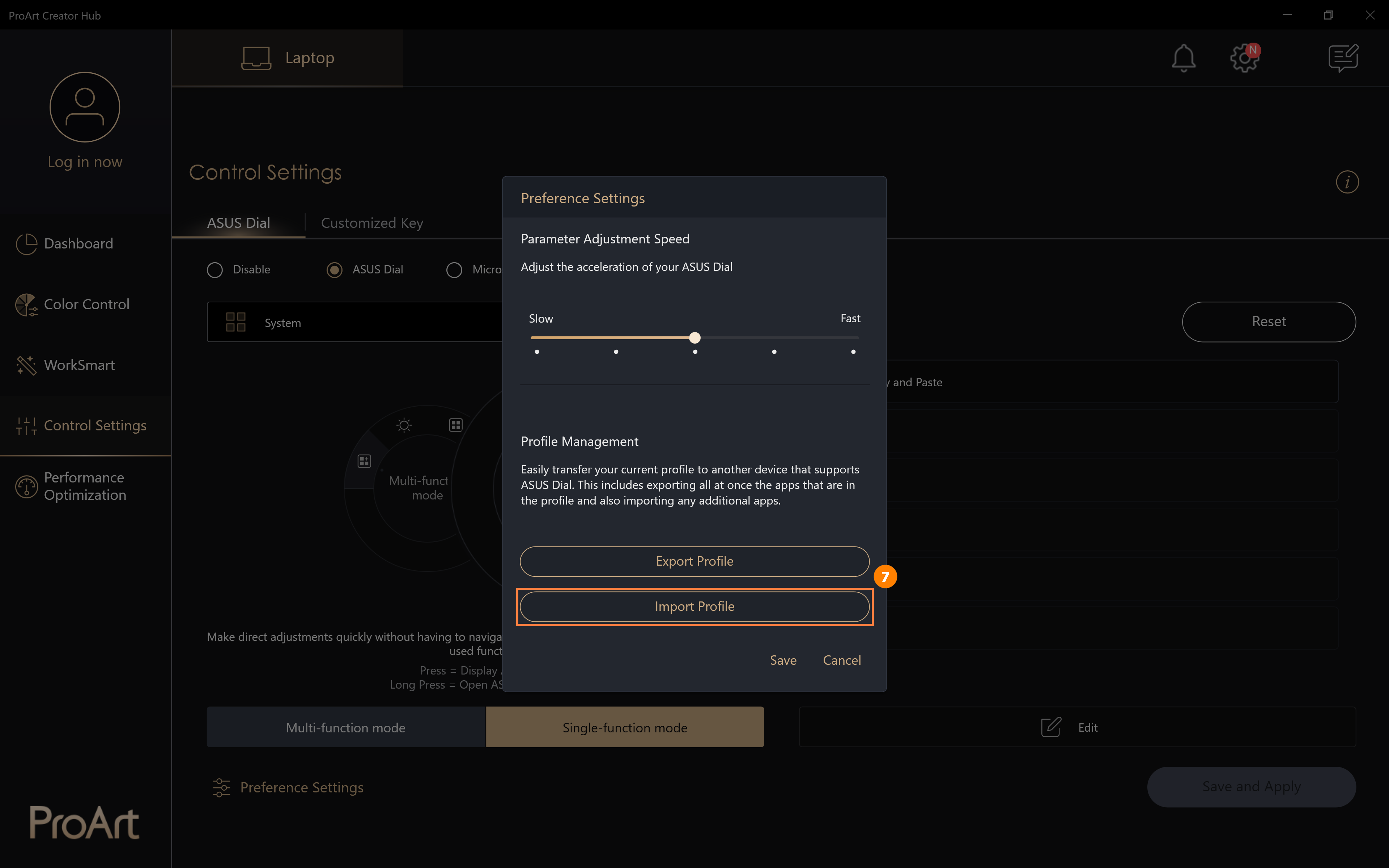
(4) Daha önceden kaydettiğiniz ⑧[Profil] seçimini yapın ve ardından ⑨[Aç] ögesine tıklayın.
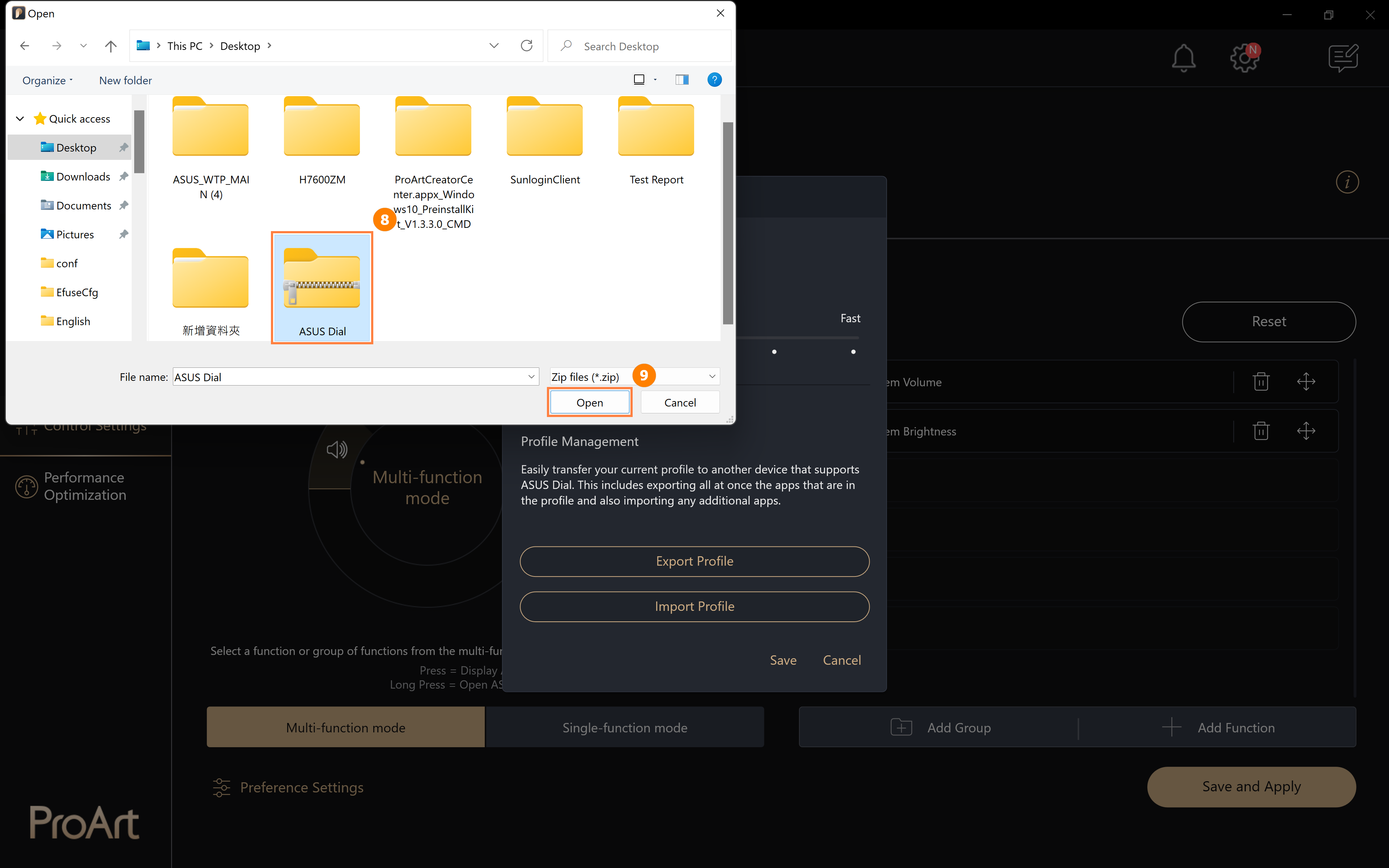
12. ASUS Dial kontrol yazılımını yükseltme veya yükleme ve kaldırma
12.1 ASUS Dial Kontrol Yazılımını Yükseltme
ASUS Dial Kontrol Yazılımını en yeni versiyona güncellemek için ①[Ayarlar], ②[Güncelle] ve ③[Hepsini Güncelle] ögesine tıklayın.
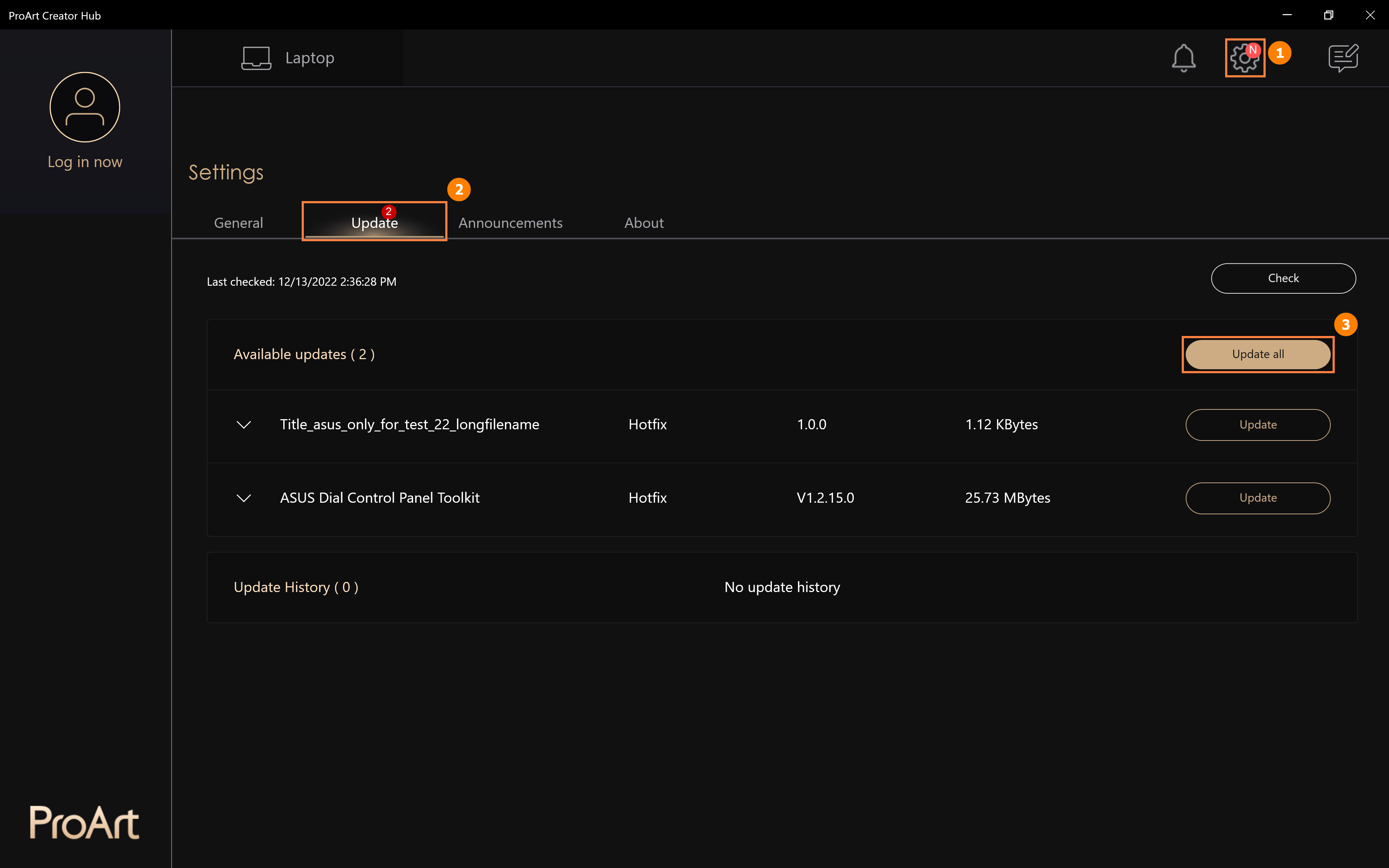
12.2 Windows sisteminizi sıfırladığınız için ASUS Dial kontrol yazılımını tekrar yüklemeniz gerektiğinde, lütfen aşağıdaki adımları uygulayın.
Resmi ASUS web sitesine gitmek için tıklayın, ①[Arama düğmesi] ögesine tıklayın ve arama çubuğuna ②[Bilgisayar Modeli] yazın, ardından ③[Bilgisayar Modeli] ögesine tıklayın, buradan ④[İşletim Sistemi] ve ardından ⑤[Windows 11 64-bit] ögelerine tıklayın, ⑥[ASUS Denetim Masası Araç Takımı] ögesini bulun, ardından [İndir] ögesine tıklayıp yükleyin, ⑦[ProArt Creator Hub] uygulamasını bulun ve [İndir] ögesine tıklayıp yükleyin.
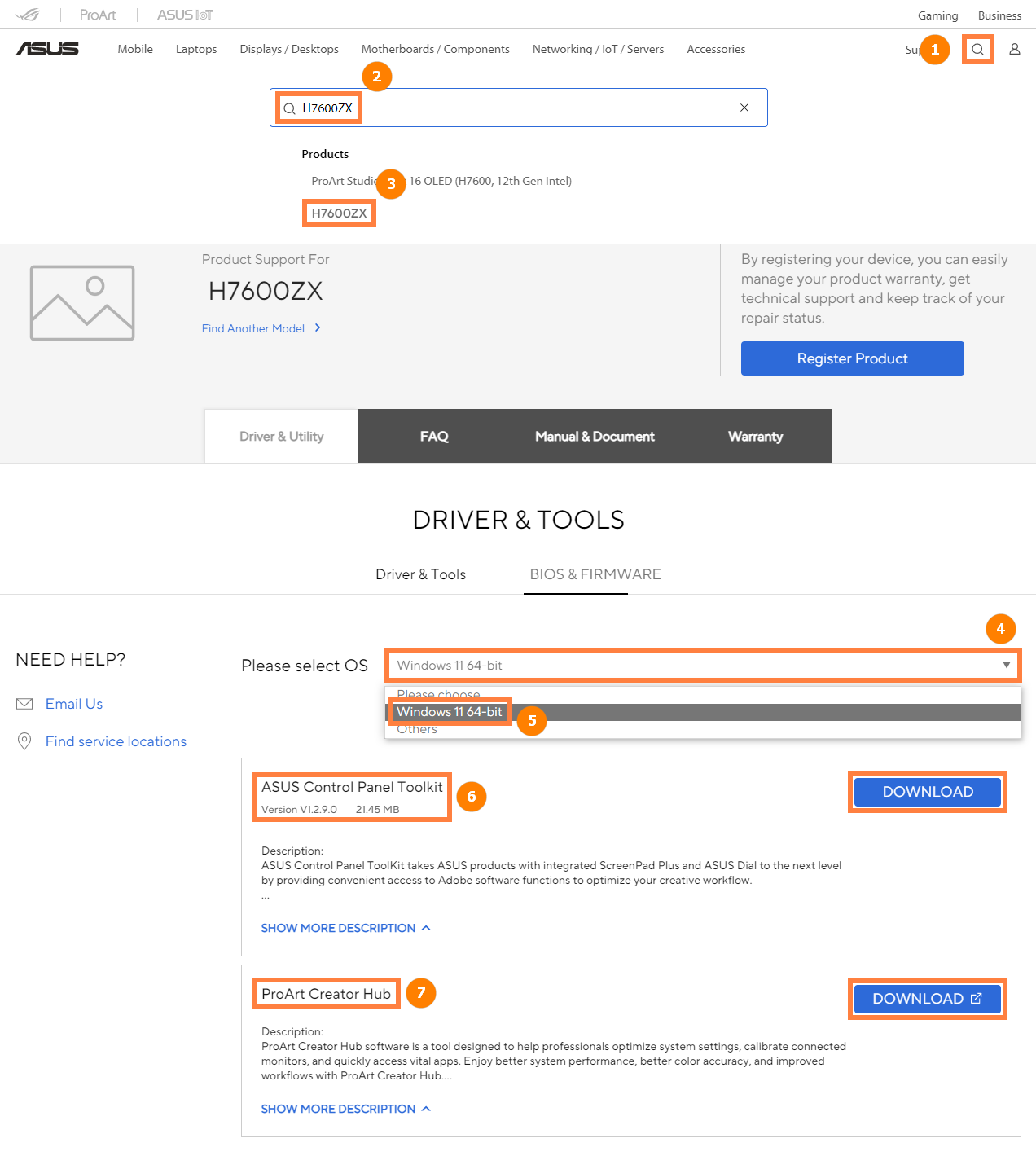
2.3 ASUS Dial Kontrol Yazılımını kaldırma:
ASUS Dial Kontrol Yazılımını, şu bağlantıda yer alan bilgileri takip ederek kaldırabilirsiniz: https://www.asus.com/tr/support/faq/1013598
[ProArt Station]ProArt Creator Hub Kullanıcı Kılavuzu
İçindekiler
ProArt Creator Hub PD5'inizin durumunu görüntülemeniz, ayarlarınızı kişiselleştirmeniz ya da iş akışınızı en iyi hale getirmeniz için kişisel portalınızdır.
Panonun sezgisel bir genel taslağını içerir, farklı performans modları arasında çabucak geçiş yapmayı ya da ekran renklerini kalibre etmeyi sağlar.
ASUS Lumiwiz LED göstergelerini kendi aydınlatma efektleriniz ve renklerinizle kişiselleştirebilmenizi sağlar.
Pano, sistemin genel durumunu görüntüler.
Sistem platform bilgileri: Fan yükü, bellek/depolama türü, işlemci yükü, GPU yükü gibi.
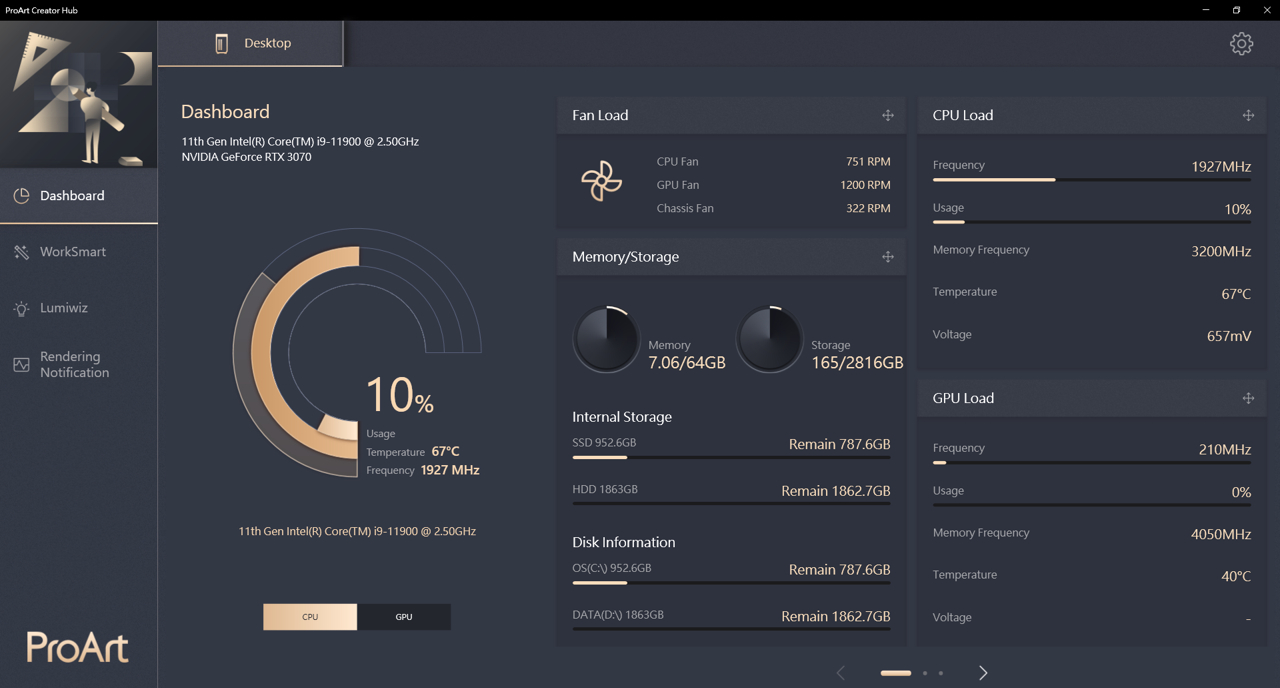
Fan modunu buradan değiştirebilirsiniz.
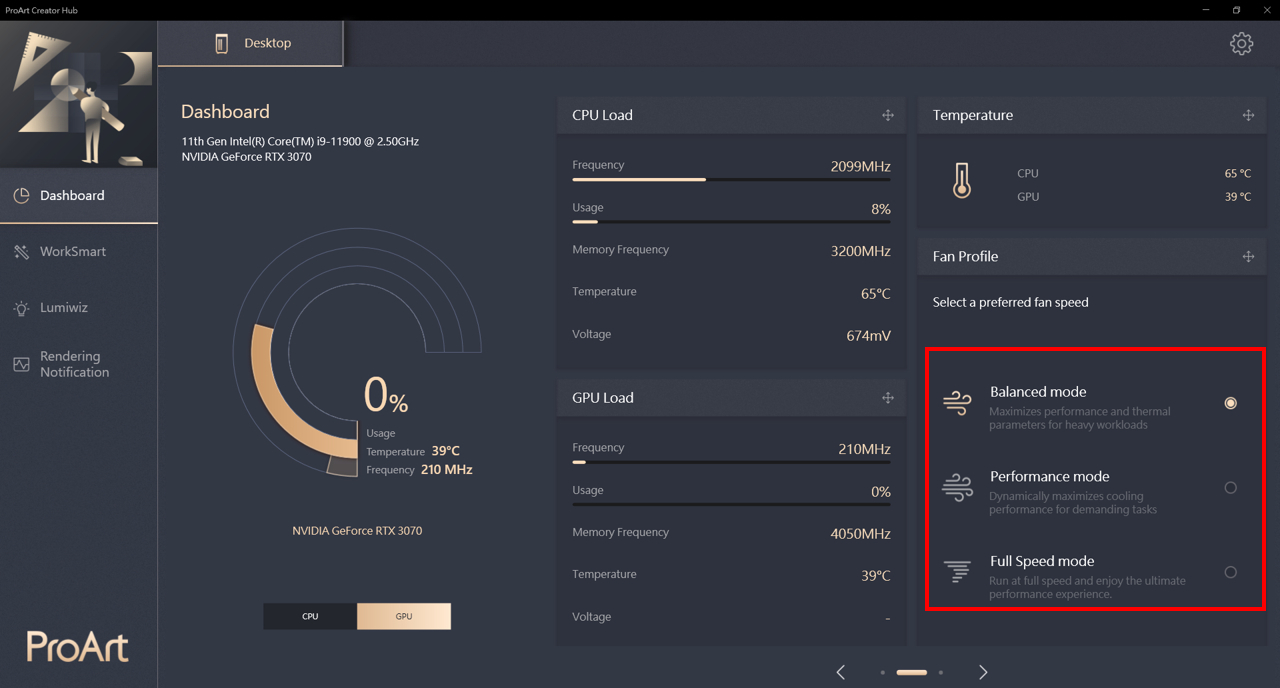
WorkSmart özelliği sayesinde bir görev grubuna 4 uygulamaya kadar atayabilir ve masaüstünüze sabitleyebilirsiniz, ardından atanan uygulamaları aynı anda açmak için belirlenmiş bir görev grubuna tıklayabilirsiniz.
Studiobook'ta bulunan creator hub'ın aynısıdır, buraya tıklayarak detaylı kullanımı öğrenebilirsiniz.
Lumiwiz Smart LED göstergeleri çok işlevlidir. Sistem durumunu gösterir, görüntüleme bildirimine sahiptir ve ışık efektini üç renkte gösterir.
Gece modu: Gece modunu ayarlamak belirlenen saatte LED parlaklığını azaltır.
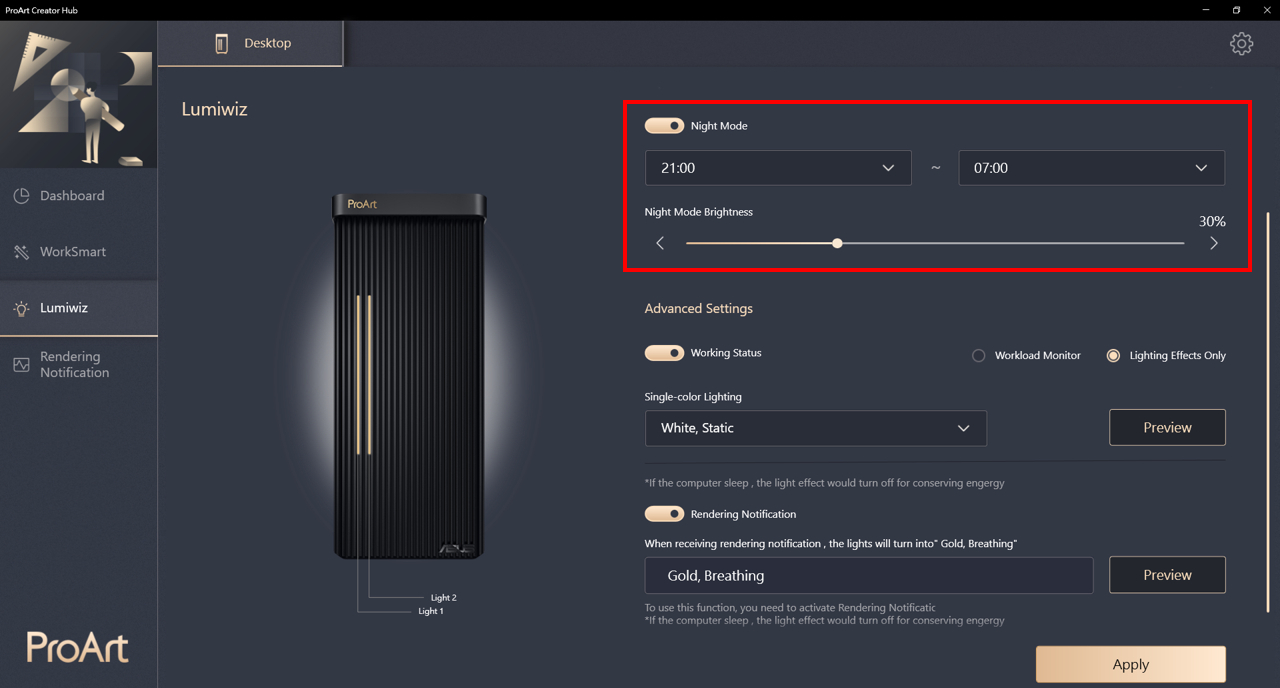
Gelişmiş Ayarlar
Çalışma Durumu: LED modülünü açma/kapama. Açtıktan sonra [İş Yükü Görüntüleme] ya da [Yalnızca Işık Efektleri'ni] seçebilirsiniz.
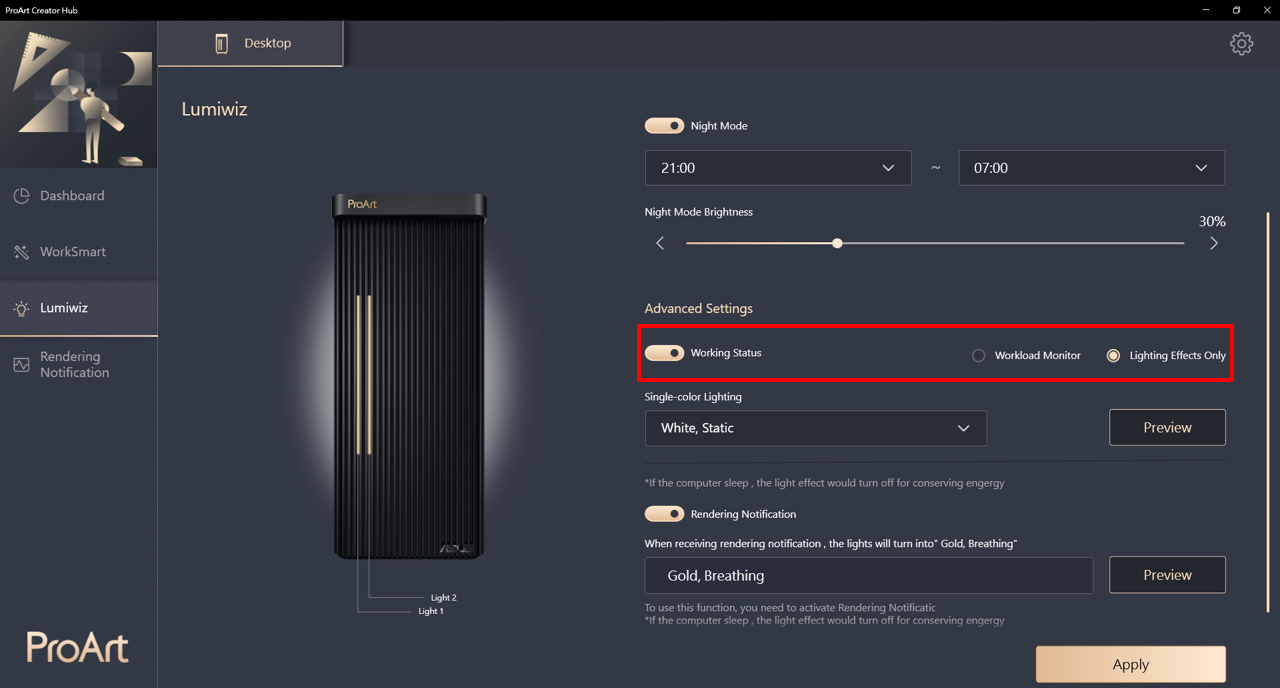
Monitör İş Yükü: Monitör işlemcisi, GPU ya da bellek performansının yanı sıra performans %90'ın üzerine çıktığında uyarı ışık efektini gösterir.
①Işık1/Işık2: işlemci yükünü, GPU yükünü ya da RAM yükünü buradan seçebilirsiniz.
②Monitör iş yükü ayarlandıktan sonra normal ve uyarı ışık efektleri için ışık efekti ayarlanmalıdır.
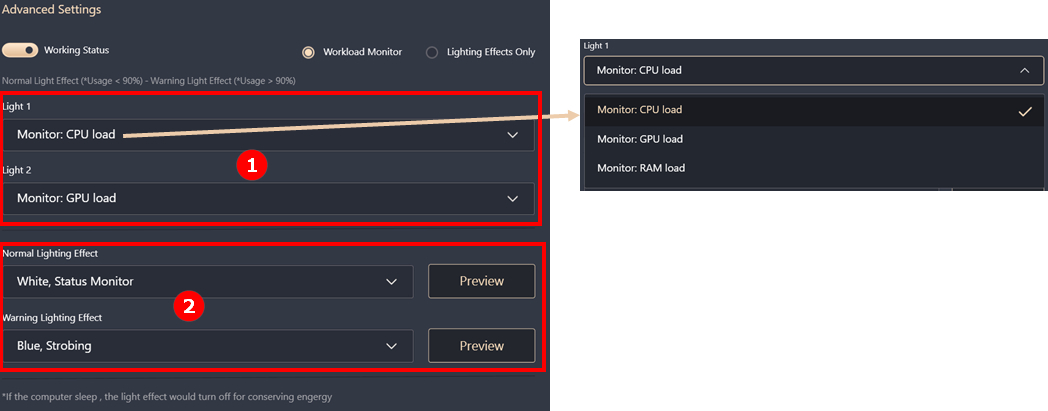
Yalnızca Işık Efektleri: Creator hub nefes alma, sürekli ve yanıp sönme efektlerinde beyaz, mavi ve yeşil renklere sahiptir.
Işık efektini seçtikten sonra ①, önizleme görselinde efekti görmek için Önizle'ye tıklayın②.
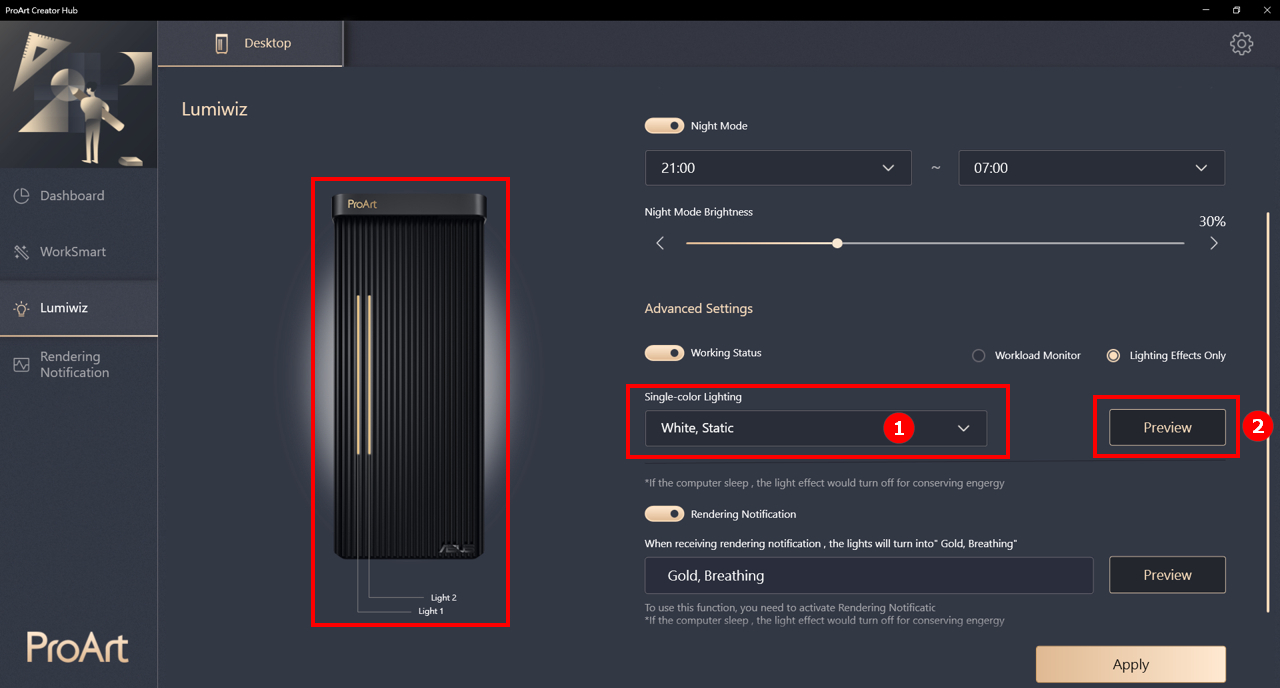
Görüntüleme Bildirimi
Görüntüleme bildirimi alındığında Lumiwiz Altın renkli, nefes alma ışığında yanar.
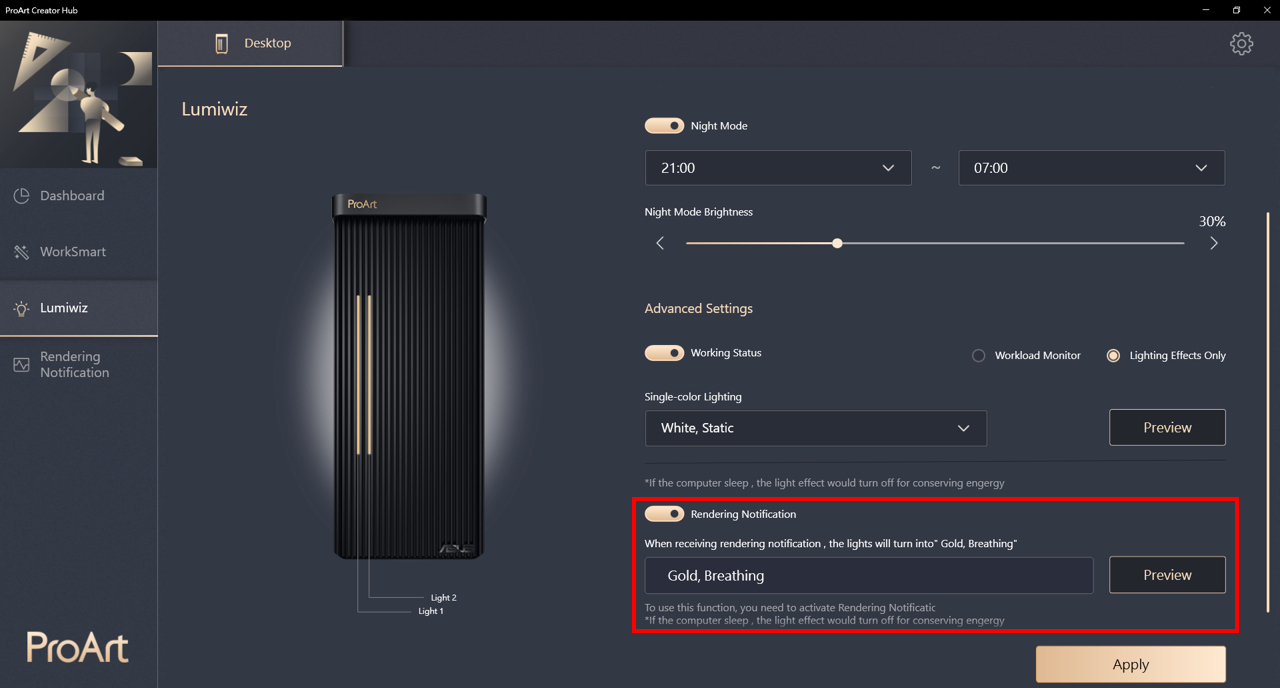
Görüntüleme bildirimi şu anda yalnızca ProArt Station PD5 ile sunulan benzersiz bir özelliktir. Ayarladığınız yazılım görüntüleme sürecinin sonuna geldiğinde (bittiğinde ya da çöktüğünde) sizi bilgilendirecektir.
Yalnızca bildirim görüntülenmez ayrıca Lumiwiz'de ve daha önceden ayarladığınız Teams bildiriminde de görüntülenir.
Bildirim Ayarları: Mesaj formatı yalnızca metin ya da ekran görüntüsü olabilir. Nerede olursanız olun bildirimi almanız için Teams'e mesaj gönderir.
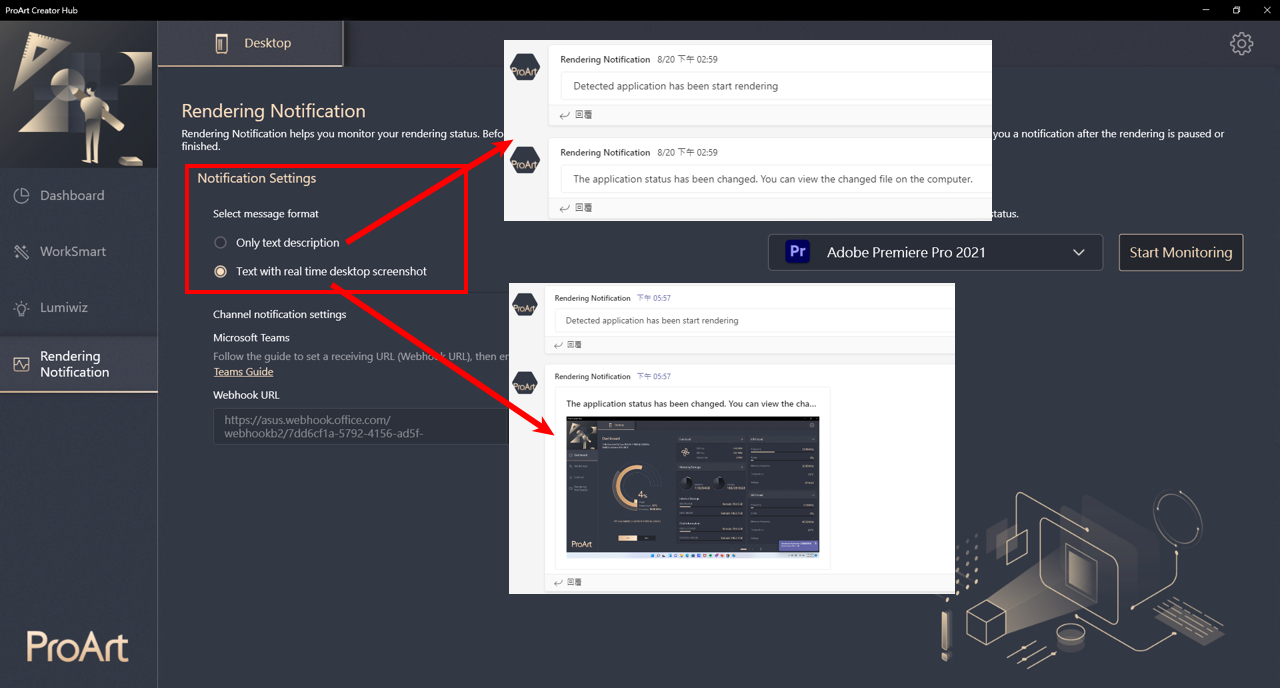
Görüntüleme bildirimi yazılım seçeneği
Görüntüleme bildirimi yazılımında herhangi bir sınırlama yoktur, sistem ProArt Station PD5'in performansını inceleyecek ve tüm sistemin performansı belirli bir süre düştüğünde Teams ve Lumiwiz uygulamalarına görüntüleme bildirimini iletecektir.
① Listeden Yazılımı seçin
② Listede yer almıyorsa [özelleştirme ekle] seçeneğini seçin
③ Yazılımı açın ve listeye ekleyin
④ Görüntüleme listesini düzenleyebilirsiniz
⑤ Görüntülemeye Başla'ya tıklayın
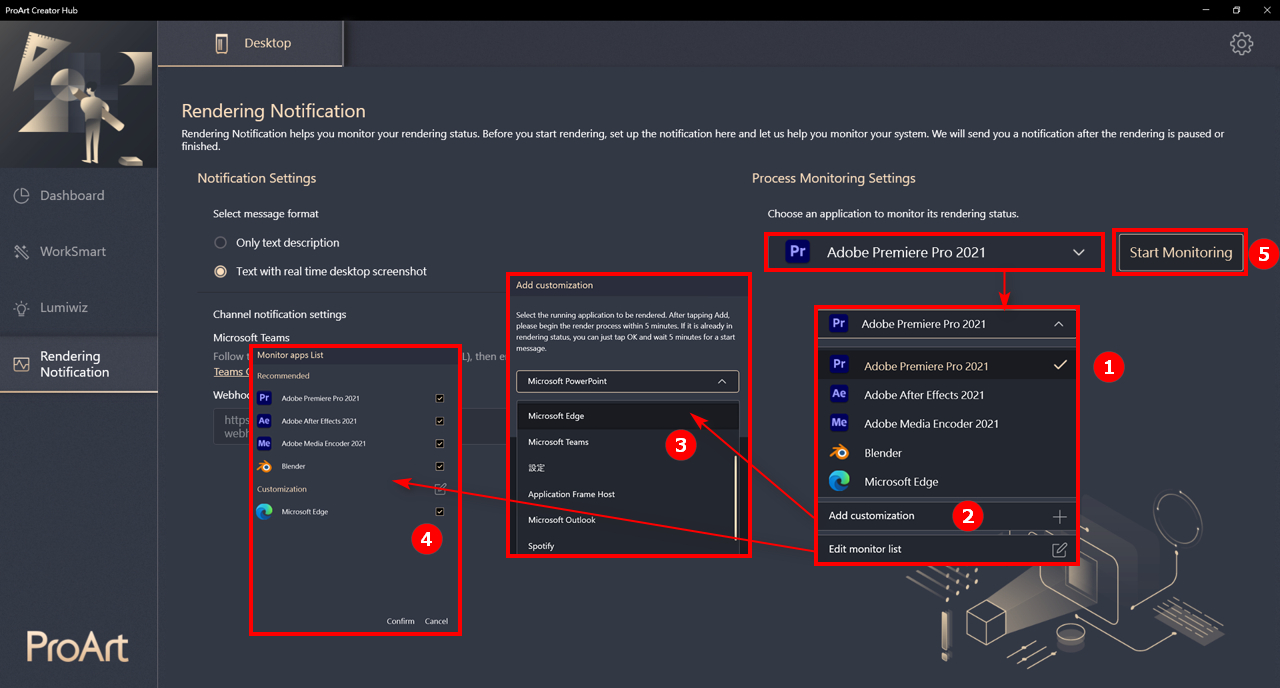
Microsoft Teams'de görüntüleme bildirimi
Şu anda yalnızca Teams bildirimi desteklenmektedir, sistem mesajı bağlı olan kanala gönderecektir.
Bağlanma rehberi ProArt Creator Hub'da da mevcuttur.
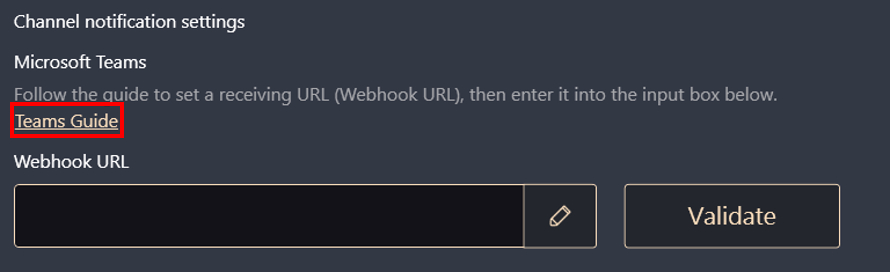
[ProArt Display] ProArt Creator Hub - Ekran işlevi için tanıtıcı bilgiler
ProArt Creator Hub - Ekran
ProArt Creator Hub, monitörünüzün güncel durumunu (Renk gamutu, Parlaklık, Renk sıcaklığı, Gamma) kontrol etmenizi ve ürünün teknik detaylarını teyit etmenizi sağlar.
Monitörü kalibre etmek için "Renk Kalibrasyonu" işlevi içindeki renk ölçeri (Xrite-i1DisplayPro & i1DisplayProPlus) kullanabilirsiniz.
Bağlantı
ProArt Creator Hub'ı monitör bilgilerini görüntülemek ve monitörü kalibre etmek için kullanmak ve bunun yanında görüntü aktarımı için de HDMI/Displayport bağlantısı kullanmak istiyorsanız veri aktarımı için bilgisayar ve monitör arasında USB Type-B veya USB Type-C kablo kullanabilirsiniz.
USB-Type B:PA329Q
USB-Type C:PA24AC, PA329C
Sürücü indirme ve yükleme (sadece PA329Q için geçerlidir)
1. Monitörünüzün modeli için yayınlanan en son yardımcı program sürümünü ASUS İndirme Merkezi'nden indirin.
ProArt PA329Q ifadesini girin -> Sürücüler & Yardımcı Programlar seçeneğine tıklayın.

2. Sürücüler & Yardımcı Programlar seçeneğine tıklayın -> İşletim Sistemi seçin.

3. Sürücü Paketi kategorisinde ProArt_Calibration_Device_Driver isimli dosyayı bulun. İndirmek için İNDİR seçeneğine tıklayın.
Desteklenen modeller
ProArt display: PA24AC, PA329C, PA329Q
Renk ölçer: i1DisplayPro, i1DisplayProPlus
Pano

Panoda aşağıdaki bilgileri kontrol edebilirsiniz:
- Ürün Teknik Bilgileri: Bağlı olan monitörün teknik özelliklerini kontrol edebilirsiniz.
- Renk Kalibrasyonu: En son yapılan renk kalibrasyonunun sonucunu (renk gamutu, ΔE) ve tarihini kontrol edebilirsiniz.
- OSD Bilgisi: Mevcut parlaklığı, renk gamutunu, renk sıcaklığını ve gamma değerini kontrol edebilirsiniz.
Renk Kalibrasyonu

Renk Kalibrasyonu işlevi monitörü kalibre eder ve monitörün hassas, tutarlı ve muhteşem renklerini korur.
Monitörünüzün parlaklığını ve renk tutarlılığını geri kazanması için kolayca uygulayabileceğiniz bir yoldur.
Hedef
1. Kalibrasyona başlamadan önce, özelleştirilmiş parametreleri bir renk kalibrasyon referansı olarak ayarlayabilir ve renk kalibrasyonuna başlayabilirsiniz.
Şunları ayarlayabilirsiniz:
a.Color Gamut (sRGB、Rec709、Adobe RGB、DCI-P3、BT.2020/Rec.2020)
b. Parlaklık
c. Gamma
d. Renk Sıcaklığı
Seçimi yaptıktan sonra [Kalibrasyonu Başlat] öğesine tıklayın.

2. a. ve b. seçeneklerinde homojenlik kalibrasyonu yapıp yapmayacağınızı da ayarlayabilirsiniz (c. seçeneğinde 3X3 ya da d. seçeneğinde 5X5). Homojenlik kalibrasyonu yapmayı seçerseniz önce homojenlik ayarı yapılır. Renk kalibrasyonu bu ayardan sonra başlatılır.

3. Kalibrasyon cihazının monitöre bağlı olduğundan emin olun ve [İleri] seçeneğine tıklayın.

4. Bilgisayar ve monitörün USB Type-B, USB Type-C veya Thunderbolt3 kablosuyla birbirlerine bağlı olduklarından emin olun ve [İleri] seçeneğine tıklayın.

5. Kalibrasyonu başlatmak için [Başlat] seçeneğine tıklayın.

Renk Kalibrasyonu
1. Kalibrasyonu başlatmak için [Başlat] seçeneğine tıklayın.
2. Renk kalibrasyonu tamamlandıktan sonra sistem bir renk kalibrasyon raporu oluşturacaktır. Kalibrasyon sonrası oluşan verileri bu raporda görebilirsiniz.

3. [Deseni Göster] seçeneğine tıklayın. Renk kalibrasyonu öncesi ve sonrası arasındaki farkları burada görebilirsiniz. 
4. [Uygula] öğesine tıklayın. Bu verileri Kullanıcı Modu 1 veya Kullanıcı Modu 2 profili içine kaydedebilir ve renk kalibrasyonunu tamamlayabilirsiniz.
Homojenlik Kalibrasyonu
1. Homojenlik kalibrasyonunu başlatmak için kalibrasyon cihazını işaretli konuma getirin ve [Başlat] öğesine tıklayın.
2. Kalibrasyon tamamlandıktan sonra sistem verileri monitöre kaydedecektir. Kaydetme işleminin tamamlanması için 10-15 dakika bekleyin.
3. Kaydetme tamamlandığında, kalibrasyon cihazını işaretli konuma geri götürün ve Homojenlik kalibrasyonunu başlatmak için [Başlat] öğesine tıklayın (bu teyit amaçlı ikinci kalibrasyondur, her kılavuz yalnızca birkaç saniye alır).
4. Tarama işleminden sonra sistem renk kalibrasyonuna otomatik olarak devam edecektir.
Geçmiş
Geçmiş bölümünde şu an saklanan verileri görebilirsiniz.
"a" öğesine tıklayarak bu verinin renk kalibrasyon raporunu onaylayabilirsiniz.
"b" öğesine tıklayarak bu veriyi silebilirsiniz.

Ayar
Kullanıcı Modu 1 veya Kullanıcı Modu 2 altındaki ayarları mevcut kalibrasyon verilerine aktarabilirsiniz.
Seçiminizden sonra [Uygula] düğmesine tıklamayı unutmayın.

Soru-Cevap
1. ProArt Creator Hub kullanırken karşılaşılan aşağıdaki hata mesajı nasıl çözülür? 

C: Sürücü indirme & yükleme (sadece PA329Q modeli için geçerlidir) başlıklı makaleyi takip ederek bu problemi çözebilirsiniz.
2. ASUS ProArt anakart ile kullanılan Creator Hub hakkında tanıtıcı bilgiler mevcut mudur?
C: Şu makaleyi inceleyebilirsiniz: https://www.asus.com/tr/support/FAQ/1043369/
3. ASUS ProArt notebook bilgisayarlarla kullanılan Creator Hub hakkında tanıtıcı bilgiler mevcut mudur?
C: Şu makaleyi inceleyebilirsiniz: https://www.asus.com/tr/support/FAQ/1042040/
[ProArt Anakart] ProArt Creator Hub - Tanıtıcı Bilgiler
1. ProArt Creator Hub yazılımını indirme ve yükleme
2. ProArt Creator Hub ile ilgili talimatlar
1. ProArt Creator Hub yazılımını indirme ve yükleme
- ProArt Model Destek Sitesinin Sürücü ve Araçlar bölümüne gidin ve İS türünü seçin (Windows 10 ve Windows 11 için).

- ProArt Creator Hub için gerekli olan sürücüler ve hizmetlerin yükleme dosyalarını indirmek için Yazılım ve Yardımcı Program bölümüne gidin.

- Dosyayı arşivden çıkarın.
- Asussetup.exe dosyasına tıklayın.

- Hizmet ve sürücünün yüklenmesini bekleyin.


- Yazılım ve Yardımcı Program bölümüne gidin ve ProArt Creator Hub yükleme sayfasına gitmek için aşağıdaki Microsoft Store bağlantısına tıklayın

https://www.microsoft.com/p/proart-creator-hub/9nm0hh6wdn7q

- ProArt Creator Hub'ı yüklemek için talimatları takip edin

- Kurulum tamamlandı.

Dikkat:
Uygulama kullanılamıyorsa lütfen ayarları BIOS'ta aşağıdaki gibi değiştirin:
- Sistem içindeki masaüstüne geri dönün ve Başlat > Yeniden Başlat öğesini seçin
- BIOS'a girmek için F2 veya DEL tuşuna basın
- Gelişmiş Moda girmek için F7 tuşuna basın
- Lütfen ana menüde aşağıdaki yola girin
Araç > MyASUS > MyASUS hizmet ve uygulamalarını İndirme ve Yükleme
- Lütfen seçeneği, aşağıda gösterildiği gibi Etkinleştirildi olarak ayarlayın

- F10 tuşuna basın ve Tamam öğesini seçerek ayarı kaydedin ve sistemi yeniden başlatın
- Yeniden başlattıktan sonra, ProArt Creator Hub'ı kullanmak için işletim sistemine geri dönün
2. ProArt Creator Hub ile ilgili talimatlar
1. Ana:
A .İşlev çubuğu: Panoyu ve Performans Optimizasyonunu görüntüleyebilirsiniz
B. Ürün çubuğu: ProArt Anakartı, ProArt Monitörü ve ProArt notebook bilgisayarı görüntüleyebilirsiniz.
C. Ayarlar: Yazılım dilini ve sürümünü değiştirebilir ve ASUS ile irtibata geçebilirsiniz

1-1 İşlev Açıklaması: Anakart -> Pano
2.0.0.0 ve üzeri sürümlerde Pano sayfası, yapılandırma için doğrudan Armory Crate'e yönlendirecektir, Armory Crate ile ilgili tanıtıcı bilgiler için: [Anakart] Armoury Crate - Tanıtıcı Bilgiler| Resmi Destek | ASUS Global

1-2. İşlev Açıklaması: Anakart -> Performans Optimizasyonu -> Ağ
Ağ performansı izlenebilir veya farklı çalışma modları seçilebilir
İlgili işlevlerin kullanılabilmesi için CreationFirst'ten indirilmesi gerekir, CreationFirst ile ilgili tanıtıcı bilgiler için: [ProArt Anakart] CreationFirst - Tanıtıcı Bilgiler | Resmi Destek | ASUS Global
1-2-1. CreationFirst'ü başlatın

1-2-2. Farklı bir çalışma modu seçin

1-2-3. İlk 5 uygulamanın bant genişliği kullanımı

1-2-4. Toplam Uygulama bant genişliği kullanımı

2. Anakart -> Ayarlar
2-1. Genel
Bölgesel dili ve hizmet alanınızı seçebilir, ASUS ile iletişime geçebilir veya otomatik arka plan güncellemesi gibi ayarları yönetebilirsiniz.

2-2. Güncelleme
Bir güncellemenin gerekli olup olmadığını kontrol edebilirsiniz

2-3. Duyurular
ASUS ile ilgili ürünlere ilişkin haberleri öğrenebilirsiniz

2-4. Hakkında
Geçerli sürüm gibi bilgileri görebilirsiniz.

1. ASUS ProArt anakart hangi ASUS ProArt monitörleri destekler?
C: PA24AC, PA329C, PA329Q
2. ASUS ProArt anakart ASUS ProArt monitöre bağlı ancak ekranda görüntü yok. Bu sorun nasıl çözülür?

C: 1. Öncelikle ProArt anakart modeliyle ProArt monitör (PA24AC, PA329C, PA329Q) arasında uyumluluk olduğunu test edin
2. ProArt monitörü USB tip C kablosu kullanarak ProArt anakartın USB yuvasına bağlayın
2.1[Örnek: ProArt PA329C]: USB girişi, anakartın USB yuvasına bağlanmalıdır (herhangi bir USB yuvası uygundur)
https://www.asus.com/tr/Monitors/ProArt-PA329C/HelpDesk_Manual/ 
2.2 [Örnek :ProArt PA329Q]: USB tip B girişi, anakartın USB yuvasına bağlanmalıdır (herhangi bir USB yuvası uygundur)
https://www.asus.com/tr/Monitors/ProArt-PA329Q/HelpDesk_Manual/

2.3 [Örnek: ProArt PA24AC]: USB type-C girişi, anakartın USB yuvasına bağlanmalıdır (herhangi bir USB yuvası uygundur)
https://www.asus.com/tr/Monitors/ProArt-PA24AC/HelpDesk_Manual/

3. Probleminiz devam ediyorsa bölgenizdeki ASUS müşteri hizmetleri birimiyle irtibata geçebilirsiniz: https://www.asus.com/tr/support/
3. ASUS ProArt monitör ile kullanılan Creator Hub hakkında tanıtıcı bilgiler mevcut mudur?
C: Şu makaleyi inceleyebilirsiniz: https://www.asus.com/tr/support/FAQ/1043368/
4. ASUS ProArt notebook bilgisayarlarla kullanılan Creator Hub hakkında tanıtıcı bilgiler mevcut mudur?
C: Şu makaleyi inceleyebilirsiniz: https://www.asus.com/tr/support/FAQ/1042040/
[ProArt Display] ASUS Dial ve Sanal Denetim Masası Tanıtıcı Bilgiler
ASUS Dial ve Sanal Denetim Masası, Adobe yazılımı ile uyumlu çalışacak şekilde tasarlanmıştır.
*(ör. Adobe Photoshop, Photoshop Lightroom Classic, Premiere Pro ve After Effects)
ASUS'taki ProArt Creator Hub yazılımıyla, sadece ASUS Dial'ı çevirerek veya Sanal Denetim Paneli aracılığıyla görüntüleri yakınlaştırmanıza/uzaklaştırmanıza/fırça boyutunu/parlaklık ayarlarını yapmanıza olanak tanıyan kısayolları özelleştirebilirsiniz. Hatta varsayılan arayüzü kendi çalışma tarzınıza göre özelleştirebilirsiniz.
1. Yazılım kurulum adımları aşağıdaki gibidir:
a. Microsoft Mağazadan ProArt Creator Hub'ı indirin
ProArt Creator Hub'ı alın - Microsoft Mağaza
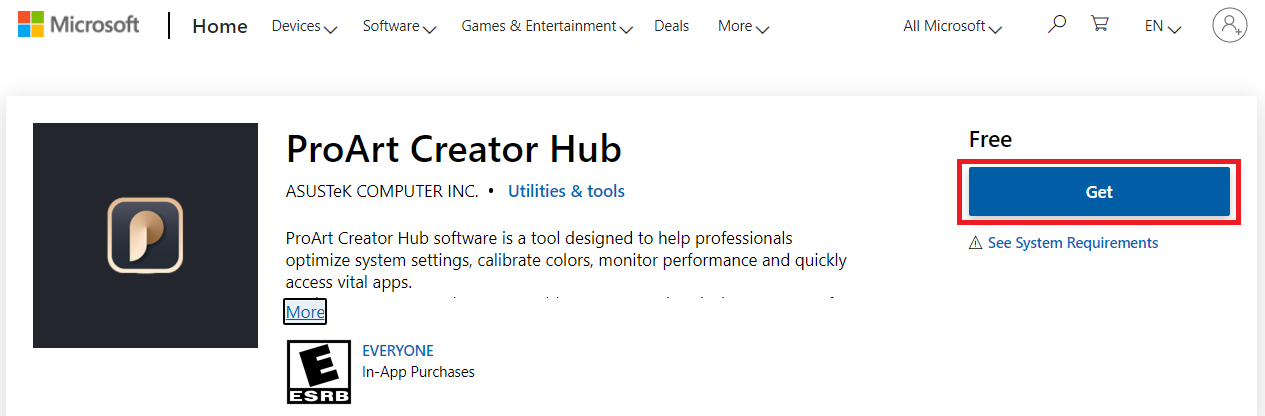
Veya ASUS İndirme Merkezi tarafından Microsoft Store'a sağlanan bağlantıdan ProArt Creator Hub'ı indirin.
Model numarasını girin -> Sürücü ve Yardımcı Programlar seçeneğine tıklayın.
(Örnek: ProArt Display PA148CTV modeli)

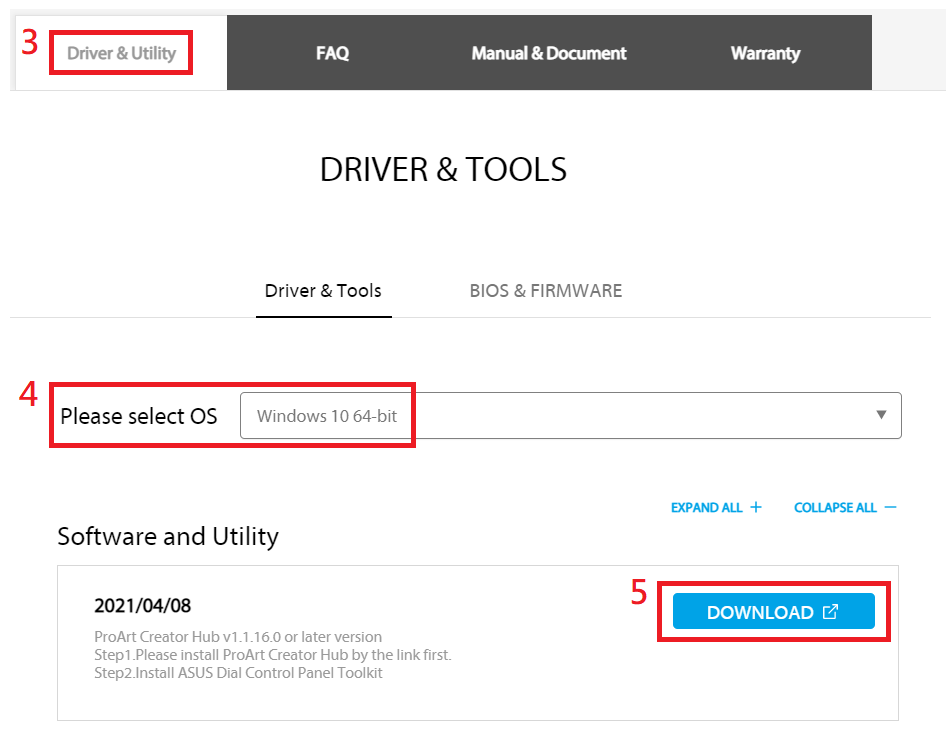
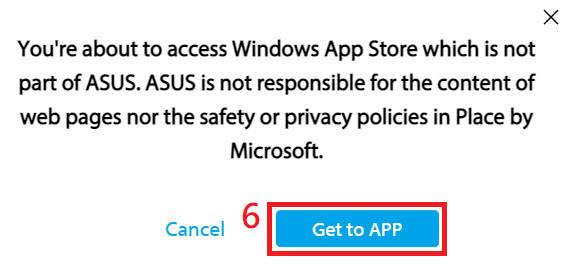
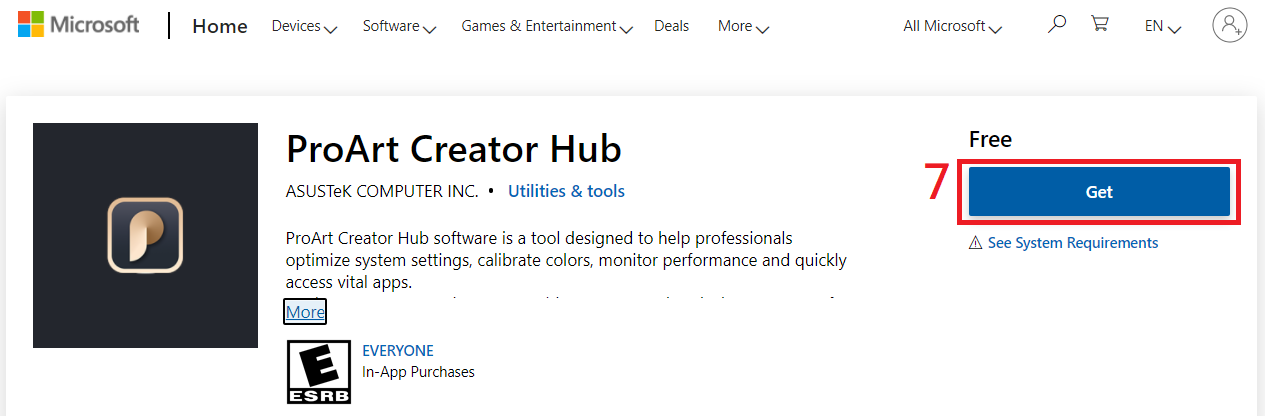
b. ASUS Dial Denetim Masası Araç Takımı
ASUS Dial Denetim Masası Araç Takımını ASUS İndirme Merkezinden indirin.
Model numarasını girin -> Sürücü ve Yardımcı Programlar seçeneğine tıklayın.
(Örnek: ProArt Display PA148CTV modeli)

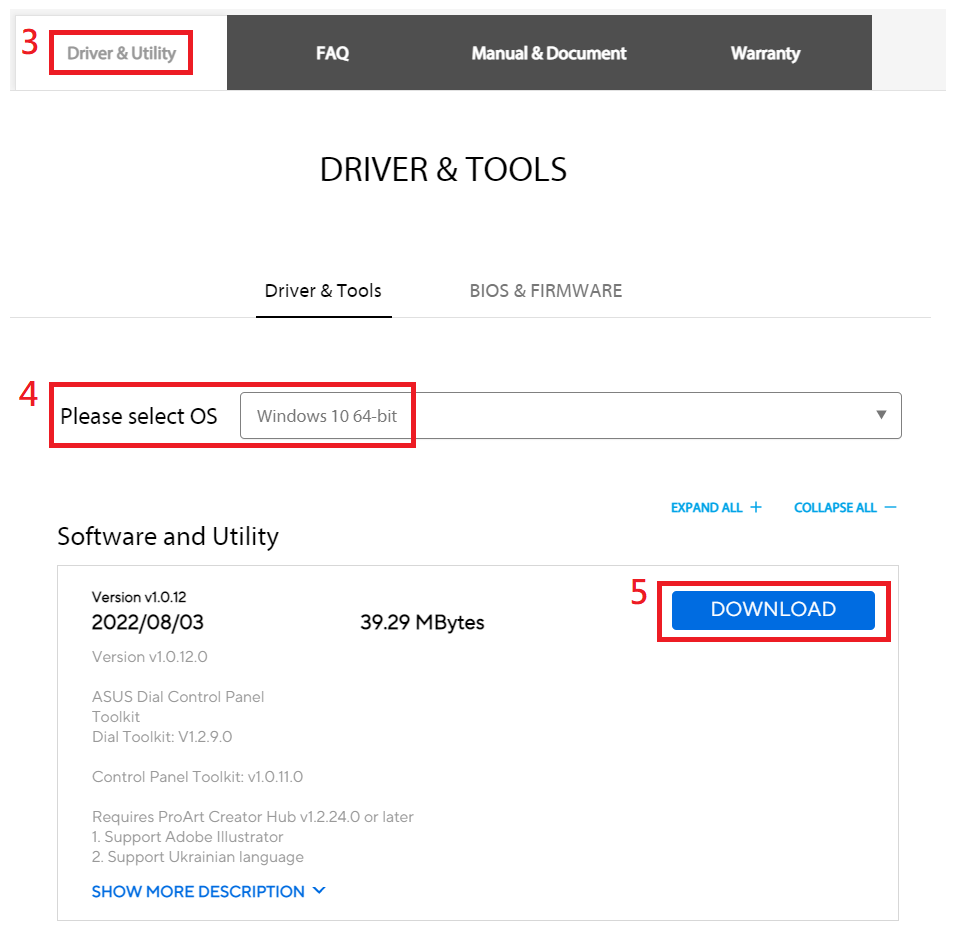
Asus_Dial_ControlPanel_Toolkit.zip dosyasını çıkarın
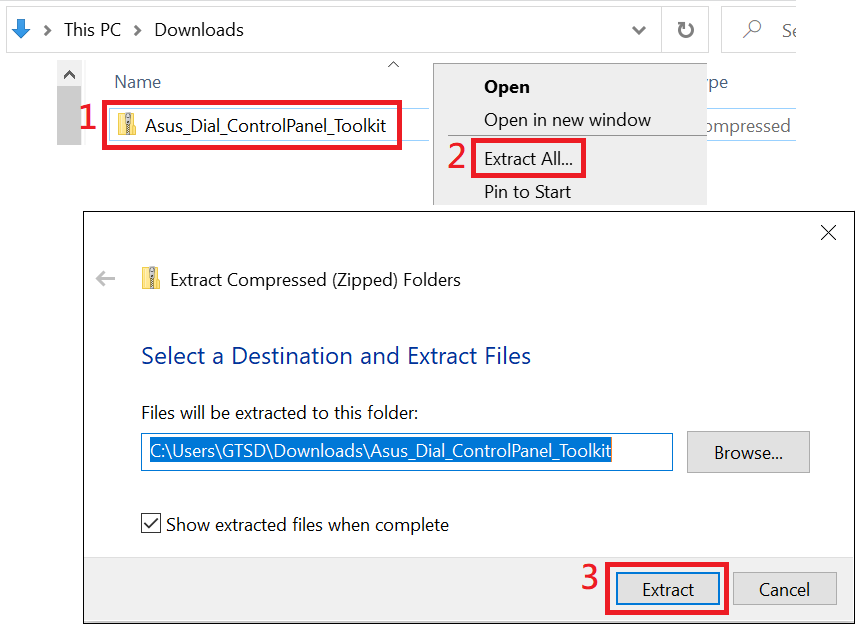
AsusControlPanelToolkit ve AsusDialControlPanelToolkit'i yüklemek için yükle seçeneğine çift tıklayın.
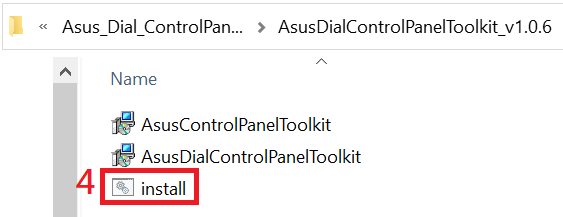
2. Yazılım çalıştırma talimatları:
(1) Başlamak için sol alt köşeye tıklayın.
(2) ProArt Creator Hub yazılımına tıklayın
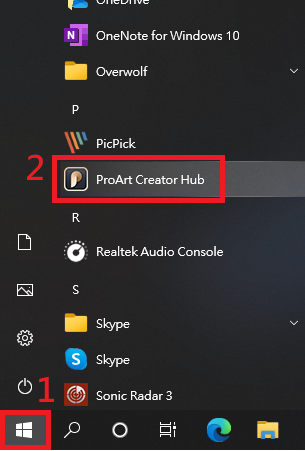
(3) Pano PA148CTV'nin ilgili bilgilerini görüntüler.
ProArt Creator Hub'ı açarken, Pano görüntülenmeden önce ProArt ekranının algılanması 10~15 saniye sürer.
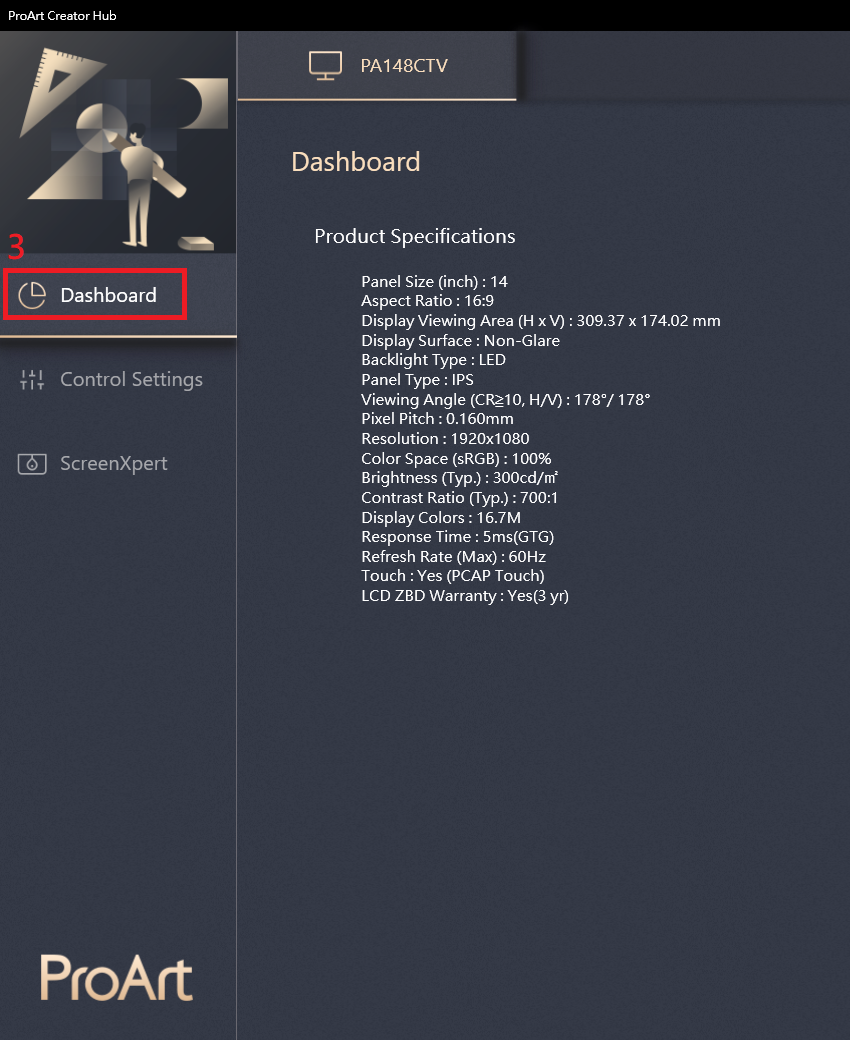
(4) Kontrol Ayarları - ASUS Dial hakkında bilgi
ASUS Dial, ekranın arkasındaki fiziksel bir kadran olup uyumlu Adobe yazılımını veya Microsoft yazılımının basit işlevlerini (örneğin: ses seviyesi, parlaklık, yukarı ve aşağı kaydırma işlevleri) kontrol edebilir.

(a) Devre dışı bırakma: ASUS Dial işlevini devre dışı bırakma
(b) ASUS Dial: ASUS Dial ekranın arkasındaki fiziksel kadran kontrol ayarları
(c) Microsoft Wheel Device: Microsoft Surface Dial kontrolü. (Ayrı olarak Microsoft Surface Dial alınması gerekir)
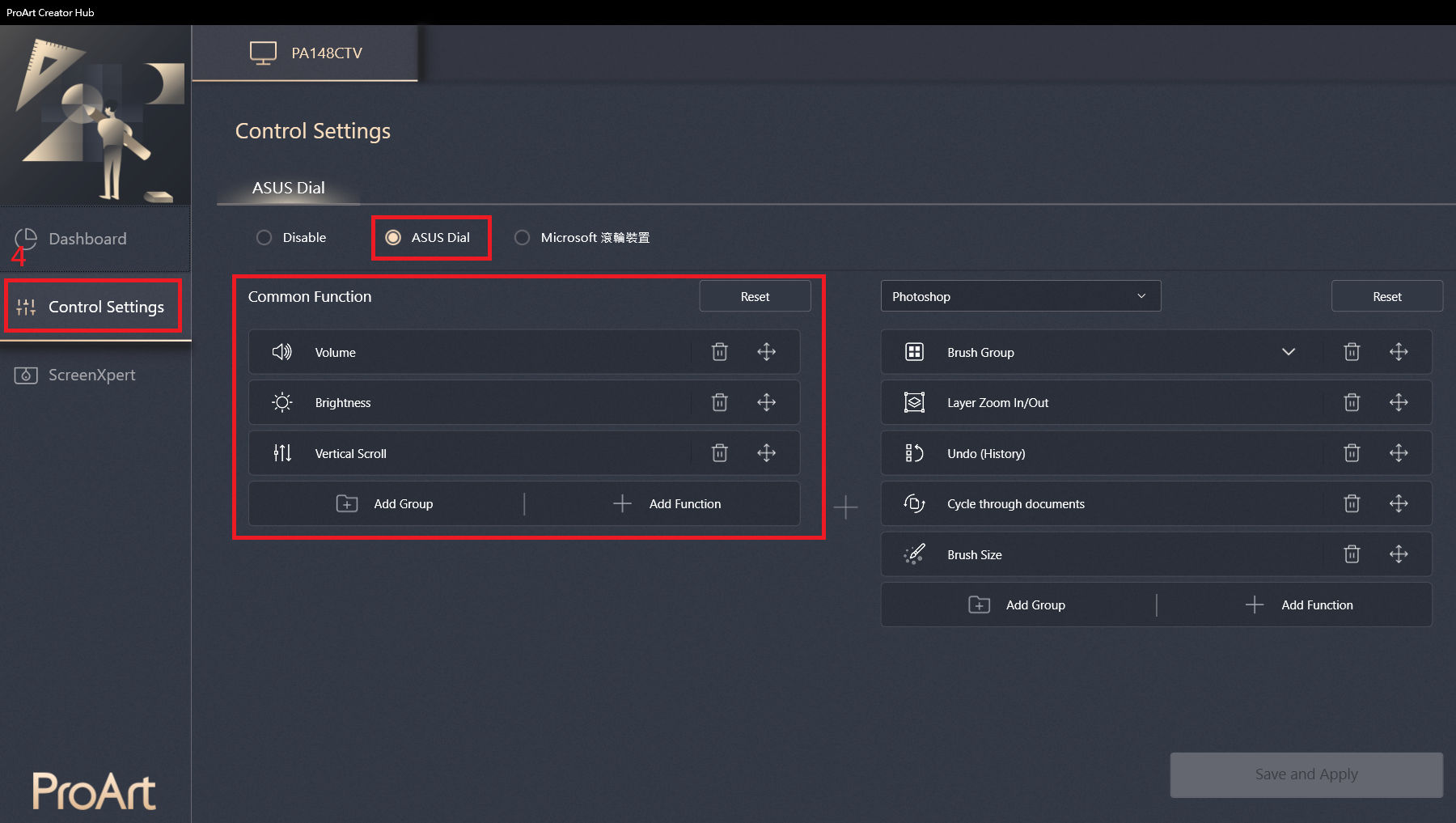
Windows'ta ASUS Dial çalışırken bir simge görüntülenir. Çalışma ekranı görüntülendiğinde, simge fare ile sürüklenerek de hareket ettirilebilir.
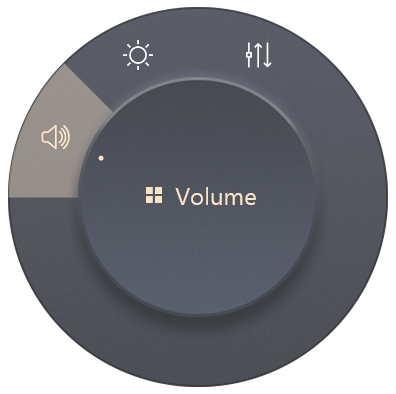
(Örnek: Edge tarayıcısını aç)
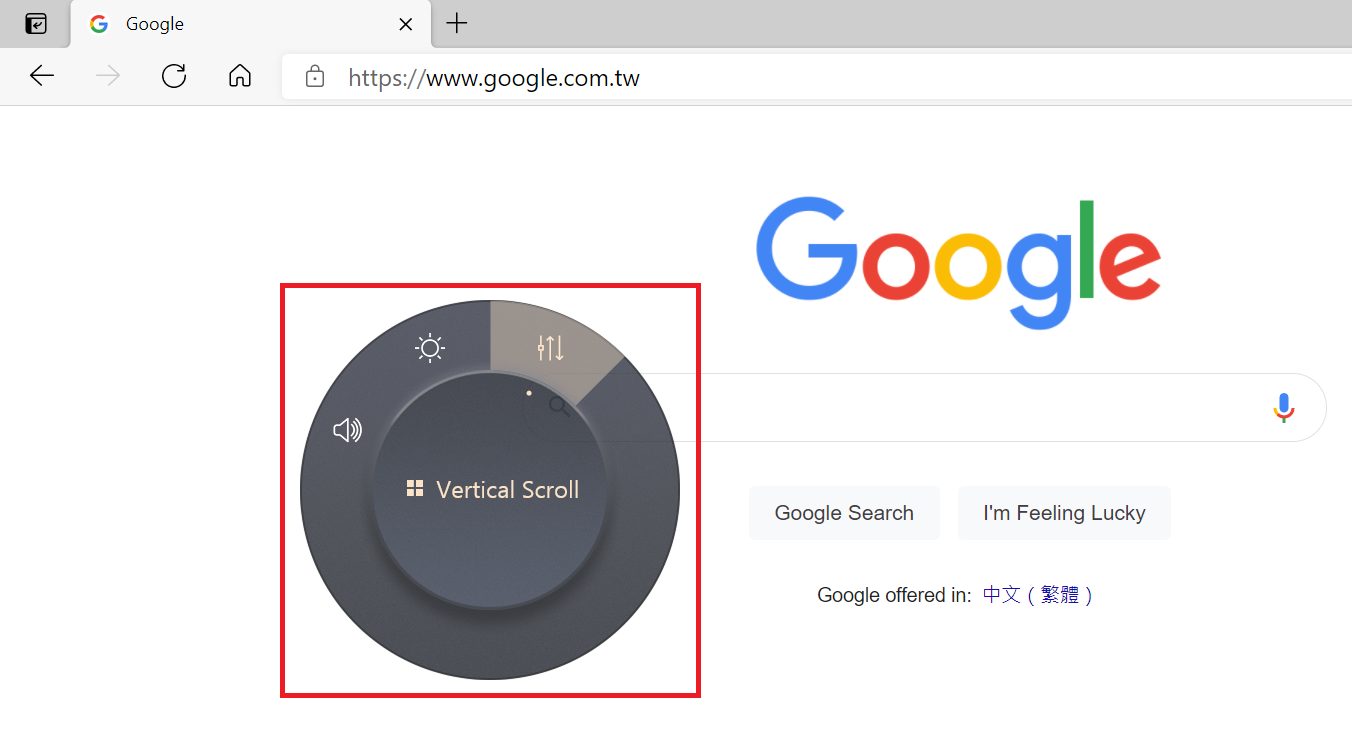
Sağdaki öğeler Adobe Photoshop, Photoshop Lightroom Classic, Premiere Pro ve After Effects gibi Adobe 2020 ve üzeri yazılımlarla uyumludur.
(Örnek: Adobe Photoshop)
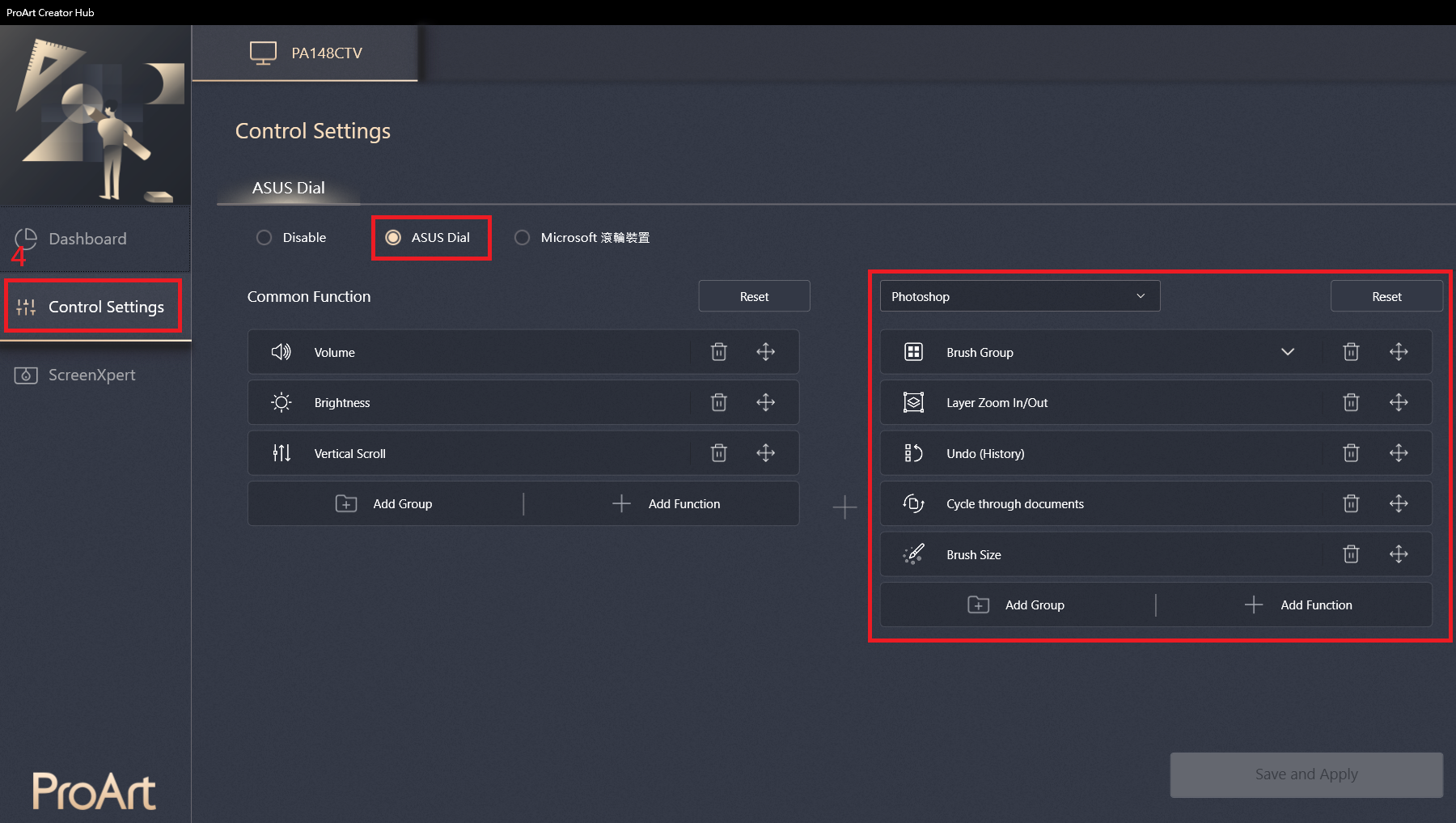
Adobe 2020 veya sonraki bir yazılımı kullanırken, ASUS Dial'ın çalışması bir simge görüntüleyecektir. Çalışma ekranı görüntülendiğinde, simge fare ile sürüklenerek de hareket ettirilebilir.
(Örnek: Adobe Photoshop 2021)
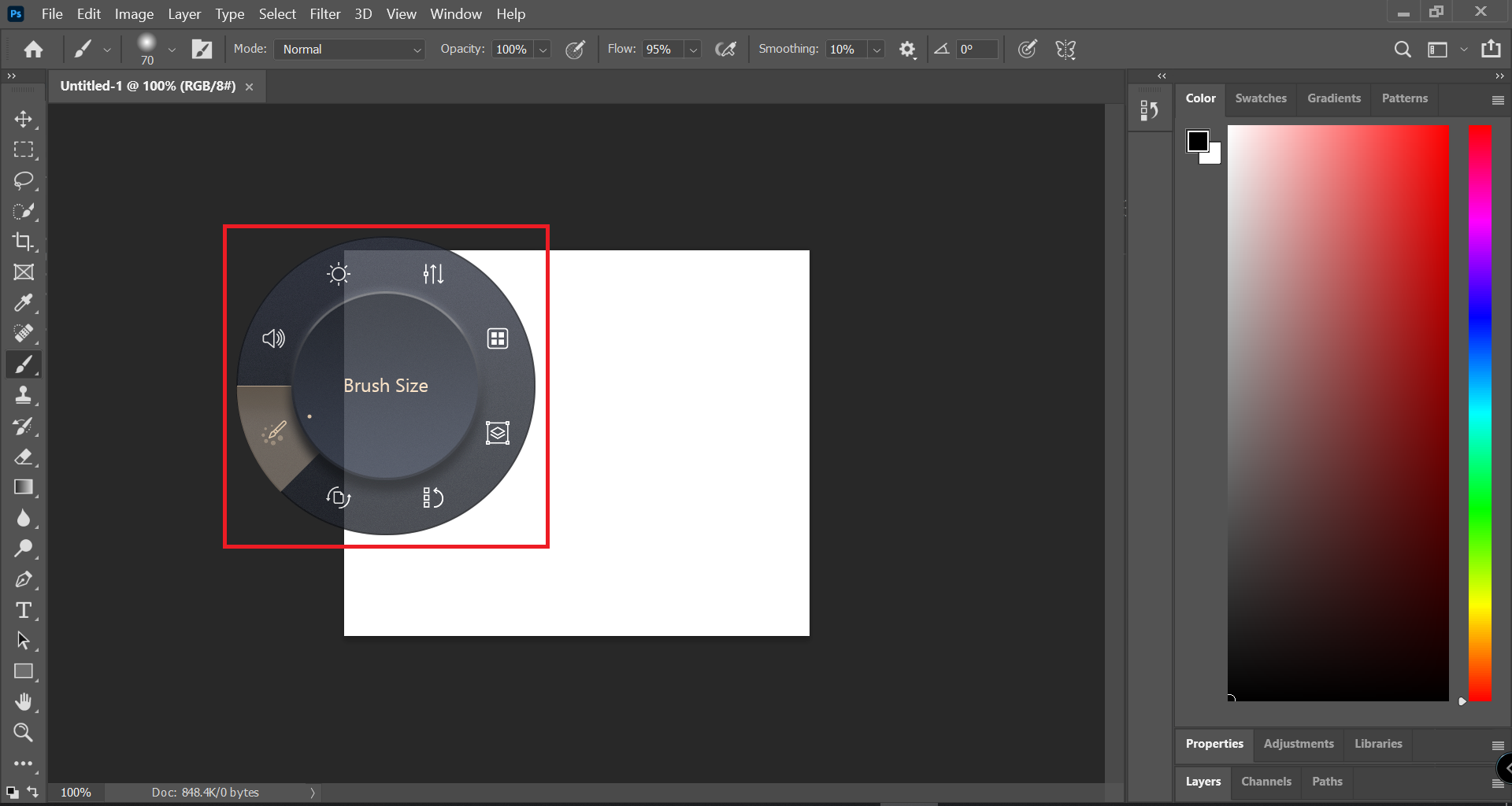
Microsoft Wheel Device -Microsoft Surface Dial kontrolü hakkında bilgi.
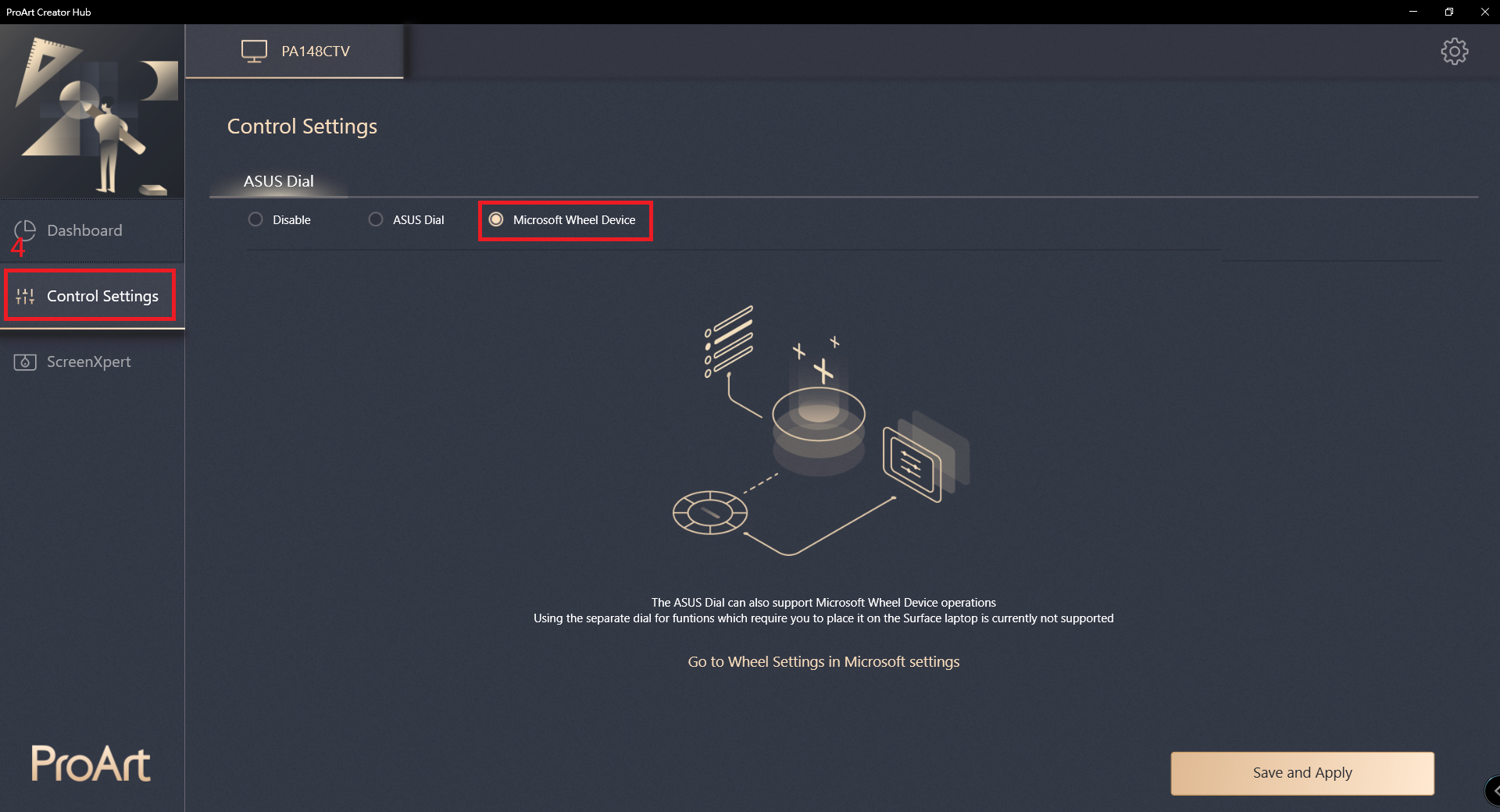
Sanal Denetim Masası
(1) ScreenXpert - Adobe yazılımını yüklediyseniz Sanal Denetim Masası ile kullanabilirsiniz. Ayarları yaptıktan sonra Uygula seçeneğine tıklayın.
(Örnek: Adobe Photoshop 2021)
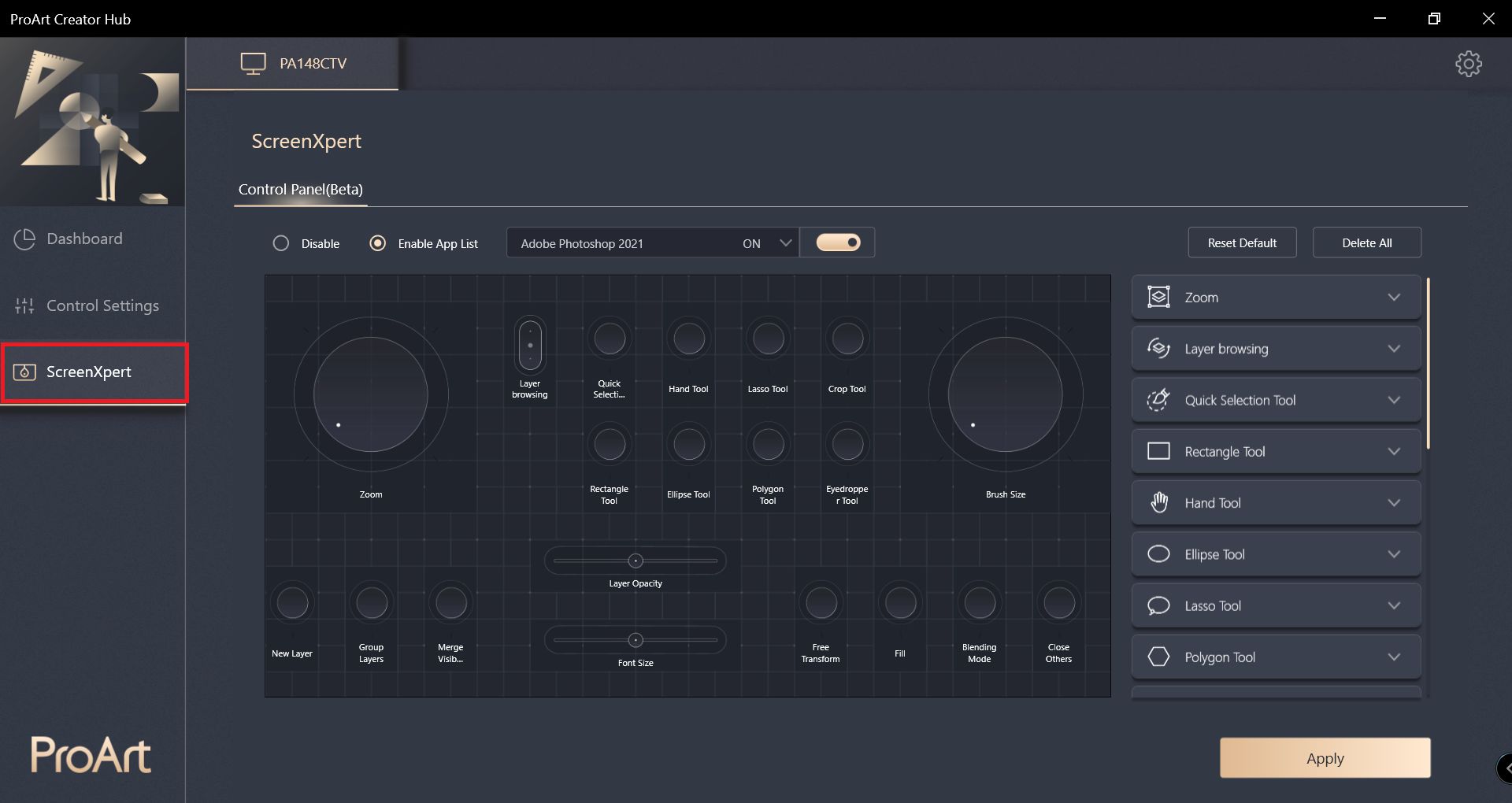
(2) Ekran genişletme işlevini kullanırken, ProArt Display PA148CTV ekranına dokunarak sanal denetim masası işlevini çalıştırabilirsiniz.
*Sanal Denetim Masası çalışma seçimi video tanıtımı
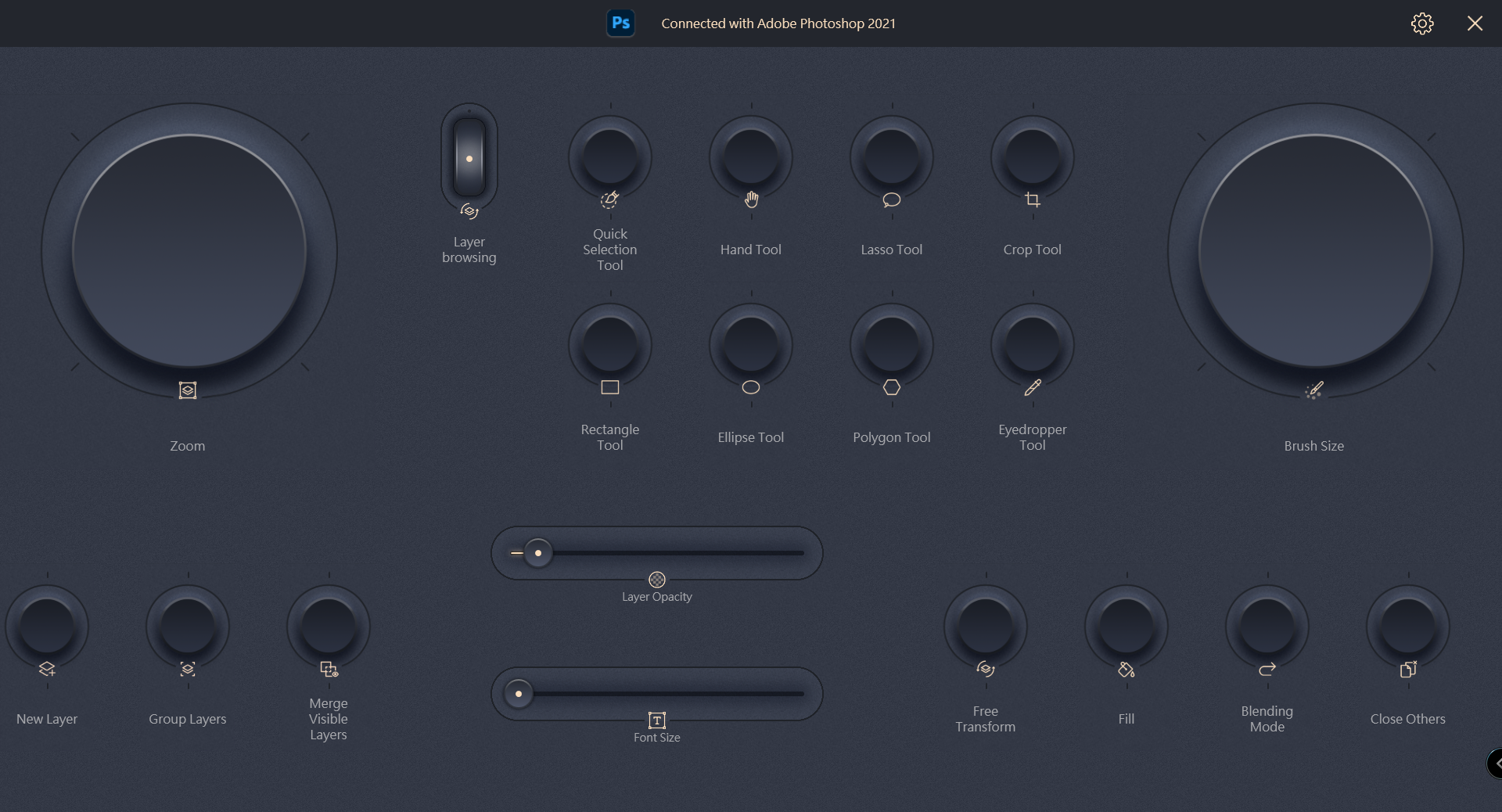
Soru-Cevap:
S1: Uyumlu Adobe sürümleri ve yazılımları hangileridir?
C1: Adobe Photoshop, Photoshop Lightroom Classic, Premiere Pro ve After Effects gibi Adobe 2020 ve üzeri yazılımlar kullanılabilir.
S2: ProArt Creator Hub nasıl kaldırılır?
C2:
(1) Windows işletim sisteminde, sol alt köşedeki Başlat -> Ayarlar seçeneğine tıklayın.
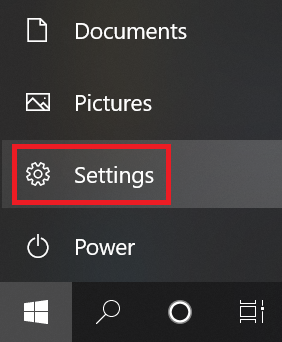
(2) Uygulamalar seçeneğine tıklayın
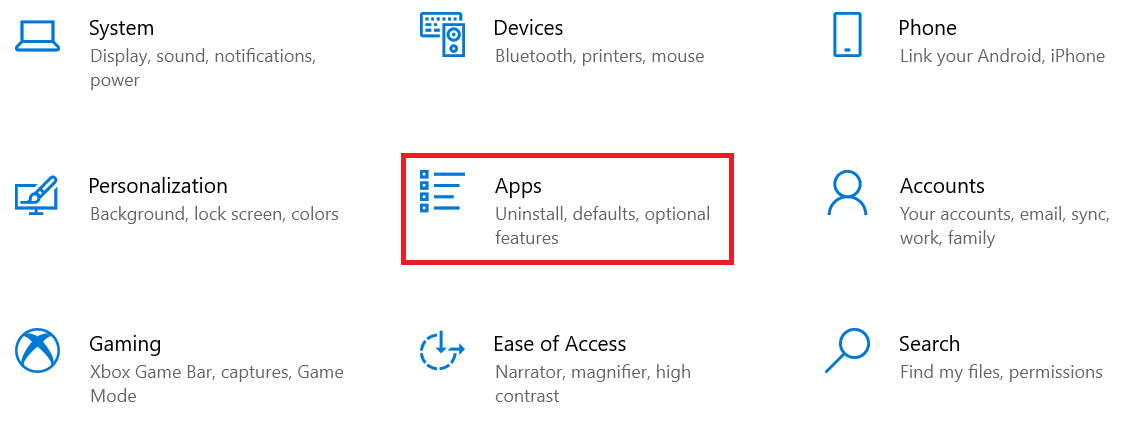
(3) Aşağıdaki uygulamaları teker teker kaldırın.
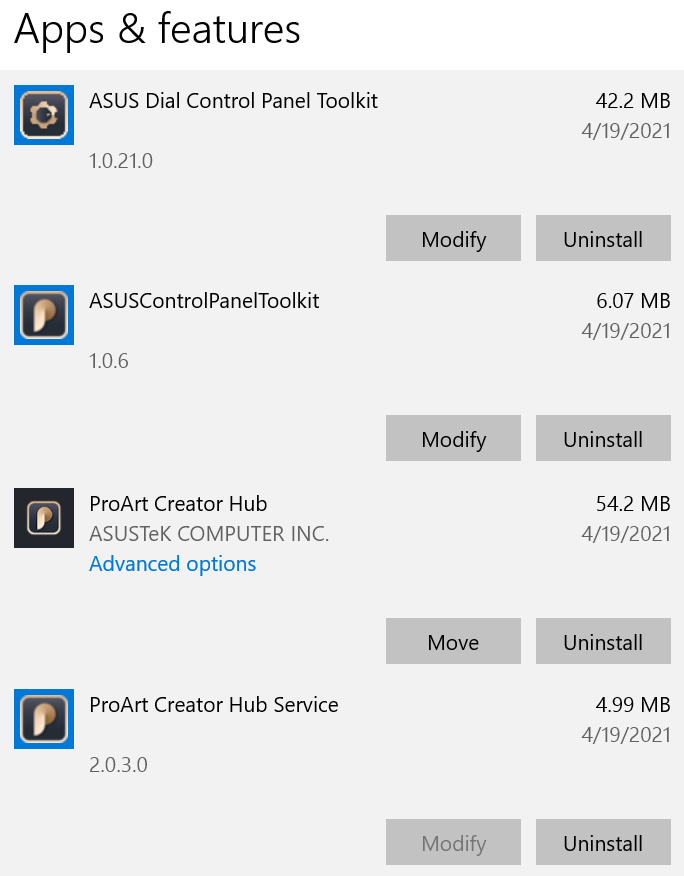
S3: ASUS ProArt notebook bilgisayarlar için ProArt Creator hub nedir?
C3: Bu URL'yi inceleyebilirsiniz: https://www.asus.com/tr/support/FAQ/1042040/
S4: ASUS ProArt anakart için ProArt Creator hub nedir?
C4: Bu URL'yi inceleyebilirsiniz: https://www.asus.com/tr/support/FAQ/1043369/
S5: ASUS ProArt Ekran için ProArt Creator hub nedir?
C5: Bu URL'yi inceleyebilirsiniz: https://www.asus.com/tr/support/FAQ/1043368/
Başka sorularınız varsa yerel ASUS müşteri hizmetleri ASUS hizmet merkeziniz ile iletişime geçebilirsiniz