ScreenXpert Sık Sorulan Sorular (SSS)
[Notebook Bilgisayar] ScreenXpert 3 - Tanıtıcı Bilgiler
[Notebook Bilgisayar] ScreenXpert 3 ile ScreenPad Plus - Tanıtıcı Bilgiler
[Notebook Bilgisayar] ASUS ScreenXpert (ScreenPad 2.0) Hakkında Tanıtıcı Bilgiler
[Notebook Bilgisayar] ScreenPad 2.0 ASUS Notebook Bilgisayarımda düzgün çalışmadığında sorun giderme
[Notebook Bilgisayar] ScreenXpert 3 - Tanıtıcı Bilgiler
Geçmişte, ScreenXpert 2 ASUS çift ekranlı modelleri desteklemek ve yardımcı olmak için kullanılan bir uygulamaydı ancak şimdi ScreenXpert 3 desteğini genişlettik, böylece genel kullanıcılar genel tek ekranlı modellerde de kullanabilir. ASUS model kullanıcılarına çok ekranlı işlemler yaparken daha verimli bir deneyim sağlamayı umuyoruz. ScreenXpert 3'ün tek ekranlı sürümünde ScreenXpert yazılımının geçmişteki en işlevsel öğeleriyle en popüler tasarım dilini birleştirdik, kullanıcı modelinin ana ekranına hızlı giriş seçeneği ekledik ve tek ekranlı modelleri için hazırladığımız tüm ScreenXpert işlevlerini sergiledik. Sunulan işlevlerin listesini, ayarlar altında düzenleme ve seçme olanağı tanıyarak kullanıcılara daha fazla esneklik ve daha iyi bir kullanım deneyimi sağladık.
- ScreenXpert'i Açın
- Uygulama Değiştirici
- Uygulama Kılavuzu
- Kamera
- Mikrofon
- Ayarlar
- ScreenXpert İndirme ve Kaldırma
(1) Masaüstünün sol alt tarafındaki arama kutusuna ①[ScreenXpert] yazın. ②[ScreenXpert] öğesine tıklayın. ScreenXpert etkinleşecektir.
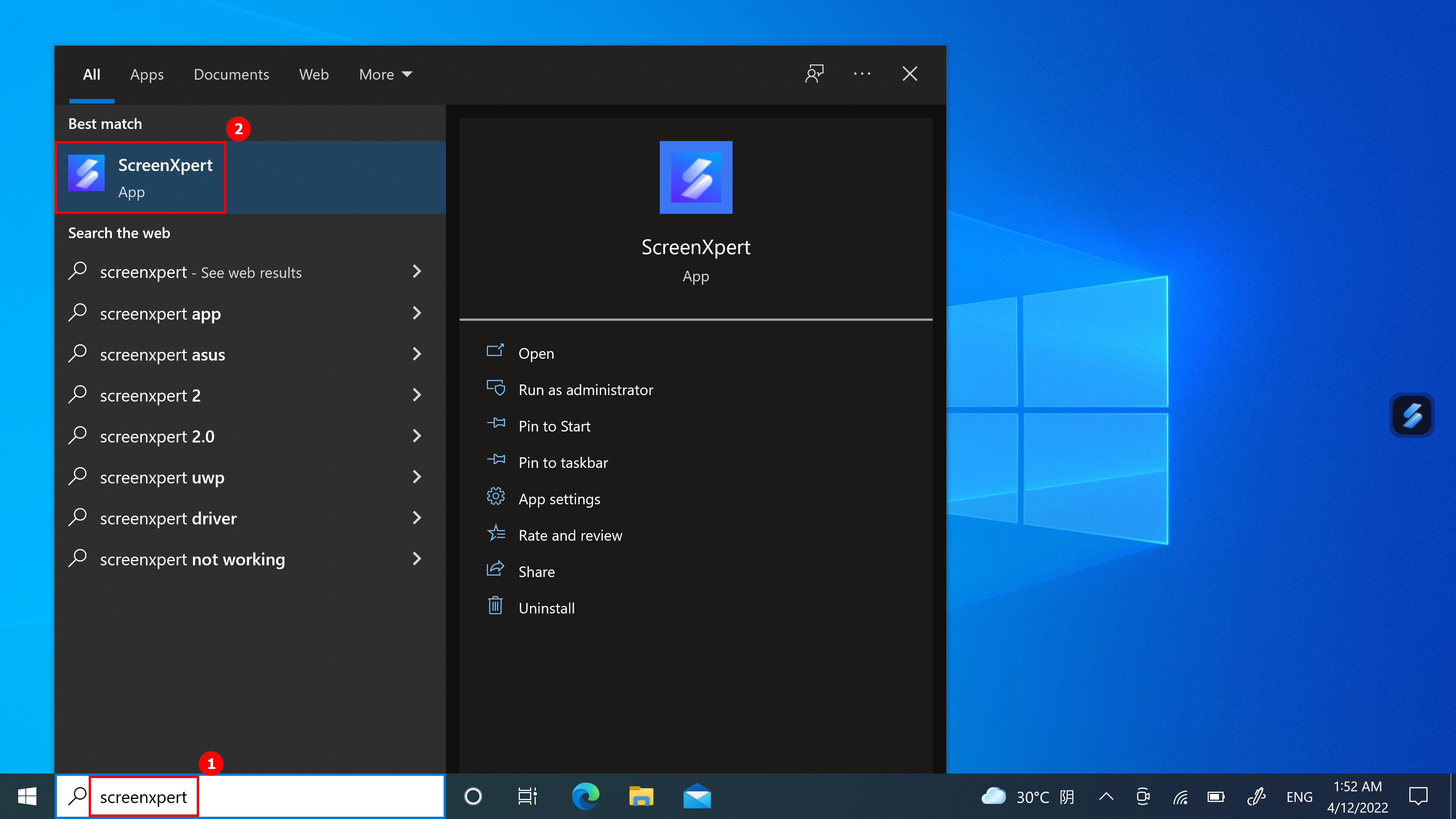
(2) Simgeye tıkladığınızda dört simgenin açıldığını göreceksiniz. Soldan sağa: Uygulama Kılavuzu, Kamera, Mikrofon, Ayarlar.
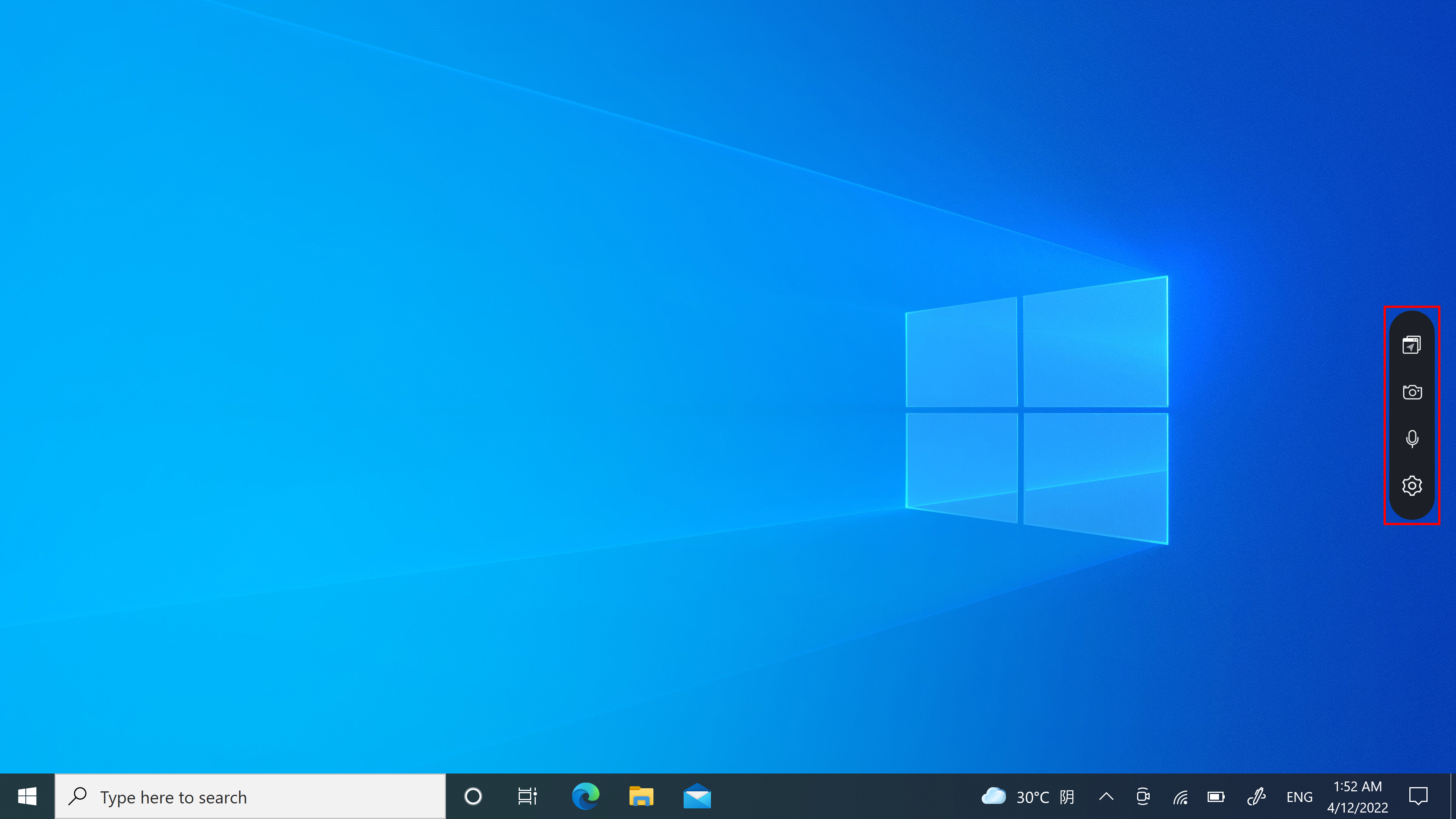
(1) Bilgisayarınız birden fazla ekranı kontrol edebiliyorsa Uygulama penceresini ana ekrana sürüklediğinizde ①[Screen Markings] görüntülenir ve ekrandaki yeri onaylamanıza olanak tanır. Ayrıca 1. ve 2. ekran simgelerini içeren ②[Uygulama Değiştirici] menü işlevi de görüntülenir. (Verilen örnekte bilgisayar iki ekrana sahiptir)
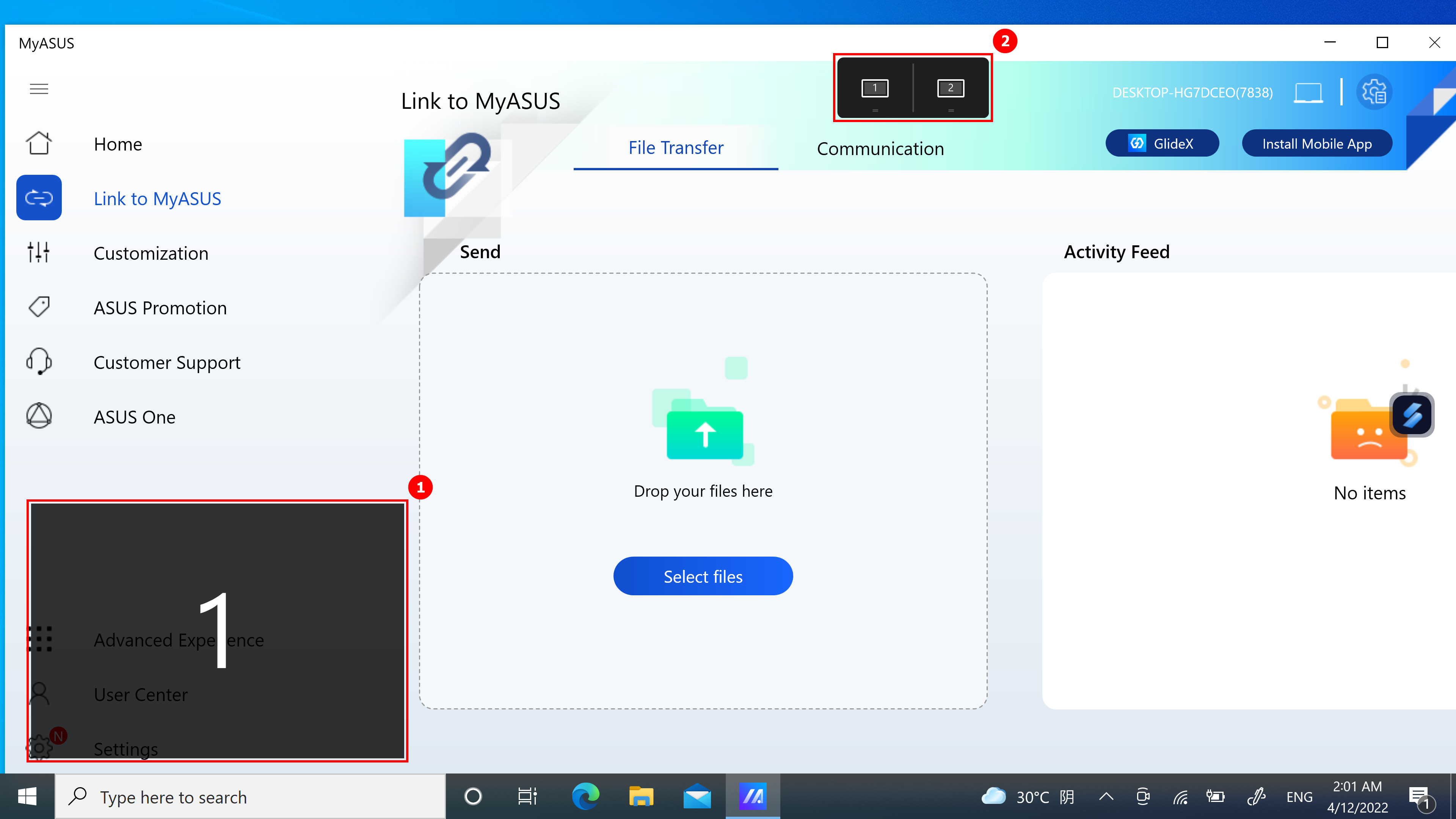
(2) ScreenXpert, tek ve çoklu ekranlar arasında etkileşimi destekler. Masaüstünde bir pencereyi sürüklediğinizde [Uygulama Değiştirici] simgesi ekrana gelir. Farenizi ③[1. Ekran] üzerine sürüklerseniz kullanılabilecek 3 simge görüntülenir. Ayrıca fareyi [2. Ekran] içine sürükleyebilirsiniz. Böylece pencere [2. Ekran] içinde görüntülenir.
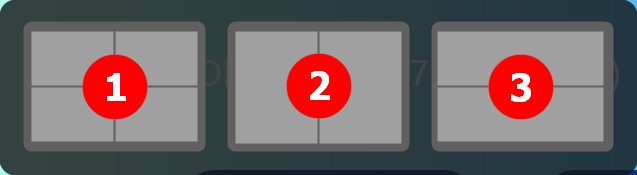
- Fareyi ①'e sürüklediğinizde, Uygulama penceresi ekranın dörtte birini kaplayacak şekilde ekran 1 içinde görüntülenecektir.
- Fareyi ②'ye sürüklediğinizde, Uygulama penceresi ekranın sol ve sağ yarısını kaplayacak şekilde ekran 1 içinde görüntülenecektir.
- Fareyi ③'e sürüklediğinizde, Uygulama penceresi ekranın üst ve alt kısmının yarısını kaplayacak şekilde ekran 1 içinde görüntülenecektir.
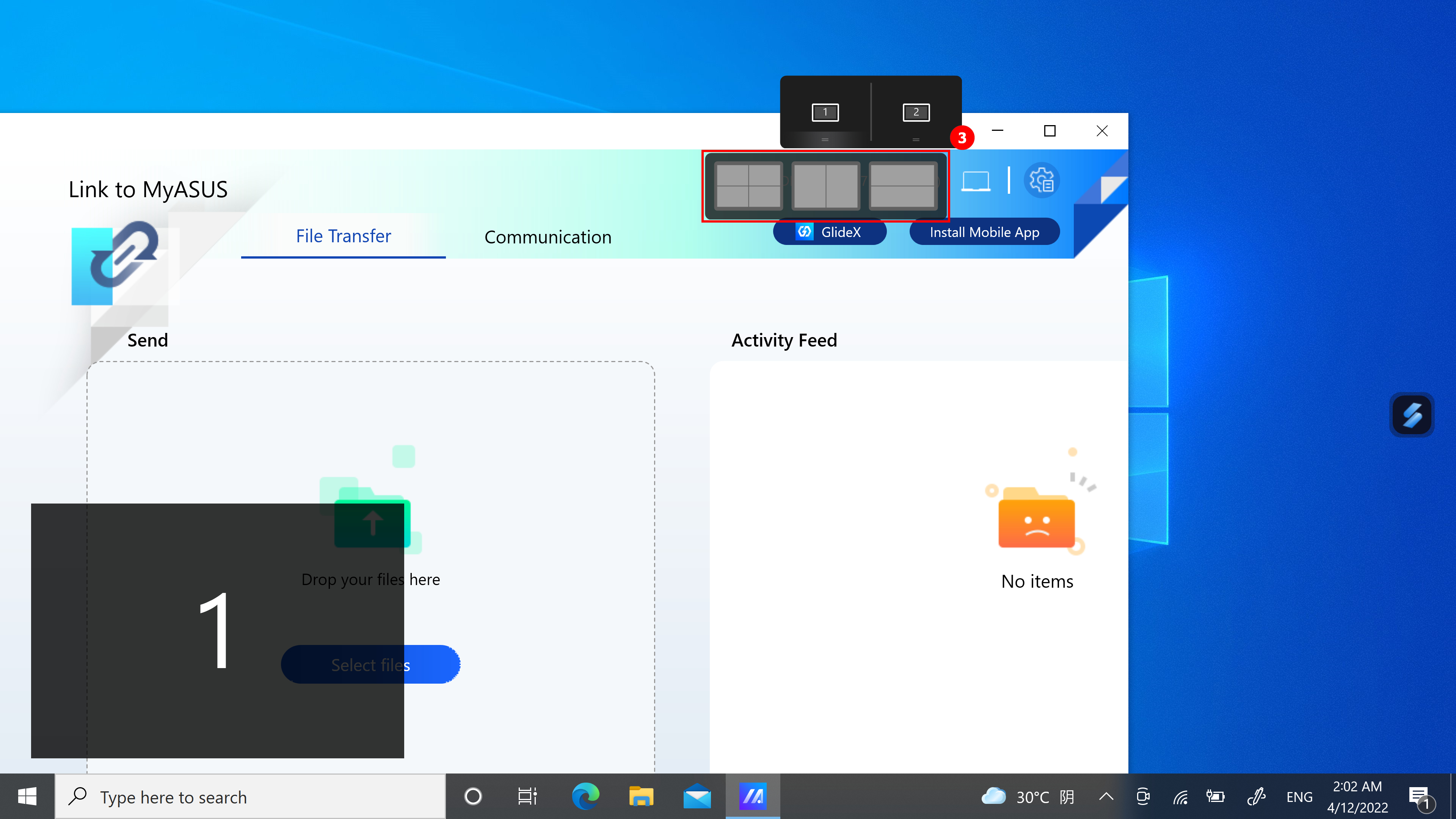
(3) Pencere zaten [Ekran 1] konumundadır ve ekranın sol yarısını kaplamıştır.
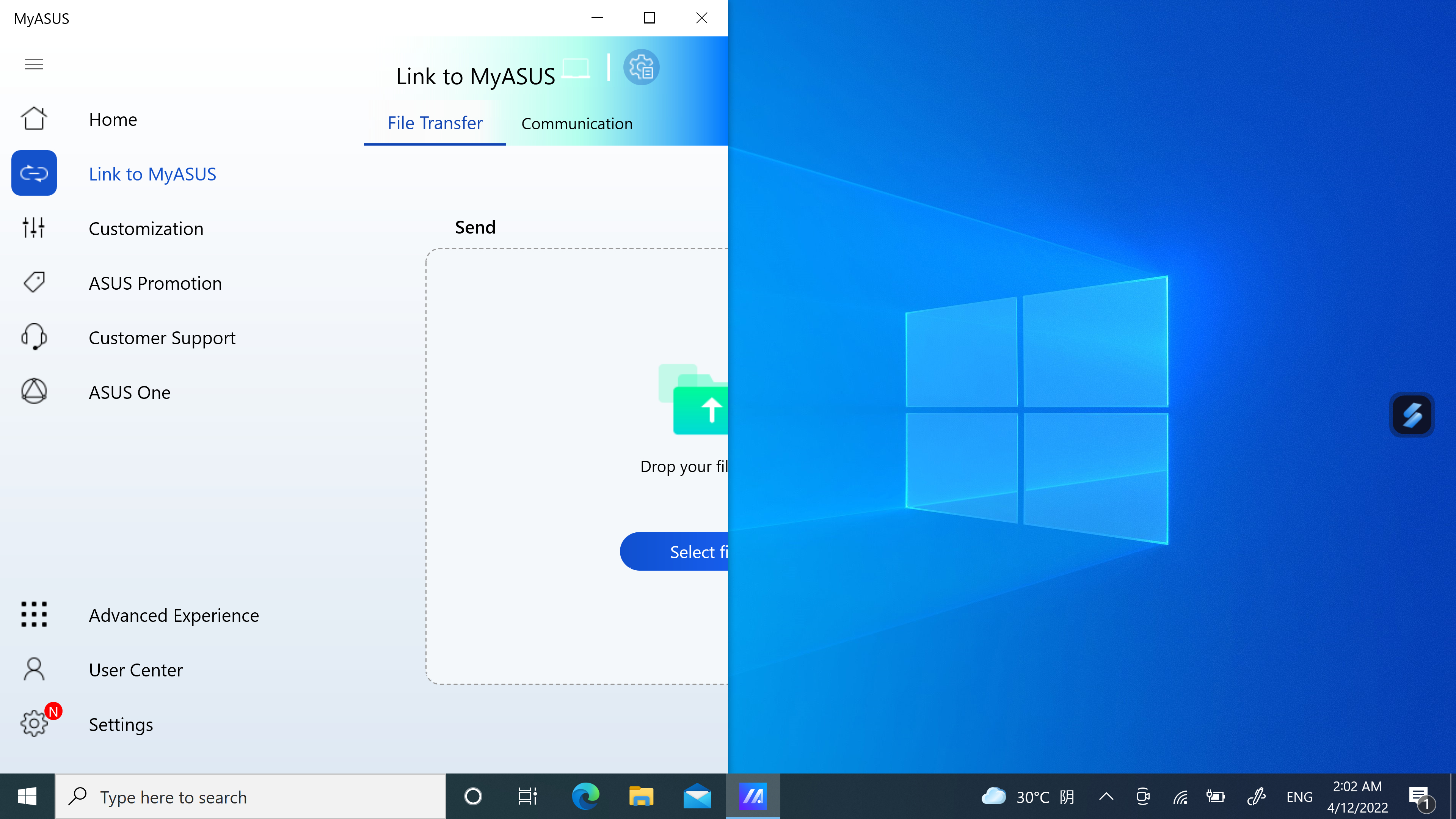
(4) İki ekran kullanmanıza rağmen her iki ekranda da 1 etiketi görüntüleniyorsa yapmanız gerekenler şunlardır. Masaüstüne sağ tıklayın ve Ekran Ayarları öğesini seçin. Ekran Ayarları sayfasında, ekranlarınızın kopyalanmış ekran olarak çalıştığını göreceksiniz.
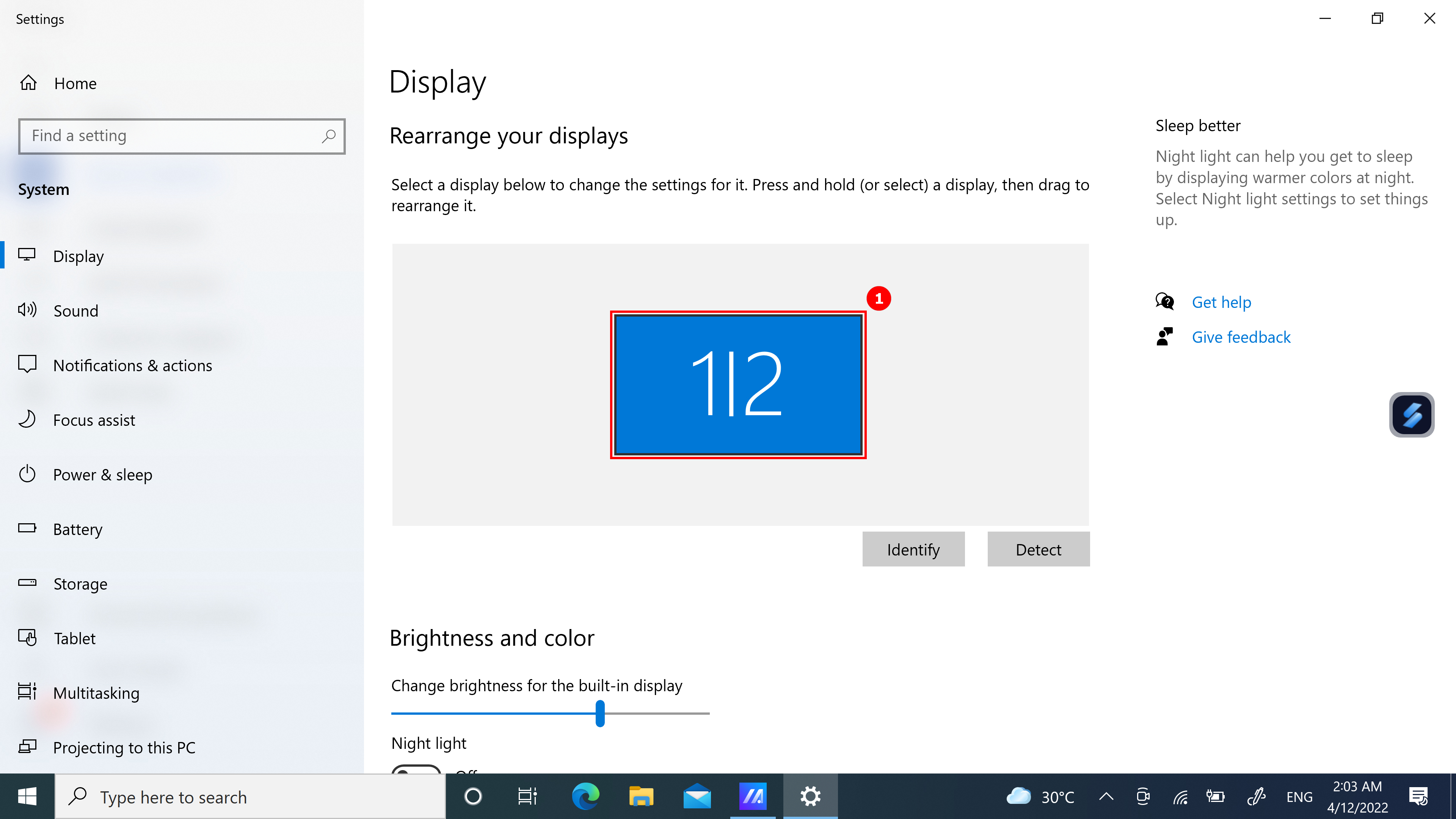
(5) Lütfen sayfayı aşağı kaydırarak ②[Çoklu ekran] işlevine gidin. ③[Bu ekranları genişlet] seçeneğini seçin ve pencereyi sürükleyin. Ekran simgesi normal şekilde görüntülenir.

(1) Bilgisayarınızda birden çok pencere açıkken farklı ekranlardaki pencereler arasında hızla geçiş yapmak isterseniz Uygulama Kılavuzu işlevini kullanın ve ①[Uygulama Kılavuzu] öğesine tıklayın.
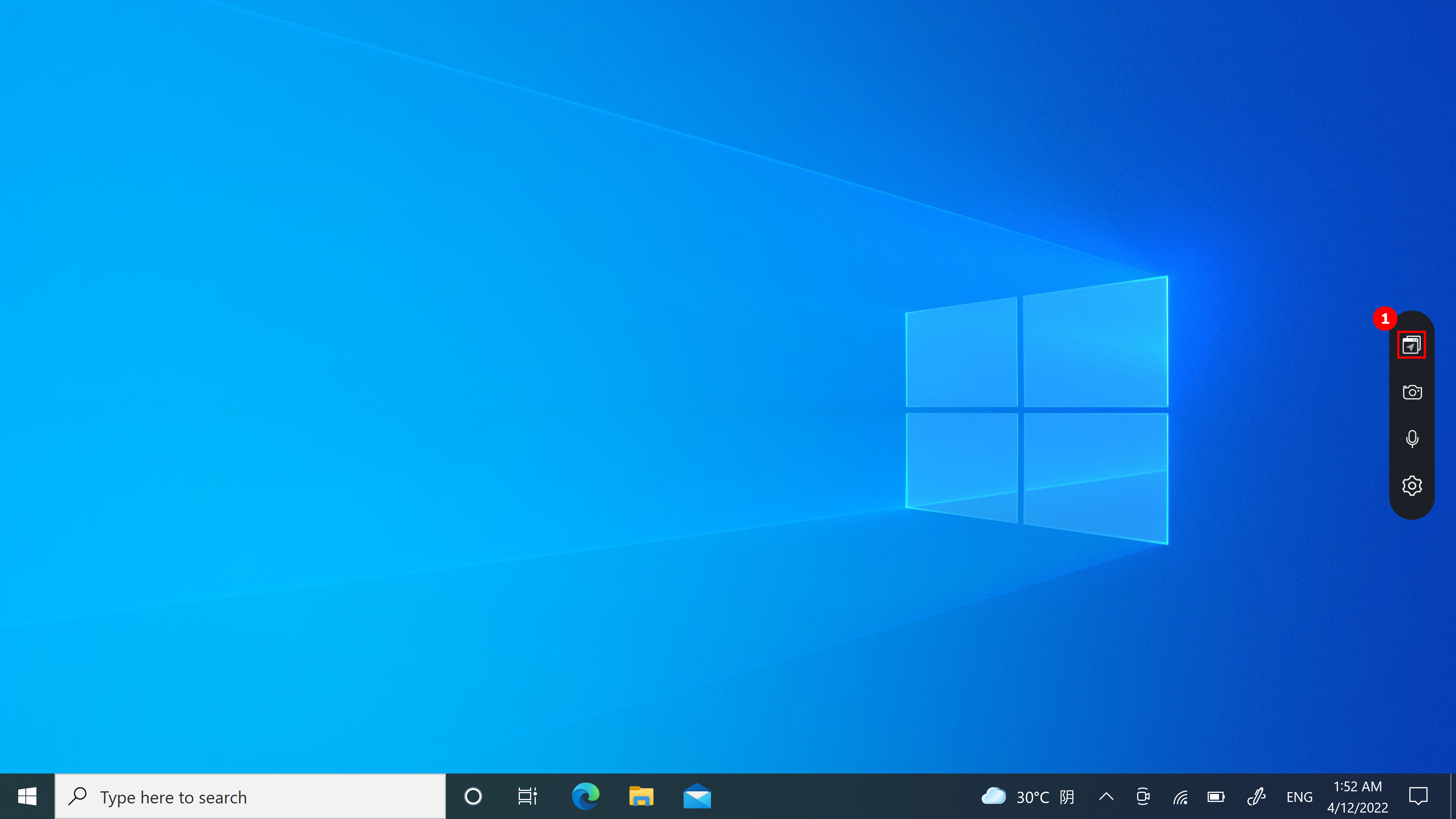
(2) Uygulama Kılavuzu açıldığında, ②[Alanı], bilgisayarda işaretlenen, ③[Alanı] ise ekranda görüntülenen penceredir.
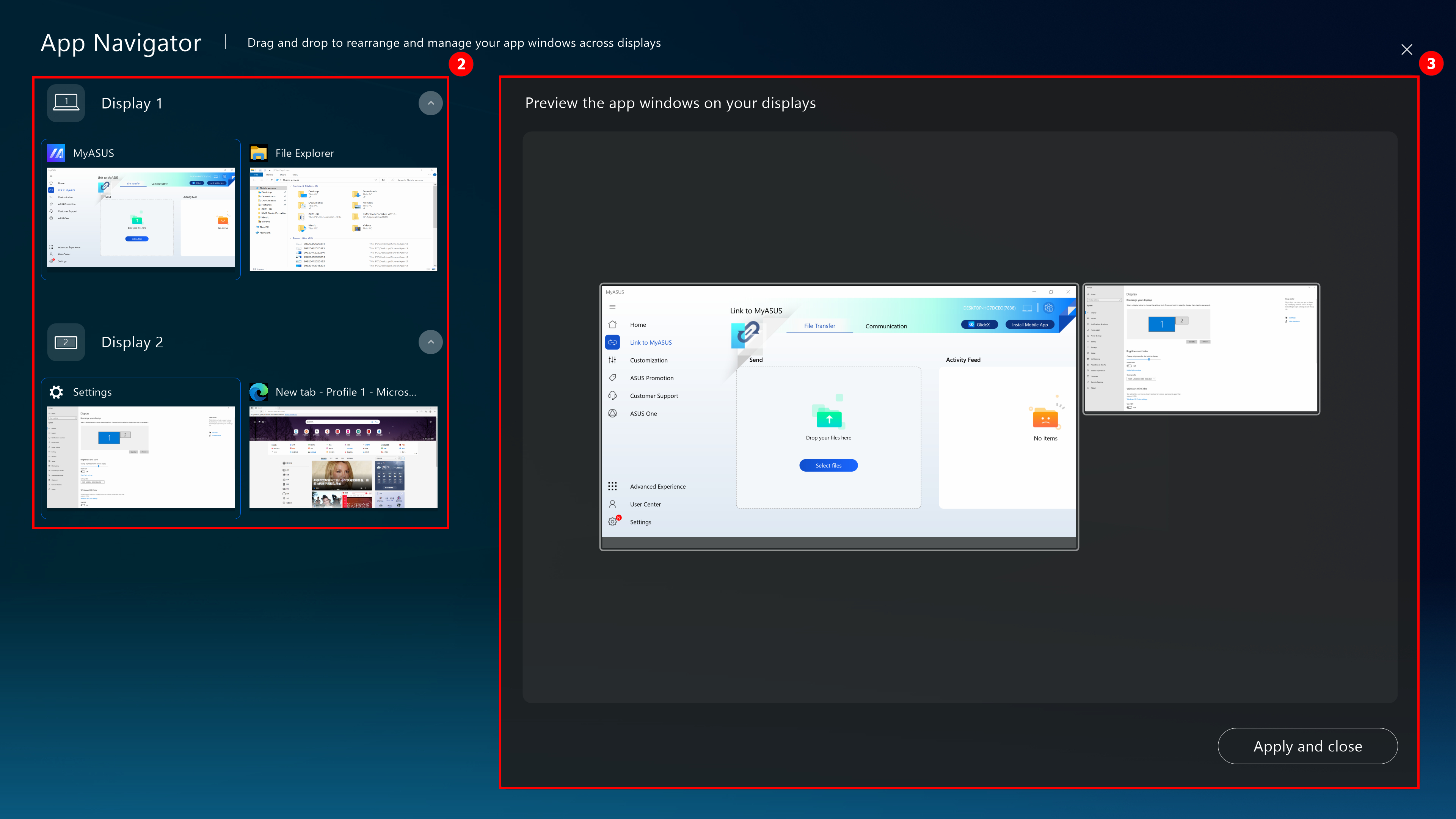
(3) [2. ekranda] görüntülenen ④[Penceresini] [1. ekrana] sürükleyin.
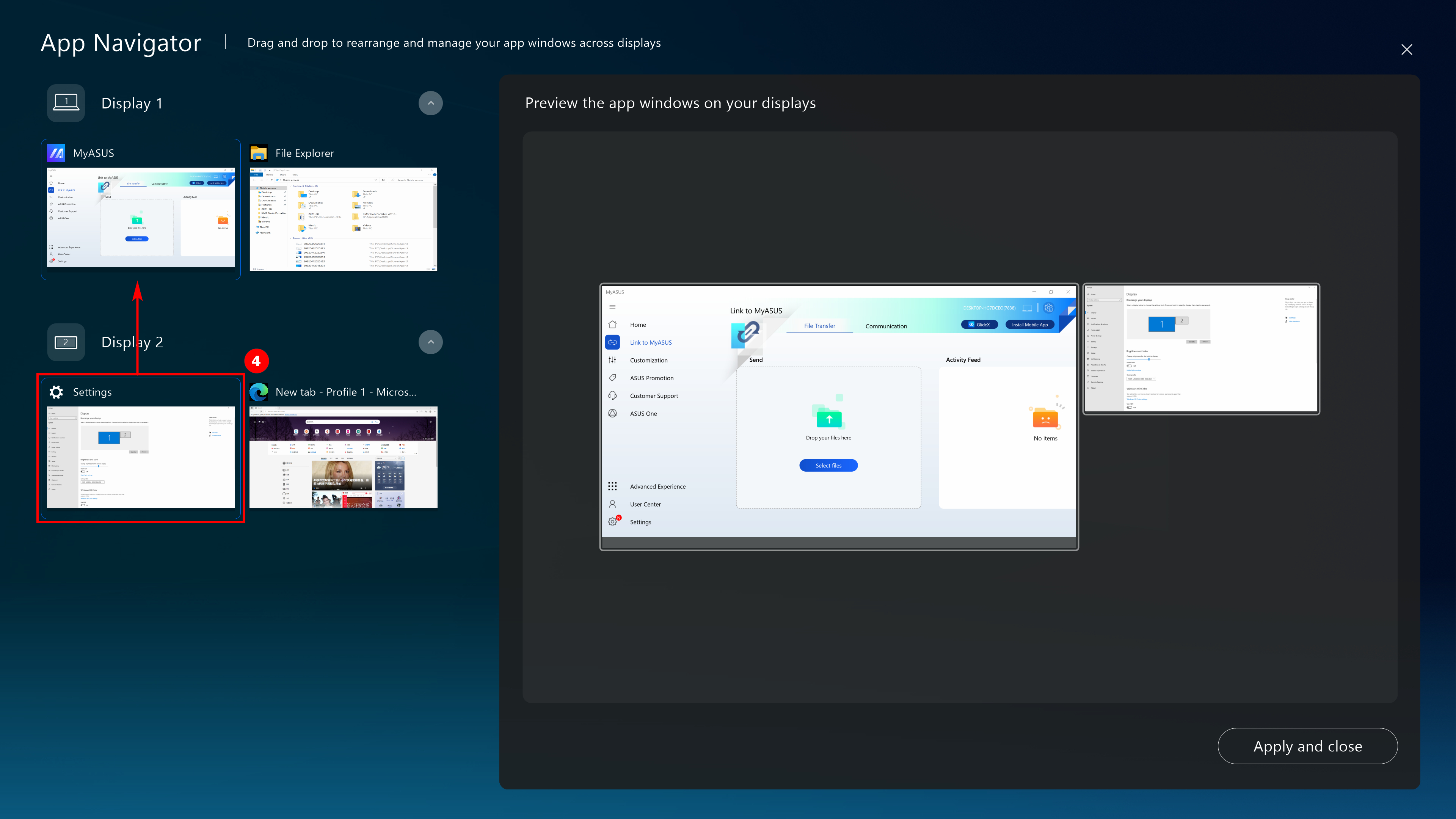
(4) ⑤[penceresi], [1. ekranda] ön planda görüntülenir. Uygulama Kılavuzunu kapatmak için ⑤[Uygula ve kapat] ögesine tıklayın.
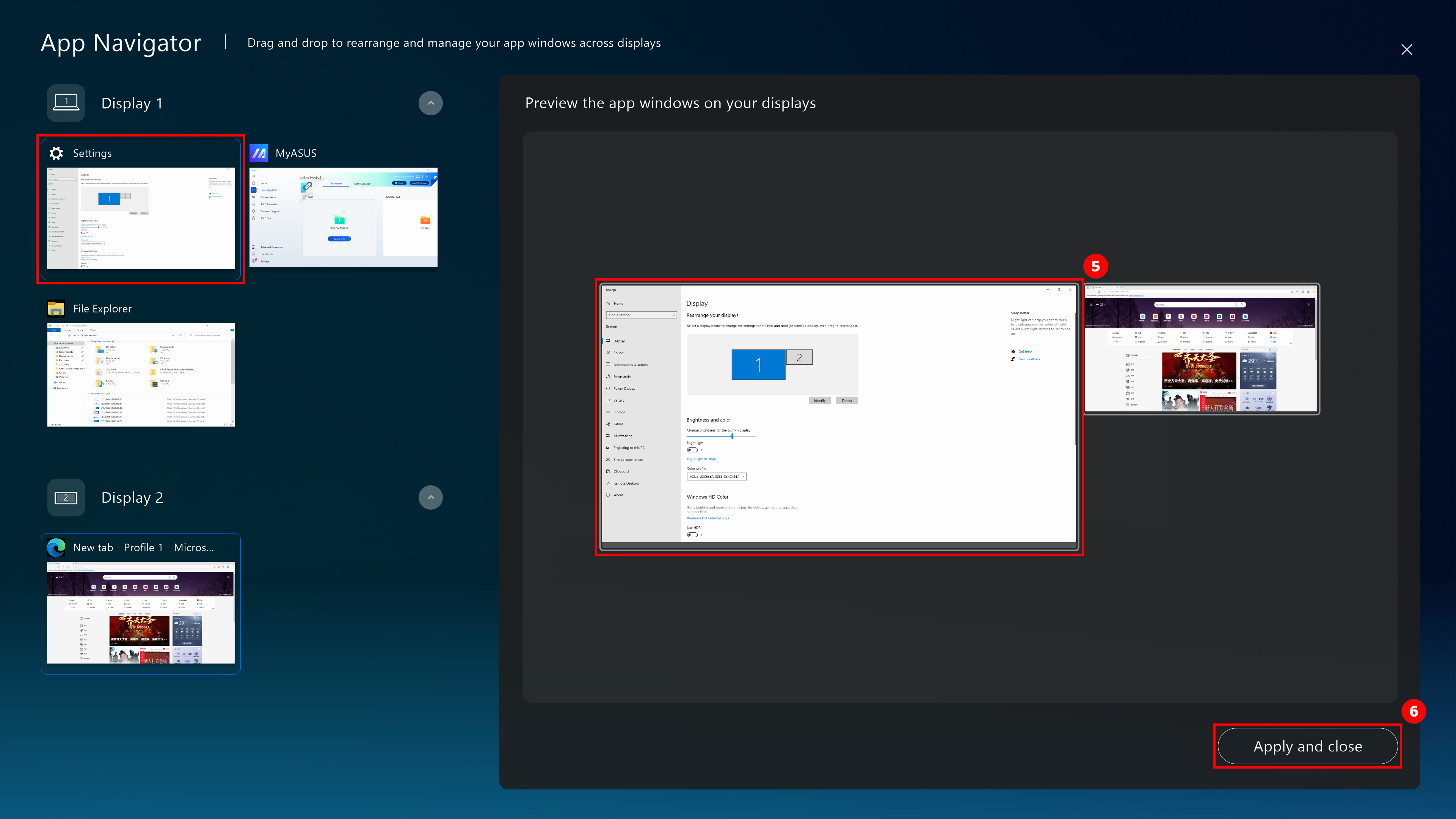
(5) Bu pencere halihazırda [1. ekranın] ortasındadır.
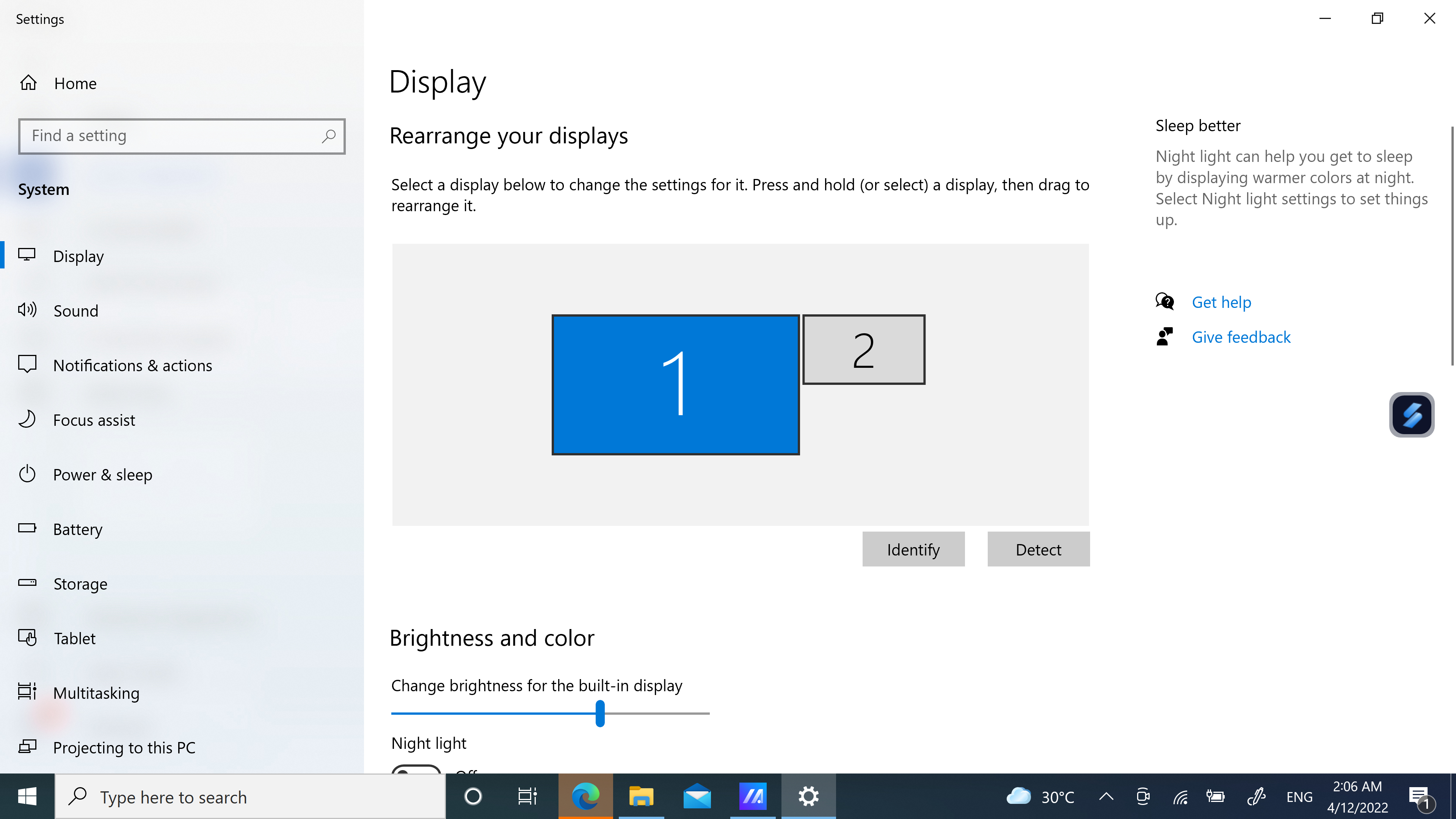
(1) Kamera işlevini hızlıca değiştirmek için ①[Kamera] öğesine tıklayın. Masaüstünde ②[Kamera Açık/Kapalı] görüntülenir.
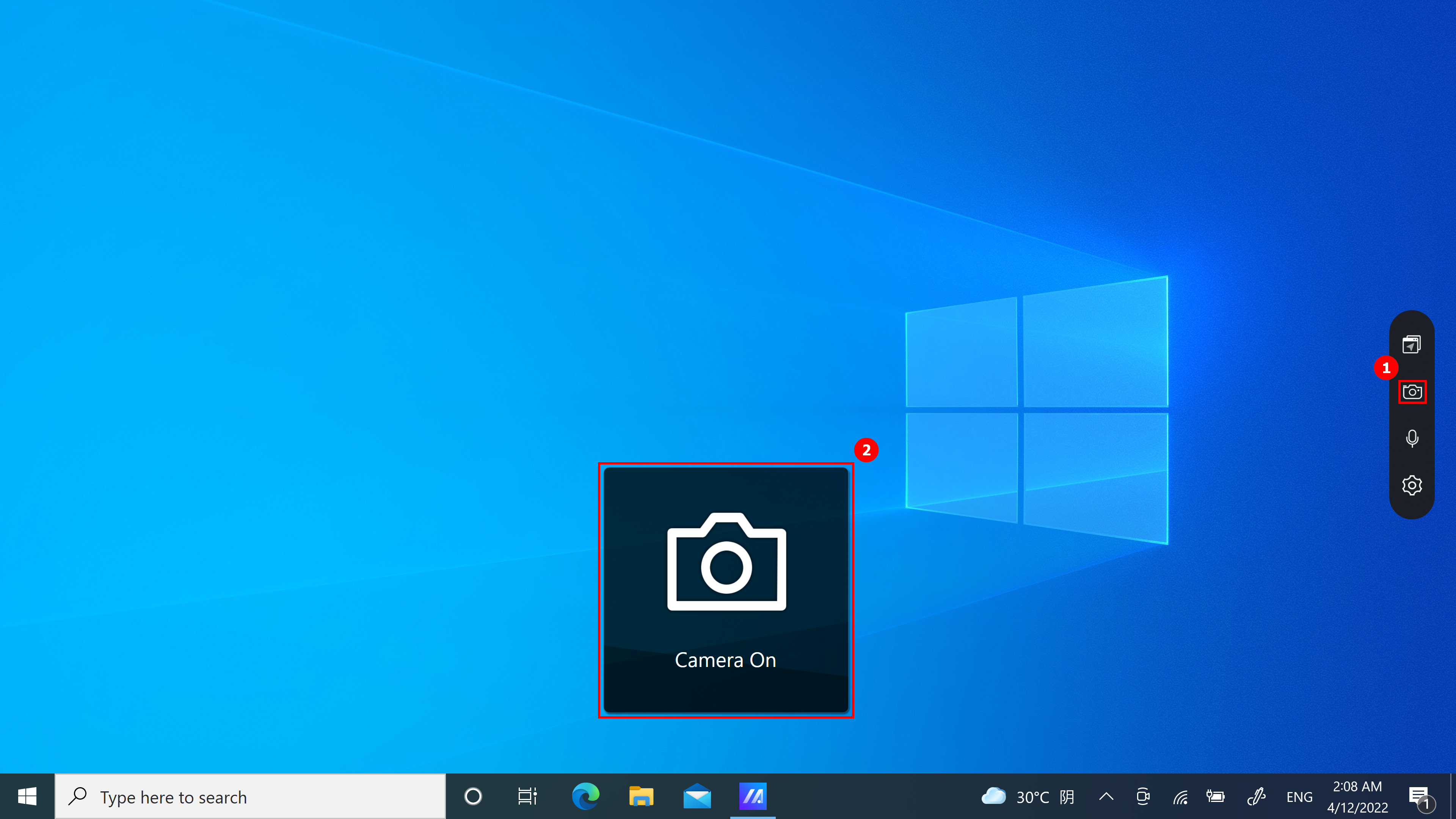
(1) Mikrofon işlevini hızlıca açmak ve kapatmak için ①[Mikrofon] öğesine tıklayın. Masaüstünde ②[Mikrofon Açık/Kapalı] görüntülenir.
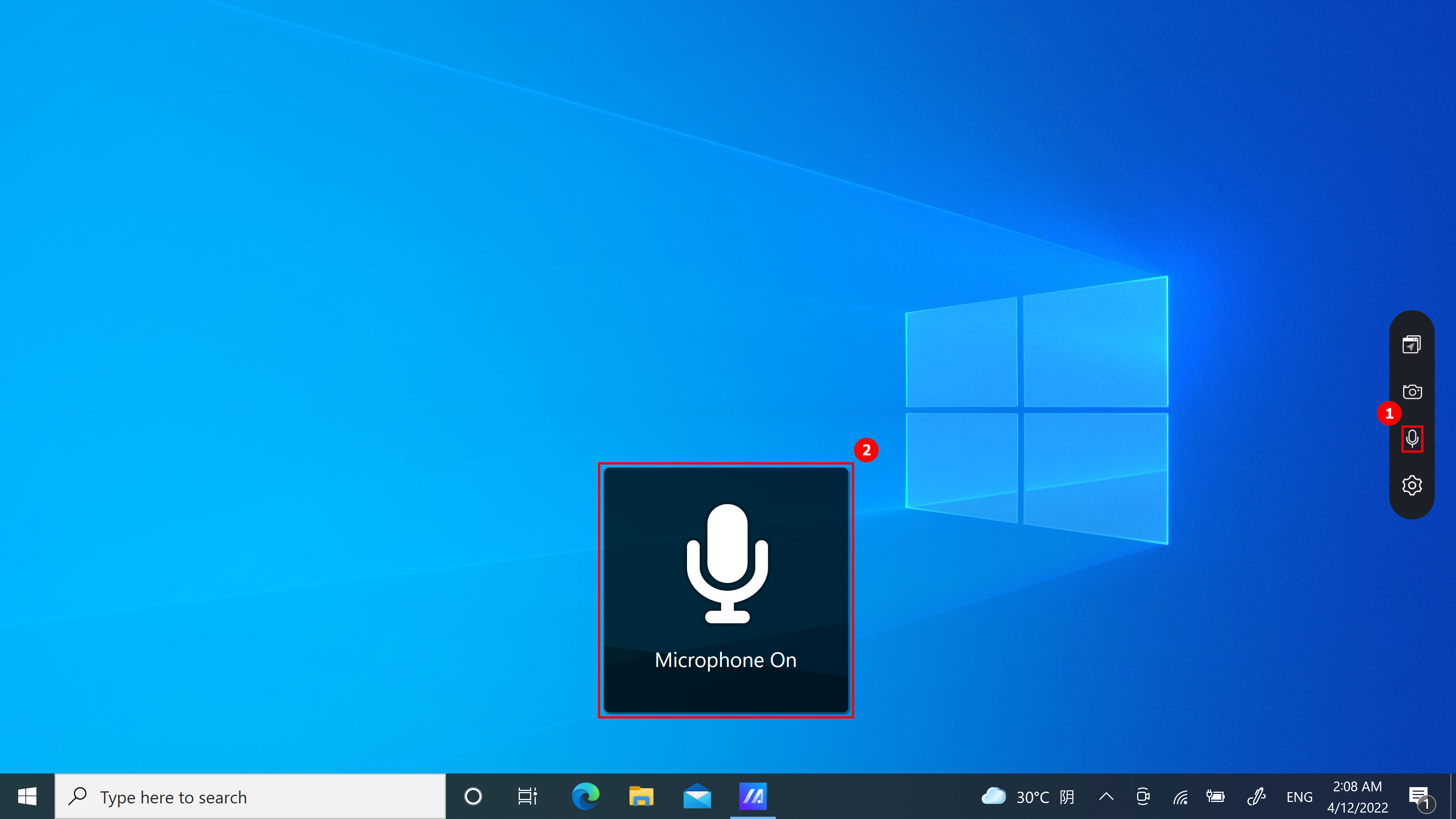
Ayarlar sayfasında aşağıdaki özellikler mevcuttur:
- ①[Kontrol Merkezi] öğesine tıklayın, masaüstündeki küçük simge kaybolacaktır. Masaüstü simgesini açmak isterseniz ScreenXpert yazılımını elle açmak için bu makalenin ilk bölümündeki talimatları izleyin ve ardından Kontrol Merkezi işlevini açın.
- ②[Seçilen özellikler] içinde Mikrofon ve Kamerayı açıp kapatabilir veya konumlarını değiştirebilirsiniz.
- ③[Uygulama Değiştirici] öğesini açın veya kapatın.
- Yazılım sürümü ④[Hakkında] bölümünde görüntülenebilir.
- ⑤[SSS] üzerine tıkladığınızda bu makale bir tarayıcı kullanılarak hızlı bir şekilde açılacaktır.
- ScreenXpert Kılavuzunu açmak için ⑥[Hızlı Kılavuz] öğesine tıklayın.
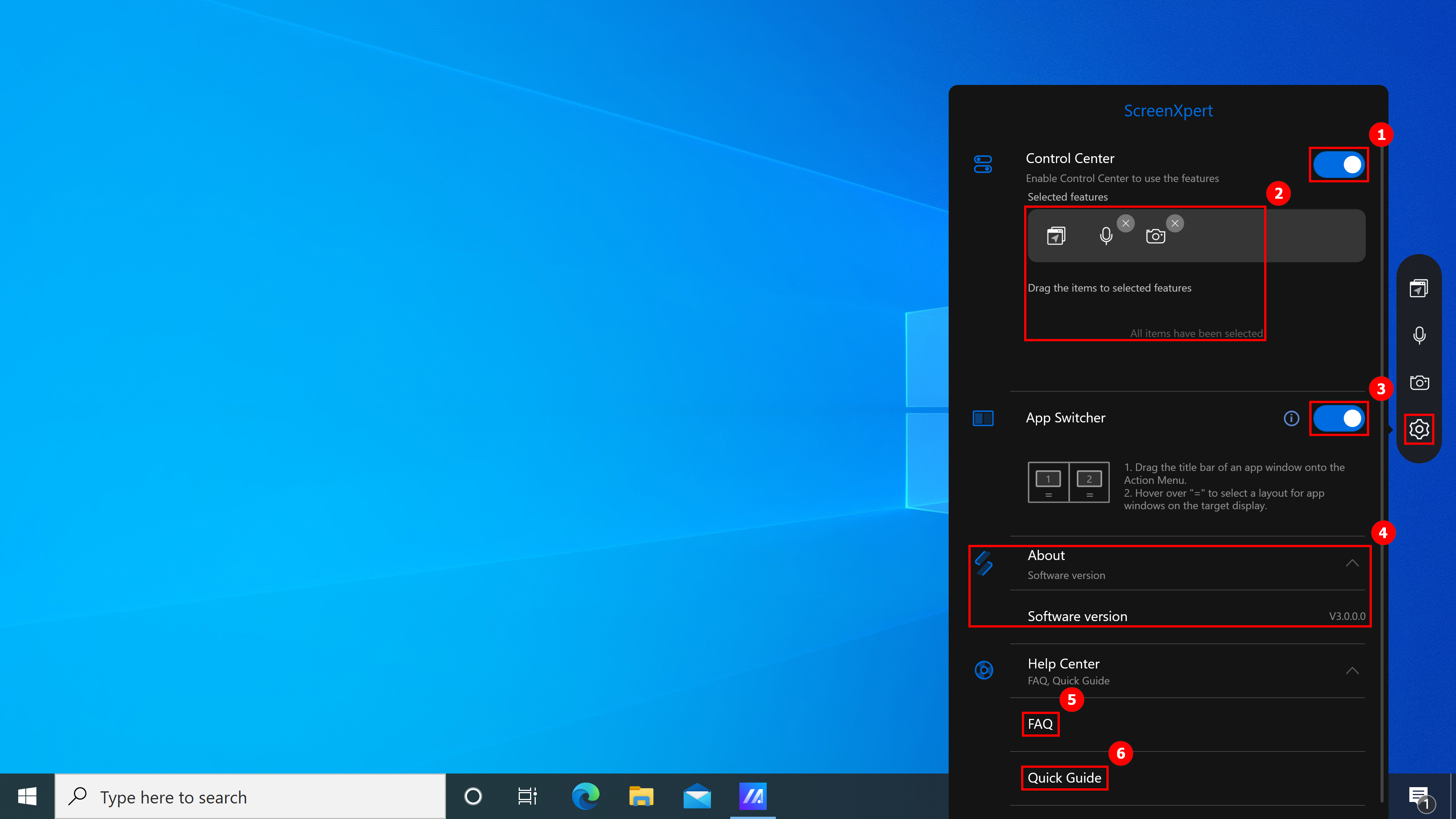
7. ScreenXpert İndirme ve Kaldırma
(1) Lütfen MyASUS ana sayfasına gidin, gösterilen sütunda ScreenXpert öğesini bulun ve tıklayın. ScreenXpert yazılımını indirebilmeniz için Microsoft Uygulama Mağazası'na yönlendirileceksiniz.
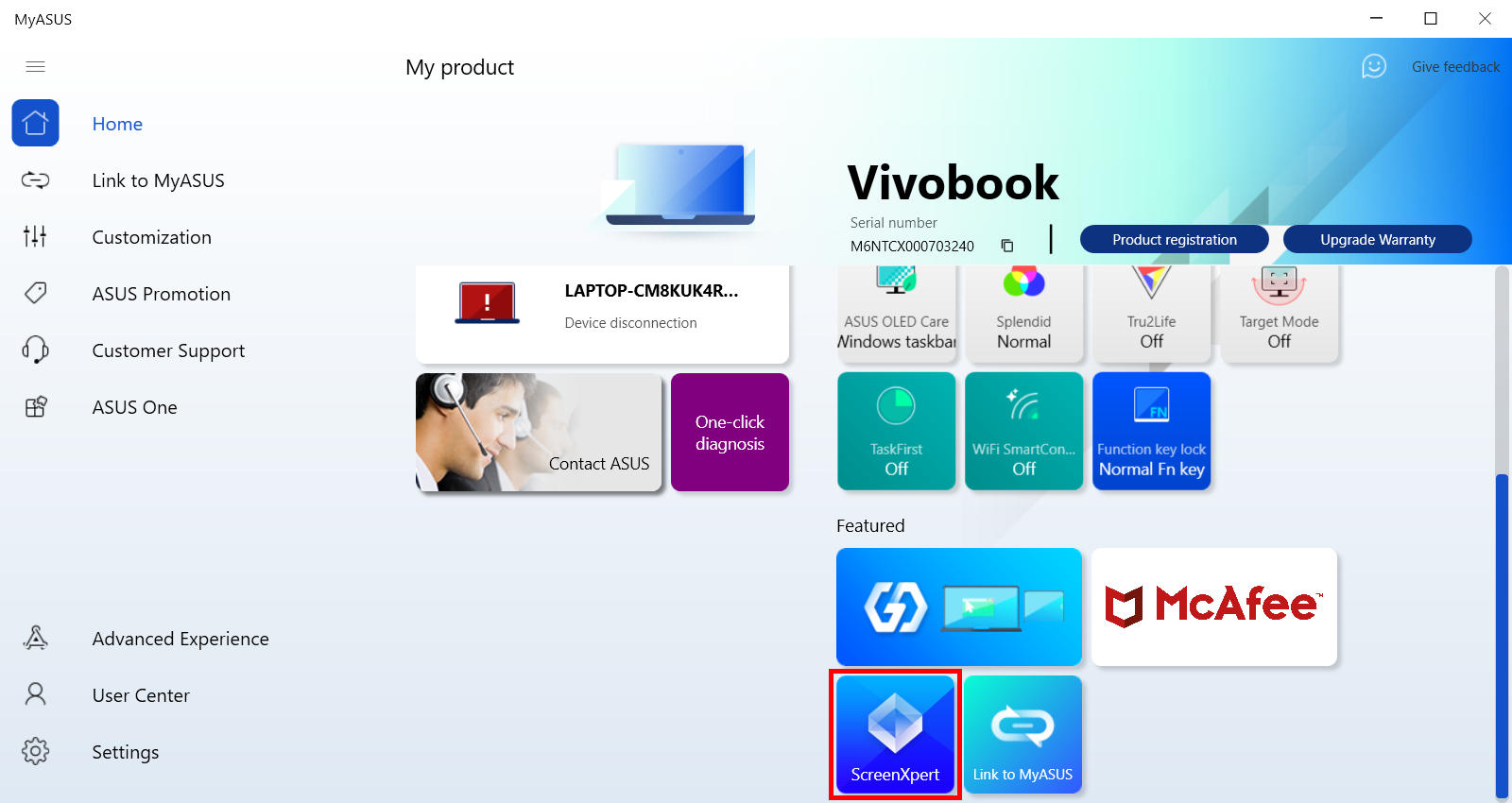
(2) ScreenXpert'i kaldırmakla ilgili daha fazla bilgi için bağlantıya tıklayın.
[Notebook Bilgisayar] ScreenXpert 3 ile ScreenPad Plus - Tanıtıcı Bilgiler
İş akışı verimliliğinde sizlere ideal avantaj sağlamak için tasarlanan, benzersiz tam genişlikteki ASUS ScreenPad™ Plus ikincil dokunmatik ekran, ana ekranla birlikte sorunsuz bir şekilde çalışır. İnteraktif ScreenPad Plus üretkenliğinizi artırmasının yanı sıra ana ekran ile ScreenPad Plus arasında sezgisel etkileşimler sağlamak için kullanışlı hızlı kontrollerden oluşan gelişmiş bir koleksiyon kullanarak sonsuz olasılıklar sunar. Artık ana ekranınızda daha fazla çalışma alanı yaratmak için herhangi bir ayrık uygulamayı ya da uygulama içi araç çubuğunu ScreenPad Plus'ınıza sürükleyebilirsiniz.
- Sistem Gereksinimleri
- Ana Ekran ve ScreenPad Plus
- ScreenPad Plus'ı açma
- Uygulama Değiştirici
- Parlaklık
- Uygulama Kılavuzu
- Görev Değiştirme
- Kamera
- Mikrofon
- Klavye Kilitleme
- Masaüstünü Göster
- Telefon Görüşmesi
- TouchPad (Dokunmatik Yüzey)
- Başlatıcı
- Ayarlar
- ScreenXpert'i Kurma ve Kaldırma
1. ScreenPad Xpert için gerekli sürücü ve Uygulama sürümleri, indirme ve yükleme talimatları
- ScreenXpert UWP: v3.0.1.0 (Microsoft mağazasından indirebilir veya güncelleyebilirsiniz)
- ScreenXpert Driver v2.0.30.0 (MyASUS üzerinden indirebilir ya da güncelleyebilirsiniz)
- ASUS Denetim Masası Araç Takımı: v1.0.14.0 (MyASUS'u kullanarak indirebilir veya güncelleyebilirsiniz) (Denetim Masası Ayarları için)
- ASUS Sistem Kontrol Arayüzü V3: v3.0.24.0 (MyASUS'u kullanarak indirebilir veya güncelleyebilirsiniz)
2. Ana Ekran ve ScreenPad Plus

Soldan sağa: Parlaklık, Uygulama Kılavuzu, Görev Değiştirme, Kamera, Mikrofon, Klavye Kilitleme, Masaüstünü Göster, Link to MyASUS, TouchPad, Yardımcı Programlar, Ayarlar.

(1) Masaüstünün sol alt tarafındaki arama kutusuna ①[ScreenXpert] yazın. ②[ScreenXpert] simgesine tıklayın, ScreenPad Plus başlayacaktır.

(1) Uygulama penceresini Ana ekrana sürüklediğinizde ①[Screen Markings] görüntülenir ve ekrandaki yeri onaylamanıza olanak tanır. Ayrıca Ekran 1, Ekran 2, Ekran 3 ve ViewMax simgelerini içeren ②[Uygulama Değiştirici] menü işlevi de görüntülenir. (Verilen örnekte bilgisayar genişletilmiş bir ekrana sahiptir)

(2) ScreenXpert ekranlar arasında etkileşimi destekler. Masaüstünde bir pencereyi sürüklediğinizde [Uygulama Değiştirici] simgesi ekrana gelir. Pencereyi ①[Ekran]'a sürüklerseniz pencere Ekranda tam ekran olarak görüntülenecektir. Pencereyi ②[ViewMax] ögesine sürüklerseniz pencere Ana Ekran ve Screen Pad Plus'ta tam ekran olarak görüntülenecektir.

- Fareyi ③'e sürüklediğinizde, Uygulama penceresi ekranın dörtte birini kaplayacak şekilde ekran 1 içinde görüntülenecektir.
- Fareyi ④'e sürüklediğinizde, Uygulama penceresi ekranın sol ve sağ yarısını kaplayacak şekilde ekran 1 içinde görüntülenecektir.
- Fareyi ⑤'e sürüklediğinizde, Uygulama penceresi ekranın üst ve alt kısmının yarısını kaplayacak şekilde ekran 1 içinde görüntülenecektir.
Fareyi ④'e sürüklediğinizde, Uygulama penceresi ekranın sol yarısını kaplayacak şekilde ekran 1 içinde görüntülenecektir.

(3) Pencereyi [ViewMax] ögesine sürüklerseniz pencere Ana Ekran ve Screen Pad Plus'ta tam ekran olarak görüntülenecektir. Görev Çubuğu Konumu açılır penceresi görünecektir, Görev Çubuğunu hızlıca değiştirmek için [Windows Ayarları] ögesine tıklayın.

(4) ViewMax özelliğini kullanırken daha iyi bir deneyim için Görev Çubuğunun konumunu ①[Masaüstü modunda görev çubuğunu otomatik olarak gizle] ya da ②[Görev çubuğunun ekrandaki konumu] seçenekleriyle değiştirebilirsiniz.

Screenpad Plus'ın parlaklığını hızlıca ayarlamak için Parlaklık ögesine tıklayın.

(1) Bilgisayarınızda birden çok pencere açıkken farklı ekranlardaki pencereler arasında hızla geçiş yapmak isterseniz Uygulama Kılavuzu işlevini kullanın ve  [Uygulama Kılavuzu] ögesine tıklayın. Uygulama Kılavuzu açıldığında, ①[Alanı], bilgisayarda işaretlenen, ②[Alanı] ise ekranda görüntülenen penceredir.
[Uygulama Kılavuzu] ögesine tıklayın. Uygulama Kılavuzu açıldığında, ①[Alanı], bilgisayarda işaretlenen, ②[Alanı] ise ekranda görüntülenen penceredir.

(2)[2. ekranda] görüntülenen ③[Penceresini] [1. ekrana] sürükleyin.

(3) ⑤[penceresi] ④[1. ekranda] ön planda görüntülenir. Uygulama Kılavuzunu kapatmak için ⑤[Uygula ve kapat] ögesine tıklayın.

(4) Bu pencere halihazırda [1. ekranın] ortasındadır.

(1) ScreenPad Plus'ta görüntülenen pencerenin Ana Ekranda tam ekran olarak görüntülenmesi için ① [Görev Değiştirme] ögesine tıklayın ve taşıyın.
[Görev Değiştirme] ögesine tıklayın ve taşıyın.

(2) Pencere Ana Ekranda tam ekran olarak görüntülenmektedir.

Kamera işlevini hızlıca değiştirmek için  [Kamera] ögesine tıklayın. Masaüstünde [Kamera Açık / Kapalı] görüntülenecektir.
[Kamera] ögesine tıklayın. Masaüstünde [Kamera Açık / Kapalı] görüntülenecektir.

Mikrofon işlevini hızlıca açmak ve kapatmak için  [Mikrofon] ögesine tıklayın. Masaüstünde [Mikrofon Açık/Kapalı] görüntülenir.
[Mikrofon] ögesine tıklayın. Masaüstünde [Mikrofon Açık/Kapalı] görüntülenir.

Klavye işlevini hızlıca kilitlemek ve kilini açmak için  [Klavye] ögesine tıklayın. Masaüstünde [Klavye Kilitle/Kilidi Aç] görüntülenir.
[Klavye] ögesine tıklayın. Masaüstünde [Klavye Kilitle/Kilidi Aç] görüntülenir.

ScreenPad Plus'ta görüntülenen bir pencereyi  [Masaüstünü Göster] ögesine tıklayarak hızlıca küçültebilirsiniz.
[Masaüstünü Göster] ögesine tıklayarak hızlıca küçültebilirsiniz.

ScreenPad Plus masaüstünü gösterecektir.

 [Link to MyASUS] ögesine tıkladığınızda bir telefon görüşmesi yapmanız için hızlıca bir pencere açılacaktır. Link to MyASUS hakkında daha fazla bilgi almak için buraya tıklayın.
[Link to MyASUS] ögesine tıkladığınızda bir telefon görüşmesi yapmanız için hızlıca bir pencere açılacaktır. Link to MyASUS hakkında daha fazla bilgi almak için buraya tıklayın.

 [TouchPad] ögesine tıkladığınızda ScreenPad Plus'ın TouchPad modu açılacaktır, kapatmak için sağ üst köşedeki X işaretine tıklayabilirsiniz.
[TouchPad] ögesine tıkladığınızda ScreenPad Plus'ın TouchPad modu açılacaktır, kapatmak için sağ üst köşedeki X işaretine tıklayabilirsiniz.

(1)  [Yardımcı Programlar] ögesine tıklayın. Ek uygulama simgeleri eklemenizi, uygulamanın konumunu silmenizi ya da değiştirmenizi sağlayan ①[ASUS Yerleşik Uygulamaları] ögesini görebilirsiniz. Yeni bir Görev Grubu eklemek için ②[+] ögesine tıklayın.
[Yardımcı Programlar] ögesine tıklayın. Ek uygulama simgeleri eklemenizi, uygulamanın konumunu silmenizi ya da değiştirmenizi sağlayan ①[ASUS Yerleşik Uygulamaları] ögesini görebilirsiniz. Yeni bir Görev Grubu eklemek için ②[+] ögesine tıklayın.

(2) ③[alanda], tercih ettiğiniz Görev Grubu düzenini seçin ve ④[İleri] ögesine tıklayın.

(3) ⑤[Yakala] ögesine tıklayın.

(4) Bilgisayarınızda görünen pencere, uygulamayı silebileceğiniz veya yeniden konumlandırabileceğiniz ya da Görev Grubunun adını değiştirebileceğiniz ⑥[Alan] gibi yakalanacaktır. Düzenlemeyi bitirdiğinizde ⑦[Tamam] ögesine tıklayın.

(5) Görev Grubu zaten mevcutsa ⑧[Görev Grubu] ögesine tıklayın.

(6) Bilgisayarınızın ②[Ana Ekranı] ve ①[ScreenPad Plus] uygulamayı göstermek için önceki ayarlarınızı kullanacaktır.

(7) [Görev Grubu] ögesine sağ tıklayın ardından [Kontrol Merkezine sık kullanılan olarak ekle] ögesine tıklayın.

(8) Araç çubuğunda görüntülenecek [Görev Grubu] simgesini de görebilirsiniz. Bu özelliği araç çubuğunda yer alan [Görev Grubu] simgesine tıklayarak hızlı ve kolayca kullanabilirsiniz.

(9) [Görev Grubunu] araç çubuğundan kaldırmak için [Görev Grubu] simgesine sağ tıklayın ve ardından [Sık kullanılanı kontrol merkezinden kaldır] ögesine tıklayın.

(1)  [Ayarlar] öğesine tıklayın.
[Ayarlar] öğesine tıklayın.

(2) [ScreenPad Plus Ekranında] parlaklığı ayarlayabilir, arka planı değiştirebilir, temayı düzenleyebilirsiniz.

(3) [Kontrol Merkezinde]. ①[Kontrol Merkezini Özelleştir] bölümünde ScreenPad Plus'ın özelliklerini değiştirebilirsiniz. ②[Ana ekranda Kontrol Merkezi] ögesini açın. Kontrol Merkezi simgesindeki değişiklikler ③[ScreenPad Plus'ta Kontrol Merkezi] bölümünde yer almaktadır.

(5) Kontrol Merkezi simgesi ana ekranda görüntülenmektedir, [Kontrol Merkezi] öğesine tıklayın.

(6) Görebileceğiniz üzere kurulum özellikleri ana ekranda yer almaktadır.

(7) [Pencere Kontrolü] altında sırasıyla ①[Uygulama Değiştirici], ②[ScreenPad Düzenleyici] ögelerini ve ardından ③[Varsayılan Pencere Boyutu], ④[Ekranlar arasında Pencere Geçişi] ögelerini ve ⑤[Dokunmatik yüzey modu için üç parmakla dokunmayı etkinleştir] ögesini açın.

(8) [Hakkında] bölümünde, UWP ve Sürücü sürümünü görüntüleyebilirsiniz.

(9) [Yardım] bölümünde, bu makaleye hızlı bir şekilde erişmek için SSS veya hızlı başvuru kılavuzuna tıklayabilirsiniz.

16. ScreenXpert'i Kurma ve Kaldırma
ScreenXpert'i sürücüye kurmak için:
1. ASUS Resmi internet sitesine gidin ve notebook bilgisayar modelinizi aratın.
2. [Destek] ve ardından [Sürücü ve Araçlar] ögelerine tıklayın.
3. Notebook bilgisayar işletim sisteminizi seçin.
4. Sürücü ve uygulamayı indirdikten sonra ikisini de kurun.

Aşağıda verilen bağlantıya tıklayarak ScreenXpert'i sisteminizden kaldırabilirsiniz: https://www.asus.com/tr/support/FAQ/1013598
[Notebook Bilgisayar] ASUS ScreenXpert (ScreenPad 2.0) Hakkında Tanıtıcı Bilgiler
Yeni ScreenXpert yazılımı tarafından güçlendirilen ScreenPad 2.0'ın artık yeni özellik ve faydalar sunan daha geniş bir dokunmatik ekranı var. İnteraktif ikincil dokunmatik ekran üretkenliğini artırarak daha verimli bir iş akışı sağlıyor. ScreenPad 2.0, üretkenliği artıracak çeşitli ASUS yardımcı programlarıyla birlikte geliyor. Hızlı Tuşlar, karmaşık klavye dizilimlerini tek bir dokunuşla gerçekleştirirken El Yazısı doğal bir metin girişi, Sayı Tuşları ise hızlı veri girişini sağlıyor. ScreenPad 2.0'ın düzenlenen akıllı telefon benzeri arayüzü, anlaşılması kolay olup ve gelişmiş kullanım kolaylığı sunuyor. Üçüncü taraf geliştiriciler de ScreenPad'de yazılımlarını ve kullanıcı deneyimlerini en iyi seviyeye getirmek için ASUS API'yi kullanabilir. Donanım da bir önceki modele göre daha fazla enerji tasarrufu sağlamakta ve ScreenPad kullanım halindeyken daha uzun pil ömrü sunmaktadır.
Unutmayın: Office Xpert (Doc Xpert, Sheet Xpert, Slide Xpert) V2.2.6.0 ve sonraki sürümlerde hizmetten kaldırılmıştır.
Office Xpert'i kullanmaya devam etmek isterseniz bu bağlantıya tıklayarak indirebilir, sıkıştırmayı açabilir ve yükleyebilirsiniz. Yükleme işlemi tamamlandıktan sonra bilgisayarınızı yeniden başlatmalısınız.
Yükleme tamamlandıktan sonra Office Xpert işlevi normal çalışmazsa ScreenXpert Uygulaması sürümünün 2.2.10.0 ve üzeri, ASUS ScreenXpert Arayüz Sürücüsü sürümünün 2.0.22.0 üzeri olduğundan emin olmalısınız. Sürücü sürümü gereksinimleri karşılamıyorsa bu makalenin "Uygulama ve Sürücü Sürüm Gereksinimleri" adlı ikinci bölümüne gidin ve sürücünün en son sürümünü indirin.
- ScreenPad ana arayüz içeriği
- Uygulama ve sürücü sürüm gereksinimleri
- Link to MyASUS
- TouchPad (Dokunmatik Yüzey)
- Uygulama Değiştirici
- Giriş
- Görev Görünümü
- Kontrol merkezi
- Gezinti çubuğunu kilitleme
- ScreenPad'e Uygulama simgesi ve ana ekran düzenleme eklendi
- Dokunma işlevi & Harici ekran
- ScreenPad'e Yerleşik Uygulama İşlevi
- ScreenXpert'i Kurma ve Kaldırma
- ScreenPad 1.0 ve ScreenPad 2.0 Karşılaştırması
- SSS

En yeni sürüm ScreenPad uygulaması için minimum sürücü versiyonu aşağıdaki gibidir:
ScreenXpert App V2.0.9.0 ve üzeri (Microsoft mağazasından güncellenir)
MyASUS Uygulaması V2.2.35.0 ve üzeri (Microsoft mağazasından güncellenir)
ScreenXpert Sürücüsü V2.0.9.0 ve üzeri (Güncelleme yöntemi bu makalenin sonunda verilmektedir, buraya tıklayarak makalenin sonuna atlayabilirsiniz)
ASUS Sistem Kontrol Arayüzü V2 Sürücüsü v2.2.27.0 ve üzeri (Güncelleme yöntemi bu makalenin sonunda verilmektedir, buraya tıklayarak makalenin sonuna atlayabilirsiniz)
1. [Link to MyASUS] adres defteri, arama kaydı ve arama yapma gibi işlevler sağlar. (Mobil cihazın arama yapabilmesi ve Link to MyASUS üzerinden notebook bilgisayara bağlanması gerekir)
[Link to MyASUS] adres defteri, arama kaydı ve arama yapma gibi işlevler sağlar. (Mobil cihazın arama yapabilmesi ve Link to MyASUS üzerinden notebook bilgisayara bağlanması gerekir)
(Link to MyASUS üzerinden notebook bilgisayarı mobil cihazlara bağlama ve bu işlevi kullanma konusunda bilgiler için bu sayfadan destek alabilirsiniz: https://www.asus.com/tr/support/FAQ/1041686/)


1.1 [Arama Geçmişi] simgesine tıklayarak mobil cihazın arama geçmişini görüntüleyin. Arama geçmişinde yukarı ve aşağı yönde gezinmek için üstteki ve alttaki küçük oklara tıklayabilir, listedeki herhangi bir kişiyi aramak için kişinin satırına tıklayabilirsiniz. (Bu işlev, mobil cihazınızda ilgili izinleri vermenizi gerektirir. Belirli işlemler için buraya tıklayarak Link to MyASUS izinleri ve tam kapsamlı kullanımla ilgili soruları görebilirsiniz.)

1.2 [Adres Defteri] simgesine tıklayarak mobil cihazdaki kişilerin listesini görüntüleyebilirsiniz. Üstteki ve alttaki küçük oklara tıklayarak mobil cihazdaki kişilerin listesinde yukarı ve aşağı yönde gezebilirsiniz. Herhangi bir kişiyi aramak için kişiye tıklayın. (Bu işlev, mobil cihazınızda ilgili izinleri vermenizi gerektirir. Belirli işlemler için buraya tıklayarak Link to MyASUS izinleri ve tam kapsamlı kullanımla ilgili soruları görebilirsiniz.)

1.3 Notebook bilgisayarı kullanarak arama yapmak için [Çevir] öğesine tıklayın. Mobil cihazla notebook bilgisayar arasındaki bağlantı Bluetooth üzerinden kurulur, bundan dolayı arama kalitesi, bu bağlantının kalitesine göre değişecektir.



2.  [TouchPad]
[TouchPad]
2.1 Simgeye tıkladığınızda, ekranda dokunmatik alan işlevi aktifleşecektir.

Sağ üst köşedeki [x] simgesine tıklayarak dokunmatik işlevini kapatabilirsiniz.

2.2 ScreenPad modunu veya klasik dokunmatik alan işlevini aktif etmek için klavyede F6 tuşuna basabilirsiniz. Dokunmatik alan diğer üç ScreenPad modunu devreden çıkaracaktır.

3.  [Uygulama Değiştirici]
[Uygulama Değiştirici]
3.1 [Uygulama Değiştirici] öğesine tıkladığınızda ScreenPad'de çalışmakta olan program ana ekrana gönderilecektir.


3.2 Ana ekranda Uygulama penceresi sürüklendiğinde, ekran konumunu onaylamak için ①[Ekran Göstergesi] görüntülenir. Ayrıca 1. ve 2. ekran simgelerini içeren ②[Uygulama Değiştirici] menü özelliği de görüntülenir.

3.3 Farenizi ③[1. Ekran] alanına sürüklerseniz kullanılabilecek dört simge görüntülenecektir.

Farenizi [Sol Oka] sürüklediğinizde uygulama penceresi 1. Ekranın sol kısmının yarısını kaplayacak şekilde görüntülenecektir.
Farenizi [Üst Oka] sürüklediğinizde uygulama penceresi 1. Ekranda tam ekran olarak görüntülenecektir.
Farenizi [Sağ Oka] sürüklediğinizde uygulama penceresi 1. Ekranın sol kısmının yarısını kaplayacak şekilde görüntülenecektir.
Farenizi [Ortaya] sürüklediğinizde uygulama penceresi 1. Ekranda tam ortada görüntülenecektir. Aşağıdaki görsel [Orta Alanın] örneğini göstermektedir.

3.4 Uygulama penceresi 1. Ekranın tam ortasında yer almaktadır.

4.  ScreenPad'de bir pencere görüntülendiğinde [Ana Sayfa] simgesine tıklarsanız, ScreenPad ana arayüze geri dönecektir.
ScreenPad'de bir pencere görüntülendiğinde [Ana Sayfa] simgesine tıklarsanız, ScreenPad ana arayüze geri dönecektir.


5.  [Uygulama Gezgini] simgesini kullanarak ScreenPad'de o anda çalışmakta olan uygulamaları görüntüleyebilirsiniz. Uygulamaları ScreenPad'de görüntülemek için uygulamalara tıklayabilir veya ScreenPad'de o anda çalışmakta olan uygulamayı kapatmak için sağ üst köşedeki [X] veya [Tamamını Temizle] öğesine tıklayabilirsiniz.
[Uygulama Gezgini] simgesini kullanarak ScreenPad'de o anda çalışmakta olan uygulamaları görüntüleyebilirsiniz. Uygulamaları ScreenPad'de görüntülemek için uygulamalara tıklayabilir veya ScreenPad'de o anda çalışmakta olan uygulamayı kapatmak için sağ üst köşedeki [X] veya [Tamamını Temizle] öğesine tıklayabilirsiniz.


6.  [Denetim Merkezi] simgesini, ScreenPad'inizi ayarlamak ve kişiselleştirmek için kullanabilirsiniz.
[Denetim Merkezi] simgesini, ScreenPad'inizi ayarlamak ve kişiselleştirmek için kullanabilirsiniz.

6.1 ScreenPad parlaklığını ayarlamak için parmağınızla sola ve sağa kaydırabilirsiniz.

6.2.1 Notebook bilgisayarın ana penceresinde Uygulama Gezginini açmak için [Uygulama Gezgini] öğesine tıklayın

6.2.2 Uygulama Gezgini, notebook bilgisayarın ana ekranında açıldı. Üst kısım notebook bilgisayarın ana ekranı,alt kısım ise ScreenPad görüntüleme alanıdır. Uygulamayı fareyle sürükleyerek ana ekranda ya da ScreenPad'de görüntülenecek şekilde yerleştirebilirsiniz.

6.3.1 Notebook bilgisayarda o anda çalışmakta olan tüm uygulamaları, hızlıca açabilmek üzere ekrana yerleştirmek için [Görev Grubu Görüntüsü] öğesine tıklayın.


6.3.2 Grup düzenleme arayüzünü açmak için parmağınızı ScreenPad'de sağa kaydırın. Notebook bilgisayarda herhangi bir gruba tıklayarak tüm programları bir grup içinde açabilirsiniz. [+] simgesine tıkladığınızda, notebook bilgisayarınızda o anda çalışmakta olan tüm uygulamaları, daha sonra tek adımda hızlıca açabilmek için bir grup olarak ekleyebilirsiniz.

6.4 ScreenPad dokunma işlevini açmak veya kapatmak için [ ScreenPad Kilitleme] öğesine tıklayın. Klasik dokunmatik yüzeyi aktif etmek için sol alt köşedeki [Dokunmatik Yüzey] simgesine tıklayın. ScreenPad'in kilidini açmak içim ise sağ altta bulunan [Kilit] simgesine tıklayın.


6.5.1 [Denetim Merkezi] uygulamasını notebook bilgisayarın ana ekranına göndermek için  simgesine tıklayın.
simgesine tıklayın.

6.5.2 [Denetim Merkezi] ekranını ScreenPad'e göndermek için  öğesine tıklayın. [Denetim Merkezi] öğesini notebook bilgisayarın ana ekranında sağ alt köşeye gizlemek için
öğesine tıklayın. [Denetim Merkezi] öğesini notebook bilgisayarın ana ekranında sağ alt köşeye gizlemek için  öğesine tıklayın.
öğesine tıklayın.

6.6.1 ScreenPad'i ayarlamak ve parlaklık, arka plan ve diğer ayarları kişiselleştirmek için [Ayarlar] öğesine tıklayın.


6.6.2 ScreenPad ekranına tıkladıktan sonra aşağıdaki ayarlama seçenekleri belirecektir.

7.  ScreenPad'de görüntülenen uygulamalar varken [Gezinti Çubuğu Kilidi] simgesine tıkladığınızda, alt kısımdaki gezinti çubuğu yine gösterilecektir. Kilidi aktifleştirmezseniz, ScreenPad'in altından üstüne doğru kaydırarak gezinti çubuğunu ortaya çıkarmanız gerekir.
ScreenPad'de görüntülenen uygulamalar varken [Gezinti Çubuğu Kilidi] simgesine tıkladığınızda, alt kısımdaki gezinti çubuğu yine gösterilecektir. Kilidi aktifleştirmezseniz, ScreenPad'in altından üstüne doğru kaydırarak gezinti çubuğunu ortaya çıkarmanız gerekir.

8. ScreenPad'e Uygulama simgesi ve ana ekran düzenleme eklendi
8.1 Ana ScreenPad arayüzündeki herhangi bir uygulama simgesini düzeltmek istiyorsanız ①uygulamayı ana ekranda açtıktan sonra ②ana ScreenPad arayüzünde parmağınızı sola kaydırarak [Seçilen uygulamayı ScreenPad'e ekle] menüsünü açmanız gereklidir. Bu arayüzde ③uygulama simgesine tıklayın ve ④parmağınızı boş alanda sağa kaydırarak uygulamayı ScreenPad ana ekranına sabitleyin, bu şekilde bir sonraki sefer uygulamayı hızlıda ScreenPad ekranında açabilirsiniz.



8.2 Simge düzenleme ekranına girmek için, ana ScreenPad arayüzündeki herhangi bir simgeye basılı tutun. Simgesi ara arayüzden silmek için [X] öğesine tıklayabilir ya da simgeyi parmağınızla istediğiniz yere sürükleyebilirsiniz.

Dokunma işlevi ve Harici ekran
1. Bu ekran aynı anda en fazla 5 dokunma noktasını desteklemektedir.

2. Windows bu ekranı ana ekranın bir uzantısı olarak tanımlamaktadır. Ayrıca sistemin ikinci ekranıdır. Harici ekrana bağlandığınızda ekran, sistemin üçüncü ekranı haline gelmektedir. Sisteme [Görüntü Ayarları] bölümünden erişebilirsiniz.


ScreenPad'e Yerleşik Uygulama İşlevi
1.  Sayı Tuşu
Sayı Tuşu
ScreenPad'in sayı tuşları işlevini kullanmak için ana arayüzdeki Sayı Tuşları simgesine tıklayın.

Bu simgeye tıkladığınızda kazara bir şeyler girmeyi önlemek için Sayı Tuşları işlevi devre dışı bırakılır.

2.  El Yazısı Ana arayüz sayfasında El Yazısı simgesine tıklayarak ScreenPad'in el yazısı işlevini başlatın.
El Yazısı Ana arayüz sayfasında El Yazısı simgesine tıklayarak ScreenPad'in el yazısı işlevini başlatın.

Tercih ettiğiniz dili seçmek için Küre simgesine tıklayabilirsiniz.



3.  Hızlı Tuşlar [Hızlı Tuşlar] işlevini etkinleştirmek için Screenpad'deki [Hızlı Tuşlar] simgesine tıklayın.
Hızlı Tuşlar [Hızlı Tuşlar] işlevini etkinleştirmek için Screenpad'deki [Hızlı Tuşlar] simgesine tıklayın.

Bu grup için kısayol tuşlarını değiştirebilirsiniz.






4.  Slide Xpert, Power Point'i destekleyen etkili bir uygulamadır.
Slide Xpert, Power Point'i destekleyen etkili bir uygulamadır.



Kaydet simgesi.

Şerit Komutunu Daralt.


Yerleştir simgesiyle PPT'ye yeni bir slaytı hızlıca ekleyebilirsiniz.


Slayt gösterisi simgesi ile slayt gösterisi özelliğini hızlıca açabilirsiniz.


Araç çubuğuyla yazı tipi seçeneklerini hızlı bir şekilde değiştirebilirsiniz.

Sayı Tuşu simgesi, dijital tuş takımı.


Bağlantı simgesi, ana ekranda PowerPoint'e geçerken ScreenPad, Slide Xpert'i otomatik olarak açacaktır.



5.  Doc Xpert Word'ü destekleyen etkili bir uygulamadır. (Bu uygulamaya yerleşik özellikler Slide Xpert'e çok benzemektedir. Ayrıntılı bilgi için Slide Xpert'in tanıtımına bakabilirsiniz)
Doc Xpert Word'ü destekleyen etkili bir uygulamadır. (Bu uygulamaya yerleşik özellikler Slide Xpert'e çok benzemektedir. Ayrıntılı bilgi için Slide Xpert'in tanıtımına bakabilirsiniz)

6.  Sheet Xpert Excel'i destekleyen etkili bir uygulamadır. (Bu uygulamaya yerleşik özellikler Slide Xpert'e çok benzemektedir. Ayrıntılı bilgi için Slide Xpert'in tanıtımına bakabilirsiniz)
Sheet Xpert Excel'i destekleyen etkili bir uygulamadır. (Bu uygulamaya yerleşik özellikler Slide Xpert'e çok benzemektedir. Ayrıntılı bilgi için Slide Xpert'in tanıtımına bakabilirsiniz)

7.  App Deals. AppDeals sayesinde istediğiniz uygulamayı manuel olarak indirip ScreenPad'inizin ana ekranına sabitleyerek hızlı bir başlangıç ve artan verimlilik elde edersiniz.
App Deals. AppDeals sayesinde istediğiniz uygulamayı manuel olarak indirip ScreenPad'inizin ana ekranına sabitleyerek hızlı bir başlangıç ve artan verimlilik elde edersiniz.
Detaylı anlatım için AppDeals ile ilgili SSS bölümüne bakabilirsiniz: https://www.asus.com/tr/support/FAQ/1031975

ScreenXpert'i Kurma ve Kaldırma
ScreenXpert'i sürücüye kurmak için:
1. ASUS Resmi internet sitesine gidin ve notebook bilgisayar modelinizi aratın.
2. [Destek] ve ardından [Sürücü ve Araçlar] öğelerine tıklayın.
3. Notebook bilgisayar işletim sisteminizi seçin.
4. Sürücü ve uygulamayı indirdikten sonra ikisini de kurun.

Aşağıda verilen bağlantıya tıklayarak ScreenXpert'i sisteminizden kaldırabilirsiniz: https://www.asus.com/tr/support/FAQ/1013598
ScreenPad 1.0 ve ScreenPad 2.0 Karşılaştırması
| No. | AP Adı (Özellikler) | ScreenPad 1.0 | ScreenPad 2.0 |
| 1 | Müzik çalar (çevrimdışı) | V | X |
| 2 | Takvim | V | X |
| 3 | Sayı Tuşu | V | V |
| 4 | Hesap Makinesi | X | V |
| 5 | Word | V | V |
| Excel | V | V | |
| PowerPoint | V | V | |
| 6 | ASUS sync | V | X |
| 7 | Spotify | X | V |
| 8 | Adobe sign | V | X |
| 9 | Youtube | X | V |
| 10 | Başlatıcı | V | X |
| 11 | El Yazısı | X | V |
| 12 | Hızlı Tuşlar | V | V |
| 13 | KKBox | X | V |
| 14 | AppDeals | X | V |
| 15 | MyASUS | X | V |
| 16 | Alarmlar ve Saatler | X | V |
| 17 | Hava Durumu | X | V |
| 18 | Filmler ve TV | X | V |
| 19 | Ses Kaydedicisi | X | V |
| 20 | Solitaire | X | V |
1. S: ScreenPad ben 1) güç kaynağını takıp sökerken, 2) notebook bilgisayarıma harici ekranı takıp sökerken ya da 3) notebook bilgisayar uyku modundan çıkarken veya yeniden başlarken yanıp sönüyor. Bu durum normal midir?
C: ScreenPad'in sistemin harici ekranı olarak tanımlanması normaldir ve yukarıdaki eylemleri gerçekleştirdiğinizde işletim sisteminin ekran donanımını tespit etmesine izin verirsiniz. Bu da ekranın parlayıp sönmesine veya kararmasına neden olur. Notebook bilgisayarınız bir HDMI harici ekranı kullanırken de benzer titreşimler oluşur
2. S: Notebook bilgisayar kapatılıp açıldığında ya da ScreenPad Yalnızca Bilgisayar Ekranı moduna geçtiğinde notebook bilgisayar sesler gelmesi normal midir?
C: Bu durum oldukça normaldir. ScreenPad'in daha çok güç tasarrufu yapmasını sağlamak için ScreenPad kullanılmadığında kapalı duruma geçer. Duyulan ses notebook bilgisayar USB harici cihazını kullanırken çıkan sese benzeyen güç açık tonudur.
3. S: ScreenPad çözünürlüğü (2160x1080) bir uygulamanın çözünürlüğünden yüksek olduğunda ne yapılmalıdır?
C: Genel olarak 1000x500 çözünürlük kullanmanızı, 2160x1080 çözünürlüğü film izleme gibi özel durumlarda kullanmanızı tavsiye ederiz.
4. S: ScreenPad kullanırken metin bulanık görünüyor.
C: ScreenPad çözünürlüğü 2160x1080 şeklinde ayarlanabilir. Bu da 2K çözünürlük demektir. Ayrıca bilgisayarınızın Ekran Ayarları bölümünden çözünürlüğü manuel olarak ayarlayabilirsiniz.
5. S: Bazen film izlerken hafif bir tepki gecikmesi hissediyorum. Bu durumda ne yapılabilir?
C: ScreenPad ayarlarına girerek ekranın yenileme hızını değiştirebilirsiniz. Fabrika ayarları güç tasarrufu nedeniyle 50 Fps olarak ayarlanmıştır. Manuel olarak 60 Fps'ye geçtiğinizde tepki gecikmesi yaşanmaz.
6. S: Uygulama ScreenPad üzerinde tam ekran açıkken sistem bildirimleri (kulaklık takılması vb.) gizleniyor. Bu durumda ne yapılabilir?
C: Gizli bildirim özelliğinin yerini tespit etmek için (Windows 1903 sürümü) Başlat menüsüne sağ tıklayın, Sistem'i seçin ve tam ekran modunda bildirim almaya devam etmek için Odak Asistanı'na gidin.
7. S: İmleç ScreenPad'e geçti ve bulunamıyor. Bu durumda ne yapılabilir?
C: ScreenPad kullanmak yerine ana ekranınızı kullandığınızda geçici olarak F6 kısayolu ya da TouchPad simgesi ile dokunmatik ekrana geçebilirsiniz.
8. S: İşlev tuşları kilitliyken "Fn" ve "F8" kısayolu ile "Yalnızca ikinci ekran" seçeneği ayarlandığında ScreenPad'de ana ekran gözüküyor ve harici monitör bağlı olduğunda "yalnızca ikinci ekrana" geçiliyor. Görüntünün harici ekran yerine hala ScreenPad'de görüntülenmesi normal midir?
C: Sistem ScreenPad'i ikinci ekran ve harici ekranı üçüncü ekran olarak tanımladığından, "yalnızca ikinci ekran" modunu seçtiğinizde ana görüntünün ScreenPad üzerinde gösterilmesi normaldir. Ekran sıralaması ayarlarını değiştirmek için Görüntü Ayarları bölümüne gidebilirsiniz.
9. S: İşlev tuşları kilitliyken "Fn" ve "F8" kısayolu ile "yalnızca bilgisayar ekranı" seçeneği ayarlanarak diğer modlara geçmek için ne yapılabilir? Bundan sonra Win + P kullanmak etkili olur mu?
C: "Yalnızca bilgisayar ekranı" modunda ScreenPad güç kaybettiği için Ekran Ayarları'na giderek ekran sıralaması ayarlarını değiştirin ve F6 kısayoluyla (ya da işlev tuşu kilitliyse "Fn" ve "F6" tuşlarıyla) modu değiştirin. Bu durumun önüne geçmek için ScreenXpert sürücüsünü 1.0.26.0 sürümüne ve ScreenXpert uygulamasını 1.0.20.0 ya da daha üst sürümüne yükseltebilirsiniz.
10. S: F8 kısayolu (veya kilitliyken işlev tuşu kilidi) kullanarak ekran değiştirilirse "Yalnızca İkinci Ekran" veya "Yalnızca Bilgisayar Ekranı" bölümünde mi kalınır?
C: "Yalnızca Bilgisayar Ekranı" modu ScreenPad'i kapatacağından, ScreenPad'i kapanmadan önceki durumuna getirmek ve F8 kısayolu yalnızca sırayla değiştirilebilir. Yani sistem "Yalnızca İkinci Ekran" ve "Yalnızca Bilgisayar Ekranı" arasında kalır. Bu durumda "Win" + "P" tuşları ya da F6 kısayolunu (ya da işlev tuşu kilitliyse "Fn" ve "F6" tuşlarını) kullanarak başka bir moda geçiş yapın. Bu durumun önüne geçmek için ScreenXpert sürücüsünü 1.0.26.0 sürümüne ve ScreenXpert uygulamasını 1.0.20.0 sürümüne yükseltebilirsiniz.
11. S: Tam ekran oyun oynarken ikinci ekrana dokunursam oyun otomatik olarak masaüstüne geçiş yapıyor.
C: Ana ekranda oyun oynarken aynı anda ikinci ekranı kullanmak istiyorsanız, ana ekranı pencere moduna (sonlu mod dahil) almanız tavsiye edilir. İkinci ekranı kullanmanız gerekmiyorsa, tam ekrandayken kazara ekrana dokunmayı önlemek için ikinci ekranı kapatmanız önerilir.
12. S: Notebook bilgisayarımı uyku moduna girdikten sonra açtığımda neden normalde ikinci ekranda gözüken içerikler ana ekrana geçiyor?
C: ScreenPad modelinin daha çok güç tasarrufu yapmasını sağlamak için sistem, ScreenPad kullanımda değilken kapanıp açıkken güç alacak şekilde tasarlanmıştır. Bu nedenle notebook bilgisayarınız uyku moduna geçtiğinde, ikinci ekrandaki içerikler artık ekrana güç verilmediği için ana ekrana aktarılır.
13. S: Notebook bilgisayar açıldığında ScreenPad birkaç kere yanıp sönüyor. Bu durum normal midir?
C: Bu durum normaldir. Notebook bilgisayarınız HDMI harici ekranı kullanıyorsa, harici ekran da aynı nedenle yanıp sönecektir.
14. S: Ana ekranda bazı Microsoft uygulamalarını sürüklerken "Windows Pencere Değiştirici" ve "Başlatıcıya Ekle" işlevlerini kullanamayabilirsiniz. Neden?
C: Bazı Microsoft uygulamalarının gerekli izinleri olmayabilir, bu durumda ASUS size alternatifler sunacaktır. Detaylı bilgiler için "Pencereyi ana ekrana sürükleme" başlıklı makaleyi inceleyebilirsiniz.
15. S: Notebook bilgisayarım Windows sistemini güncelledikten sonra ScreenXpert sistem açılışında neden otomatik çalışmıyor? Neden?
C: ScreenXpert'ün otomatik çalışması ilgili Windows Hizmeti ile desteklenmesine bağlıdır. Güncellenen Windows sistemin hizmetleri başlatma hızı ScreenXpert'ün açılma hızından yavaş olduğundan, ScreenXpert'ün otomatik çalışması için gerekli şartlar sağlanamamaktadır.
1. Notebook bilgisayarınızı açtığınızda ScreenXpert'ü elle çalıştırın.
2. Sisteme yaptığınız güncellemeyi geri alın. Ayarlar > Güncelleme & Güvenlik > Windows Güncelleme yolunu takip edin ve sol sütundaki "Geri yükleme" öğesine tıkladıktan sonra "Windows 10'un önceki sürümüne geri dönün" başlığı altındaki "Başla" seçeneğiyle devam edin.
İşletim sistemini yeniden kurduysanız, önceden kurulu sürümden farklı bir işletim sistemi kurduysanız, Windows'u güncellediyseniz veya herhangi bir nedenle ScreenPad Plus düzgün çalışmıyorsa (ScreenPad Plus'ın yanıt vermemesi, ekranda hata mesajı, ScreenPad Plus'ın çalışmaması, dokunmatiğin çalışmaması), ScreenPad Plus'ı yeniden yüklemek için aşağıdaki adımları izleyin. Bilgisayar Windows 11, sürüm 22H2'ye yükseltildikten sonra ScreenPad ekranı veya kullanıcı arayüzü sorunları yaşarsanız lütfen buraya bakın.
Not: Gerekli sürücüleri ve yardımcı programları aşağıdaki sıraya uyarak indirin ve yükleyin.
Desteklenen Model: Bu makale yalnızca ScreenPad Plus ile donatılmış ASUS notebook bilgisayarlar için geçerlidir. Lütfen ASUS web sitesini ziyaret edin ve ürün modelinizi arayın. Modelinizin ScreenPad Plus'ı destekleyip desteklemediğini kontrol etmek için [Teknik Özellikler] öğesine tıklayın.
Öncelikle [Intel Grafik] Sürücüsünün 26.20.100.6952 veya daha yüksek bir sürümünü yükleyin. Aygıt Yöneticisi'ni açın ve öncelikle sürücünün sürümünü kontrol edin.
- Windows arama kutusuna [Aygıt Yöneticisi] yazın① ve [Aç]② seçeneğine tıklayın. (Aşağıda sol tarafta yer alan arama görseli Windows 11, sağ taraftaki ise Windows 10'dur.)


- Aygıt Yöneticisi'nde [Görüntü Bağdaştırıcıları] öğesini bulun ve [Intel UHD Graphics]③ öğesine sağ tıklayın. Gelen açılır menüde [Özellikler]④ öğesini seçin.
Not: Cihaz adı, farklı modellere göre farklı olabilir.
- [Sürücü] sekmesini⑤ seçin ve [Sürücü Sürümünü]⑥ kontrol edin.

- Sürücü sürümü 26.20.100.6952'den yüksekse bir sonraki bölüme giderek gerekli sürücüleri ve yardımcı programları indirin ve yükleyin.
Sürücü sürümü 26.20.100.6952 altında ise Aygıt Yöneticisi'ne dönün ve [Intel UHD Graphics]⑦ öğesine sağ tıklayarak [Sürücüyü güncelle]⑧ öğesini seçin.
- [Güncel sürücüleri otomatik ara]⑨ öğesini seçerek sürücüyü online güncelleyebilirsiniz.

ASUS Destek Sitesine giderek gerekli sürücüleri ve yardımcı programları indirin ve yükleyin, burada Sürücüleri ve yardımcı programları arama ve indirme konusunda daha fazla bilgi edinebilirsiniz. (Aşağıdaki resimlerde mevcut sürüm referans olarak gösterilmiştir. ASUS Destek Sitesine gidip güncel sürümü indirin.)
Not: Sürücüleri ve yardımcı programları indirip yüklerken aşağıdaki sırayı takip edin.
- [Intel(R) Serial IO I2C Sürücüsünü] indirin ve yükleyin.

- [ScreenXpert (Windows Mağazası Uygulaması)] yardımcı programını indirin ve yükleyin.
Not: Microsoft Mağazasına gidin ve bu yardımcı programı bularak yanındaki İNDİR butonuna tıklayın. Ardından uygulamayı yükleyin.
- [ASUS ScreenXpert Arayüzü (Sürücü)] sürücüsünü indirin ve yükleyin.

- [MyASUS (Windows Store Uygulaması)] yardımcı programını indirin ve yükleyin.
Not: Microsoft Mağazasına girin ve bu yardımcı programı bularak yanındaki İNDİR butonuna tıklayın. Ardından uygulamayı yükleyin.
- [ASUS Sistem Kontrol Arayüzü V3 (Sürücü)] öğesini indirin ve yükleyin.

- [ScreenPad2 Optimizer] düzeltme programını indirin ve kurun. ScreenPad Optimizer'ı indirmek için buraya tıklayın.
Not: Bu araç, ScreenPad Plus'ın çalışmasını sağlamak için ScreenPad Plus çözünürlüğünü, döndürme işlevini, ScreenPad Plus'ın anormal görüntüsünü ve ScreenPad Plus'ın çalışmama sorununu düzeltebilir.
S1: 2. panelin kullanıcı arayüzü neden normal değil?
C1: Windows 11, sürüm 22H2'nin davranışı değiştiğinden, "Aktif sinyal modunun" değişmesine neden oldu. Bir kullanıcı ScreenPad Plus çözünürlüğünü veya FPS'yi değiştirirse ScreenPad Plus'taki kullanıcı arayüzü anormal hale gelir. Bu sorunu çözmek için aşağıdakilerden birini seçebilirsiniz.
- ASUS ScreenXpert Interface sürücüsünü V.3.0.2.0 veya en son sürüme güncelleyin, ardından bilgisayarınızı yeniden başlatın.
- ScreenPad Optimizer'ı V1.2.3.0 veya en son sürüme indirmek ve hariç tutmak için buraya tıklayın.
S2: ScreenXpert App Switcher'ın kullanıcı arayüzü ile Microsoft Snap düzenleri neden çakışıyor?
C2: Bir kullanıcı uygulama penceresini sürüklediğinde, ekranın üst kısmından Snap düzenlerini gösterecektir. Bu, Microsoft Windows 11, sürüm 22H2'nin yeni özelliğidir. Açılır kullanıcı arayüzü ScreenXpert App Switcher ile örtüşecektir.
Windows Ayarları > Sistem > Çoklu Görev > Ek pencere formundan ek düzen işlevini kapatabilir ve "Bir pencereyi ekranımın en üstüne sürüklediğimde ek düzenleri göster" seçeneğinin işaretini kaldırabilirsiniz.
[Notebook Bilgisayar] ScreenXpert önyükleme animasyonunu yükleme
- ASUS destek sitesine giderek ürününüzün modelini arayın. Model adını nasıl kontrol edeceğinize dair ayrıntılı bilgiye buradan erişebilirsiniz.
- Sürücü ve Yardımcı Programlar indirme sayfasına gidin ve Yazılımlar ve Yardımcı programlar kategorisinde ScreenXpert önyükleme animasyonunu bularak, bu kategorinin altında İndir öğesine tıklayın. Yardımcı programları arama ve indirme konusunda detaylı bilgi edinin.
(Aşağıdaki örnekte Zenbook Pro Duo 15 OLED UX582 modeli referans olarak alınmaktadır. Sizin dosyayı ürününüzün sayfasından indirmeniz gereklidir.)
- İndirme işlemi tamamlandığında, inen dosyaya çift tıklayın ve kurulum sihirbazının ekran talimatlarını takip ederek ScreenXpert önyükleme animasyonunu yükleyin.
[Notebook Bilgisayar] ScreenPad 2.0 ASUS Notebook Bilgisayarımda düzgün çalışmadığında sorun giderme
İşletim sistemini yeniden kurduysanız, önceden kurulu sürümden farklı bir işletim sistemi kurduysanız, Windows'u güncellediyseniz veya herhangi bir nedenle ScreenPad 2.0 düzgün çalışmıyorsa (ScreenPad'in yanıt vermemesi, ekranda hata mesajı, ScreenPad'in çalışmaması, dokunmatiğin çalışmaması), ScreenPad 2.0'ı yeniden yüklemek için aşağıdaki adımları izleyin. Bilgisayar Windows 11, sürüm 22H2'ye yükseltildikten sonra ScreenPad ekranı veya kullanıcı arayüzü sorunları yaşarsanız lütfen buraya bakın.
Not: Gerekli sürücüleri ve yardımcı programları aşağıdaki sıraya uyarak indirin ve yükleyin.
Desteklenen Model: Bu makale yalnızca ScreenPad 2.0 ile donatılmış ASUS notebook bilgisayarlar için geçerlidir. Lütfen ASUS web sitesini ziyaret edin ve ürün modelinizi arayın. Modelinizin ScreenPad 2.0'ı destekleyip desteklemediğini kontrol etmek için [Teknik Özellikler] öğesine tıklayın.
Öncelikle [Intel Grafik] Sürücüsünün 25.20.100.6619 veya daha yüksek bir sürümünü yükleyin. Aygıt Yöneticisi'ni açın ve öncelikle sürücünün sürümünü kontrol edin.
- Windows arama kutusuna [Aygıt Yöneticisi] yazın① ve [Aç]② seçeneğine tıklayın. (Aşağıda sol tarafta yer alan arama görseli Windows 11, sağ taraftaki ise Windows 10'dur.)


- Aygıt Yöneticisi'nde [Görüntü Bağdaştırıcıları] öğesini bulun ve [Intel UHD Graphics]③ öğesine sağ tıklayın. Gelen açılır menüde [Özellikler]④ öğesini seçin.
Not: Cihaz adı, farklı modellere göre farklı olabilir.
- [Sürücü] sekmesini⑤ seçin ve [Sürücü Sürümünü]⑥ kontrol edin.

- Sürücü sürümü 25.20.100.6619'den yüksekse bir sonraki bölüme giderek gerekli sürücüleri ve yardımcı programları indirin ve yükleyin.
Sürücü sürümü 25.20.100.6619 altında ise Aygıt Yöneticisi'ne dönün ve [Intel UHD Graphics]⑦ öğesine sağ tıklayarak [Sürücüyü güncelle]⑧ öğesini seçin.
- [Güncel sürücüleri otomatik ara]⑨ öğesini seçerek sürücüyü online güncelleyebilirsiniz.

ASUS Destek Sitesine giderek gerekli sürücüleri ve yardımcı programları indirin ve yükleyin, burada Sürücüleri ve yardımcı programları arama ve indirme konusunda daha fazla bilgi edinebilirsiniz. (Aşağıdaki resimlerde mevcut sürüm referans olarak gösterilmiştir. ASUS Destek Sitesine gidip güncel sürümü indirin.)
Not: Sürücüleri ve yardımcı programları indirip yüklerken aşağıdaki sırayı takip edin.
- [Intel(R) Serial IO I2C Sürücüsünü] indirin ve yükleyin.
Not: ASUS destek sitesinde Intel(R) Serial IO I2C Sürücüsünü bulamazsanız bu bazı modellerin sürücüsünün I2C şeklinde Windows içinde hazır geldiği ve elle yüklenmelerinin gerekmediği anlamına gelir.
- [ScreenXpert (Windows Mağazası Uygulaması)] yardımcı programını indirin ve yükleyin.
Not: Microsoft Mağazasına gidin ve bu yardımcı programı bularak yanındaki İNDİR butonuna tıklayın. Ardından uygulamayı yükleyin.
- [ASUS ScreenXpert Arayüzü (Sürücü)] sürücüsünü indirin ve yükleyin.

- [MyASUS (Windows Store Uygulaması)] yardımcı programını indirin ve yükleyin.
Not: Microsoft Mağazasına gidin ve bu yardımcı programı bularak yanındaki İNDİR butonuna tıklayın. Ardından uygulamayı yükleyin.
- [ASUS Sistem Kontrol Arayüzü V3 (Sürücü)] öğesini indirin ve yükleyin.

- [ScreenPad2 Optimizer] düzeltme programını indirin ve kurun. ScreenPad Optimizer'ı indirmek için buraya tıklayın.
Not: Bu araç, ScreenPad 2.0'ın çalışmasını sağlamak için ScreenPad 2.0 çözünürlüğünü, döndürme işlevini, ScreenPad 2.0'ın anormal görüntüsünü ve ScreenPad 2.0'ın çalışmama sorununu düzeltebilir.
S1: 2. panelin kullanıcı arayüzü neden normal değil?
C1: Windows 11, sürüm 22H2'nin davranışı değiştiğinden, "Aktif sinyal modunun" değişmesine neden oldu. Bir kullanıcı ScreenPad çözünürlüğünü değiştirirse ScreenPad'de siyah bir ekran gösterilir. Bu sorunu çözmek için aşağıdakilerden birini seçebilirsiniz.
- ASUS ScreenXpert Interface sürücüsünü V.3.0.2.0 veya en son sürüme güncelleyin, ardından bilgisayarınızı yeniden başlatın.
- ScreenPad Optimizer'ı V1.2.3.0 veya en son sürüme indirmek ve hariç tutmak için buraya tıklayın.
S2: ScreenXpert App Switcher'ın kullanıcı arayüzü ile Microsoft Snap düzenleri neden çakışıyor?
C2: Bir kullanıcı uygulama penceresini sürüklediğinde, ekranın üst kısmından Snap düzenlerini gösterecektir. Bu, Microsoft Windows 11, sürüm 22H2'nin yeni özelliğidir. Açılır kullanıcı arayüzü ScreenXpert App Switcher ile örtüşecektir.
Windows Ayarları > Sistem > Çoklu Görev > Ek pencere formundan ek düzen işlevini kapatabilir ve "Bir pencereyi ekranımın en üstüne sürüklediğimde ek düzenleri göster" seçeneğinin işaretini kaldırabilirsiniz.
S3: Gezinti çubuğunu çağırmak için ScreenPad'in altından yukarı kaydırdığımda Başlat menüsü neden birlikte görünüyor?
C3: ASUS, ScreenXpert'in yukarı kaydırma hareketini, gezinme çubuğunu göstermek için bir ok simgesine tıklamak olarak değiştirdi. Lütfen ScreenXpert Uygulamasını V3.0.7.0 veya en son sürüme güncelleyin, ardından daha iyi bir deneyim elde edin.