Buluttan Kurtarma Sık Sorulan Sorular (SSS)
Uygulanabilir Ürünler: Notebook Bilgisayar, Masaüstü Bilgisayar, Hepsi Bir Arada Bilgisayar, El Tipi Oyun Cihazı
[Notebook Bilgisayar] MyASUS in UEFI'de Buluttan Kurtarma - Tanıtıcı Bilgiler
[Notebook Bilgisayar] MyASUS in WinRE'de Buluttan Kurtarma - Tanıtıcı Bilgiler
[Notebook Bilgisayar] WinRE içinde MyASUS sorunlarını giderme
[Notebook Bilgisayar] MyASUS in UEFI'de Buluttan Kurtarma - Tanıtıcı Bilgiler
Buluttan Kurtarma işlevi, bilgisayarın işletim sistemini, sürücü yüklemeden yalnızca birkaç adımda geri yüklemenizi sağlar.

UEFI'de Buluttan Kurtarma hakkında daha fazla bilgi edinmek ve daha detaylı talimatlar almak isterseniz aşağıdaki ASUS YouTube video bağlantısına da tıklayabilirsiniz:
https://www.youtube.com/watch?v=QDtthnHv4ik
- Sistem Gereksinimleri
- UEFI BIOS'a girme.
2.1 Kişisel Notebook Bilgisayar
2.2 Ticari Notebook Bilgisayar
2.3 Notebook Oyun Bilgisayarı - Buluttan Kurtarma işlemini başlatma
- Buluttan Kurtarmaya erişilemiyor
4.1 Bu proje Buluttan Kurtarmayı desteklemiyor
4.2 Cihaz bilgisi eksik
4.3 WiFi simgesi yok - SORU - CEVAP
- Buraya tıklayarak Asus notebook bilgisayarınızın UEFI BIOS'ta Buluttan Kurtarma özelliğini destekleyip desteklemediğini öğrenebilirsiniz.
- İlk sistem Windows 11 Home S modu ise bu özellik desteklenmez.
- Yerel yedek, harici depolama cihazı gerektirir
- Buluttan Kurtarma özelliği LAN veya Wi-Fi ağı gerektirir
- Güç kaynağı
※ Buluttan Kurtarma işlevini kullanmaya başlamadan önce lütfen UEFI BIOS saatini düzeltin. UEFI BIOS saati doğru değilse Buluttan Kurtarma işlevi çalışmayabilir.
2.1 Kişisel Notebook Bilgisayar
Önyükleme yapılırken UEFI BIOS yapılandırma ekranına girmek için lütfen klavyede [F2] tuşuna basın ve önce UEFI BIOS saatinin doğru olup olmadığını onaylayın. Saat doğru değilse lütfen önce UEFI BIOS saatini değiştirin ve ardından [Buluttan Kurtarma] ögesine tıklayın ve Buluttan Kurtarma sayfasına girin.

2.2 Ticari Notebook Bilgisayar
Önyükleme yapılırken UEFI BIOS yapılandırma ekranına girmek için lütfen klavyede [F2] tuşuna basın ve önce UEFI BIOS saatinin doğru olup olmadığını onaylayın. Saat doğru değilse lütfen önce UEFI BIOS saatini değiştirin ve ardından [Buluttan Kurtarma] ögesine tıklayın ve Buluttan Kurtarma sayfasına girin.

(1) Önyükleme yapılırken UEFI BIOS yapılandırma ekranına girmek için lütfen klavyede [F2] tuşuna basın ve önce UEFI BIOS saatinin doğru olup olmadığını onaylayın. Saat doğru değilse lütfen önce UEFI BIOS saatini değiştirin.

(2) Sistem Analizi Ana Sayfasına erişmek için [F7] tuşuna basarak [Gelişmiş] ayarına gidin ve ardından [ASUS Sistem Analizi] ögesine tıklayın.

3. Buluttan Kurtarma işlemini başlatma
Buluttan Kurtarma işlemini yapmadan önce aşağıdaki notları okuyun:
Buluttan Kurtarma, depolama cihazını işletim sistemini orijinal durumuna getirecek şekilde ilk durumuna getirecektir. Bu, depolama cihazını bölümlendirmiş olmanıza bakılmaksızın cihazdaki tüm verilerin silineceği anlamına gelir.
İki veya daha fazla depolama aygıtına (SSD + HDD kombinasyonu gibi) sahip bir bilgisayarda Buluttan Kurtarma gerçekleştirmeniz gerekiyorsa bu makalenin 5.Bölüm 4. Sorusuna gidin.
- Bilgisayarınız Windows'a hala erişebilir durumdaysa verilerinizi yedeklemek için bir harici depolama cihazı kullanabilir, [Notebook Bilgisayar] MyASUS - Geçiş ve Kurtarma içeriğinden faydalanabilir, Windows'un içindeki yedekleme araçlarını kullanabilir [Windows 11/10] Dosyalarınızı Yedekleme ve Yedekten Geri Alma (Dosya Geçmişi) veya verilerinizi yedeklemek için bulut depolama kullanabilir, [Windows 11/10] OneDrive içeriğinden faydalanabilir veya ASUS WebStorage sayfasına giderek bulut yedekleme alabilirsiniz.
- Bilgisayarınız Windows'a erişemiyorsa ve henüz yedeklemediğiniz önemli verileriniz varsa destek için ASUS Servis Merkeziyle iletişime geçin.
(1) [Buluttan Kurtarma]① ve ardından [Politikayı Görüntüle]② ögesine tıklayın.

※ Aşağıdaki resmi görüyorsanız bu bilgisayar bu işlevi desteklemiyor demektir

(2) [20 yaşın üzerindeyim]③ ve [Kabul ediyorum]④ seçimleriyle devam edin.

(3) [İleri]⑤ ögesine tıklayın. (Buluttan Kurtarma, LAN ağ bağlantılarını destekler. Bilgisayarınızın RJ45 arayüzü yoksa ASUS'un RJ45 -> USB dönüştürücü ara parçasını kullanmanız gerekir. Şu anda ASUS marka olmayan RJ45 -> USB dönüştürücü ara parçalar uyumluluktan dolayı desteklenmeyebilir)

(4) ⑥[WiFi] ve ⑦[Onayla] seçimlerini izleyin.

(5) ⑧[WiFi Parolasını] girin ve ardından ⑨[Onayla] ögesine tıklayın.

(6) Bağlantı başarılı, ⑩[Tamam] ögesine tıklayın.

(7) Buluttan Kurtarma Bildiriminin içeriğini dikkatlice okuyun ve ⑪[İleri] ögesine tıklayın.

(8) Buluttan Kurtarma, bulut alanından ⑫[dosyasını] indirecektir. Ağ bağlantısını ve gücü sabit tutun ve sabırlı olun.

(9) Buluttan indirme tamamlandığında ⑬[Tamam] ögesine tıklayın.

(10) Önce dosyanızı yedeklemek isteyip istemediğiniz sorulacaktır. ⑭[Tamam] seçimini yapın. Verilerinizi yedeklemeye ihtiyacınız yoksa İptal ögesine tıklayın ve 3-(14) maddesinden okumaya devam edin.
※ Bitlocker işlevini etkinleştirdiyseniz lütfen [SORU-CEVAP - S8] bölümüne gidin.

(11) ⑮[Harici Depolama Aygıtınıza] ve ardından ⑯[Tamam] ögesine tıklayın.

(12) Yedeklemek istediğiniz ⑰[Dosyaya] ve ardından ⑱[Tamam] ögesine tıklayın.

(13) Veriler yedekleniyor. Veri yedeklemesi yapılırken harici depolama cihazlarını kaldırmayın ve güç kaynaklarının bağlantısını kesmeyin.

(14) Yedekleme tamamlandı. Tüm sistemi varsayılan ayarlarına sıfırlamak istiyor musunuz? ⑲[Tamam] ögesine tıkladığınızda sistem otomatik olarak bilgisayarın buluttan yüklemesi gereken dosyaları indirecektir.
Unutmayın: Tamam ögesine tıkladığınızda Buluttan Kurtarma, depolama cihazını işletim sistemini orijinal durumuna getirecek şekilde ilk durumuna getirecektir. Bu, depolama cihazını bölümlendirmiş olmanıza bakılmaksızın cihazdaki tüm verilerin silineceği anlamına gelir.
İki veya daha fazla depolama aygıtına (SSD + HDD kombinasyonu gibi) sahip bir bilgisayarda Buluttan Kurtarma gerçekleştirmeniz gerekiyorsa bu makalenin 5.Bölüm 4. Sorusuna gidin.
- Bilgisayarınız Windows'a hala erişebilir durumdaysa verilerinizi yedeklemek için bir harici depolama cihazı kullanabilir, [Notebook Bilgisayar] MyASUS - Geçiş ve Kurtarma içeriğinden faydalanabilir, Windows'un içindeki yedekleme araçlarını kullanabilir [Windows 11/10] Dosyalarınızı Yedekleme ve Yedekten Geri Alma (Dosya Geçmişi) veya verilerinizi yedeklemek için bulut depolama kullanabilir, [Windows 11/10] OneDrive içeriğinden faydalanabilir veya ASUS WebStorage sayfasına giderek bulut yedekleme alabilirsiniz.
- Bilgisayarınız Windows'a erişemiyorsa ve henüz yedeklemediğiniz önemli verileriniz varsa destek için ASUS Servis Merkeziyle iletişime geçin.

(15) Buluttan Kurtarma programı çalışmaya başlar. Ağ bağlantısını koruyun ve sistemin gücünü kesmeyin. Bu işlem ağınızın kalitesine ve bilgisayarınızın yapılandırmasına göre bir ila üç saat devam edecektir.
Bu süre boyunca bilgisayarın birkaç kez yeniden başlatılması veya siyah ekranda kalması normaldir. Bilgisayarda işlem yapmaya çalışmayın, sabırlı olun.

(16) Buluttan Kurtarma başarılı ve bilgisayarınız fabrika ayarlarına geri alındı.
Bilgisayarınız Buluttan Kurtarma işlemini tamamlayamıyorsa destek için ASUS Servis Merkezi ile iletişime geçin.

4. Buluttan Kurtarmaya erişilemiyor
4.1 Bu proje Buluttan Kurtarmayı desteklemiyor
Bu proje Buluttan Kurtarmayı desteklemiyorsa aşağıdaki ekran gösterilir.
- Başlangıç sistemi Windows S modudur
- Bilgisayarınızda varsayılan işletim sistemi yok
Diğer sorularınız için ASUS Servis Merkezi ile iletişim kurabilirsiniz.

Cihaz Bilgilerinin eksik olduğunu görürseniz ASUS Servis Merkezi ile iletişime geçin.

Buluttan Kurtarmaya ulaşamazsanız ve aşağıdaki ekran gösterilirse WiFi simgesi de sol üst köşede gösterilmez. WiFi Aygıt Yazılımı yükseltme dosyasını yükleyin.

WiFi Aygıt Yazılımı yükseltme dosyasını indirin. ASUS web sitesine gidin, ①[Arama] ögesine tıklayın, ②[Bilgisayar Adını] girin, ③[Destek] ögesine ve ardından ④[Sürücüler ve Yardımcı Programlar] ögesine, sonra ⑤[BIOS ve Aygıt Yazılımı] ögesine tıklayın. UEFI WIFI Aygıt Yazılımı Yükleyicisini bulun ve ⑥[İndir] ögesine tıklayın. İndirme tamamlandığında güncelleştirmeyi tamamlamak için exe dosyasını çalıştırın ve MyASUS in UEFI BIOS arayüzüne dönün.

S1: Yavaş veya kararsız internet bağlantısı nedeniyle Buluttan Kurtarma durursa ne olur?
C1: Bilgisayarınızın internet bağlantısı kesildiğinde, Buluttan Kurtarmanın sayfasına dönersiniz ve Buluttan Kurtarmayı yeniden çalıştırmanız gerekir.
İnternet bağlantınız kararlı değilse ve Buluttan Kurtarma işlemini yapamıyorsanız bilgisayarınızı onarım merkezine göndermeniz önerilir.
S2: Kurtarma süreci başından sonuna dek müdahale gerektirmeyecek mi?
C2: Evet, Buluttan Kurtarma işlemleri başladığında başka işlerinizle ilgilenebilirsiniz. Sabırlı olun ve Buluttan Kurtarma işleminin sona ermesini bekleyin.
S3: Buluttan Kurtarma HDD veya SSD bölümlendirmesini değiştirir mi?
C3: Evet, Buluttan Kurtarma depolama cihazının bölümlendirilmiş olmasına bakılmaksızın cihazı orijinal durumuna geri getirir. Bu sebeple Buluttan Kurtarmayı başlatmadan önce depolama cihazınızdaki verileri yedekleyin.
S4: Bilgisayarımda iki veya daha fazla depolama aygıtı varsa bu depolama aygıtlarındaki veriler silinecek mi?
C4: Evet, kaç tane depolama cihazı olursa olsun, verileri silinecektir. Bilgisayarınızda iki veya daha fazla depolama aygıtı varsa, lütfen MyASUS in WinRE'de Buluttan Kurtarma işlevini kullanın, bu ortamda Buluttan Kurtarma gerçekleştirin, yalnızca Windows'u depolayan aygıt silinecektir, bu işlevin nasıl kullanılacağını öğrenmek için buraya tıklayın.
S5: İşletim sistemini satın aldığım bir cihaza yükleyebilir miyim? (ASUS marka olmayan HDD/SSD'ye)
C5: Depolama aygıtlarını değiştirirseniz Windows sisteminizi geri yüklemek için Buluttan Kurtarma'yı kullanabilirsiniz.
S6: Buluttan Kurtarma işlevinin hangi koşullarda gerçekleştirilmesi önerilir?
C6: Bilgisayarınızı varsayılan ayarlara geri yüklemek için Buluttan kurtarmayı kullanabilirsiniz:
- Windows'a giremediğinizde ve bunu düzeltmenin bir yolu olmadığında.
- Windows depolama aygıtını değiştirdiğinizde.
- Bilgisayarınızı tamamen Varsayılan Ayarlara geri yüklemek istediğinizde.
S7: Bilgisayarımın iki veya daha fazla depolama cihazı varsa ne yapmalıyım?
C7: MyASUS in WinRE'de Buluttan Kurtarma işlevini kullanmanız, bu ortamda Buluttan Kurtarma gerçekleştirmeniz önerilir, yalnızca Windows'un depolandığı cihaz silinir: [Notebook Bilgisayar] MyASUS in WinRE'de Buluttan Kurtarma - Tanıtıcı Bilgiler ögesine tıklayın
S8: Bitlocker işlevini etkinleştirdiysem ve dosyalarımı yedeklemek istiyorsam ne yapmalıyım?
C8: Bitlocker kurtarma anahtarı ile kilidini açmalısınız.
(1) Dosyayı yedeklemeden önce, aşağıdaki ekran görüntülenecektir; [EVET] ögesine tıklayın.
※ Yedekleme yapmanız gerekmiyorsa bu adımı atlamak için [İptal] ögesini seçin.

(2) Bitlocker kurtarma anahtarını almak ve yedekleme için kilidini açmak üzere Microsoft hesabınızla giriş yapmak için lütfen cihazınızla QR Kodu tarayın veya https://aka.ms/myrecoverykey bağlantısına tıklayın.
※ Bitlocker kurtarma anahtarını nasıl alacağınızı bilmiyorsanız lütfen şu makaleyi inceleyin: [Notebook Bilgisayar/Masaüstü Bilgisayar/AIO] Sorun Giderme - Bilgisayar açıldıktan sonra gelen BitLocker kurtarma ekranını düzeltme/BitLocker kurtarma anahtarını bulma | Resmi Destek | ASUS Global

[Notebook Bilgisayar] MyASUS in WinRE'de Buluttan Kurtarma - Tanıtıcı Bilgiler
Buluttan Kurtarma işlevi, bilgisayarın işletim sistemini, sürücü yüklemeden yalnızca birkaç adımda geri yüklemenizi sağlar.

- Buraya tıklayarak Asus notebook bilgisayarınızın MyASUS in WinRE'de Buluttan Kurtarma özelliğini destekleyip desteklemediğini öğrenebilirsiniz.
- İlk sistem Windows 11 Home S modu ise bu özellik desteklenmez.
- Yerel yedek, harici depolama cihazı gerektirir
- Buluttan Kurtarma özelliği LAN veya Wi-Fi ağı gerektirir
- Güç kaynağı
2. [MyASUS in WinRE] nasıl açılır
(1) Bilgisayarınızın güç tuşuna bastıktan sonra [Bir seçenek seçin] Arayüzüne girebilmek için F12 tuşuna hızlıca birkaç kez basın. [Sorun giderme] öğesine ve ardından [MyASUS in WinRE] ögesine tıklayın. Gerekli işlev tuşu bilgisayar modeline göre değişiklik gösterebilir. Bazı modellerde F9 tuşu kullanılmaktadır.
Windows'da Başlat'a tıklayın, ardından Güç seçeneğine tıklayın, ardından Yeniden Başlat seçeneğine tıklarken Shift tuşunu basılı tutun. Bilgisayarınız kapanacak ve açıldığında WinRE ekranına geçecektir. WinRE ekranındayken, MyASUS in WinRE'yi seçin.
Bu arayüzü açtığınızda MyASUS in WinRE ögesini bulamazsanız bilgisayarınız bu işlevi desteklemiyor demektir.

(2) MyASUS in WinRE'ye ilk kez giriyorsanız Gizlilik Bildirimi açılır penceresi görünebilir, lütfen [Kabul Ediyorum] öğesine tıklayın.

3. Buluttan Kurtarma'yı çalıştırma
(1) ①[Buluttan Kurtarma] öğesine tıklayın.

(2) Buluttan Kurtarma süreci, ağ desteği gerektirir. ②[Kablosuz ağ] öğesini seçin ve ③[Tamam] öğesine tıklayın. (Buluttan Kurtarma, LAN ağ bağlantılarını destekler. Bilgisayarınızın RJ45 arayüzü yoksa ASUS'un RJ45 -> USB dönüştürücü ara parçasını kullanmanız gerekir. Şu anda ASUS marka olmayan RJ45 -> USB dönüştürücü ara parçalar uyumluluktan dolayı desteklenmeyebilir)

(3) Kablosuz ağın ④[parolasını] girin ve ⑤[Tamam] öğesine tıklayın.

(4) Önce dosyanızı yedeklemek isteyip istemediğiniz sorulacaktır. ⑥[Tamam] seçimini yapın. Verilerinizi yedeklemeye ihtiyacınız yoksa İptal ögesine tıklayın ve 3-(8) maddesinden okumaya devam edin.

(5) ⑦[Harici Depolama Cihazı] öğesine ve ardından ⑧[Tamam] öğesine tıklayın.

(6) Yedeklemek istediğiniz ⑨[Dosyaya] ve ardından ⑩[Tamam] öğesine tıklayın. Veri yedeklemesi yapılırken harici depolama cihazlarını kaldırmayın ve güç kaynaklarının bağlantısını kesmeyin.

(7) Yedekleme ilerlemesi tamamlandı, ⑪[İleri] öğesine tıklayın.

(8) Yedekleme tamamlandı. Tüm sistemi varsayılan ayarlarına sıfırlamak istiyor musunuz? ⑫[Tamam] seçeneğine tıkladığınızda sistem, bilgisayarın buluttan yüklemesi gereken dosyaları otomatik olarak indirecektir.
Unutmayın: Tamam ögesine tıkladığınızda Buluttan Kurtarma, depolama cihazını işletim sistemini orijinal durumuna getirecek şekilde ilk durumuna getirecektir. Bu, depolama cihazını bölümlendirmiş olmanıza bakılmaksızın cihazdaki tüm verilerin silineceği anlamına gelir.
- Bilgisayarınız Windows'a hala erişebilir durumdaysa verilerinizi yedeklemek için bir harici depolama cihazı kullanabilir, [Notebook Bilgisayar] MyASUS - Geçiş ve Kurtarma içeriğinden faydalanabilir, Windows'un içindeki yedekleme araçlarını kullanabilir [Windows 11/10] Dosyalarınızı Yedekleme ve Yedekten Geri Alma (Dosya Geçmişi) veya verilerinizi yedeklemek için bulut depolama kullanabilir, [Windows 11/10] OneDrive içeriğinden faydalanabilir veya ASUS WebStorage sayfasına giderek bulut yedekleme alabilirsiniz.
- Bilgisayarınız Windows'a erişemiyorsa ve henüz yedeklemediğiniz önemli verileriniz varsa destek için ASUS Servis Merkeziyle iletişime geçin.

(9) Buluttan Kurtarma programı çalışmaya başlar. Ağ bağlantısını koruyun ve sistemin gücünü kesmeyin. Bu işlem ağınızın kalitesine ve bilgisayarınızın yapılandırmasına göre bir ila üç saat devam edecektir.
Bu süre boyunca bilgisayarın birkaç kez yeniden başlatılması veya siyah ekranda kalması normaldir. Bilgisayarda işlem yapmaya çalışmayın, sabırlı olun.

(10) Buluttan Kurtarma başarılı ve bilgisayarınız fabrika ayarlarına geri alındı.
Bilgisayarınız Buluttan Kurtarma işlemini tamamlayamıyorsa destek için ASUS Servis Merkezi ile iletişime geçin.

S1: Yavaş veya kararsız internet bağlantısı nedeniyle Buluttan Kurtarma durursa ne olur?
C1: Bilgisayarınızın internet bağlantısı kesildiğinde, Buluttan Kurtarmanın sayfasına dönersiniz ve Buluttan Kurtarmayı yeniden çalıştırmanız gerekir.
İnternet bağlantınız kararlı değilse ve Buluttan Kurtarma işlemini yapamıyorsanız bilgisayarınızı onarım merkezine göndermeniz önerilir.
S2: Kurtarma süreci başından sonuna dek müdahale gerektirmeyecek mi?
C2: Evet, Buluttan Kurtarma işlemleri başladığında başka işlerinizle ilgilenebilirsiniz. Sabırlı olun ve Buluttan Kurtarma işleminin sona ermesini bekleyin.
S3: Buluttan Kurtarma HDD veya SSD bölümlendirmesini değiştirir mi?
C3: Evet, Buluttan Kurtarma depolama cihazının bölümlendirilmiş olmasına bakılmaksızın cihazı orijinal durumuna geri getirir. Bu sebeple Buluttan Kurtarmayı başlatmadan önce depolama cihazınızdaki verileri yedekleyin.
S4: Bilgisayarımda iki veya daha fazla depolama aygıtı varsa bu depolama aygıtlarındaki veriler silinecek mi?
C4: Bilgisayarınızda iki veya daha fazla depolama aygıtı varsa MyASUS in WinRE'de Buluttan Kurtarma işlevini kullanmak yalnızca Windows'un depolandığı depolama aygıtındaki verileri silecektir.
S5: Buluttan Geri Yükleme özelliğini kullanarak satın aldığım depolama cihazına Windows yükleyebilir miyim? (Bilgisayar dışı orijinal depolama aygıtı)
C5: MyASUS in WinRE'de Buluttan Kurtarma özelliği depolama aygıtına yüklendiğinden, depolama aygıtını değiştirdikten sonra kullanamazsınız. MyASUS in UEFI'de Buluttan Kurtarma özelliğini kullanarak Windows'u yükleyebilirsiniz. Şuraya tıklayın: [Notebook Bilgisayar] MyASUS in UEFI'de Buluttan Kurtarma - Tanıtıcı Bilgiler
S6: Buluttan Kurtarma işlevinin hangi koşullarda gerçekleştirilmesi önerilir?
C6: Bilgisayarınızı varsayılan ayarlara geri yüklemek için Buluttan kurtarmayı kullanabilirsiniz:
- Windows'a giremediğinizde ve bunu düzeltmenin bir yolu olmadığında.
- Windows depolama aygıtını değiştirdiğinizde.
- Bilgisayarınızı tamamen Varsayılan Ayarlara geri yüklemek istediğinizde.
S7: MyASUS in WinRE'yi kullanamıyorsam ne yapmalıyım?
C7: MyASUS in UEFI'de Buluttan Kurtarma işlevini kullanabilirsiniz, tıklayın:
[Notebook Bilgisayar] MyASUS in UEFI'de Buluttan Kurtarma - Tanıtıcı Bilgiler
S8: MyASUS in WinRE'de Sistem Analizi işlevi nedir?
C8: Şuraya tıklayın: [Notebook Bilgisayar] MyASUS in WinRE'de Sistem Analizi - Tanıtıcı Bilgiler
[Notebook Bilgisayar] WinRE içinde MyASUS sorunlarını giderme
SORU - CEVAP
S1: WinRE içinde çalışan MyASUS, Windows 10 S modunda desteklenebilir mi?
C1: Hayır, WinRE içinde çalışan MyASUS, Windows 10 S modunda desteklenemez. MyASUS in WinRE'yi etkinleştirmekle ilgili başka bir sorununuz varsa WinRE hakkında daha fazla bilgi için ASUS Müşteri Hizmetleri ile iletişime geçebilirsiniz.
S2: Test sonucundaki uyarı ne anlama geliyor?
C2: Bu uyarı, ürününüzün herhangi bir hasar aldığı anlamına gelmez. Ancak WinRE İşletim Sistemindeki MyASUS bazı senaryolarda donanım sorunlarını tespit edemeyebilir.
S3: Bilgisayarın Güç ve Fan testinde donanım tarama seçeneği neden görünmüyor?
C3: Araç kontrolü sadece aşağıdaki platformları destekler:
- Intel : Coffee_Lake, Comet_Lake, Gemini_Lake, Ice_Lake, Whiskey_Lake, Tiger_Lake
- AMD : Picasso, Renoir
ASUS Kurtarma, önceden yüklenmiş Windows'un fabrika ayarlarına geri dönmesini sağlar. Sistem belleğindeki dosyalar, ayarlar ve yüklenmiş yazılımlar bu işlem sırasında kaldırılır. Ayrıca Windows sürümü de önceden yüklenmiş olan versiyona geri dönecektir. Bu makalede bu özelliğin nasıl kullanılacağıyla ilgili adımlar kısaca açıklanmıştır.
Uyarı: Bu işlemde tüm kullanıcı verilerini ve fabrika ayarında olmayan tüm yüklü uygulamalar kaldırılacaktır. İşlem öncesinde tüm kişisel verilerinizi yedeklediğinizden emin olun.
‧ Bu özellik, Ocak 2020'den sonra piyasaya sürülen Windows 10 veya üzeri yüklü olan yeni oyun modellerinde mevcuttur. Bu ürünler Oyun serilerindeki notebook bilgisayarlar ve masaüstü bilgisayarlardır (ROG ve TUF dahil).
‧ Satın aldığınız notebook bilgisayarda bu özelliğin mevcut olup olmadığını kontrol etmek için:
Windows RE > Sorun giderme sayfasında [MyASUS in Win RE] veya [ASUS Kurtarma] seçeneği mevcut değilse notebook bilgisayarınız ASUS Kurtarma özelliğini desteklemiyor demektir.
Bilgisayarı başlatma sırasında ekranda ROG (ya da ASUS) logosu görüntülendiğinde Windows RE'ye (Windows Kurtarma Ortamı) girmek için F12 tuşuna birkaç kez devamlı basın.
Notebook bilgisayar Windows RE'ye girmediyse ve bunun yerine Windows işletim sistemine girdiyse lütfen notebook bilgisayarı yeniden başlatmayı deneyin.
*Bazı modellerde F9 tuşuna basmak gerekir.
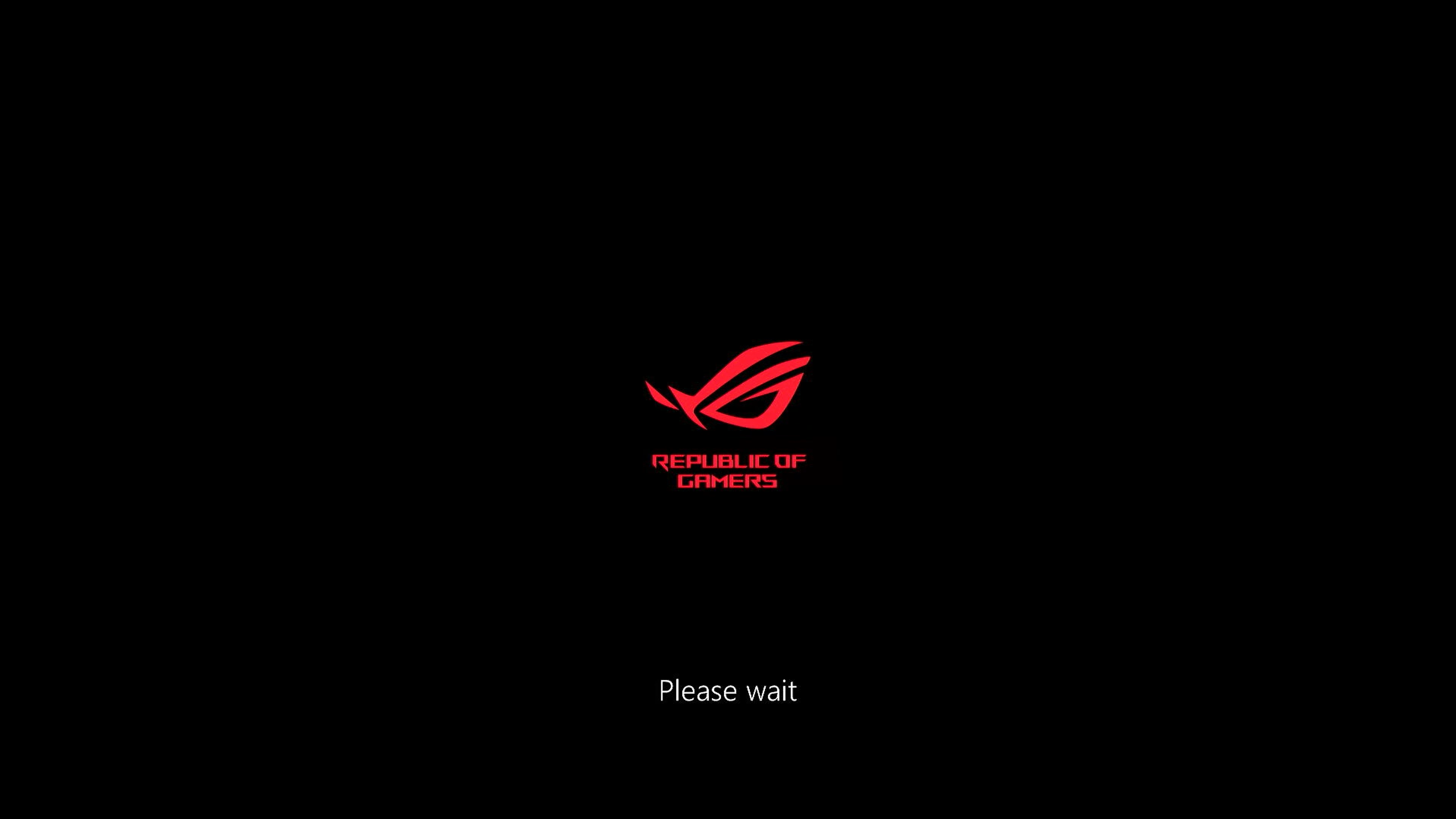
Windows RE'de, [Sorun Giderme] seçeneğine tıklayın.
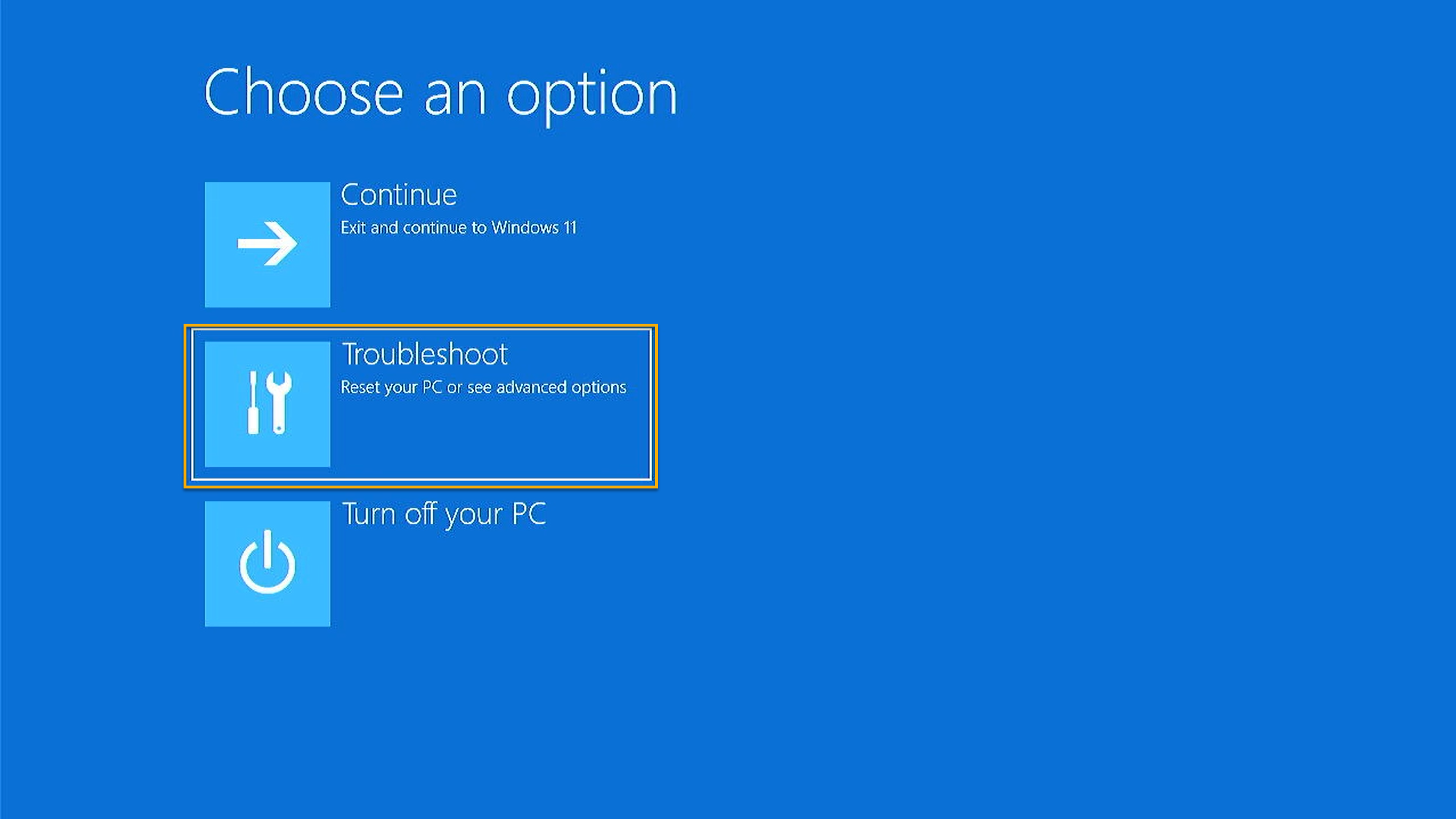
MyASUS in WinRE seçeneğine tıklayın.
*Sorun giderme sayfasında [MyASUS in Win RE] veya [ASUS Kurtarma] seçeneği mevcut değilse notebook bilgisayarınız ASUS Kurtarma özelliğini desteklemiyor demektir.
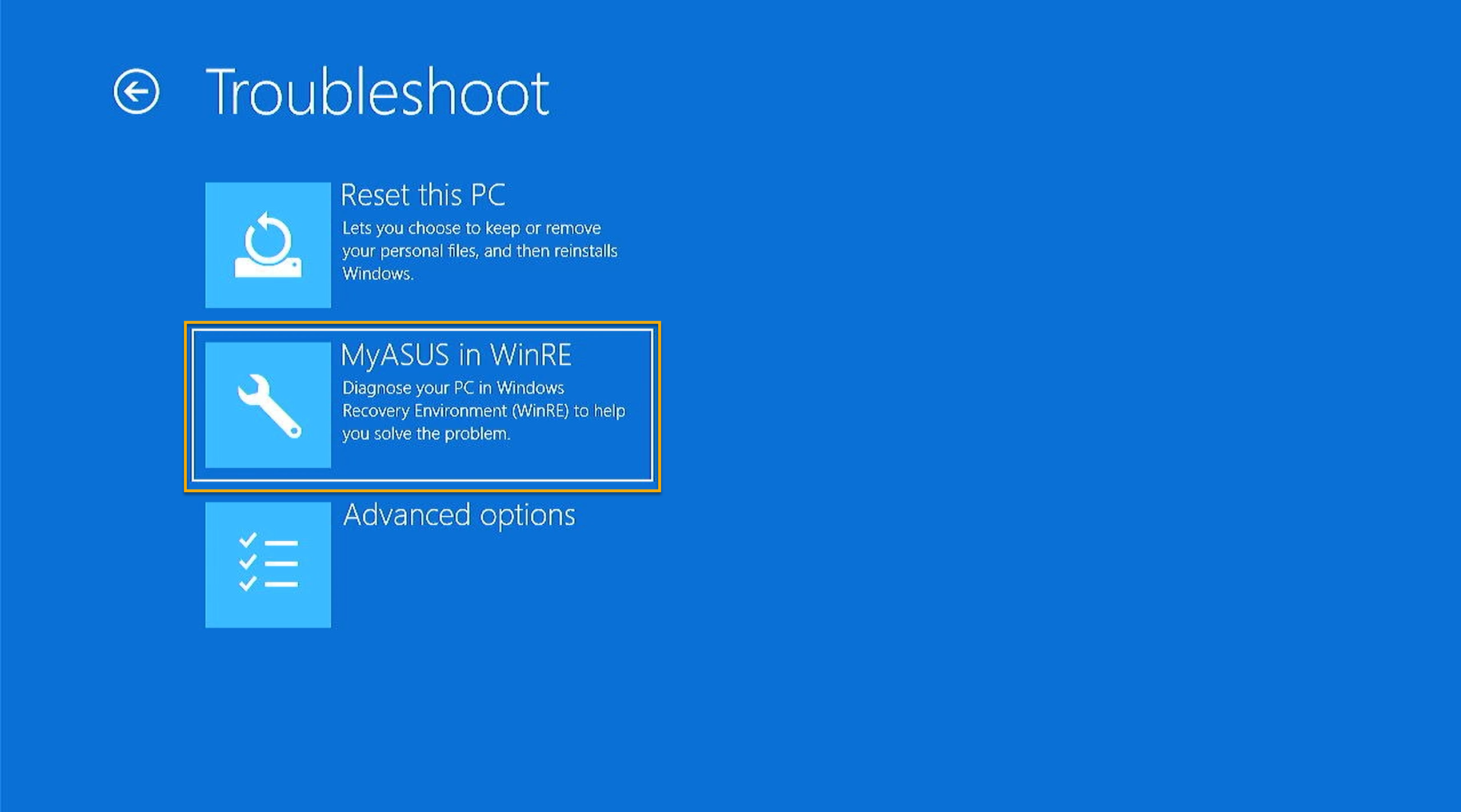
[MyASUS in WinRE] yardımcı programında, yürütmek için [ASUS Recovery] öğesini seçin.
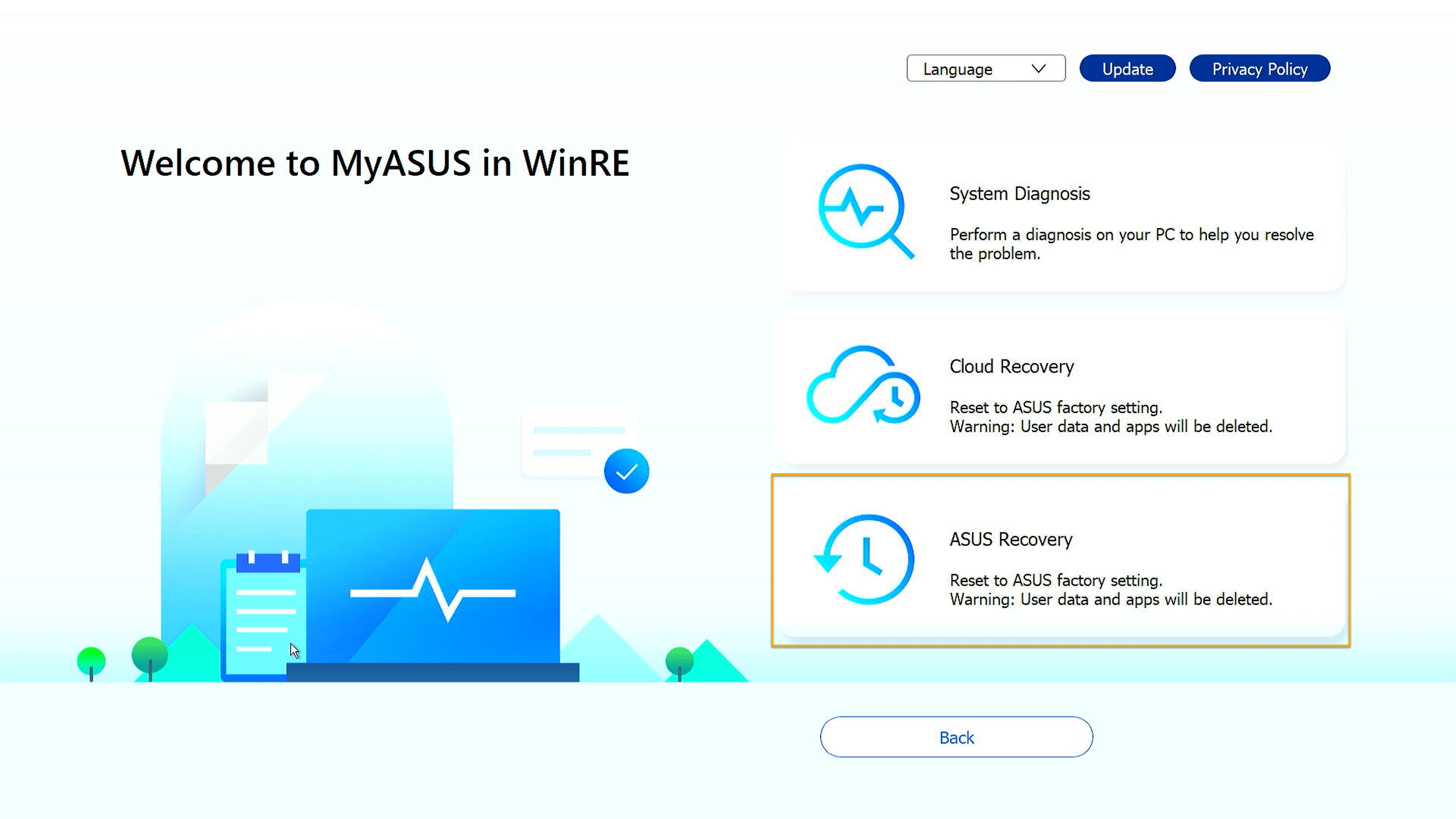
Sistemin fabrika ayarlarına sıfırlanacağıyla ilgili bir mesaj görüntülenir. Devam etmek istiyorsanız [Evet] seçeneğine tıklayın. İşlemi iptal etmek için [Hayır] seçeneğine tıklayın.
Uyarı: Bu işlemde tüm kullanıcı verilerini ve fabrika ayarında olmayan tüm yüklü uygulamalar kaldırılacaktır. İşlem öncesinde tüm kişisel verilerinizi yedeklediğinizden emin olun.
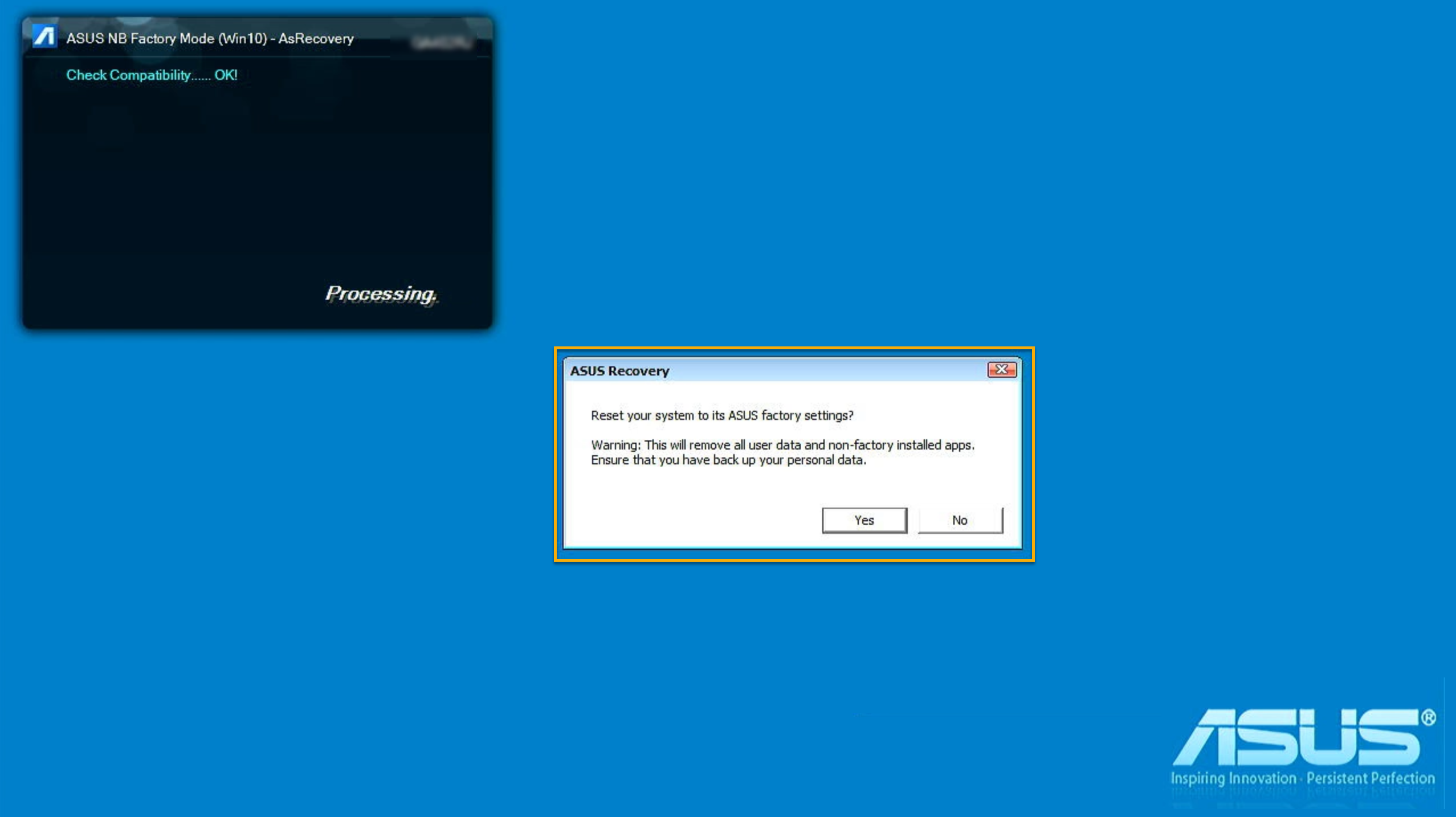
Sistemin ASUS fabrika ayarlarına dönmesinin tamamlandığını gösteren Windows OOBE (İlk Çalıştırma Deneyimi) ekranı görüntülenene kadar birkaç dakika bekleyin.
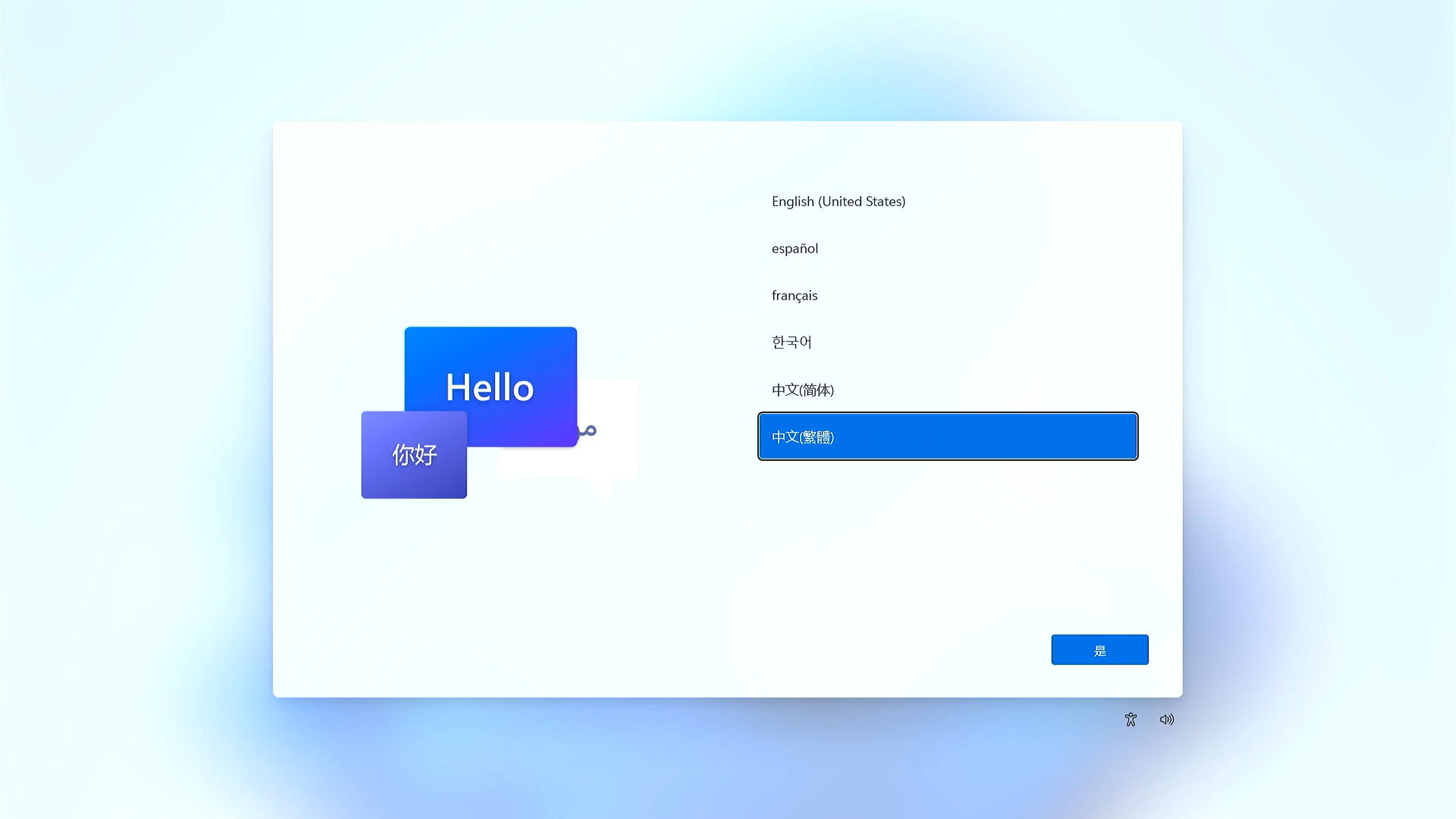
S1: Bilgisayar açılırken neden Windows RE'ye (Windows Kurtarma Ortamı) giremiyorum?
C1: Ürünle birlikte gelen farklı işletim sistemleri ve sürümlerden dolayı Windows RE sayfasına giriş için F9 ya da F12 tuşlarına "Lütfen bekleyin" yazısını görene kadar basmak gerekebilir.
S2: Windows RE'de [Sorun Giderme] kısmına girdikten sonra neden [MyASUS in WinRE] veya {ASUS Kurtarma] seçeneğini göremiyorum?
C2: Çünkü bu özellik Ocak 2020'den sonra piyasaya sürülen Windows 10 veya üzeri kurulu yeni oyun modellerinde mevcuttur. Bu ürünler Oyun serilerindeki notebook bilgisayarlar ve masaüstü bilgisayarlardır (ROG ve TUF dahil). Windows RE > Sorun giderme sayfasında [MyASUS in Win RE] veya [ASUS Kurtarma] seçeneği mevcut değilse notebook bilgisayarınız ASUS Kurtarma özelliğini desteklemiyor demektir.