[NUC] NUC Compute Element BIOS 更新與恢復指引
| 注意 |
NUC Compute Elements BIOS更新說明 (PDF) 注意:PDF檔案需要 Adobe Acrobat Reader*
|
完成任何BIOS更新後,ASUS建議執行下列步驟:
- 啟動時按下 F2 進入BIOS設定。
- 按下 F9 以還原BIOS預設值。
- 如有需要,可自訂任何BIOS設定(選擇性步驟)。
- 按下 F10 來儲存並離開BIOS設定。
點擊或查看方法以獲取詳細資訊:
快速BIOS更新
下載並儲存快速BIOS更新檔案 (.EBU.exe) 到目標電腦的暫存目錄。例如:
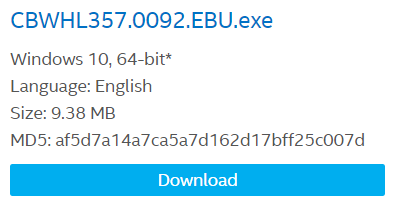
雙擊 *.EBU.exe 檔案以執行快速BIOS更新。 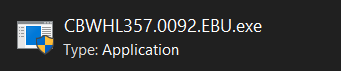
- 會出現命令對話框。按下Y 以重新啟動電腦並開始更新。
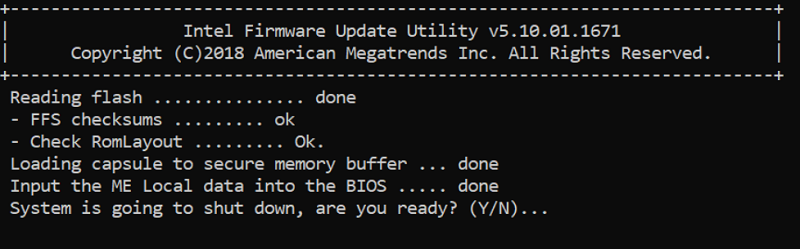
- 請等待2-5分鐘讓更新完成。
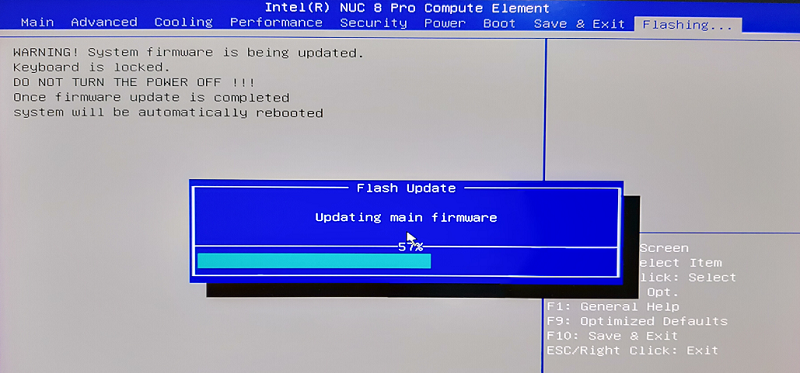
- 當BIOS更新完成後,電腦將會重新啟動回到Windows
F7 更新
F7 BIOS Flash Update 允許您在開機過程中、作業系統載入前,更新系統BIOS。
- 下載並儲存恢復BIOS capsule (.cap) 檔案到USB裝置。例如:
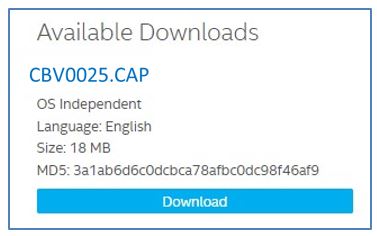
- 插入USB裝置到目標電腦的USB埠
- 啟動NUC。在開機過程中,當F7 prompt 顯示時,請按下 F7 以進入 BIOS Flash 更新工具。
- 選擇 USB 裝置,然後按下 Enter。
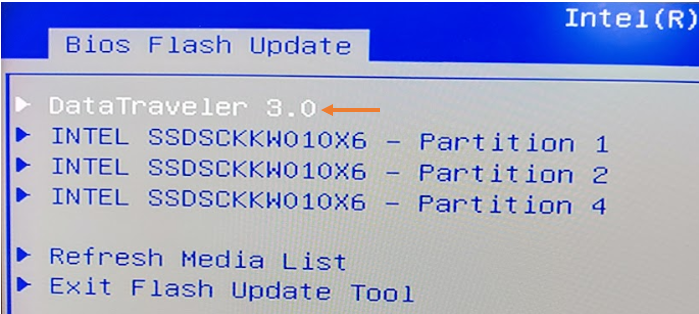
- 選擇 .cap 檔案後,按下 Enter
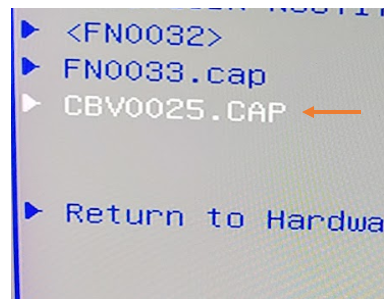
- 確認您想更新 BIOS,請按下 Enter。
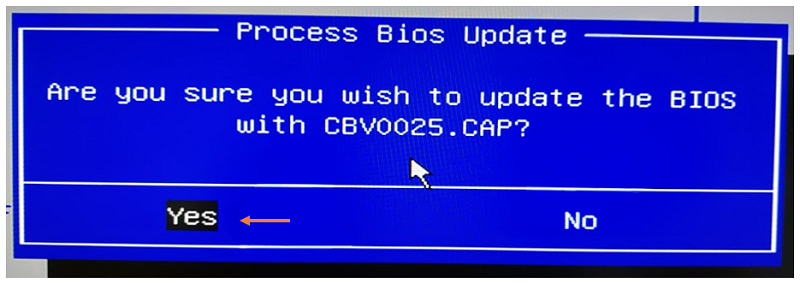
- 請等待 2-5 分鐘,直到更新完成。
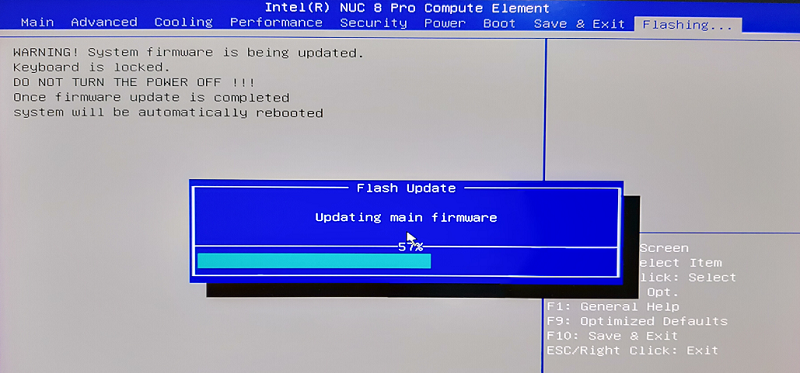
- 當 BIOS 更新完成後,電腦會重新開機並進入 Windows。
電源鍵選單更新
電源鍵選單更新可讓您在啟動過程及作業系統載入前,更新 NUC Compute Elements BIOS。
- 下載並儲存 Recovery BIOS (.cap) 檔案到 USB 裝置。例如:
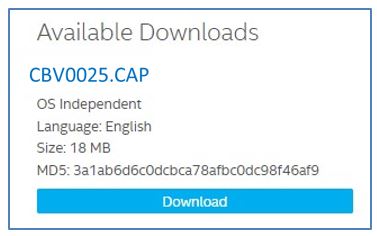
- 將 USB 裝置插入已關機(非休眠或睡眠模式)的 NUC USB 埠。
- 按下 電源按鈕並按住三秒鐘,然後在四秒關機覆蓋前放開。電源按鈕選單會出現。[選單上的選項可能會根據NUC型號而有所不同。]
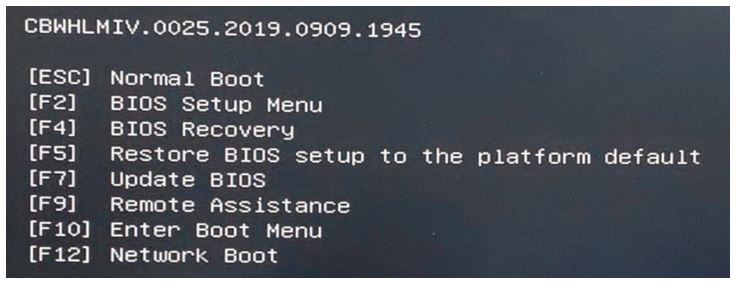
- 按下 F7 以開始更新。
- 請等待2-5分鐘以完成更新。
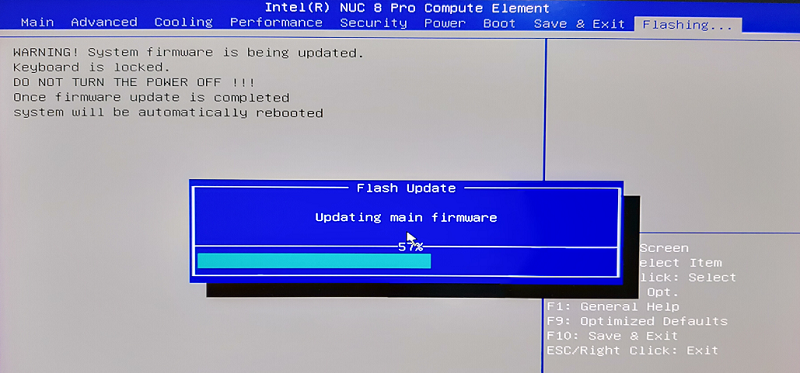
- 當BIOS更新完成後,電腦會重新開機進入Windows。
UEFI Shell更新
UEFI Flash BIOS更新工具允許你從EFI Shell更新BIOS。
- 下載 UEFI Flash BIOS更新檔案(*.UEFI.zip)。[例如:]
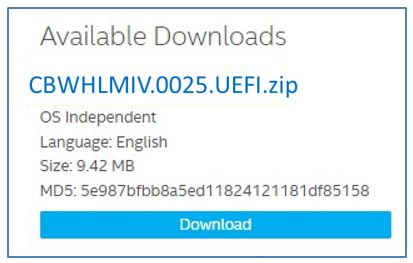
- 雙擊 *.UEFI.zip 以解壓縮其檔案
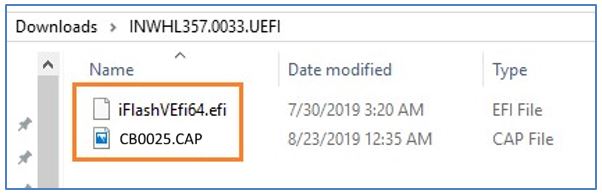
- 複製 iFlashVEfi64.efi 和 .cap 檔案到USB裝置。
- 連接 USB隨身碟到NUC的接口。
- 設定 目標電腦的BIOS,以便從EFI Shell開機:[
- 開機時按下 F2 進入BIOS設定畫面。
- 前往 Boot > Secure Boot.
- 停用 Secure Boot(如果已啟用)。
- 前往 Boot > Boot Priority.
- 啟用 Internal UEFI Shell.
- 按下 F10 以儲存變更並離開 BIOS 設定。
- 在開機時按下 F10 以打開開機選單。
- 選擇 UEFI: Built-in EFI Shell。
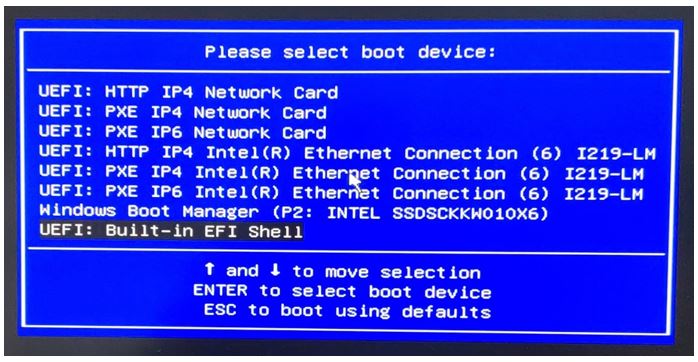
- 透過輸入指令 fsX:,將目前目錄切換至 USB 隨身碟,X 為裝置對應表中 USB 隨身碟的磁碟編號。例如:如果你的 USB 隨身碟是 fs0,請輸入 fs0:,然後按下 Enter。
- 在命令提示字元下,輸入 iFlashVEfi64.efi XXX.cap /q /jbc, 其中 XXX.cap 為 .cap 檔案名稱,然後按下 Enter。
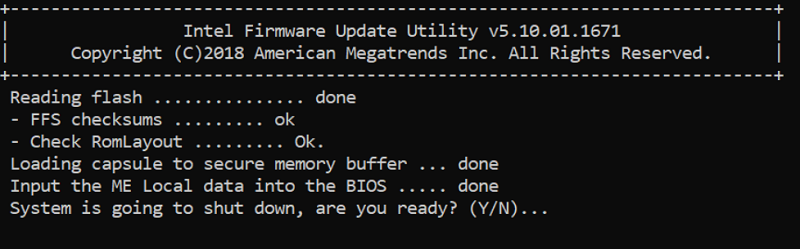
- 按下 Y 以開始更新。
- 請等待 BIOS 更新完成。
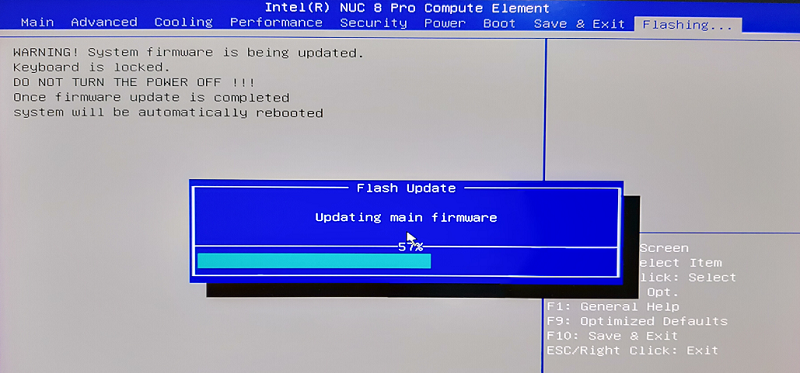
- 電腦完成後將會重新啟動。
- 將BIOS恢復至原始設定:
- 重新啟動電腦。
- 在開機時按下 F2 進入BIOS設定。
- 前往 Boot > Boot Priority。
- 停用 Internal UEFI Shell。
- 前往 Boot > Secure Boot。
- 啟用 Secure Boot,如果原本有啟用的話。
- 按下 F10以儲存變更並離開BIOS設定。
Bios Recovery - 電源鍵選單
透過電源鍵選單進行BIOS恢復
- 下載並儲存恢復BIOS檔案到USB裝置。例如:
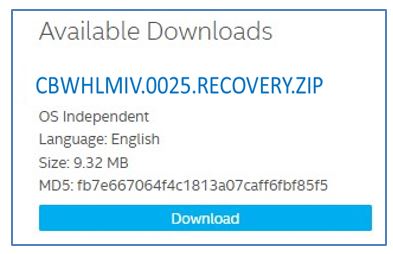
- 複製恢復檔案(*.cap)到USB裝置。
- 將裝置插入目標電腦的USB連接埠,並確保電腦處於關機狀態。
- 按住電源鍵3秒鐘,然後放開。電源鍵選單將會顯示。
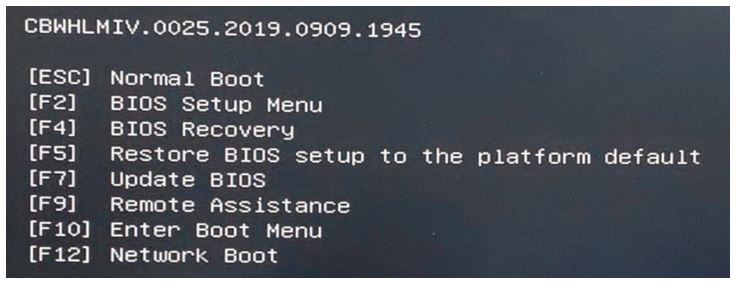
- 按下 F4 來啟動BIOS恢復。
- 請等待2-5分鐘,讓恢復程序完成。
- 當恢復程序完成後,電腦會自動關機,或會提示您關機。
- 移除 USB裝置。
- 重新啟動 電腦。
Bios還原-安全切換開關
| 注意 | 使用BIOS安全跳線進行BIOS還原時,會清除Trusted Platform Module (TPM)金鑰、Platform Trust Technology (PTT)金鑰以及High-bandwidth Digital Content Protection (HDCP)金鑰。這些金鑰在BIOS還原後將無法復原。 |
- 下載 並儲存 Recovery BIOS (.cap)檔案至USB裝置。例如:
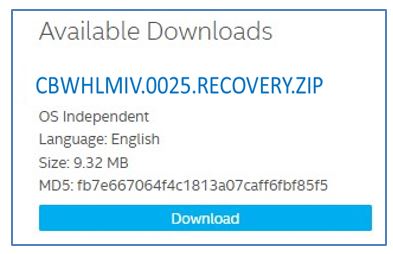
- 複製 恢復檔案(*.cap)到USB裝置。
- 關閉 電腦,並拔除 AC電源變壓器。
- 打開 機殼,並將NUC Compute Element上的開關移至「Recovery」位置,如下圖所示。(請參見產品規格以獲取詳細資訊,包括開關設置與配置。)
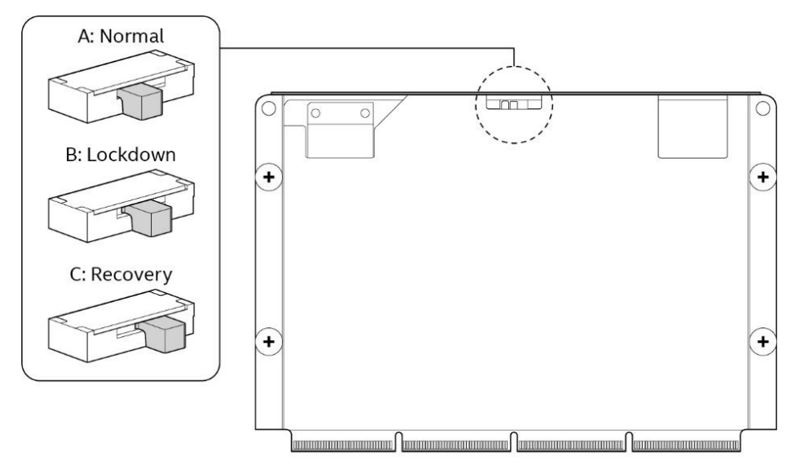
- 將USB 裝置插入目標電腦的 USB 埠並開機。
- 請等待 2-5 分鐘,讓復原程序完成。
- 當復原程序完成後,電腦會自動關機,或提示您關機。
- 移除 USB 裝置。
- 將開關移至「正常」位置。
- 關閉機殼。
- 重新啟動電腦。