[主機板]如何儲存和載入BIOS設定
若您在BIOS下設定多個選項,需要儲存設定或載入上一次的設定記錄,您可以參考如下步驟:
目錄:
1. 儲存BIOS設定檔至BIOS內建存儲中
2. 從BIOS內建存儲中載入BIOS設定檔
3. 儲存BIOS設定檔至外部USB存儲設備中
4. 從外部USB存儲設備中載入BIOS設定檔
5. Q&A
儲存BIOS設定檔至BIOS內建存儲中
(如下舉例:TUF GAMING Z790-PLUS WIFI)
1. 電腦開機後,立即按壓鍵盤上”Delete”鍵,進入BIOS [EZ Mode]
2. 按壓鍵盤F7鍵,進入 [Advance Mode],如下圖所示
3. 點選 [Tool]頁面並選擇 [ASUS User Profile]選項,如下圖所示
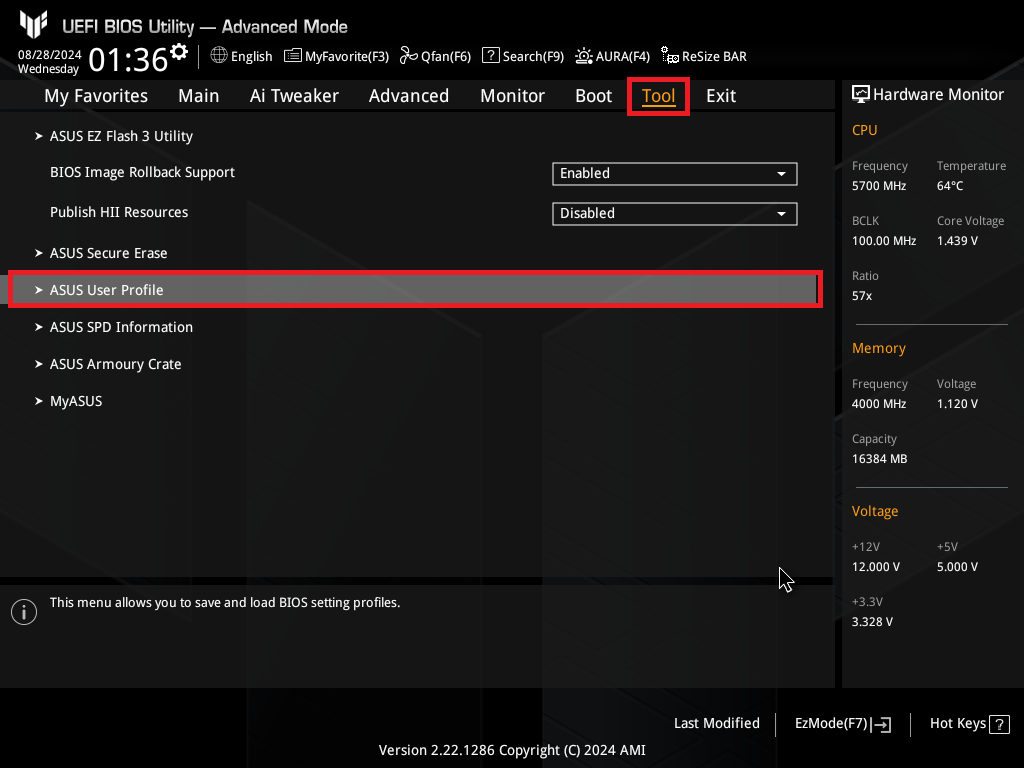
4. ASUS User Profile提供可儲存8組BIOS設定檔至BIOS內建存儲中:
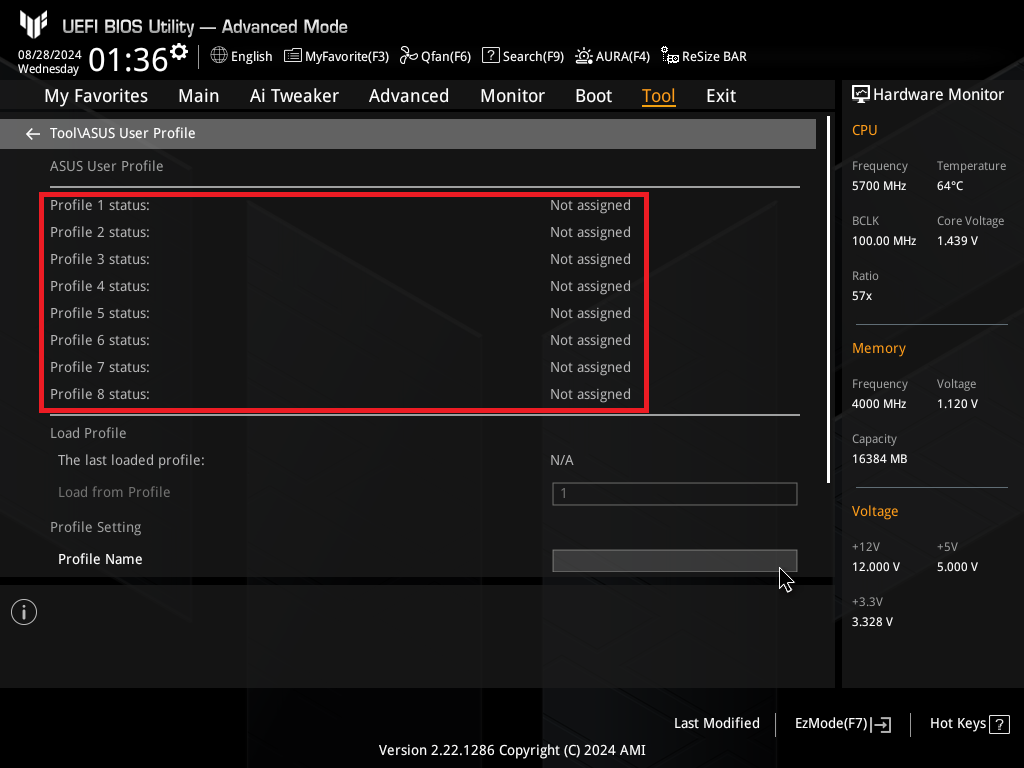
在[Profile Name]欄位輸入您所需要設定檔案的名稱,如下舉例設定名稱為file1
在[Save to Profile]欄位點選設定檔編號,如下舉例儲存為編號1
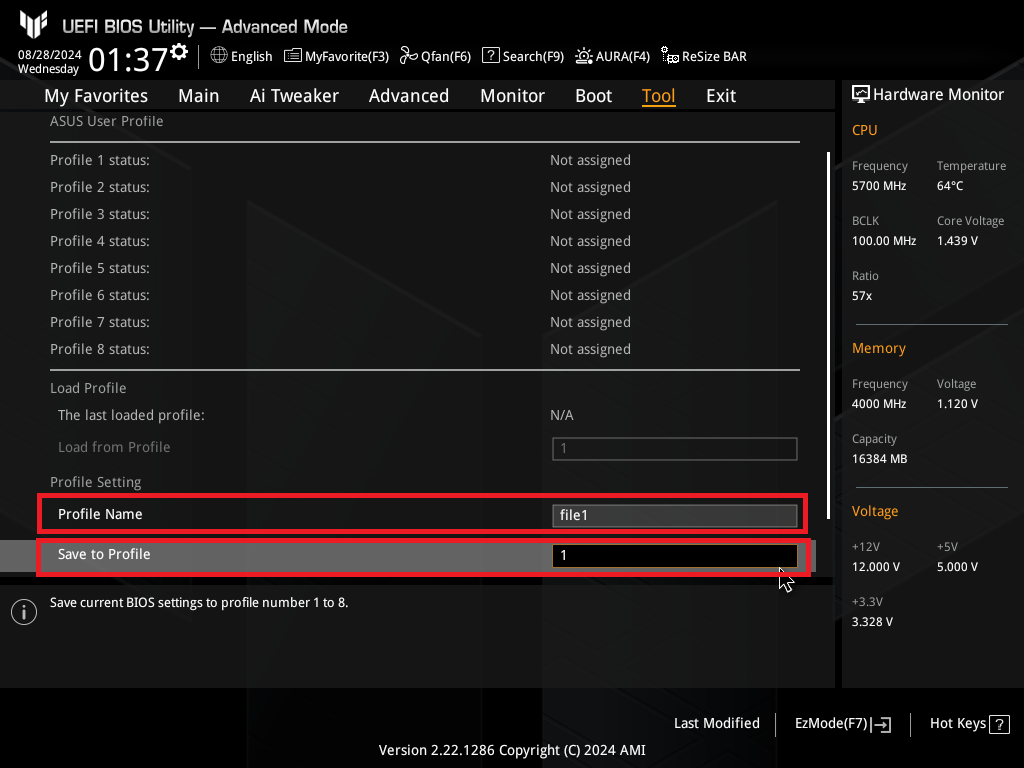
5. 按壓鍵盤 [Enter]鍵,並點選[Yes]
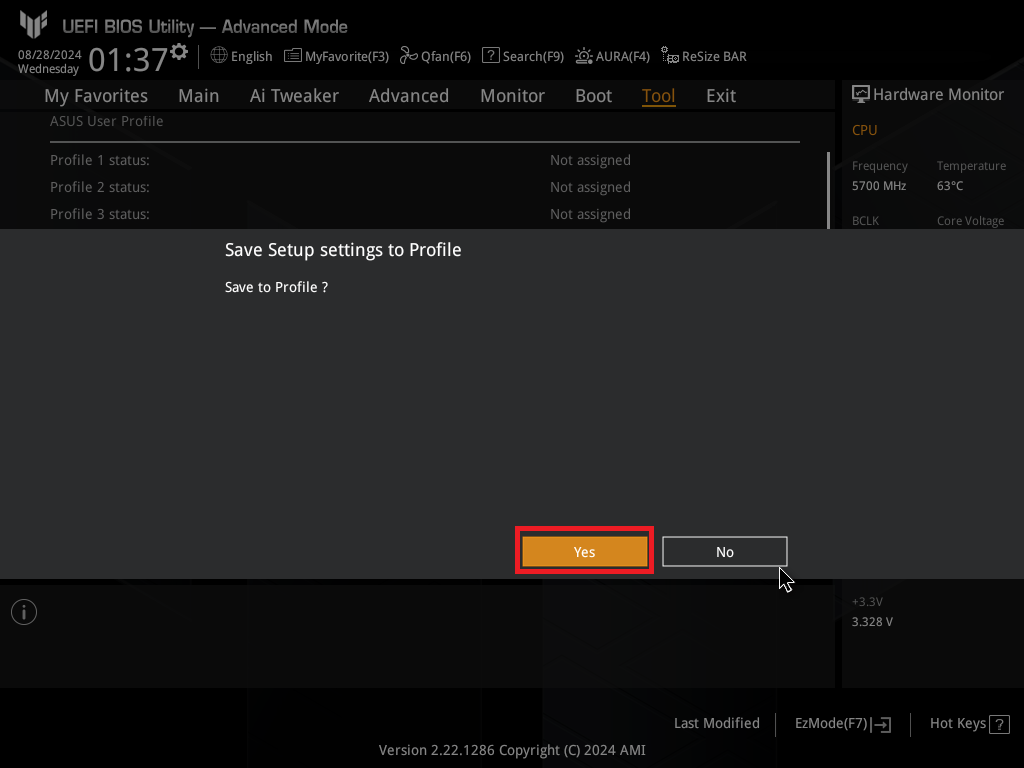
6. 儲存成功,如下圖所示
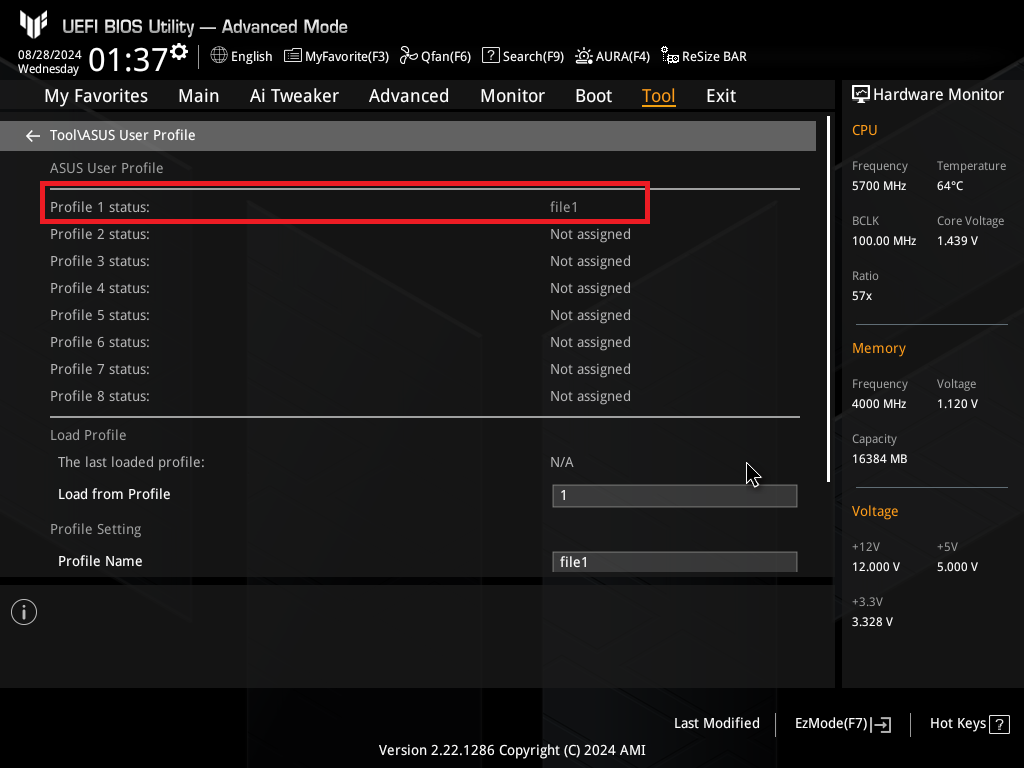
從BIOS內建存儲中載入BIOS設定檔
1. 在BIOS\Tool\ASUS User Profile的[Load from Profile]選項,點選您所需要載入的設定檔編號
如下舉例選擇Profile 1
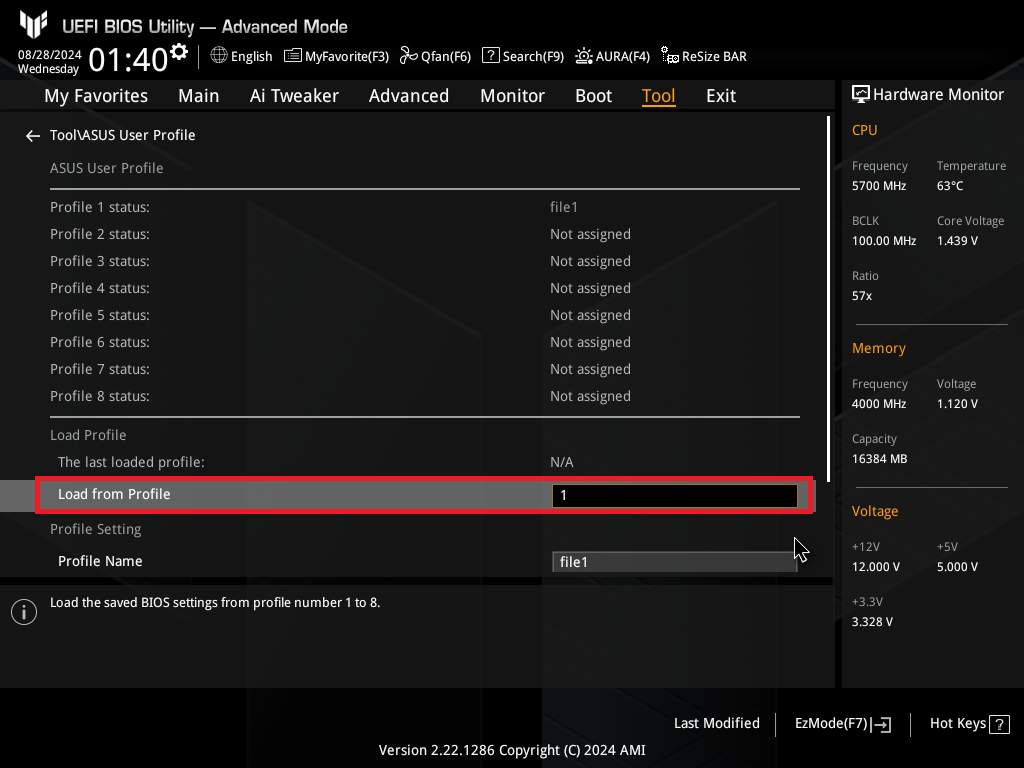
2. 按壓鍵盤[Enter]鍵,並點選[Yes]
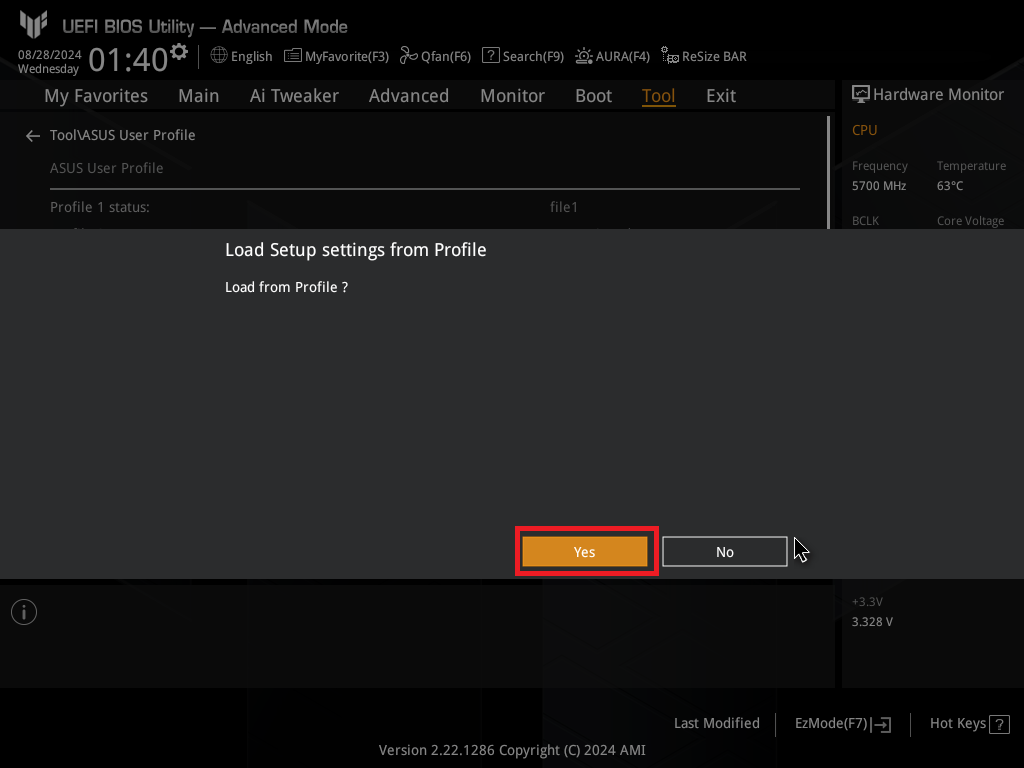
3. 載入完成,如下圖所示
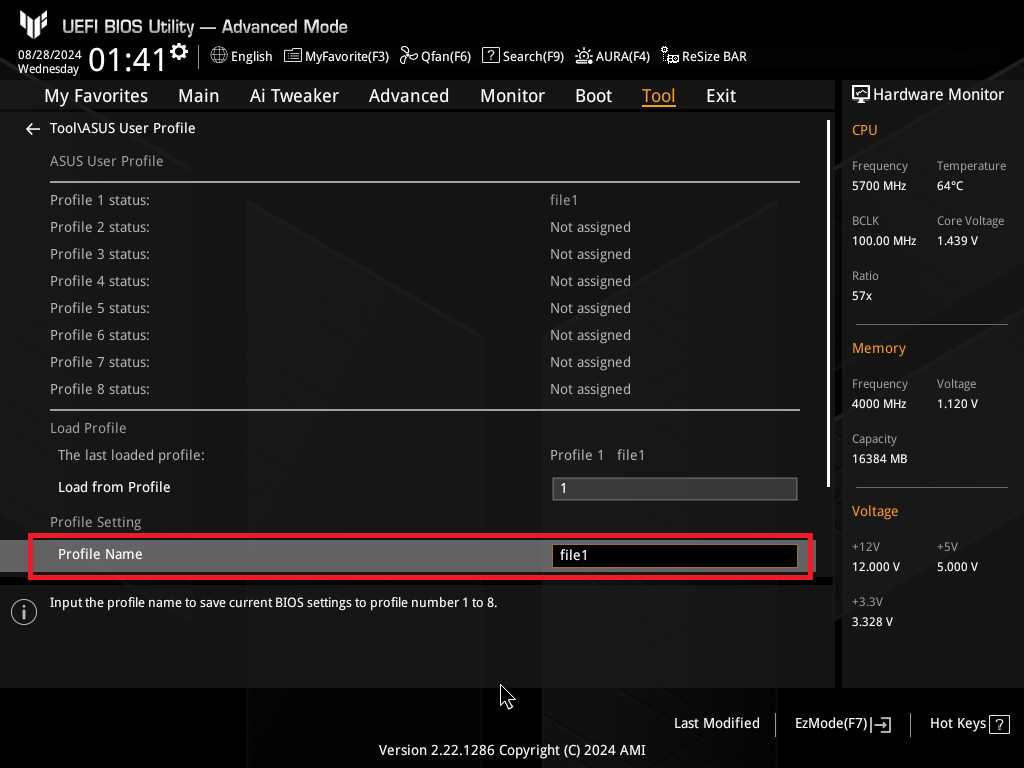
4. 按壓鍵盤[F10]鍵,點選[OK],保存選項。電腦重啓後,設定檔即生效。
儲存BIOS設定檔至外部USB存儲設備中
1. 請準備一個FAT 16/32 MBR格式的USB隨身碟,並將USB隨身碟插入主機板的USB埠
2. 在BIOS的Tool\ASUS User Profile頁面,點選[Load/Save Profile from/to USB Drive]
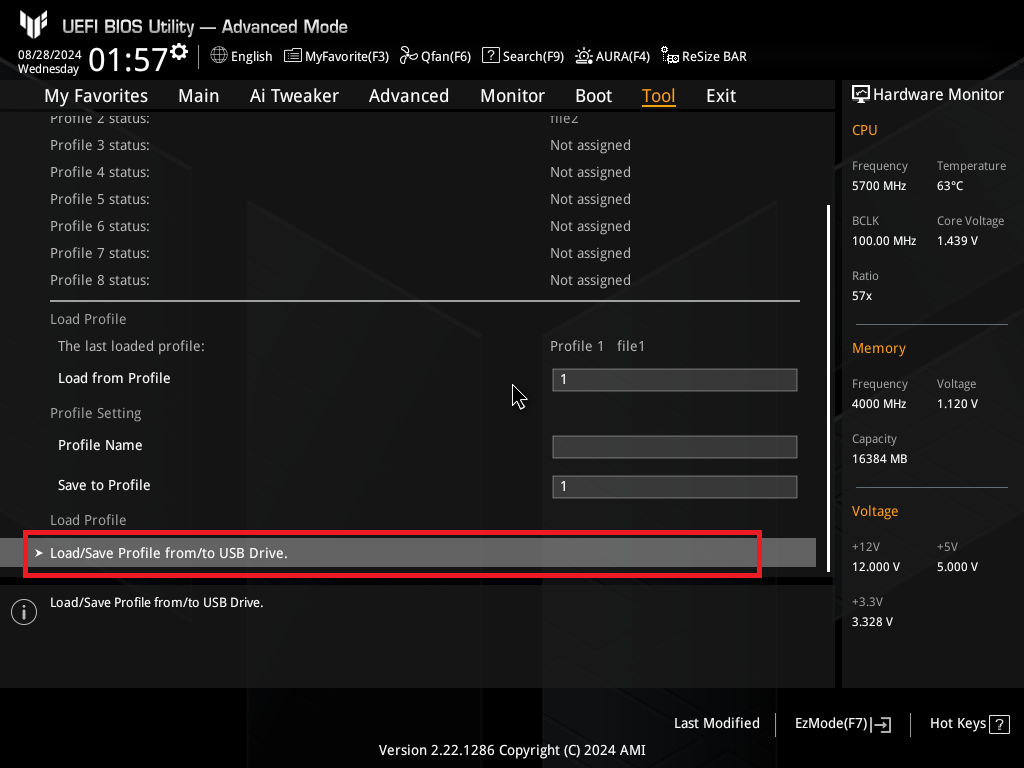
3. 點選插入的USB存儲設備,選擇需要存儲BIOS設定檔的資料夾
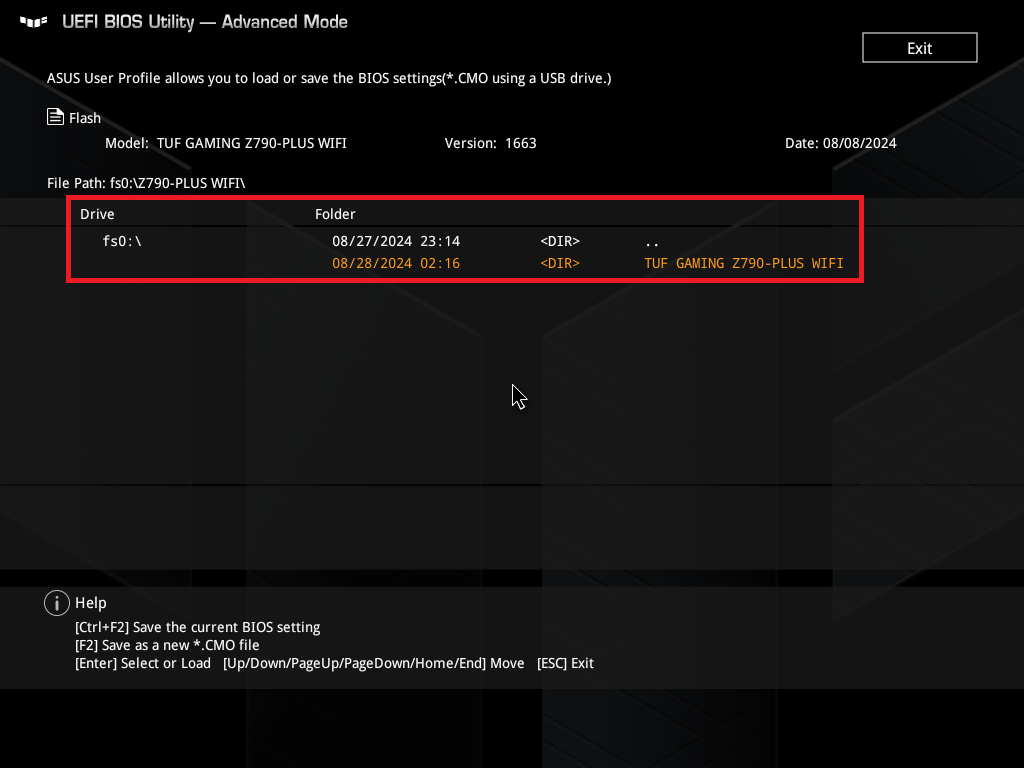
您可以選擇儲存為如下兩種文檔格式的其中一個:.txt或 .CMO
(注意:儲存後,若再需從外部USB存儲設備中載入BIOS設定檔,僅可通過.CMO文檔載入)
若您選擇將當前BIOS設定存儲為.txt文檔,則同時按鍵盤上的Ctrl+F2鍵
若您選擇將當前BIOS設定存儲為.CMO文檔,則按鍵盤F2鍵
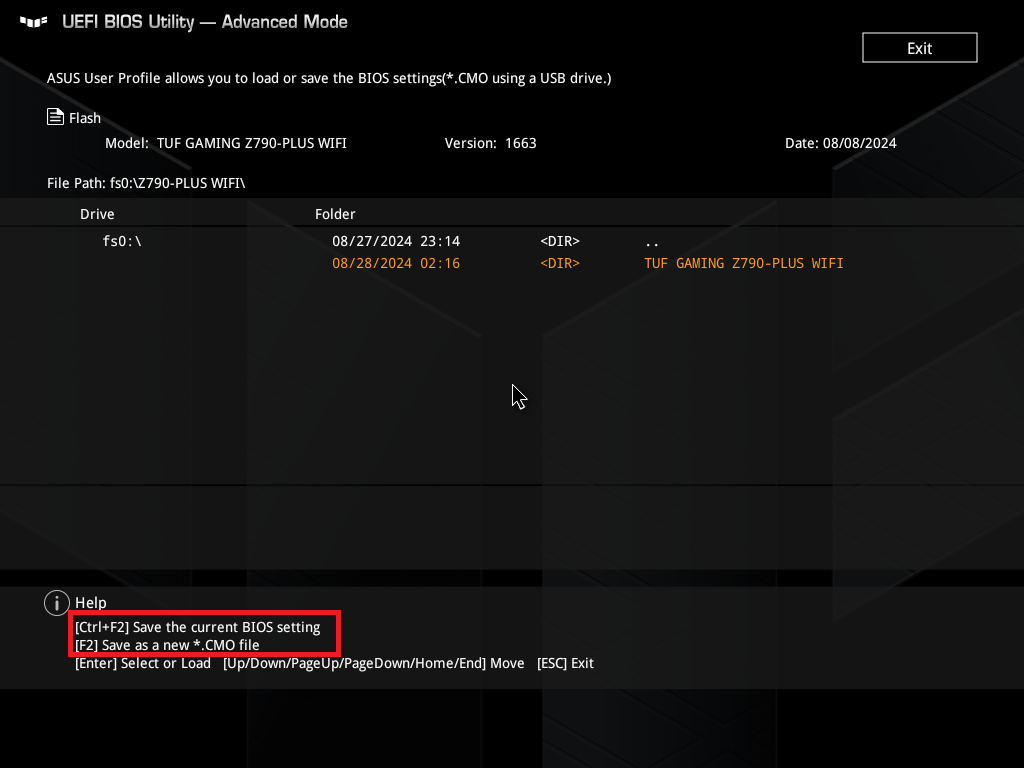
4. 設定所需儲存的文檔名稱,如下舉例設定為file1.CMO
5. 點選”OK”,即可存儲完成
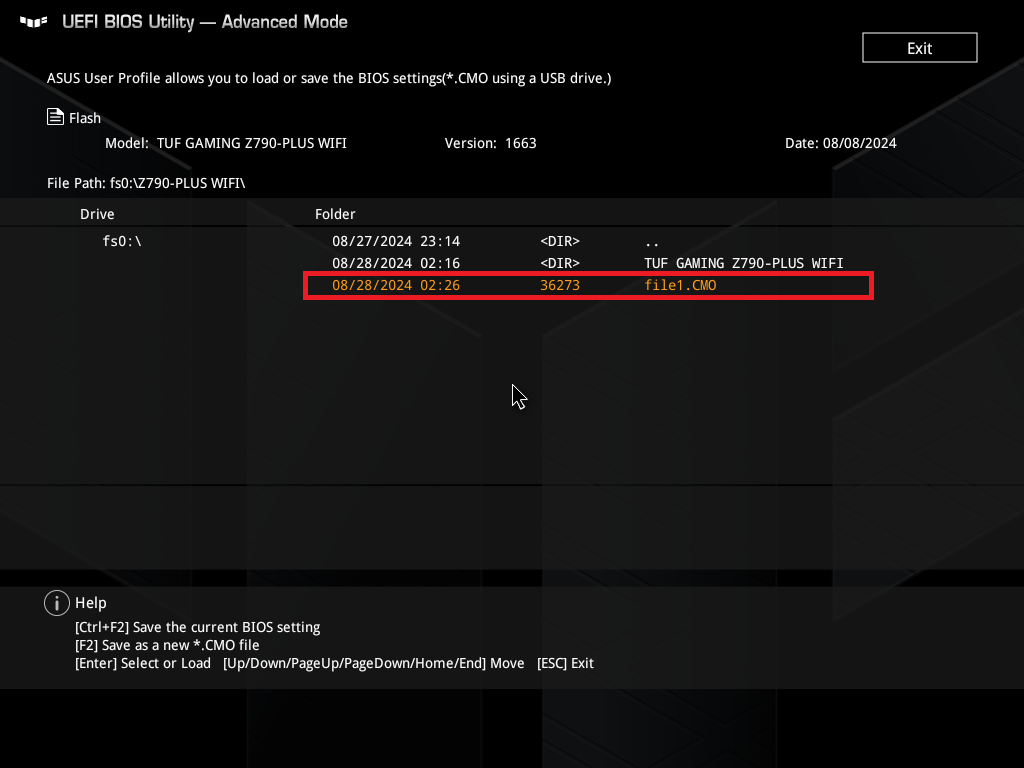
從外部USB存儲設備中載入BIOS設定檔
1. 將上述步驟中保存含有BIOS設定檔的USB隨身碟插入主機板的USB埠
2. 在BIOS的Tool\ASUS User Profile頁面,點選[Load/Save Profile from/to USB Drive]
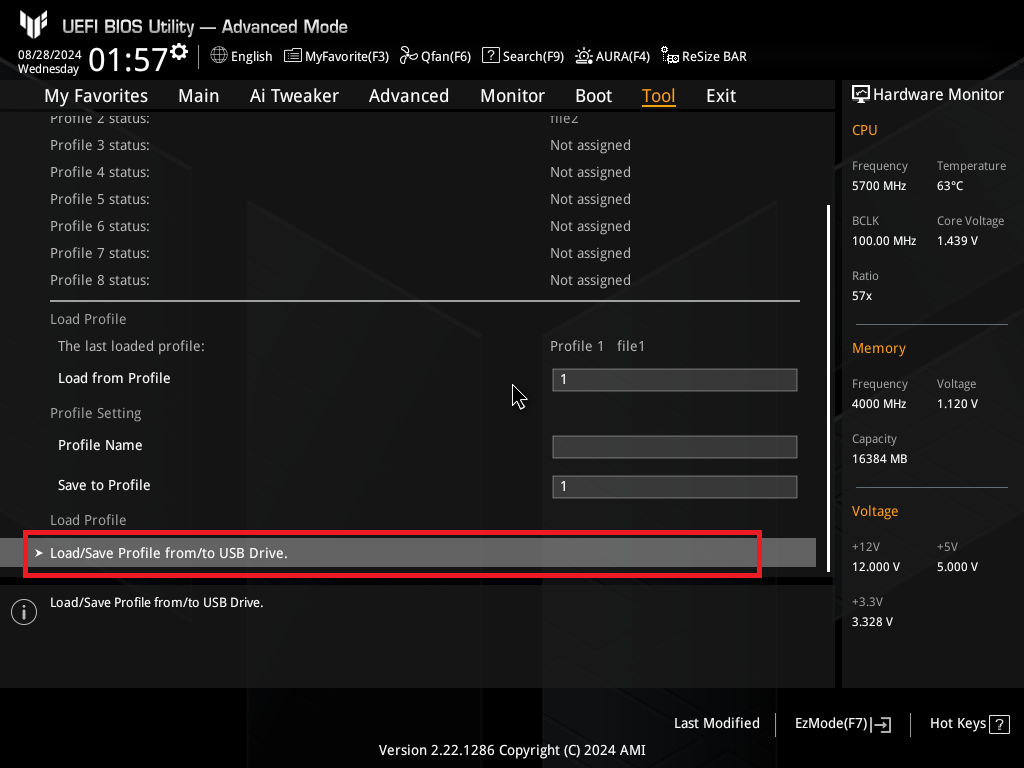
3. 找到USB隨身碟中需要載入的.CMO文檔,按鍵“Enter”確認選擇,如下舉例file1.CMO
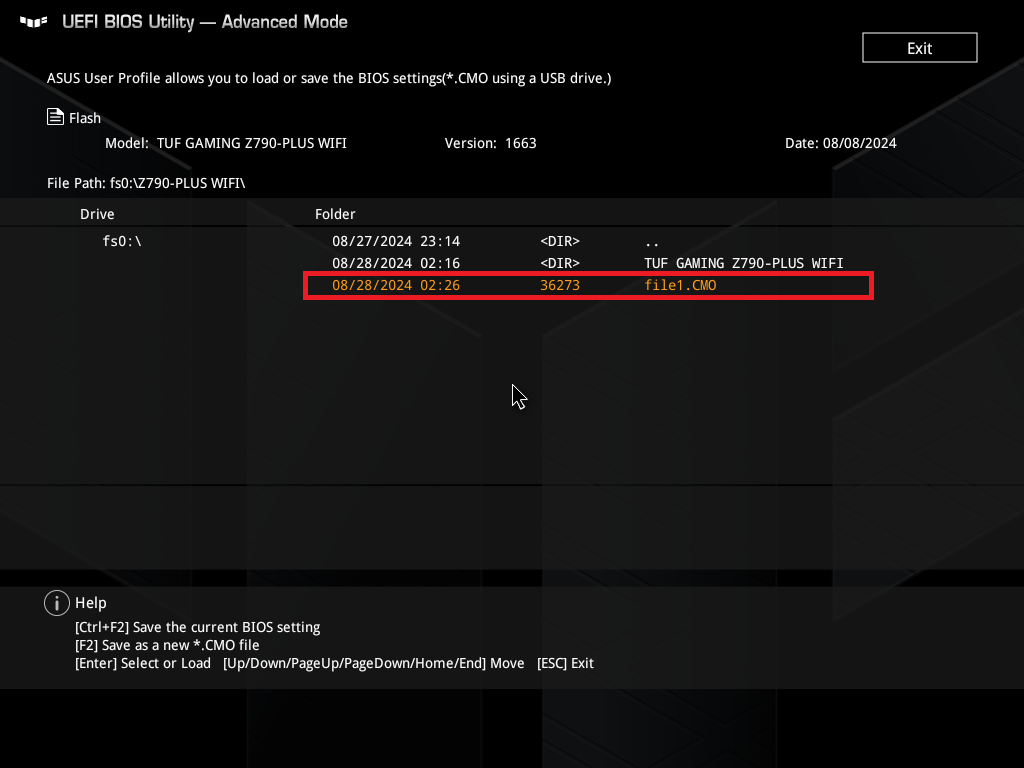
4. 點選”Yes”,進行載入確認
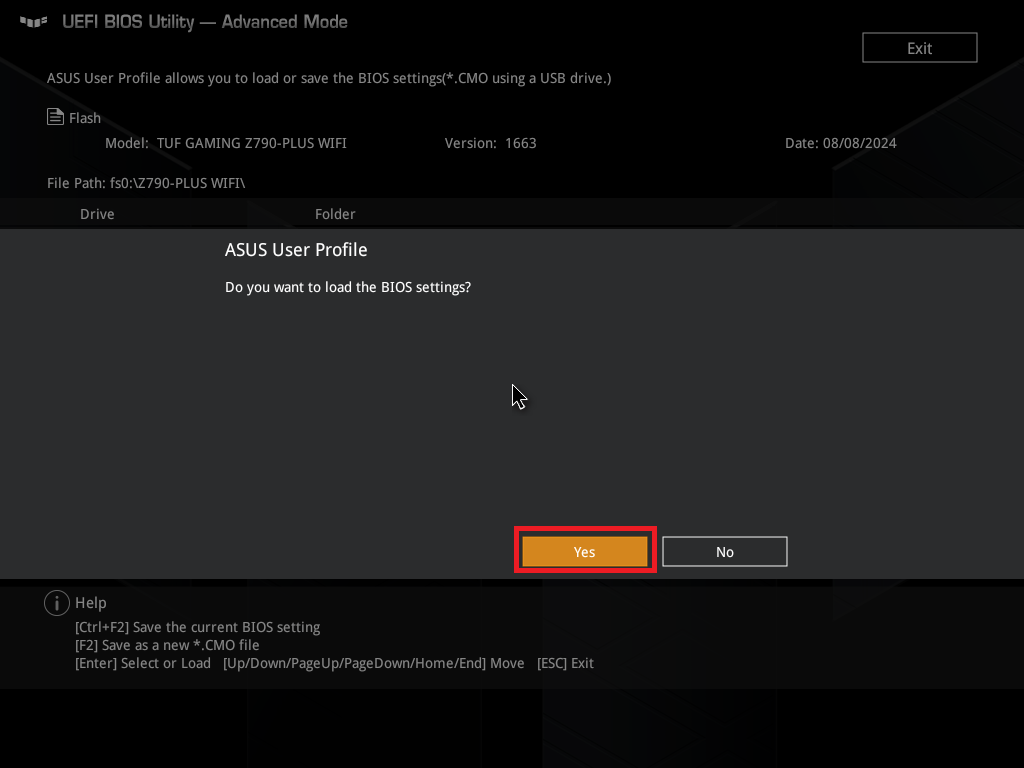
5. 約1-3分鐘,將彈出“載入成功”的提示
6. 按壓鍵盤[F10]鍵,點選[OK],保存選項。電腦重啓後,儲存在隨身碟文檔中的BIOS設定已被重新載入
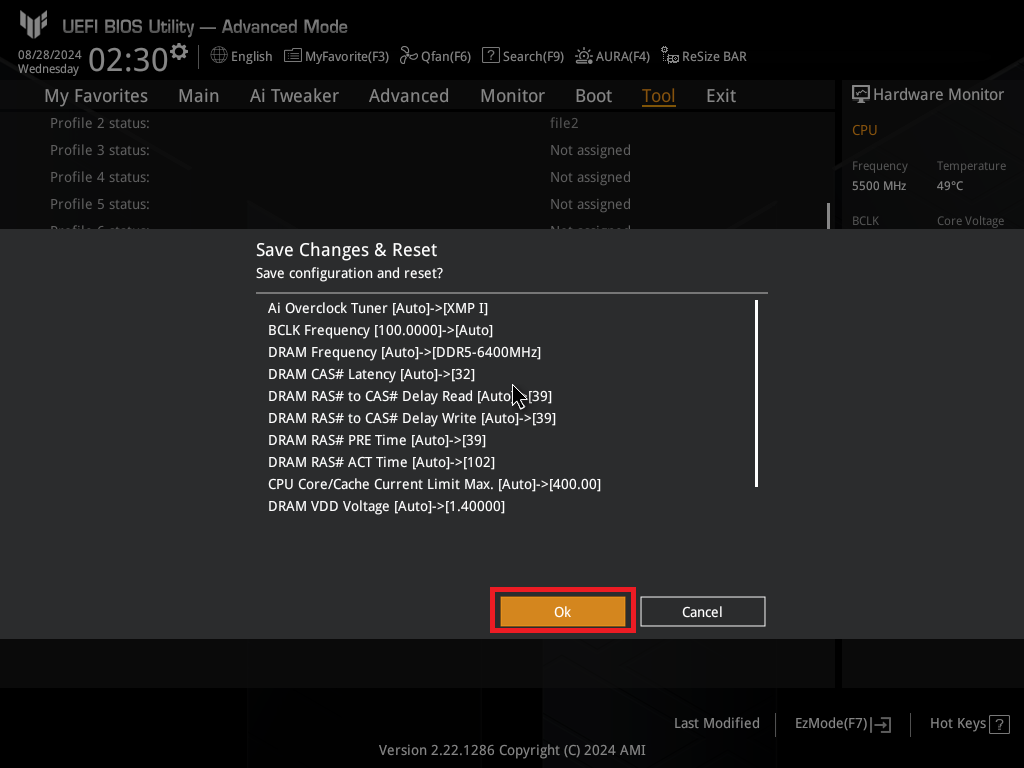
Q&A
Q1:預留的8組Profile 設定檔都儲存了,如何儲存第9組設定檔?
A1:因為BIOS Flash空間的限制,只能儲存共8組Profile,所以如果要增加第9組,只能替換其中的一組
可再按照儲存BIOS設定檔至BIOS內建存儲中的步驟設定第9組Profile
儲存後的結果可參考如下圖片
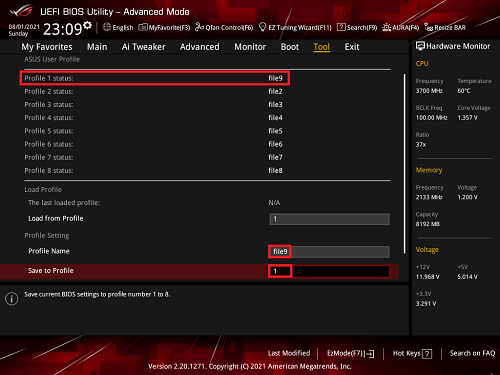
或者按照如上步驟儲存BIOS設定檔至外部USB存儲設備中
Q2:儲存在外部USB設備的BIOS設定檔是否可以在不同Model的主機板之間互用?
A2:不可以。BIOS設定檔僅支援在相同Model的主機板之間使用。