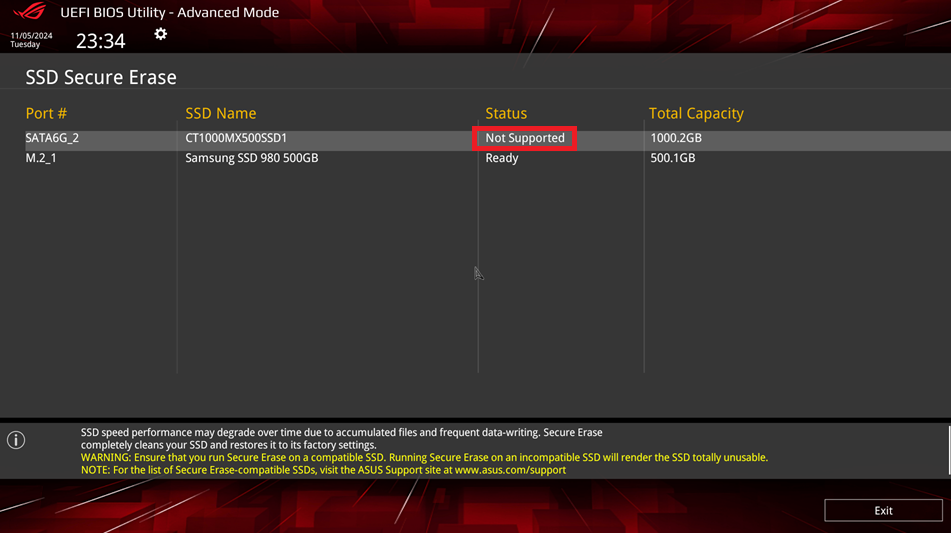[主機板]BIOS中固態硬碟SSD安全清除(Secure Erase)?
固態硬碟(SSD)會隨著使用的時間與次數而降速。您可定期清除固態硬碟,以維持良好速度。華碩主機板BIOS中的安全清除(Secure Erase)功能可安全地清除固態硬碟,提高性能。具體請參考如下步驟:
注意:安全清除(Secure Erase)會清除所選固態硬碟中的所有資料,無法恢復,請先備份硬碟中的資料
目錄
一:如何確認主機板是否支援安全清除(Secure Erase)?
二:BIOS中安全清除(Secure Erase)步驟
三:Q&A:
Q: 如何確認固態硬碟是否支援安全清除(Secure Erase)?
一:如何確認主機板是否支援安全清除(Secure Erase)?
您可在華碩支援網站下載BIOS手冊確認。在BIOS手冊Tool menu中有[ASUS Secure Erase]即為支援,如下圖所示: 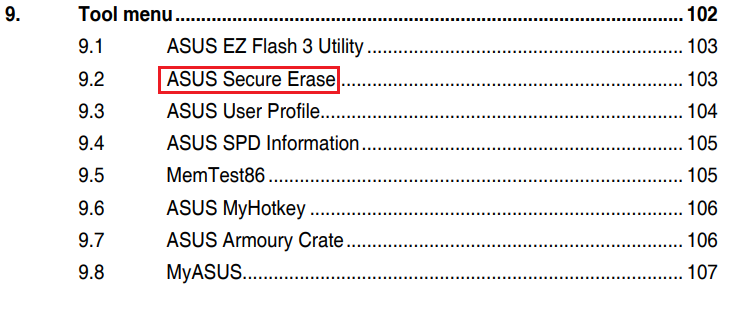
二:BIOS中安全清除(Secure Erase)步驟
(以下舉例:TUF GAMING Z890-PLUS WIFI為例)
1. 電腦開機後,立即按壓鍵盤上的”delete”或者”F2”鍵,進入BIOS [EZ Mode] 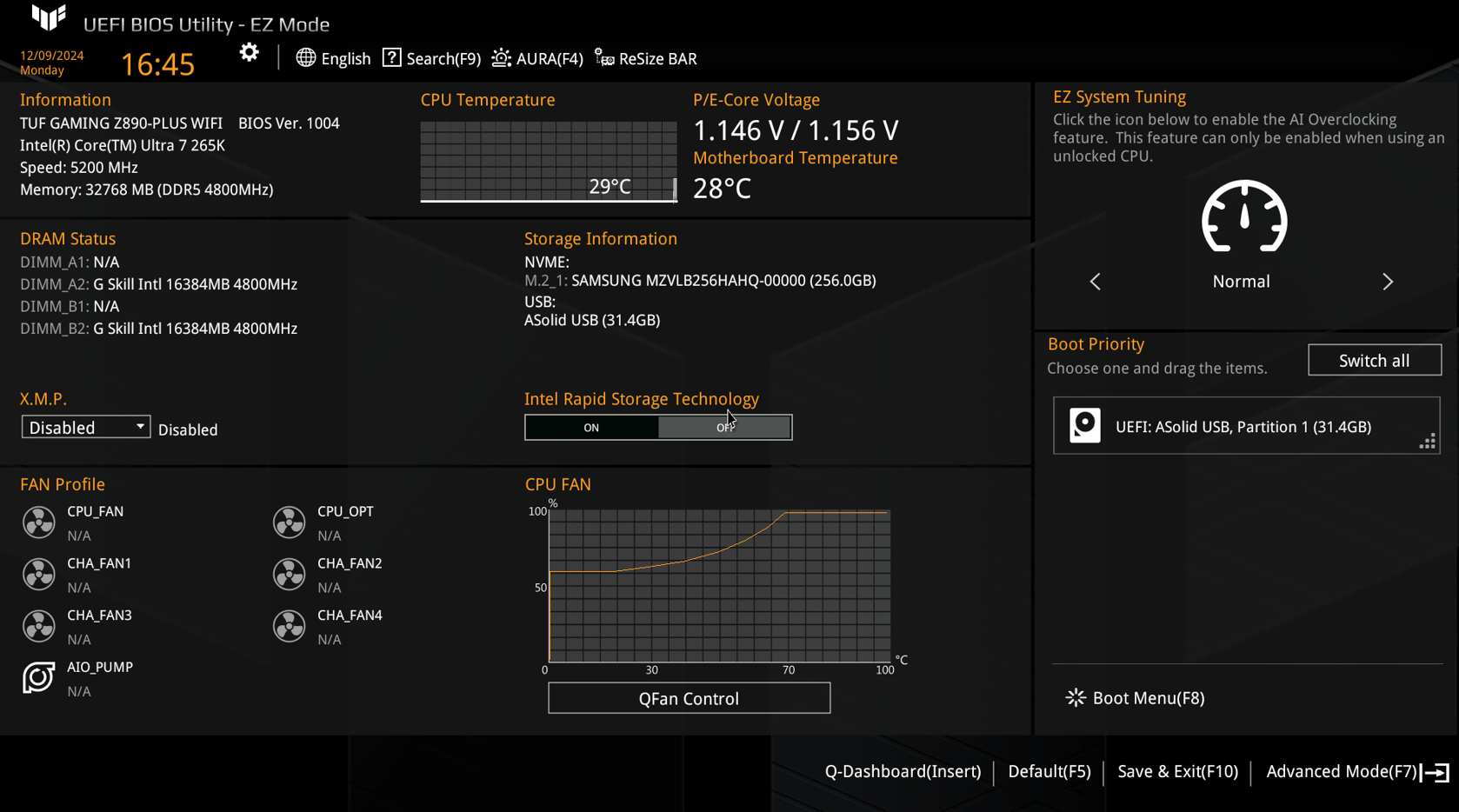
2. 按壓鍵盤F7鍵,進入[Advance Mode],並點選[Tool]頁面下的[ASUS Secure Erase]選項,如下圖所示: 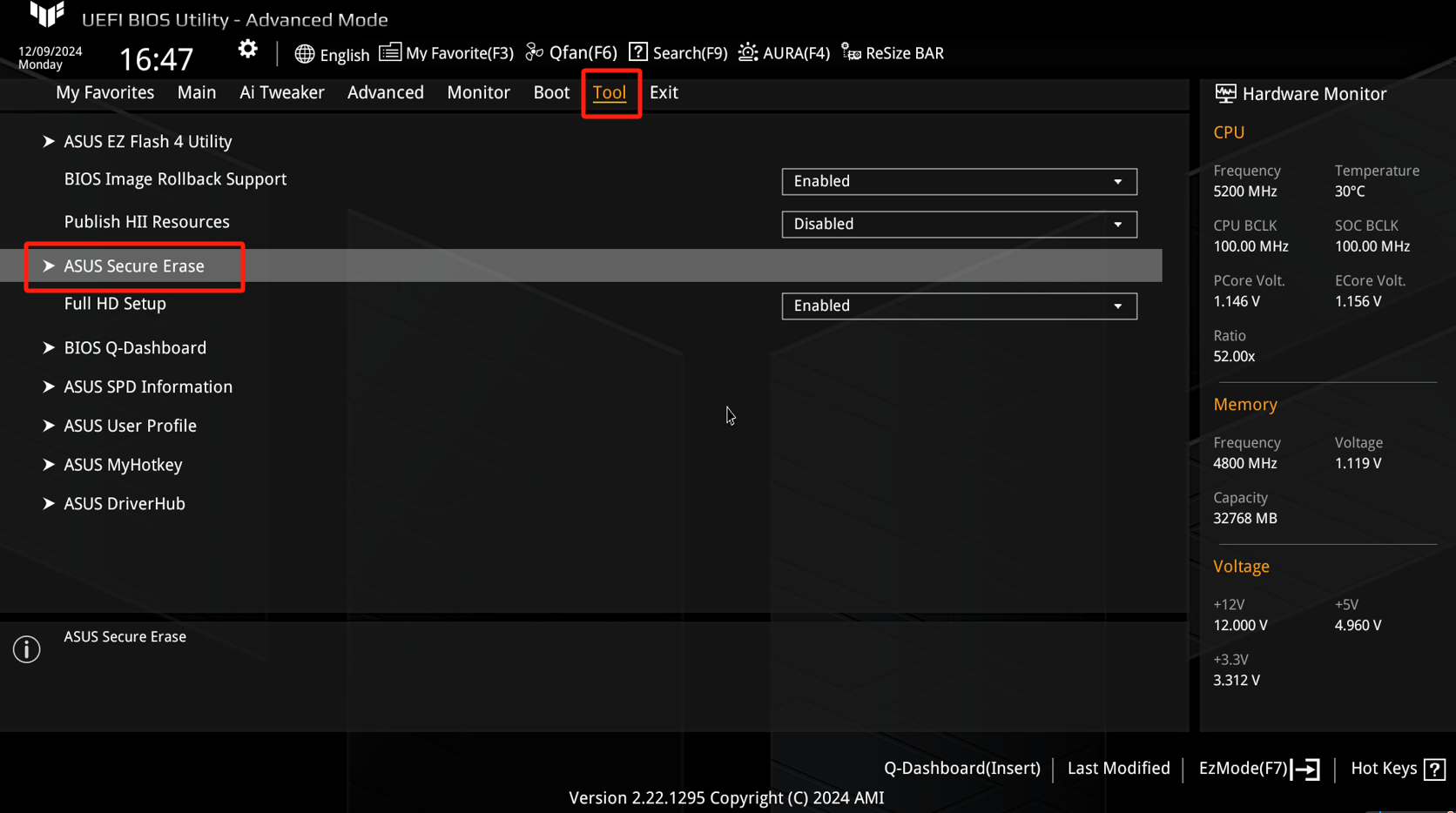
3. 點選需要進行安全清除(Secure Erase)的硬碟,如下圖所示: 
4. 提示選擇格式化單元的大小,默認點選[512B]即可,按壓鍵盤[Enter]鍵,如下圖所示: 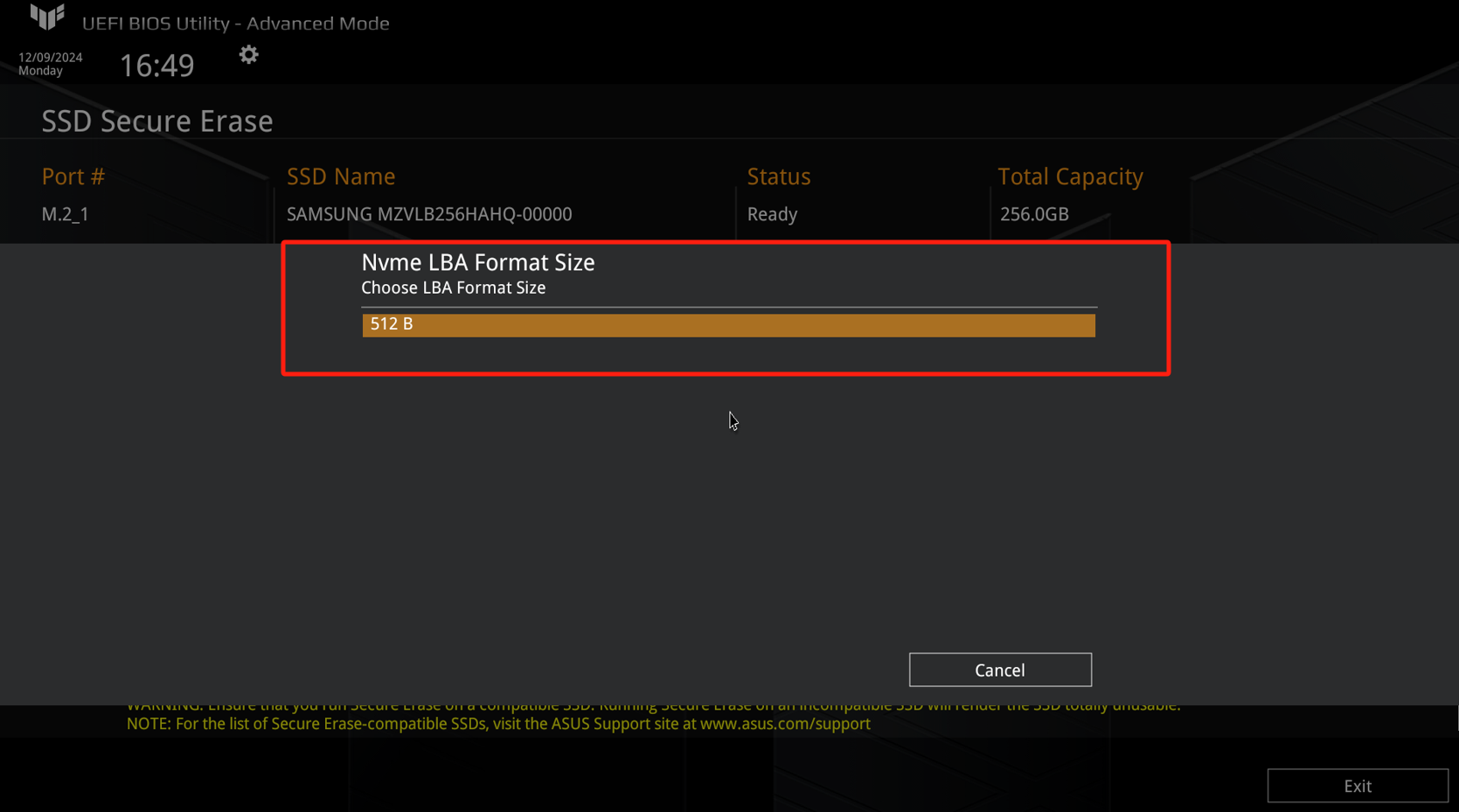
5. 出現警語,告知將清除所有資料,點選[Yes], 如下圖所示:
注意:安全清除將清除所選固態硬碟中的所有資料,無法恢復,請記得先備份硬碟中的資料 
6. 再次出現警語提醒,告知所有資料都將被清除,點選[Yes],開始安全清除(Secure Erase),如下圖所示:
注意:對固態硬碟進行安全清除資料時,請勿將電腦關機或重新啟動 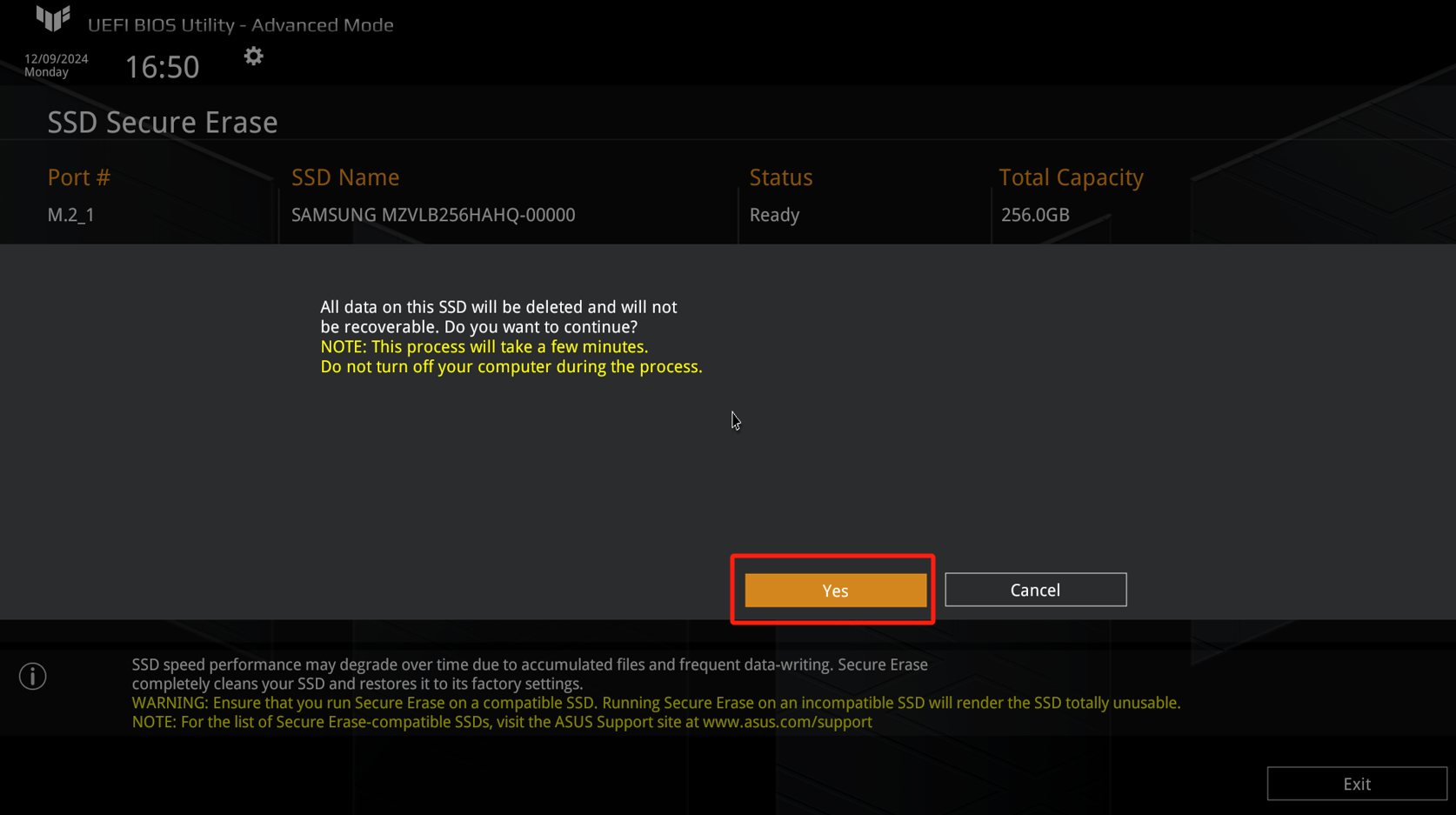
7. 完成後跳出提示安全清除已完成,點選[OK],如下圖所示: 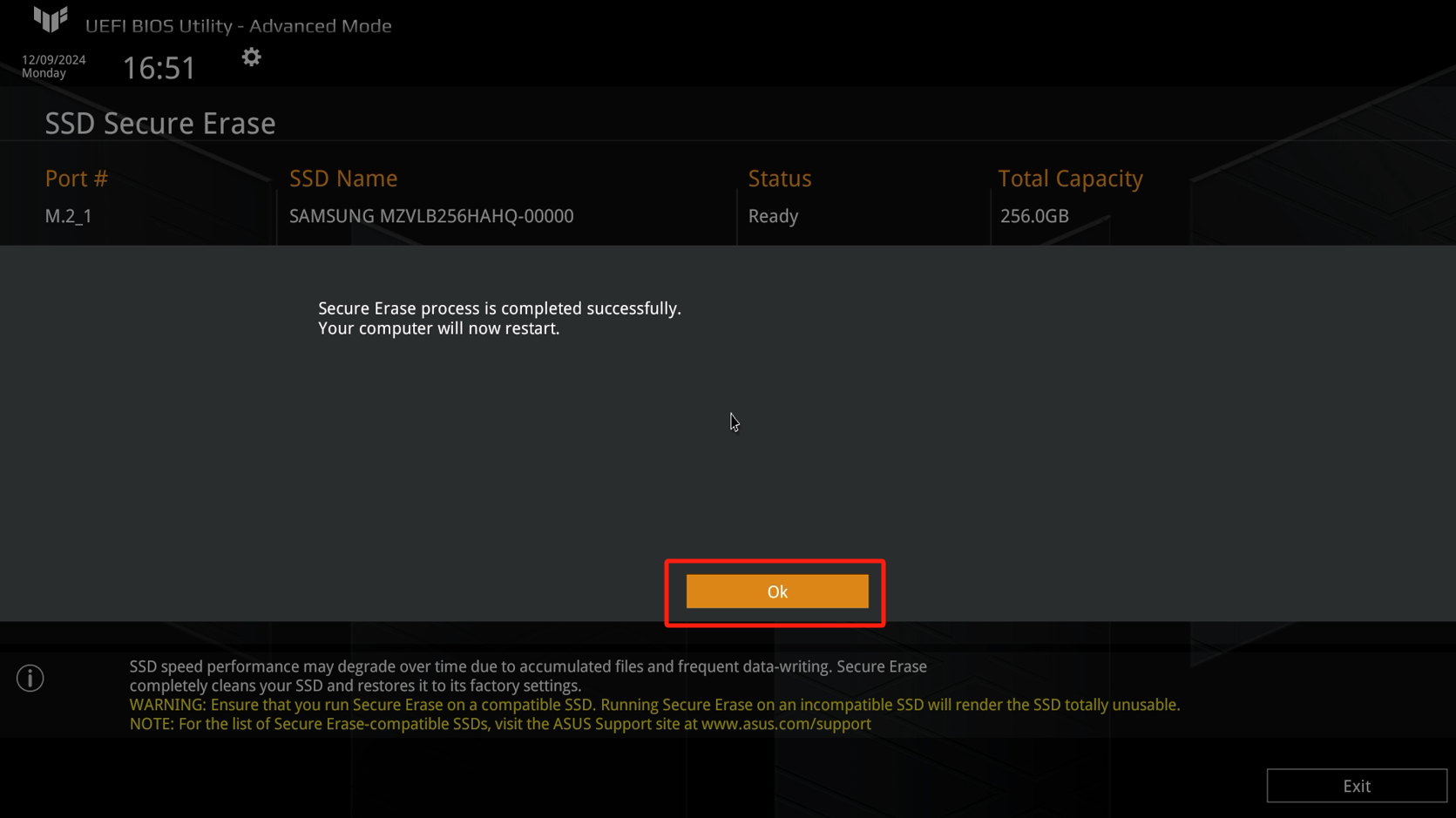
三:Q&A
Q: 如何確認固態硬碟是否支援安全清除(Secure Erase)?
A: 查看SSD製造商的使用說明或者按如上步驟,進入BIOS的[ASUS Secure Erase]頁面,若所選固態硬碟顯示[Not supported]即為不支援安全清除(Secure Erase),若顯示[Ready]即為支援
如下圖所示: