[Ігровий NB/Ігровий DT] MyASUS System Diagnosis - Component Test
MyASUS в WinRE - це розумна технологія діагностики, спеціально розроблена ASUS для комп'ютерів. Коли ви не можете увійти в комп'ютерну систему або комп'ютер працює ненормально після завантаження, ви можете перевірити стан роботи системного апаратного забезпечення, щоб визначити, чи нормальне апаратне забезпечення комп'ютера.
Якщо результат діагностики показує, що компонент ненормальний, MyASUS в WinRE надасть QR-код, тестовий звіт та діагностичний код. Ви можете сканувати QR-код за допомогою мобільного телефону або інших пристроїв (за умови згоди з заявою про конфіденційність, інформація, що міститься в QR-коді, включатиме серійний номер продукту комп'ютера та діагностичний код), щоб відкрити сторінку підтримки і технічного обслуговування ASUS та отримати технічну підтримку від ASUS.
*Примітка: Це залежить від політики обслуговування різних регіонів
1. Запуск діагностики системи MyASUS - Тестування компонентів
2. Налаштування діагностики системи MyASUS - Тестування компонентів
3. Налаштування політики конфіденційності
4. Діагностика системи MyASUS - Тестові елементи компонентів
1. Запуск MyASUS Системна Діагностика - Тестування Компонентів
1.1 Під час натискання кнопки живлення на вашому комп'ютері, швидко натисніть F9 або F12 кілька разів, поки на екрані не з'явиться "Please wait". Після цього ви увійдете до Windows RE [Виберіть опцію] Інтерфейс, а потім натисніть [Troubleshoot], потім натисніть [MyASUS в WinRE].
*Якщо [MyASUS в WinRE] не знайдено при відкритті цього інтерфейсу, комп'ютер не підтримує цю функцію.
Примітка: Якщо ви не можете отримати доступ до Windows RE за допомогою F9 або F12, ви можете виконати відповідні операції в операційній системі Windows. Для детальних кроків, будь ласка, зверніться до цієї статті: Як увійти до середовища відновлення Windows за допомогою параметрів розширеного запуску в налаштуваннях Windows.
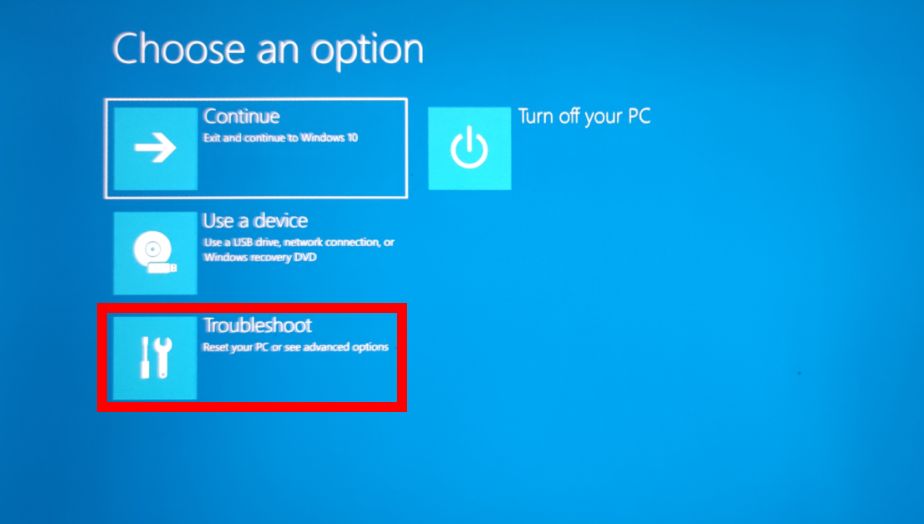
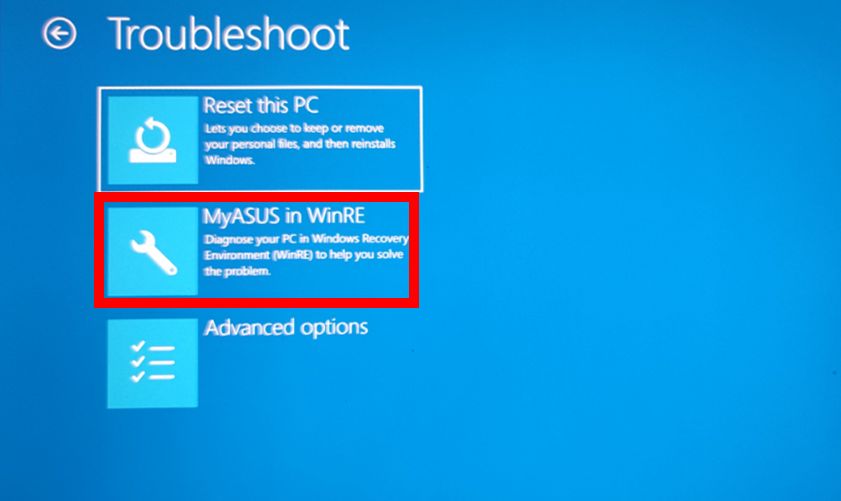
1.2 Введіть головний інтерфейс MyASUS в WinRE, а потім виберіть [System Diagnosis].
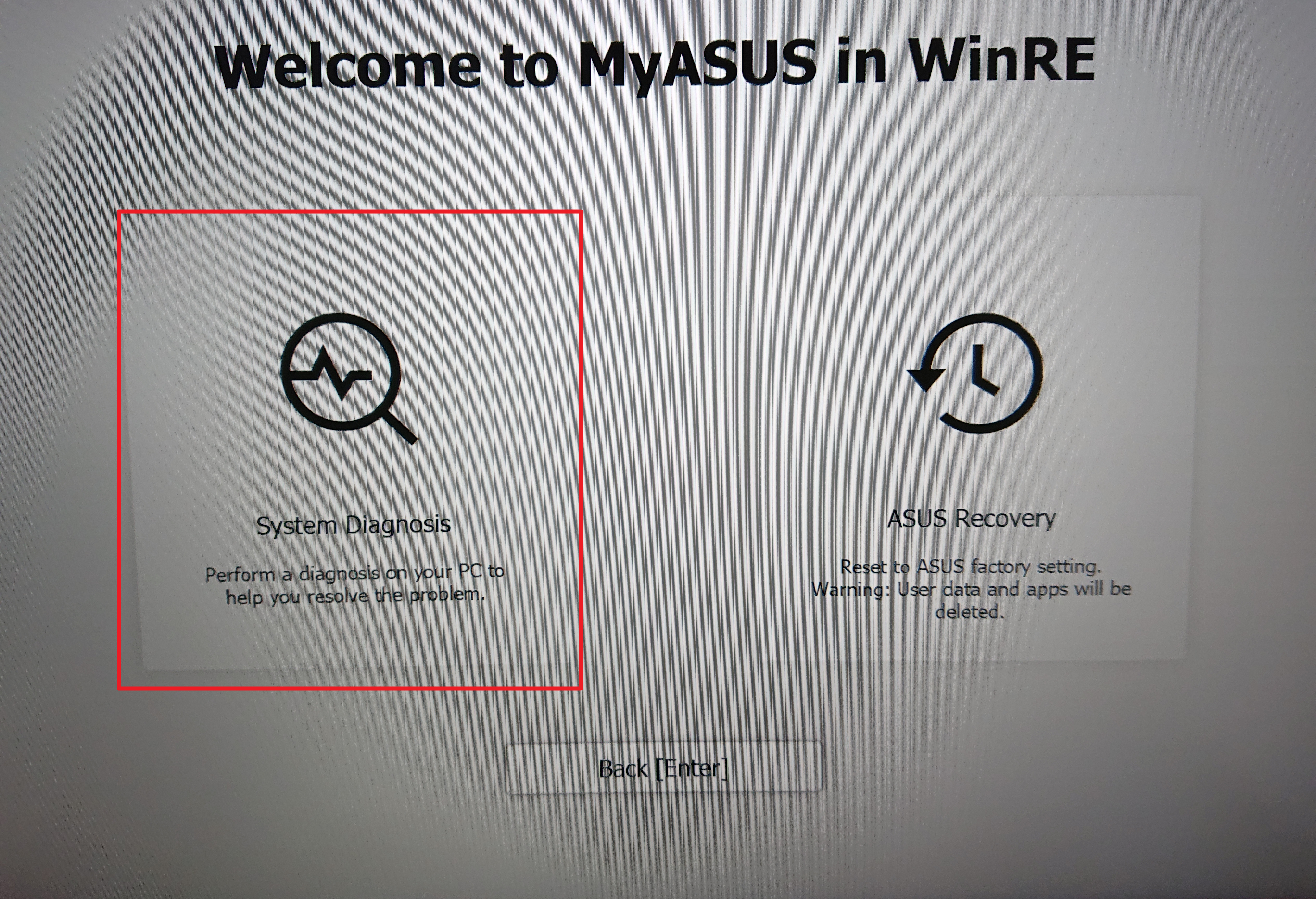
1.3 Введіть основний інтерфейс Component Test, як показано на зображенні нижче.
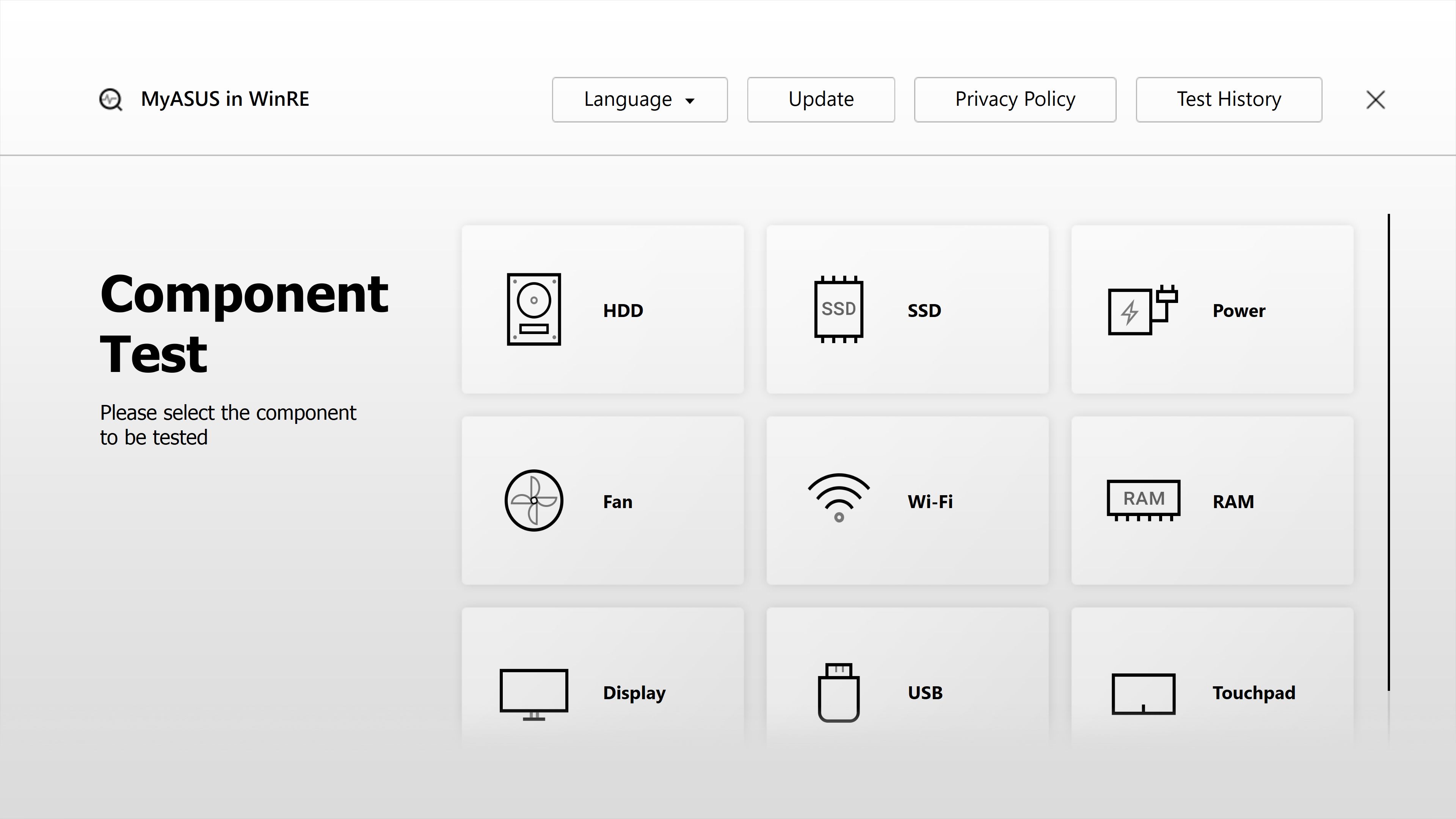
2. Діагностика MyASUS – Налаштування Component Test
2.1 Виберіть мову діагностики системи MyASUS – Component Test.
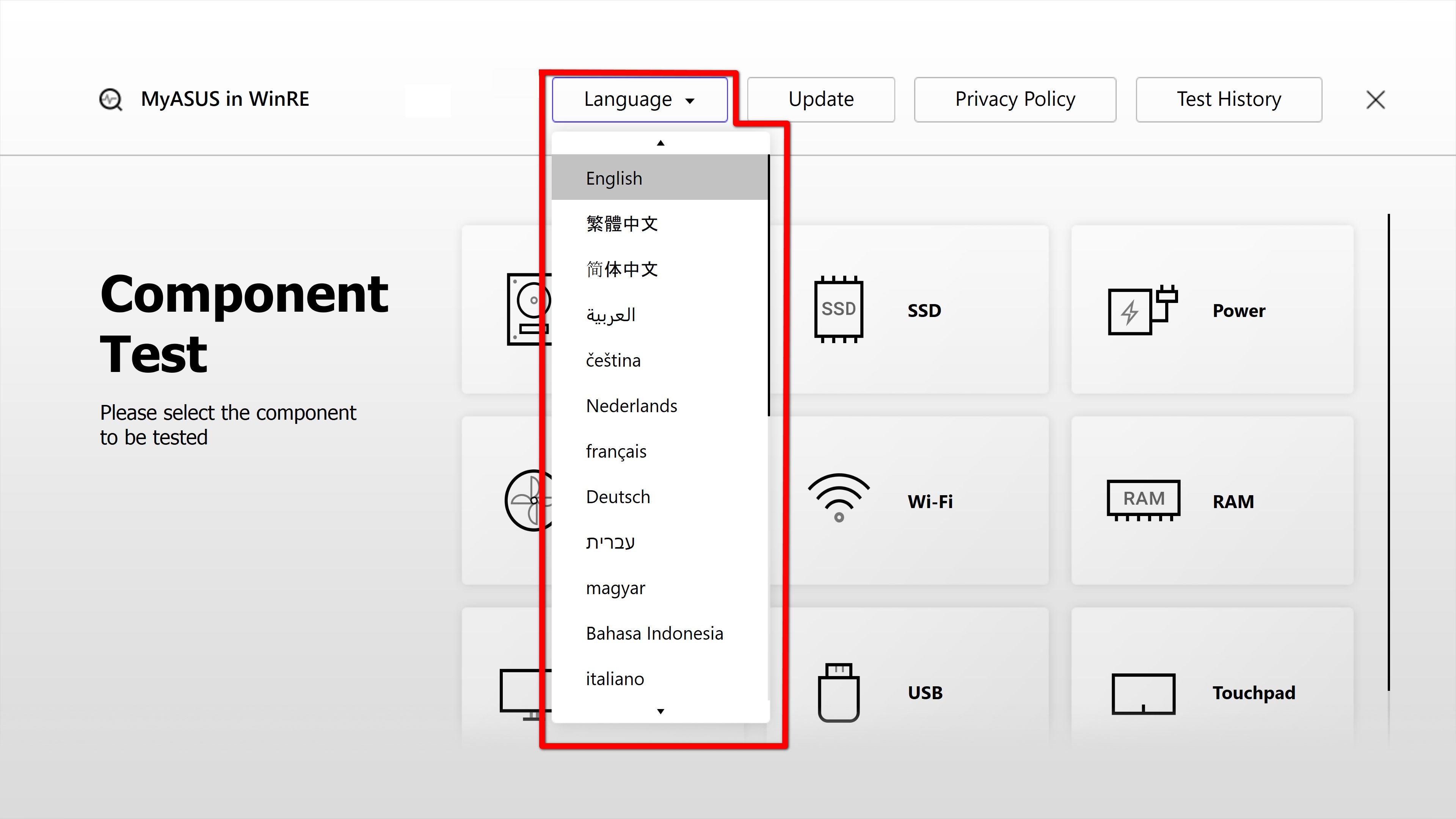
2.2 Оновіть MyASUS у WinRE. Будь ласка, натисніть ①[Update] і виберіть ②[OK]. (Оновлення потребує підключення до мережі. Якщо ви не можете підключитися до Інтернету, ви можете ознайомитися з 4.2-1 цієї статті для виконання операції).

2.3 Історія тестів. Ви можете побачити попередні записи тестів у ①[Test History]. Двічі натисніть ②[один із них] і ви зможете побачити деталі тесту.

2.4 Звіт про тестування історії дисплея показано нижче.

3. Налаштування Політики Конфіденційності
Відкрийте ①[Політика Конфіденційності], ви можете побачити поточний стан політики конфіденційності. Натисніть ②[Переглянути Конфіденційність], тоді ви можете вибрати ③[Погоджуюсь] або ④[Відхиляю] Політику Конфіденційності.
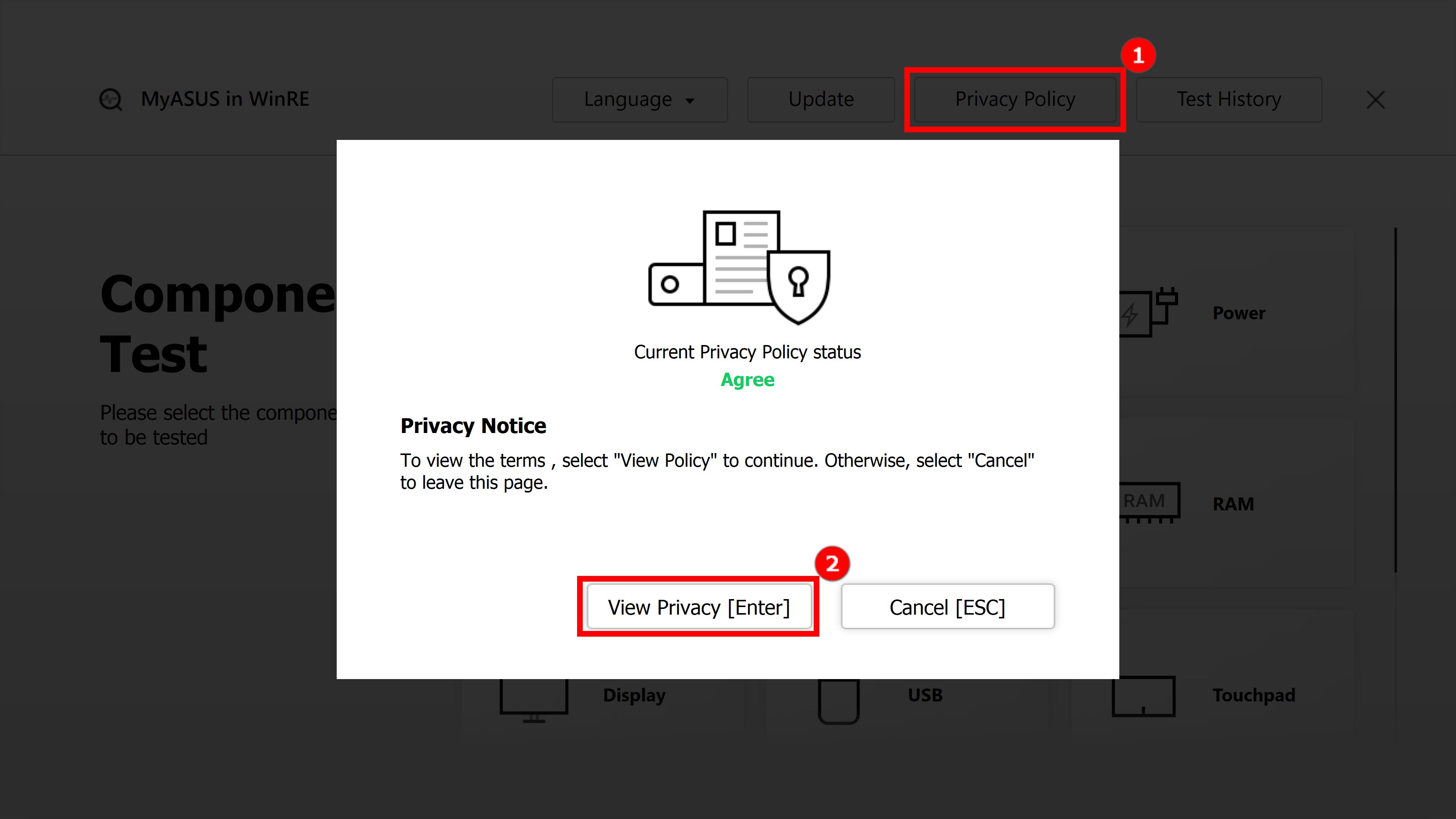
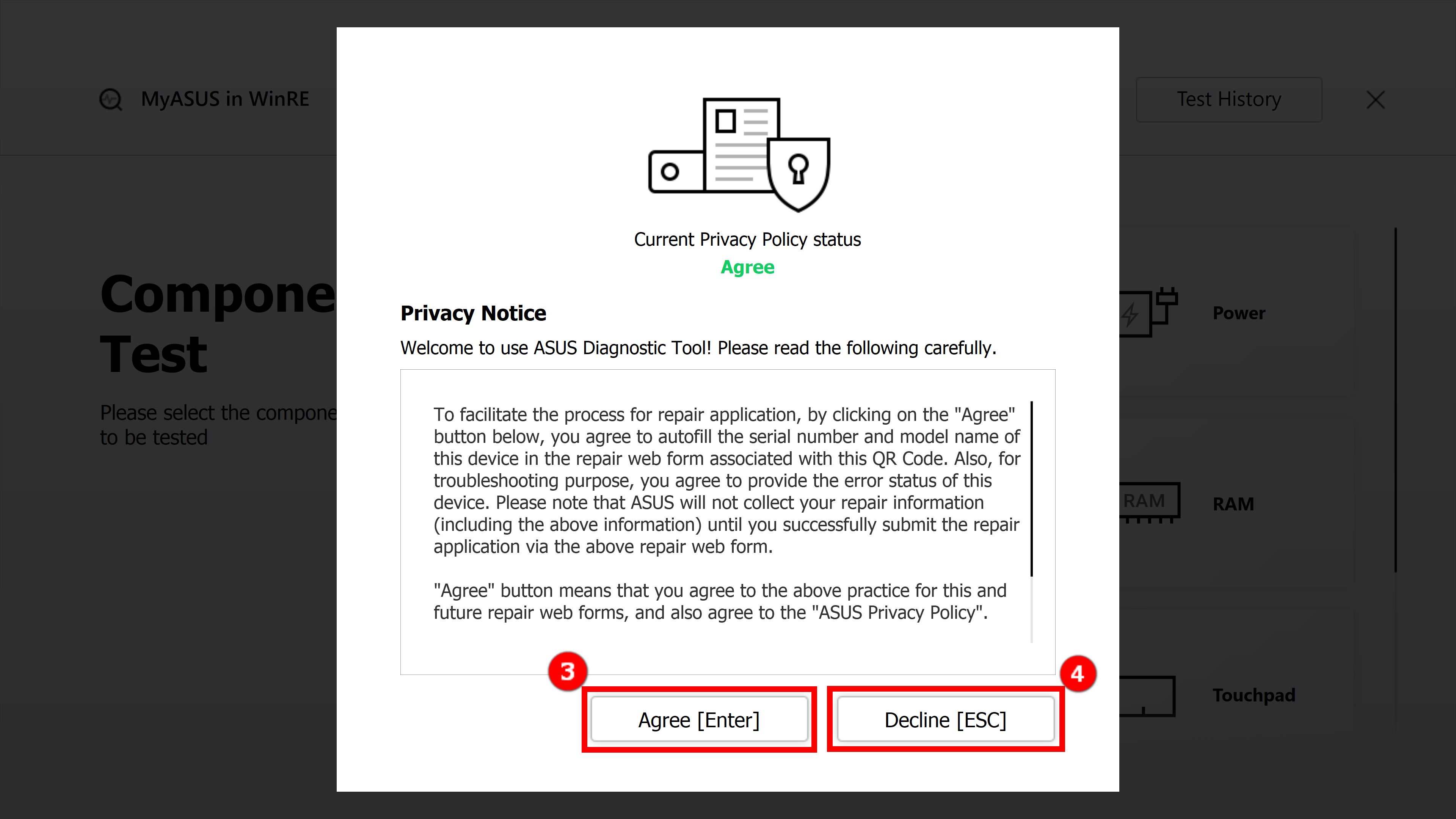
3.1 Після того, як ви натиснете ③[Погоджуюсь], натисніть ⑤[Зрозуміло] для згоди з політикою конфіденційності.
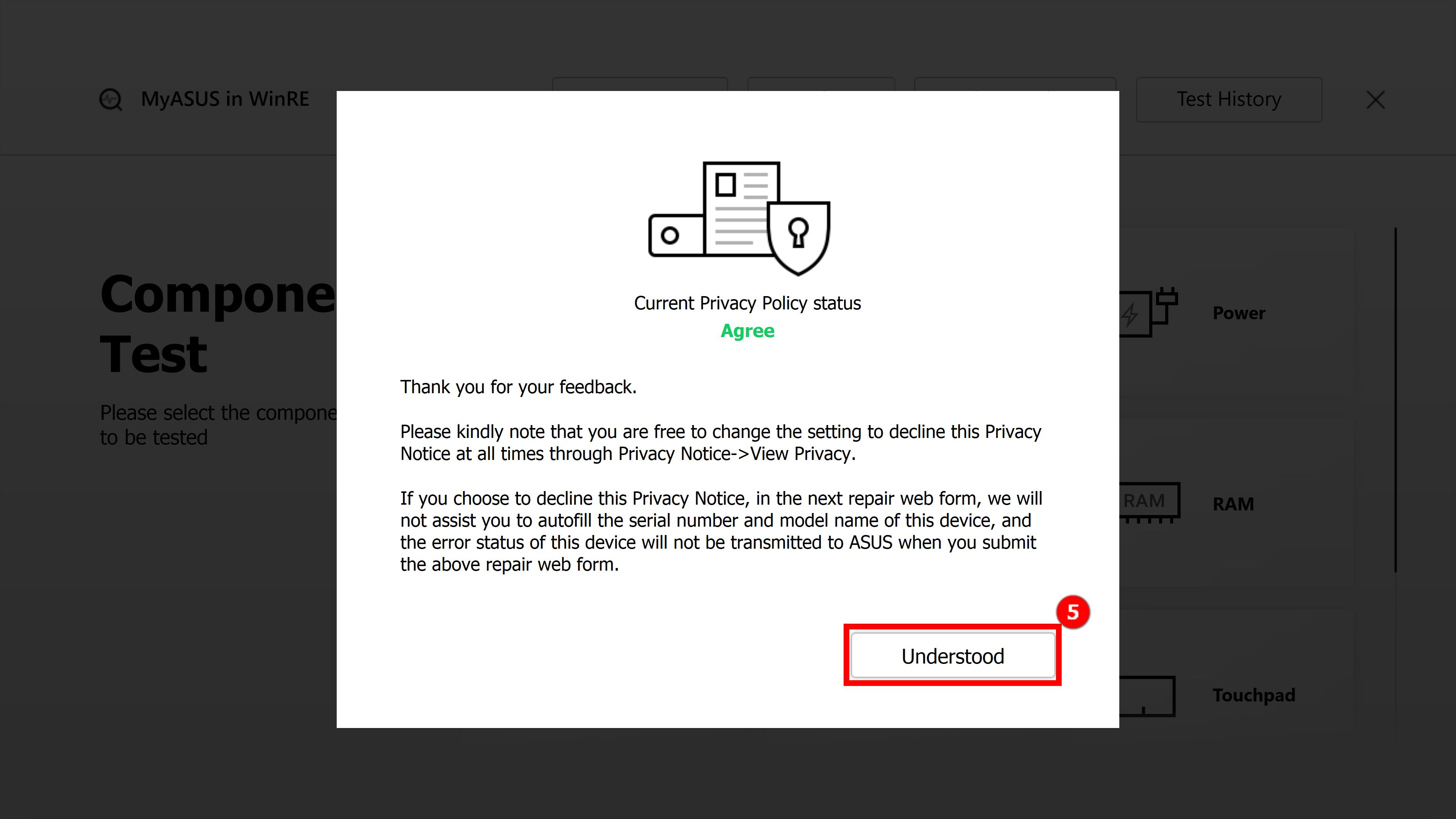
3.2 Після того, як ви натиснете ④[Відхилити] щоб відхилити політику конфіденційності, натисніть ⑥[Ще відхилити].

Повідомлення:
Статус погодження: У стані погодження, код машини та діагностичний код комп’ютера буде записано в QR-код. Сканування QR-коду за допомогою мобільного телефону відкриє сторінку ремонту ASUS. Оскільки ви погодилися з Політикою конфіденційності, форма ремонту вже містить код машини та діагностичний код комп’ютера. Тепер вам потрібно лише заповнити свою особисту інформацію, статус комп’ютера та інформацію про отримання, і ASUS проведе збір та ремонт.
Статус відхилення: У стані незгоди QR-код не буде записувати код машини та діагностичний код комп’ютера. Порівняно зі станом «Погодження», стан «Відхилення» вимагає самостійного заповнення коду машини та діагностичного коду комп’ютера, що збільшує складність подання заявки на ремонт. Рекомендується погодитися з Політикою конфіденційності.
(Наступні дві картинки є скріншотами «Погодження та Відхилення» Політики конфіденційності. Ви можете побачити, що QR-код у стані погодження містить більше інформації, тому інформації, яку вам потрібно заповнити вручну, буде менше.)
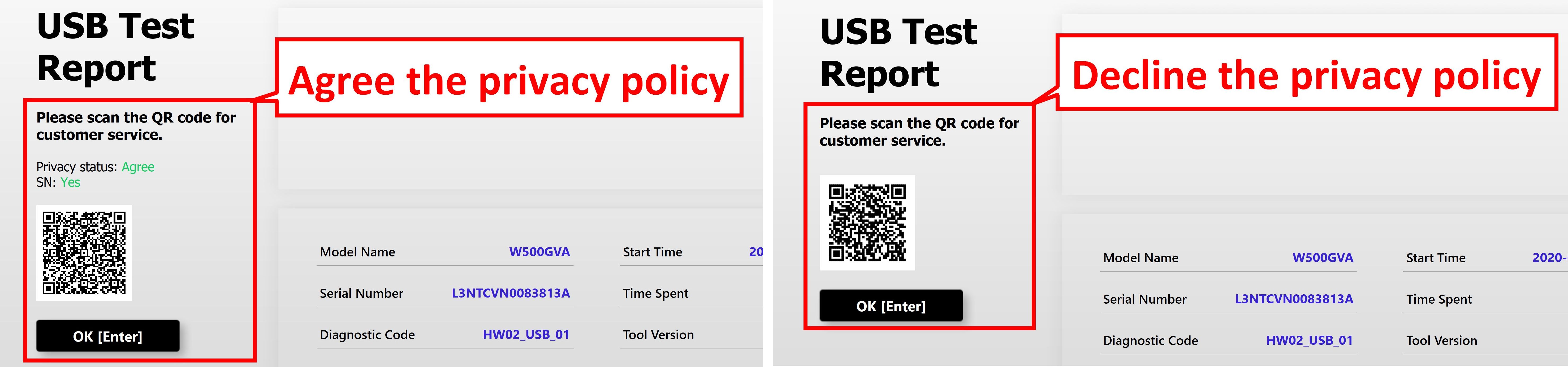
4. MyASUS Системна діагностика - Пункти тестування компонентів
Примітка: Наступні перевірки компонентів можуть відрізнятися залежно від моделі пристрою.
Візьмемо простий тест на компоненті ①[HDD] як приклад для ознайомлення з процесом тестування. Будь ласка, дотримуйтесь нижче наведеного інструкції щодо операцій (процес тестування SSD, живлення, вентилятора та інших компонентів подібний до процесу тестування HDD, будь ласка, зверніться до процесу тестування HDD для вашого тестування).
У пунктах 4.2 та 4.3 цієї статті ми розглянемо більш складні пункти тестування: Wi-Fi, дисплей.
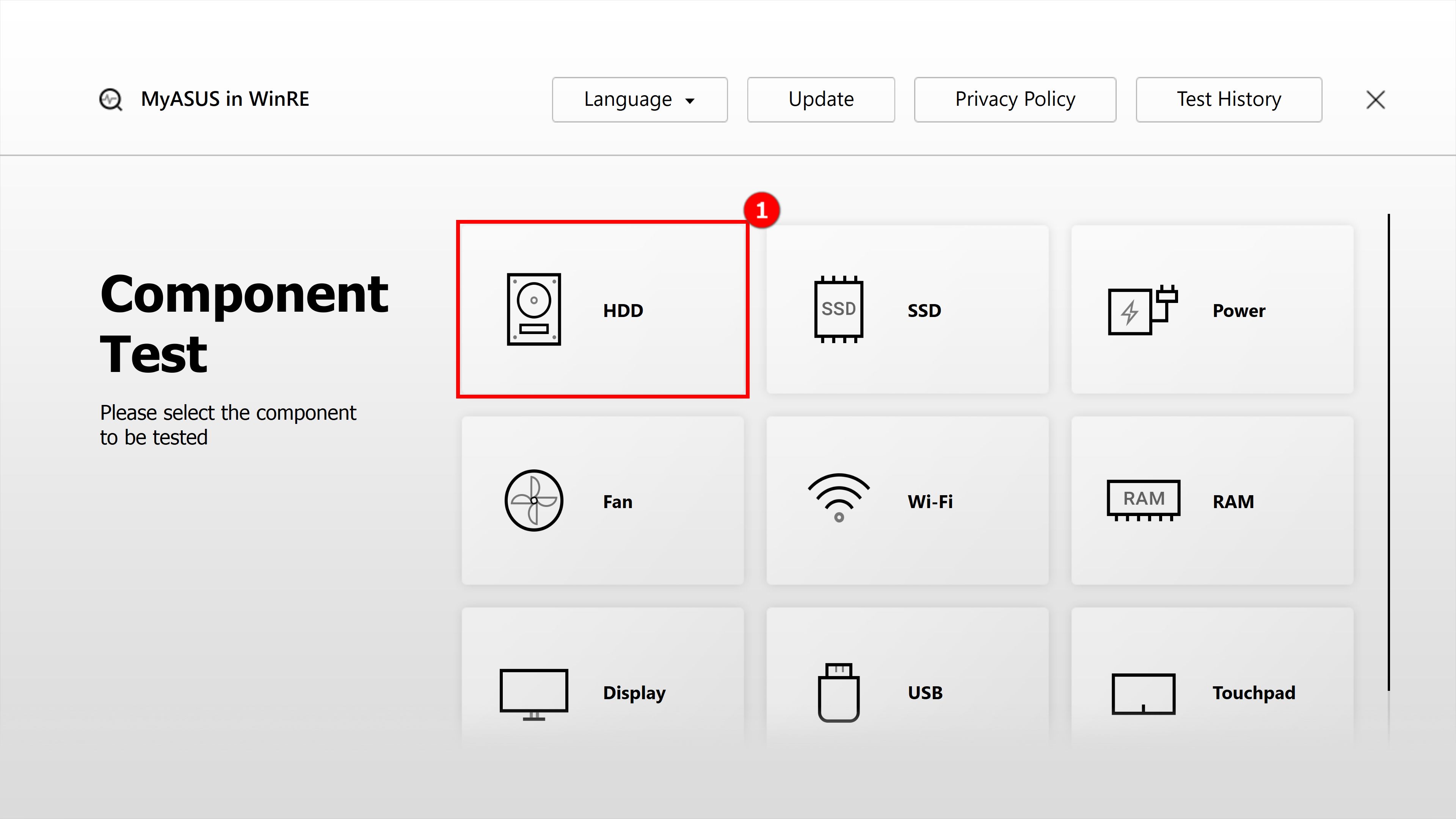
4.1-2 Виберіть ②[Швидкий тест]

4.1-3 Виберіть жорсткий диск, який ви хочете протестувати, і натисніть ③[OK]
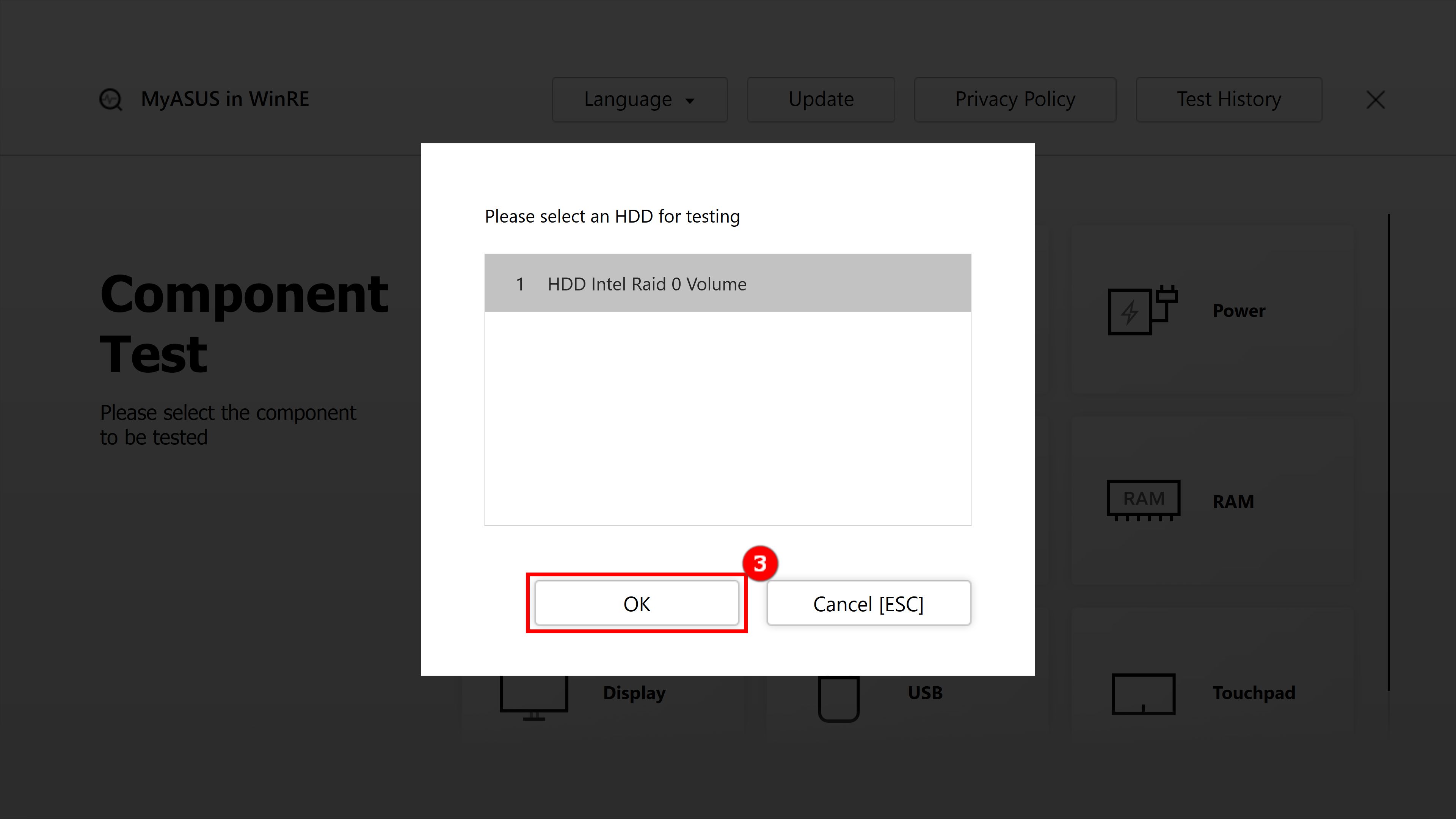
4.1-4 Тестування
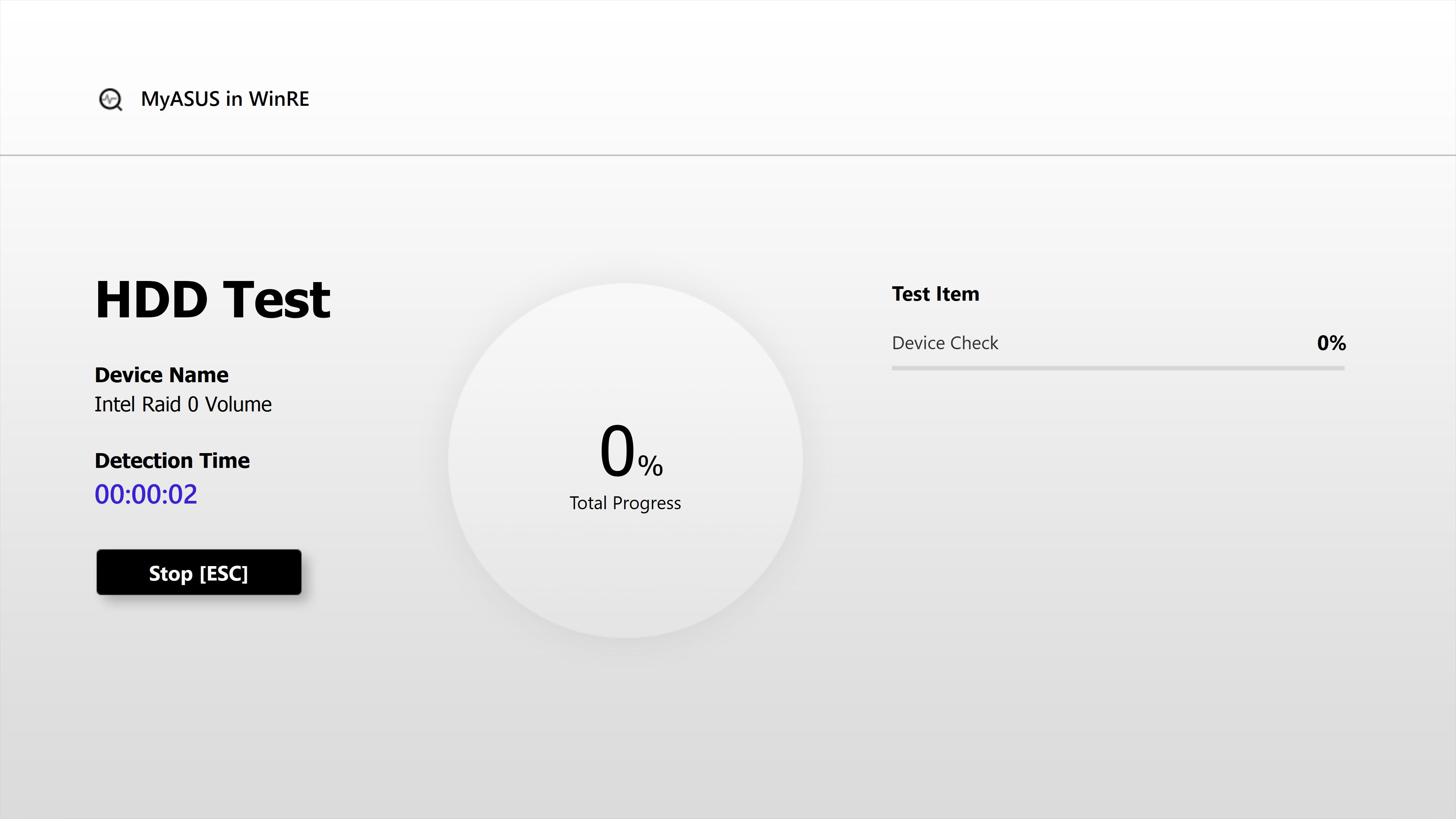
4.1-5 Тест пройдено, натисніть ④[OK] , щоб повернутися до головного інтерфейсу Component Test.
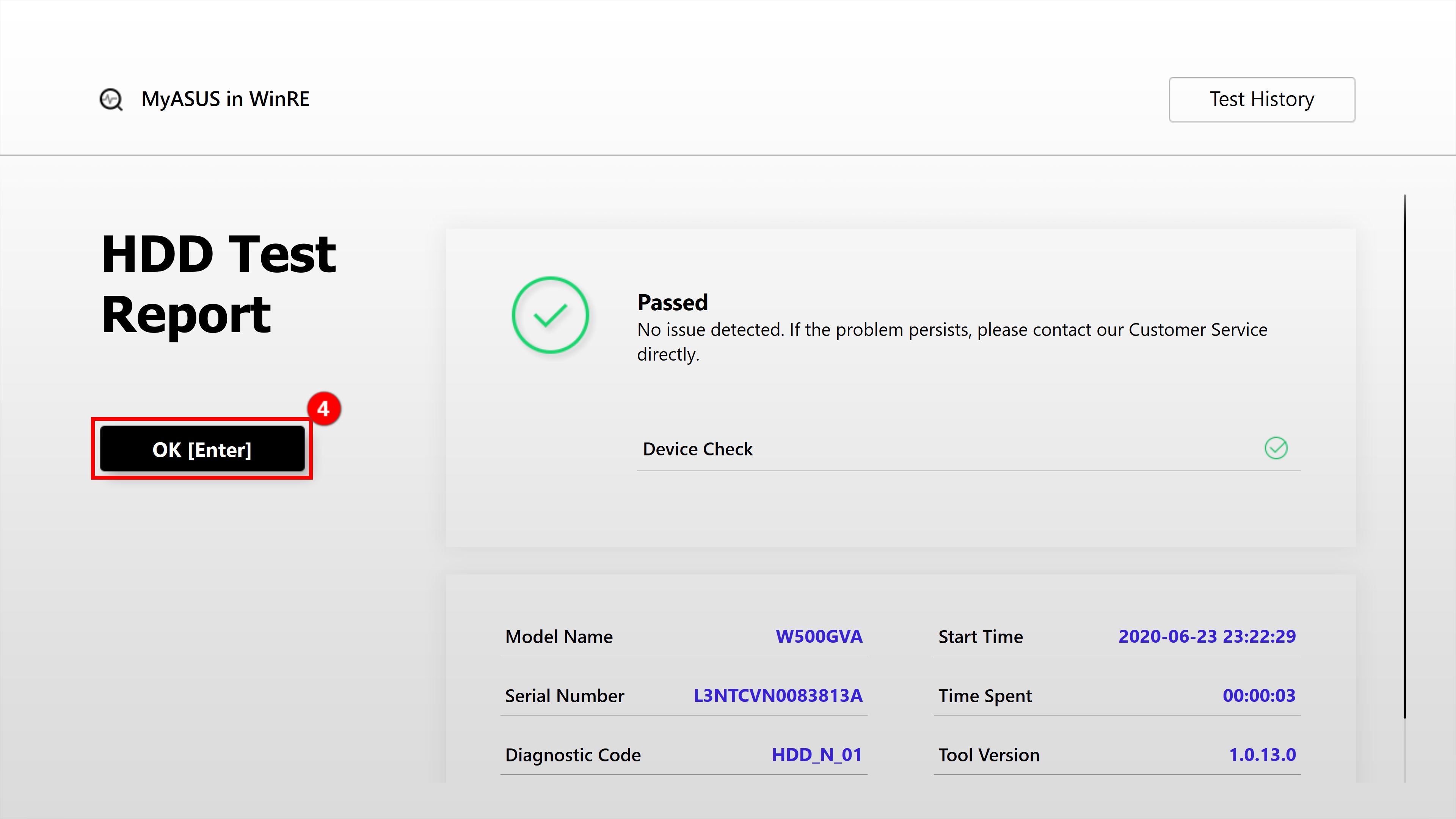
Натисніть ①[Wi-Fi] пункт на головному інтерфейсі. Під час тесту з'явиться вікно, яке вимагає підключення до бездротової мережі. Знайдіть свою ②[Wireless Network] і натисніть ③[OK].
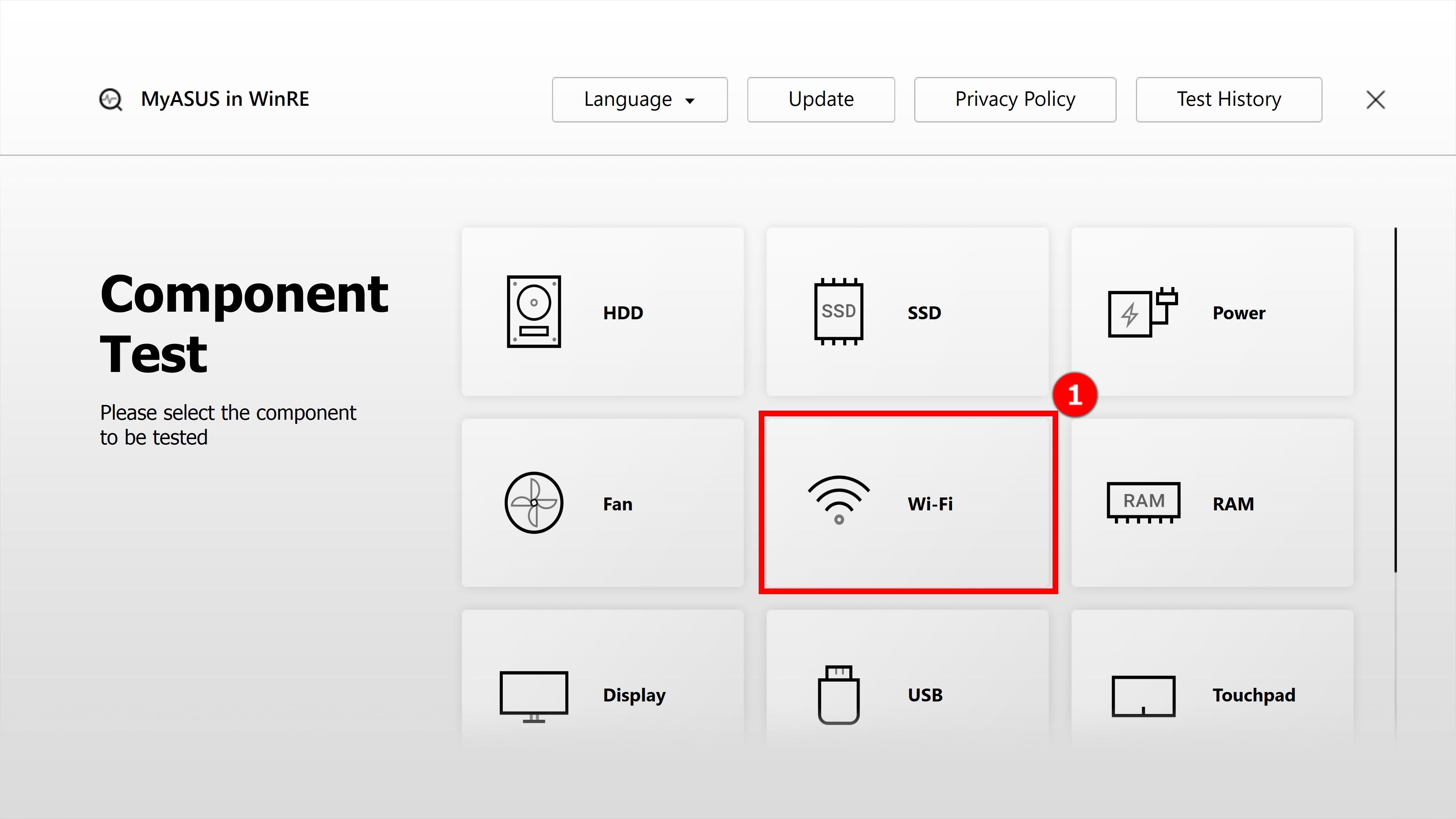

4.2-2 Введіть ④[пароль] і натисніть
⑤[Підключити].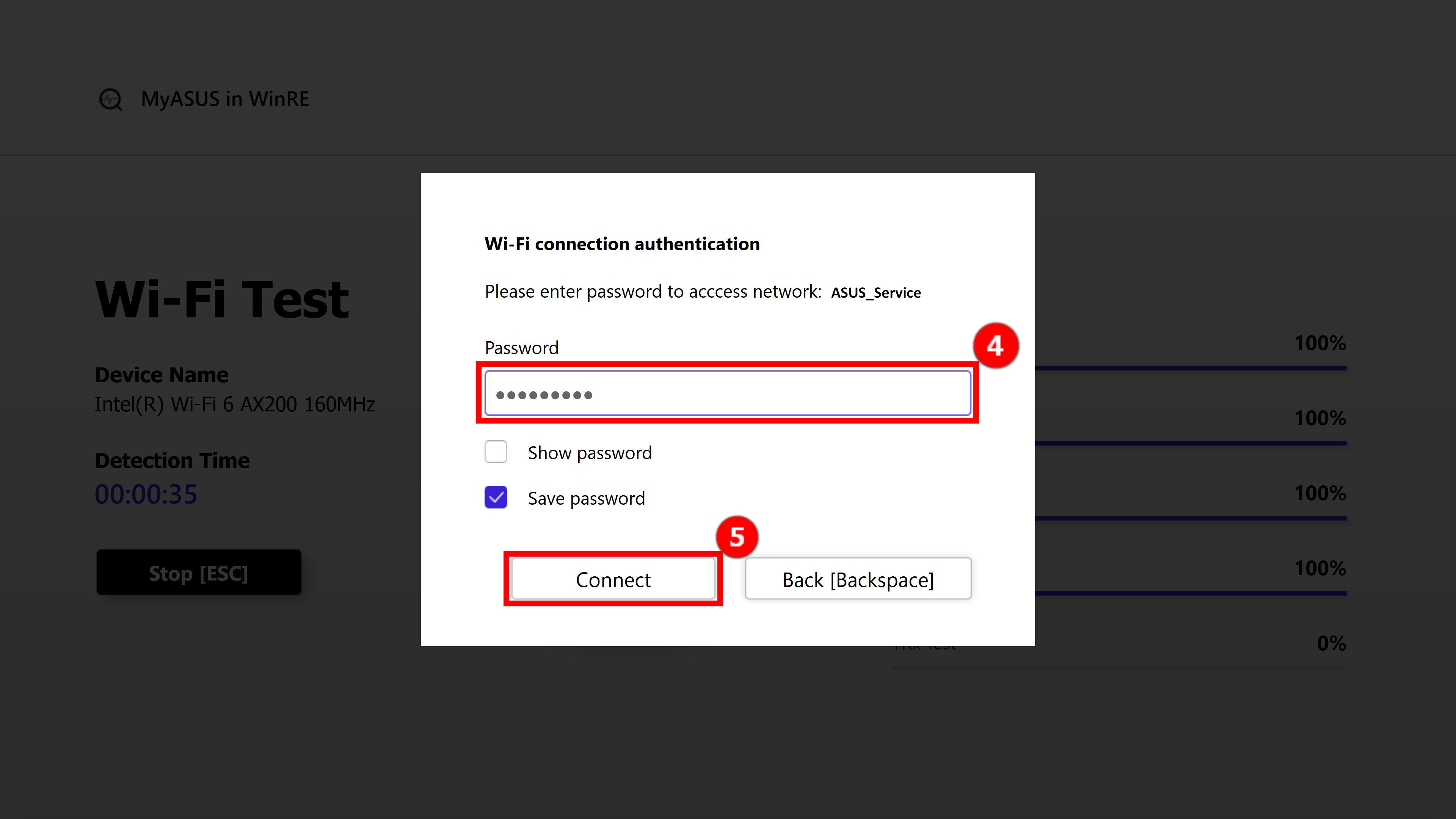
4.2-3 Тест Wi-Fi продовжуватиме працювати. Після завершення тесту натисніть ⑥[OK] , щоб повернутися до головного інтерфейсу.

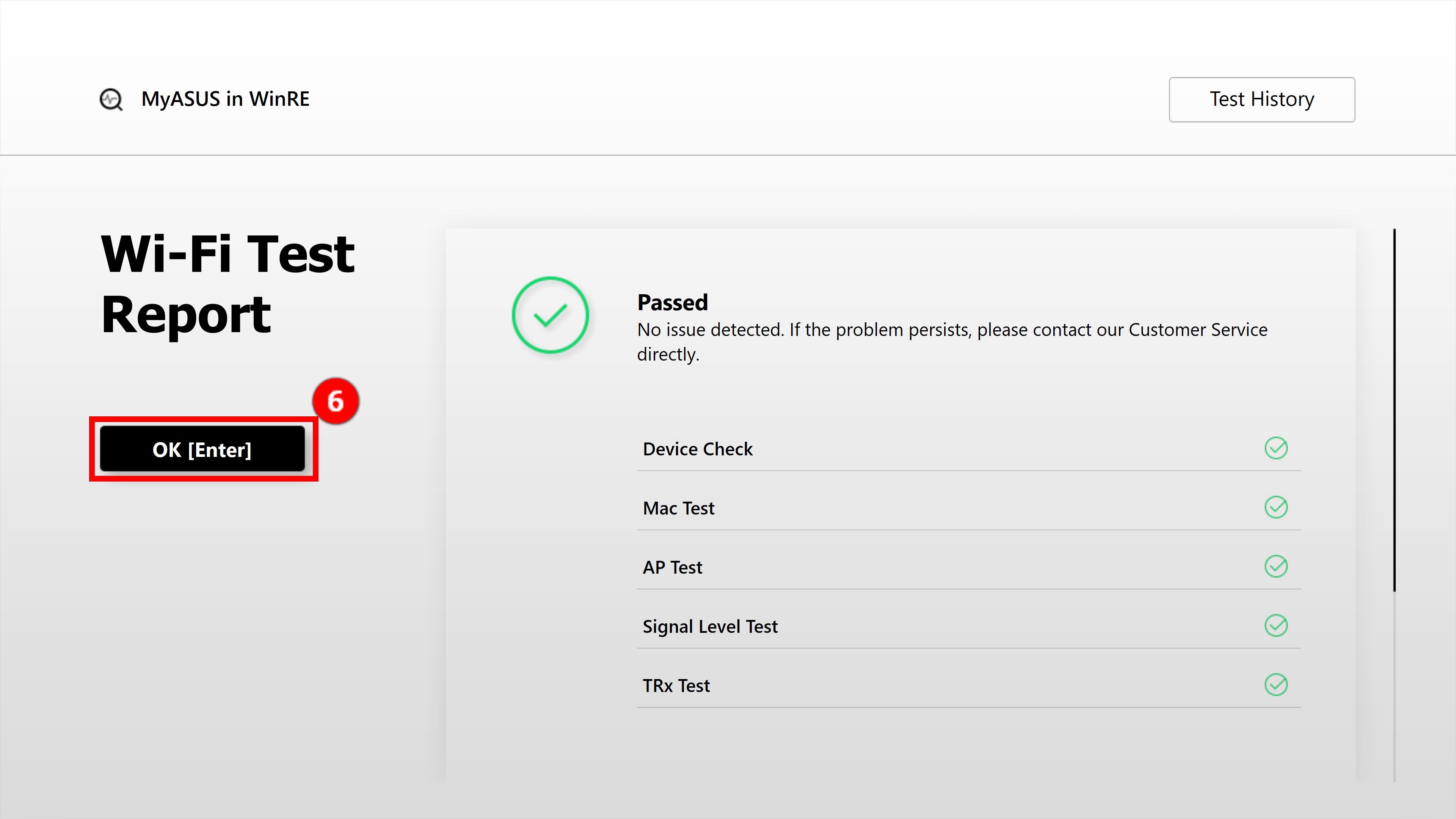
4.2-4 Якщо з'являється тест TRx "Невдача" , можливо, є проблеми з підключеною бездротовою мережею. Будь ласка, переконайтеся, що бездротова мережа не заблокована, а потім протестуйте знову. Якщо ви підключені до нормальної бездротової мережі, але результат тесту все одно невдалий, дотримуйтесь інструкцій у FAQ Q1 нижче.
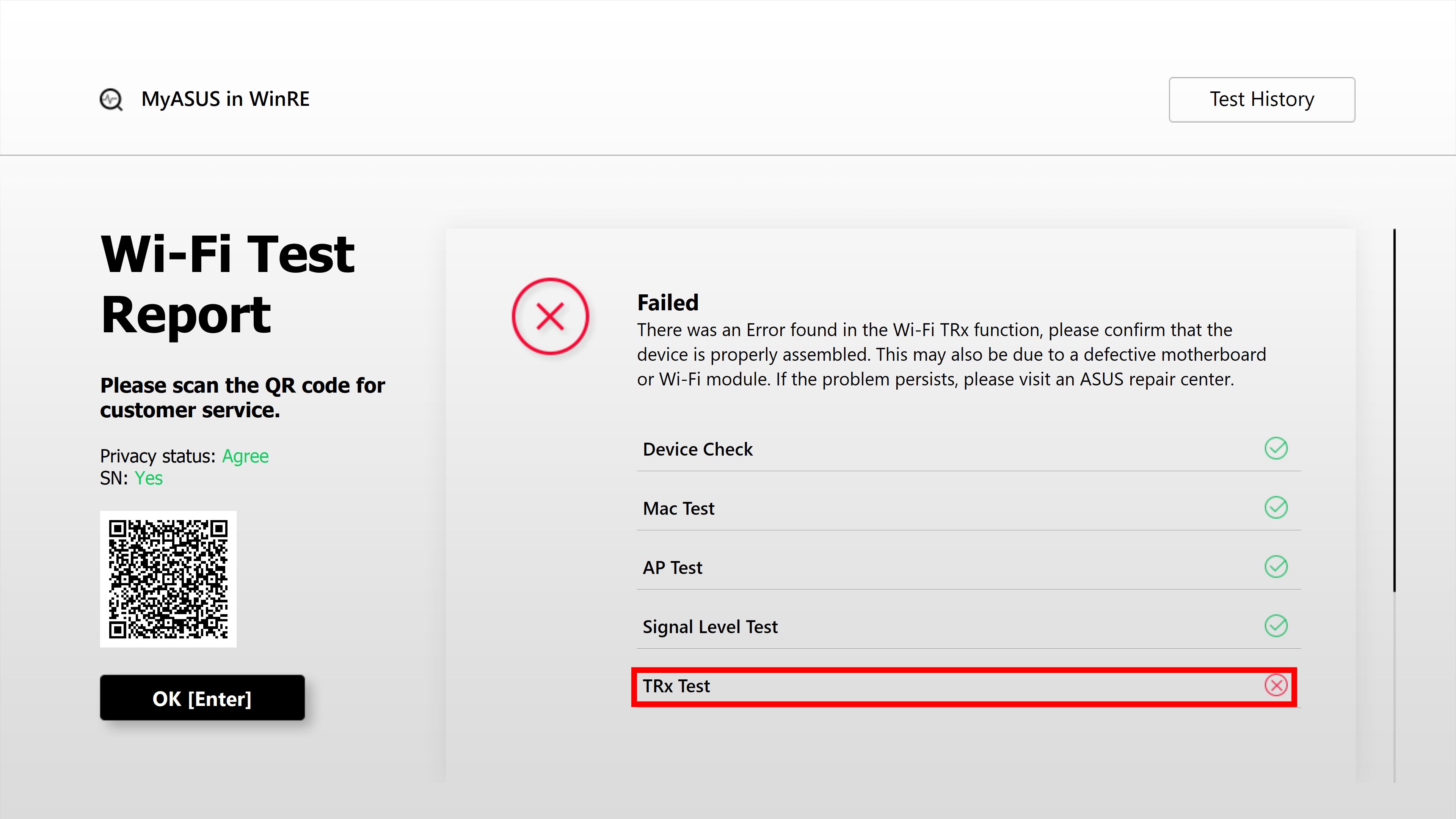
Натисніть ①[Дисплей] на головному інтерфейсі. З'явиться наступний екран, і натисніть ②[OK].

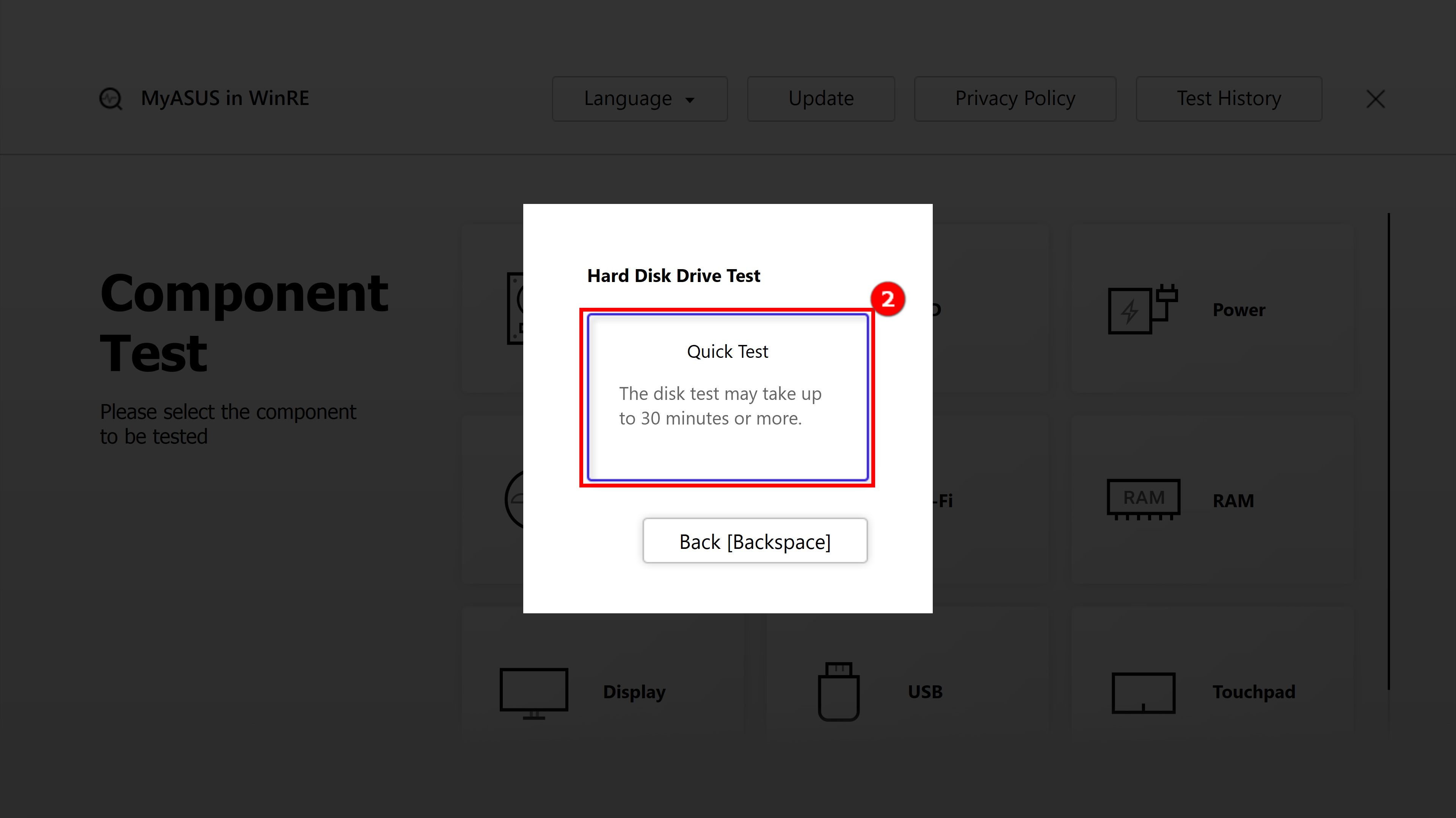
4.3-2 Користувач повинен визначити, чи нормальний екранний дисплей за допомогою неозброєного ока. Якщо все нормально, натисніть ③[Пройшов], щоб перейти до наступного тесту. Якщо є проблеми з дисплеєм, натисніть ④[Не пройшов].
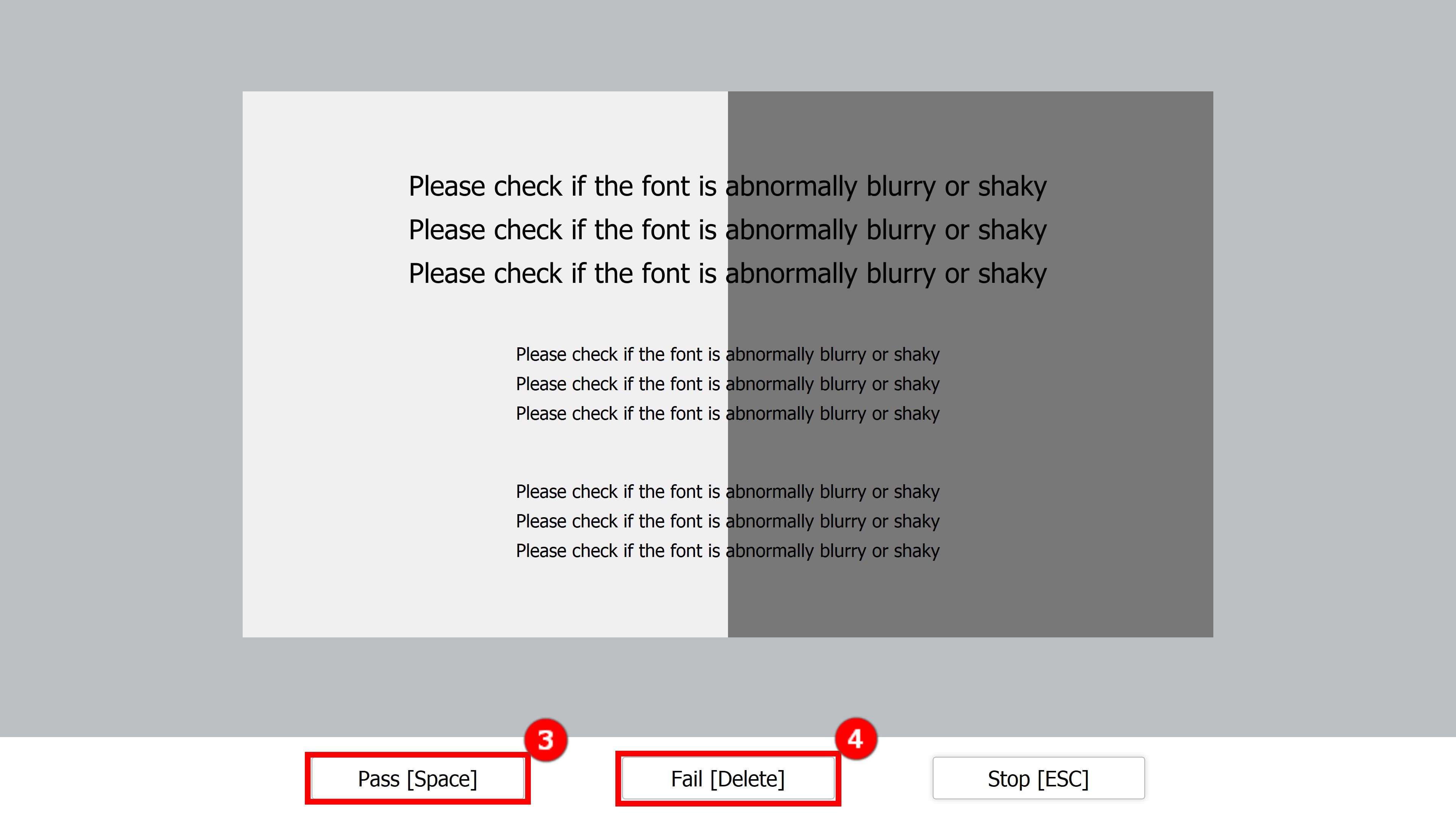
4.3-3 Коли звіт про тест дисплея показує "Не пройшов", скористайтеся своїм мобільним телефоном, щоб сканувати ⑤[QR код], а потім дотримуйтесь інструкцій у FAQ Q1 нижче.
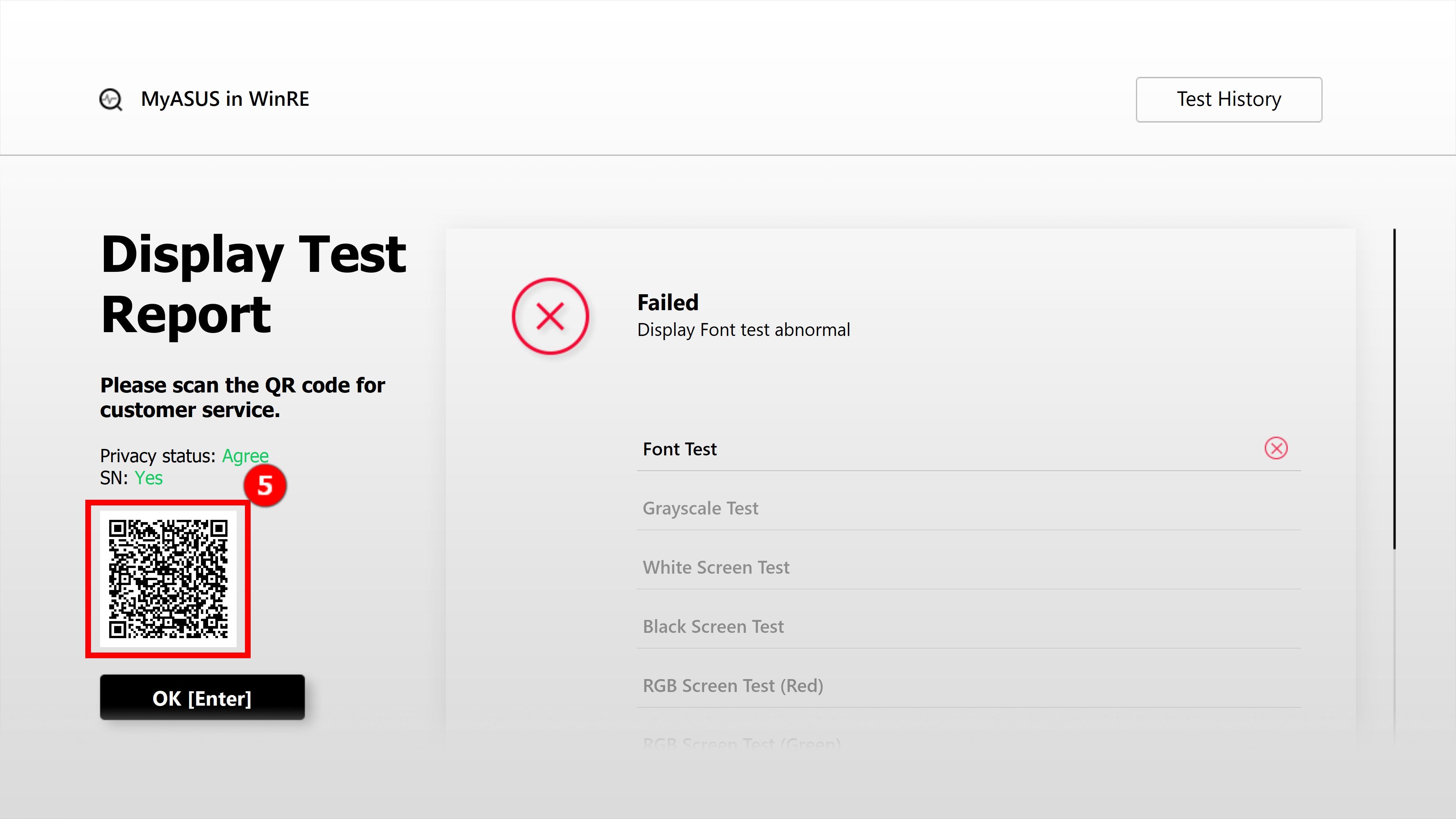
Q1: Що робити, коли у звіті про тест з’являється "Не пройшов"?
A1: Спочатку, будь ласка, погодьтеся з "Політикою конфіденційності" у розділі 3 цієї статті. Потім використайте свій мобільний телефон, щоб відсканувати QR-код (QR-код містить код машини та діагностичний код). Система автоматично згенерує для вас звіт про ремонт. Вам потрібно лише заповнити свої особисті дані, стан комп'ютера та інформацію про збирання, і ASUS забере пристрій для ремонту. (Примітка: Це залежить від політики обслуговування в різних регіонах)
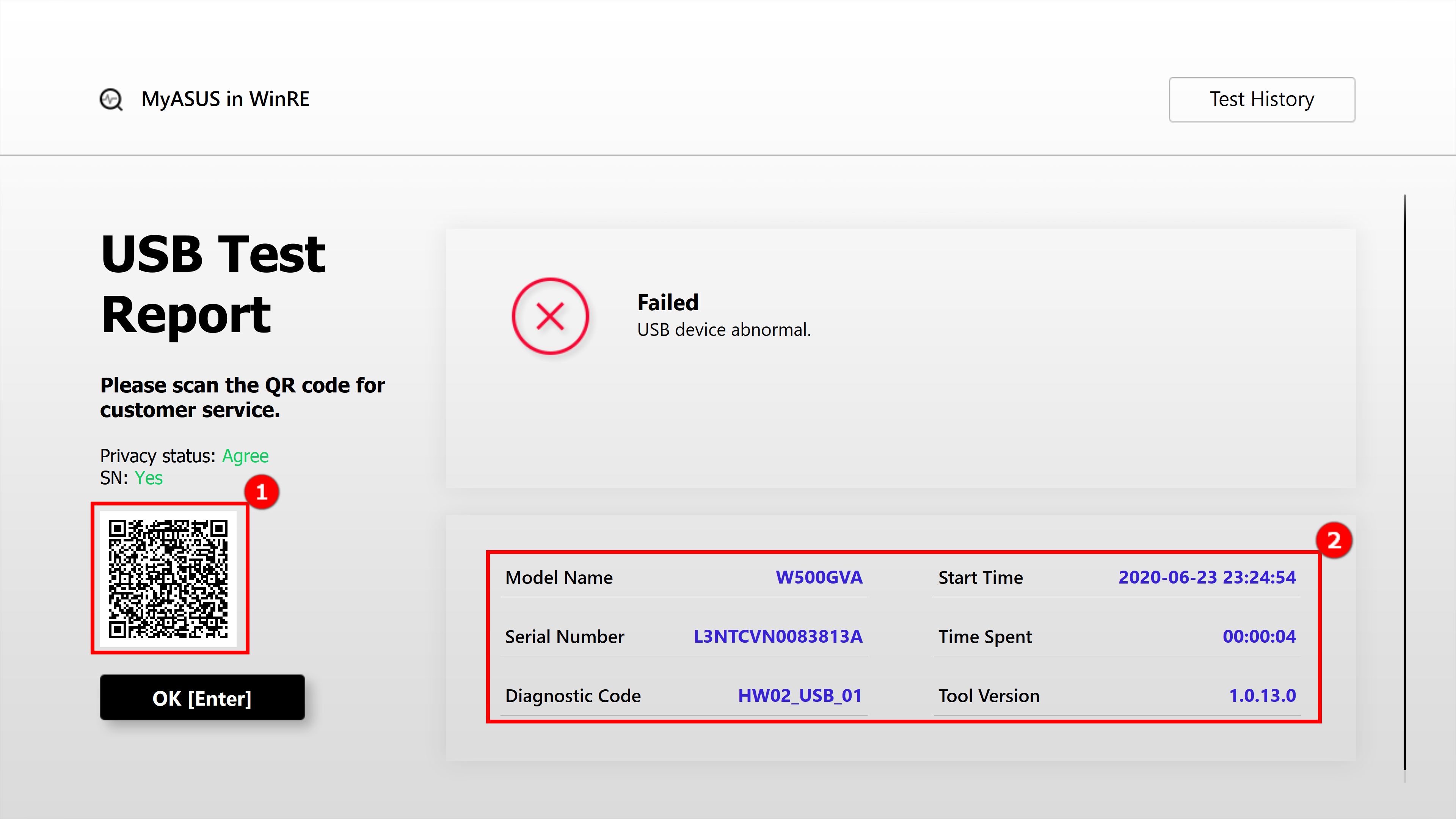
Q2: Що означають три результати тесту?
A2:
Pass: Не виявлено жодної проблеми. Це означає, що тест завершено, і результат відповідає стандарту. Будь ласка, використовуйте пристрій безпечно.
Failed: Виявлено проблему. Це означає, що тест завершено з виявленою проблемою. Будь ласка, відскануйте QR-код своїм мобільним телефоном і надішліть його на ремонт, як описано у розділі 5 цієї статті
Warning: Якщо компонент не може бути виявлений або ви різко перериваєте програму тестування під час процесу виявлення, з'явиться попереджувальне повідомлення. Будь ласка, перевірте компоненти ще раз або надішліть їх на ремонт.
Q3: Чому під час завантаження ноутбука я не можу увійти до Windows RE (Windows Recovery Environment)?
A3: Через те, що продукти мають різні операційні системи та версії, спосіб входу на сторінку Windows RE може бути натискання клавіші F9 або F12, доки на екрані не з'явиться "Будь ласка, зачекайте".
Q4: Чому я не бачу опцію [MyASUS in WinRE] після входу в [Усунення неполадок] в Windows RE?
A4: Через те, що ця функція застосовна до нових моделей ігрових ноутбуків, випущених після січня 2020 року, з попередньо встановленою Windows 10. Продукти включають ноутбуки та настільні ПК у серії Gaming (включаючи ROG та TUF). Якщо на сторінці [Усунення неполадок] опція [MyASUS in WinRE] недоступна, це означає, що ваш ноутбук не оснащений функцією ASUS Recovery.