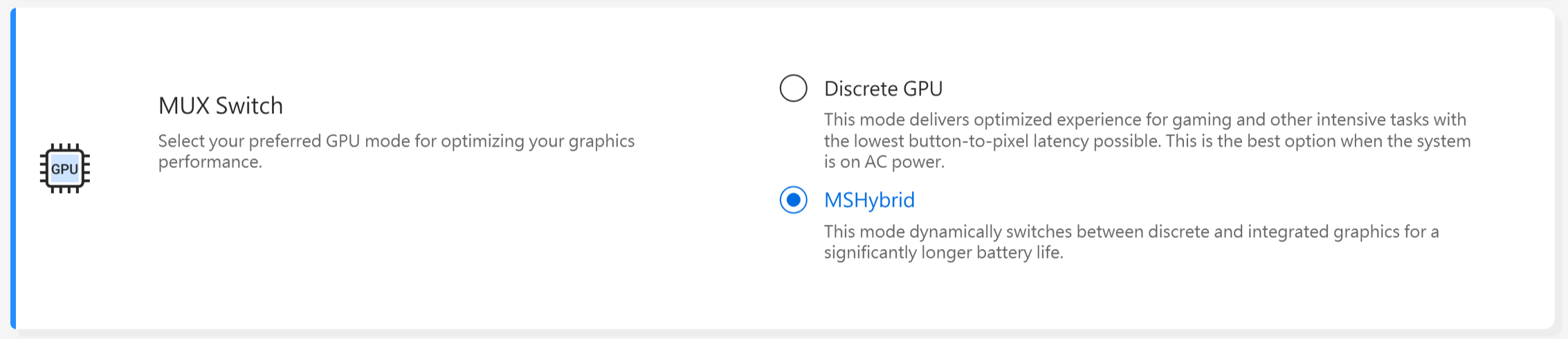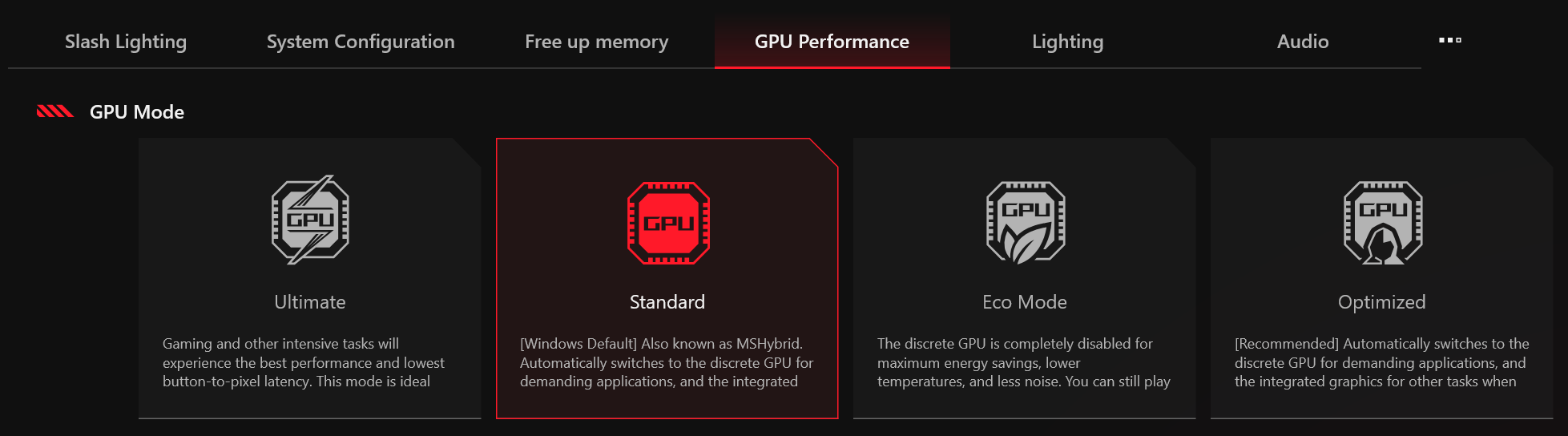Các chủ đề liên quan
[Windows 11/10] Khắc phục sự cố - Đăng nhập PIN (Windows Hello) không thành công
Sản phẩm áp dụng: Máy tính xách tay, Máy tính để bàn, PC tất cả trong một, Máy chơi game cầm tay, MiniPC
Khi bạn gặp thông báo lỗi hoặc không thể đăng nhập thành công vào hệ thống Windows bằng mã PIN của mình, vui lòng tham khảo các bước khắc phục sự cố trong bài viết này để giải quyết vấn đề.
Lưu ý: Nếu bạn đã sử dụng MyASUS hoặc Armoury Crate để chuyển đổi hiệu suất GPU, điều này cũng có thể gây ra lỗi đăng nhập bằng mã PIN.


Nhập Sai Mã PIN Lặp Lại
Nếu bạn nhập sai mã PIN nhiều lần liên tiếp, bạn có thể gặp phải các tình huống sau. Tùy thuộc vào vấn đề bạn đang gặp phải, hãy tham khảo các bước giải quyết tương ứng để trở lại màn hình nhập mật khẩu. Sau đó, bạn có thể sử dụng một trong hai phương pháp dưới đây để giải quyết vấn đề đăng nhập bằng mã PIN:
- Nhập 'Cụm Từ Thử Thách'
Thực hiện theo các hướng dẫn hiển thị trên màn hình. Sau khi nhập, bạn sẽ được chuyển đến màn hình đăng nhập bằng mật khẩu. Bạn có thể giải quyết vấn đề đăng nhập bằng mã PIN bằng một trong hai phương pháp sau. (Ví dụ, nhập A1B2C3 như hình bên dưới)
- Xuất Hiện Thông Báo 'Để thử lại, hãy khởi động lại thiết bị của bạn'
Bấm vào biểu tượng [Nguồn] ở góc dưới bên phải màn hình①, sau đó chọn [Khởi Động Lại]②. Sau khi khởi động lại, bạn sẽ trở lại màn hình đăng nhập bằng mật khẩu. Bạn có thể giải quyết vấn đề đăng nhập bằng mã PIN bằng một trong hai phương pháp sau.
ở góc dưới bên phải màn hình①, sau đó chọn [Khởi Động Lại]②. Sau khi khởi động lại, bạn sẽ trở lại màn hình đăng nhập bằng mật khẩu. Bạn có thể giải quyết vấn đề đăng nhập bằng mã PIN bằng một trong hai phương pháp sau. 
- Thông báo 'Mã PIN của bạn sẽ bị vô hiệu hóa trong X khoảng thời gian' xuất hiện
Vui lòng chờ đợi một cách kiên nhẫn cho đến khi thời gian vô hiệu hóa được chỉ định trôi qua, sau đó hệ thống sẽ trở lại màn hình đăng nhập bằng mật khẩu. Bạn có thể giải quyết sự cố đăng nhập bằng mã PIN bằng một trong hai phương pháp sau.
Lưu ý: Thời gian tạm ngừng có thể được kéo dài khi số lần nhập sai tăng lên.
Phương pháp 1: Đăng nhập bằng mật khẩu tài khoản cục bộ của bạn
Nếu bạn đã thiết lập mật khẩu tài khoản cục bộ, bạn có thể sử dụng nó để truy cập vào hệ điều hành Windows khi đăng nhập bằng mã PIN không khả dụng. Vui lòng làm theo các bước dưới đây:
- Nhấp vào [Tùy chọn đăng nhập]①, sau đó chọn [Mật khẩu]② để đăng nhập vào hệ điều hành Windows.

- Khi bạn đã đến màn hình chính, hãy gỡ bỏ mã PIN ban đầu để ngăn ngừa sự cố tái diễn. Làm theo các hướng dẫn tương ứng cho phiên bản hệ điều hành Windows hiện tại của thiết bị của bạn:
Hệ điều hành Windows 11
- Nhấp vào biểu tượng [Bắt đầu]
 ③ trên thanh tác vụ và sau đó nhấp vào [Cài đặt]
③ trên thanh tác vụ và sau đó nhấp vào [Cài đặt] ④.
④. 
- Nhấp vào [Tài khoản]⑤, sau đó nhấp vào [Tùy chọn đăng nhập]⑥.

- Nhấp vào [PIN (Windows Hello)]⑦ để mở rộng thêm tùy chọn, sau đó nhấp vào [Gỡ bỏ]⑧.

- Nhấp vào [Gỡ bỏ]⑨ lần nữa để xác nhận việc loại bỏ PIN của bạn.

- Nhập mật khẩu tài khoản của bạn để xác minh danh tính⑩, sau đó nhấp vào [OK]⑪ để loại bỏ PIN.

- Sau khi PIN được loại bỏ, bạn có thể tạo một PIN mới khi cần để đăng nhập vào hệ thống Windows, hoặc bạn có thể sử dụng các phương pháp đăng nhập Windows Hello khác.

Hệ điều hành Windows 10
- Nhấp vào biểu tượng [Start]
 ③ trên thanh tác vụ và sau đó nhấp vào [Settings]
③ trên thanh tác vụ và sau đó nhấp vào [Settings] ④.
④. 
- Trong Cài đặt, nhấp vào [Tài khoản]⑤.

- Trong phần Tài khoản, chọn [Tùy chọn đăng nhập]⑥ và sau đó nhấp vào [Windows Hello PIN]⑦ để mở rộng các tùy chọn bổ sung.

- Nhấp vào [Xóa]⑧.

- Nhấp [Xóa]⑨ một lần nữa để xác nhận việc xóa PIN của bạn.

- Nhập mật khẩu tài khoản của bạn để xác minh danh tính⑩, và sau đó nhấp [OK]⑪ để loại bỏ mã PIN.

- Sau khi mã PIN bị loại bỏ, bạn có thể tạo mã PIN mới nếu cần để đăng nhập vào hệ thống Windows, hoặc bạn có thể sử dụng các phương thức đăng nhập Windows Hello khác.

Phương pháp 2: Đăng nhập bằng Tài khoản Microsoft của bạn
Nếu thiết bị của bạn được thiết lập với tài khoản Microsoft, bạn có thể chuyển sang sử dụng tài khoản Microsoft của mình để đăng nhập khi mã PIN không hiệu quả. Vui lòng làm theo các bước sau:
- Trên màn hình đăng nhập Windows, nhấp vào [Tôi đã quên mã PIN của mình]①.
Lưu ý: Nếu bạn không thấy 'Tôi đã quên mã PIN của mình', chọn 'Tùy chọn đăng nhập' và sau đó chọn 'Nhập mật khẩu của bạn' để đăng nhập vào thiết bị bằng mật khẩu tài khoản Microsoft của bạn.
- Nhập mật khẩu tài khoản Microsoft của bạn② và nhấp vào [Đăng nhập]③.

- Để bảo vệ bạn, Microsoft phải xác minh danh tính của bạn trước khi bạn có thể tiếp tục đặt lại PIN. Chọn cách bạn muốn nhận mã xác minh④.

- Tùy thuộc vào phương thức liên hệ bạn đã chọn, nhập lại phần đầu của địa chỉ email hoặc bốn chữ số cuối của số điện thoại được gợi ý trong cửa sổ trước đó⑤, sau đó nhấp [Gửi mã]⑥.

- Microsoft sẽ gửi mã xác minh đến email hoặc số điện thoại bạn đã chọn. Đi tới điện thoại hoặc email khôi phục nơi bạn mong đợi nhận được mã. Nhập mã xác minh⑦ và nhấp [Xác minh]⑧.

- Sau khi cửa sổ xác nhận việc đặt lại PIN xuất hiện, nhấp [Tiếp tục]⑨.

- Bây giờ bạn có thể đặt một PIN mới.

Q & A
Câu hỏi 1: Khi nhập mật khẩu bằng bàn phím, đầu vào không xuất hiện trên màn hình.
Trả lời 1: Bạn có thể sử dụng bàn phím trên màn hình để nhập mật khẩu của mình.
- Hệ điều hành Windows 11
Nhấp vào biểu tượng [Trợ năng] ở góc dưới bên phải của màn hình①, bật [Bàn phím trên màn hình]②, sau đó sử dụng nó để chọn các phím để nhập mật khẩu của bạn.
ở góc dưới bên phải của màn hình①, bật [Bàn phím trên màn hình]②, sau đó sử dụng nó để chọn các phím để nhập mật khẩu của bạn. 
- Hệ điều hành Windows 10
Nhấp vào [Dễ sử dụng]icon ở góc dưới bên phải của màn hình①, nhấp vào [Bàn phím ảo]②, và sau đó sử dụng nó để chọn các phím để nhập mật khẩu của bạn.
ở góc dưới bên phải của màn hình①, nhấp vào [Bàn phím ảo]②, và sau đó sử dụng nó để chọn các phím để nhập mật khẩu của bạn. 
Nếu bạn làm theo các bước trên nhưng vẫn không thể giải quyết được vấn đề, vui lòng liên hệ với trung tâm dịch vụ khách hàng của ASUS để được hỗ trợ thêm.