Câu hỏi thường gặp về ProArt Creator Hub (FAQ)
[Sổ tay] Hướng dẫn sử dụng ProArt Creator Hub
[Notebook] ASUS Dial - Giới thiệu
[ProArt Station]Hướng dẫn sử dụng ProArt Creator Hub
[ProArt Display] ProArt Creator Hub - Giới thiệu chức năng hiển thị
[Bo mạch chủ ProArt] Trung tâm sáng tạo ProArt - Giới thiệu
[Màn hình ProArt] Vòng xoay ASUS và Bảng điều khiển ảo Giới thiệu
[Sổ tay] Hướng dẫn sử dụng ProArt Creator Hub
ASUS luôn tập trung vào hoàn cảnh của người dùng, theo đuổi sự đổi mới liên tục, trân trọng những đề xuất do người dùng đưa ra và không ngừng nỗ lực mang đến cho người dùng giao diện người dùng thân thiện nhất.
Nó có thể cung cấp cho người sáng tạo tính năng giám sát trạng thái hệ thống tốt nhất và các dịch vụ màu sắc tốt nhất một cách hiệu quả và ngay lập tức.
ProArt Creator Hub là một ứng dụng hiệu chỉnh màu sắc và giám sát hệ thống chuyên nghiệp được phát triển dành cho người sáng tạo.
Mời bạn tham khảo video giới thiệu dưới đây:
Phần sau đây sẽ hướng dẫn cách sử dụng ProArt Creator Hub để người sáng tạo có thể thưởng thức chúng.
Lưu ý: ProArt Creator Hub có thể xuất hiện các chức năng khác nhau tùy thuộc vào việc bạn mua dòng Notebook.
Mục lục
- Trung tâm sáng tạo ProArt
- bảng điều khiển
- Kiểm soát màu sắc
- Làm việc thông minh
- Cài đặt kiểm soát
- Tối ưu hóa hiệu suất
- Cài đặt Trung tâm sáng tạo ProArt
- Đang cập nhật Trung tâm sáng tạo ProArt
- Cách tải xuống và gỡ bỏ ProArt Creator Hub
- Thông số hỗ trợ của ProArt Creator Hub
- Giới thiệu các sản phẩm khác của dòng ProArt
Trung tâm sáng tạo ProArt
Đây là ứng dụng dành cho người sáng tạo ASUS ProArt. Nếu bạn đã mua sản phẩm Notebook, bạn có thể hỗ trợ người sáng tạo trong quá trình sáng tạo của họ thông qua ứng dụng ProArt Creator Hub.
Các sản phẩm thuộc dòng ProArt bao gồm: Notebook/Desktop/Bo mạch chủ/Màn hình/Chuột
ProArt Creator Hub sẽ khác nhau tùy theo chuỗi ProArt của riêng bạn, trình bày thông tin tích hợp trên các trang khác nhau.
bảng điều khiển
Bảng điều khiển giám sát trạng thái tổng thể của hệ thống.
Lưu ý: Bảng điều khiển có thể hiển thị các giao diện khác nhau tùy theo việc bạn mua sản phẩm Notebook
- Thông tin nền tảng hệ thống: chẳng hạn như (loại CPU/loại chip đồ họa), bộ nhớ, bộ lưu trữ, tải FAN, nhóm tác vụ, tải CPU, hiệu chỉnh màu (Kết quả hiệu chỉnh cuối cùng)
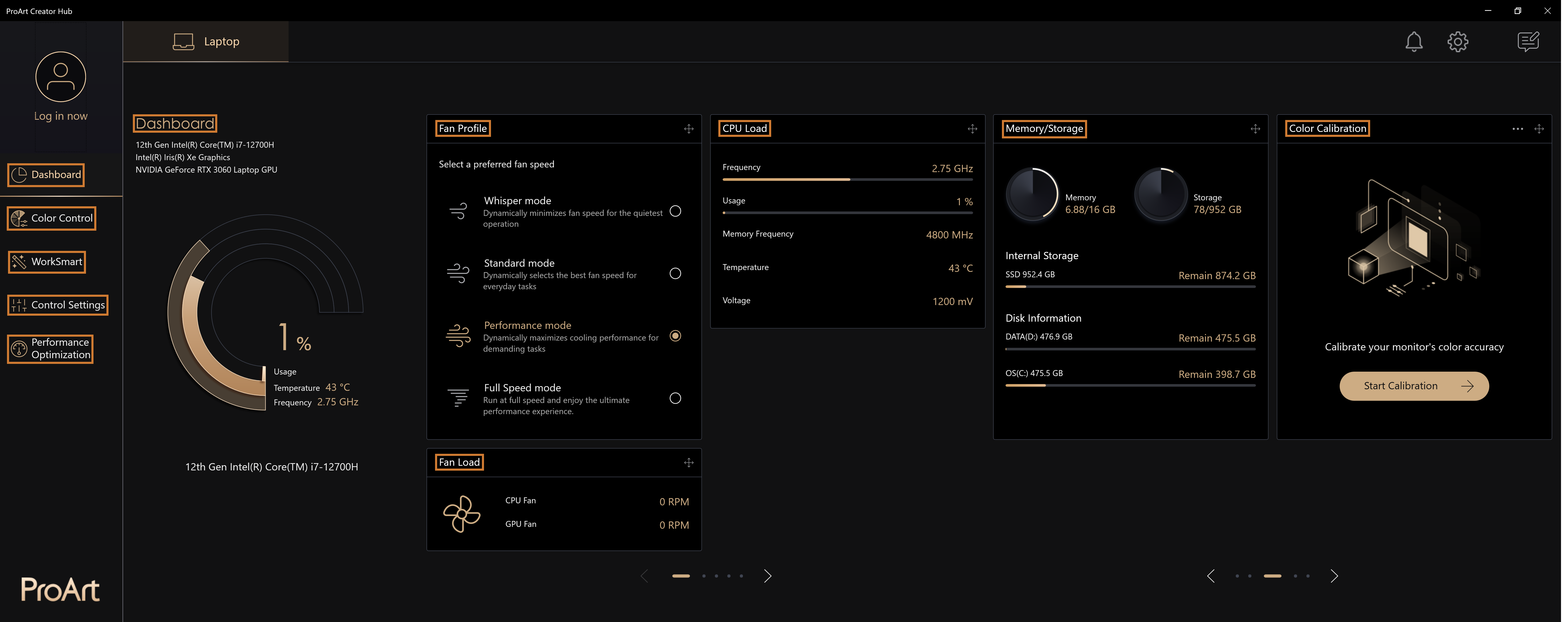
Lưu ý: Thẻ thông tin trong bảng điều khiển có thể kéo để điều chỉnh thứ tự hiển thị
Điều chỉnh chế độ hiệu suất máy tính
Bảng điều khiển cung cấp cho bạn Chế độ bình thường/Chế độ kết xuất/Bật chế độ tốc độ quạt tối đa. Bạn có thể điều chỉnh hiệu suất hệ thống của máy tính theo nhu cầu sử dụng hiện tại.
Chọn "Dashboard"> "Fan Profile"> "Enable Fan Full Speed Mode" để điều chỉnh quạt máy tính của bạn ở tốc độ tối đa.
Lưu ý: Tùy theo thông số kỹ thuật của máy tính của bạn, các tùy chọn chế độ quạt khác nhau sẽ được cung cấp
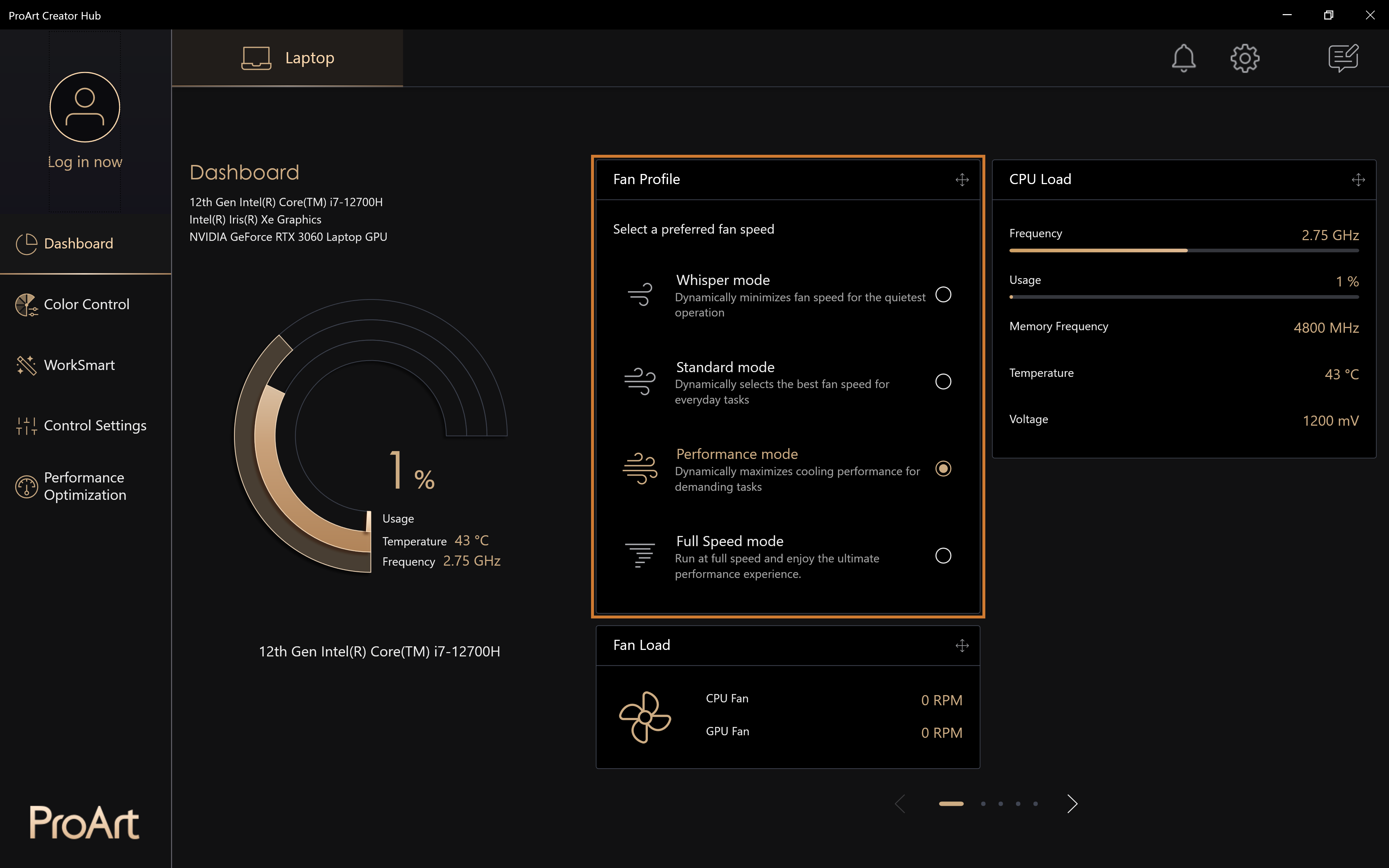
Kiểm soát màu sắc
Quản lý màu sắc
Chọn [Kiểm soát màu] > [Quản lý màu] để bắt đầu sử dụng chức năng Quản lý màu.
Chọn [Tranh sơn dầu] và nhấp đúp vào [Tranh sơn dầu] bằng nút chuột trái.
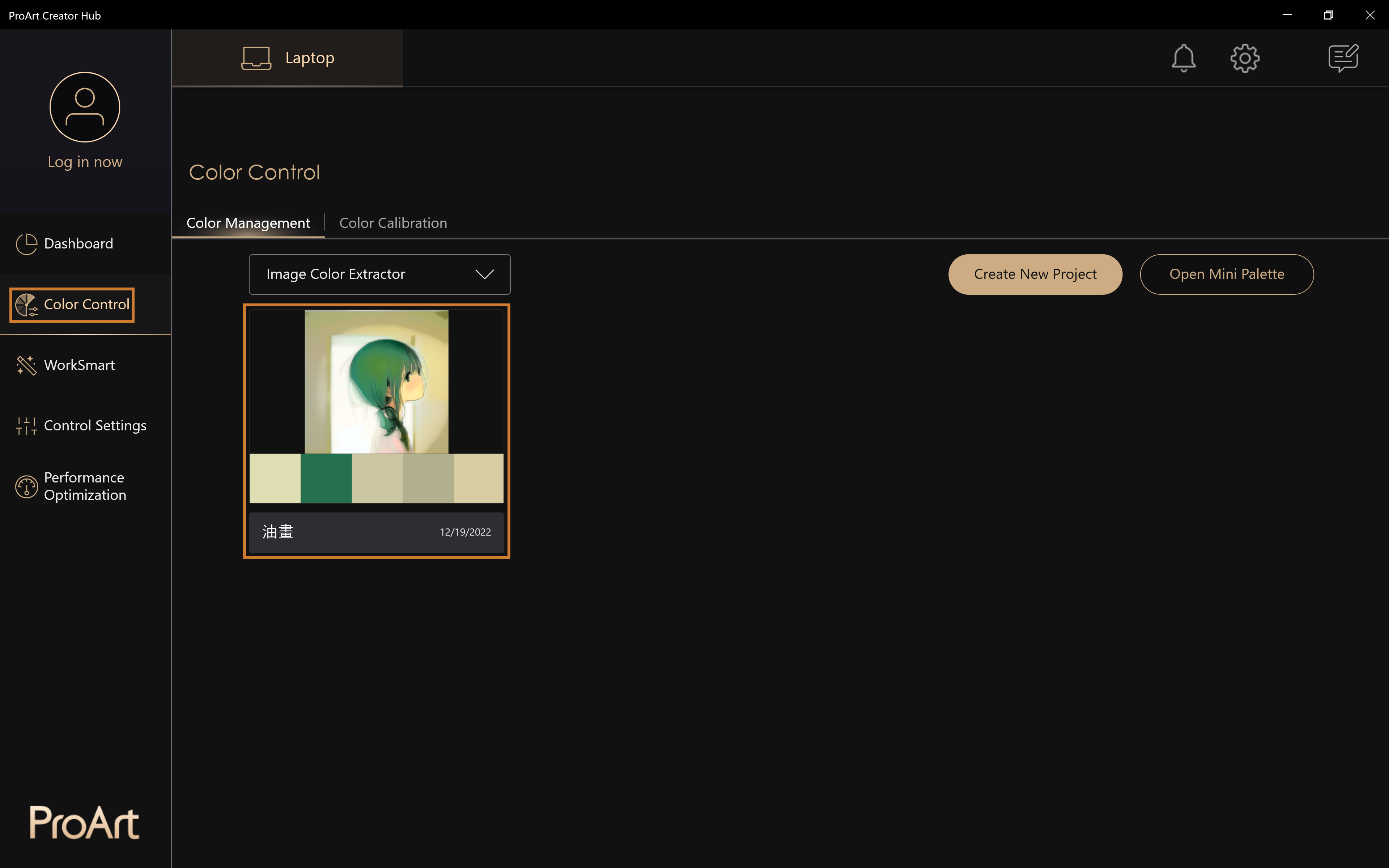
Phân tích màu sắc của [sơn dầu] có thể thu được.
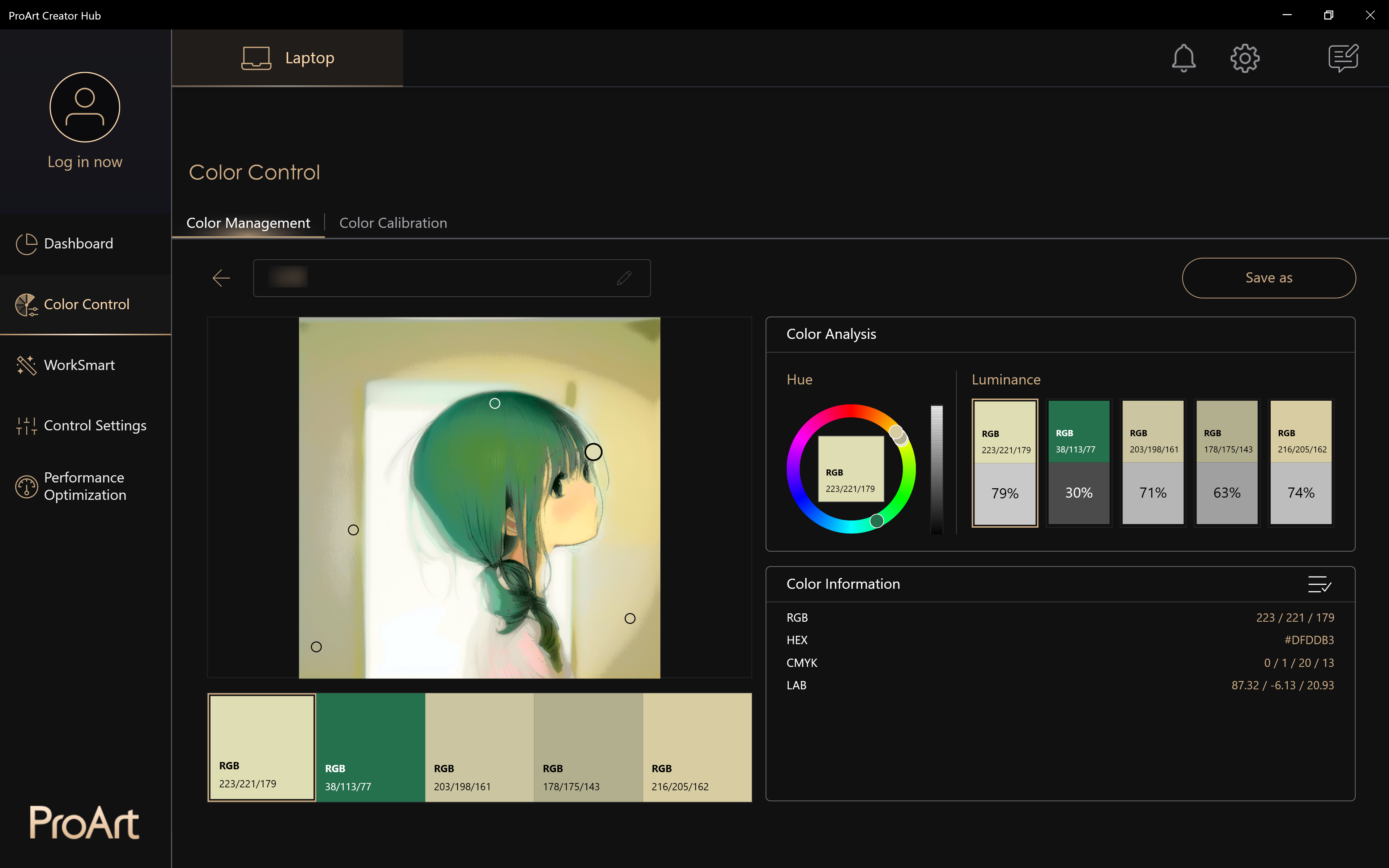
Hiệu chỉnh màu
Hiệu chỉnh màu màn hình, cho phép tạo hình chính xác hơn
Lưu ý: Chức năng này cần được sử dụng cùng với hiệu chỉnh màu và các chức năng khác nhau có thể được hiển thị tùy theo dòng sản phẩm Notebook bạn đã mua.
Làm thế nào để bắt đầu hiệu chỉnh màu?
- Chọn "Hiệu chỉnh màu"> "Bắt đầu hiệu chỉnh" để bắt đầu chức năng hiệu chỉnh màu.
Lưu ý: Trước khi bắt đầu quá trình hiệu chỉnh, hãy đảm bảo tất cả các mục Chuẩn bị nâng cao được liệt kê đều đã hoàn thành.
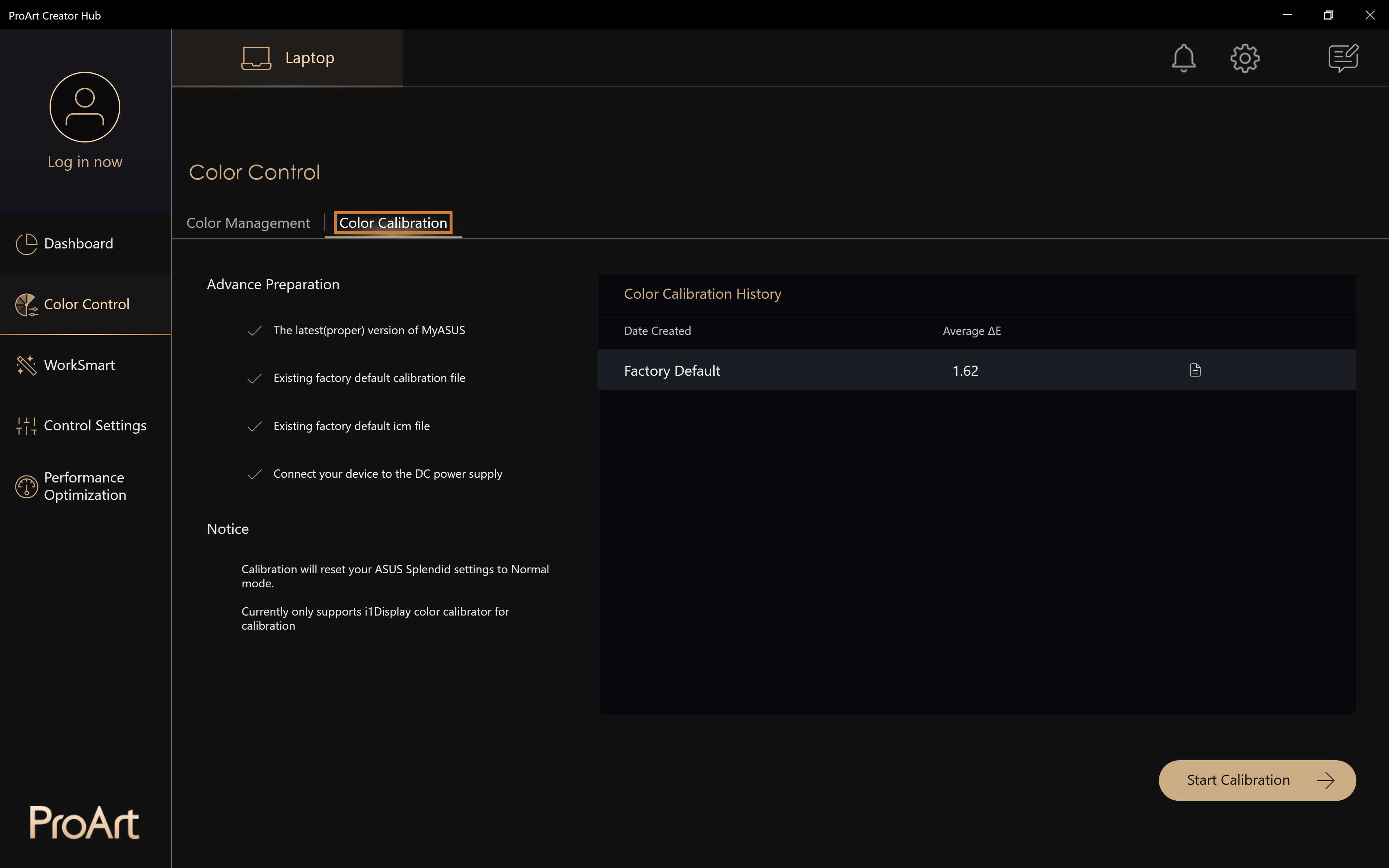
Làm thế nào để sử dụng máy đo màu để hiệu chỉnh màu?
- chọn loại bộ hiệu chuẩn, Lưu ý: hiện chỉ hỗ trợ X-rite i1Display Pro .
- Vui lòng kết nối bộ hiệu chuẩn với máy tính của bạn sau đó nhấp vào [Tiếp theo].
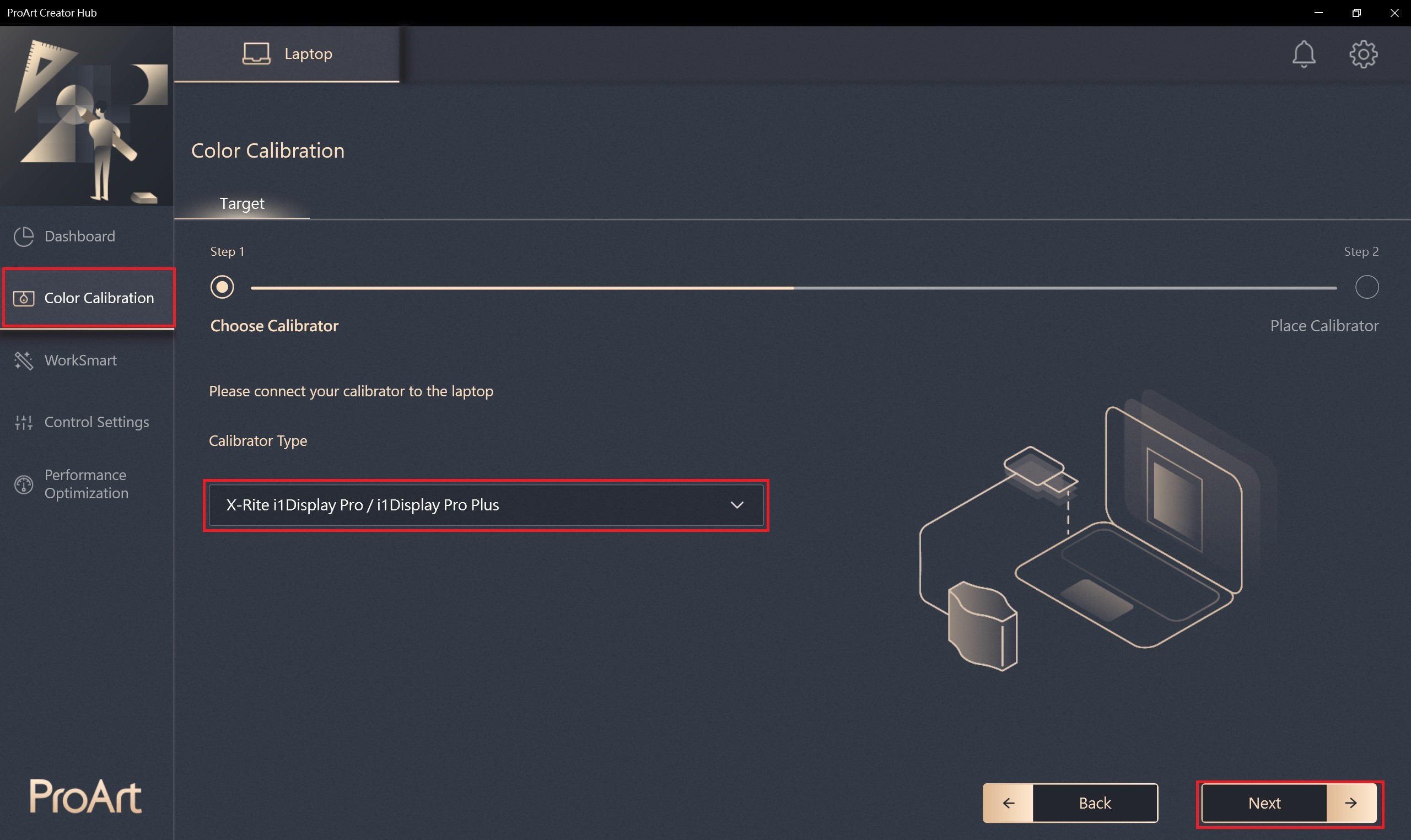
3. Đặt bộ hiệu chỉnh vào vị trí thích hợp, sau đó Nhấp vào [Bắt đầu] để thực hiện hiệu chỉnh màu.
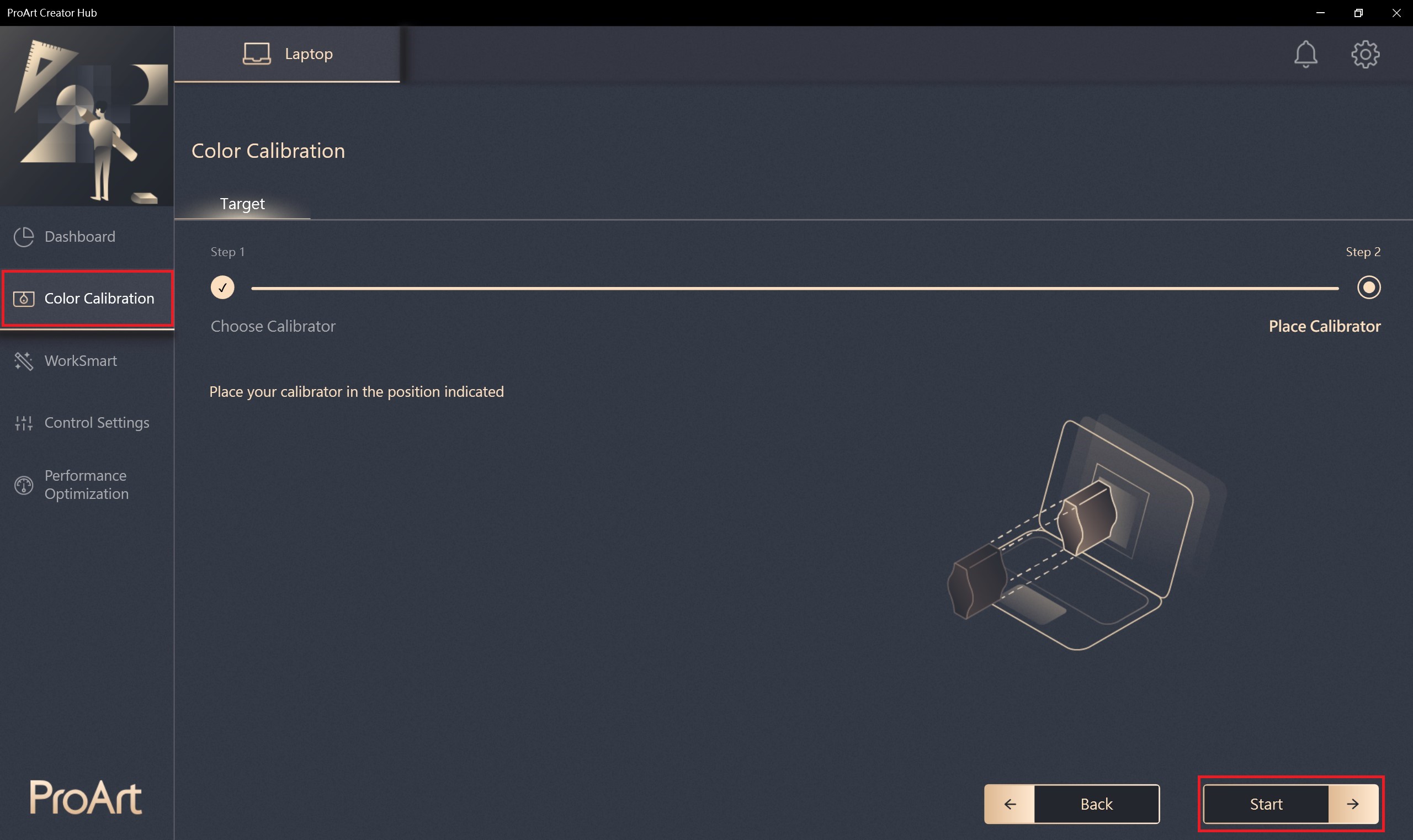
4. Sẽ mất khoảng 1 phút 30 giây để hoàn tất toàn bộ quá trình hiệu chỉnh.
Báo cáo hiệu chỉnh màu
Sau khi hoàn thành, bạn sẽ nhận được báo cáo trong hai trang hiển thị dữ liệu và kết quả.
Ngoài ra, có 3 tùy chọn ở cuối báo cáo để bạn lựa chọn:
- Show Pattern : Hiển thị so sánh hình ảnh giữa hiệu chỉnh "Trước" và "Sau".
- Áp dụng: Áp dụng hồ sơ hiệu chuẩn mới để thay thế hồ sơ trước đó.
- Hủy : Bỏ qua quy trình sau khi bạn đọc báo cáo và quay lại màn hình chính Trang tổng quan.
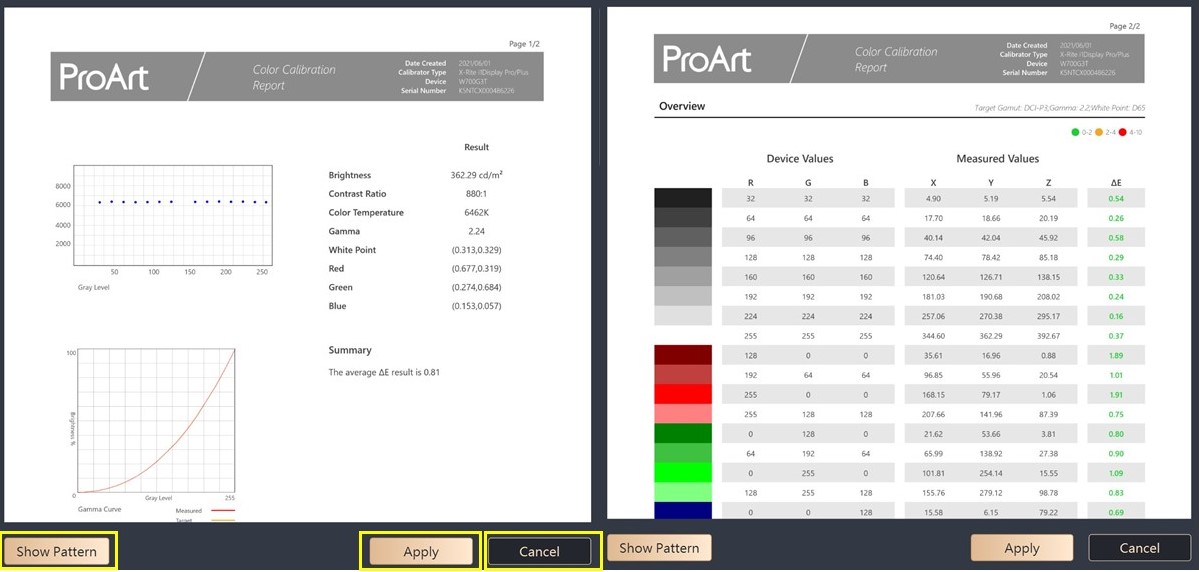
Cách kiểm tra kết quả cân chỉnh màu
- Lịch sử hiệu chỉnh màu: Vui lòng chọn
Xem báo cáo hiệu chỉnh màu lịch sử , Chọn
Xóa báo cáo hiệu chỉnh màu.
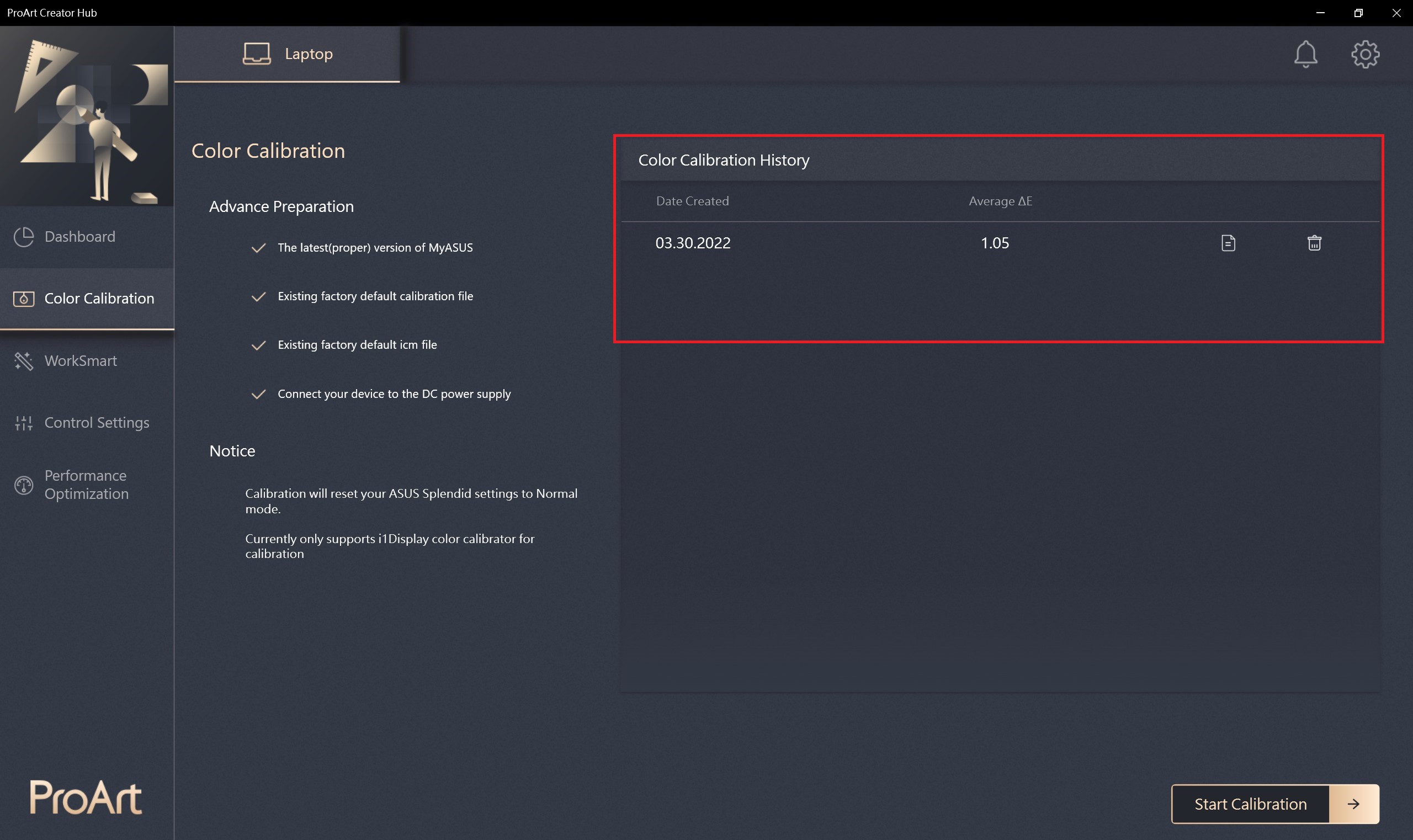
Làm việc thông minh
Asus cung cấp thêm giao diện thông minh. bạn có thể hợp nhất phần mềm / ứng dụng , Cho phép người tạo mở bằng một cú nhấp chuột, tiết kiệm thời gian mở ứng dụng.
Cách sử dụng Worksmart
- Chọn [worksmart] > [Thêm nhóm] > [+] Nó có thể chọn ứng dụng bạn muốn đưa vào nhóm。
- Chỉnh sửa nhóm : Chọn
tên nhóm có thể chỉnh sửa và chức năng ứng dụng
- Xóa nhóm : Chọn
có thể xóa nhóm
- Tạo lối tắt : Chọn
Tạo lối tắt trên màn hình của bạn, bạn chỉ cần nhấp vào lối tắt trên màn hình để mở nhóm ứng dụng
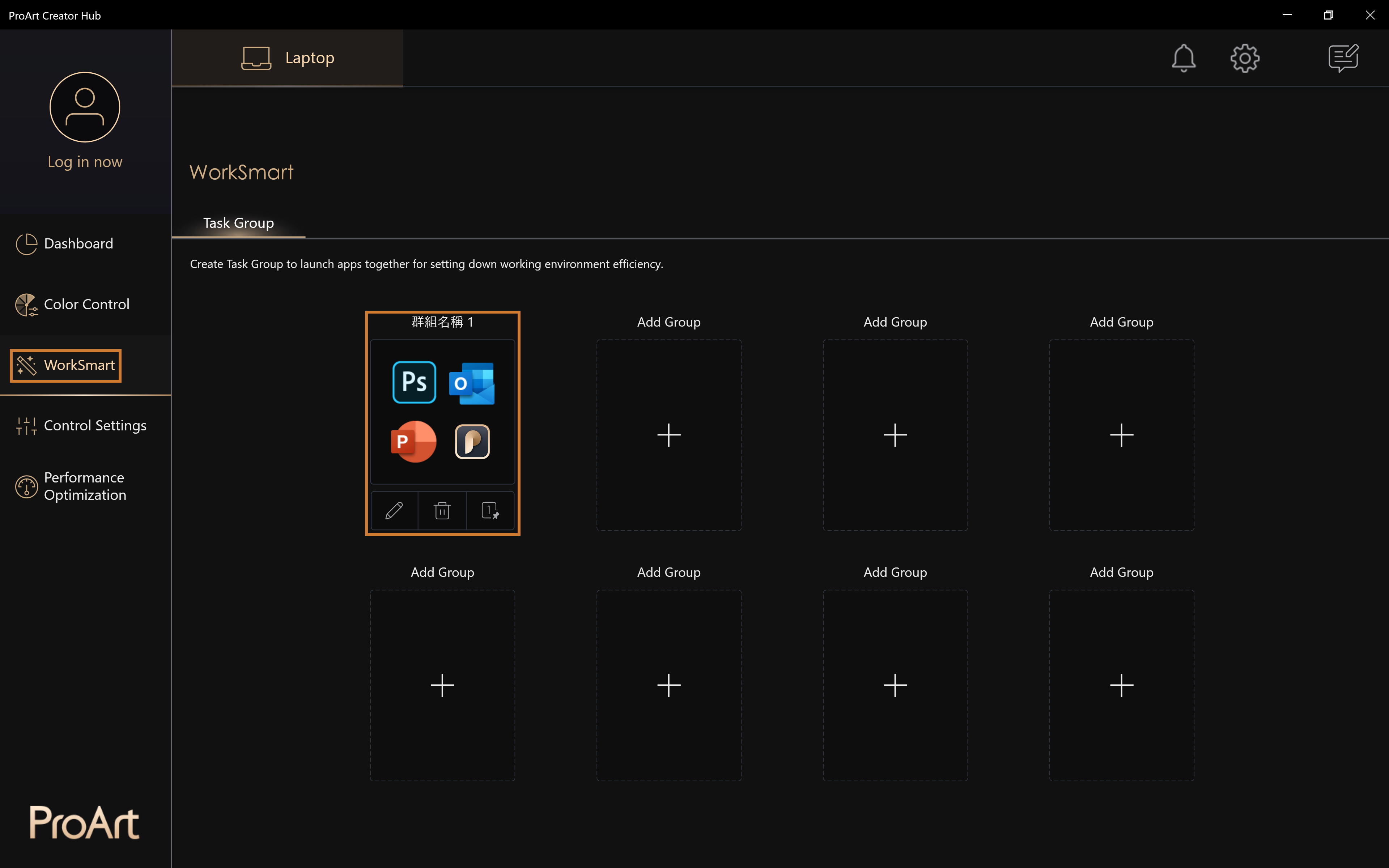
Cài đặt kiểm soát
Tùy chỉnh các sản phẩm dòng ProArt của bạn, cho phép bạn sáng tạo mượt mà hơn thông qua ASUS Dial
Lưu ý: Cài đặt điều khiển có thể hiển thị các chức năng khác nhau tùy thuộc vào dòng sản phẩm Notebook bạn đã mua
Cài đặt điều khiển cho phép bạn điều chỉnh Vòng xoay ASUS / Phím tùy chỉnh và các cài đặt tùy chỉnh liên quan khác. Bạn có thể sử dụng phần mềm soạn thảo Adobe cho nhiều ứng dụng hơn
Để biết phần giới thiệu về cài đặt điều khiển, vui lòng tham khảo: [Notebook] ASUS Dial - Giới thiệu | Hỗ trợ chính thức | ASUS toàn cầu
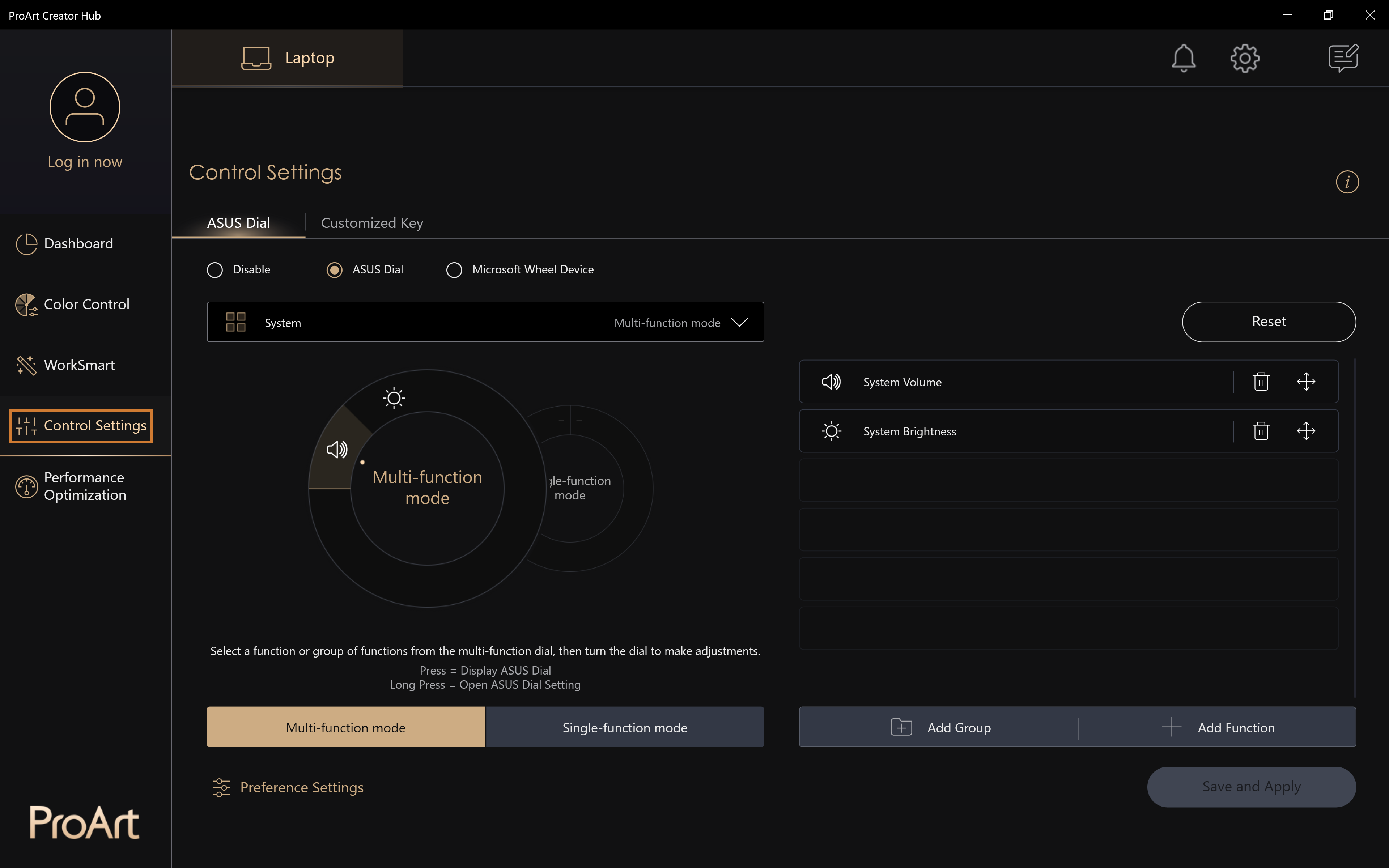
Tối ưu hóa hiệu suất
Tùy chỉnh các sản phẩm dòng ProArt của bạn và cho phép bạn sáng tạo mượt mà hơn với ASUS Dial
Lưu ý: Cài đặt điều khiển có thể có các giao diện chức năng khác nhau tùy thuộc vào sản phẩm Notebook bạn đã mua.
Giám sát tài nguyên Giám sát tài
nguyên cho phép người dùng xem trạng thái hiệu suất máy tính hiện tại và phần mềm đang chạy, bao gồm tên của quy trình đang chạy, thông tin sử dụng CPU và RAM và cũng có thể được sử dụng để đánh dấu các ứng dụng chính, xóa bộ nhớ tạm thời, dừng dịch vụ và đóng quy trình .
- Chọn Giải phóng bộ nhớ ở góc trên bên phải để giải phóng bộ nhớ dư thừa trên thiết bị của bạn.
- Ứng dụng: Bạn có thể chọn các mục ứng dụng hoàn thiện trước công việc và chia chúng thành các chương trình ứng dụng và chương trình xử lý nền theo thuộc tính của chúng.
- Mở Microsoft Task Manager: Bạn có thể liên kết với trình quản lý thiết bị thông qua nút này
- End Task: Nhấn End Task để chấm dứt ứng dụng đã chọn, xử lý nền.
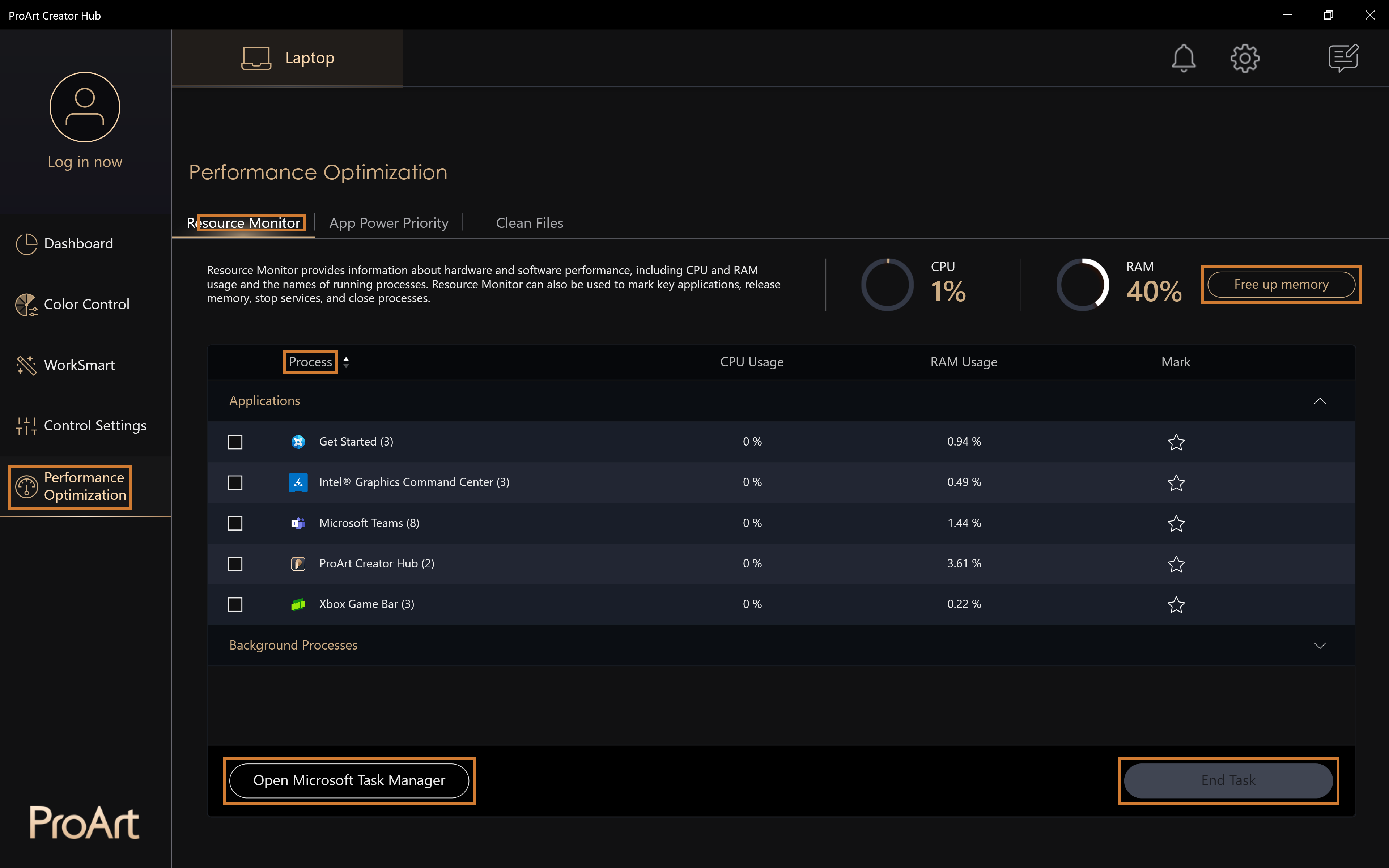
Ưu tiên nguồn ứng dụng
Phân công hiệu suất ứng dụng để ưu tiên các ứng dụng
Khi ứng dụng chính đã được thiết lập được thực thi, hệ thống sẽ thực thi nó trước và điều chỉnh cài đặt môi trường phù hợp cho việc thực thi ứng dụng
Cài đặt các ứng dụng chính: Đặt các ứng dụng chính, tối đa là sáu, tối ưu hóa hiệu suất sẽ được thực hiện theo nội dung cài đặt nâng cao và cài đặt sẽ có hiệu lực sau khi khởi động lại ứng dụng Cài đặt
nâng cao: Khi các ứng dụng chính đã được đặt là được thực hiện, hiệu suất sẽ được tối ưu hóa theo nội dung do người dùng lựa chọn
Lưu và Áp dụng: Áp dụng các cài đặt đã thay đổi
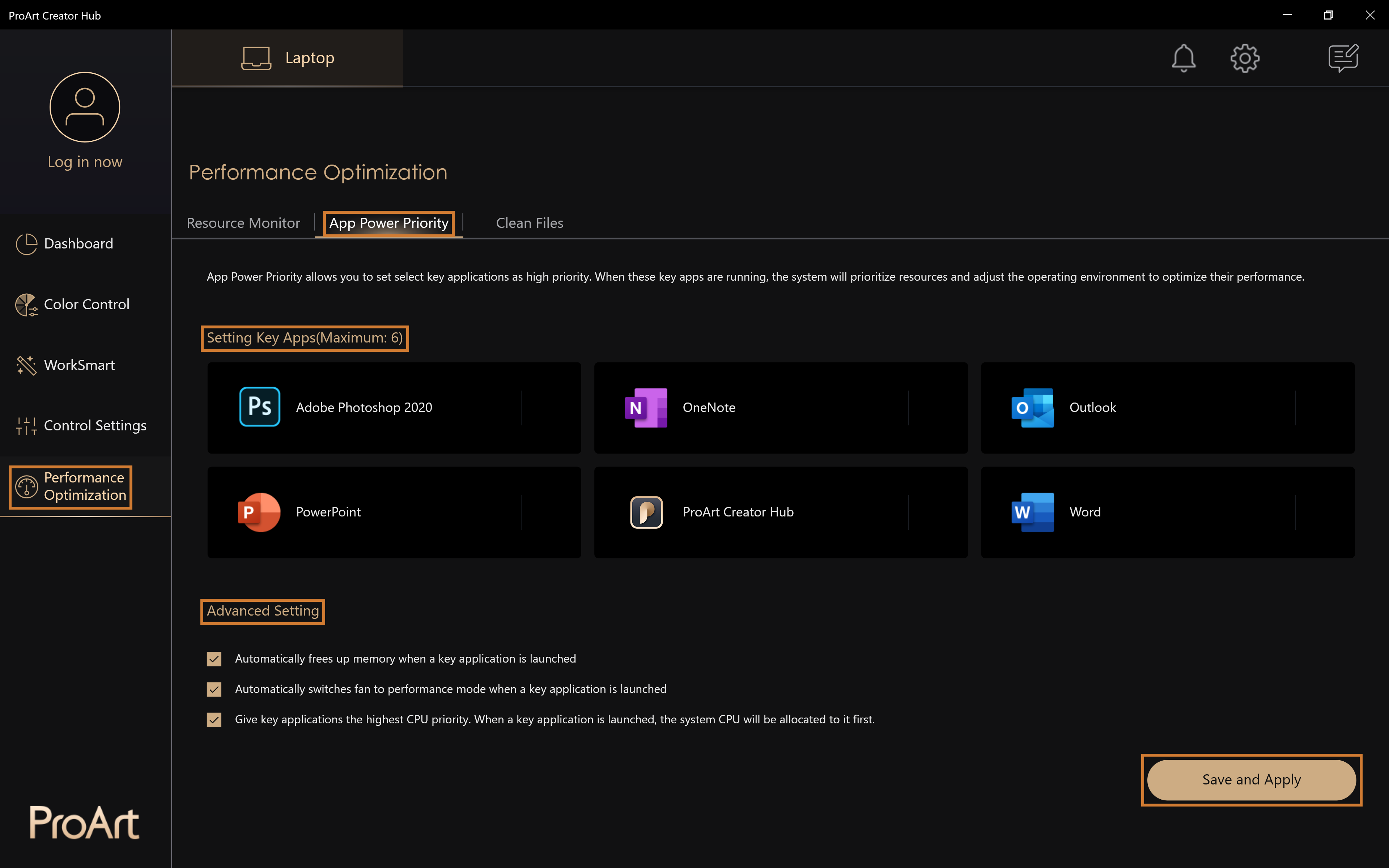
Tập tin sạch
Cung cấp chức năng xóa các tệp tạm thời trong đĩa, liệt kê các tệp có kích thước được chỉ định và cung cấp tính năng xóa.
Disk Cleanup: Cung cấp chức năng xóa các tập tin tạm thời trong đĩa máy tính được chỉ định, liệt kê các mục và kích thước của các tập tin tạm thời và cung cấp chức năng xóa.
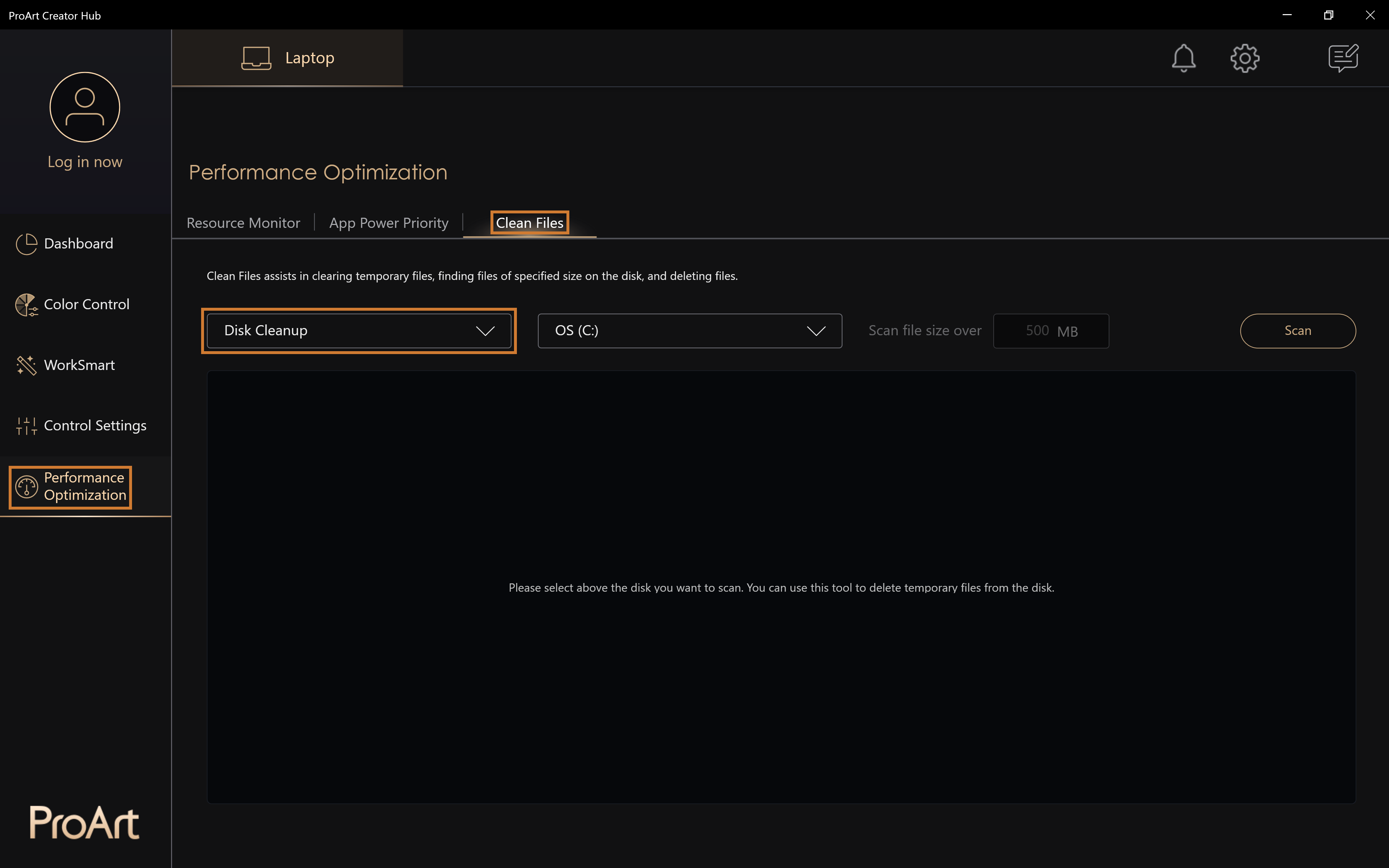
Tập tin sạch
Cung cấp khả năng tìm kiếm các tập tin có kích thước nhất định trong một thư mục được chỉ định. Bạn có thể sử dụng trình tổ chức tệp để xóa các tệp quá lớn, chẳng hạn như video hoặc trò chơi mà bạn không thường xem.
Delete : xóa file bạn có thể chọn
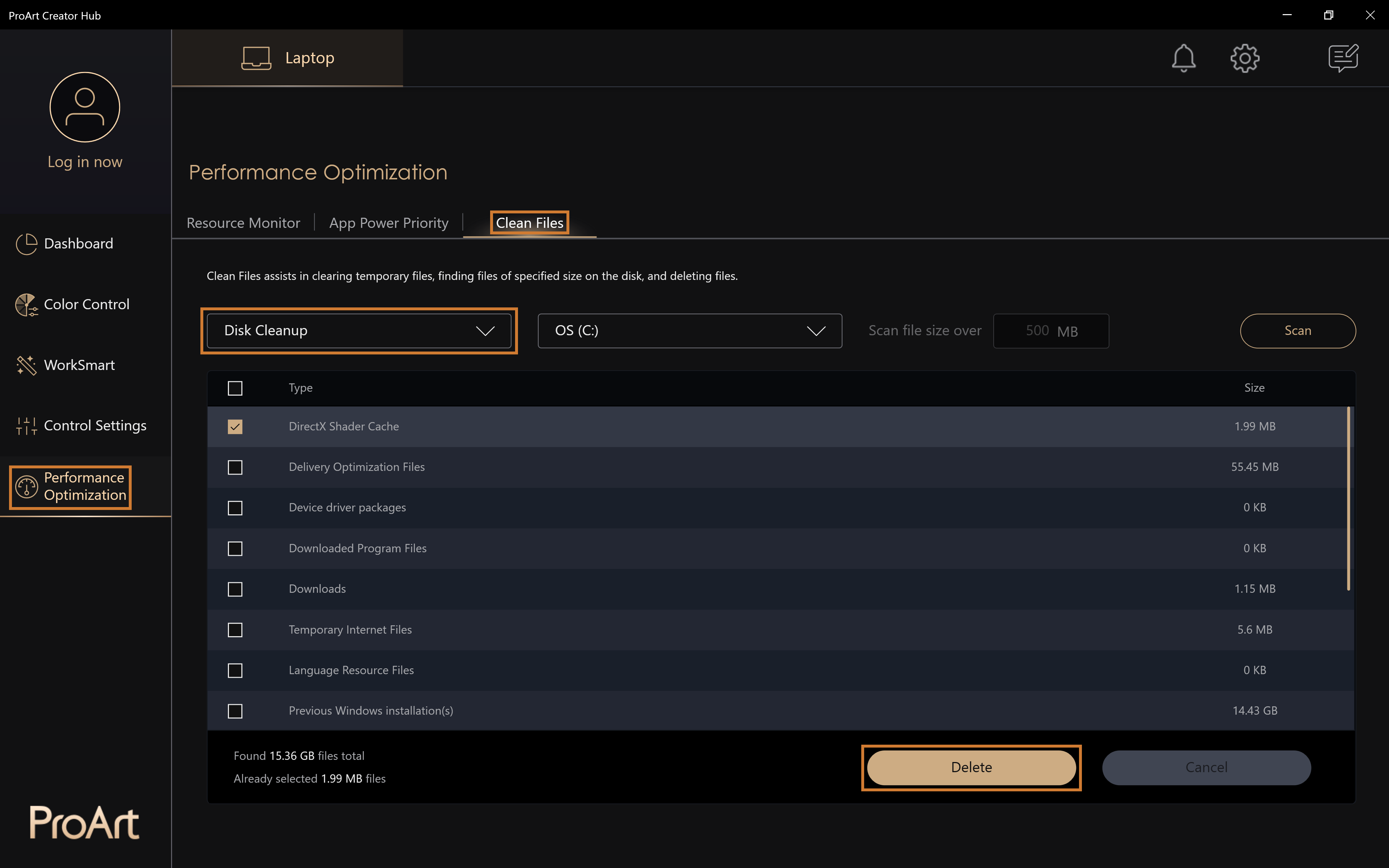
Cài đặt Trung tâm sáng tạo ProArt
Bạn có thể vào trang cài đặt thông qua phía trên bên phải của ProArt Creator Hub
Cài đặt chung cung cấp cho bạn lựa chọn ngôn ngữ bạn muốn, thay đổi quyền riêng tư, Kiểm tra phiên bản phần mềm và liên hệ với ASUS。
Tự động cài đặt nền các bản cập nhật quan trọng: Khi phần mềm phát hiện các bản cập nhật quan trọng, nó sẽ tự động thực hiện cập nhật cho bạn
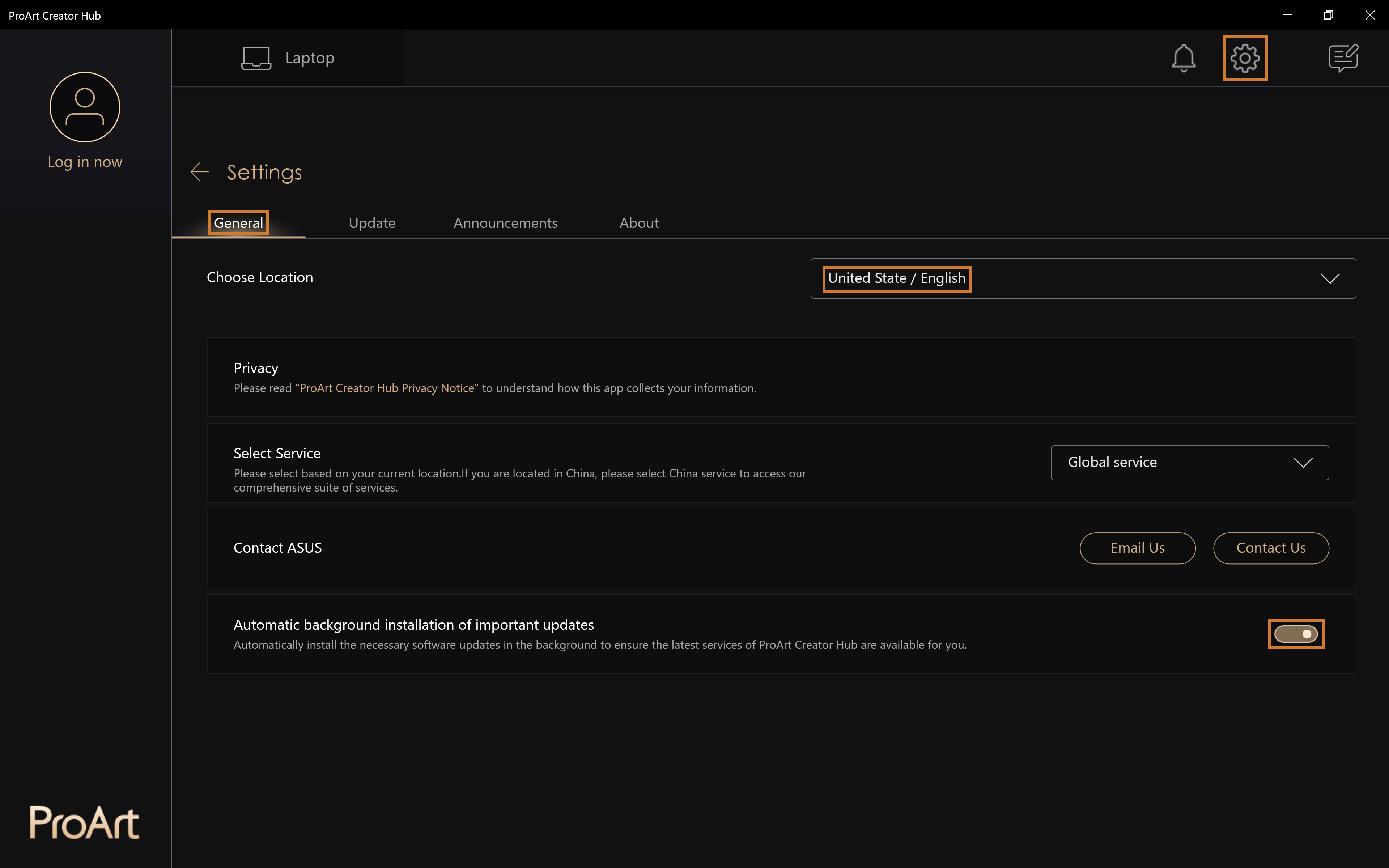
Đang cập nhật Trung tâm sáng tạo ProArt
Cập nhật ProArt Creator Hub để trải nghiệm thêm nhiều tính năng mới.
Lưu ý: Các chấm đỏ trên bánh răng biểu thị các ứng dụng chưa được cập nhật.
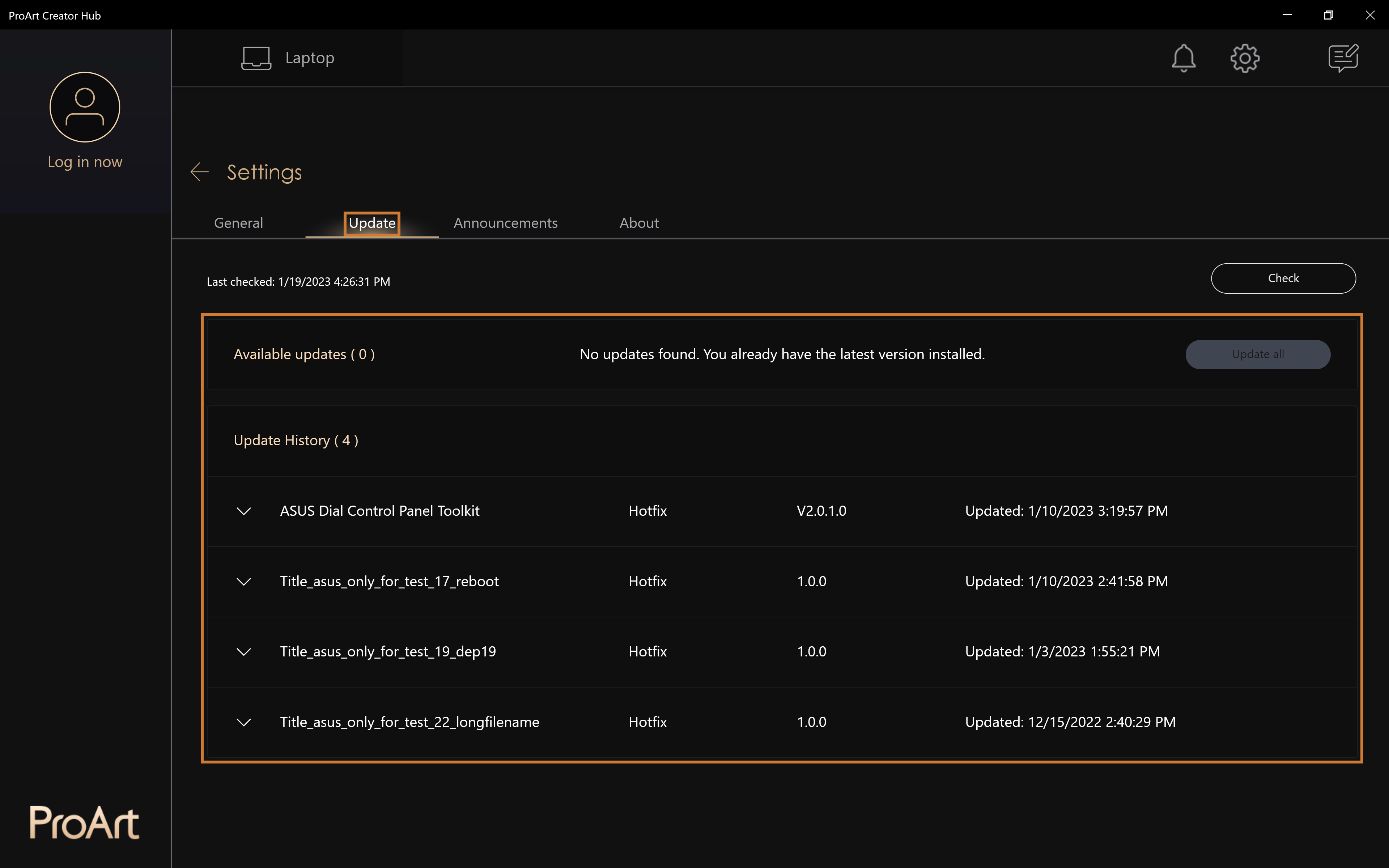
Thông báo
Tin tức mới nhất cung cấp cho bạn những tin tức mới nhất về ProArt Creator Hub và nhiều thông tin cập nhật về tính năng sản phẩm hơn.
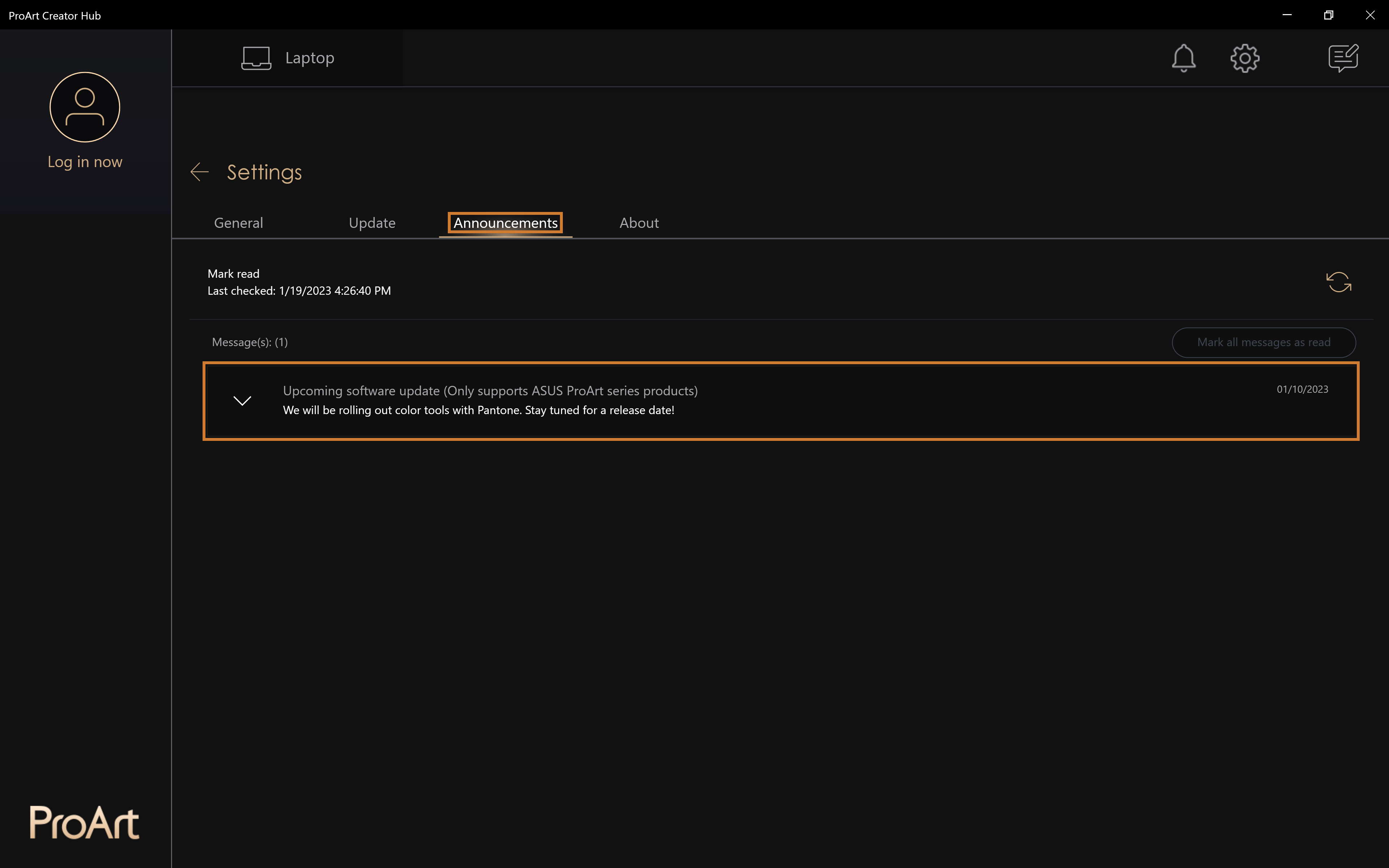
Cách cập nhật Trung tâm sáng tạo ProArt
- Chọn [Cài đặt] > [Cập nhật] có thể vào trang cập nhật ProArt Creator Hub
- Cập nhật tất cả: Chọn [Cập nhật tất cả] có thể cập nhật tất cả các ứng dụng đã cập nhật chỉ bằng một cú nhấp chuột
- cập nhật: Các mục cần cập nhật
- Update History : Cập nhật thông tin lịch sử
Cách tải xuống và gỡ bỏ ProArt Creator Hub
- Tải xuống ProArt Creator Hub: tải xuống phiên bản mới nhất của ProArt Creator Hub từ Microsoft Store .
- Xóa ProArt Creator Hub : Nếu bạn muốn xóa ứng dụng này, vui lòng nhấp vào liên kết。
Thông số hỗ trợ của ProArt Creator Hub
Lưu ý: ProArt Creator Hub chỉ được sử dụng với các sản phẩm dòng ASUS ProArt / Feature By ProArt. Bấm vào tôi để xem thêm。
- HĐH: Windows 10 19H2 64-bit (đã bao gồm) phiên bản trở lên
- Giao diện điều khiển hệ thống ASUS v2: Phiên bản V2.2.2.0 (bao gồm) trở lên
- Adobe: Phiên bản 2020 (bao gồm) trở lên
Giới thiệu các sản phẩm khác của dòng ProArt
- [Notebook] Giới thiệu về ASUS Dial
- [Bo mạch chủ ProArt] Trung tâm sáng tạo ProArt - Giới thiệu
- [ProArt Display] ProArt Creator Hub - Giới thiệu chức năng hiển thị
- [Notebook] Cách sử dụng chức năng Control Panel Setting trên ASUS ScreenPad Plus
[Notebook] ASUS Dial - Giới thiệu
ASUS Dial có thể được sử dụng với bất kỳ ứng dụng nào được cài đặt trên máy tính của bạn và một số tính năng có thể tùy chỉnh, cá nhân hóa cho phép bạn xây dựng ứng dụng núm xoay của riêng mình. Nếu sử dụng phần mềm Adobe, bạn có thể sử dụng các phần mềm tương thích với Adobe phiên bản 2020 trở lên (như Adobe Photoshop, illustrator, Photoshop Lightroom classic, Premiere Pro và After Effects). Với phần mềm ProArt Creator Hub trên ASUS, bạn có thể truy cập các phím tắt tùy chỉnh để phóng to/thu nhỏ và điều chỉnh cài đặt kích thước/độ sáng bút vẽ. Bạn thậm chí có thể tùy chỉnh giao diện mặc định theo phong cách làm việc cá nhân của mình. Đồng thời, xoay ASUS Dial trong môi trường hoạt động Windows để điều chỉnh âm lượng, điều chỉnh độ sáng hoặc thực hiện các chức năng khác.
- ASUS Dial hỗ trợ các sản phẩm
- Cách vận hành ASUS Dial
2.1 Cách vận hành ASUS Dial vật lý
2.2 Cách hoạt động của ASUS Dial ảo trên bàn di chuột - Cách sử dụng ASUS Dial trong phần mềm Adobe
- Mở phần mềm cài đặt chức năng ASUS Dial
- Cách thiết lập chức năng của ASUS Dial
- Cách thêm hoặc chỉnh sửa ứng dụng
- Chế độ đa chức năng
7.1 Chỉnh sửa chức năng hiện có
7.2 Nhóm
7.3 Thêm chức năng - Chế độ đơn chức năng
- Thiết bị Microsoft Wheel
- Tắt chức năng Quay số ASUS
- Cài đặt tùy chọn
- Cách nâng cấp hoặc tải xuống và gỡ cài đặt phần mềm điều khiển ASUS Dial
1. ASUS Dial hỗ trợ các sản phẩm
ASUS Dial có ba phiên bản: vật lý và ảo.
(1) Máy tính được trang bị núm vặn vật lý như hình dưới đây:

(2) Máy tính được trang bị núm vặn vật lý như hình dưới đây:

(3) Máy tính được trang bị núm bàn di chuột ảo như hình dưới đây:

Bạn cũng có thể truy cập trang [Tổng quan] trên trang web chính thức của ASUS để kiểm tra xem máy tính xách tay có được trang bị ASUS Dial hay không.
2.1 Cách hoạt động của Vòng xoay ASUS vật lý:
(1) Nhấn bằng ngón tay của bạn ①[Knob], [Màn hình lựa chọn chức năng Quay số ASUS] sẽ xuất hiện trên màn hình máy tính và khi màn hình thao tác xuất hiện, màn hình lựa chọn chức năng Quay số ASUS có thể được kéo và di chuyển bằng chuột.


(2) Chọn chức năng bạn cần bằng cách ②[Vặn núm] và chọn lại chức năng ③[Nhấn núm]. Lấy chức năng [Điều chỉnh độ sáng] làm ví dụ, điều chỉnh độ sáng của màn hình bằng cách xoay núm.



(3) Để chuyển sang các chức năng núm khác, hãy nhấn lại núm. Sau khi không sử dụng núm trong một khoảng thời gian, biểu tượng hiển thị của núm sẽ tự động biến mất khỏi màn hình và biểu tượng hiển thị sẽ xuất hiện trở lại khi chạm lại vào núm.
2.2 Vòng xoay ASUS ảo trên bàn di chuột hoạt động
(1) Đặt ngón tay của bạn lên ④[điểm đánh dấu trên bàn di chuột].

(2) Trượt xuống phía dưới bên trái ⑤[Ngón tay], [Núm bàn di chuột ảo ASUS Dial] sẽ xuất hiện ở góc trên bên trái của bàn di chuột như hình bên dưới.


(3) Sau khi núm bàn di chuột ảo xuất hiện trên bàn di chuột, nhấn màn hình máy tính ⑥[Area] trên bàn di chuột hiển thị bên dưới để xuất hiện [Màn hình lựa chọn chức năng Quay số ASUS].


(4) Trượt ⑦[Ngón tay] theo chiều kim đồng hồ hoặc ngược chiều kim đồng hồ trong vùng vòng trên bàn di chuột như minh họa trong hình bên dưới để chọn chức năng bạn muốn và nhấn lại ⑧[Khu vực] trên bàn di chuột để chọn chức năng.



(5) Lấy chức năng [Điều chỉnh độ sáng] làm ví dụ, điều chỉnh độ sáng của màn hình bằng cách trượt ngón tay theo chiều kim đồng hồ hoặc ngược chiều kim đồng hồ trong ⑨[Vùng vòng].

(6) Sau một thời gian không sử dụng núm, biểu tượng hiển thị của núm sẽ tự động biến mất trên màn hình hiển thị. Trượt ngón tay qua khu vực núm bàn di chuột ảo trên bàn di chuột một lần nữa và biểu tượng hiển thị sẽ xuất hiện trở lại. Để chuyển đổi giữa các tính năng nhanh khác, hãy nhấn lại ⑩[Area] trên bàn di chuột. Việc tắt núm xoay bàn di chuột ảo trên bàn di chuột cũng thực hiện tương tự như thao tác đưa núm lên.

3. Cách sử dụng ASUS Dial trong phần mềm Adobe
(1) Lấy phần mềm Photoshop 2020 làm ví dụ, sau khi mở phần mềm Photoshop 2020 và nhấn nút xoay, giao diện lựa chọn chức năng của ASUS Dial như sau:

(2) Xoay ①[Knob] để chọn chức năng phím tắt của ASUS Dial theo nhu cầu của bạn.

(3) Nhấn lại ②[Knob] để chọn chức năng.


(4) Lấy chức năng [Kích thước cọ] làm ví dụ, bạn có thể điều chỉnh kích thước của cọ bằng cách xoay núm sau khi chọn chức năng này.

※Vì sự khác biệt giữa núm bàn di chuột ảo và núm vật lý chỉ là có núm thật hay không, còn màn hình hiển thị và các bước thao tác trong phần mềm Adobe đều giống nhau, vui lòng tham khảo núm vật lý để biết các bước thao tác của bàn di chuột ảo nút vặn.
4. Mở phần mềm cài đặt chức năng ASUS Dial
Có thể sửa đổi cài đặt chức năng của ASUS Dial trong phần mềm ProArt Creator Hub và cài đặt chức năng nhanh cho cả nút bấm vật lý và nút bấm trên bàn di chuột ảo đều giống nhau. Để tìm hiểu thêm về các tính năng khác của phần mềm ProArt Creator Hub, hãy nhấp vào đây .
Nhấp vào nút ①[Search] trên thanh công cụ trên màn hình, nhập ②[ProArt Creator Hub] vào thanh tìm kiếm, sau đó nhấp để bật ③[ProArt Creator Hub].
Bạn cũng có thể nhanh chóng đánh thức ứng dụng ProArt Creator Hub bằng cách nhấn và giữ Nút xoay ASUS.
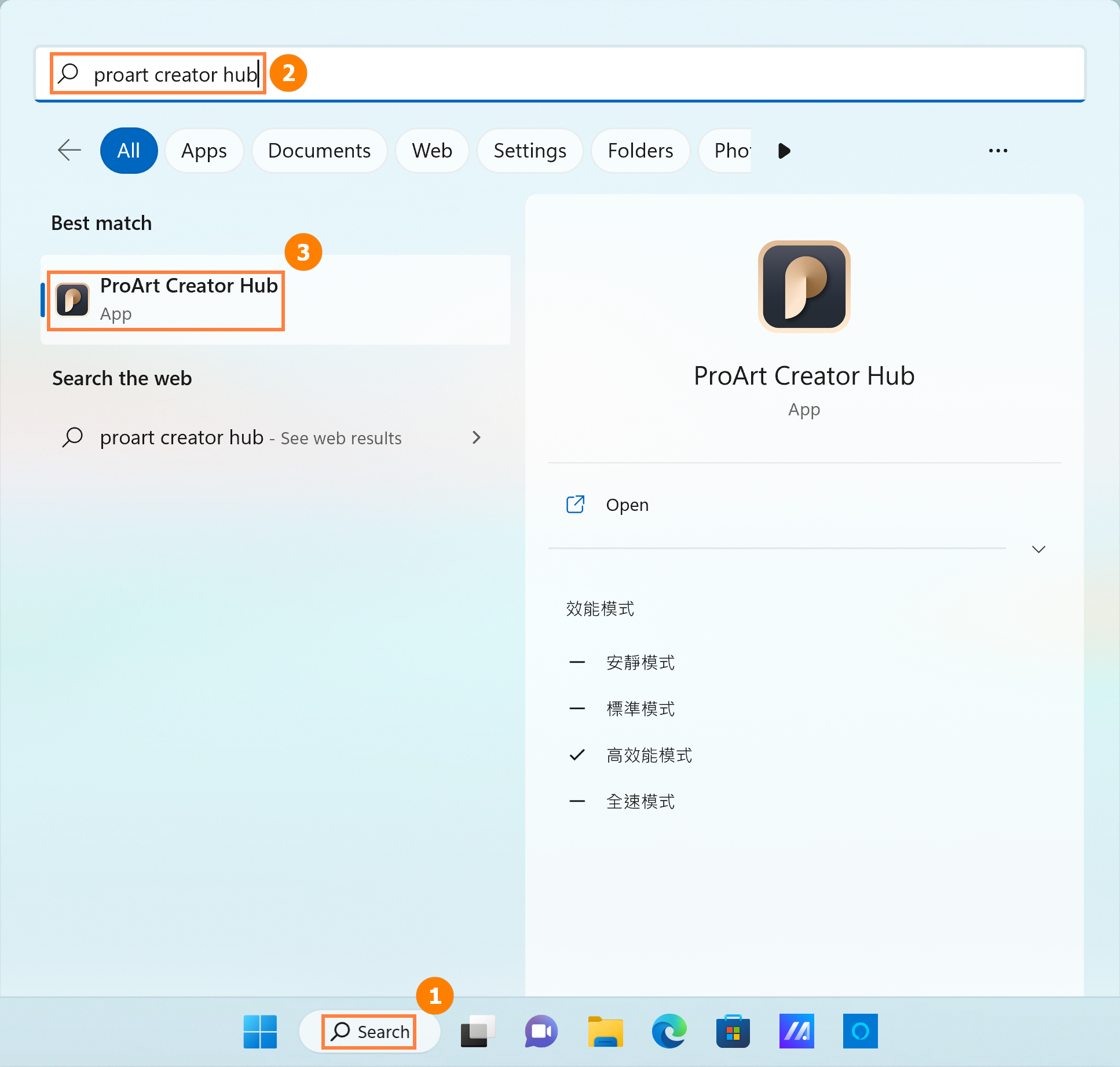
5. Cách thiết lập chức năng của ASUS Dial
Trang cài đặt điều khiển ProArt Creator Hub có năm phần quan trọng: ①[Chuyển đổi chế độ núm], ②[Chỉnh sửa vào ứng dụng], ③[Chuyển đổi chế độ chức năng Quay số ASUS], ④[Cài đặt tùy chọn] và ⑤[Chỉnh sửa chức năng].
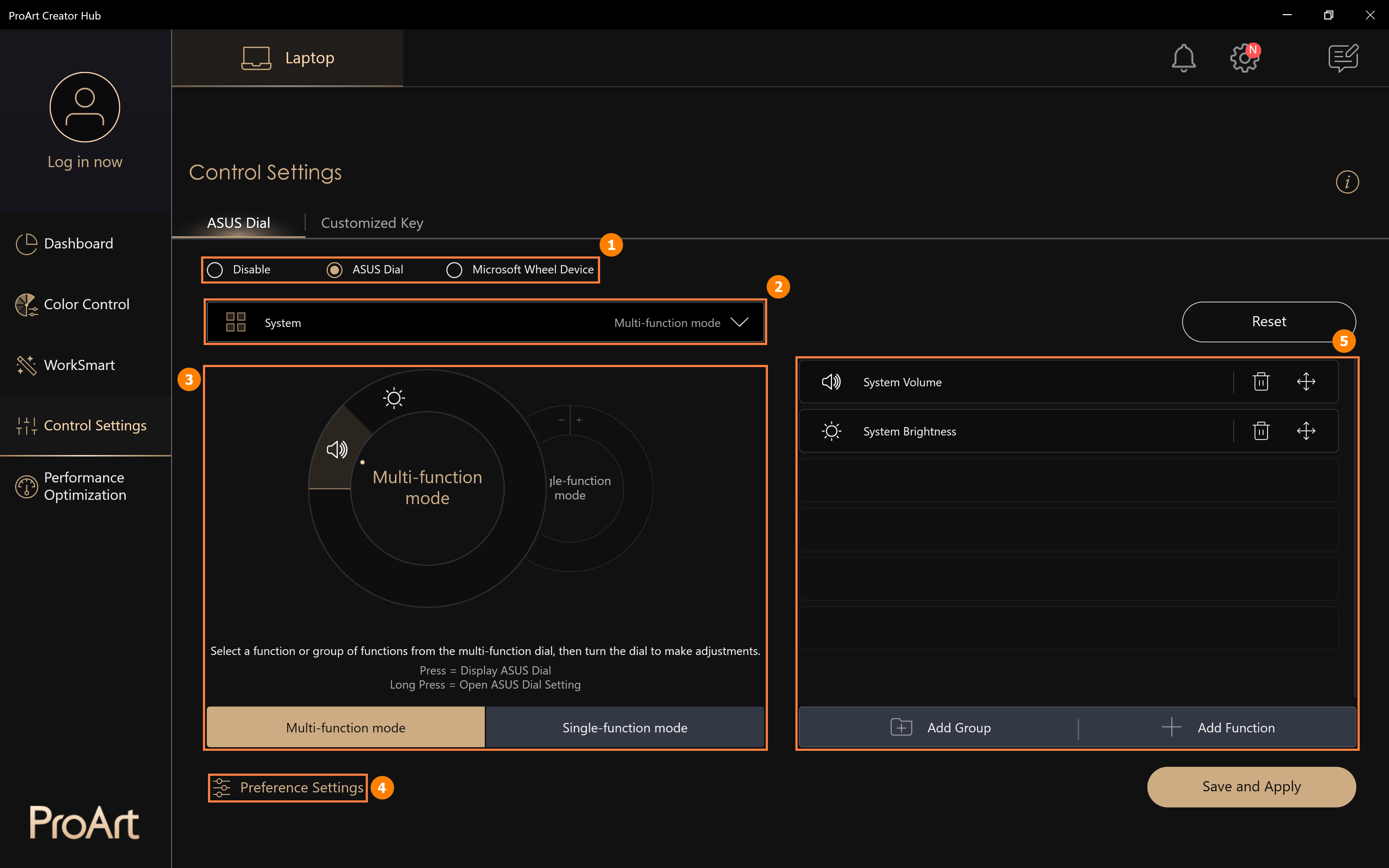
6. Cách thêm hoặc chỉnh sửa ứng dụng
(1) Nhấp vào ①[Chỉnh sửa ứng dụng], ②[Ứng dụng mặc định] là phần mềm được ASUS Dial hỗ trợ, bạn có thể nhấp vào ③[Chỉnh sửa] để thêm ứng dụng khác.
Tầm quan trọng của việc chỉnh sửa độc lập cho các ứng dụng khác nhau là khi bạn sử dụng một ứng dụng đã chỉnh sửa ASUS Dial, chẳng hạn như Microsoft Edge, bạn có thể thực hiện chức năng mà bạn đã chỉnh sửa bằng cách xoay ASUS Dial.
Nếu bạn chưa chỉnh sửa tính năng ASUS Dial của Microsoft Edge thì khi bạn mở Microsoft Edge và xoay ASUS Dial, ASUS Dial sẽ sử dụng chức năng do Hệ thống thiết lập.
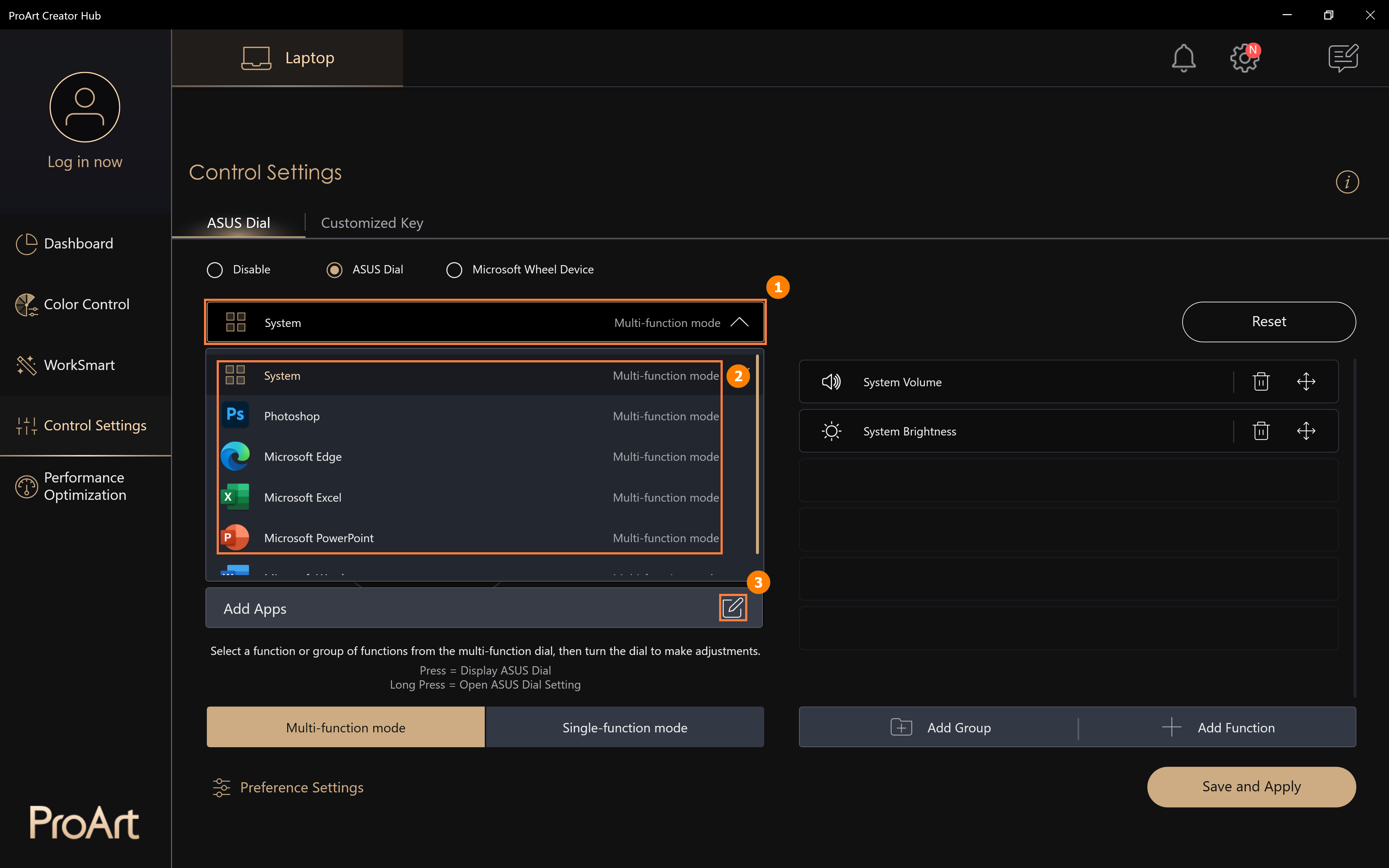
(2) Trong ④[Khu vực], bạn có thể thêm các ứng dụng đã được cài đặt trong hệ thống hoặc bạn có thể nhấp vào ⑤[Duyệt để biết thêm ứng dụng] để thêm các ứng dụng chưa được cài đặt trong hệ thống và nhấp vào ⑥[Xác nhận] để hoàn thành việc sửa đổi.
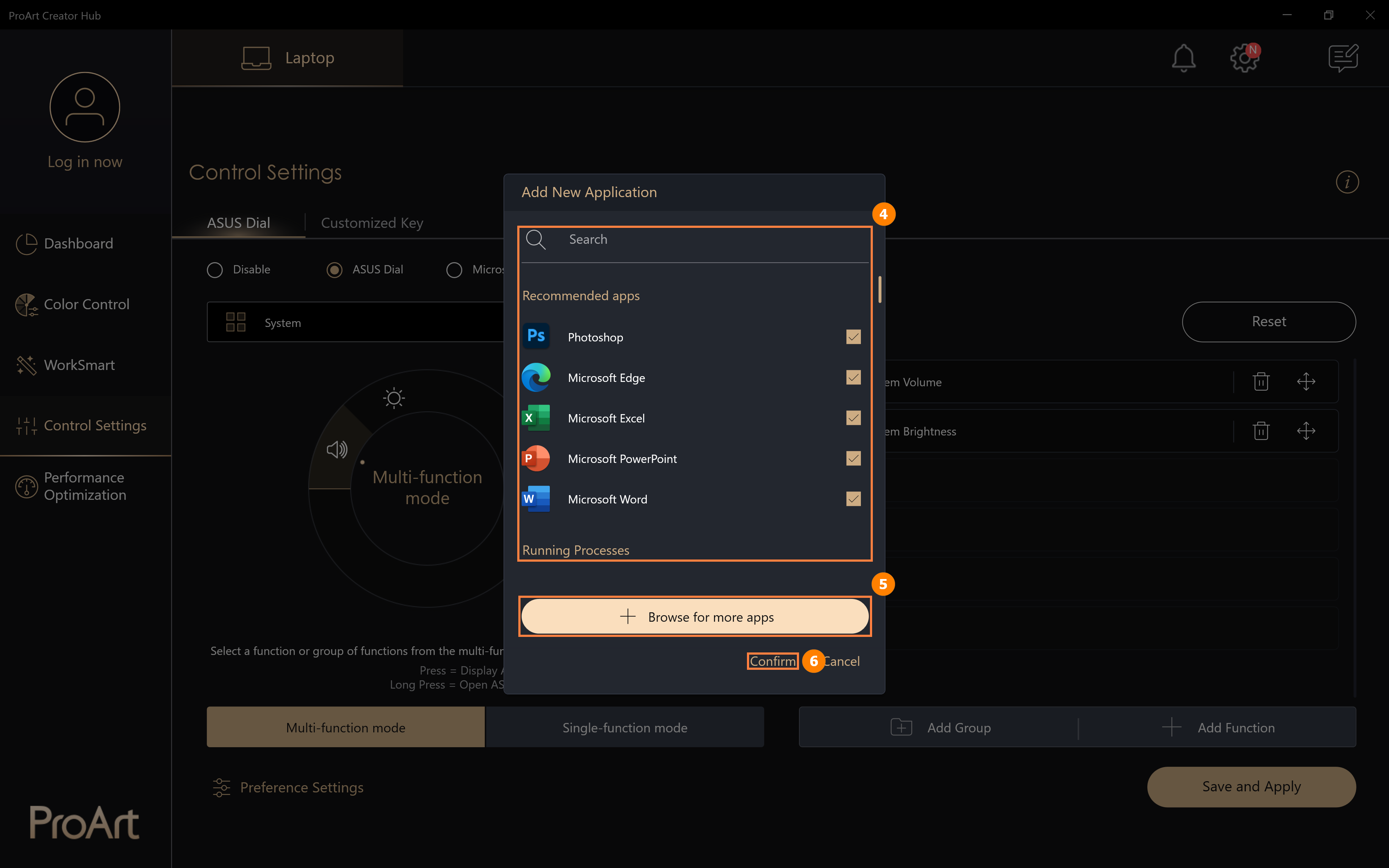
(3) Nhấp vào ⑤[Duyệt để biết thêm ứng dụng], một cửa sổ bật lên sẽ xuất hiện, vì vậy vui lòng tìm ứng dụng bạn muốn thêm trên màn hình này.
Khi một ứng dụng đã được gỡ cài đặt đang chạy ở phía trước hệ thống, khi bạn xoay nút xoay ASUS, chức năng bạn đã đặt mặc định sẽ chạy.
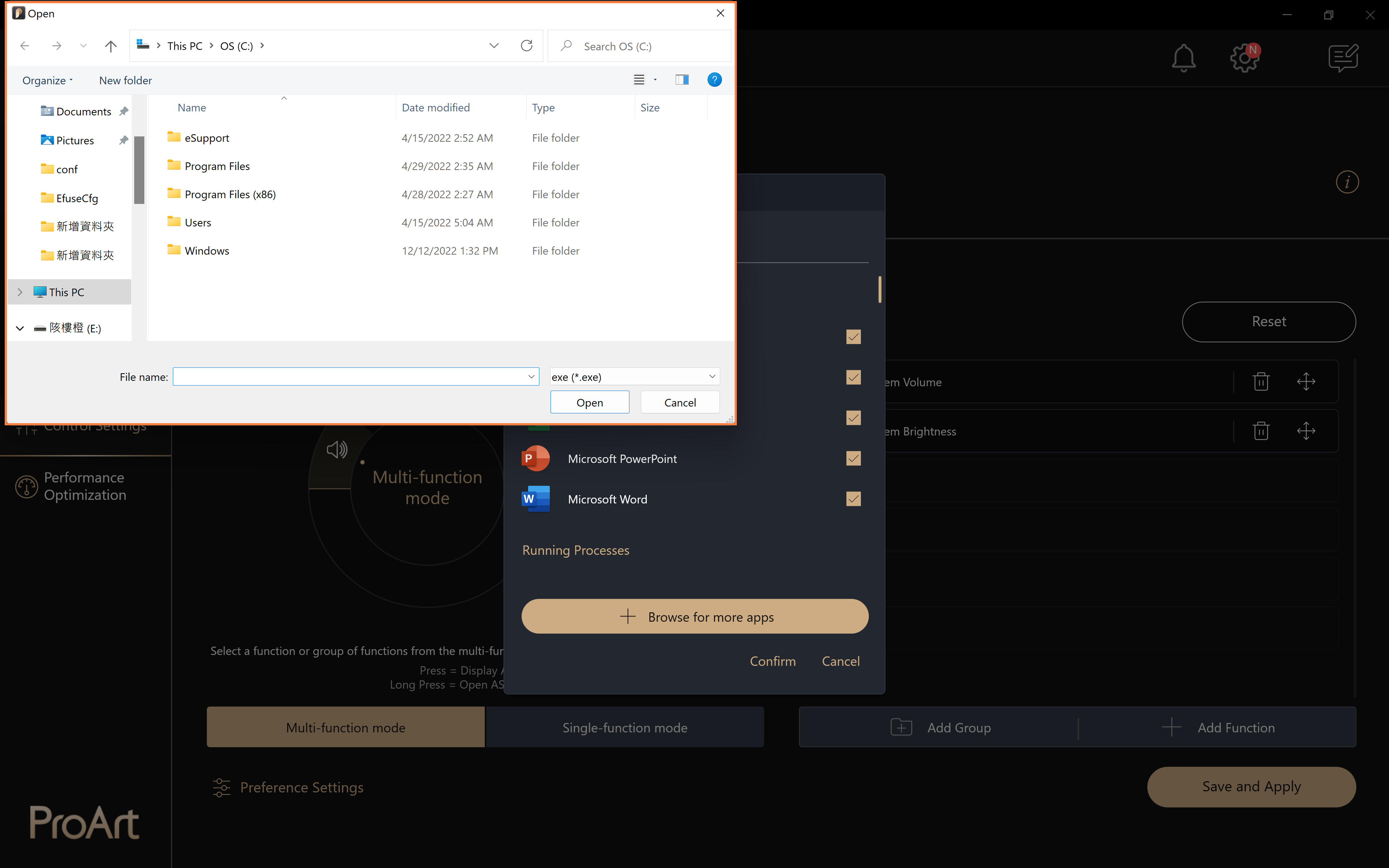
7.1 Chỉnh sửa chức năng hiện có
(1) Nhấp vào ①[Chế độ đa chức năng], nhấp vào ②[Âm lượng hệ thống] để chỉnh sửa chức năng, nhấp vào ③[Xóa] để xóa chức năng và nhấp vào ④[Di chuyển] để điều chỉnh vị trí của chức năng.
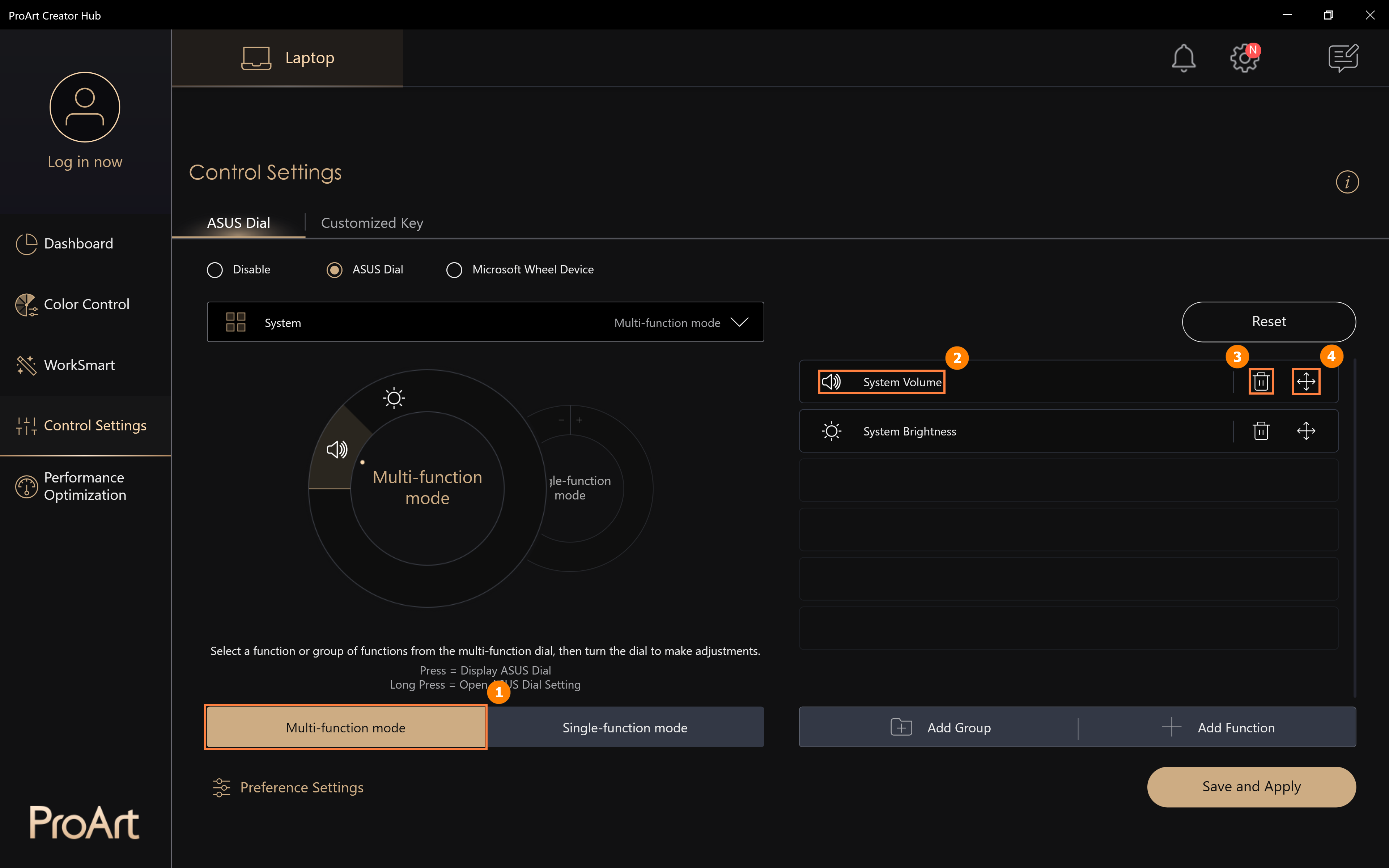
(2) Bạn có thể thay thế chức năng Âm lượng hệ thống bằng cách tìm kiếm các chức năng mặc định khác của ASUS Dial trong ⑤[Khu vực]. Bạn cũng có thể thiết lập các chức năng tùy chỉnh, nhấp vào ⑥ [Thêm].
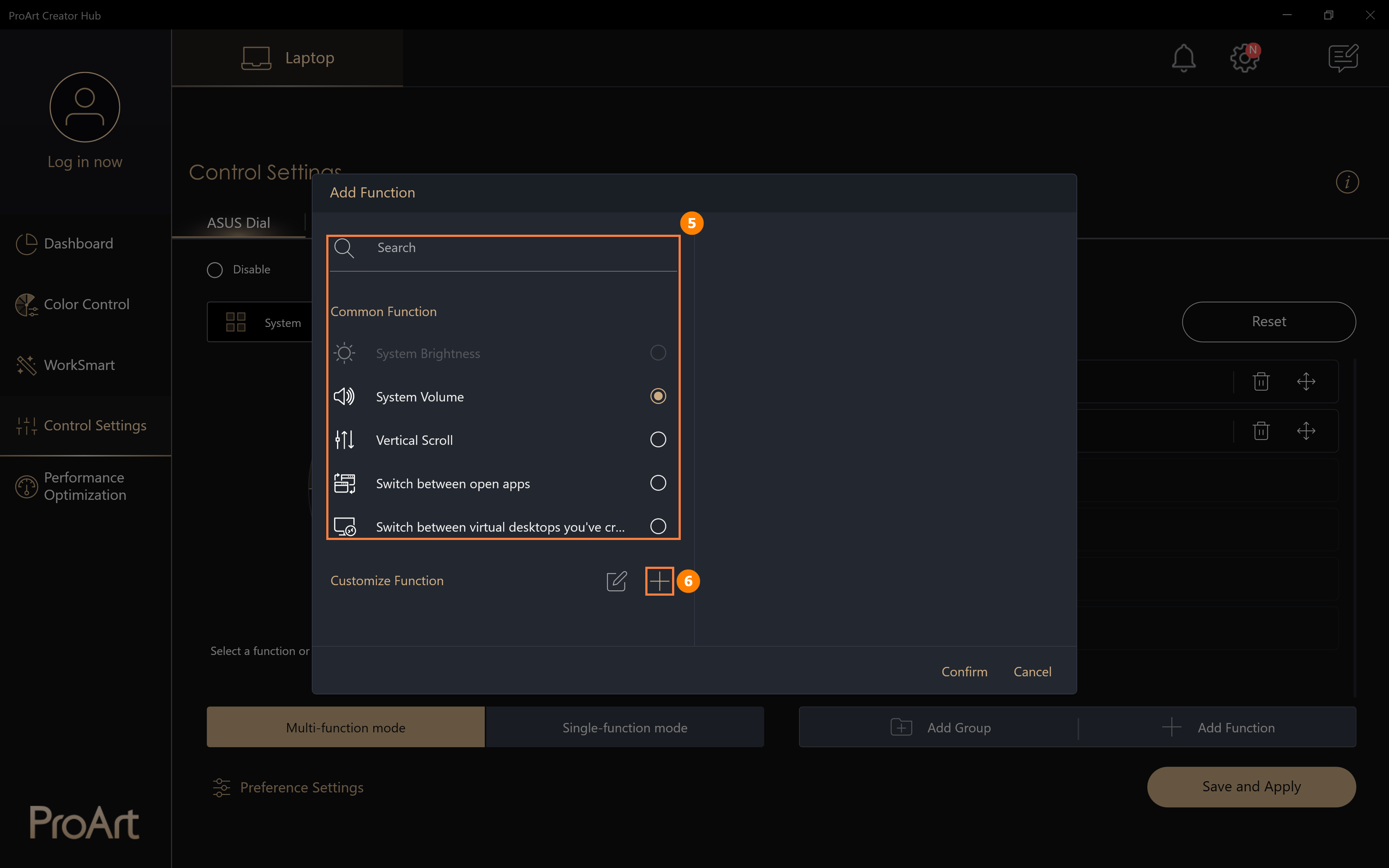
(3) Nhấp vào [Thêm] để chỉnh sửa chức năng tùy chỉnh ⑦[tên chức năng] và chỉnh sửa chức năng tùy chỉnh ⑧[nội dung chức năng]. Ví dụ, trong hình bên dưới, bạn có thể xoay ASUS Dial sang trái để sao chép, nhấp chuột vào hộp chỉnh sửa, sau đó nhấn phím Ctrl và phím C trên bàn phím. Nhấp vào ⑨[Chỉnh sửa] để sửa đổi hoặc xóa chức năng tùy chỉnh của bạn. Khi chỉnh sửa hoàn tất, nhấp vào ⑩[Xác nhận] để hoàn tất chỉnh sửa.
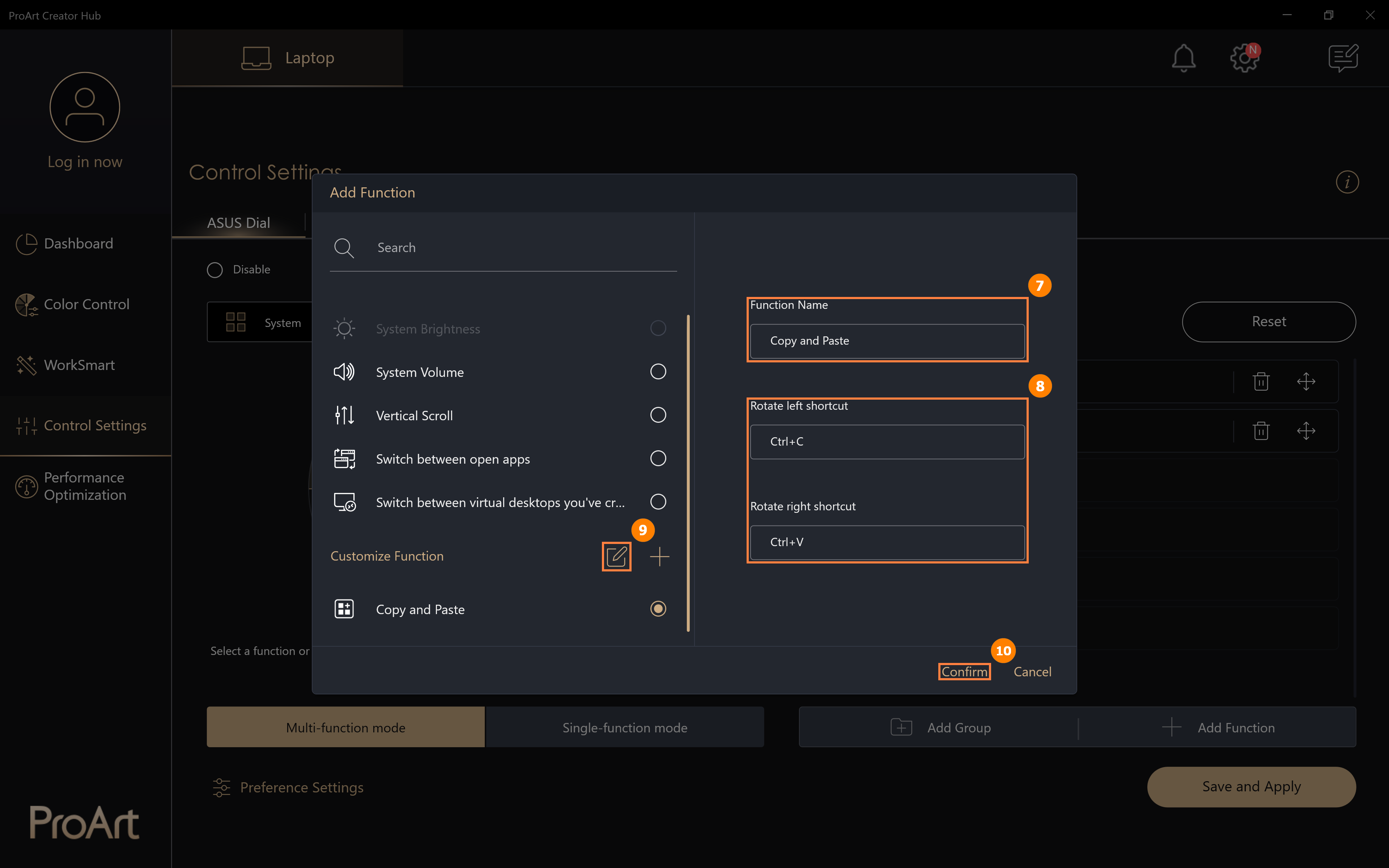
(4) Chức năng sửa đổi ⑪[Sao chép và dán] đã được thêm vào, nhấp vào ⑫[Lưu và áp dụng].
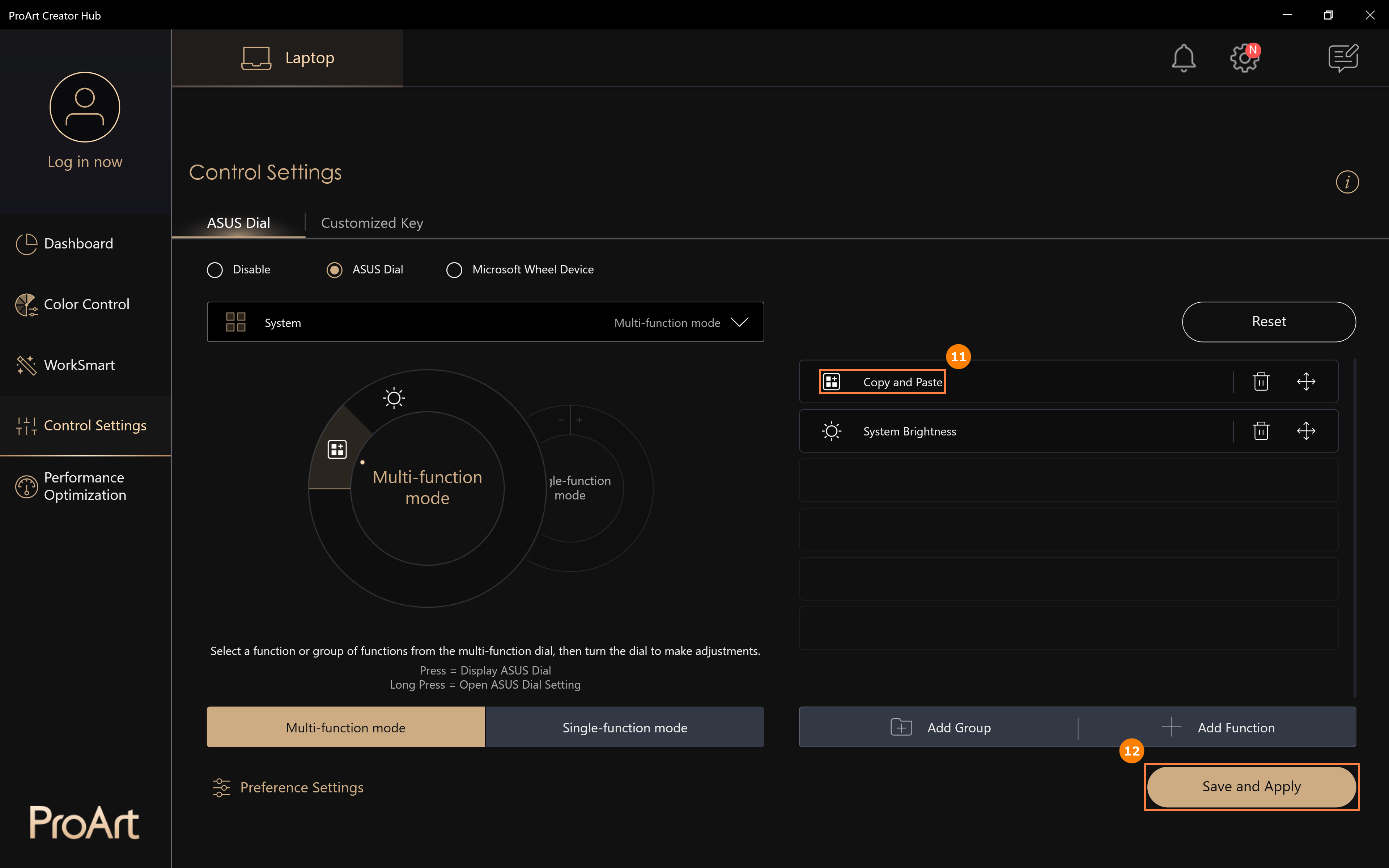
(5) Xoay ASUS Dial để xem chức năng [Sao chép và Dán] mới đã được bật chưa.
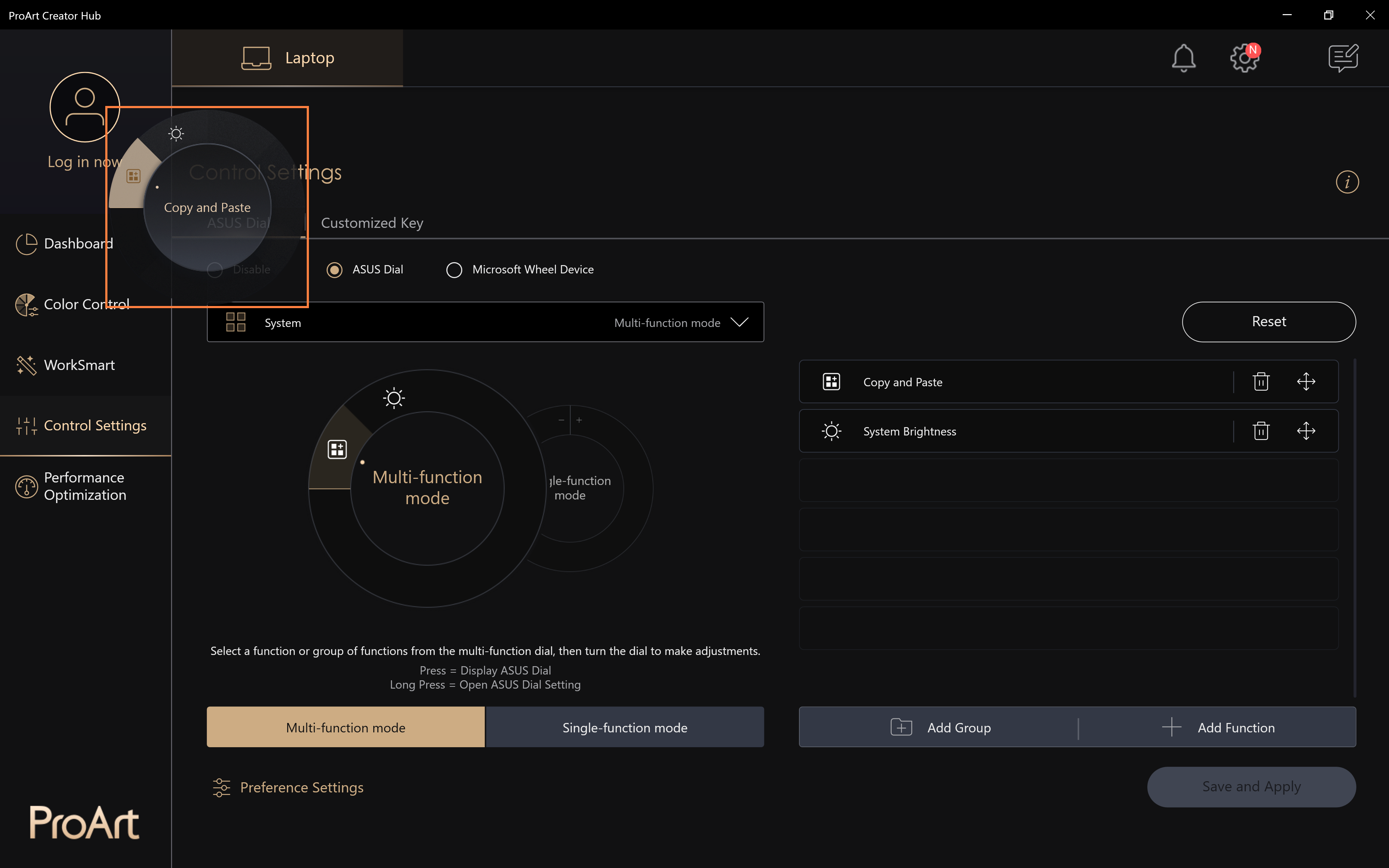
(1) Nhấp vào ①[Thêm nhóm], chỉnh sửa ②[Tên nhóm], chọn ③[Chức năng] bạn muốn rồi nhấp vào ④[Xác nhận].
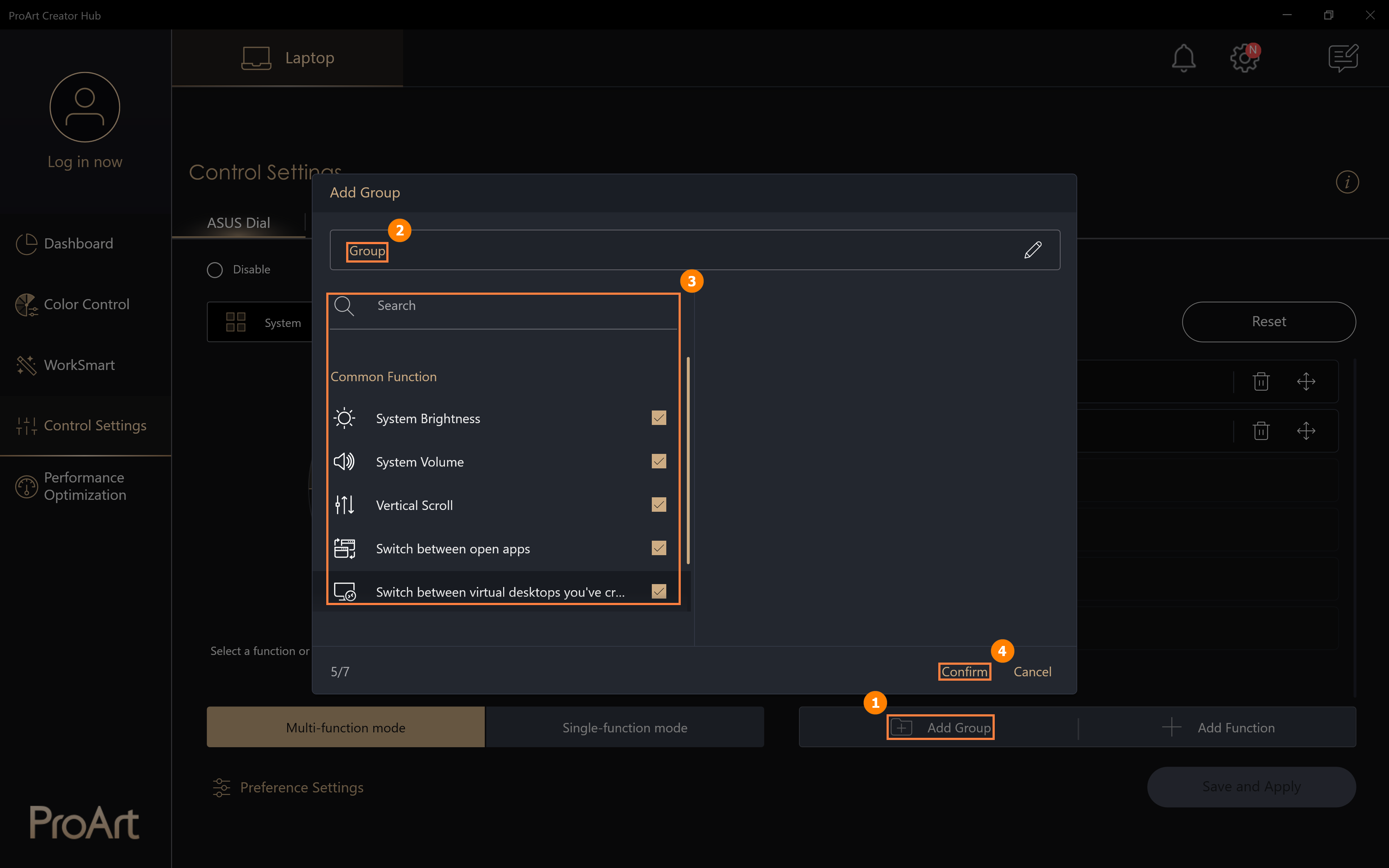
(2) Nhóm mới được thêm ⑤[Phím chức năng hệ thống] đã được thêm, nhấp vào ⑥[Save and Apply].
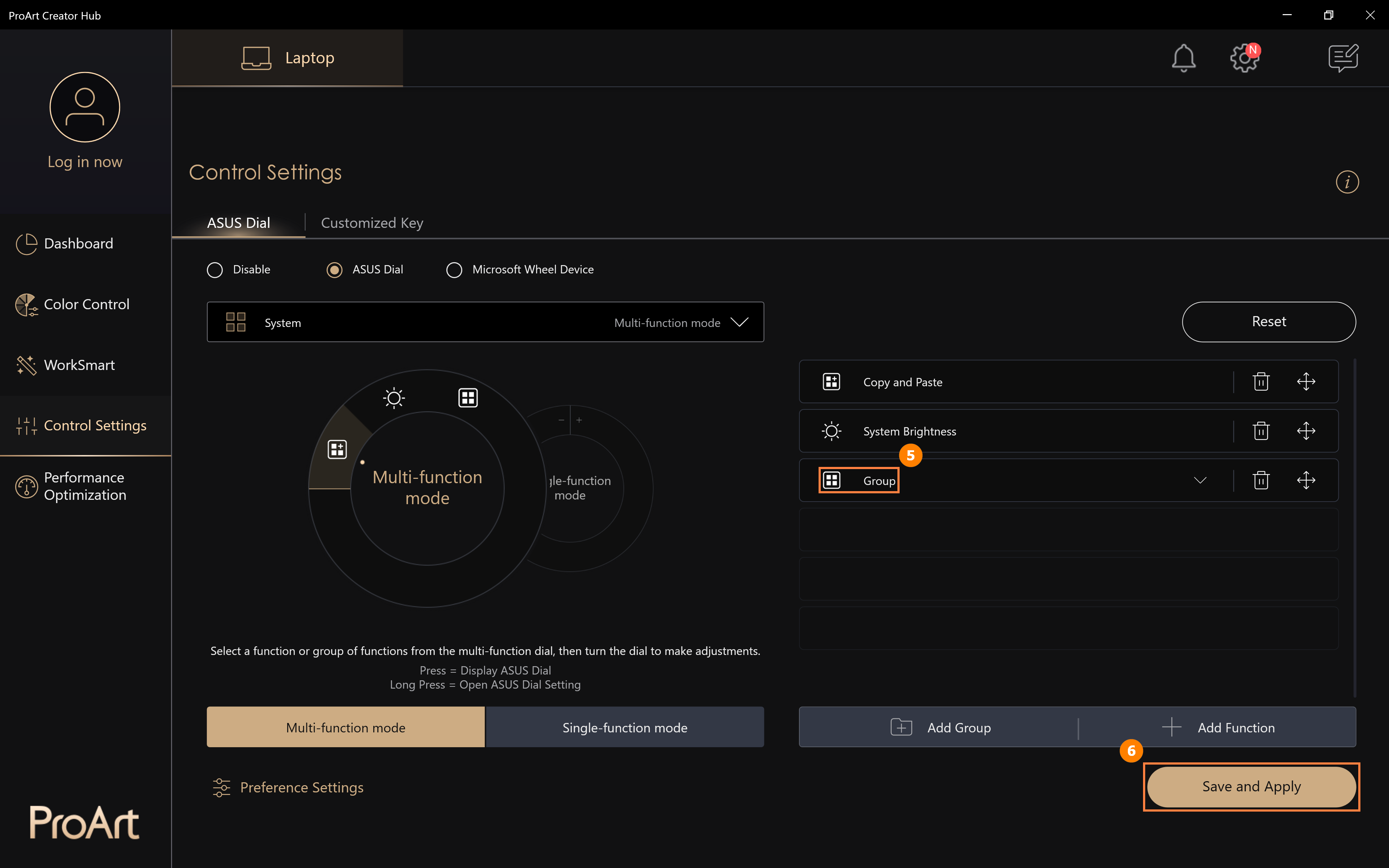
(3) Xoay Vòng xoay ASUS để biết rằng chức năng [Phím chức năng hệ thống] mới đã được bật, hãy dùng ngón tay nhấn vào Vòng xoay ASUS để mở rộng các chức năng trong nhóm, sau đó sử dụng chúng.
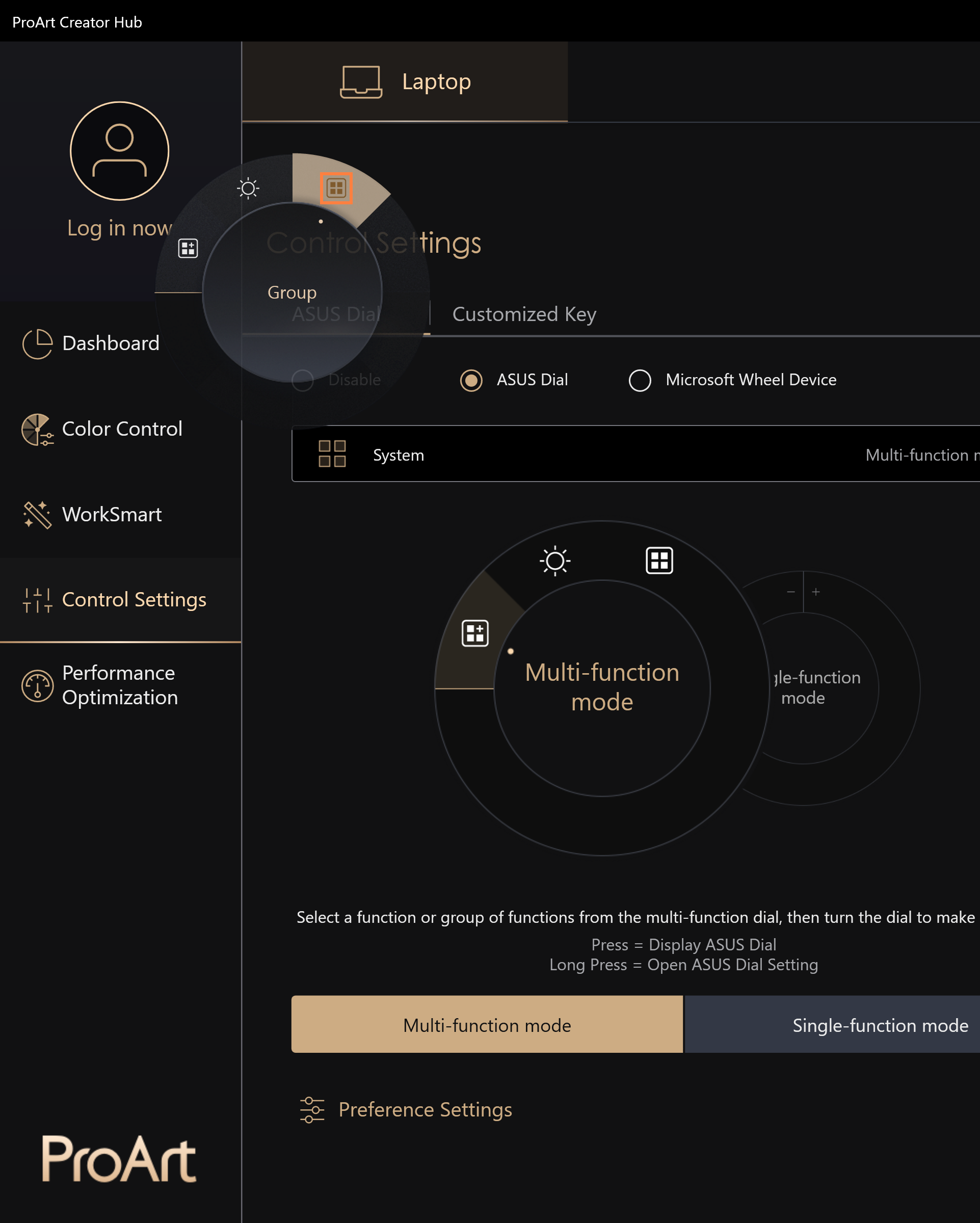
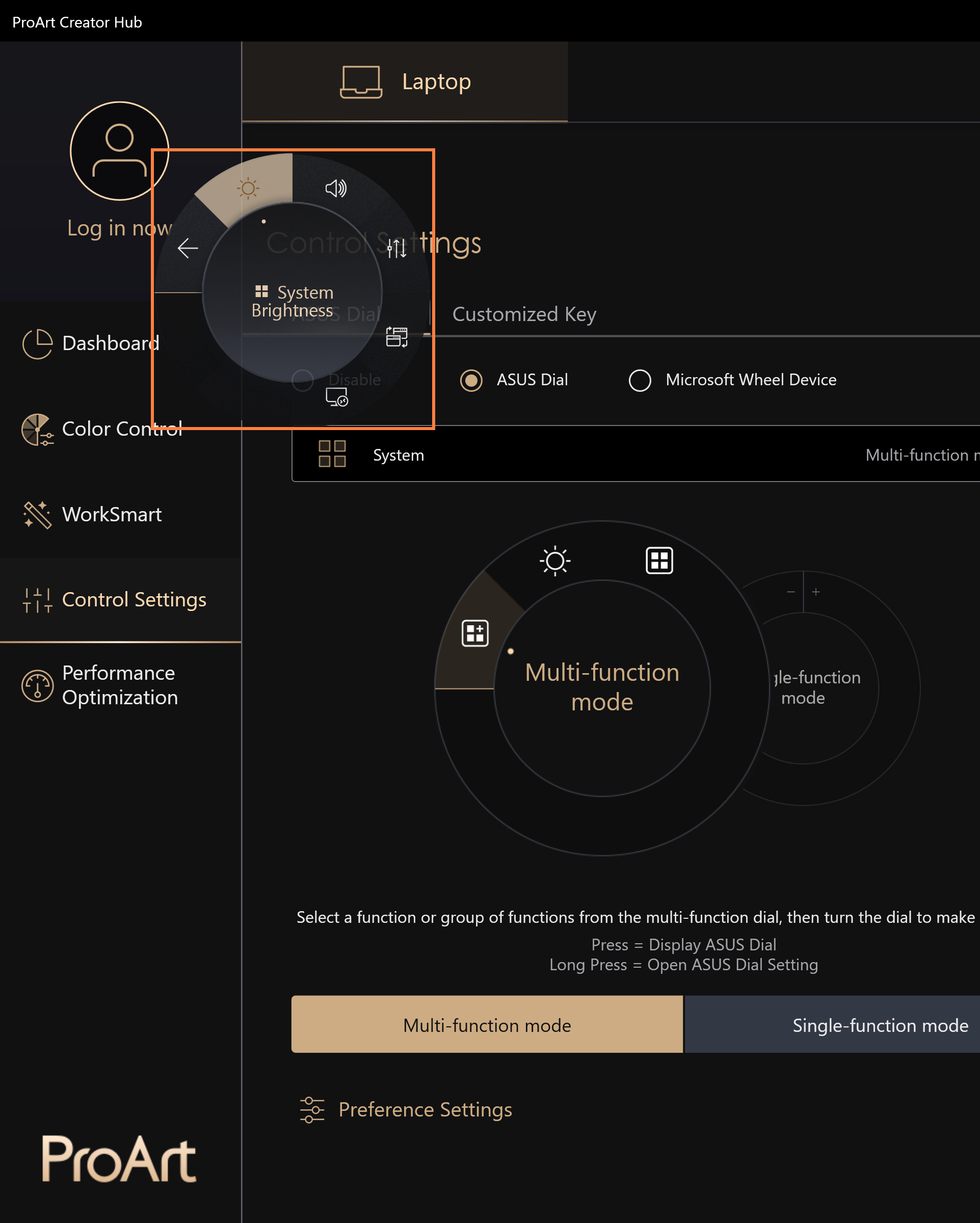
Các bước thêm chức năng mới cũng giống như các bước [Chỉnh sửa tính năng hiện có], vui lòng tham khảo phần [Chỉnh sửa tính năng hiện có].
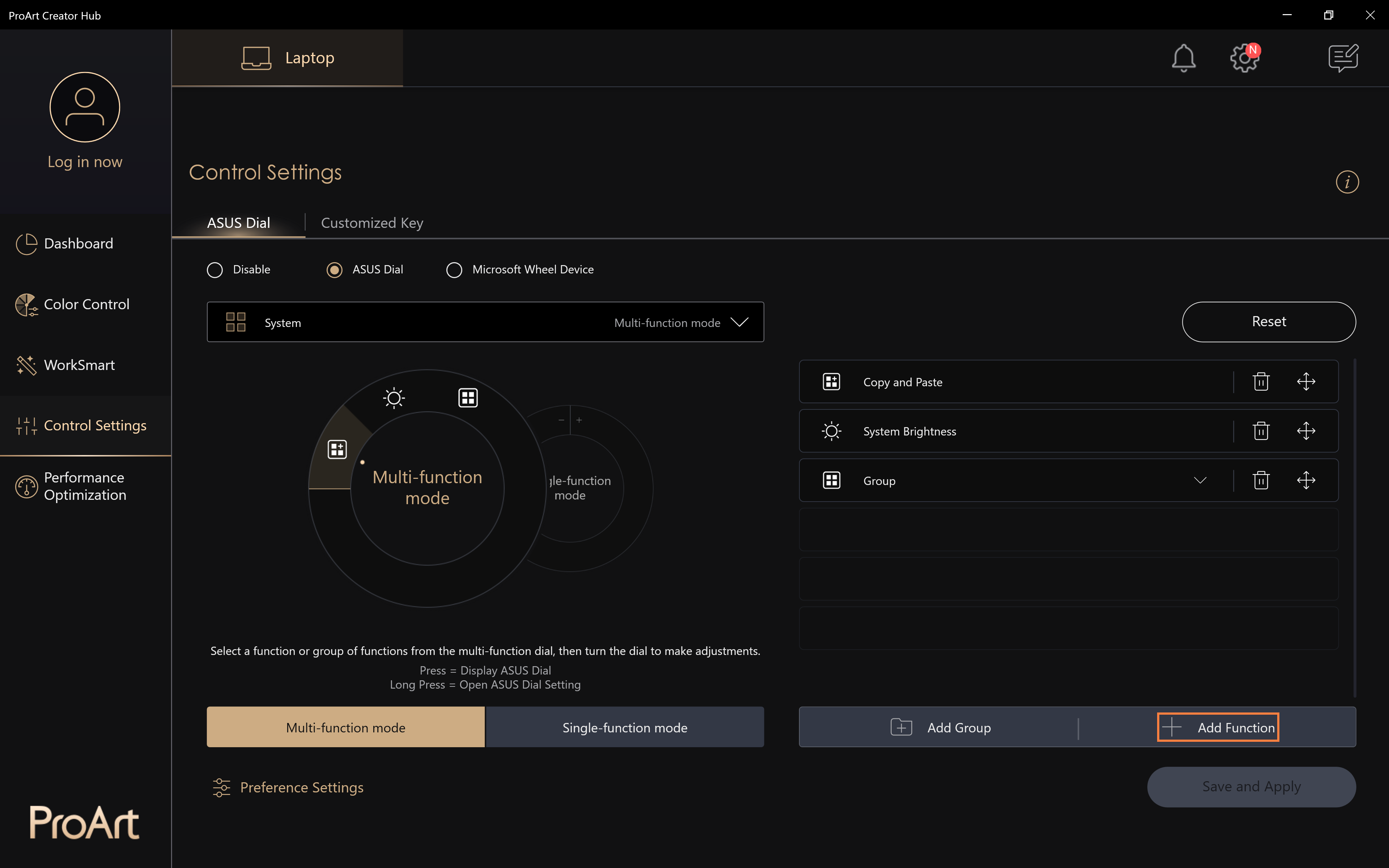
(1) Nhấp vào ①[Chế độ chức năng đơn], nhấp vào ②[Chỉnh sửa].
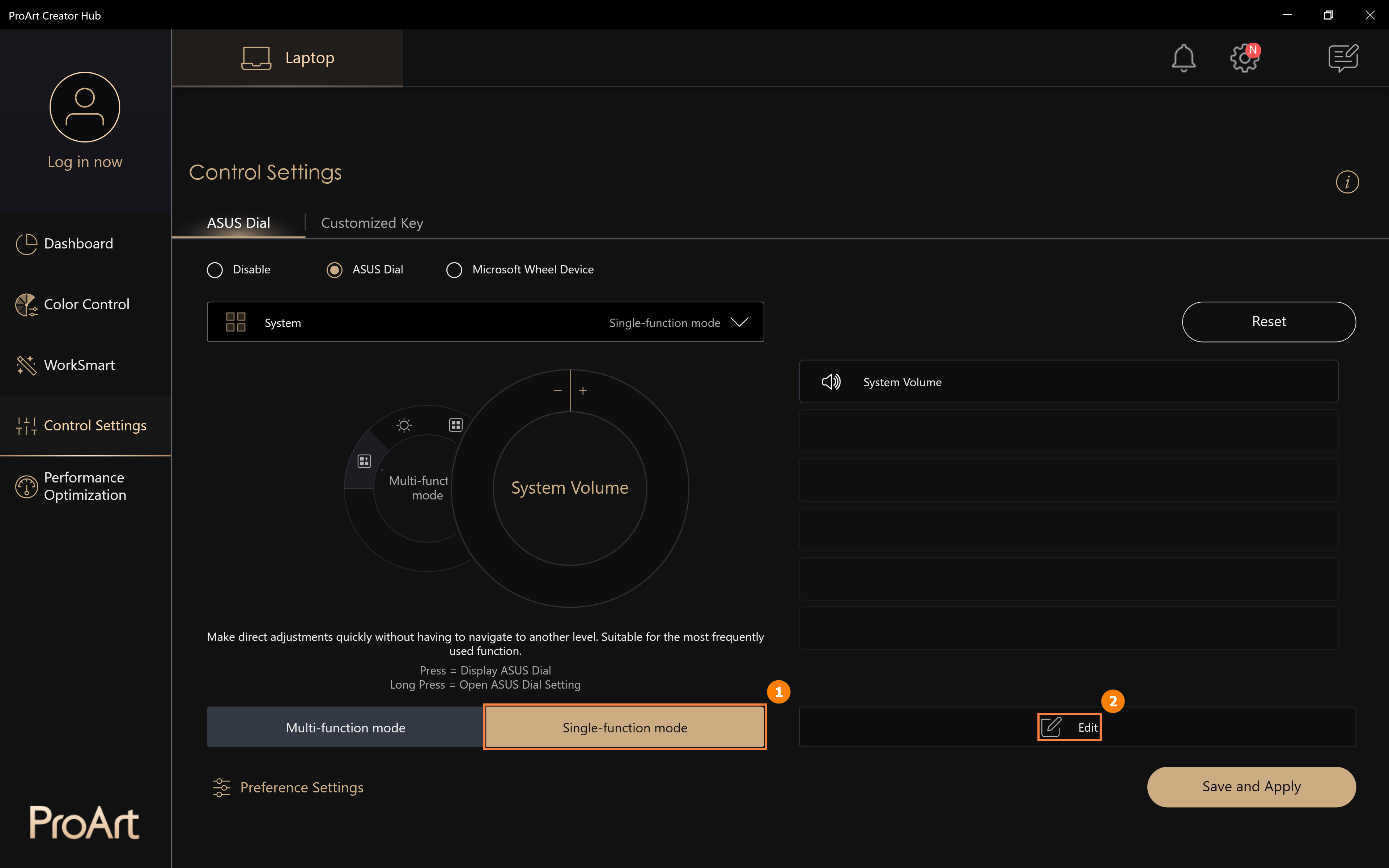
(2) Bạn có thể tìm các chức năng mặc định khác của ASUS Dial để thay thế chức năng kích thước cọ trong ③[Khu vực]. Bạn cũng có thể thiết lập các chức năng tùy chỉnh, nhấp vào ④[Thêm].
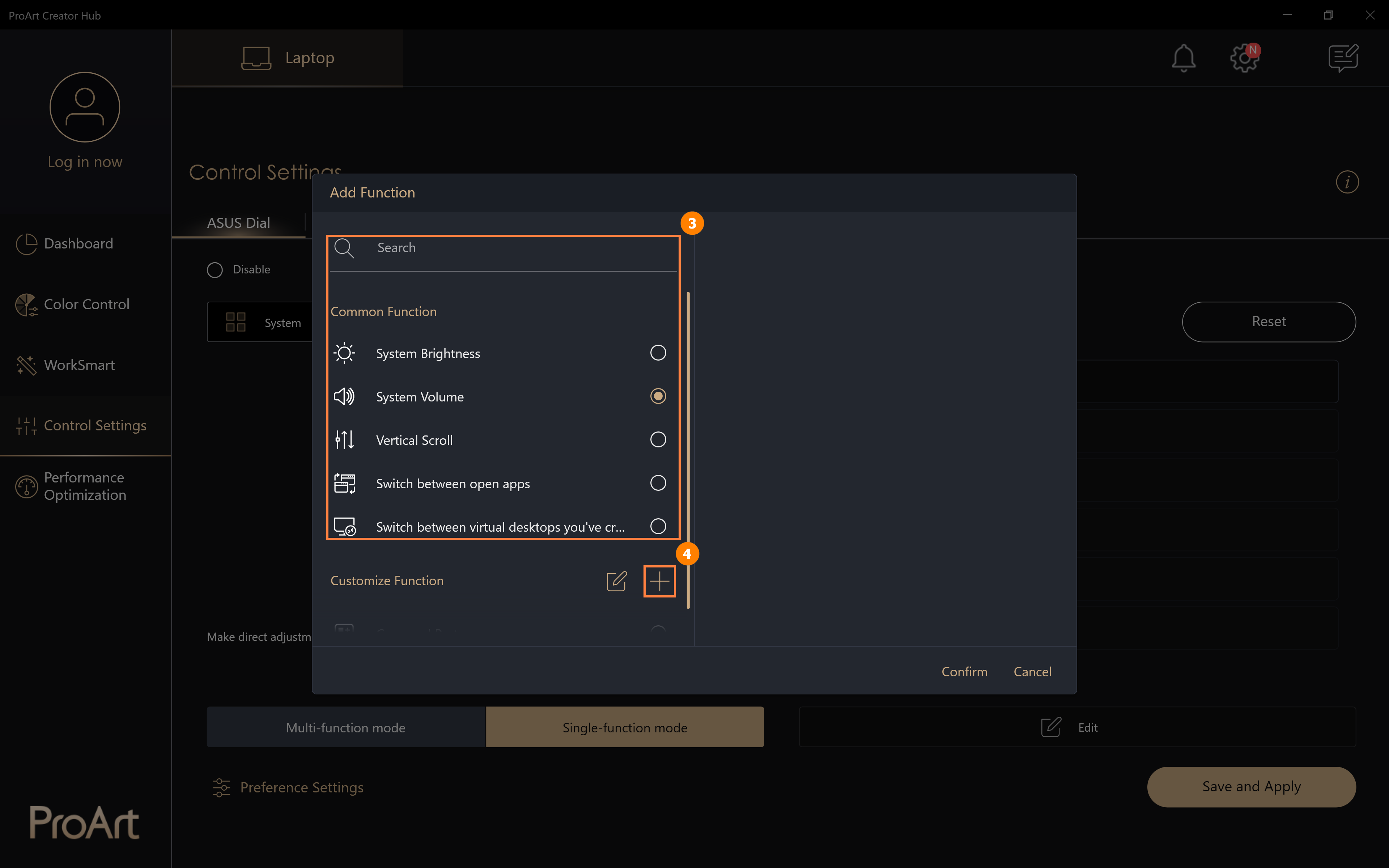
(3) Nhấp vào [Thêm] để chỉnh sửa chức năng tùy chỉnh ⑤[tên chức năng] và chỉnh sửa chức năng tùy chỉnh ⑥[nội dung chức năng]. Ví dụ, trong hình bên dưới, bạn có thể xoay ASUS Dial sang trái để sao chép, nhấp chuột vào hộp chỉnh sửa, sau đó nhấn phím Ctrl và phím C trên bàn phím. Nhấp vào ⑦[Chỉnh sửa] để sửa đổi hoặc xóa chức năng tùy chỉnh của bạn. Khi chỉnh sửa hoàn tất, nhấp vào ⑧[Xác nhận] để hoàn tất chỉnh sửa.
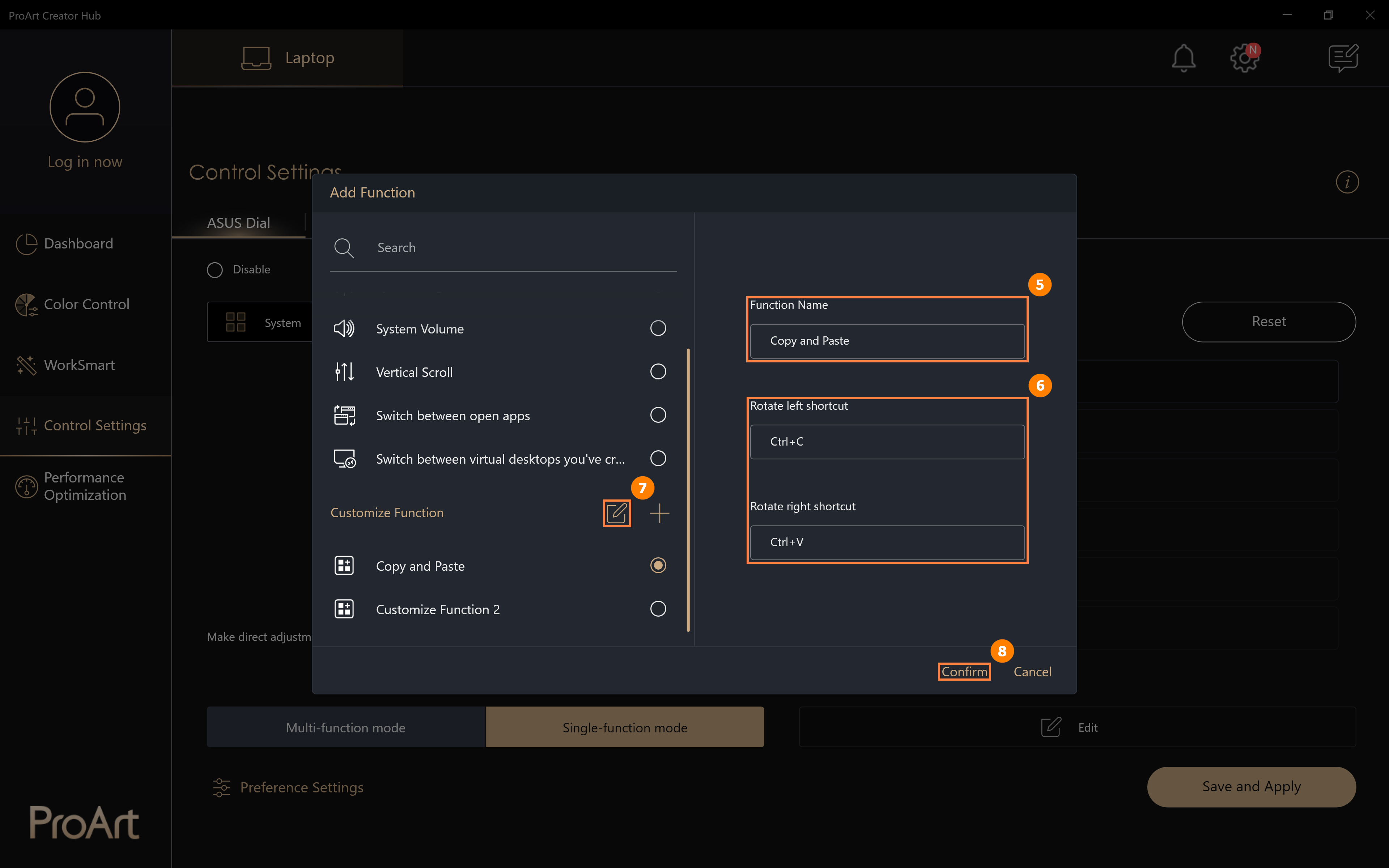
(4) Chức năng sửa đổi ⑨ [Sao chép và Dán] đã được thêm vào, nhấp vào ⑩[Lưu và áp dụng]. Khi bạn xoay ASUS Dial, bạn sẽ trực tiếp thực hiện các chức năng trong [Sao chép và Dán].
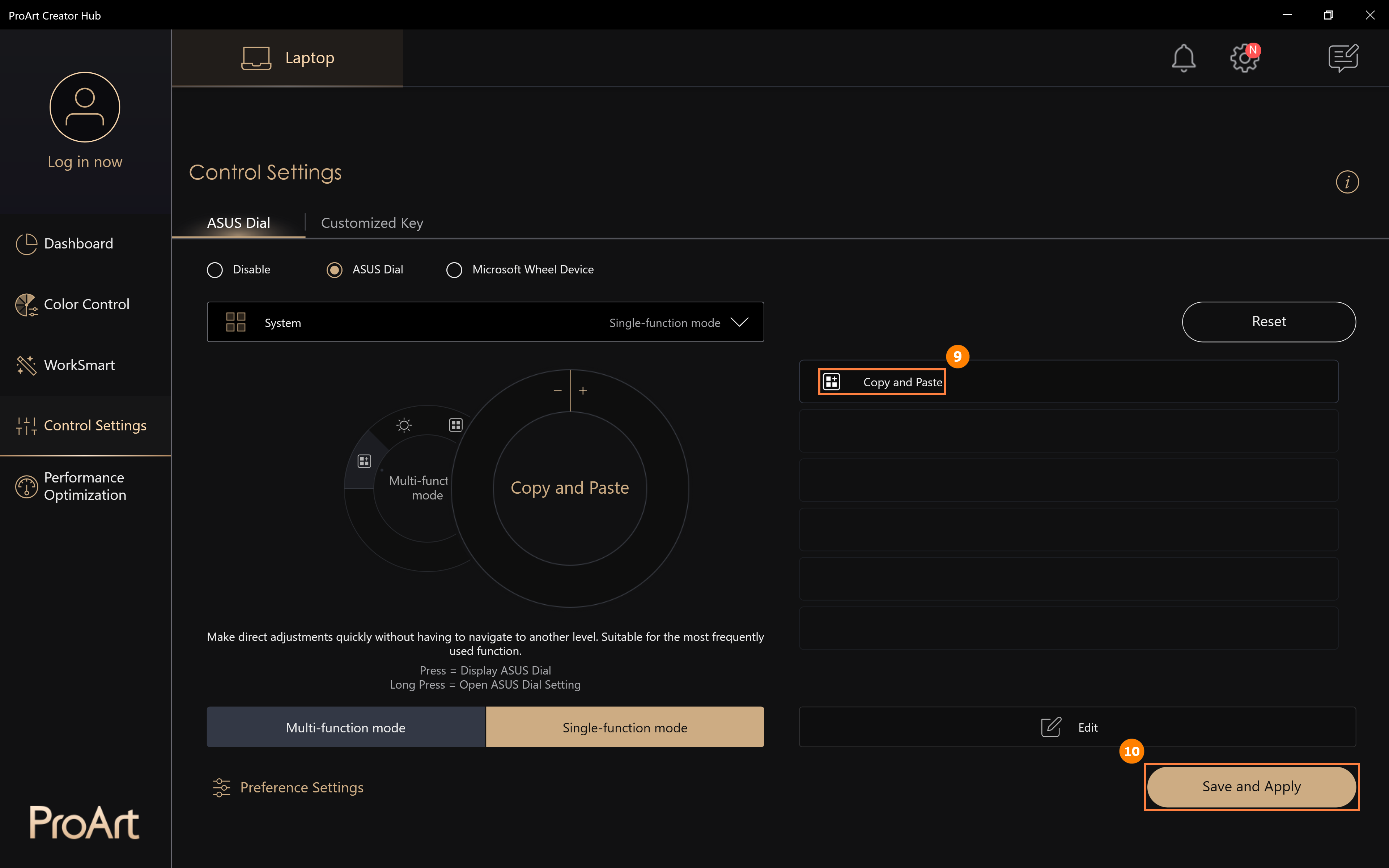
(1) Nhấn vào ①[Thiết bị Microsoft Wheel], nhấn vào ②[Lưu và áp dụng]. [Thiết bị Microsoft Wheel] là một chức năng tích hợp sẵn cho hệ thống Windows, nhấp vào ③[Đi tới Cài đặt bánh xe trong cài đặt Microsoft] để sửa đổi các chức năng được thực hiện bởi ASUS Dial.
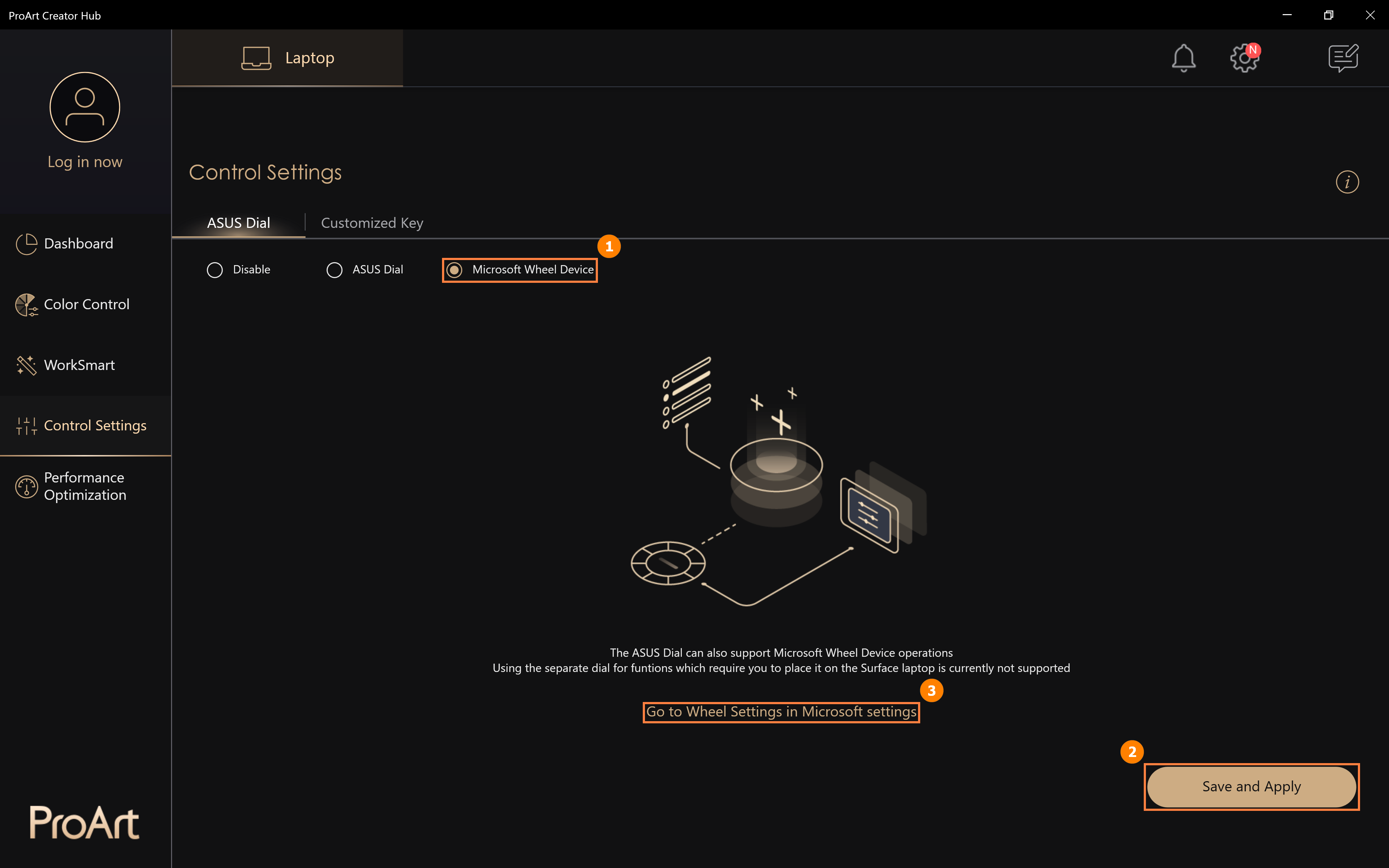
(2) Chỉnh sửa [Cài đặt bánh xe].

(3) Sau khi sửa đổi, xoay ASUS Dial, trang Microsoft Wheel sẽ xuất hiện, xoay ASUS Dial sang trái và phải, chọn chức năng điều chỉnh âm lượng, sau đó nhấn ASUS Dial.
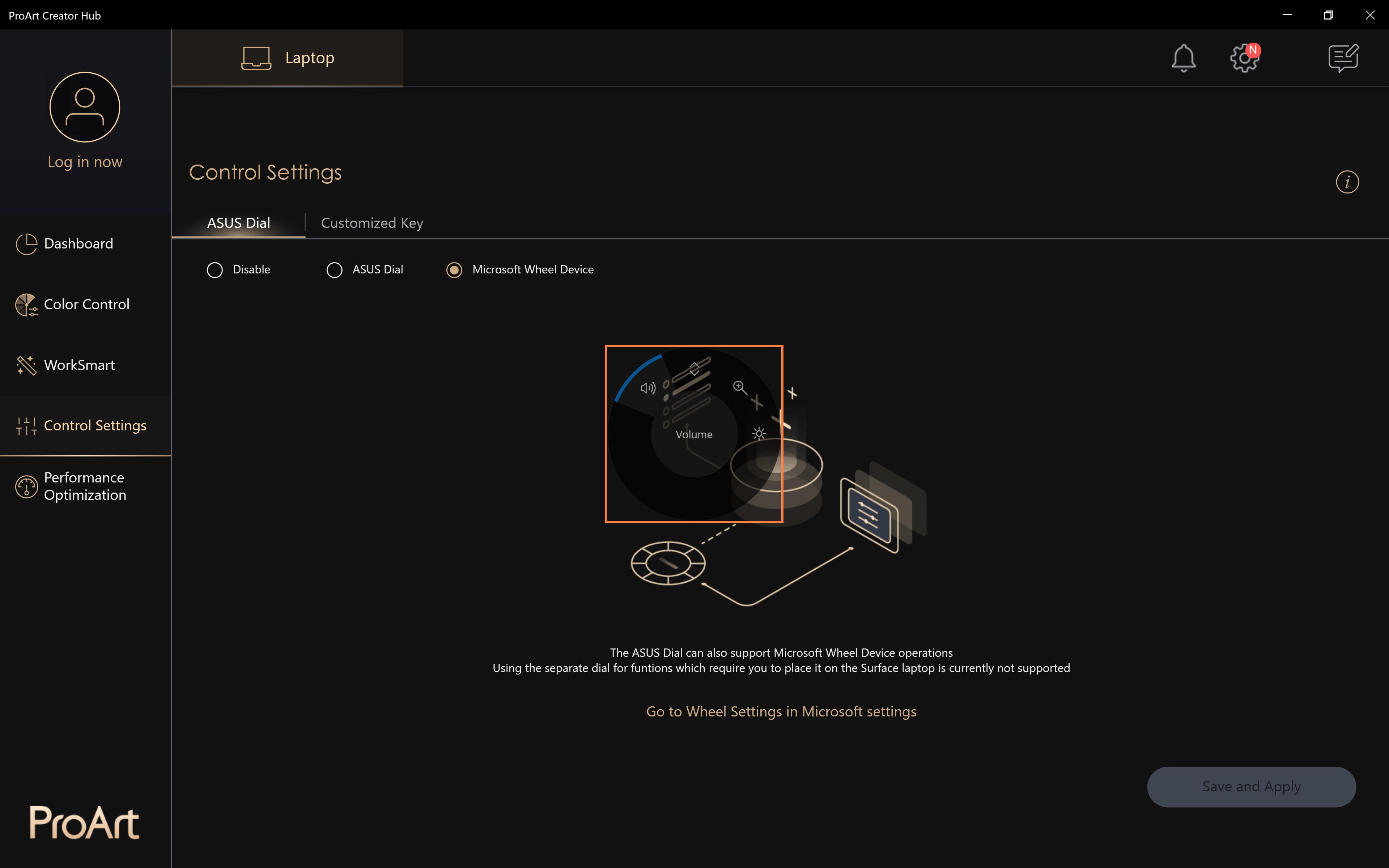
(4) Tiếp tục xoay Vòng xoay ASUS sang trái và phải để điều chỉnh âm lượng hệ thống. Vòng xoay tiếp theo của ASUS Dial sẽ trực tiếp điều chỉnh âm lượng hệ thống. Tuy nhiên, nếu bạn muốn sử dụng các chức năng khác, bạn cần nhấn ASUS Dial để đánh thức trang lựa chọn và chọn lại các chức năng khác.
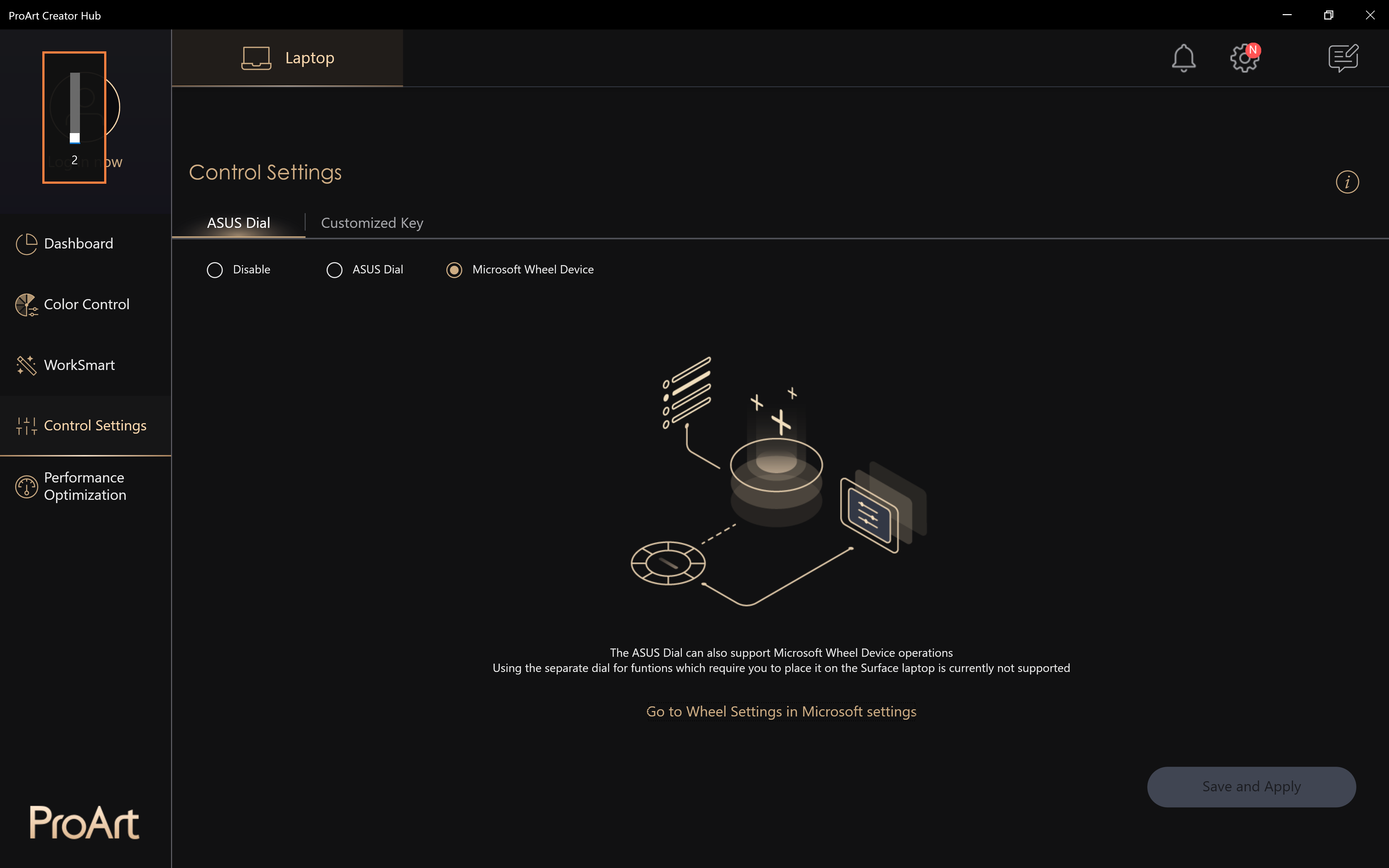
Để biết thêm thông tin, vui lòng nhấp vào Thông tin về Thiết bị Microsoft Wheel .
10. Tắt chức năng Quay số ASUS
Nhấp ①[Đóng], nhấp ②[Save and Apply] để tắt chức năng nút ASUS Dial. Khi vận hành ASUS Dial, sẽ không có phản hồi.
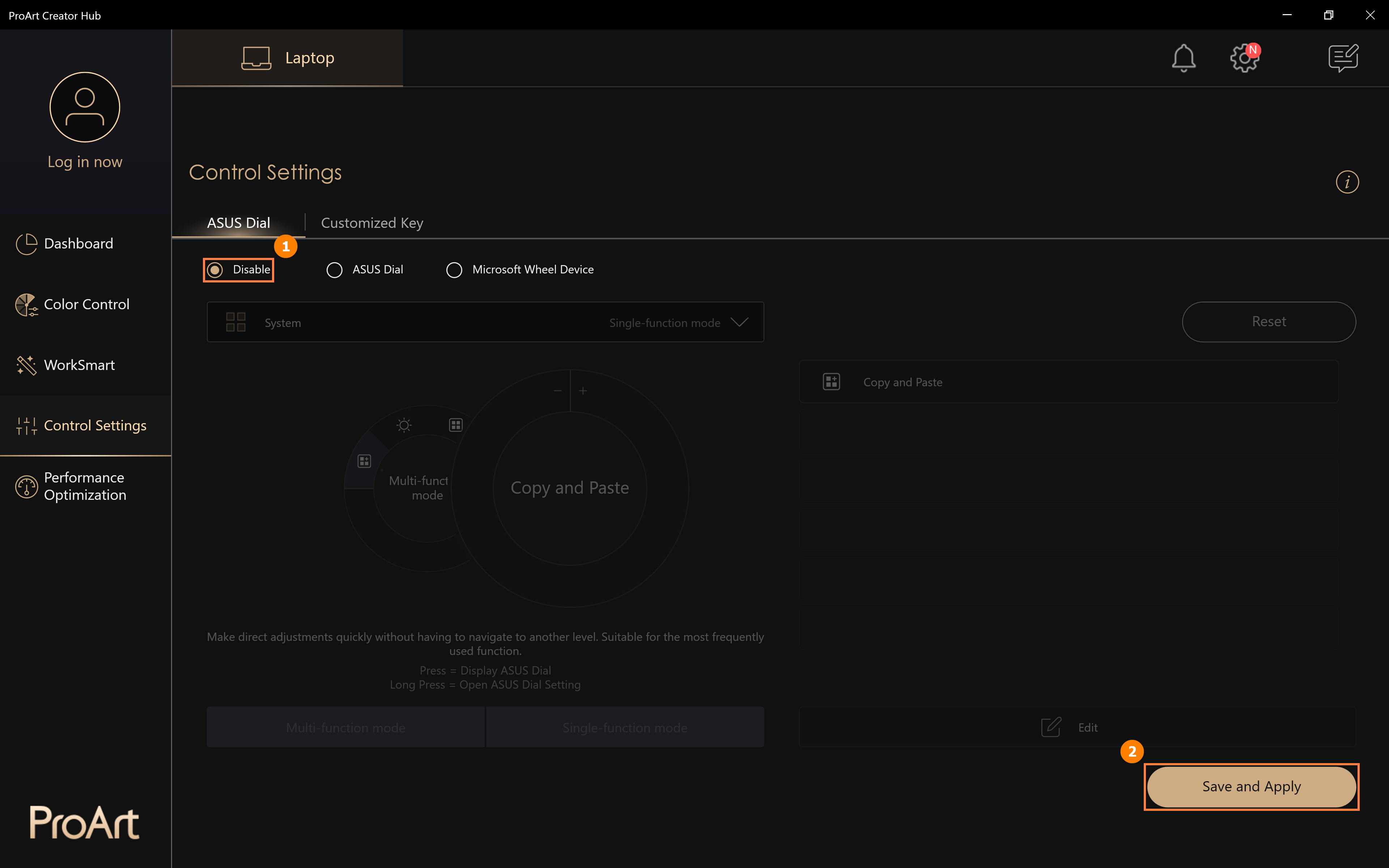
(1) Nhấp vào ①[Cài đặt tùy chọn], bạn có thể điều chỉnh tốc độ của Vòng xoay ASUS trong ②[Tốc độ điều chỉnh thông số] và nhấp vào ③[Lưu] để lưu các thay đổi của bạn. Bạn cũng có thể nhấp vào ④[Export Profile] để lưu các chỉnh sửa của mình vào ASUS Dial.
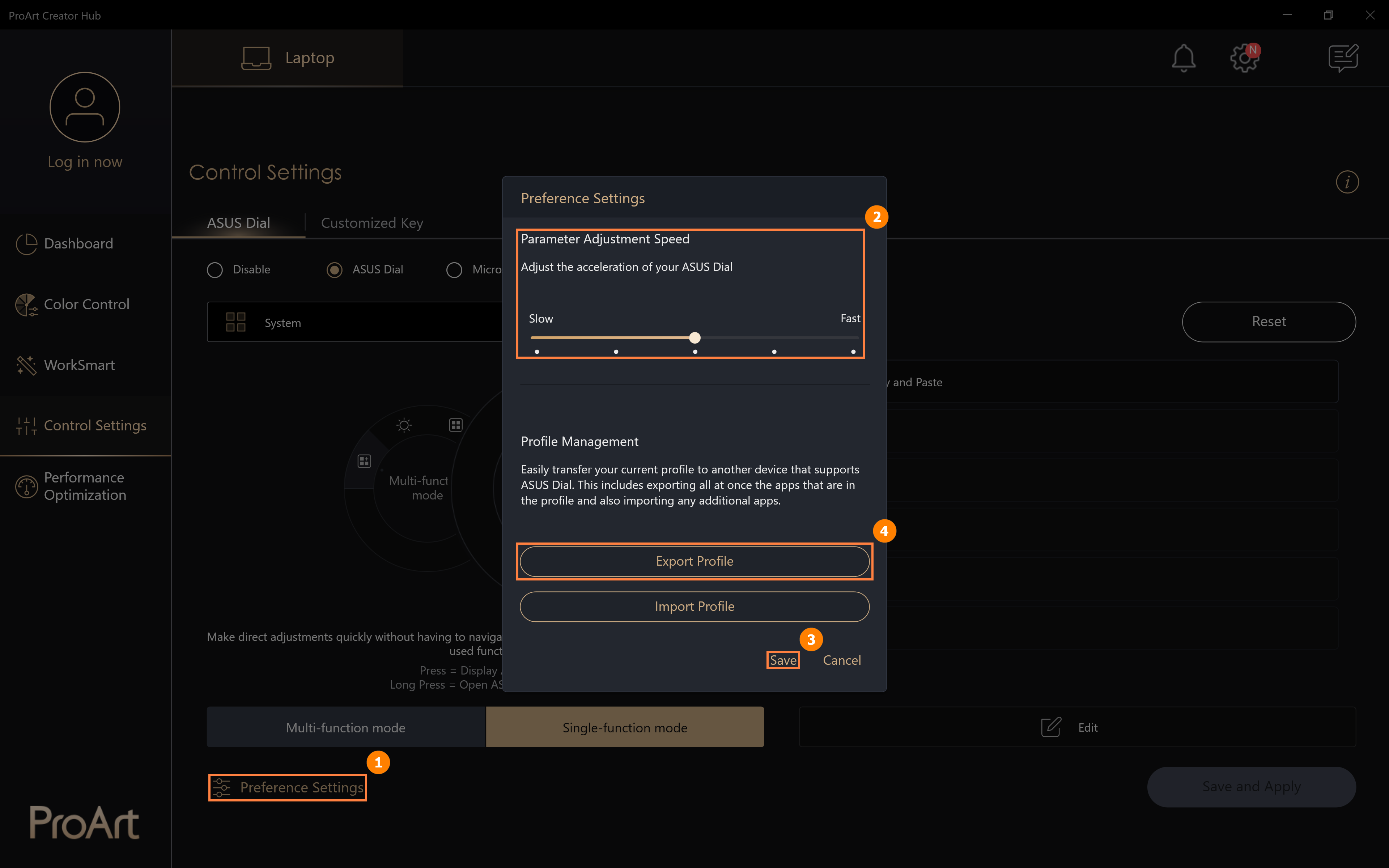
(2) Chỉnh sửa ⑤[Tên tệp], rồi nhấp vào ⑥[Lưu].
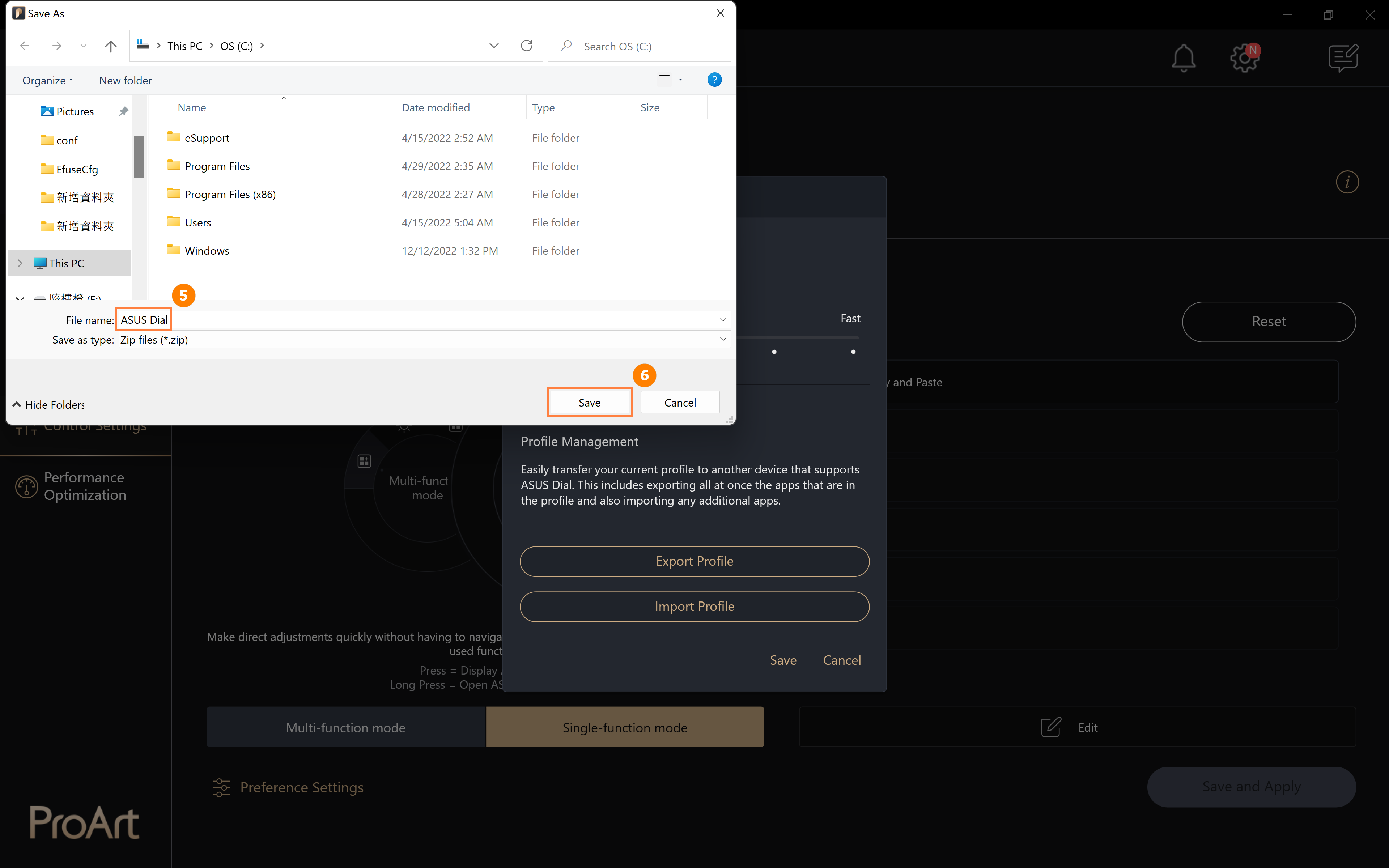
(3) Khi bạn đặt lại Windows hoặc thay thế máy tính của mình bằng một máy tính mới, bạn có thể nhấp vào ⑦[Import Profile].
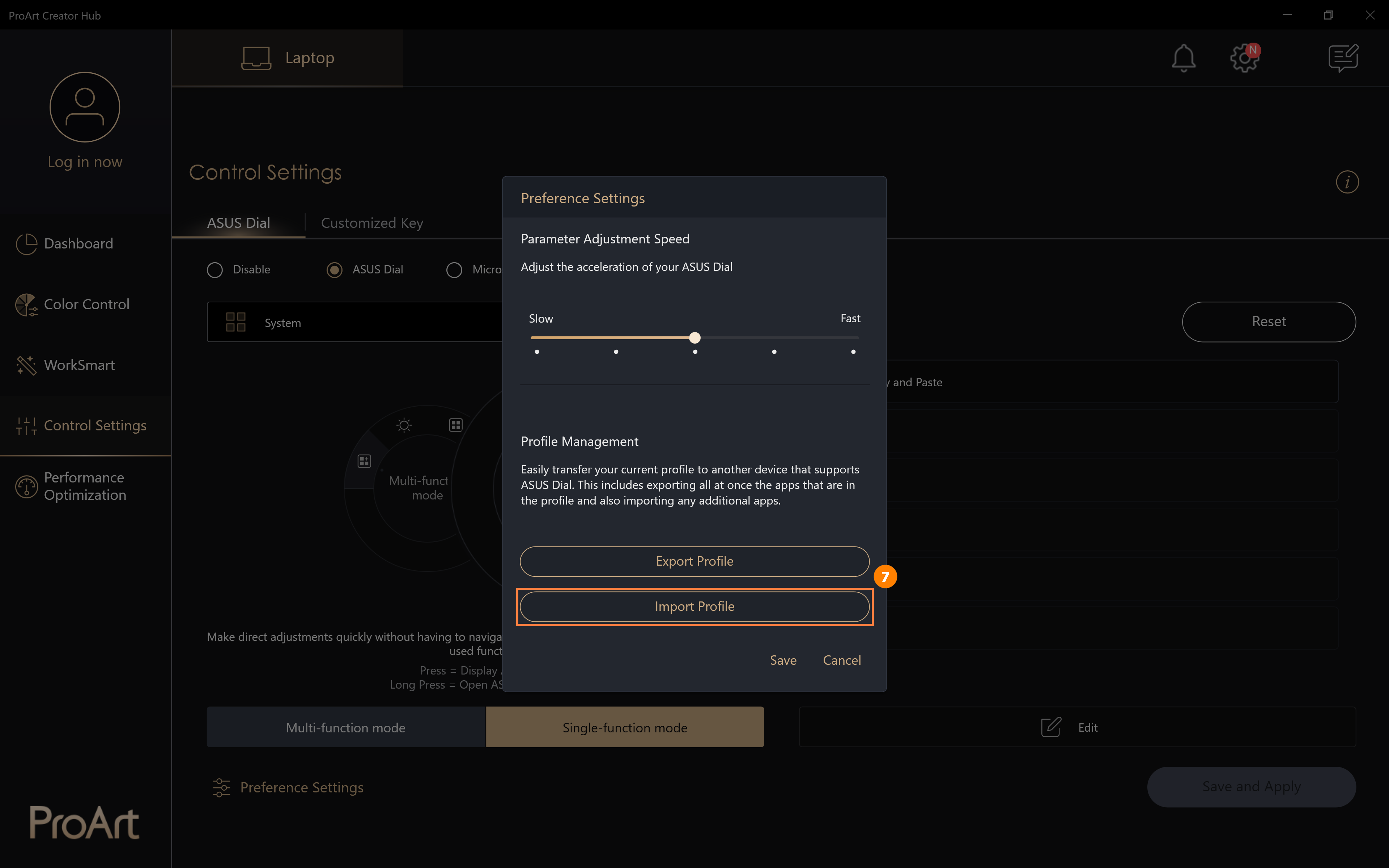
(4) Chọn ⑧[Hồ sơ] mà bạn đã lưu trước đó rồi nhấp vào ⑨[Mở].
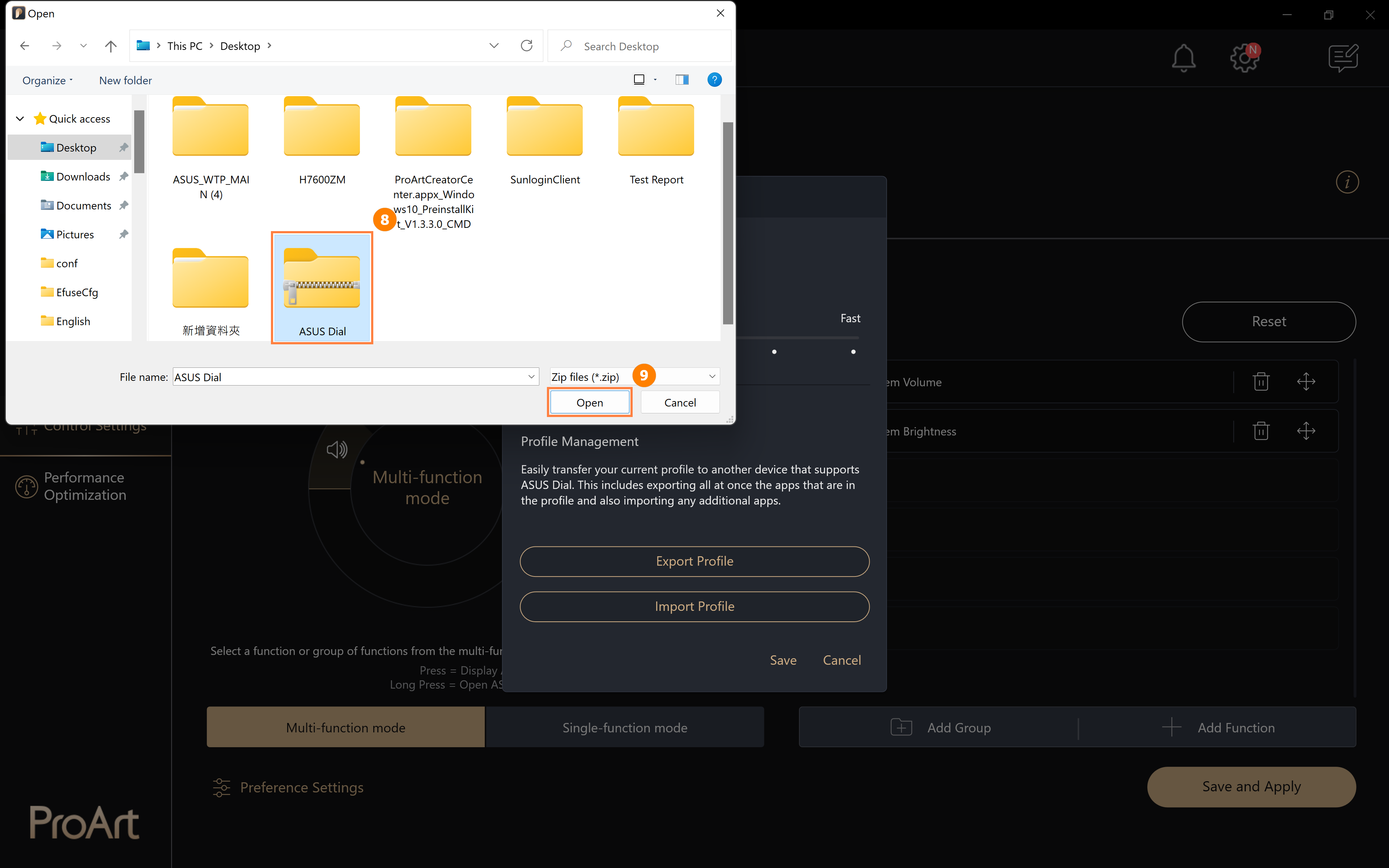
12. Cách nâng cấp hoặc tải xuống và gỡ cài đặt phần mềm ASUS Dial control
12.1 Nâng cấp Phần mềm Điều khiển Quay số ASUS
Nhấp vào ①[Settings], nhấp vào ②[Update], nhấp vào ③[Update All] để cập nhật phần mềm ASUS Dial Control lên phiên bản mới nhất.
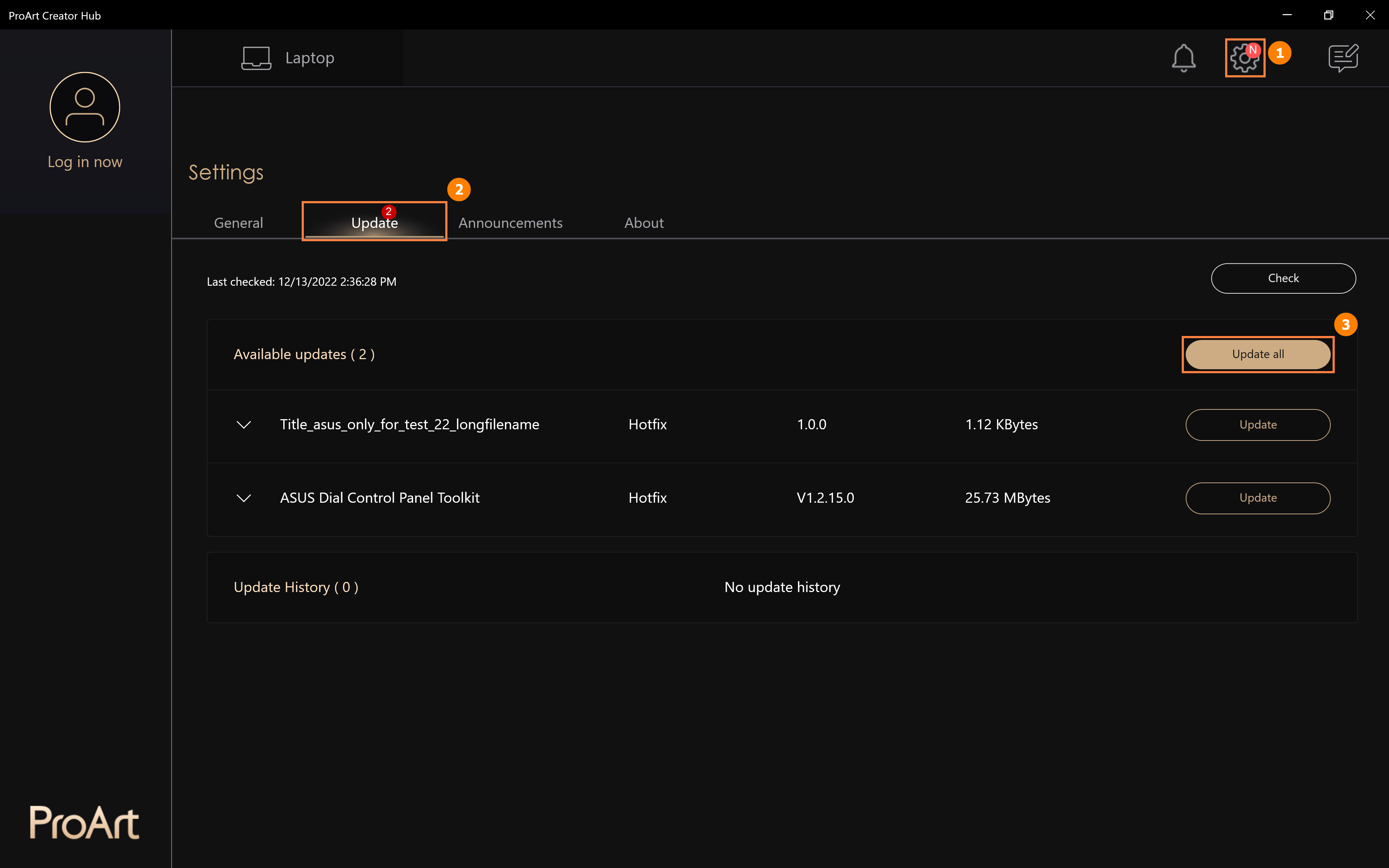
12.2 Khi bạn đặt lại hệ thống Windows và cần cài đặt lại phần mềm điều khiển ASUS Dial, vui lòng tham khảo các bước sau.
Nhấp để truy cập trang web chính thức của ASUS , nhấp vào ①[Nút tìm kiếm], nhập ②[Computer Model] vào thanh tìm kiếm, nhấp vào ③[Computer Model], nhấp vào ④[Operating System], nhấp vào ⑤[Windows 11 64-bit] , tìm ⑥[Bộ công cụ Bảng điều khiển ASUS], sau đó nhấp vào [Tải xuống] và cài đặt, tìm ⑦[ProArt Creator Hub], sau đó nhấp vào [Tải xuống] và cài đặt.
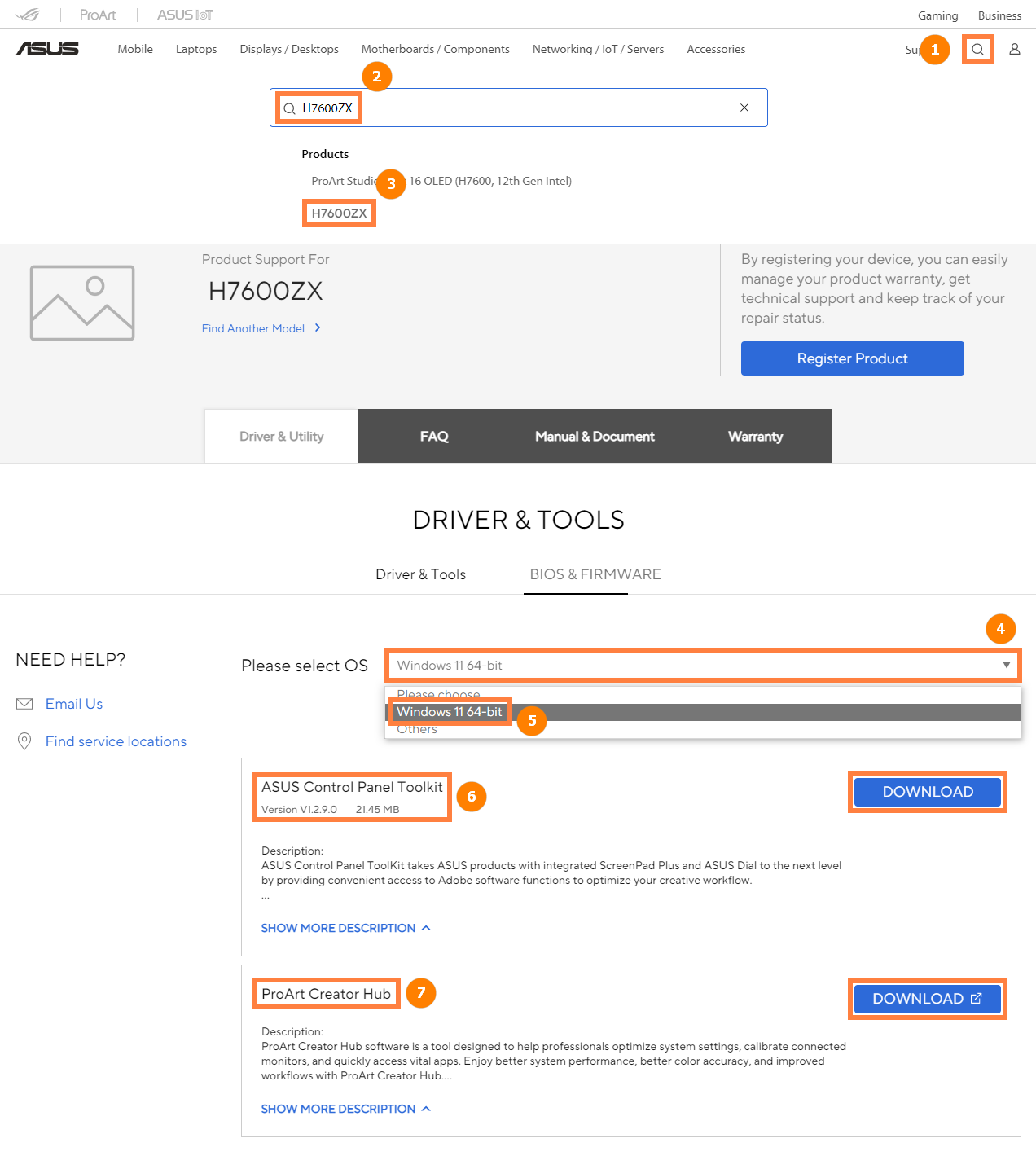
2.3 Cách gỡ cài đặt Phần mềm điều khiển quay số ASUS:
Bạn có thể gỡ cài đặt Phần mềm điều khiển quay số ASUS bằng cách làm theo thông tin được cung cấp tại liên kết sau: https://www.asus.com/support/faq/1013598
[ProArt Station]Hướng dẫn sử dụng ProArt Creator Hub
Mục lục
ProArt Creator Hub là cổng thông tin cá nhân để theo dõi trạng thái của PD5, cá nhân hóa cài đặt hoặc tối ưu hóa quy trình làm việc của bạn.
Nó có bảng điều khiển tổng quan trực quan và giúp thực hiện nhanh chóng việc chuyển đổi giữa các chế độ hiệu suất khác nhau hoặc hiệu chỉnh màu màn hình.
Nó cũng cho phép bạn cá nhân hóa đèn LED ASUS Lumiwiz bằng các hiệu ứng ánh sáng và màu sắc của riêng bạn.
Bảng điều khiển giám sát trạng thái tổng thể của hệ thống.
Thông tin nền tảng hệ thống: chẳng hạn như Tải quạt, bộ nhớ/lưu trữ, loại), tải CPU, tải GPU.
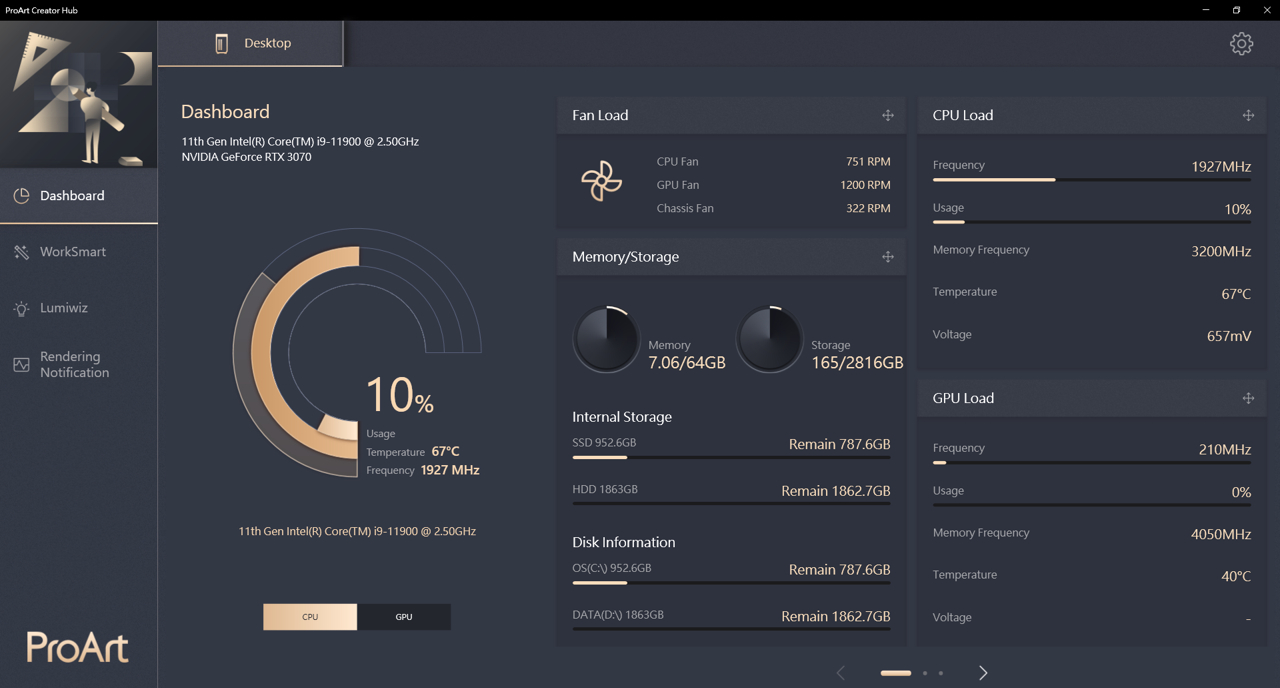
Bạn có thể chuyển đổi chế độ quạt ở đây.
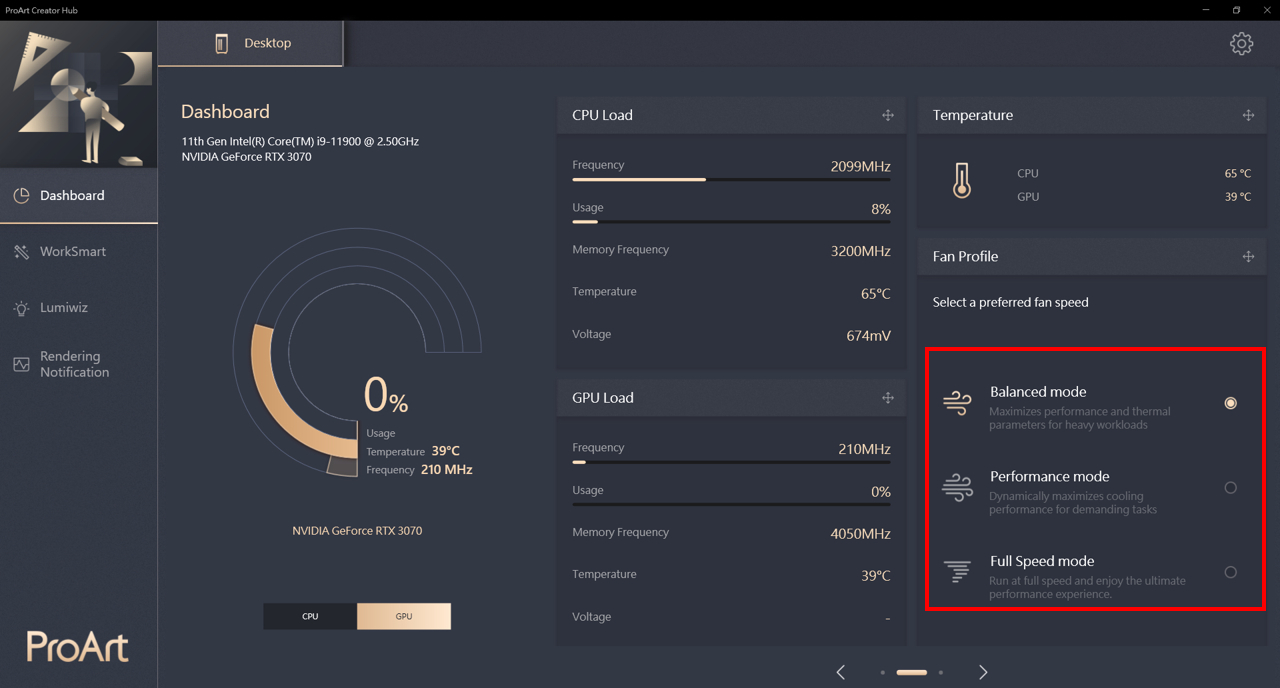
Tính năng WorkSmart cho phép bạn gán tối đa bốn ứng dụng cho một nhóm tác vụ và ghim nó trên màn hình nền; thì bạn chỉ cần nhấp vào nhóm nhiệm vụ được chỉ định để mở các ứng dụng được chỉ định cùng lúc.
Nó giống như Creator Hub trong Studiobook, bạn có thể tham khảo chi tiết thao tác tại đây .
Đèn LED thông minh Lumiwiz có nhiều chức năng. Nó có thể hiển thị trạng thái hệ thống, hiển thị thông báo và hiển thị hiệu ứng ánh sáng với ba màu.
Chế độ ban đêm: Cài đặt chế độ ban đêm để giảm độ sáng đèn LED trong thời gian cụ thể.
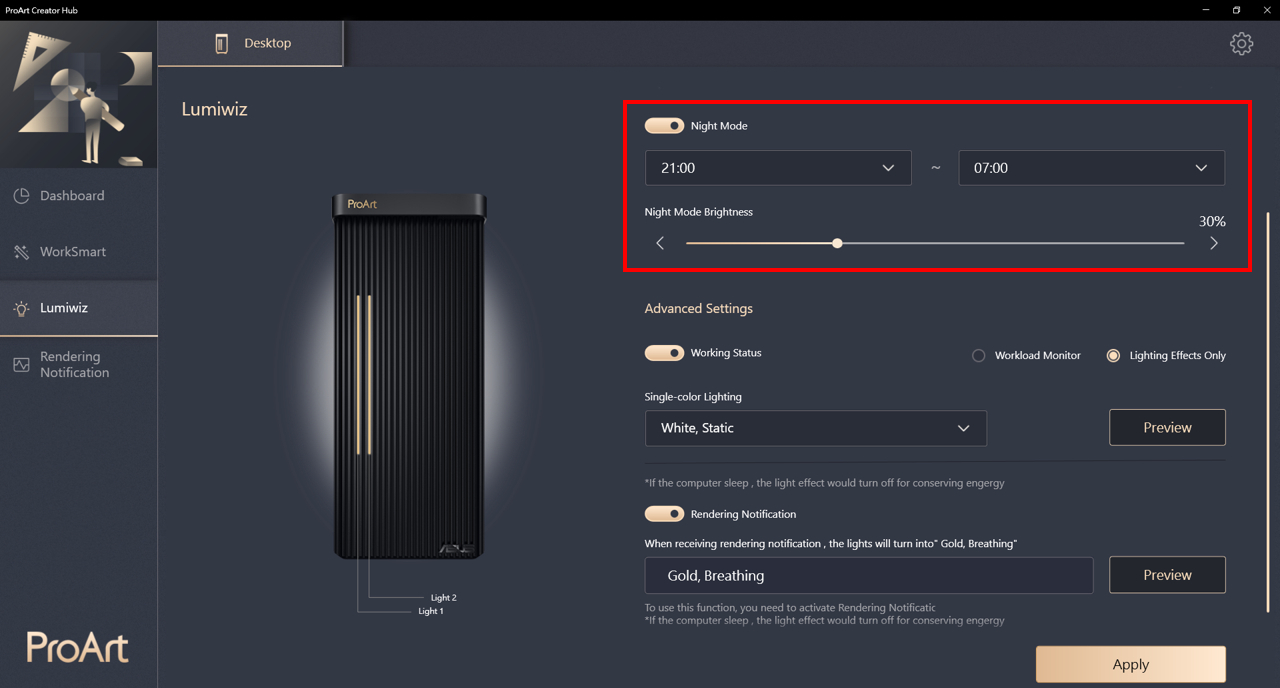
Cài đặt nâng cao
Trạng thái làm việc: Bật/tắt mô-đun LED. Bạn có thể chọn [Workload Monitor] hoặc [Lighting Effects Only] sau khi bật nó.
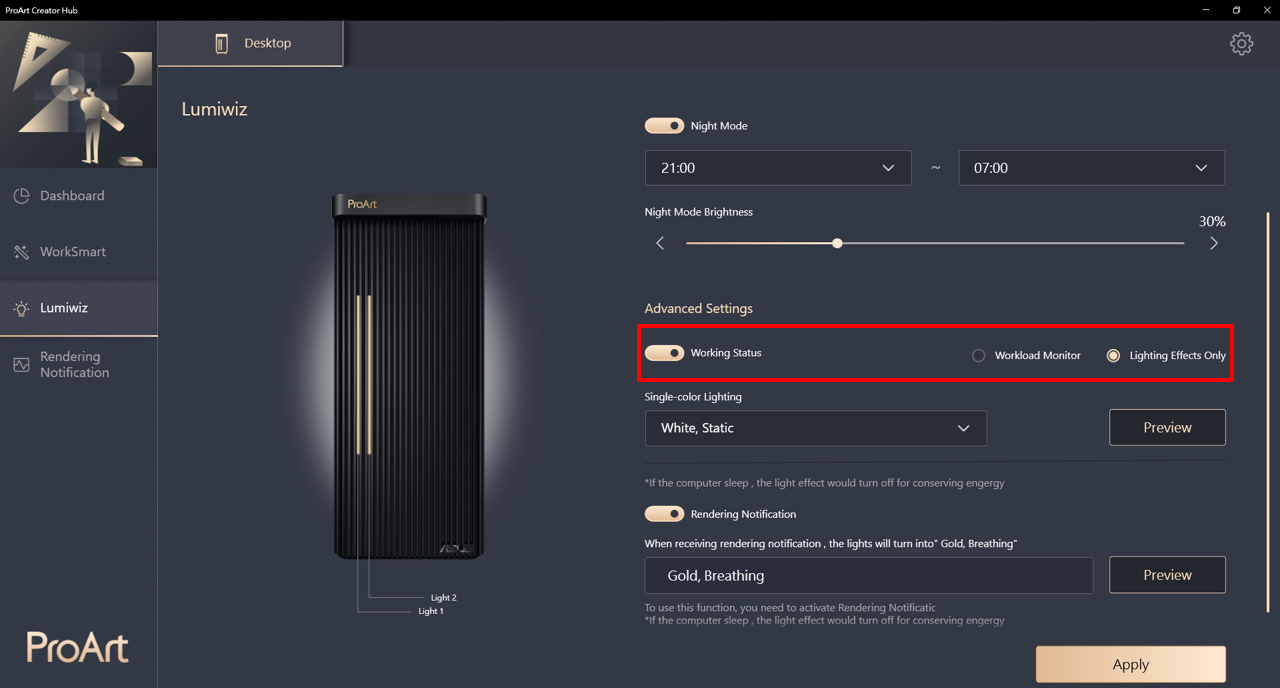
Workload Monitor: Giám sát hiệu suất CPU, GPU hoặc bộ nhớ, cũng sẽ hiển thị hiệu ứng đèn cảnh báo khi hiệu suất trên 90%.
①Light1/Light2: bạn có thể chọn tải CPU, tải GPU hoặc tải RAM tại đây.
②Sau khi cài đặt giám sát khối lượng công việc, hãy đặt hiệu ứng ánh sáng cho hiệu ứng ánh sáng bình thường và cảnh báo.
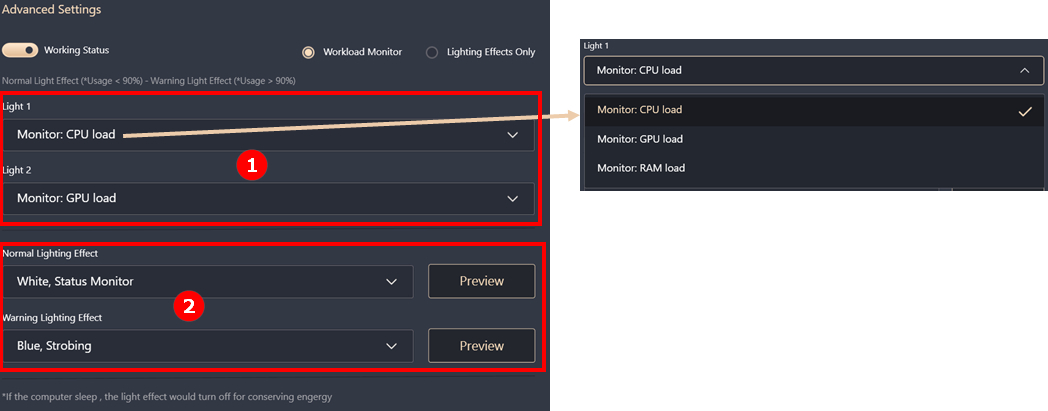
Chỉ hiệu ứng ánh sáng: Trung tâm người sáng tạo cung cấp màu trắng, xanh lam, xanh lục cho tất cả các hiệu ứng bao gồm hơi thở, tĩnh điện và nhấp nháy.
Sau khi cài đặt ánh sáng ảnh hưởng①, nhấn Xem trước để xem hiệu ứng trong ảnh xem trước②.
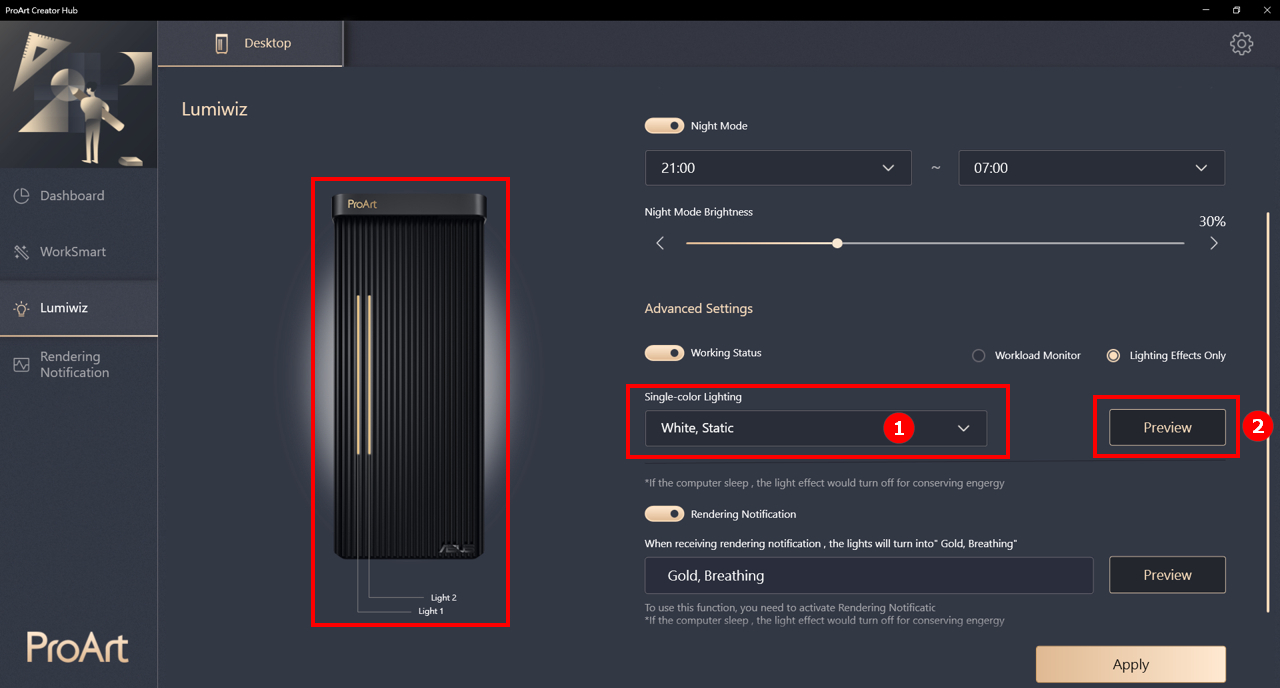
Hiển thị thông báo
Khi nhận được thông báo kết xuất, Lumiwiz sẽ chuyển sang màu Vàng, Hơi thở.
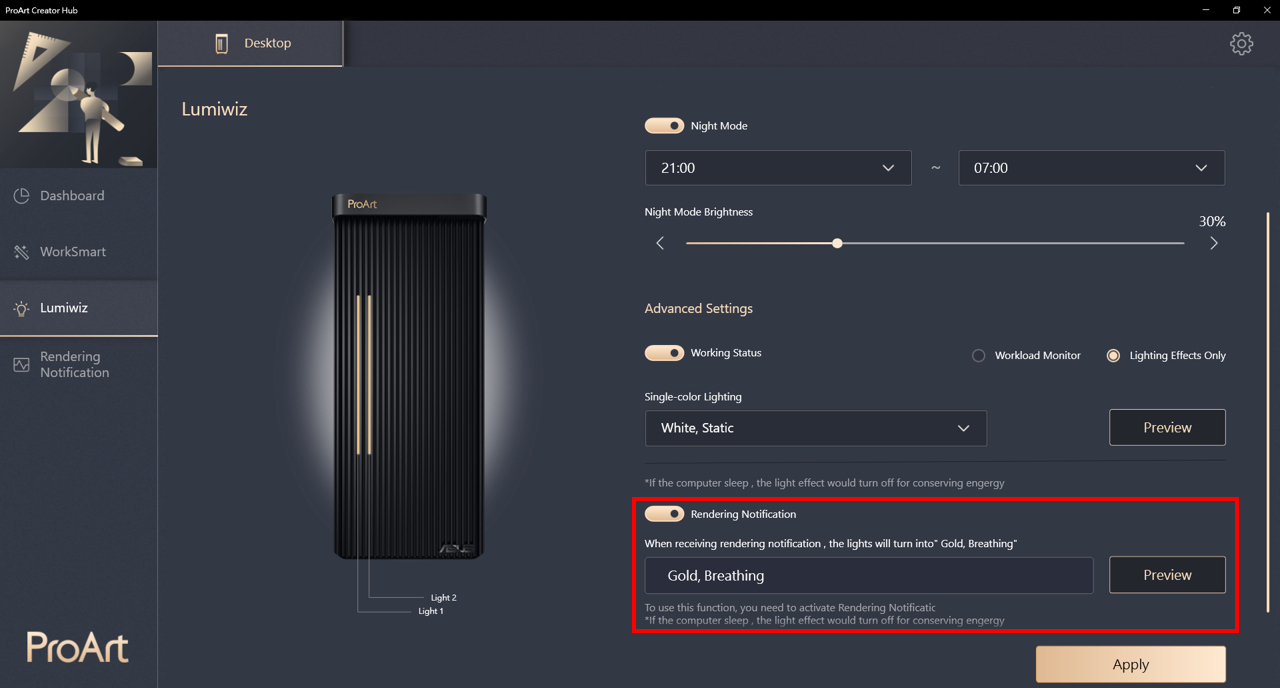
Thông báo kết xuất là một tính năng độc đáo hiện chỉ cung cấp cho ProArt Station PD5. Nó sẽ thông báo cho bạn khi phần mềm bạn cài đặt kết thúc quá trình kết xuất (hoàn tất hoặc bị lỗi).
Không chỉ hiển thị trong thông báo, còn hiển thị trong Lumiwiz hoặc thậm chí cả thông báo Teams mà bạn đã đặt trước.
Cài đặt thông báo: Định dạng tin nhắn chỉ có thể là văn bản hoặc kèm theo ảnh chụp màn hình. Gửi tin nhắn tới Nhóm để đưa ra thông báo mọi lúc mọi nơi.
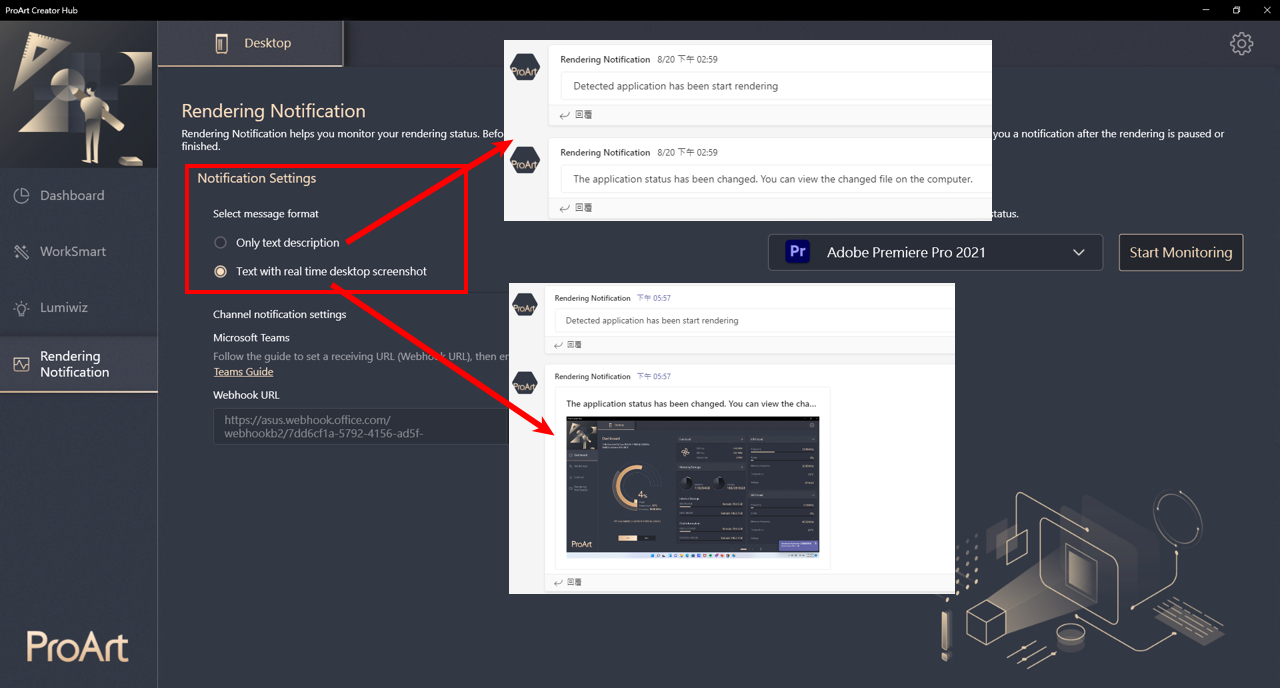
Tùy chọn phần mềm hiển thị thông báo
Không có giới hạn về phần mềm thông báo Kết xuất, hệ thống sẽ giám sát hiệu suất của ProArt Station PD5, khi hiệu suất toàn hệ thống giảm trong một thời gian cụ thể, sẽ gửi thông báo kết xuất đến các đội và Lumiwiz.
① Chọn Phần mềm trong danh sách
② Nếu nó không có trong danh sách, hãy chọn [thêm tùy chỉnh]
③ Mở phần mềm và thêm vào danh sách
④ Bạn có thể chỉnh sửa danh sách theo dõi
⑤ Nhấp vào Bắt đầu giám sát
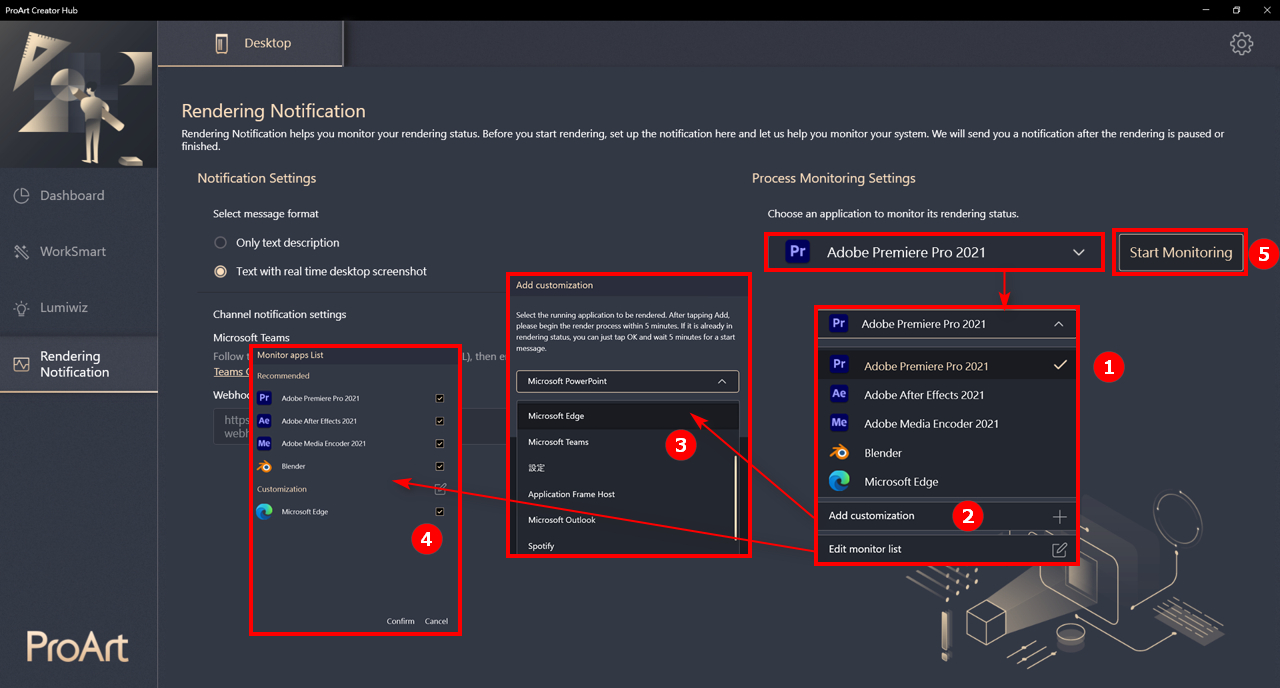
Hiển thị thông báo trong Microsoft Teams
Hiện chỉ hỗ trợ thông báo Teams, hệ thống sẽ gửi tin nhắn đến kênh được kết nối.
Hướng dẫn kết nối cũng có sẵn trong ProArt Creator Hub.
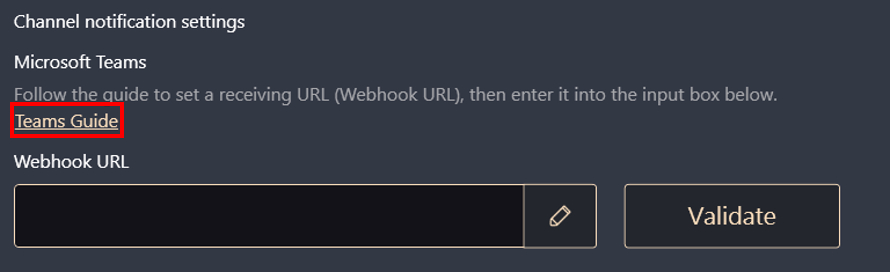
[ProArt Display] ProArt Creator Hub - Giới thiệu chức năng hiển thị
Trung tâm sáng tạo ProArt - Hiển thị
ProArt Creator Hub có thể giúp bạn kiểm tra trạng thái hiện tại của màn hình (Gamut màu, Độ sáng, Nhiệt độ màu, Gamma) và xác nhận thông số kỹ thuật của sản phẩm.
Bạn có thể sử dụng máy đo màu (Xrite-i1DisplayPro & i1DisplayProPlus) trong chức năng Hiệu chỉnh màu để hiệu chỉnh màn hình.
Làm thế nào để kết nối
Nếu bạn muốn sử dụng ProArt Creator Hub để xem thông tin màn hình và hiệu chỉnh màn hình, ngoài HDMI/Displayport để truyền hình ảnh, vui lòng kết nối PC và màn hình qua cáp USB-Type B hoặc USB-Type C để truyền dữ liệu.
USB-Loại B:PA329Q
USB-Loại C:PA24AC, PA329C
Tải xuống và cài đặt trình điều khiển (chỉ dành cho PA329Q)
1. Tải xuống tiện ích mới nhất tương ứng với kiểu màn hình của bạn từ Trung tâm tải xuống ASUS .
Nhập ProArt PA329Q-> Nhấp vào Trình điều khiển & Tiện ích.

2. Click vào Driver & Utility -> Chọn OS .

3. Tìm ProArt_Calibration_Device_Driver trong danh mục Gói trình điều khiển. Bấm vào TẢI XUỐNG để tải file xuống.
Mô hình hỗ trợ
Màn hình ProArt: PA24AC, PA329C, PA329Q
Máy đo màu: i1DisplayPro、i1DisplayProPlus
bảng điều khiển

Trên Bảng điều khiển, bạn có thể kiểm tra các thông tin bên dưới:
- Thông số kỹ thuật của sản phẩm: Bạn có thể kiểm tra thông số kỹ thuật của màn hình được kết nối.
- Hiệu chỉnh màu: Bạn có thể kiểm tra kết quả hiệu chỉnh màu gần đây nhất (gam màu, ΔE) và ngày hiệu chỉnh lần cuối.
- Thông tin OSD: Kiểm tra độ sáng hiện tại, gam màu, nhiệt độ màu và gamma.
Hiệu chỉnh màu

Hiệu chỉnh màu có thể hiệu chỉnh màn hình và tiếp tục cung cấp màu sắc chính xác, nhất quán và ngoạn mục.
Đó là một cách dễ dàng để hiệu chỉnh lại màn hình của bạn nhằm khôi phục độ sáng và tính nhất quán của màu sắc.
Mục tiêu
1. Trước khi bắt đầu hiệu chỉnh, bạn có thể điều chỉnh các thông số tùy chỉnh làm điểm chuẩn hiệu chỉnh màu để thực hiện hiệu chỉnh màu.
Bạn có thể điều chỉnh:
a.Gam màu (sRGB、Rec709、Adobe RGB、DCI-P3、BT.2020/Rec.2020)
b.Độ sáng
c.Gamma
d.Nhiệt độ màu
Sau khi chọn, vui lòng nhấp vào [Bắt đầu hiệu chỉnh].

2. Chọn có thực hiện hiệu chuẩn đồng nhất thông qua a. và B. tùy chọn (bạn có thể chọn c. 3X3 hoặc d. 5X5) . Nếu bạn chọn thực hiện hiệu chỉnh độ đồng nhất, việc điều chỉnh độ đồng nhất sẽ được thực hiện trước rồi mới thực hiện hiệu chỉnh màu.

3. Đảm bảo bộ hiệu chuẩn được kết nối với màn hình và nhấp vào [Tiếp theo].

4. Đảm bảo PC và màn hình được kết nối qua cáp USB-Type B hoặc USB-Type C hoặc Thunderbolt3 và nhấp vào [Tiếp theo].

5. Nhấp vào [Bắt đầu] để bắt đầu hiệu chỉnh.

Hiệu chỉnh màu
1. Nhấp vào [Bắt đầu] để bắt đầu hiệu chỉnh.
2. Sau khi hoàn tất hiệu chỉnh màu, hệ thống sẽ tạo báo cáo hiệu chỉnh màu. Bạn có thể xem dữ liệu sau khi hiệu chỉnh màu.

3. Nhấp vào [Hiển thị mẫu]. Bạn có thể kiểm tra sự khác biệt trước và sau khi hiệu chỉnh màu. 
4. Nhấp vào [Áp dụng] . Bạn có thể lưu và áp dụng dữ liệu cho Chế độ người dùng 1 hoặc Chế độ người dùng 2 để hoàn tất hiệu chỉnh màu.
Hiệu chuẩn đồng nhất
1. Di chuyển bộ hiệu chuẩn đến vị trí đã đánh dấu và nhấp vào [Bắt đầu] để bắt đầu hiệu chỉnh Đồng nhất.
2. Sau khi hiệu chỉnh xong, hệ thống sẽ lưu dữ liệu vào màn hình. Vui lòng đợi 10~15 phút để quá trình lưu trữ hoàn tất.
3. Sau khi lưu, vui lòng di chuyển bộ hiệu chuẩn lại đến vị trí đã đánh dấu và nhấp vào [bắt đầu] để bắt đầu hiệu chỉnh Đồng nhất. (Hiệu chỉnh lần thứ hai để xác nhận lại, mỗi lưới chỉ mất vài giây)
4. Sau khi quét, hệ thống sẽ tự động tiếp tục thực hiện hiệu chỉnh màu.
Lịch sử
Trong lịch sử, bạn có thể kiểm tra dữ liệu hiện được lưu trữ.
Nhấp vào a, bạn có thể xác nhận báo cáo hiệu chỉnh màu của dữ liệu này.
Bấm vào b, bạn có thể xóa dữ liệu này.

Cài đặt
Bạn có thể áp dụng chế độ người dùng 1 và chế độ người dùng 2 cho dữ liệu hiệu chuẩn hiện được lưu trữ trong cài đặt.
Vui lòng nhấp vào [Áp dụng] sau khi lựa chọn.

Hỏi đáp
1. Làm cách nào để giải quyết thông báo lỗi sau khi chạy ProArt Creator Hub? 

Trả lời: Vui lòng làm theo quá trình tải xuống và cài đặt Trình điều khiển (chỉ dành cho PA329Q) và bạn có thể giải quyết vấn đề về thông báo lỗi.
2. Có phần giới thiệu nào về Creator hub của bo mạch chủ ASUS ProArt không? Đáp: Vui
lòng tham khảo bài viết: https://www.asus.com/support/FAQ/1043369/
3. Có phần giới thiệu về Creator hub của máy tính xách tay ASUS ProArt không? Đáp: Vui
lòng tham khảo bài viết: https://www.asus.com/support/FAQ/1042040/
[Bo mạch chủ ProArt] Trung tâm sáng tạo ProArt - Giới thiệu
1. Tải và cài đặt phần mềm ProArt Creator Hub
2. Hướng dẫn của ProArt Creator Hub
1. Tải và cài đặt phần mềm ProArt Creator Hub
- Đi tới Trình điều khiển & Công cụ của Trang web Hỗ trợ Mô hình ProArt để chọn loại HĐH (cả Windows 10/11).

- Vào Phần mềm và Tiện ích để tải xuống các tệp cài đặt trình điều khiển và dịch vụ được ProArt Creator Hub yêu cầu.

- Giải nén tập tin.
- Nhấp vào Asussetup.exe.

- Đợi dịch vụ và trình điều khiển được cài đặt.


- Đi tới Phần mềm và Tiện ích rồi nhấp vào liên kết Microsoft Store sau để đến trang cài đặt ProArt Creator Hub

https://www.microsoft.com/p/proart-creator-hub/9nm0hh6wdn7q

- Làm theo hướng dẫn để cài đặt ProArt Creator Hub

- Quá trình cài đặt đã hoàn tất.

Để ý:
Nếu không thể sử dụng Ứng dụng, vui lòng sửa đổi cài đặt trong BIOS như sau:
- Quay trở lại màn hình nền trong hệ thống và chọn Bắt đầu > Khởi động lại
- Nhấn F2 hoặc DEL để vào BIOS
- Nhấn F7 để vào Chế độ nâng cao
- Vui lòng nhập đường dẫn sau vào menu chính
Công cụ > MyASUS > Tải xuống và cài đặt dịch vụ & ứng dụng MyASUS
- Vui lòng đặt tùy chọn thành Đã bật, như hiển thị bên dưới

- Nhấn F10, chọn OK để lưu cài đặt và khởi động lại
- Sau khi khởi động lại, quay lại hệ điều hành để sử dụng ProArt Creator Hub
2. Hướng dẫn của ProArt Creator Hub
1. Chính:
Thanh .Function:Hiển thị Bảng điều khiển và Tối ưu hóa hiệu suất
B. Thanh sản phẩm:Hiển thị Bo mạch chủ ProArt và Màn hình ProArt và máy tính xách tay ProArt.
C. Cài đặt:Thay đổi ngôn ngữ phần mềm và phiên bản phần mềm và liên hệ với ASUS

1-1 Mô tả chức năng: Bo mạch chủ -> Bảng điều khiển
Từ phiên bản 2.0.0.0 trở đi, trang Dashboard sẽ dẫn thẳng đến Armory Crate để cấu hình, giới thiệu liên quan đến Armory Crate: [Motherboard] Armory Crate - Giới thiệu | Hỗ trợ chính thức | ASUS toàn cầu

1-2. Mô tả chức năng: Bo mạch chủ -> Tối ưu hóa hiệu suất -> Mạng
Hiệu suất mạng có thể được theo dõi hoặc có thể chọn các chế độ làm việc khác nhau
Các chức năng liên quan phải tải từ CreationFirst để sử dụng, Giới thiệu liên quan đến CreationFirst: [ProArt Bo mạch chủ] CreationFirst - Giới thiệu | Hỗ trợ chính thức | ASUS toàn cầu
1-2-1. Khởi chạy CreationFirst

1-2-2. Chọn chế độ làm việc khác

1-2-3. Top 5 ứng dụng sử dụng băng thông nhiều nhất

1-2-4. Tổng mức sử dụng băng thông ứng dụng

2. Bo mạch chủ -> Cài đặt
2-1. Tổng quan
Bạn có thể chọn ngôn ngữ khu vực và khu vực dịch vụ, liên hệ với ASUS hoặc có tự động cập nhật nền hay không, v.v.

2-2. Cập nhật
Bạn có thể kiểm tra xem có cần cập nhật không

2-3. Thông báo
Cung cấp tin tức sản phẩm liên quan đến ASUS

2-4. Về
Có thể xem phiên bản hiện tại, v.v.

1. Bo mạch chủ ASUS ProArt hỗ trợ những màn hình ASUS ProArt nào?
Đáp: PA24AC, PA329C, PA329Q
2. Bo mạch chủ ASUS ProArt kết nối với màn hình ASUS ProArt, chẳng hạn như màn hình Không thể “Hiển thị", giải quyết thế nào?

Đáp: 1. Trước tiên hãy xác nhận xem nó có hỗ trợ các mẫu bo mạch chủ ProArt và màn hình ProArt hay không (PA24AC, PA329C, PA329Q)
2. Kết nối màn hình ProArt bằng Cáp USB tpye-C với cổng USB của bo mạch chủ ProArt
2.1[Ví dụ: ProArt PA329C]: Cổng USB cần được kết nối với cổng USB của bo mạch chủ (cổng USB bất kỳ)
https://www.asus.com/Monitors/ProArt-PA329C/HelpDesk_Manual/ 
2.2 [Ví dụ:ProArt PA329Q]: Cổng USB tpye-B cần được kết nối với cổng USB của bo mạch chủ (cổng USB bất kỳ)
https://www.asus.com/Monitors/ProArt-PA329Q/HelpDesk_Manual/

2.3 [Ví dụ :ProArt PA24AC]: Cổng USB tpye-C cần được kết nối với cổng USB của bo mạch chủ (cổng USB bất kỳ)
https://www.asus.com/Monitors/ProArt-PA24AC/HelpDesk_Manual/

3. Nếu vẫn gặp sự cố, bạn có thể liên hệ với dịch vụ khách hàng ASUS tại địa phương của mình: https://www.asus.com/vn/support/
3. Có phần giới thiệu về Creator hub của màn hình ASUS ProArt không?
Trả lời: Vui lòng tham khảo bài viết: https://www.asus.com/vn/support/FAQ/1043368/
4. Có phần giới thiệu về Creator hub của laptop ASUS ProArt không?
Đáp: Vui lòng tham khảo bài viết: https://www.asus.com/vn/support/FAQ/1042040/
[Màn hình ProArt] Vòng xoay ASUS và Bảng điều khiển ảo Giới thiệu
Bảng điều khiển ảo và quay số ASUS được thiết kế để hoạt động với phần mềm Adobe tương thích.
*(ví dụ: Adobe Photoshop, Photoshop Lightroom Classic, Premiere Pro và After Effects)
Với phần mềm ProArt Creator Hub trên ASUS, bạn có thể tùy chỉnh các phím tắt cho phép phóng to/thu nhỏ hình ảnh/điều chỉnh kích thước cọ vẽ/cài đặt độ sáng chỉ bằng cách xoay ASUS Dial hoặc thông qua Bảng điều khiển ảo. Bạn thậm chí có thể tùy chỉnh giao diện mặc định để phù hợp với phong cách làm việc của riêng mình.
1. Các bước cài đặt phần mềm như sau:
Một. Tải xuống ProArt Creator Hub từ Microsoft Store
Get ProArt Creator Hub - Microsoft Store
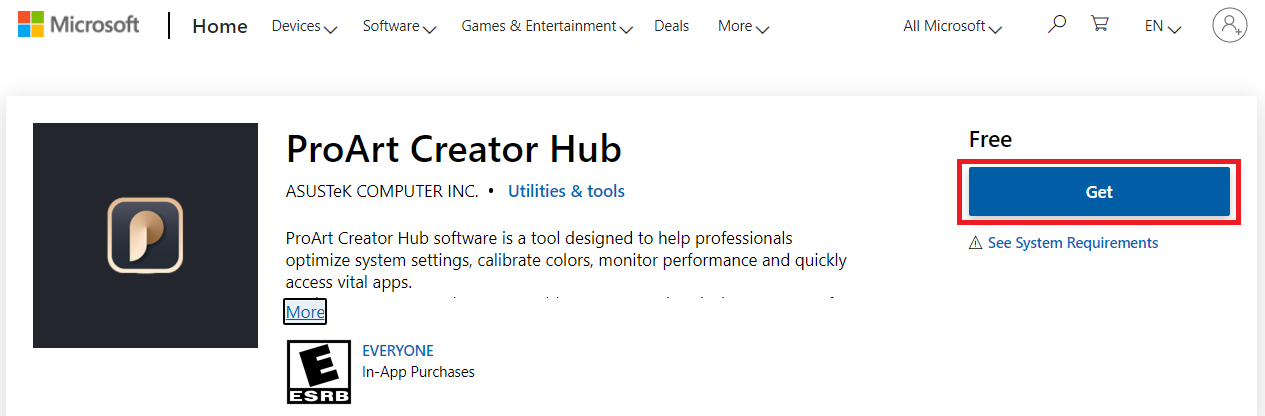
Hoặc tải ProArt Creator Hub từ liên kết do ASUS Download Center cung cấp tới Microsoft Store.
Nhập số model -> click vào Driver and Utility.
(Ví dụ: mẫu ProArt Display PA148CTV)

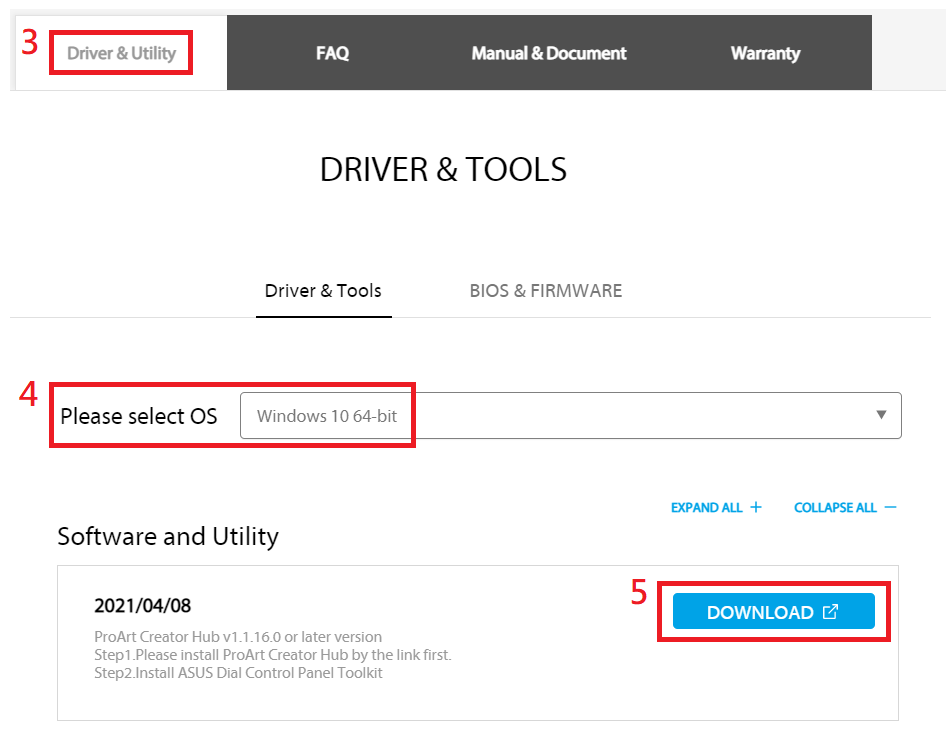
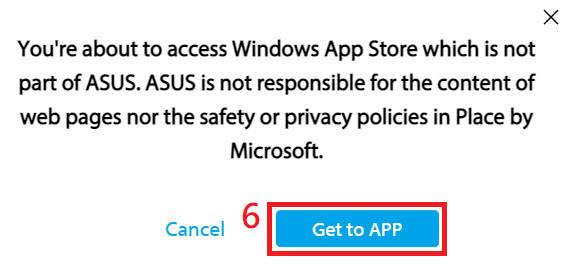
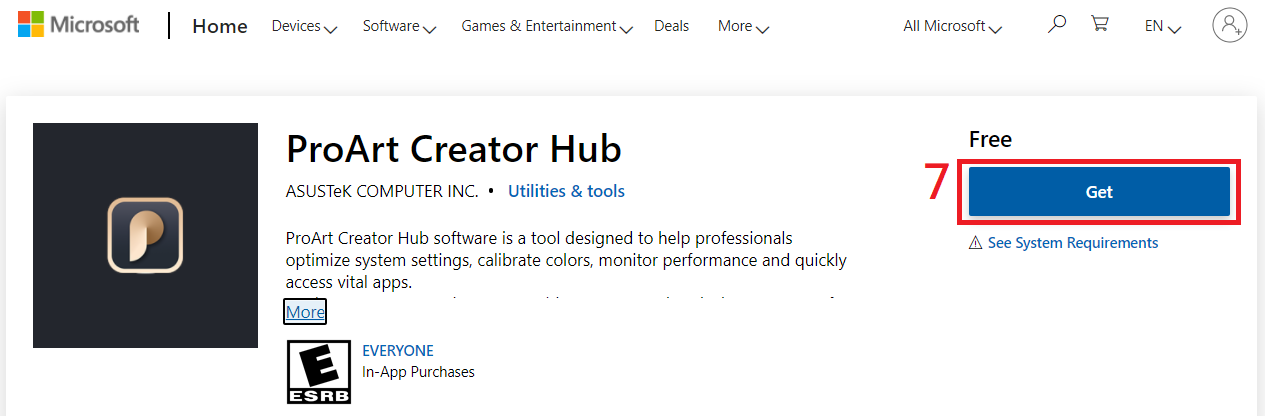
b. Cài đặt Bộ công cụ Bảng điều khiển quay số ASUS
Tải xuống Bộ công cụ Bảng điều khiển quay số ASUS từ Trung tâm tải xuống ASUS .
Nhập số model -> click vào Driver and Utility.
(Ví dụ: mẫu ProArt Display PA148CTV)

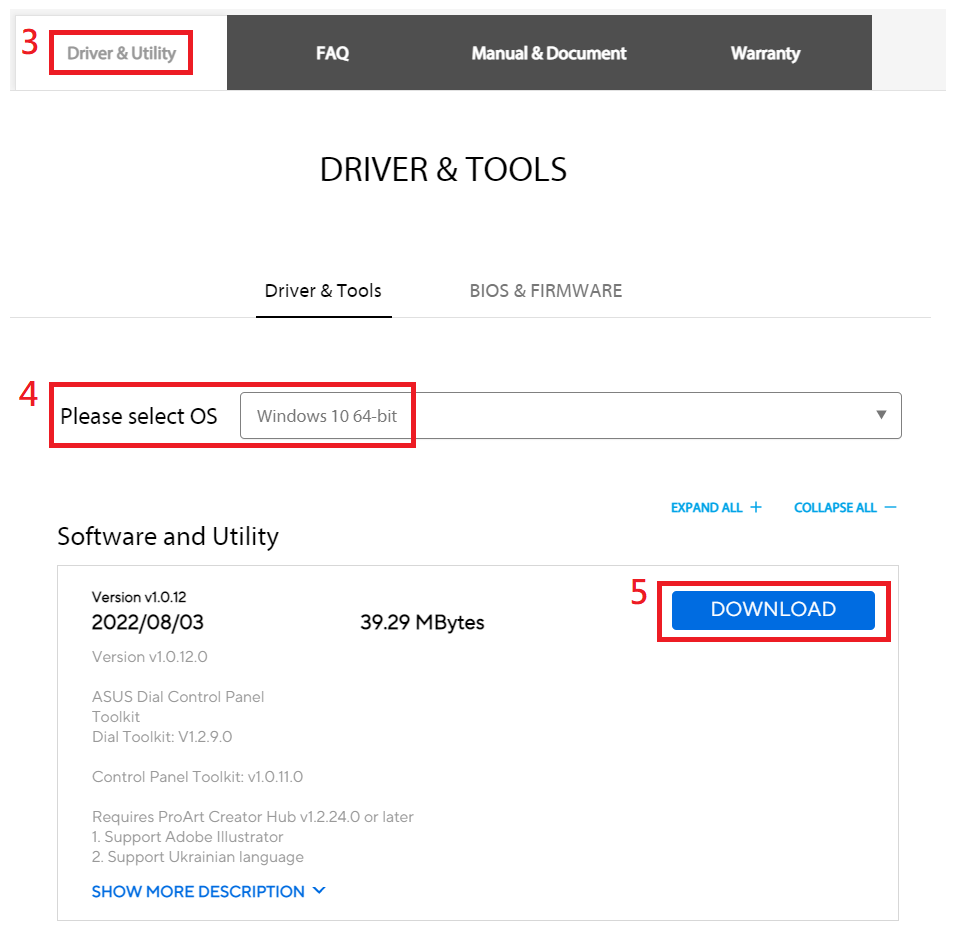
Giải nén Asus_Dial_ControlPanel_Toolkit.zip
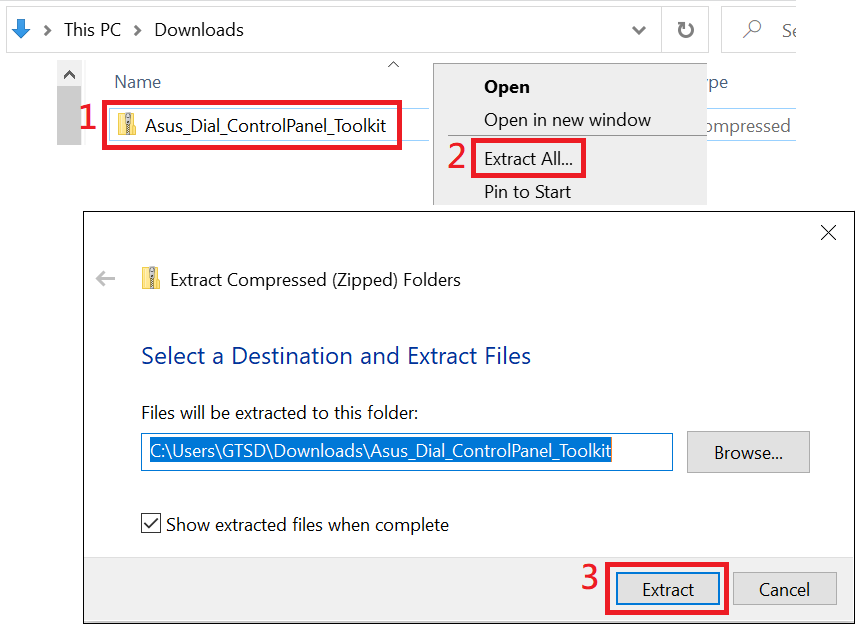
Bấm đúp vào cài đặt để cài đặt AsusControlPanelToolkit và AsusDialControlPanelToolkit.
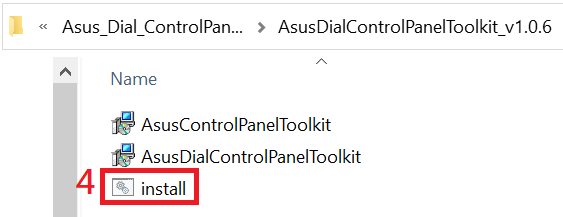
2. Hướng dẫn sử dụng phần mềm:
(1) Nhấp vào góc dưới bên trái để bắt đầu.
(2) Click vào phần mềm ProArt Creator Hub.
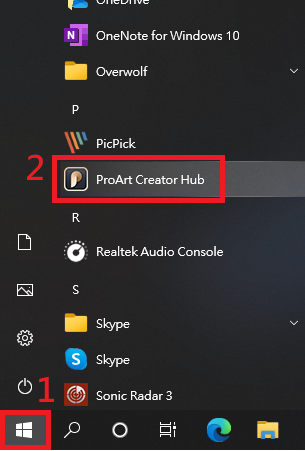
(3) Bảng điều khiển hiển thị thông tin liên quan của PA148CTV.
Khi mở ProArt Creator Hub, phải mất 10~15 giây để phát hiện màn hình ProArt trước khi Bảng điều khiển được hiển thị.
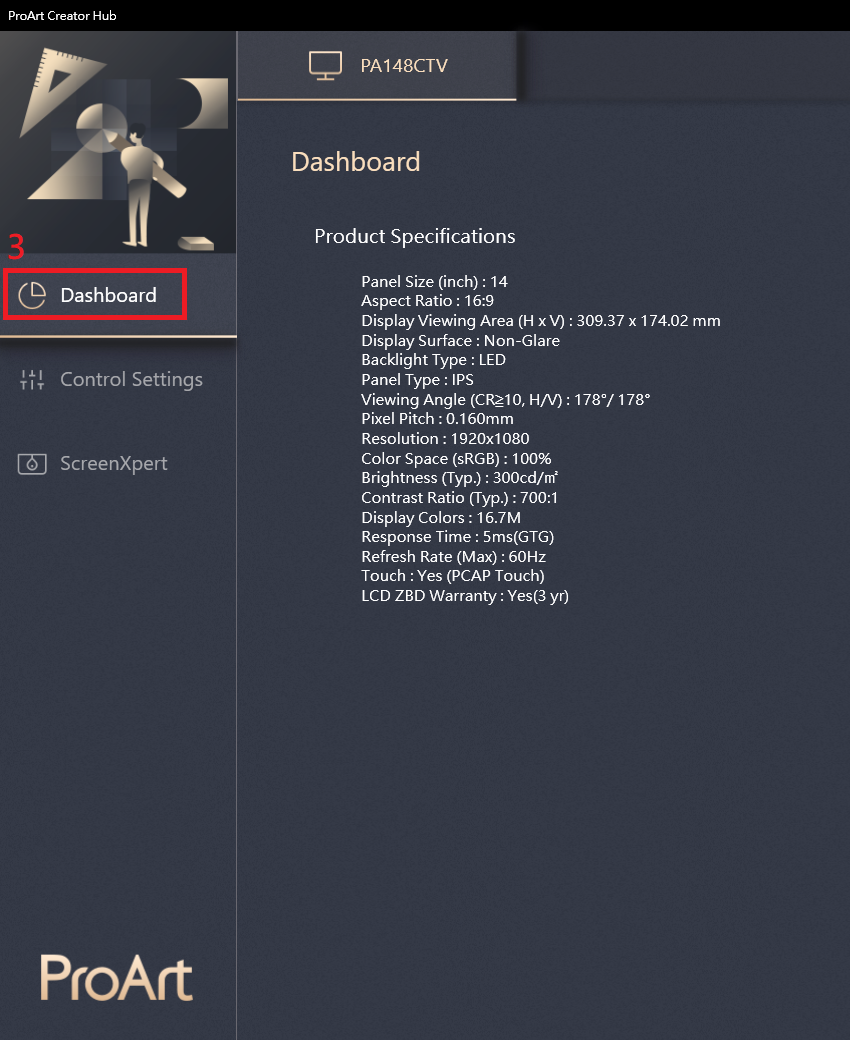
(4) Cài đặt điều khiển – Thông tin về ASUS Dial
ASUS Dial là một nút xoay vật lý ở phía sau màn hình có thể điều khiển các chức năng đơn giản của phần mềm Adobe hoặc phần mềm Microsoft Microsoft tương thích (ví dụ: âm lượng, độ sáng, chức năng cuộn lên xuống).

(a) Tắt: Tắt chức năng ASUS Dial
(b) ASUS Dial: Cài đặt điều khiển quay số vật lý ASUS Dial ở phía sau màn hình
(c) Thiết bị Microsoft Wheel: Điều khiển Microsoft Surface Dial . (Cần mua riêng Microsoft Surface Dial)
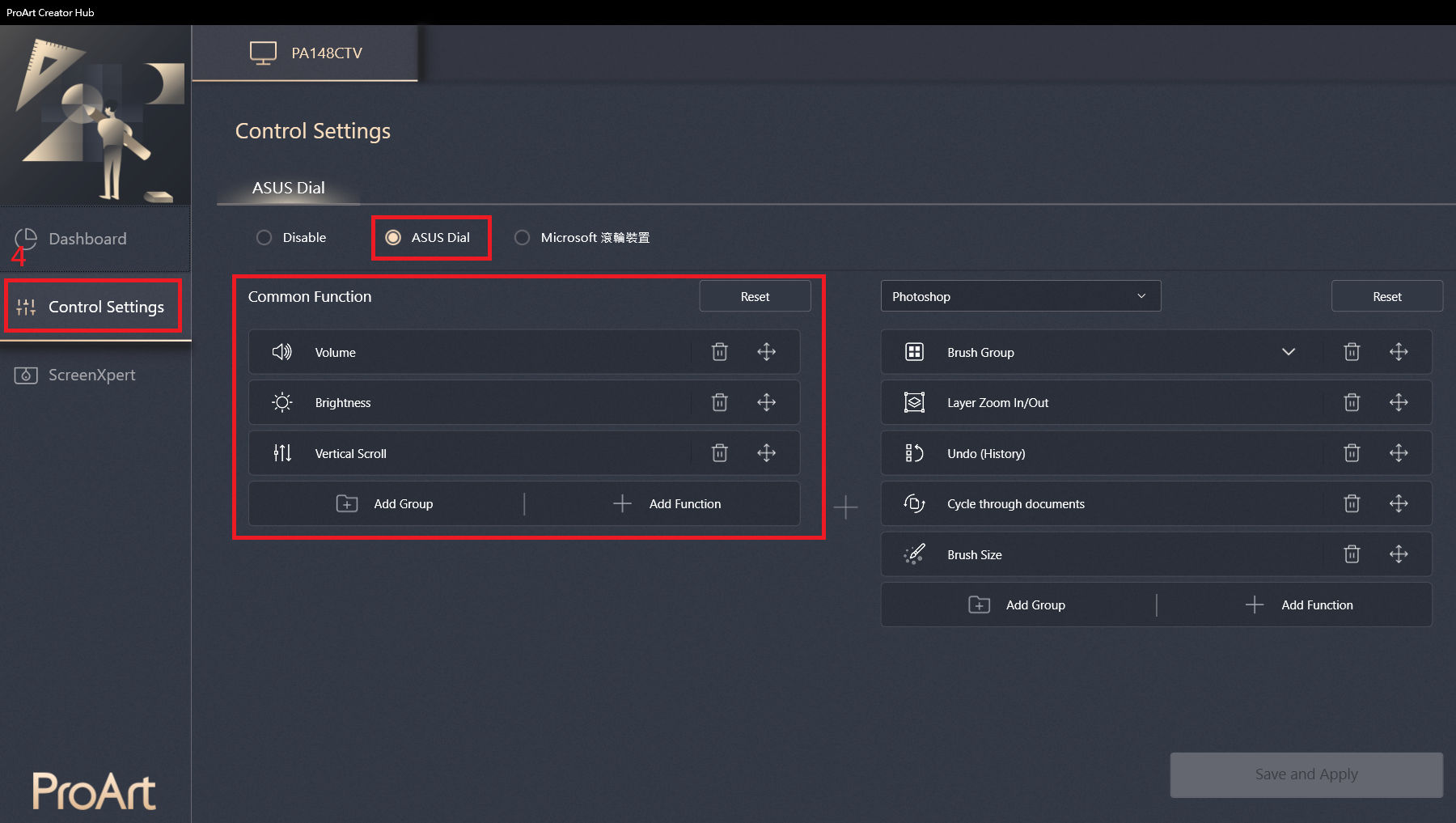
Hoạt động của ASUS Dial trong Windows sẽ hiển thị một biểu tượng. Khi màn hình thao tác xuất hiện, biểu tượng cũng có thể được di chuyển bằng cách kéo bằng chuột.
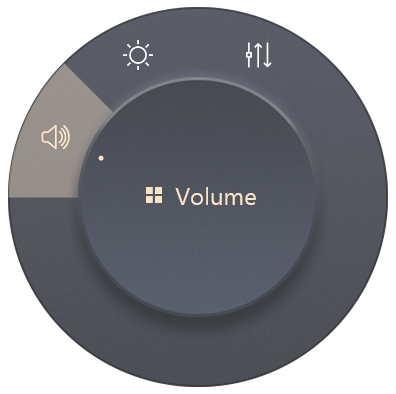
(Ví dụ: trình duyệt Open Edge)
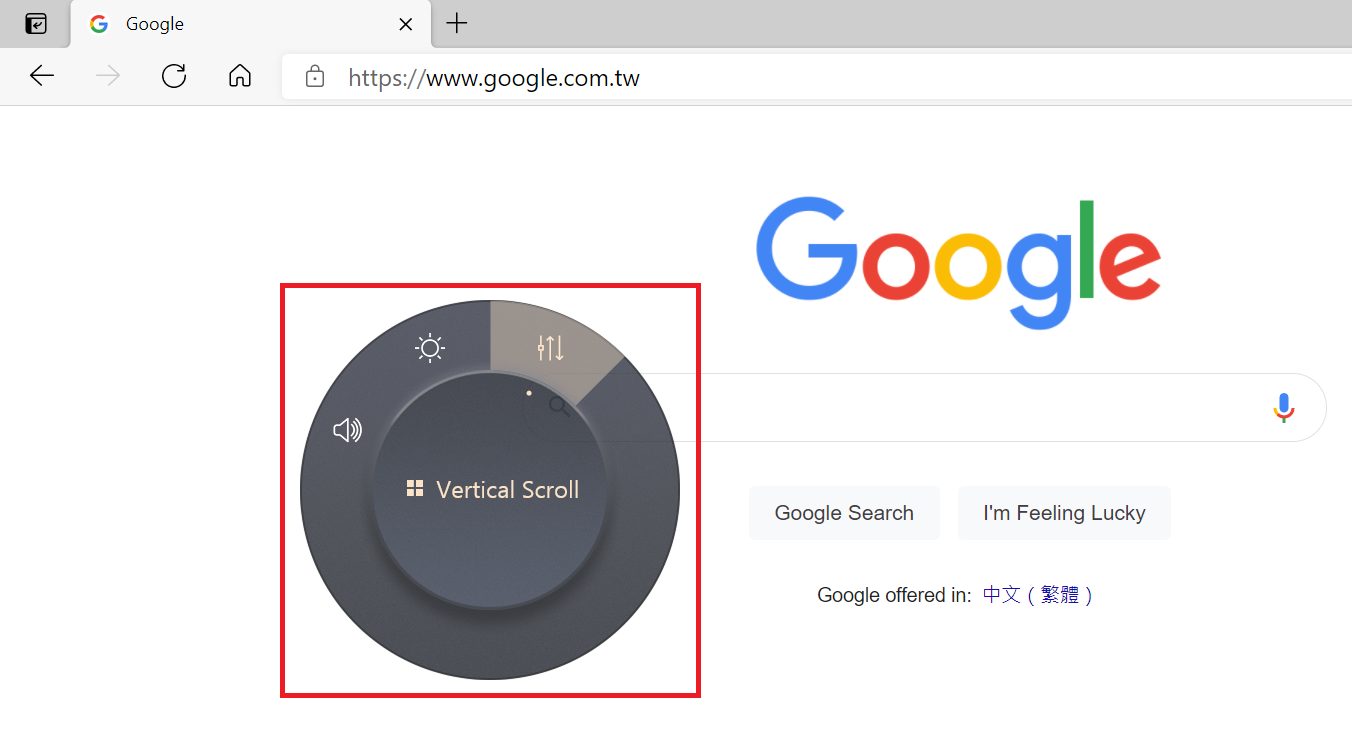
Các mục bên phải tương thích với các phần mềm Adobe 2020 trở lên như Adobe Photoshop, Photoshop Lightroom Classic, Premiere Pro và After Effects.
(Ví dụ: Adobe Photoshop)
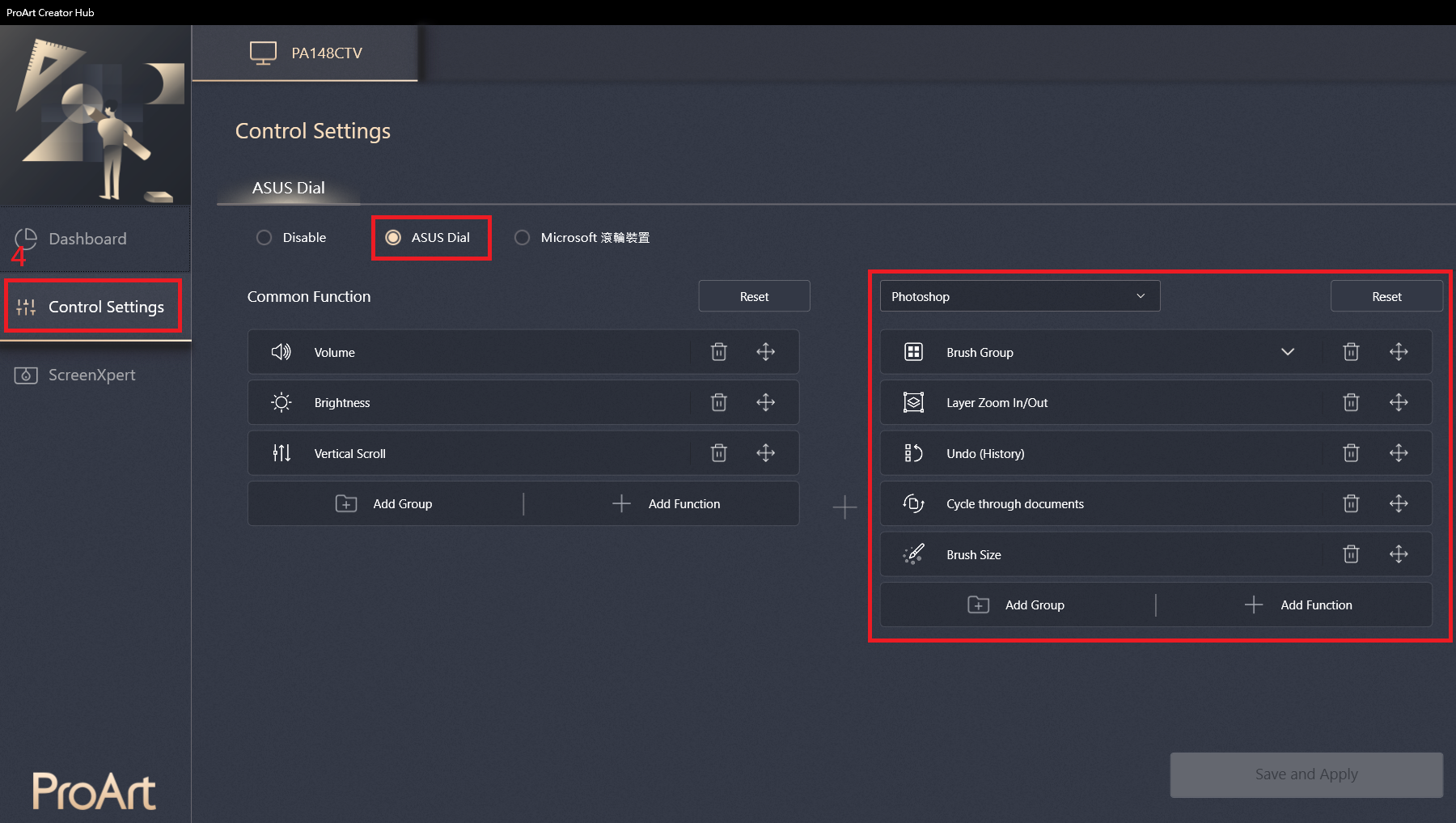
Khi sử dụng phần mềm Adobe 2020 trở lên, hoạt động của ASUS Dial sẽ hiển thị biểu tượng. Khi màn hình thao tác xuất hiện, biểu tượng cũng có thể được di chuyển bằng cách kéo bằng chuột.
(Ví dụ: Adobe Photoshop 2021)
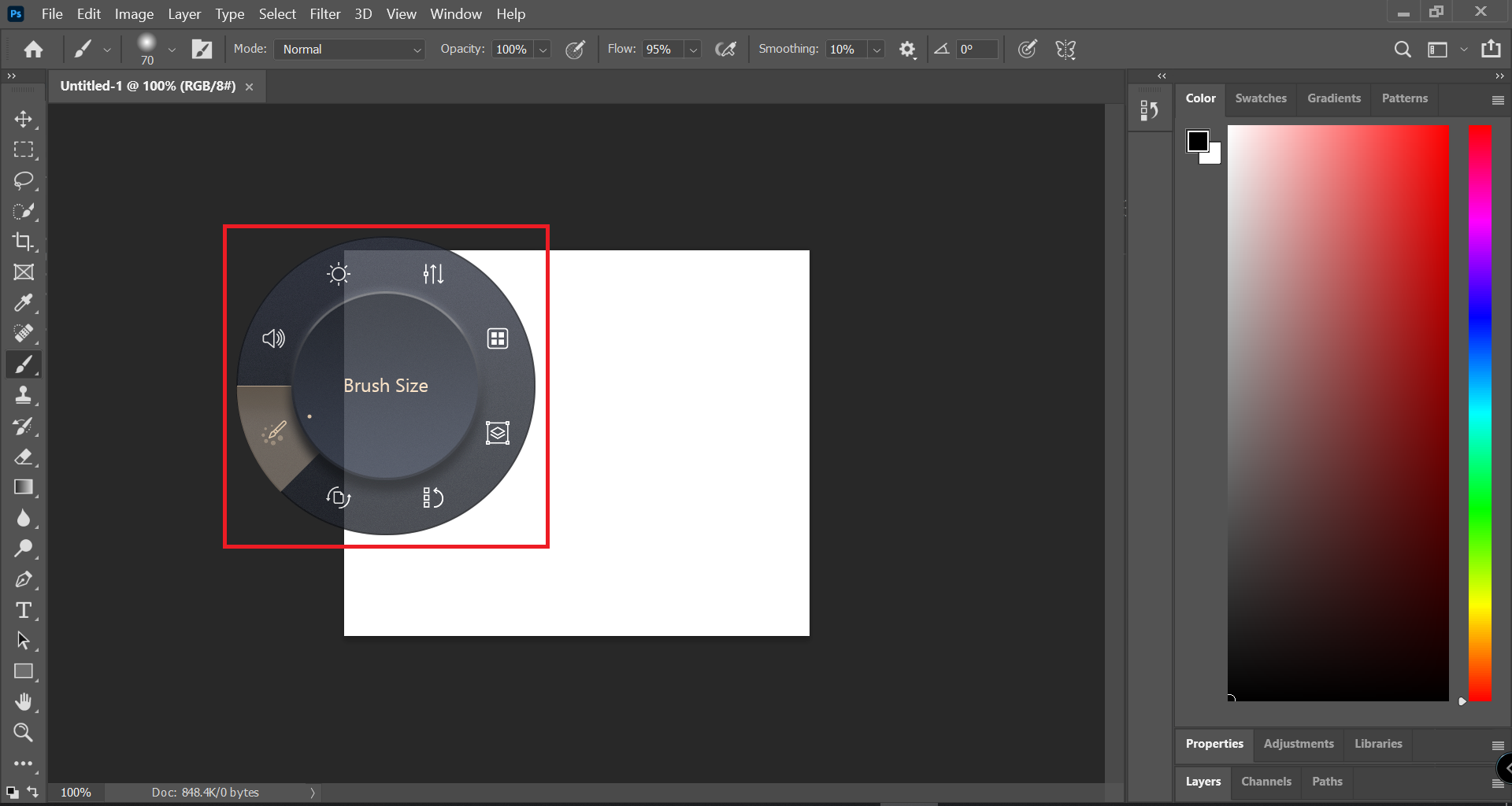
Thiết bị Microsoft Wheel - Thông tin về điều khiển Microsoft Surface Dial .
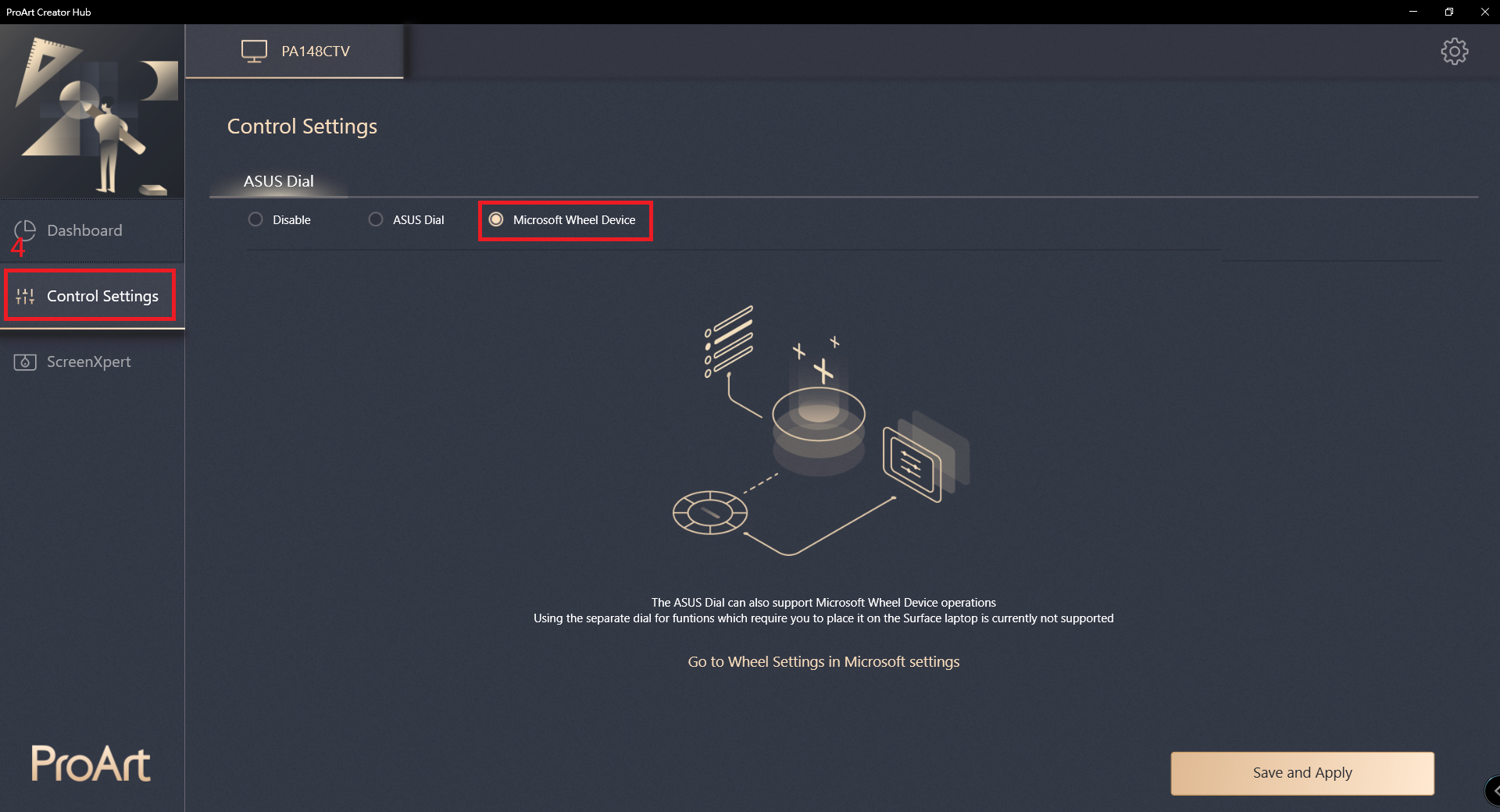
Bảng điều khiển ảo
(1) ScreenXpert – Nếu bạn đã cài đặt phần mềm Adobe, bạn có thể sử dụng nó với Virtual Control Panel. Sau khi thiết lập nhấn Apply.
(Ví dụ: Adobe Photoshop 2021)
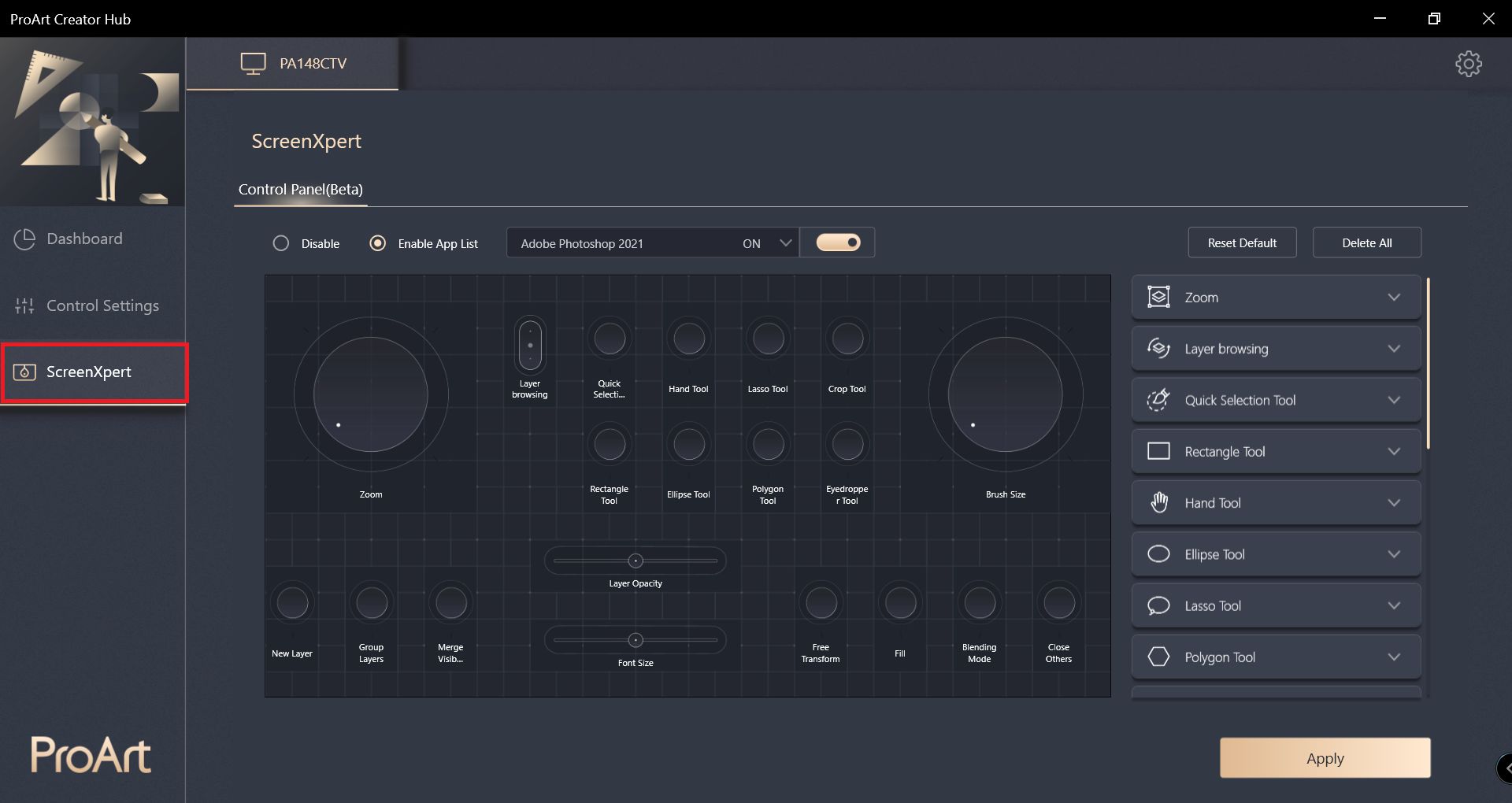
(2) Khi sử dụng chức năng mở rộng màn hình, bạn có thể vận hành chức năng bảng điều khiển ảo bằng cách chạm vào màn hình ProArt Display PA148CTV.
* Video giới thiệu thao tác lựa chọn Bảng điều khiển ảo
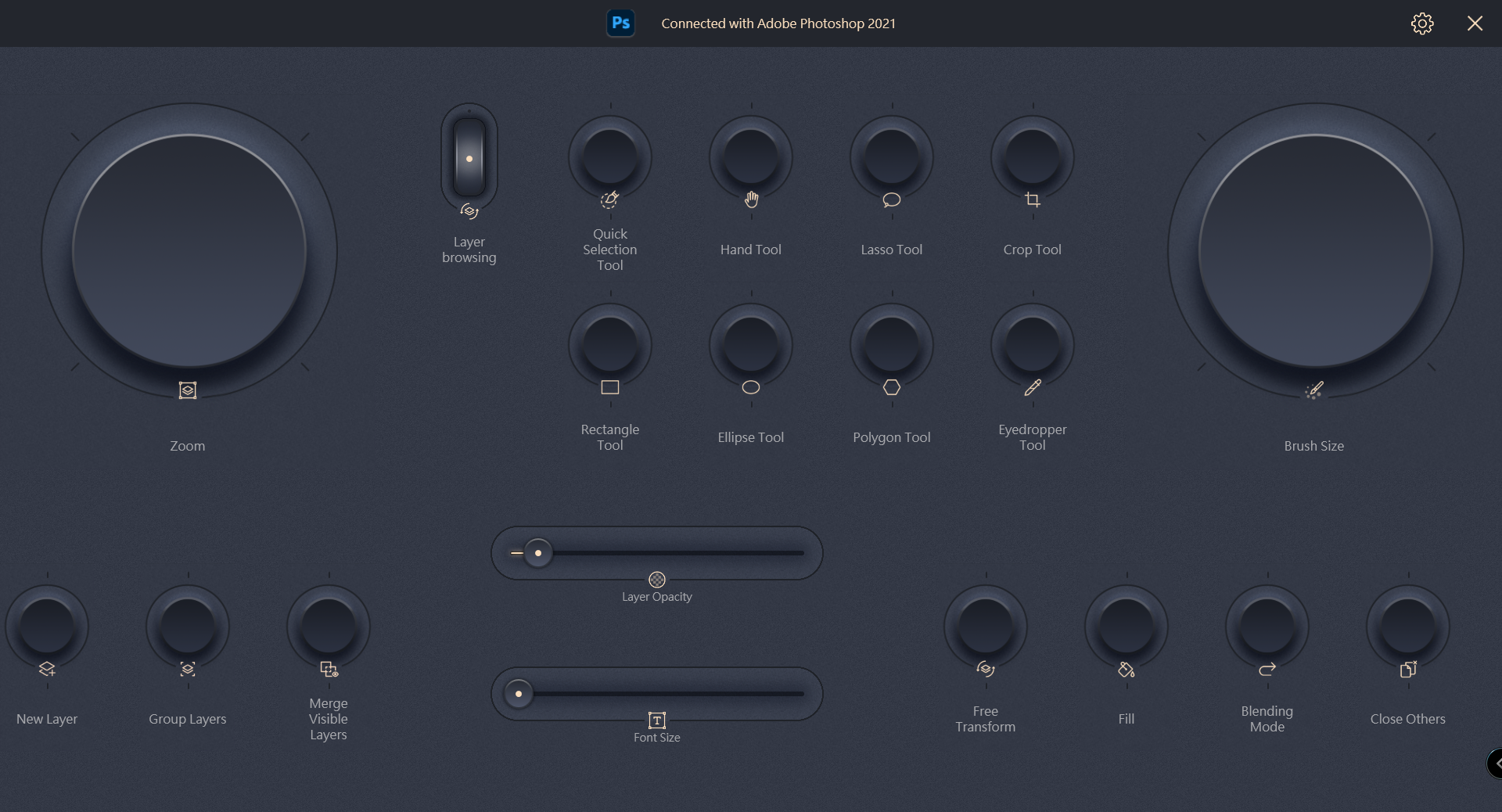
Hỏi đáp:
Câu hỏi 1: Phiên bản và phần mềm Adobe tương thích là gì?
Trả lời 1: Có thể sử dụng các phần mềm Adobe 2020 trở lên như Adobe Photoshop, Photoshop Lightroom Classic, Premiere Pro và After Effects.
Câu hỏi 2: Làm cách nào để xóa ProArt Creator Hub?
A2:
(1) Trong hệ điều hành Windows, nhấp vào Bắt đầu -> Cài đặt ở góc dưới bên trái.
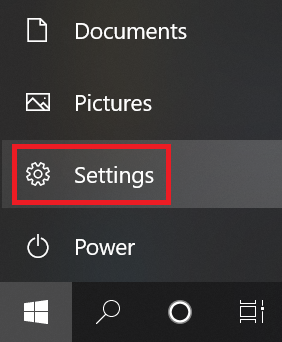
(2) Nhấp vào Ứng dụng
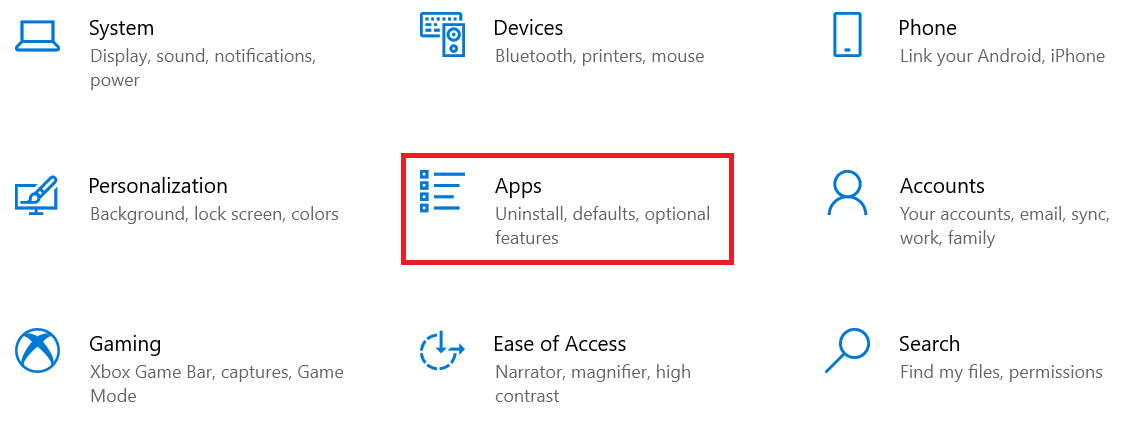
(3) Gỡ cài đặt từng ứng dụng sau.
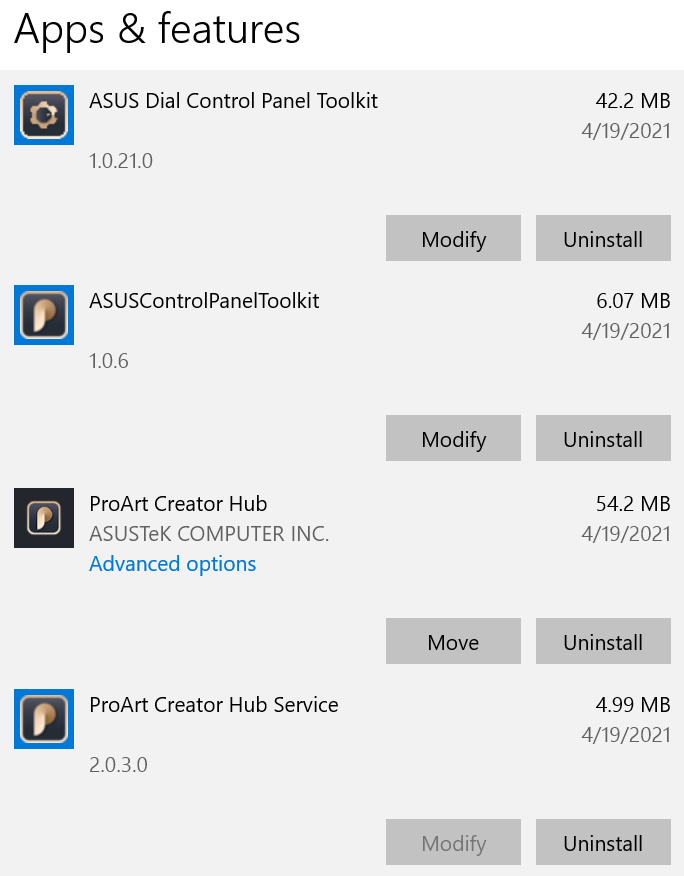
Câu 3: Việc giới thiệu trung tâm ProArt Creator cho máy tính xách tay ASUS ProArt là gì?
A3: Vui lòng tham khảo URL này https://www.asus.com/vn/support/FAQ/1042040/
Câu hỏi 4: Việc giới thiệu trung tâm ProArt Creator cho bo mạch chủ ASUS ProArt là gì?
A4: Vui lòng tham khảo URL này https://www.asus.com/vn/support/FAQ/1043369/
Câu 5: Giới thiệu trung tâm ASUS ProArt Display ProArt Creator là gì?
A5: Vui lòng tham khảo URL: https://www.asus.com/vn/support/FAQ/1043368/
Nếu bạn vẫn còn thắc mắc, bạn có thể liên hệ với trung tâm dịch vụ khách hàng ASUS tại địa phương của bạn