Câu hỏi thường gặp về ScreenXpert (FAQ)
[Notebook] ScreenXpert 3 - Giới thiệu
[Notebook] ScreenPad Plus với ScreenXpert 3 - Giới thiệu
[Notebook] ASUS ScreenXpert (Screenpad 2.0) - Giới thiệu
[Notebook] ScreenXpert 3 - Giới thiệu
Trước đây, ScreenXpert 2 được sử dụng như một ứng dụng để hỗ trợ và hỗ trợ các mẫu màn hình kép của ASUS nhưng giờ đây chúng tôi đã mở rộng hỗ trợ cho ScreenXpert 3 để người dùng phổ thông cũng có thể sử dụng nó trên các mẫu màn hình đơn thông thường. Chúng tôi hy vọng mang đến cho người dùng các mẫu máy ASUS trải nghiệm hiệu quả hơn khi xử lý các thao tác liên quan đến nhiều cửa sổ. Trong phiên bản một màn hình của ScreenXpert 3, chúng tôi kết hợp ngôn ngữ thiết kế phổ biến nhất với các thành phần chức năng của ScreenXpert trước đây, cung cấp lối vào nhanh trên màn hình chính của kiểu máy của người dùng và hiển thị tất cả các chức năng ScreenXpert mà chúng tôi đã chuẩn bị cho một màn hình. -mô hình màn hình. Người dùng cũng có thể điều chỉnh và chọn danh sách các chức năng được trình bày trên đó từ cài đặt mà chúng tôi tin rằng nó có thể mang lại cho người dùng trải nghiệm vận hành và linh hoạt cao hơn.
- Mở ScreenXpert
- Trình chuyển đổi ứng dụng
- Trình điều hướng ứng dụng
- Máy ảnh
- Cái mic cờ rô
- Cài đặt
- Tải xuống và gỡ cài đặt ScreenXpert
(1) Nhập ①[ScreenXpert] vào thanh tìm kiếm ở góc dưới bên trái của màn hình. Nhấp vào ②[ScreenXpert] và ScreenXpert sẽ kích hoạt.
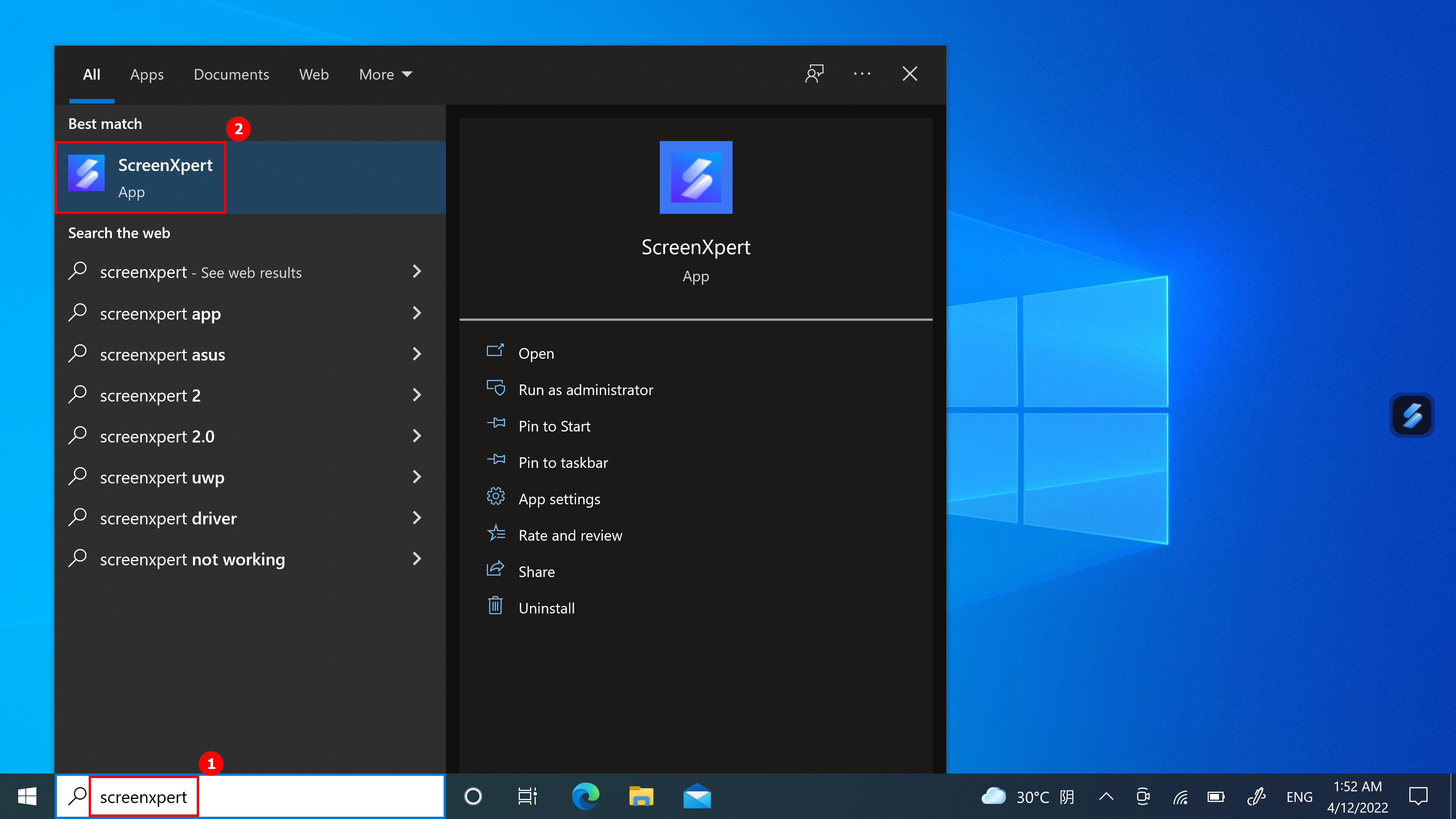
(2) Nhấp vào biểu tượng và bạn có thể thấy bốn biểu tượng được mở rộng. Từ trái sang phải: Điều hướng ứng dụng, Camera, Micrô, Cài đặt .
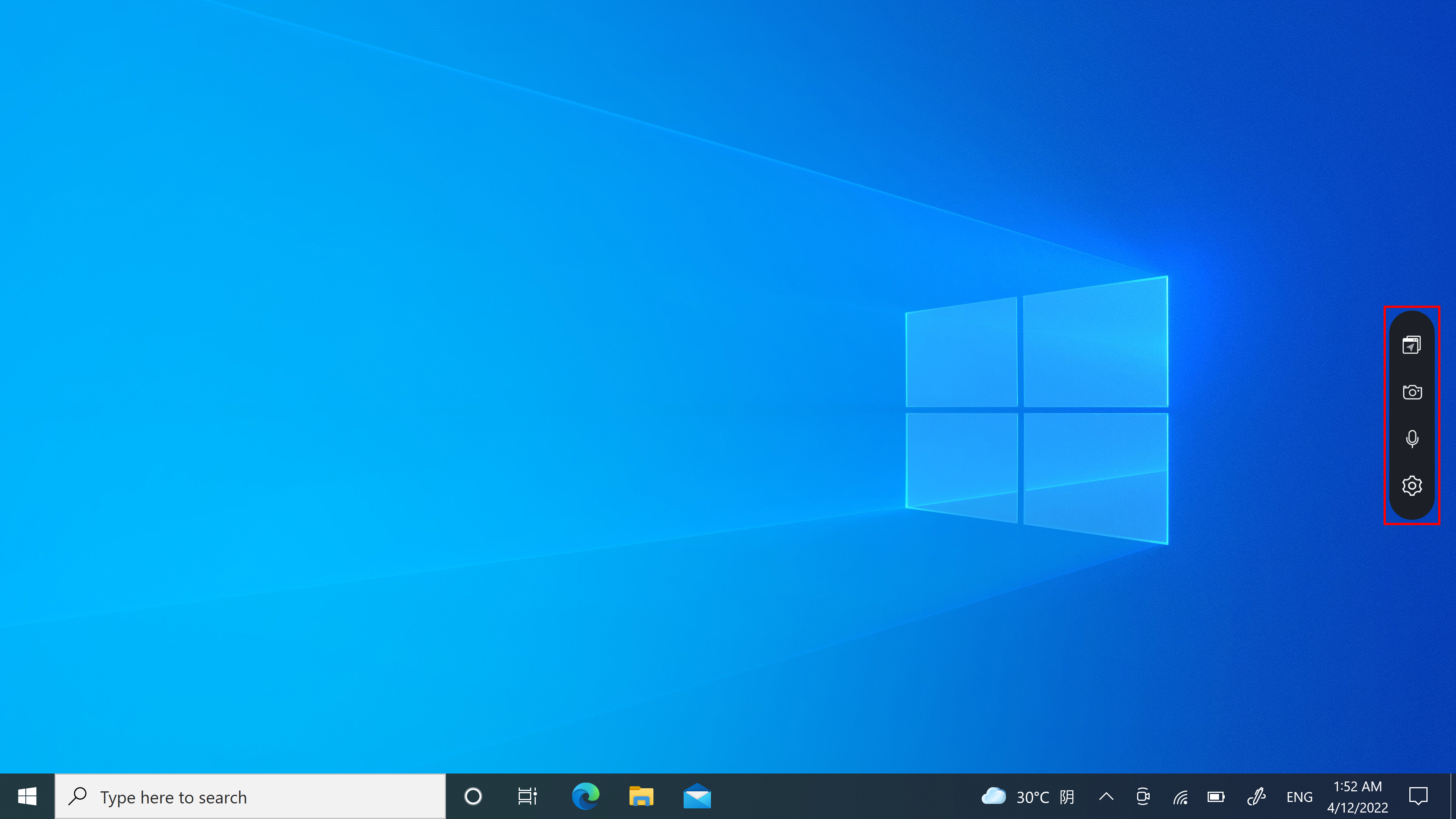
(1) Nếu máy tính của bạn có thể điều khiển nhiều màn hình, khi bạn kéo cửa sổ Ứng dụng trên màn hình chính, ①[Đánh dấu màn hình] sẽ hiển thị và cho phép bạn xác nhận vị trí của màn hình. Chức năng menu ②[App Switcher] cũng được hiển thị, chứa các biểu tượng màn hình 1 và màn hình 2. (Trong ví dụ, máy tính có hai màn hình)
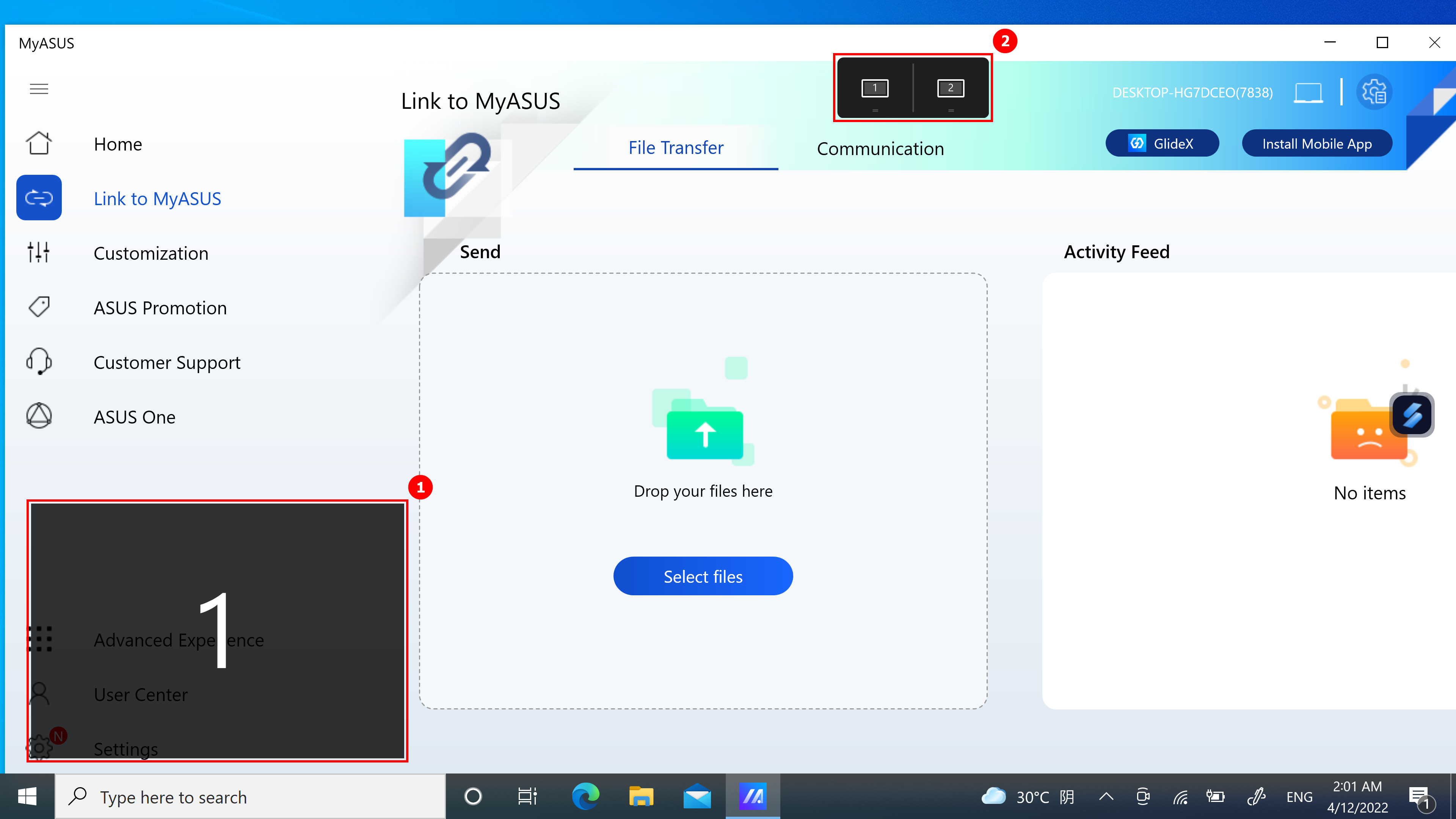
(2) ScreenXpert hỗ trợ tương tác giữa một hoặc nhiều màn hình. Khi bạn kéo một cửa sổ trên màn hình nền, biểu tượng [Trình chuyển đổi ứng dụng] sẽ xuất hiện. Nếu bạn kéo chuột vào phạm vi ③[Screen 1] , 3 biểu tượng có thể sử dụng sẽ hiển thị. Bạn cũng có thể kéo chuột vào [Màn hình 2] và cửa sổ sẽ được chuyển sang [Màn hình 2] để hiển thị.
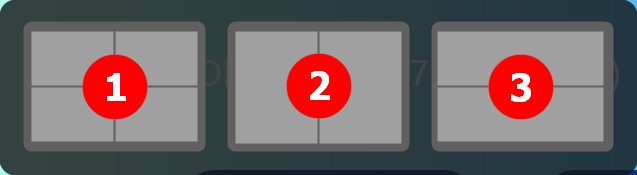
- Kéo chuột vào bên trong ① và cửa sổ Ứng dụng sẽ hiển thị trong màn hình 1 để chiếm 1/4 màn hình.
- Kéo chuột đến ② , cửa sổ Ứng dụng sẽ hiển thị trong màn hình 1 chiếm 1 nửa bên trái và bên phải màn hình.
- Kéo chuột vào bên trong ③ và cửa sổ Ứng dụng sẽ hiển thị trong màn hình 1 để chiếm một nửa trên và dưới màn hình.
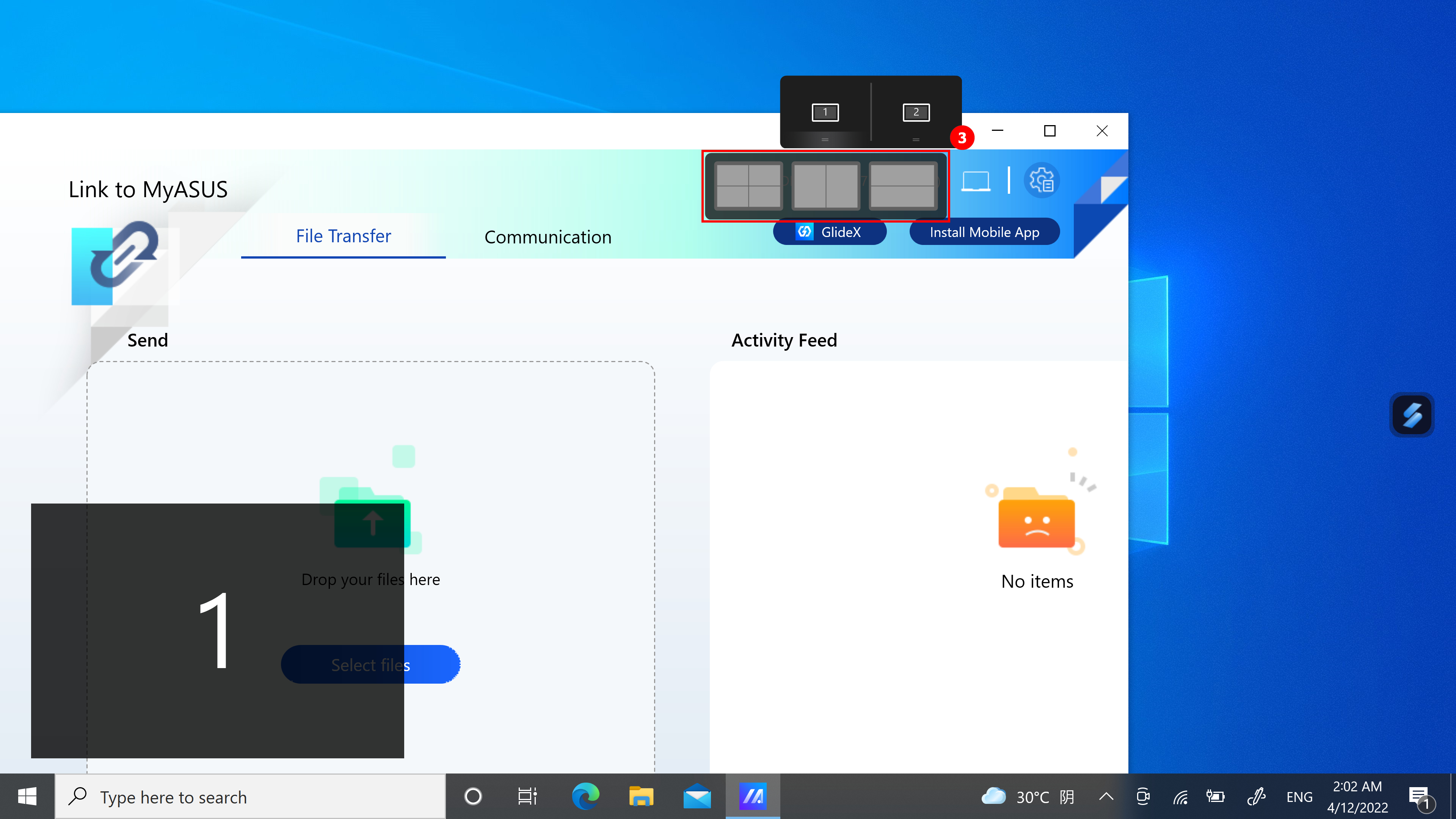
(3) Cửa sổ đã ở [Màn hình 1] , chiếm nửa bên trái của màn hình.
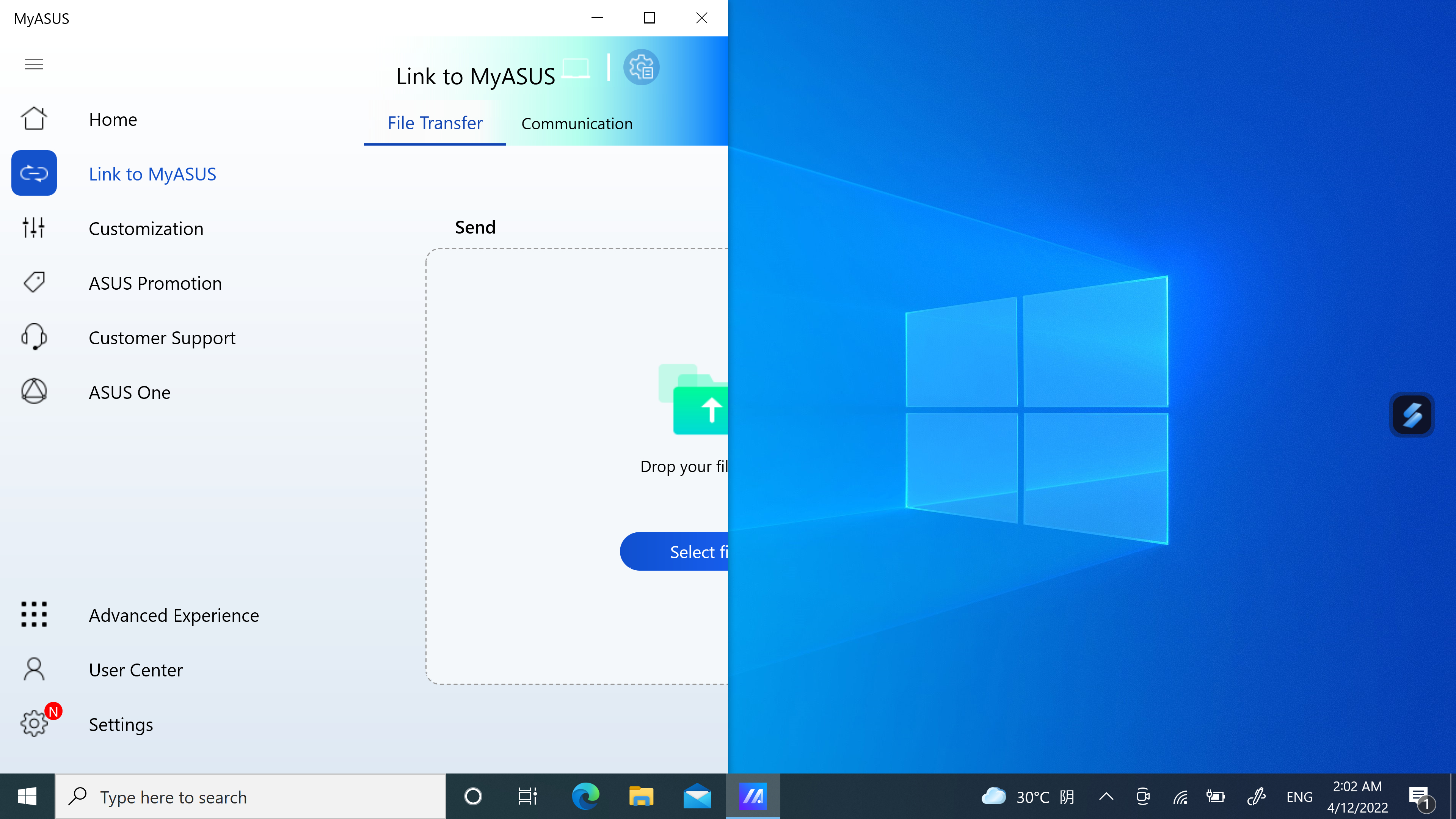
(4) Nếu bạn đang sử dụng hai màn hình tại thời điểm này nhưng nhãn hiển thị trên cả hai màn hình là 1. Bạn cần nhấp chuột phải vào màn hình nền rồi nhấp vào Cài đặt hiển thị. Trên trang Cài đặt hiển thị, bạn có thể thấy hai màn hình của mình đang hoạt động như màn hình trùng lặp.
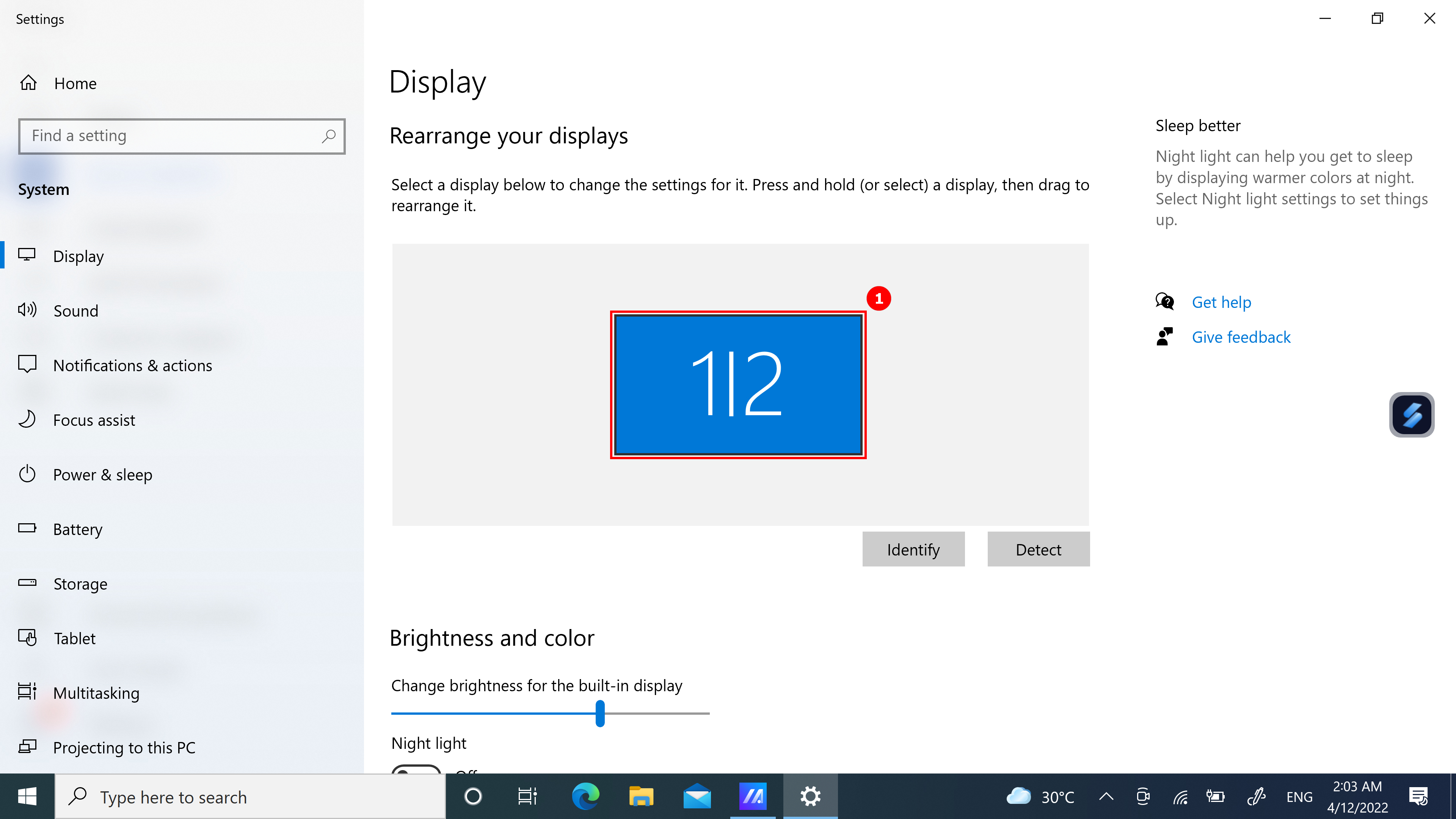
(5) Vui lòng cuộn xuống trang để xem chức năng ②[Nhiều màn hình] , chọn ③[Mở rộng các màn hình này] , kéo cửa sổ trên màn hình nền và biểu tượng màn hình sẽ hiển thị bình thường.

(1) Khi bạn mở nhiều cửa sổ trên máy tính và muốn chuyển đổi nhanh các cửa sổ giữa các màn hình khác nhau, hãy sử dụng chức năng App Navigator và nhấp vào ①[App Navigator] .
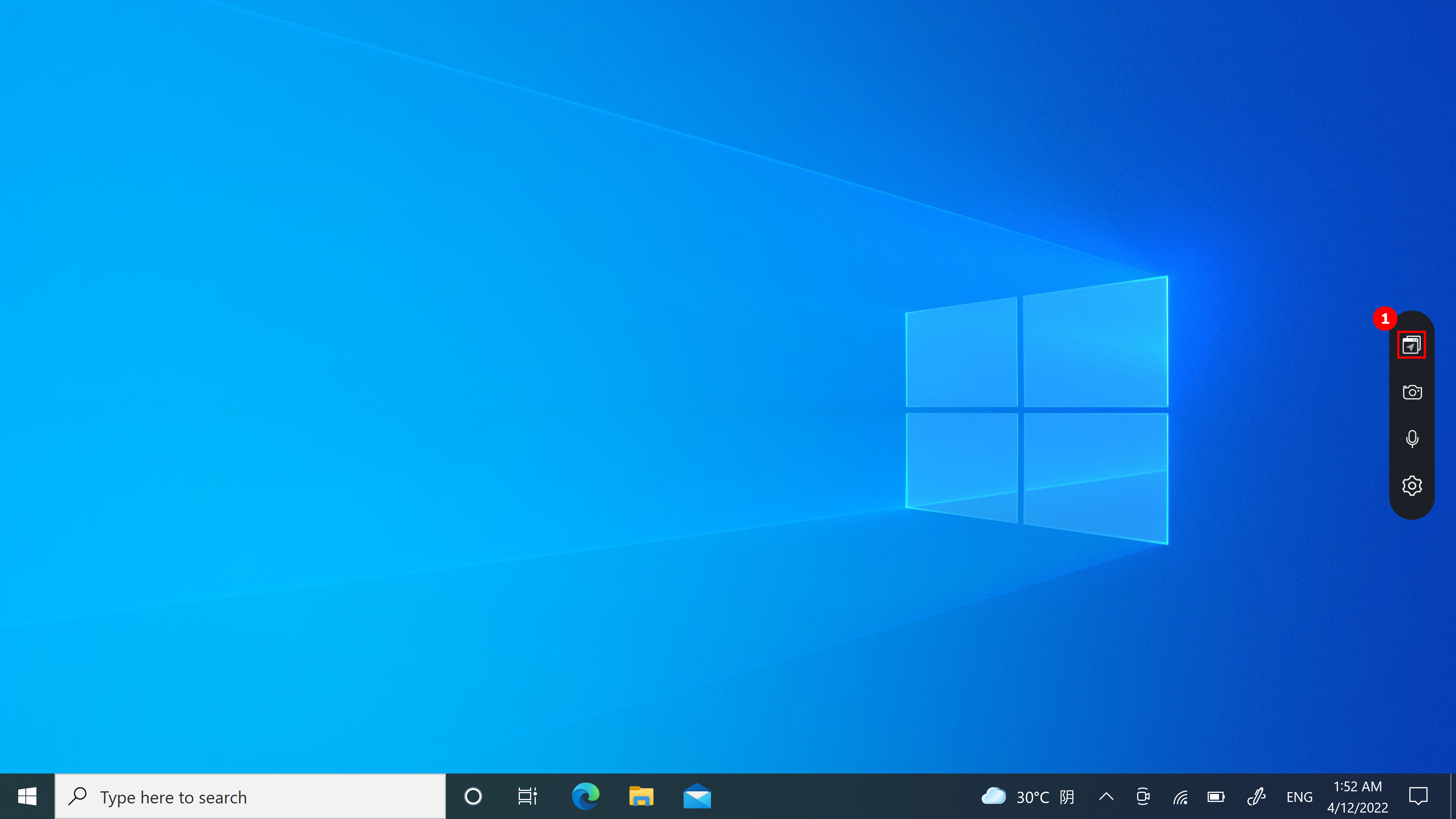
(2) Khi App Navigator được mở, ②[Khu vực] là khu vực được đánh dấu bởi màn hình trong máy tính và ③[Khu vực] là cửa sổ hiển thị trên màn hình.
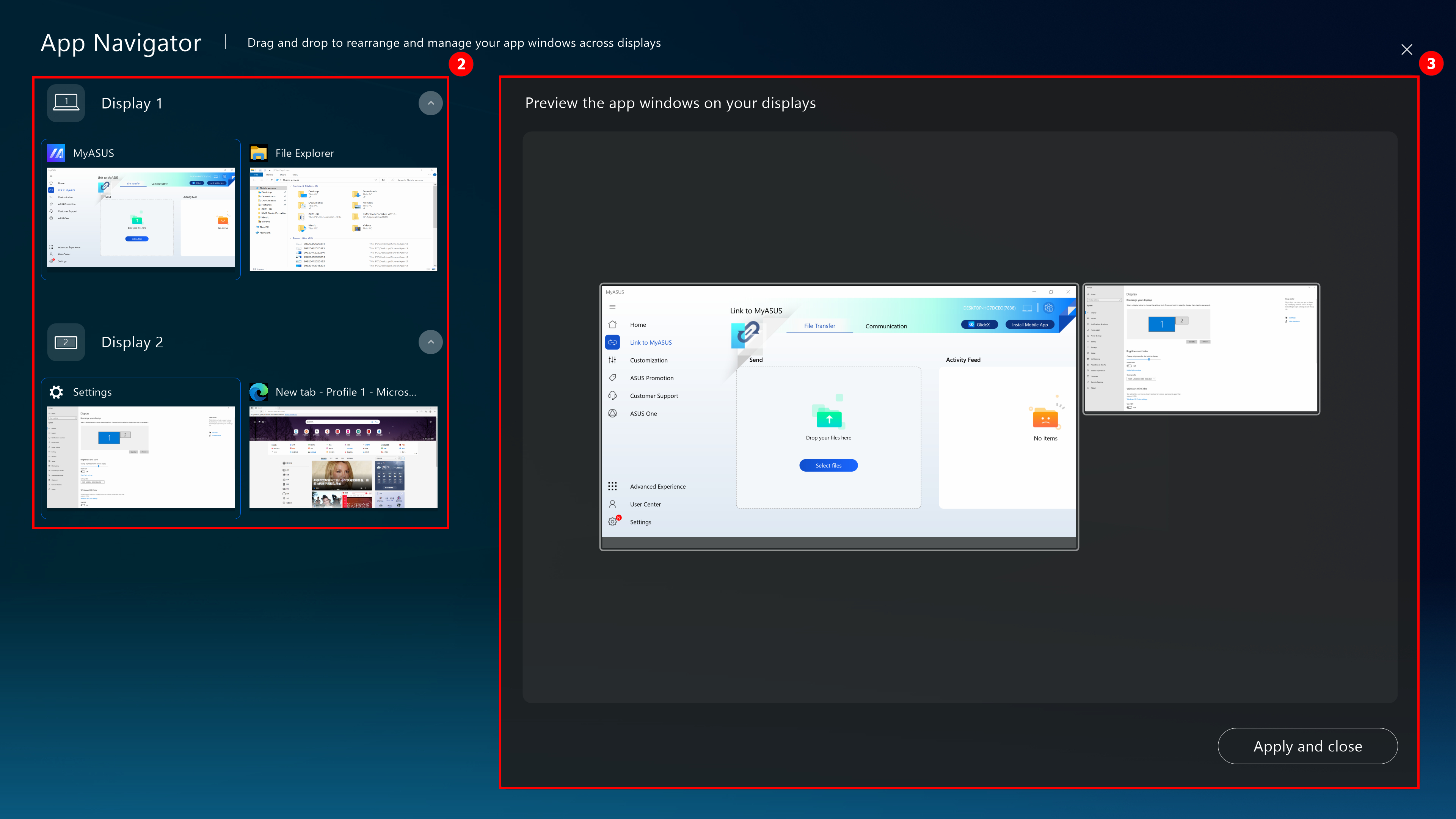
(3) Kéo ④[Window] hiển thị trong [Màn hình 2] sang [Màn hình 1] .
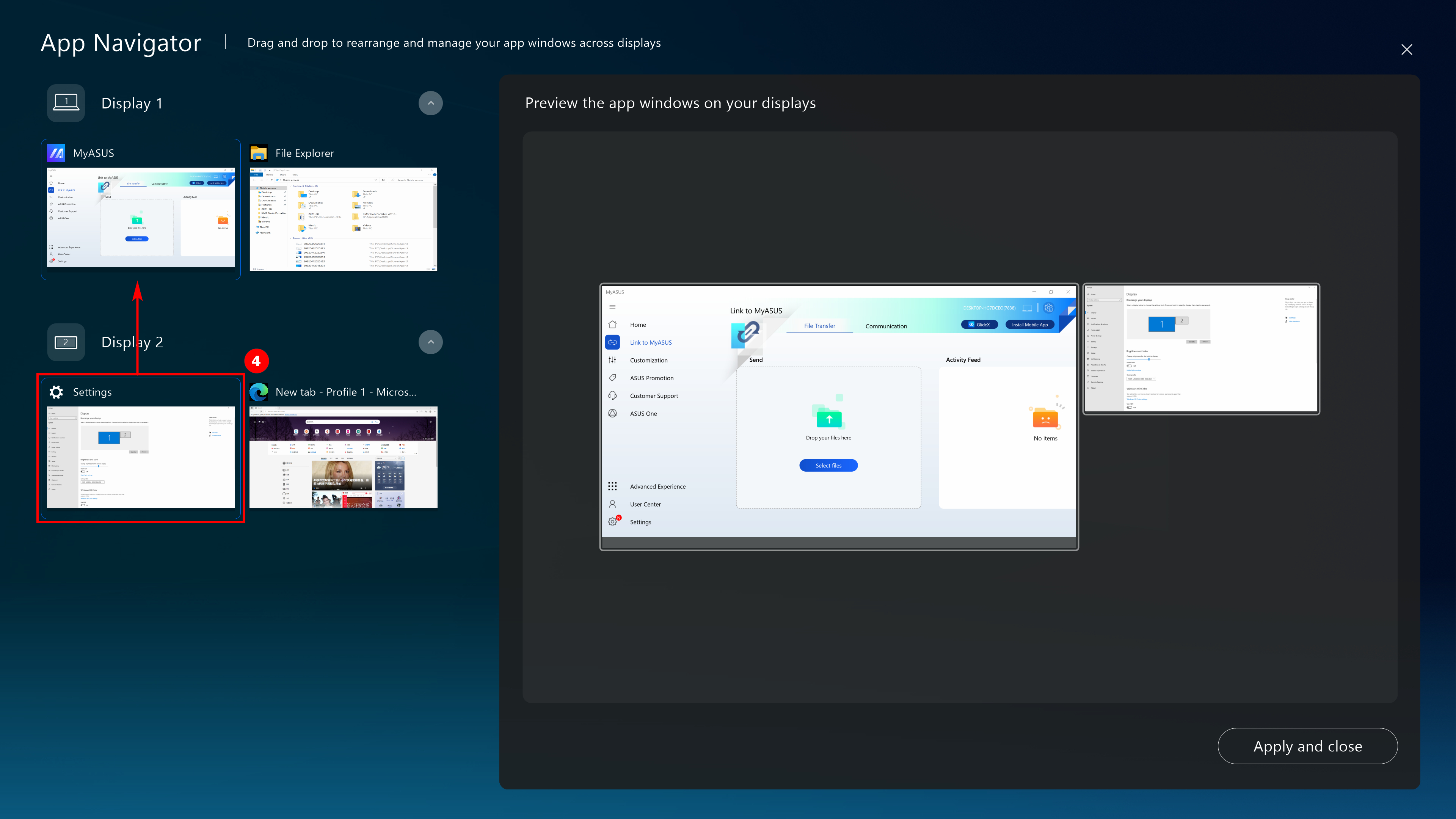
(4) ⑤[window] đã được hiển thị ở mặt trước của [Màn hình 1] . Nhấp vào ⑥[Áp dụng đóng] để đóng App Navigator.
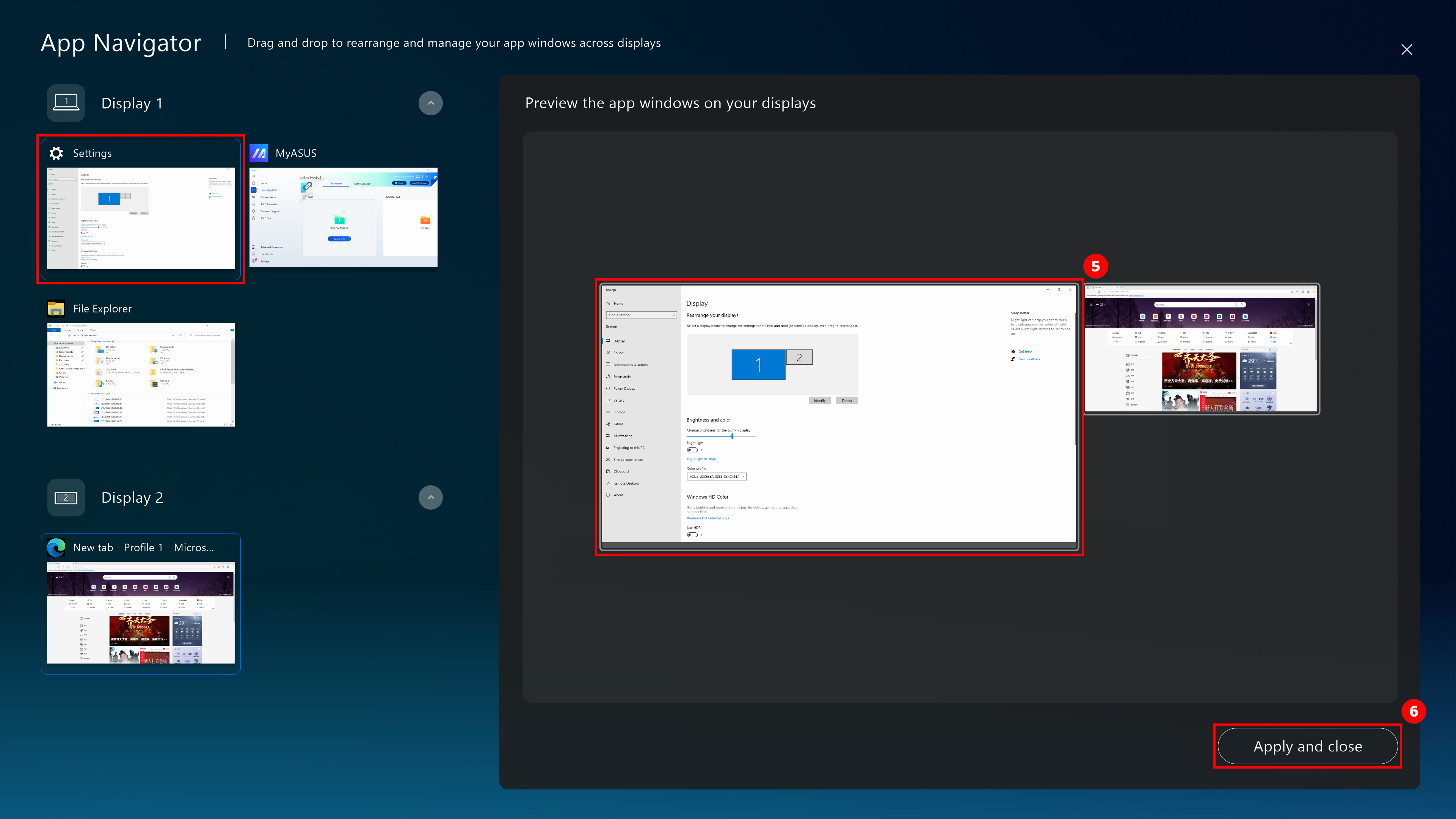
(5) Cửa sổ này đã được căn giữa phía trước [Màn hình 1] .
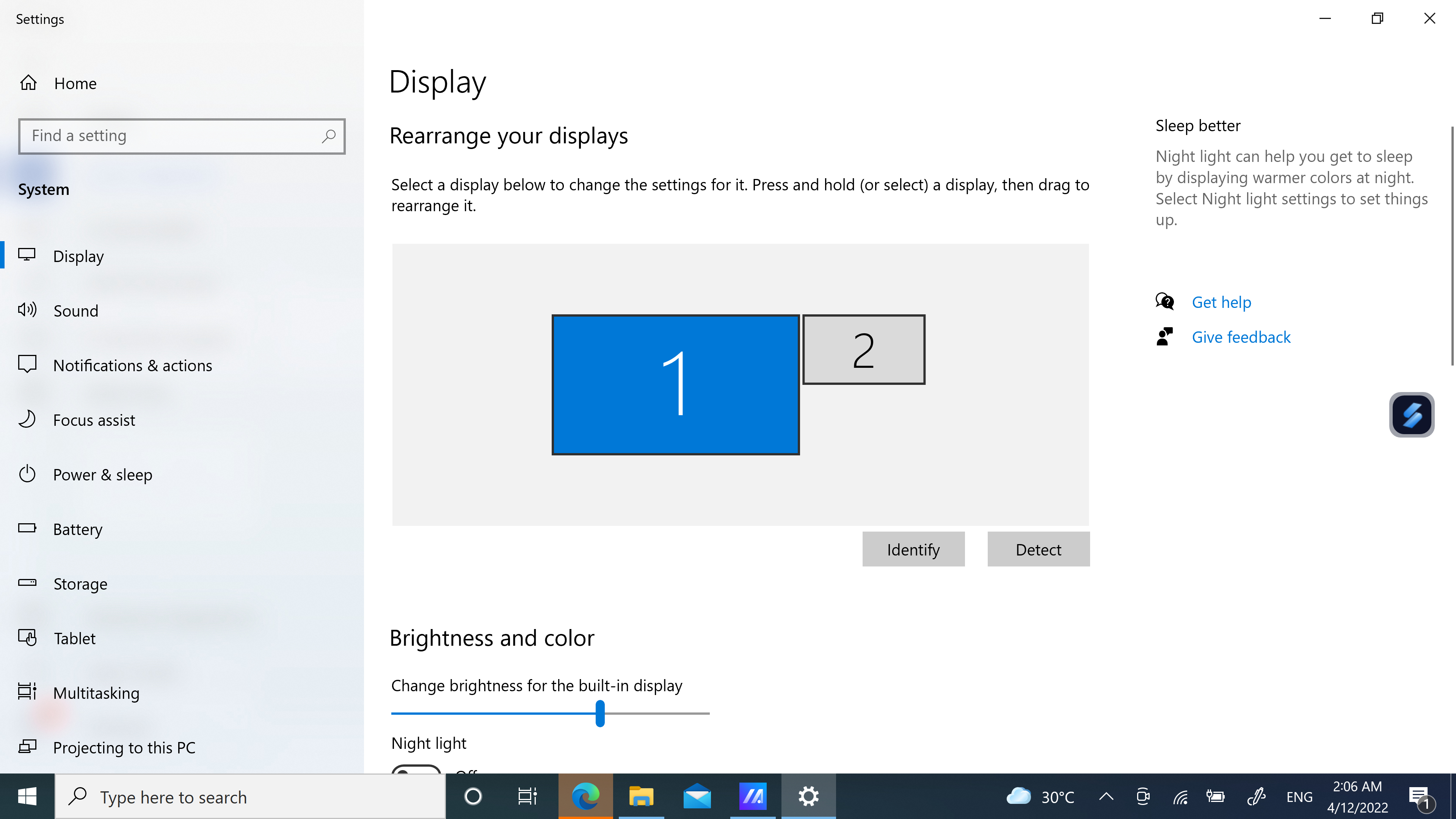
(1) Nhấp vào ① [Camera] để nhanh chóng chuyển đổi chức năng Camera và ②[Camera On/Off] sẽ hiển thị trên màn hình nền.
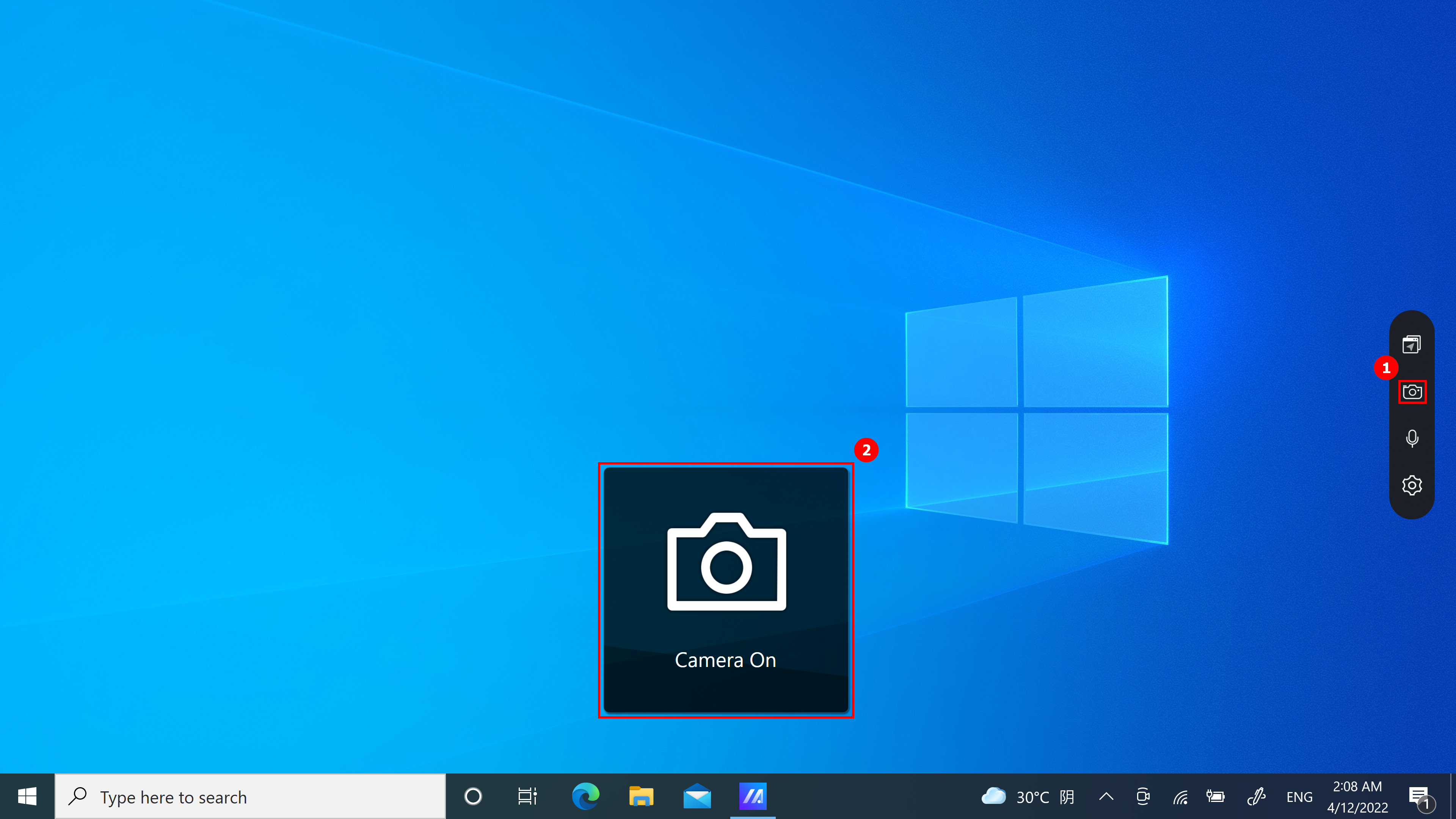
(1) Nhấp vào ①[Micrô] để bật và tắt nhanh chức năng Micrô và ②[Bật/Tắt micrô] sẽ hiển thị trên màn hình.
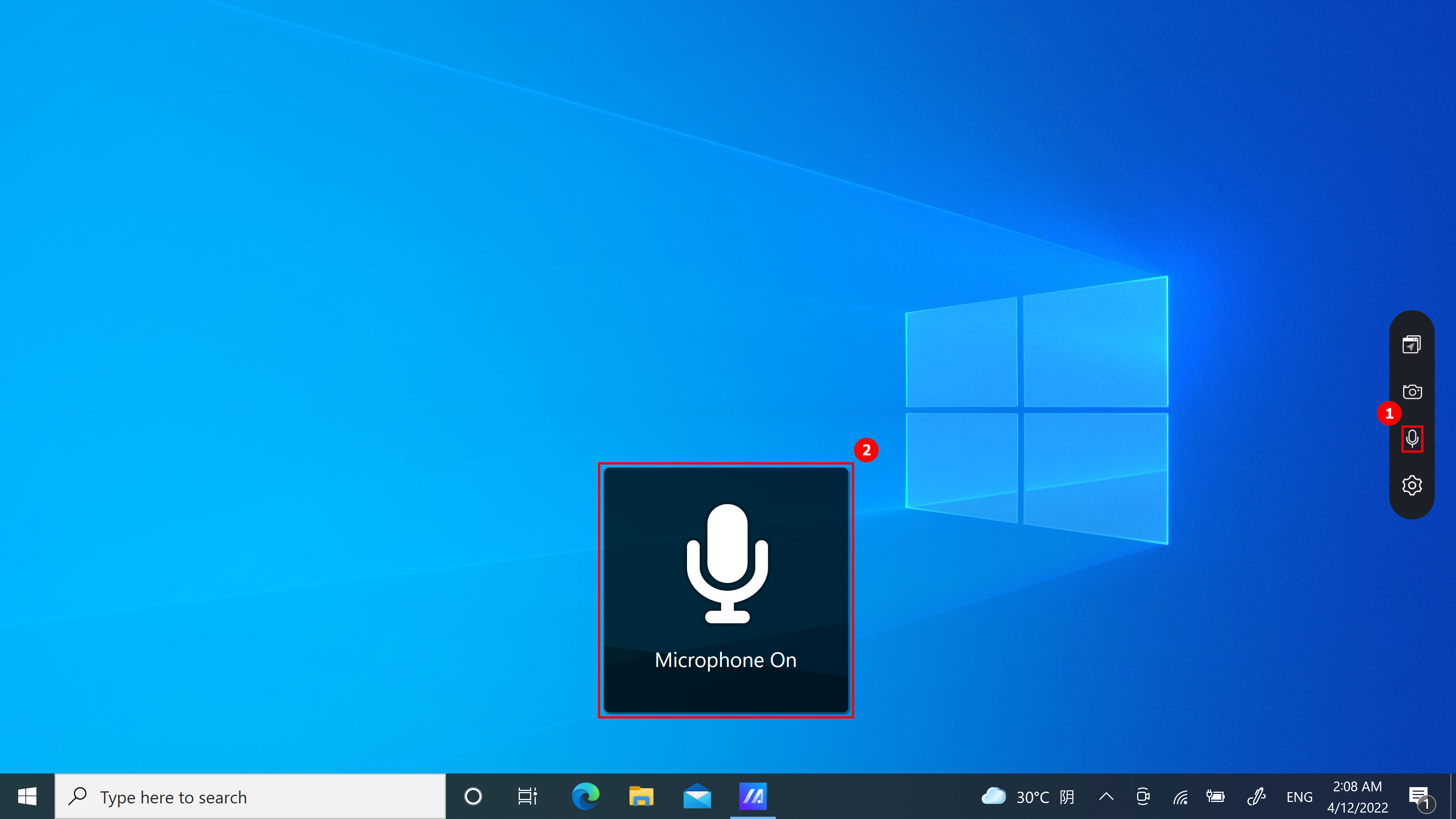
Các tính năng sau có sẵn trên trang cài đặt:
- Nhấp vào ①[Trung tâm điều khiển] biểu tượng nhỏ trên màn hình nền sẽ biến mất. Nếu bạn muốn bật biểu tượng trên màn hình, hãy làm theo hướng dẫn trong phần đầu tiên của bài viết này để bật ScreenXpert theo cách thủ công, sau đó bật Trung tâm điều khiển.
- Trong ②[Tính năng đã chọn] , bạn có thể bật hoặc tắt Micrô và Máy ảnh hoặc thay đổi vị trí của chúng.
- Bật hoặc tắt ③[App Switcher]
- Phiên bản phần mềm có thể được xem trong ④[Giới thiệu] .
- Nhấp vào ⑤[FAQ] sẽ nhanh chóng mở bài viết này bằng trình duyệt.
- Nhấp vào ⑥[Quick Guide] để mở Hướng dẫn ScreenXpert.
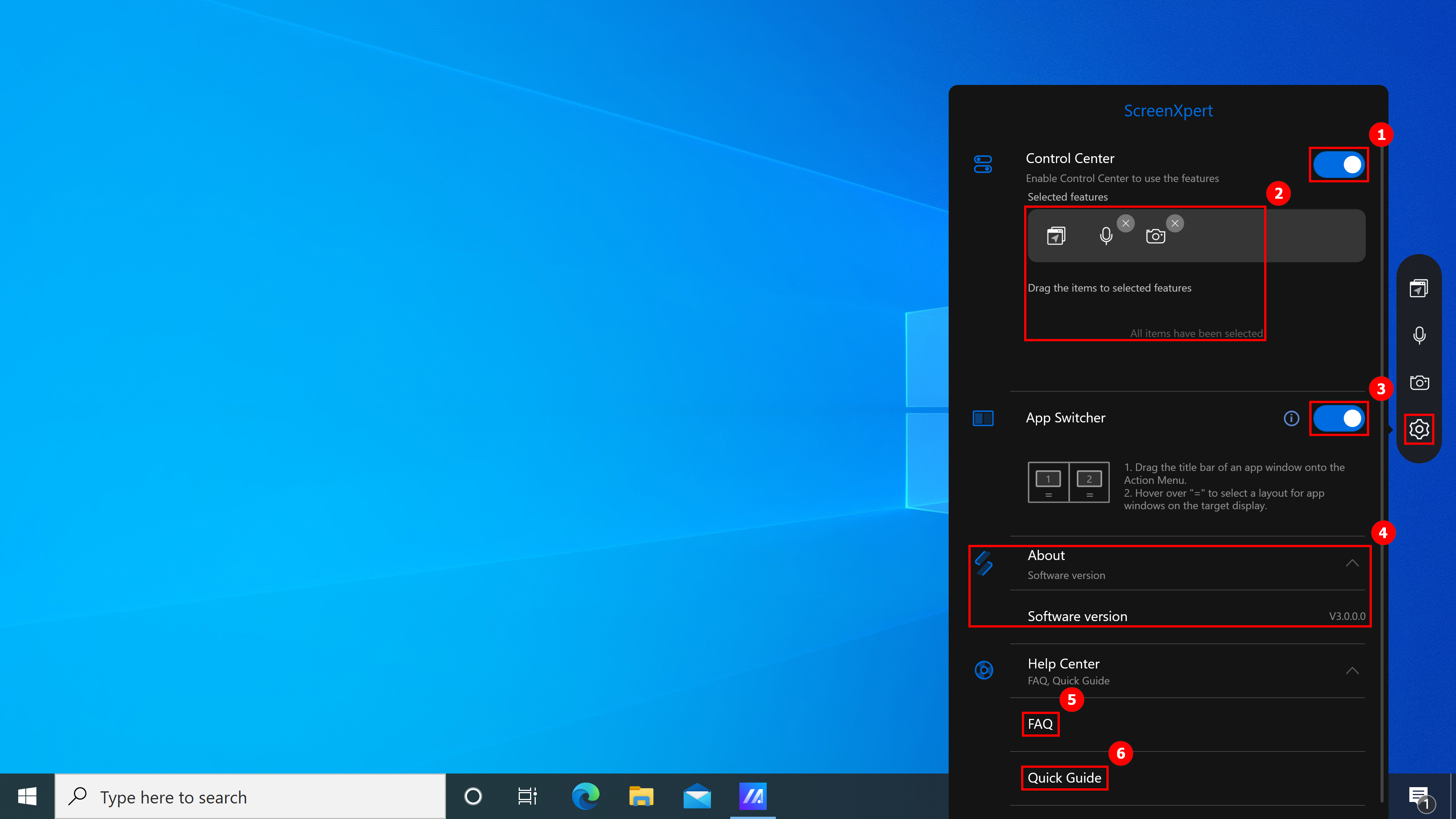
7. Tải xuống và gỡ cài đặt ScreenXpert
(1) Vui lòng truy cập trang chủ MyASUS, tìm và nhấp vào ScreenXpert trong cột nổi bật, bạn sẽ được đưa đến Microsoft App Store để tải xuống ScreenXpert.
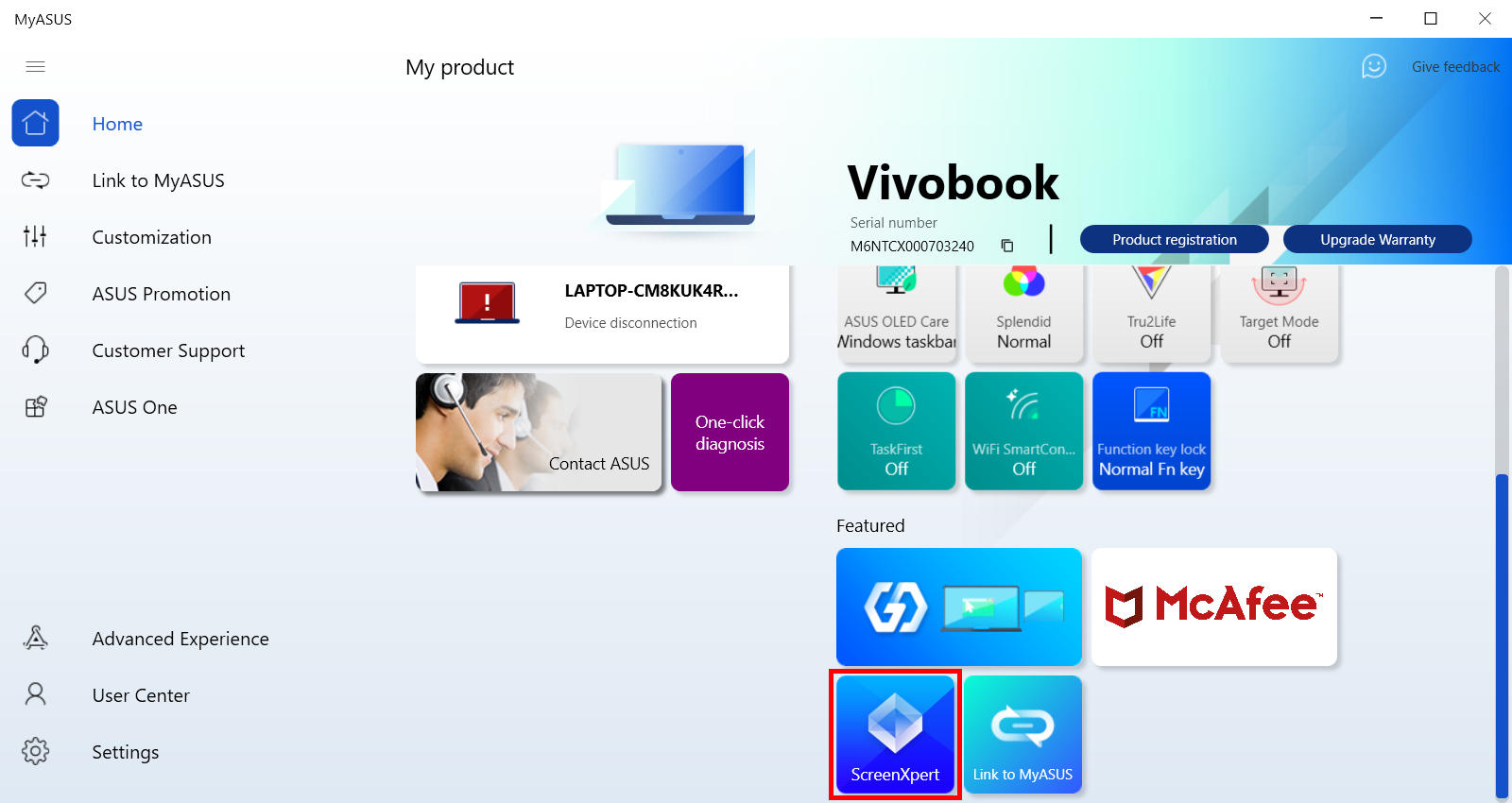
(2)Để gỡ cài đặt ScreenXpert, vui lòng nhấp vào liên kết để biết thêm thông tin.
[Notebook] ScreenPad Plus với ScreenXpert 3 - Giới thiệu
Được thiết kế để mang lại cho bạn lợi thế tối ưu về hiệu quả công việc, màn hình cảm ứng phụ ASUS ScreenPad™ Plus có chiều rộng đầy đủ độc đáo hoạt động liền mạch với màn hình chính. ScreenPad Plus tương tác nâng cao năng suất của bạn và cho phép khả năng vô tận bằng cách sử dụng bộ sưu tập điều khiển nhanh tiện dụng nâng cao để tương tác trực quan giữa màn hình chính và ScreenPad Plus. Giờ đây, bạn có thể kéo bất kỳ ứng dụng riêng biệt hoặc thanh công cụ trong ứng dụng nào vào ScreenPad Plus để có thêm không gian làm việc trên màn hình chính.
- Yêu cầu hệ thống
- Màn hình chính và ScreenPad Plus
- Mở ScreenPad Plus
- Trình chuyển đổi ứng dụng
- độ sáng
- Trình điều hướng ứng dụng
- Hoán đổi nhiệm vụ
- Máy ảnh
- Cái mic cờ rô
- Khóa bàn phím
- Hiển thị máy tính để bàn
- Gọi điện
- Bàn di chuột
- Trình khởi chạy
- Cài đặt
- Cài đặt & Gỡ cài đặt ScreenXpert
- ScreenXpert UWP: v3.0.1.0 (Tải xuống hoặc nâng cấp trong Microsoft store)
- Trình điều khiển ScreenXpert: v2.0.30.0 (Tải xuống hoặc nâng cấp trong MyASUS)
- Bộ công cụ Bảng điều khiển ASUS: v1.0.14.0 (Tải xuống hoặc nâng cấp trong MyASUS) (Đối với Cài đặt Bảng điều khiển)
- Giao diện ASUS System Control V3: v3.0.24.0 (Tải xuống hoặc nâng cấp trong MyASUS)
2. Màn hình chính và ScreenPad Plus

Từ trái sang phải: Độ sáng, Điều hướng ứng dụng, Hoán đổi tác vụ, Camera, Micrô, Khóa bàn phím, Hiển thị màn hình nền, Liên kết tới MyASUS, TouchPad, Tiện ích, Cài đặt.

(1) Nhập ①[ScreenXpert] vào thanh tìm kiếm ở góc dưới bên trái của màn hình. Nhấp vào ②[ScreenXpert] và ScreenPad Plus sẽ kích hoạt.

(1) Khi bạn kéo Cửa sổ ứng dụng trên màn hình chính, ①[Đánh dấu màn hình] sẽ hiển thị và cho phép bạn xác nhận vị trí của màn hình. Chức năng menu ②[App Switcher] cũng được hiển thị, bao gồm các biểu tượng Màn hình 1, Màn hình 2, Screen3 và ViewMax. (Trong ví dụ máy tính có màn hình mở rộng)

(2) ScreenXpert hỗ trợ tương tác giữa các màn hình. Khi bạn kéo một cửa sổ trên màn hình nền, biểu tượng [Trình chuyển đổi ứng dụng] sẽ xuất hiện. Nếu bạn kéo cửa sổ sang ①[Screen], cửa sổ sẽ được hiển thị toàn màn hình trong Screen. Nếu bạn kéo cửa sổ sang ②[ViewMax], cửa sổ sẽ được hiển thị toàn màn hình trên Màn hình chính và Screen Pad Plus.

- Kéo chuột đến ③ và cửa sổ Ứng dụng sẽ hiển thị trong màn hình 1 để chiếm một phần tư màn hình.
- Kéo chuột đến ④, cửa sổ Ứng dụng sẽ hiển thị trong màn hình 1, chiếm 1 nửa bên trái và bên phải màn hình.
- Kéo chuột đến ⑤ và cửa sổ Ứng dụng sẽ hiển thị trong màn hình 1 để chiếm một nửa trên và dưới màn hình.
Kéo chuột đến ④ và cửa sổ Ứng dụng sẽ hiển thị trong màn hình 1 để chiếm một nửa bên trái màn hình.

(3) Kéo cửa sổ vào [ViewMax], cửa sổ sẽ được hiển thị toàn màn hình trên Màn hình chính và Screen Pad Plus. Cửa sổ bật lên Vị trí thanh tác vụ sẽ xuất hiện, nhấp vào [Cài đặt Windows] để sửa đổi nhanh Thanh tác vụ.

(4) Bạn có thể sửa đổi vị trí của Thanh tác vụ trong ①[Tự động ẩn thanh tác vụ ở chế độ máy tính để bàn] hoặc ②[Vị trí thanh tác vụ trên màn hình] để cải thiện trải nghiệm của bạn khi sử dụng tính năng ViewMax.

Nhấn vào Brightness để điều chỉnh nhanh độ sáng của Screenpad Plus.

(1) Khi bạn mở nhiều cửa sổ trên máy tính và muốn chuyển đổi nhanh các cửa sổ giữa các màn hình khác nhau, hãy sử dụng chức năng App Navigator và nhấp vào  [App Navigator]. Khi App Navigator được mở, ①[Khu vực] là khu vực được đánh dấu bởi màn hình trong máy tính và ②[Khu vực] là cửa sổ hiển thị trên màn hình.
[App Navigator]. Khi App Navigator được mở, ①[Khu vực] là khu vực được đánh dấu bởi màn hình trong máy tính và ②[Khu vực] là cửa sổ hiển thị trên màn hình.

(2) Kéo ③[Window] hiển thị trong [Màn hình 2] sang [Màn hình 1].

(3) ⑤[cửa sổ] đã được hiển thị ở mặt trước của ④[Màn hình 1]. Nhấp vào ⑤[Áp dụng và đóng] để đóng App Navigator.

(4) Cửa sổ này đã được căn giữa phía trước [Màn hình 1].

(1) Nhấp vào ①  [Task Swap] để di chuyển cửa sổ hiển thị trên ScreenPad Plus sang hiển thị toàn màn hình trên Màn hình chính.
[Task Swap] để di chuyển cửa sổ hiển thị trên ScreenPad Plus sang hiển thị toàn màn hình trên Màn hình chính.

(2) Cửa sổ đã được hiển thị toàn màn hình trên Màn hình chính.

Nhấp vào  [Camera] để nhanh chóng chuyển đổi chức năng Camera và [Camera On/Off] sẽ được hiển thị trên màn hình nền.
[Camera] để nhanh chóng chuyển đổi chức năng Camera và [Camera On/Off] sẽ được hiển thị trên màn hình nền.

Nhấp vào  [Micrô] để bật và tắt nhanh chức năng Micrô và [Bật/Tắt micrô] sẽ hiển thị trên màn hình.
[Micrô] để bật và tắt nhanh chức năng Micrô và [Bật/Tắt micrô] sẽ hiển thị trên màn hình.

Nhấp vào  [Bàn phím] để nhanh chóng chuyển đổi khóa và mở khóa chức năng Bàn phím và [Khóa/Mở khóa bàn phím] sẽ hiển thị trên màn hình nền.
[Bàn phím] để nhanh chóng chuyển đổi khóa và mở khóa chức năng Bàn phím và [Khóa/Mở khóa bàn phím] sẽ hiển thị trên màn hình nền.

Nếu một cửa sổ hiển thị trên ScreenPad Plus, bạn có thể nhanh chóng thu nhỏ cửa sổ đó bằng cách nhấp vào  [Show Desktop].
[Show Desktop].

ScreenPad Plus đã hiển thị màn hình nền.

Nhấp vào  [Link to MyASUS] cho phép bạn mở nhanh cửa sổ để thực hiện cuộc gọi điện thoại, nếu bạn muốn tìm hiểu thêm về Link to MyASUS, vui lòng nhấp vào đây .
[Link to MyASUS] cho phép bạn mở nhanh cửa sổ để thực hiện cuộc gọi điện thoại, nếu bạn muốn tìm hiểu thêm về Link to MyASUS, vui lòng nhấp vào đây .

Nhấp vào  [TouchPad] sẽ bật chế độ TouchPad của ScreenPad Plus, bạn có thể tắt chế độ này bằng cách nhấn vào X ở góc trên cùng bên phải.
[TouchPad] sẽ bật chế độ TouchPad của ScreenPad Plus, bạn có thể tắt chế độ này bằng cách nhấn vào X ở góc trên cùng bên phải.

(1) Nhấp vào  [Tiện ích]. Bạn có thể thấy ①[Ứng dụng tích hợp của Asus], nơi bạn có thể thêm các biểu tượng ứng dụng bổ sung hoặc bạn có thể xóa hoặc sửa đổi vị trí của ứng dụng. Nhấp vào ②[+] để thêm Nhóm nhiệm vụ mới.
[Tiện ích]. Bạn có thể thấy ①[Ứng dụng tích hợp của Asus], nơi bạn có thể thêm các biểu tượng ứng dụng bổ sung hoặc bạn có thể xóa hoặc sửa đổi vị trí của ứng dụng. Nhấp vào ②[+] để thêm Nhóm nhiệm vụ mới.

(2) Trong ③[khu vực], chọn bố cục Nhóm nhiệm vụ ưa thích của bạn và nhấp vào ④[Tiếp theo].

(3) Nhấp vào ⑤[Chụp].

(4) Cửa sổ xuất hiện trên máy tính của bạn sẽ được chụp lại, chẳng hạn như ⑥[Khu vực], nơi bạn có thể xóa hoặc đặt lại vị trí ứng dụng hoặc sửa đổi tên của Nhóm tác vụ. Khi bạn chỉnh sửa xong, hãy nhấp vào ⑦[Xong].

(5) Nhóm nhiệm vụ đã được thiết lập, nhấp vào ⑧[Nhóm nhiệm vụ].

(6) ②[Main Screen] và ①[ScreenPad Plus] của máy tính sẽ nhấn vào cài đặt trước đó của bạn để hiển thị ứng dụng.

(7) Nhấp chuột phải vào [Nhóm tác vụ], nhấp vào [Thêm làm mục ưa thích vào Trung tâm điều khiển].

(8) Bạn có thể thấy biểu tượng của [Nhóm nhiệm vụ] được hiển thị trên thanh công cụ. Bạn có thể sử dụng tính năng này một cách nhanh chóng và dễ dàng bằng cách nhấp vào biểu tượng [Nhóm nhiệm vụ] trên thanh công cụ.

(9) Nhấp chuột phải vào biểu tượng [Nhóm tác vụ], nhấp vào [Xóa mục ưa thích khỏi trung tâm điều khiển] để xóa biểu tượng [Nhóm tác vụ] khỏi TheTolbbar.

(1) Nhấp vào  [Cài đặt].
[Cài đặt].

(2) Trong [ScreenPad Plus Display], bạn có thể điều chỉnh độ sáng, thay đổi hình nền, sửa đổi chủ đề.

(3) Trong [Trung tâm điều khiển]. Bạn có thể điều chỉnh các tính năng của ScreenPad Plus tại ①[Customisze Control Center]. Chuyển đổi ②[Trung tâm điều khiển trên màn hình chính]. Các sửa đổi đối với biểu tượng Trung tâm điều khiển nằm trong ③[Trung tâm điều khiển trên ScreenPad Plus].

(5) Biểu tượng Trung tâm điều khiển đã hiển thị trên màn hình chính, nhấp vào [Trung tâm điều khiển].

(6) Bạn có thể thấy các tính năng thiết lập đã được hiển thị trên màn hình chính.

(7) Trong [Điều khiển cửa sổ], chuyển ①[App Switcher], chuyển ②[ScreenPad Origanizer], chuyển ③[Kích thước cửa sổ mặc định], chuyển ④[Chuyển cửa sổ giữa các màn hình], chuyển ⑤[Bật chạm ba ngón tay cho bàn di chuột cách thức].

(8) Trong [Giới thiệu], bạn có thể xem phiên bản UWP và Driver.

(9) Trong [Trợ giúp], bạn có thể nhấp vào Câu hỏi thường gặp để truy cập nhanh vào bài viết này hoặc nhấp vào hướng dẫn nhanh.

16. Cài đặt và gỡ bỏ ScreenXpert
Để cài đặt trình điều khiển thứ hai của ứng dụng ScreenXpert:
1.Truy cập trang web chính thức của ASUS và tìm kiếm mẫu máy tính xách tay của bạn.
2.Nhấp vào [hỗ trợ] rồi nhấp vào [Trình điều khiển & Công cụ].
3.Chọn hệ điều hành máy tính xách tay của bạn.
4.Tải xuống trình điều khiển và ứng dụng, sau đó cài đặt cả hai.

Bạn có thể gỡ cài đặt ScreenXpert khỏi nội dung được cung cấp tại liên kết sau: https://www.asus.com/support/faq/1013598
[Notebook] ASUS ScreenXpert (Screenpad 2.0) - Giới thiệu
Được hỗ trợ bởi phần mềm ScreenXpert mới, ScreenPad 2.0 hiện có màn hình cảm ứng lớn hơn cung cấp nhiều tính năng và lợi ích mới. Màn hình cảm ứng phụ tương tác này giúp nâng cao năng suất, cho phép quy trình làm việc hiệu quả hơn. Nó bao gồm một bộ sưu tập các tiện ích ASUS tiện dụng để tăng năng suất: Quick Key cho phép tự động hóa một chạm các chuỗi bàn phím phức tạp, Chữ viết tay để nhập văn bản tự nhiên và Phím Số để nhập dữ liệu nhanh chóng. Giao diện giống như điện thoại thông minh được sửa đổi trực quan hơn để cải thiện tính dễ sử dụng. Các nhà phát triển bên thứ ba cũng có thể sử dụng API ASUS để tối ưu hóa phần mềm và trải nghiệm người dùng của họ cho ScreenPad. Phần cứng giờ đây cũng tiết kiệm năng lượng hơn so với phiên bản tiền nhiệm, cho phép thời lượng pin dài hơn khi sử dụng ScreenPad.
Xin lưu ý: Office Xpert (Doc Xpert, Sheet Xpert, Slide Xpert) đã bị xóa khỏi dịch vụ sau phiên bản V2.2.6.0 trở lên.
Nếu bạn muốn tiếp tục sử dụng Office Xpert, bạn có thể nhấp vào liên kết để tải xuống , giải nén và cài đặt. Sau khi cài đặt hoàn tất, vui lòng khởi động lại máy tính của bạn.
Nếu chức năng Office Xpert không bình thường sau khi quá trình cài đặt hoàn tất, vui lòng xác nhận xem ứng dụng ScreenXpert có phải là 2.2.10.0 trở lên hay không và Trình điều khiển giao diện ASUS ScreenXpert có phải là 2.0.22.0 trở lên hay không. Nếu một trong hai phiên bản trình điều khiển không đáp ứng yêu cầu, vui lòng chuyển sang phần thứ hai của bài viết này "Yêu cầu về phiên bản trình điều khiển và ứng dụng" để tải xuống phiên bản trình điều khiển mới nhất.
- Nội dung giao diện chính của ScreenPad
- Yêu cầu về phiên bản ứng dụng và trình điều khiển
- Liên kết tới MyASUS
- Bàn di chuột
- Trình chuyển đổi ứng dụng
- Trang chủ
- Chế độ xem tác vụ
- Trung tâm điều khiển
- Khóa thanh điều hướng
- Đã thêm biểu tượng Ứng dụng và chỉnh sửa trang chủ trong ScreenPad
- Chức năng cảm ứng & Màn hình ngoài
- Chức năng ứng dụng tích hợp ScreenPad
- Cài đặt & Gỡ cài đặt ScreenXpert
- So sánh giữa ScreenPad 1.0 & ScreenPad 2.0
- Câu hỏi thường gặp
Nội dung giao diện chính của ScreenPad

Phiên bản trình điều khiển tối thiểu cho ứng dụng ScrfeenPad mới nhất như sau:
ScreenXpert App V2.0.9.0 trở lên (được cập nhật trong Microsoft store)
Ứng dụng MyASUS V2.2.35.0 trở lên (được cập nhật trong cửa hàng Microsoft)
ScreenXpert Driver V2.0.9.0 trở lên (Phương pháp cập nhật ở cuối bài viết này, bạn có thể nhấp vào đây để đến đó nhanh chóng)
ASUS System Control Interface V2 Driver v2.2.27.0 trở lên (phương pháp cập nhật ở cuối bài viết này, bạn có thể nhấp vào đây để đến đó nhanh chóng)
1 .  [Link to MyASUS] cung cấp các chức năng như sổ địa chỉ, nhật ký cuộc gọi và quay số. (Thiết bị di động phải có khả năng thực hiện cuộc gọi và được kết nối với la[top thông qua Link to MyASUS)
[Link to MyASUS] cung cấp các chức năng như sổ địa chỉ, nhật ký cuộc gọi và quay số. (Thiết bị di động phải có khả năng thực hiện cuộc gọi và được kết nối với la[top thông qua Link to MyASUS)
(Cách kết nối Link to MyASUS laptop với thiết bị di động và cách sử dụng chức năng này vui lòng tham khảo nội dung trong link: https://www.asus.com/vn/support/FAQ/1041686/ )


1.1 Nhấp vào biểu tượng [Lịch sử cuộc gọi] để duyệt lịch sử cuộc gọi của thiết bị di động. Nhấp vào mũi tên nhỏ ở trên cùng và dưới cùng để duyệt lịch sử cuộc gọi lên xuống và nhấp vào bất kỳ lịch sử cuộc gọi nào để thực hiện cuộc gọi. (Chức năng này yêu cầu thiết bị di động của bạn kích hoạt các quyền liên quan. Đối với các hoạt động cụ thể, bạn có thể nhấp vào đây để duyệt các câu hỏi liên quan về quyền Liên kết với MyASUS và SOP hoạt động hoàn chỉnh)

1.2 Nhấp vào biểu tượng [Sổ địa chỉ] để duyệt danh sách liên hệ trên thiết bị di động. Bấm vào mũi tên nhỏ ở trên và dưới để duyệt danh bạ trên thiết bị di động lên xuống. Nhấp vào bất kỳ liên hệ nào để thực hiện cuộc gọi. (Chức năng này yêu cầu thiết bị di động của bạn kích hoạt các quyền liên quan. Đối với các hoạt động cụ thể, bạn có thể nhấp vào đây để duyệt các câu hỏi liên quan về quyền Liên kết với MyASUS và SOP hoạt động hoàn chỉnh)

1.3 Nhấp vào [Quay số] để thực hiện cuộc gọi qua máy tính xách tay. Cần lưu ý rằng giao tiếp giữa thiết bị di động và máy tính xách tay được kết nối bằng Bluetooth và chất lượng cuộc gọi sẽ bị ảnh hưởng bởi chất lượng kết nối.



2 . [Bàn di chuột]
2.1 Sau khi nhấn vào biểu tượng, màn hình sẽ kích hoạt chức năng bàn di chuột.

Bạn có thể tắt chức năng bàn di chuột bằng cách nhấp vào [x] ở góc trên bên phải.

2.2 Bạn cũng có thể nhấp vào phím F6 trên bàn phím để chọn chế độ ScreenPad, chế độ bàn di chuột truyền thống và ba chế độ ScreenPad bị vô hiệu hóa bàn di chuột.

3 .  [Chuyển đổi ứng dụng]
[Chuyển đổi ứng dụng]
3.1 Bấm vào [App Switcher], chương trình chạy trên ScreenPad sẽ được chuyển ra màn hình chính để hiển thị.


3.2 Kéo cửa sổ Ứng dụng trên màn hình chính sẽ hiển thị ①[Chỉ báo màn hình] để xác nhận vị trí của màn hình. Nó cũng sẽ hiển thị tính năng menu ②[App Switcher] , chứa các biểu tượng màn hình 1 và màn hình 2.

3.3 Nếu bạn kéo chuột vào phạm vi ③[Screen 1] , bốn biểu tượng có thể sử dụng sẽ được hiển thị.

Kéo chuột vào [Mũi tên trái] , cửa sổ ứng dụng sẽ xuất hiện ở Màn hình 1 chiếm một nửa bên trái màn hình.
Kéo chuột vào [Mũi tên lên] và cửa sổ ứng dụng sẽ được hiển thị toàn màn hình trong Màn hình 1.
Kéo chuột vào [Mũi tên phải] , cửa sổ ứng dụng sẽ xuất hiện ở Màn hình 1 chiếm một nửa bên phải màn hình.
Kéo chuột vào [Middle Area] và cửa sổ ứng dụng sẽ được căn giữa trong Màn hình 1. Hình ảnh sau đây sẽ được minh họa như một ví dụ về [Middle Area] .

3.4 Cửa sổ ứng dụng đã được căn giữa trong Màn hình 1.

4 .  Biểu tượng [Trang chủ], khi một cửa sổ được hiển thị trên ScreenPad, hãy nhấp vào biểu tượng, ScreenPad sẽ quay lại giao diện chính.
Biểu tượng [Trang chủ], khi một cửa sổ được hiển thị trên ScreenPad, hãy nhấp vào biểu tượng, ScreenPad sẽ quay lại giao diện chính.


5 .  Biểu tượng [App Navigator], bạn có thể duyệt các Ứng dụng đang chạy trên ScreenPad vào lúc này. Bạn có thể nhấp vào ứng dụng để hiển thị trên ScreenPad hoặc nhấp vào [X] hoặc [Clear All] ở góc trên bên phải để đóng ứng dụng đang chạy trên ScreenPad.
Biểu tượng [App Navigator], bạn có thể duyệt các Ứng dụng đang chạy trên ScreenPad vào lúc này. Bạn có thể nhấp vào ứng dụng để hiển thị trên ScreenPad hoặc nhấp vào [X] hoặc [Clear All] ở góc trên bên phải để đóng ứng dụng đang chạy trên ScreenPad.


6 .  biểu tượng [Trung tâm điều khiển] để thiết lập và cá nhân hóa ScreenPad của bạn.
biểu tượng [Trung tâm điều khiển] để thiết lập và cá nhân hóa ScreenPad của bạn.

6.1 Dùng ngón tay kéo sang trái và phải để điều chỉnh độ sáng của ScreenPad.

6.2.1 Bấm vào [App Navigator] để mở App Navigator trên màn hình chính của laptop

6.2.2 App Navigator đã được mở trên màn hình chính của máy tính xách tay. Phần trên là khu vực hiển thị màn hình chính của laptop, còn phần dưới là khu vực hiển thị ScreenPad. Bạn có thể kéo ứng dụng bằng chuột để quyết định hiển thị trên màn hình chính hay ScreenPad.

6.3.1 Nhấp vào [Task Group Capture] để sắp xếp tất cả các ứng dụng hiện đang chạy trên máy tính xách tay thành một nhóm để bạn mở các ứng dụng này một cách nhanh chóng.


6.3.2 Vuốt ngón tay sang phải trên ScreenPad chính để mở giao diện chỉnh sửa nhóm. Nhấp vào bất kỳ nhóm nào để mở tất cả các chương trình trong nhóm trên máy tính xách tay. Nhấp vào biểu tượng [+] để thêm tất cả các ứng dụng hiện đang chạy trên máy tính xách tay của bạn thành một nhóm, để bạn có thể nhanh chóng khởi chạy các ứng dụng đó vào lần tiếp theo.

6.4 Nhấp vào [ScreenPad Lock] để khóa hoặc mở khóa chức năng cảm ứng ScreenPad.. Nhấp vào biểu tượng [TouchPad] ở góc dưới bên trái để bật TouchPad và nhấp vào biểu tượng [Lock] ở góc dưới bên phải để mở khóa ScreenPad.


6.5.1 Nhấp  để chuyển màn hình [Trung tâm điều khiển] sang màn hình chính của máy tính xách tay.
để chuyển màn hình [Trung tâm điều khiển] sang màn hình chính của máy tính xách tay.

6.5.2 Nhấp  để chuyển màn hình [Trung tâm điều khiển] sang ScreenPad. Nhấp
để chuyển màn hình [Trung tâm điều khiển] sang ScreenPad. Nhấp  để ẩn [Trung tâm điều khiển] trên màn hình chính của máy tính xách tay ở góc dưới bên phải.
để ẩn [Trung tâm điều khiển] trên màn hình chính của máy tính xách tay ở góc dưới bên phải.

6.6.1 Nhấp vào [Cài đặt] để thiết lập ScreenPad và cá nhân hóa độ sáng, hình nền, v.v.


6.6.2 Sau khi nhấp vào màn hình ScreenPad, các tùy chọn thiết lập sau sẽ xuất hiện.

7 .  Nhấn vào biểu tượng [Navigation Bar Lock], khi có ứng dụng hiển thị trên ScreenPad thì thanh điều hướng phía dưới vẫn hiển thị. Nếu không bật khóa, bạn cần vuốt lên từ dưới cùng của ScreenPad để đánh thức thanh điều hướng.
Nhấn vào biểu tượng [Navigation Bar Lock], khi có ứng dụng hiển thị trên ScreenPad thì thanh điều hướng phía dưới vẫn hiển thị. Nếu không bật khóa, bạn cần vuốt lên từ dưới cùng của ScreenPad để đánh thức thanh điều hướng.

số 8 . Đã thêm biểu tượng Ứng dụng và chỉnh sửa trang chủ trong ScreenPad
8.1 Nếu muốn sửa bất kỳ biểu tượng Ứng dụng nào trên giao diện ScreenPad chính, bạn cần ①mở ứng dụng trên màn hình chính, sau đó ②vuốt ngón tay sang trái trên giao diện ScreenPad chính để mở [Thêm ứng dụng đã chọn vào ScreenPad]. Trong giao diện, bạn nhấn vào ③biểu tượng ứng dụng và ④trượt ngón tay sang phải chỗ trống để cố định biểu tượng ứng dụng trên màn hình chính của ScreenPad, để lần sau bạn có thể nhanh chóng mở ứng dụng trên ScreenPad.



8.2 Nhấn và giữ biểu tượng bất kỳ trên giao diện chính ScreenPad để vào trạng thái chỉnh sửa biểu tượng. Bạn có thể nhấp vào [X] để xóa biểu tượng khỏi giao diện chính hoặc kéo biểu tượng bằng ngón tay để sắp xếp.

Chức năng cảm ứng & Màn hình ngoài
1. Màn hình này hỗ trợ tối đa 5 điểm chạm.

2. Windows định nghĩa màn hình này là màn hình mở rộng cho màn hình chính. Đây cũng là màn hình thứ hai của hệ thống. Khi bạn kết nối với màn hình ngoài, nó sẽ trở thành màn hình thứ ba của hệ thống. Bạn có thể truy cập hệ thống trong [Cài đặt hiển thị].


S c reenPad Chức năng ứng dụng tích hợp
1. Phím số
Phím số
Nhấn vào biểu tượng Number Key trên giao diện chính của ScreenPad để sử dụng chức năng phím số trên ScreenPad.

Sau khi nhấp vào biểu tượng này, chức năng Phím Số sẽ bị tắt để hạn chế bất kỳ thao tác chạm vô tình nào

2.  Chữ viết tay Click vào biểu tượng Chữ viết tay trên giao diện chính để thực hiện chức năng viết tay trên ScreenPad.
Chữ viết tay Click vào biểu tượng Chữ viết tay trên giao diện chính để thực hiện chức năng viết tay trên ScreenPad.

Bạn có thể nhấp vào biểu tượng Toàn cầu để chọn ngôn ngữ ưa thích.



3. Phím nhanh Nhấp vào biểu tượng [Quick Key] trên ScreenPad để bật chức năng [Quick Key]
Phím nhanh Nhấp vào biểu tượng [Quick Key] trên ScreenPad để bật chức năng [Quick Key]

Sửa đổi các phím tắt cho nhóm này.






4.  Slide Xpert, ứng dụng hỗ trợ Power Point hiệu quả.
Slide Xpert, ứng dụng hỗ trợ Power Point hiệu quả.



Lưu biểu tượng.

Thu gọn lệnh Ribbon.


Biểu tượng Insert, bạn có thể nhanh chóng thêm một slide mới vào PPT.


Biểu tượng Trình chiếu, bạn có thể mở nhanh chức năng trình chiếu.


Thanh công cụ, bạn có thể nhanh chóng sửa đổi các tùy chọn phông chữ.

Biểu tượng Phím số, bàn phím số.


Biểu tượng liên kết, khi chuyển sang PowerPoint trên màn hình chính, ScreenPad sẽ tự động mở Slide Xpert.



5. Doc Xpert là ứng dụng hỗ trợ Word hiệu quả. (Các chức năng tích hợp của App rất giống với Slide Xpert, vui lòng tham khảo phần giới thiệu của Slide Xpert)
Doc Xpert là ứng dụng hỗ trợ Word hiệu quả. (Các chức năng tích hợp của App rất giống với Slide Xpert, vui lòng tham khảo phần giới thiệu của Slide Xpert)

6. Sheet Xpert là ứng dụng phụ trợ Excel hiệu quả. (Các chức năng tích hợp của App rất giống với Slide Xpert, vui lòng tham khảo phần giới thiệu của Slide Xpert)
Sheet Xpert là ứng dụng phụ trợ Excel hiệu quả. (Các chức năng tích hợp của App rất giống với Slide Xpert, vui lòng tham khảo phần giới thiệu của Slide Xpert)

7. Ưu đãi ứng dụng. Trong AppDeals, bạn có thể tải xuống ứng dụng bạn muốn theo cách thủ công rồi ghim ứng dụng đó vào màn hình chính của ScreenPad để khởi động nhanh và nâng cao hiệu quả của bạn.
Ưu đãi ứng dụng. Trong AppDeals, bạn có thể tải xuống ứng dụng bạn muốn theo cách thủ công rồi ghim ứng dụng đó vào màn hình chính của ScreenPad để khởi động nhanh và nâng cao hiệu quả của bạn.
Bạn có thể tham khảo Câu hỏi thường gặp này để biết phần giới thiệu chi tiết về AppDeals: https://www.asus.com/support/FAQ/1031975

Tôi cài đặt và gỡ cài đặt ScreenXpert
Để cài đặt trình điều khiển thứ hai của ứng dụng ScreenXpert:
1.Truy cập trang web chính thức của ASUS và tìm kiếm mẫu máy tính xách tay của bạn.
2.Nhấp vào [hỗ trợ] rồi nhấp vào [Trình điều khiển & Công cụ]
3.Chọn hệ điều hành máy tính xách tay của bạn
4.Tải xuống trình điều khiển và ứng dụng, sau đó cài đặt cả hai.

Bạn có thể gỡ cài đặt ScreenXpert khỏi nội dung được cung cấp tại liên kết sau: https://www.asus.com/support/faq/1013598
So sánh giữa ScreenPad 1.0 & ScreenPad 2.0
| KHÔNG. | Tên AP (Tính năng) | ScreenPad 1.0 | ScreenPad 2.0 |
| 1 | Trình phát nhạc (ngoại tuyến) | TRONG | X |
| 2 | Lịch | TRONG | X |
| 3 | Phím số | TRONG | TRONG |
| 4 | Máy tính | X | TRONG |
| 5 | Từ | TRONG | TRONG |
| Excel | TRONG | TRONG | |
| PowerPoint | TRONG | TRONG | |
| 6 | Đồng bộ hóa ASUS | TRONG | X |
| 7 | Spotify | X | TRONG |
| 8 | dấu hiệu adobe | TRONG | X |
| 9 | Youtube | X | TRONG |
| 10 | Trình khởi chạy | TRONG | X |
| 11 | Chữ viết tay | X | TRONG |
| 12 | Phím nhanh | TRONG | TRONG |
| 13 | KKBox | X | TRONG |
| 14 | Ưu đãi ứng dụng | X | TRONG |
| 15 | MyASUS | X | TRONG |
| 16 | Báo thức & Đồng hồ | X | TRONG |
| 17 | Thời tiết | X | TRONG |
| 18 | Phim & Truyền hình | X | TRONG |
| 19 | Máy thu âm | X | TRONG |
| 20 | trò chơi bài | X | TRONG |
1. Hỏi: ScreenPad nhấp nháy khi 1) Tôi cắm/rút nguồn điện, 2) cắm màn hình ngoài vào máy tính xách tay của tôi và tháo ra, hoặc 3) khi máy tính xách tay thức dậy hoặc khởi động lại. Đó có phải là tình trạng bình thường không?
Trả lời: ScreenPad được định nghĩa là màn hình ngoài của hệ thống là điều bình thường và khi thực hiện các thao tác trên, bạn sẽ để hệ điều hành phát hiện phần cứng màn hình, điều này sẽ khiến màn hình bị đen hoặc nhấp nháy. Hiện tượng nhấp nháy tương tự xảy ra khi la[top của bạn sử dụng màn hình ngoài HDMI.
2. Hỏi: Việc máy tính xách tay của bạn phát ra âm thanh khi tắt nguồn và bật nguồn hoặc khi ScreenPad chuyển sang chế độ Chỉ màn hình máy tính xách tay có bình thường không?
Đáp: Đó là hiện tượng bình thường. Để ScreenPad tiết kiệm điện hơn, ScreenPad sẽ tắt nguồn khi không sử dụng, hãy bật lại. Âm báo này là âm báo khi bật nguồn. Khi máy tính xách tay sử dụng thiết bị gắn ngoài USB, sẽ có âm báo tương tự.
3. Hỏi: Tôi nên làm gì khi độ phân giải ScreenPad (2160x1080) cao hơn độ phân giải của ứng dụng?
Trả lời: Nên sử dụng độ phân giải 1000x500 và độ phân giải 2160x1080 trong các tình huống đặc biệt như xem phim.
4. Hỏi: Khi sử dụng ScreenPad, văn bản bị mờ.
Trả lời: Độ phân giải của ScreenPad có thể được điều chỉnh thành 2160 x 1080, tức là độ phân giải 2K. Bạn cũng có thể điều chỉnh độ phân giải theo cách thủ công trong Cài đặt hiển thị của máy tính xách tay.
5. Hỏi: Khi xem phim, thỉnh thoảng tôi thấy hơi lag, phải làm sao?
Trả lời: Trong cài đặt ScreenPad, bạn có thể điều chỉnh tốc độ làm mới màn hình, 50Fps mặc định của nhà sản xuất, dựa trên các cân nhắc về tiết kiệm năng lượng. Bạn có thể thay đổi thủ công thành 60Fps để không bị lag.
6. Hỏi: Khi một ứng dụng được hiển thị toàn màn hình trên ScreenPad, các thông báo hệ thống (chẳng hạn như plug-in tai nghe, v.v.) bị ẩn, tôi nên làm gì?
Trả lời: Để tìm tính năng thông báo ẩn (phiên bản Windows 1903), vui lòng nhấp chuột phải vào menu Bắt đầu, chọn Hệ thống và vào Focus Assistant để đặt chế độ toàn màn hình vẫn nhận được thông báo.
7. Hỏi: Chuột xuống trên ScreenPad không dễ tìm, tôi phải làm sao?
Trả lời: Khi sử dụng Màn hình chính thay vì sử dụng ScreenPad, bạn có thể tạm thời chuyển sang Chế độ TouchPad thông qua biểu tượng TouchPad hoặc phím tắt F6.
8. Hỏi: Khi cài đặt "chỉ màn hình thứ hai" bằng cách đặt phím tắt "Fn" và "F8" khi phím chức năng bị khóa, màn hình chính được hiển thị trên ScreenPad, khi màn hình ngoài được kết nối và "chỉ màn hình thứ hai" được chuyển đổi. Có ổn không khi hình ảnh vẫn hiển thị trên ScreenPad thay vì màn hình ngoài?
Trả lời: Vì hệ thống xác định ScreenPad là màn hình thứ hai và màn hình ngoài là màn hình thứ ba nên màn hình chính hiển thị bình thường trên bàn phím màn hình khi chuyển chế độ "chỉ màn hình thứ hai". Bạn có thể vào Show Setting để điều chỉnh cài đặt thứ tự màn hình.
9. Hỏi: Tôi có thể làm gì để chuyển đổi các chế độ khác bằng cách cài đặt "Chỉ màn hình máy tính" bằng cách đặt phím tắt "Fn" và "F8" khi phím chức năng bị khóa, sau đó sử dụng "Win + P" có thể không hiệu quả?
A: Do chế độ "Computer Screen Only" ScreenPad bị mất nguồn, vui lòng vào phần Cài đặt hiển thị để điều chỉnh cài đặt thứ tự màn hình và sử dụng phím tắt F6 (hoặc khóa phím chức năng bằng phím tắt "Fn" và "F6") để chuyển đổi cách thức. Để tránh điều này, bạn có thể cập nhật trình điều khiển ScreenXpert lên 1.0.26.0, Ứng dụng ScreenXpert lên 1.0.20.0 trở lên.
10. Hỏi: Nếu tôi chuyển đổi màn hình hiển thị bằng phím tắt F8 (hoặc khóa phím chức năng khi khóa) và bị kẹt ở "Only Second Screen" hoặc "Computer Screen Only" thì sao?
Trả lời: Vì chế độ "Computer Screen Only" sẽ tắt nguồn ScreenPad, cấp nguồn lại về trạng thái trước khi tắt nguồn và phím tắt F8 chỉ có thể chuyển đổi tuần tự nên bị kẹt giữa "chỉ màn hình thứ hai" hoặc " chế độ chỉ màn hình máy tính". Lúc này bạn hãy chuyển sang chế độ khác bằng phím “Win + P”, hoặc sử dụng phím tắt F6 (hoặc phím tắt “Fn” và “F6” khi phím chức năng bị khóa). Để tránh điều này, bạn có thể cập nhật trình điều khiển ScreenXpert lên 1.0.26.0 và Ứng dụng ScreenXpert lên 1.0.20.0 trở lên.
11. Hỏi: Khi tôi chơi game ở chế độ toàn màn hình, nếu tôi chạm vào màn hình thứ 2 thì trò chơi sẽ tự động quay trở lại màn hình desktop?
Trả lời: Nếu bạn muốn sử dụng đồng bộ màn hình thứ hai khi chơi trò chơi trên màn hình chính, thì màn hình chính nên chuyển sang chế độ cửa sổ (bao gồm cả chế độ vô hạn); nếu không có nhu cầu sử dụng màn hình thứ hai, ở chế độ toàn màn hình, để tránh việc vô tình chạm vào, bạn nên đóng màn hình thứ hai.
12. Hỏi: Tại sao tôi mở máy tính xách tay của mình sau khi nó chuyển sang chế độ ngủ và cửa sổ hiển thị ban đầu trên màn hình thứ hai sẽ hiển thị trên màn hình chính?
Trả lời: Để giúp mẫu máy có ScreenPad tiết kiệm điện hơn, hệ thống được thiết kế để tắt nguồn khi không sử dụng ScreenPad và bật nguồn khi bật. Do đó, khi notebook ở chế độ ngủ, cửa sổ hiển thị trên màn hình thứ hai sẽ được chuyển sang màn hình chính do màn hình thứ hai mất điện.
13. Hỏi: ScreenPad sẽ nhấp nháy vài lần khi bật máy tính xách tay. Điều này có bình thường không?
Trả lời: Điều đó là bình thường, nếu máy tính xách tay của bạn sử dụng màn hình ngoài HDMI, màn hình ngoài cũng sẽ nhấp nháy, lý do tương tự.
14. Hỏi: Khi kéo một số ứng dụng của Microsoft trên màn hình chính, bạn có thể không mở được 2 chức năng "Windows Switcher" và "Add to Launcher". Tại sao?
Đáp: Lý do một số ứng dụng của Microsoft không có quyền mở. tuy nhiên, ASUS cung cấp các lựa chọn thay thế khác. Để biết chi tiết, hãy tham khảo bài viết này "Kéo cửa sổ trên màn hình chính."
15. Hỏi: Tại sao sau khi máy tính xách tay của tôi cập nhật hệ thống Windows, tôi thấy ScreenXpert không thể tự động khởi động sau khi khởi động? Tại sao?
Trả lời: Việc khởi động ScreenXpert cần có sự hỗ trợ của Windows Service. tốc độ khởi động dịch vụ của hệ thống Windows đã nâng cấp chậm hơn so với ScreenXpert, điều này sẽ khiến ScreenXpert không tự động khởi động. giải pháp như sau:
1. Mở ScreenXpert theo cách thủ công sau khi bật máy tính xách tay.
2. Khôi phục hệ thống. Đi tới Cài đặt > Cập nhật & Bảo mật > Windows Update, Nhấp vào "Phục hồi" ở cột bên trái, Nhấp vào “Bắt đầu” trong phần Quay lại Phiên bản trước của Windows 10.
Nếu bạn đã cài đặt lại HĐH, cài đặt với HĐH khác với phiên bản được cài đặt sẵn, Windows đã cập nhật hoặc do bất kỳ trường hợp nào mà ScreenPad Plus không hoạt động bình thường (chẳng hạn như ScreenPad Plus không phản hồi, lỗi trên màn hình, chức năng bên trong ScreenPad Plus không hoạt động, cảm ứng không hoạt động), vui lòng làm theo các bước bên dưới để cài đặt lại ScreenPad Plus. Nếu bạn gặp vấn đề về màn hình ScreenPad hoặc giao diện người dùng sau khi máy tính nâng cấp lên Windows 11, phiên bản 22H2 , vui lòng tham khảo tại đây .
Lưu ý: Vui lòng tải và cài đặt các driver, chương trình tiện ích cần thiết theo thứ tự như hình bên dưới:
Model được hỗ trợ: Bài viết chỉ áp dụng cho máy tính xách tay ASUS được trang bị ScreenPad Plus. Vui lòng truy cập trang web ASUS và tìm kiếm model sản phẩm của bạn. Nhấp vào [Thông số kỹ thuật] để kiểm tra xem model của bạn có hỗ trợ ScreenPad Plus hay không.
Trước hết, hãy cài đặt Trình điều khiển [Intel Graphic] với phiên bản 26.20.100.6952 trở lên . Vui lòng vào Trình quản lý thiết bị và kiểm tra phiên bản trình điều khiển trước.
- Nhập và tìm kiếm [Device Manager] trong thanh tìm kiếm Windows ① , sau đó nhấp vào [Open] ② . (Hình minh họa tìm kiếm bên trái bên dưới là trong Windows 11 và bên phải là Windows 10.)


- Trong Trình quản lý Thiết bị , tìm [Bộ điều hợp hiển thị] và nhấp chuột phải vào [Đồ họa Intel UHD] ③ . Trên menu thả xuống, chọn [Thuộc tính] ④ .
Lưu ý : Tên thiết bị có thể khác nhau tùy theo kiểu máy khác nhau.
- Chọn tab [Trình điều khiển] ⑤ , sau đó kiểm tra [Phiên bản trình điều khiển] ⑥ .

- Nếu phiên bản trình điều khiển cao hơn phiên bản 26.20.100.6952 , vui lòng chuyển sang chương tiếp theo để tải xuống và cài đặt các trình điều khiển và chương trình tiện ích cần thiết .
Nếu phiên bản trình điều khiển thấp hơn phiên bản 26.20.100.6952 , vui lòng quay lại Trình quản lý Thiết bị và nhấp chuột phải vào [Intel UHD Graphics] ⑦ , sau đó chọn [Update driver] ⑧ .
- Bấm vào [Tự động tìm kiếm phần mềm trình điều khiển được cập nhật] ⑨ để cập nhật trình điều khiển trực tuyến.

Vui lòng truy cập Trang web Hỗ trợ của ASUS để tải xuống và cài đặt các trình điều khiển và chương trình tiện ích cần thiết , tại đây bạn có thể tìm hiểu thêm về Cách tìm kiếm và tải xuống trình điều khiển và tiện ích. (Các hình ảnh sau đây là phiên bản hiện tại để tham khảo, vui lòng tải xuống phiên bản mới nhất từ Trang web Hỗ trợ của ASUS.)
Lưu ý: Vui lòng làm theo thứ tự dưới đây để tải xuống và cài đặt chương trình trình điều khiển và tiện ích.
- Vui lòng tải xuống và cài đặt trình điều khiển [Intel(R) Serial IO I2C driver] .

- Vui lòng tải xuống và cài đặt chương trình tiện ích [ScreenXpert (Ứng dụng Windows Store)] .
Lưu ý : Bạn sẽ vào Microsoft Store để tải và cài đặt chương trình tiện ích này sau khi nhấn nút DOWNLOAD.
- Vui lòng tải xuống và cài đặt trình điều khiển [ASUS ScreenXpert Interface (Trình điều khiển)] .

- Vui lòng tải xuống và cài đặt chương trình tiện ích [MyASUS (Windows Store App)] .
Lưu ý : Bạn sẽ vào Microsoft Store để tải xuống và cài đặt chương trình tiện ích này sau khi nhấp vào nút TẢI XUỐNG.**
- Vui lòng tải xuống và cài đặt trình điều khiển [ASUS System Control Interface V3(Driver)] .

- Vui lòng tải xuống và cài đặt chương trình chỉnh sửa [ScreenPad2 Optimizer] . Nhấp vào đây để tải xuống Trình tối ưu hóa ScreenPad .
Lưu ý : Công cụ này sẽ có thể sửa độ phân giải, xoay màn hình, ScreenPad Plus hiển thị bất thường và ScreenPad Plus không thể hoạt động, nhằm đảm bảo hoạt động của ScreenPad Plus.
Q1: Tại sao giao diện người dùng của bảng thứ 2 không bình thường?
Trả lời 1: Do hoạt động của Windows 11, phiên bản 22H2 đã thay đổi, điều này khiến cho 'Chế độ tín hiệu hoạt động' bị thay đổi. Nếu người dùng thay đổi độ phân giải hoặc FPS của ScreenPad Plus, giao diện người dùng trên ScreenPad Plus sẽ trở nên bất thường. Bạn có thể chọn cách sau để giải quyết vấn đề này.
- Cập nhật trình điều khiển ASUS ScreenXpert Interface lên V.3.0.2.0 hoặc phiên bản mới nhất, sau đó khởi động lại máy tính của bạn.
- Nhấp vào đây để tải xuống và kích hoạt ScreenPad Optimizer lên V1.2.3.0 hoặc phiên bản mới nhất.
Câu hỏi 2: Tại sao giao diện người dùng của ScreenXpert App Switcher và bố cục Microsoft Snap lại chồng chéo nhau?
Câu trả lời 2: Khi người dùng kéo cửa sổ ứng dụng, nó sẽ hiển thị bố cục Snap từ đầu màn hình. Đây là Microsoft Windows 11, phiên bản 22H2 tính năng mới. Giao diện người dùng bật lên sẽ trùng lặp với Trình chuyển đổi ứng dụng ScreenXpert.
Bạn có thể tắt chức năng bố cục chụp nhanh ở dạng Cài đặt Windows > Hệ thống > Đa nhiệm > Cửa sổ chụp nhanh và bỏ chọn "Hiển thị bố cục chụp nhanh khi tôi kéo một cửa sổ lên đầu màn hình của mình".
[Notebook] Cách cài hoạt hình khởi động ScreenXpert
- Vui lòng truy cập trang web hỗ trợ của ASUS , sau đó tìm kiếm model sản phẩm của bạn. Tại đây bạn có thể tìm hiểu thêm về Cách kiểm tra tên model .
- Vào trang tải xuống Driver & Utility và tìm ảnh động khởi động ScreenXpert trong danh mục Software and Utility , sau đó nhấp vào tải xuống. Tại đây bạn có thể tìm hiểu thêm về Cách tìm kiếm và tải xuống các tiện ích .
(Phần sau đây lấy Zenbook Pro Duo 15 OLED UX582 làm tài liệu tham khảo, vui lòng tải xuống tệp có sẵn từ trang sản phẩm của bạn.)
- Sau khi tải xuống, bấm đúp vào tệp rồi làm theo hướng dẫn trên màn hình của trình hướng dẫn thiết lập để cài đặt hoạt ảnh khởi động ScreenXpert.
Nếu bạn đã cài đặt lại HĐH, cài đặt với HĐH khác với phiên bản được cài đặt sẵn, Windows đã cập nhật hoặc do bất kỳ trường hợp nào mà ScreenPad 2.0 không hoạt động bình thường (chẳng hạn như ScreenPad không phản hồi, lỗi trên màn hình, chức năng bên trong ScreenPad không hoạt động, cảm ứng không hoạt động), vui lòng làm theo các bước bên dưới để cài đặt lại ScreenPad 2.0. Nếu bạn gặp vấn đề về màn hình ScreenPad hoặc giao diện người dùng sau khi máy tính nâng cấp lên Windows 11, phiên bản 22H2 , vui lòng tham khảo tại đây .
Lưu ý: Vui lòng tải và cài đặt các driver, chương trình tiện ích cần thiết theo thứ tự như hình bên dưới:
Model được hỗ trợ: Bài viết chỉ áp dụng cho máy tính xách tay ASUS được trang bị ScreenPad 2.0. Vui lòng truy cập trang web ASUS và tìm kiếm model sản phẩm của bạn. Nhấp vào [Thông số kỹ thuật] để kiểm tra xem model của bạn có hỗ trợ ScreenPad 2.0 hay không.
Trước hết, hãy cài đặt Trình điều khiển [Intel Graphic] với phiên bản 25.20.100.6619 trở lên . Vui lòng vào Trình quản lý thiết bị và kiểm tra phiên bản trình điều khiển trước.
- Nhập và tìm kiếm [Device Manager] trong thanh tìm kiếm Windows ① , sau đó nhấp vào [Open] ② . (Hình minh họa tìm kiếm bên trái bên dưới là trong Windows 11 và bên phải là Windows 10.)


- Trong Trình quản lý Thiết bị , tìm [Bộ điều hợp hiển thị] và nhấp chuột phải vào [Đồ họa Intel UHD] ③ . Trên menu thả xuống, chọn [Thuộc tính] ④ .
Lưu ý : Tên thiết bị có thể khác nhau tùy theo kiểu máy khác nhau.
- Chọn tab [Trình điều khiển] ⑤ , sau đó kiểm tra [Phiên bản trình điều khiển] ⑥ .

- Nếu phiên bản trình điều khiển cao hơn phiên bản 25.20.100.6619 , vui lòng chuyển sang chương tiếp theo để tải xuống và cài đặt các trình điều khiển và chương trình tiện ích cần thiết .
Nếu phiên bản trình điều khiển thấp hơn phiên bản 25.20.100.6619 , vui lòng quay lại Trình quản lý thiết bị và nhấp chuột phải vào [Intel UHD Graphics] ⑦ , sau đó chọn [Update driver] ⑧ .
- Bấm vào [Tự động tìm kiếm phần mềm trình điều khiển được cập nhật] ⑨ để cập nhật trình điều khiển trực tuyến.

Vui lòng truy cập Trang web Hỗ trợ của ASUS để tải xuống và cài đặt các trình điều khiển và chương trình tiện ích cần thiết , tại đây bạn có thể tìm hiểu thêm về Cách tìm kiếm và tải xuống trình điều khiển và tiện ích . (Các hình ảnh sau đây là phiên bản hiện tại để tham khảo, vui lòng tải xuống phiên bản mới nhất từ Trang web Hỗ trợ của ASUS.)
Lưu ý: Vui lòng làm theo thứ tự dưới đây để tải xuống và cài đặt chương trình trình điều khiển và tiện ích.
- Vui lòng tải xuống và cài đặt trình điều khiển [Intel(R) Serial IO I2C driver] .
Lưu ý : Nếu bạn không thể tìm kiếm trình điều khiển I2C nối tiếp Intel(R) trên trang hỗ trợ của ASUS, điều đó có nghĩa là một số kiểu máy đã được tích hợp trình điều khiển I2C trong Windows, vì vậy, bạn không cần phải cài đặt thủ công.
- Vui lòng tải xuống và cài đặt chương trình tiện ích [ScreenXpert (Ứng dụng Windows Store)] .
Lưu ý : Bạn sẽ vào Microsoft Store để tải và cài đặt chương trình tiện ích này sau khi nhấn nút DOWNLOAD.
- Vui lòng tải xuống và cài đặt trình điều khiển [ASUS ScreenXpert Interface (Trình điều khiển)] .

- Vui lòng tải xuống và cài đặt chương trình tiện ích [MyASUS (Windows Store App)] .
Lưu ý : Bạn sẽ vào Microsoft Store để tải và cài đặt chương trình tiện ích này sau khi nhấn nút DOWNLOAD.
- Vui lòng tải xuống và cài đặt trình điều khiển [ASUS System Control Interface V3 (Driver)] .

- Vui lòng tải xuống và cài đặt chương trình chỉnh sửa [ScreenPad2 Optimizer] . Nhấp vào đây để tải xuống Trình tối ưu hóa ScreenPad .
Lưu ý : Công cụ này sẽ có thể sửa độ phân giải, xoay màn hình, hiển thị bất thường của ScreenPad 2.0 và ScreenPad 2.0 không thể hoạt động, nhằm đảm bảo hoạt động của ScreenPad 2.0.
Q1: Tại sao giao diện người dùng của bảng thứ 2 không bình thường?
Trả lời 1: Do hoạt động của Windows 11, phiên bản 22H2 đã thay đổi, điều này khiến cho 'Chế độ tín hiệu hoạt động' bị thay đổi. Nếu người dùng thay đổi độ phân giải ScreenPad sẽ hiển thị màn hình đen trên ScreenPad. Bạn có thể chọn cách sau để giải quyết vấn đề này.
- Cập nhật trình điều khiển ASUS ScreenXpert Interface lên V.3.0.2.0 hoặc phiên bản mới nhất, sau đó khởi động lại máy tính của bạn.
- Nhấp vào đây để tải xuống và kích hoạt ScreenPad Optimizer lên V1.2.3.0 hoặc phiên bản mới nhất.
Câu hỏi 2: Tại sao giao diện người dùng của ScreenXpert App Switcher và bố cục Microsoft Snap lại chồng chéo nhau?
Câu trả lời 2: Khi người dùng kéo cửa sổ ứng dụng, nó sẽ hiển thị bố cục Snap từ đầu màn hình. Đây là Microsoft Windows 11, phiên bản 22H2 tính năng mới. Giao diện người dùng bật lên sẽ trùng lặp với Trình chuyển đổi ứng dụng ScreenXpert.
Bạn có thể tắt chức năng bố cục chụp nhanh ở dạng Cài đặt Windows > Hệ thống > Đa nhiệm > Cửa sổ chụp nhanh và bỏ chọn "Hiển thị bố cục chụp nhanh khi tôi kéo một cửa sổ lên đầu màn hình của mình".
Q3: Tại sao menu Start sẽ hiển thị cùng nhau khi tôi vuốt từ dưới cùng của ScreenPad lên để gọi thanh điều hướng?
Trả lời 3: ASUS thay đổi cử chỉ vuốt lên ScreenXpert thành nhấp vào biểu tượng mũi tên để hiển thị thanh điều hướng. Vui lòng cập nhật Ứng dụng ScreenXpert lên V3.0.7.0 hoặc phiên bản mới nhất để có trải nghiệm tốt hơn.