Các chủ đề liên quan
[Notebook] Troubleshooting - No Sound After Installing Audio Drivers
Các mẫu áp dụng: X415JA/JP, X515JA/JP, X712JA, E210MAB
Nếu bạn đã tải xuống trình điều khiển âm thanh từ trang web chính thức của ASUS và sau khi cài đặt mà gặp sự cố âm thanh nào , có thể do cài đặt trình điều khiển âm thanh không tương thích với máy tính của bạn.
Đối với các mẫu X415JA/JP, X515JA/JP, X712JA, E210MAB, có hai nhà cung cấp trình điều khiển âm thanh được hỗ trợ. Bạn cần xác nhận mã định danh phần cứng thông qua Device Manager và tải xuống trình điều khiển âm thanh tương ứng.
- Nhập và tìm kiếm [Device Manager] trong thanh tìm kiếm của Windows①, sau đó nhấp vào [Open]②. (Ảnh trái cho màn hình tìm kiếm Windows 11; ảnh bên phải cho màn hình tìm kiếm Windows 10)
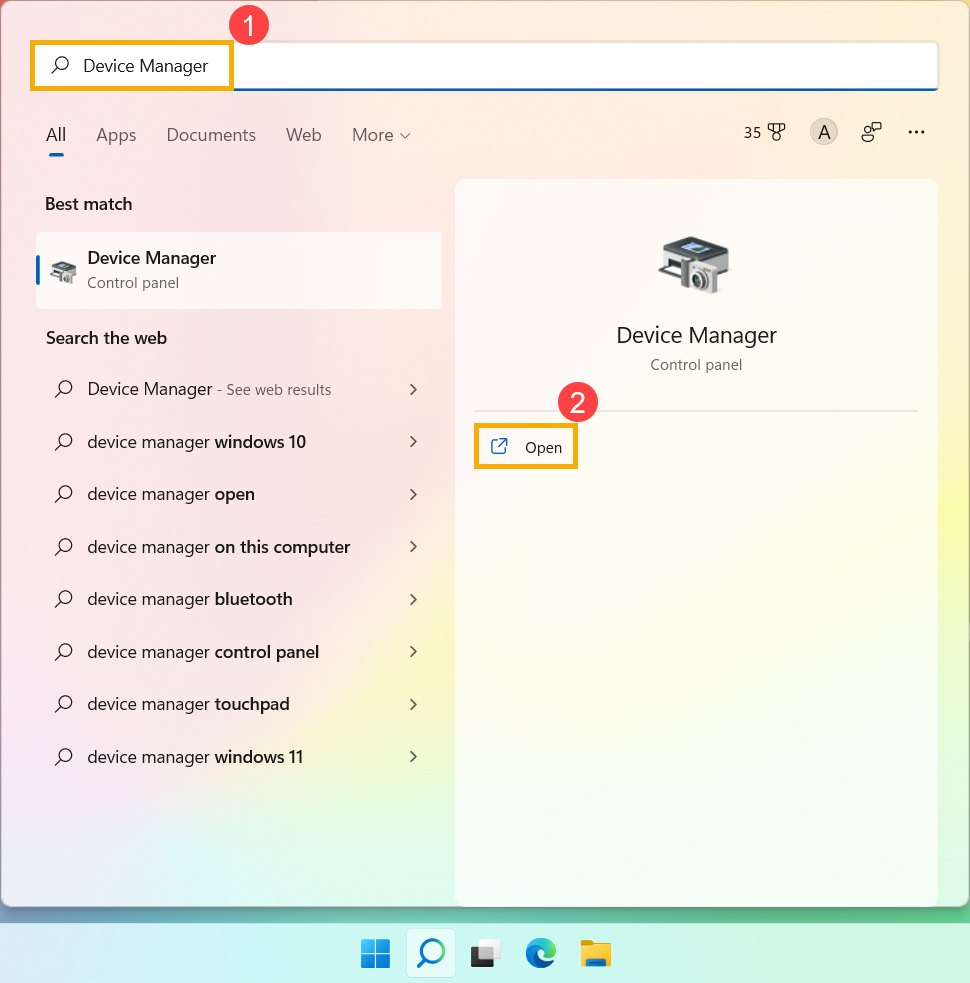
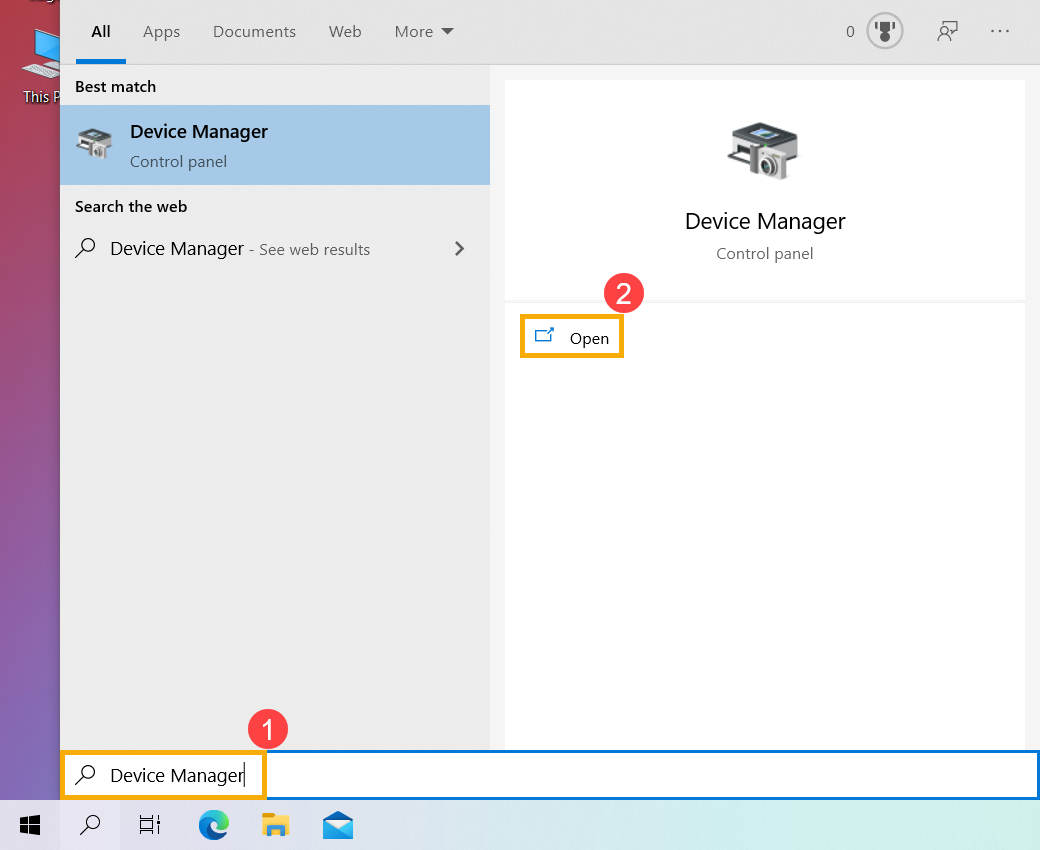
- Nhấp vào mũi tên bên cạnh loại thiết bị [Sound, video, and game controllers] ③. Nhấp chuột phải vào [Realtek(R) Audio]④, rồi nhấp vào [Properties]⑤

- Sau khi mở thuộc tính của Realtek(R) Audio, nhấp vào[Details]⑥, sau đó chọn [Hardware Ids]⑦ và xác nhận mã định danh phần cứng bằng bốn chữ số cuối của SUBSYS⑧. (Ví dụ đối với model E210MAB, mã định danh phần cứng cho thiết bị này là 1132)
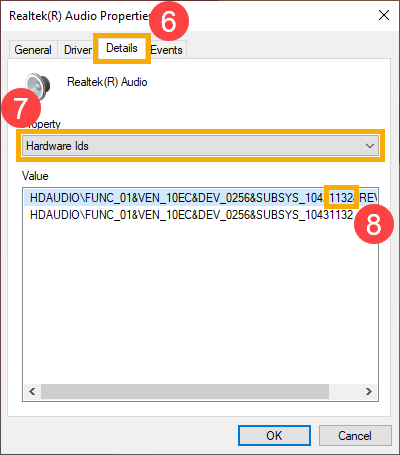
- Tham khảo Bảng so sánh bộ nhận dạng phần cứng trình điều khiển âm thanh, sau đó truy cập trang web chính thức của ASUS để tải xuống phiên bản trình điều khiển âm thanh mới nhất và cài đặt lại. Tìm hiểu thêm về Cách tìm kiếm và tải xuống trình điều khiển. (Trong ví dụ này, mã định danh phần cứng là 1132, vì vậy bạn cần cài đặt trình điều khiển âm thanh hỗ trợ ICEPower APO.)
Bảng so sánh nhận dạng phần cứng trình điều khiển âm thanh :
| Mẫu | Nhà cung cấp bộ nhận dạng phần cứng âm thanh | |
| ICEPower APO | Xperi DTS | |
| X415JA/JP | 14E2 | 1DEE |
| X515JA/JP | 14F2 | 1DFE |
| X712JA | 19AE | 1502 |
| E210MAB | 1132 | 1E22 |
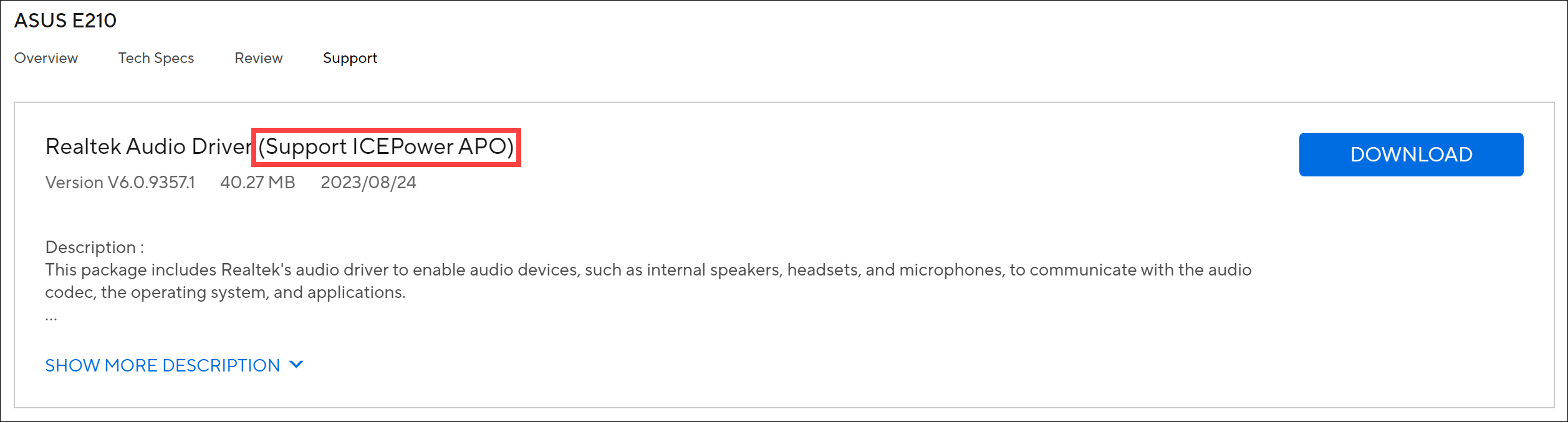
Sau khi tải xuống, vui lòng tham khảo bài viết này để cài đặt trình điều khiển: Cách cài đặt trình điều khiển.
Nếu sự cố của bạn không được giải quyết, vui lòng liên hệ với Dịch vụ khách hàng của ASUS để biết thêm thông tin.