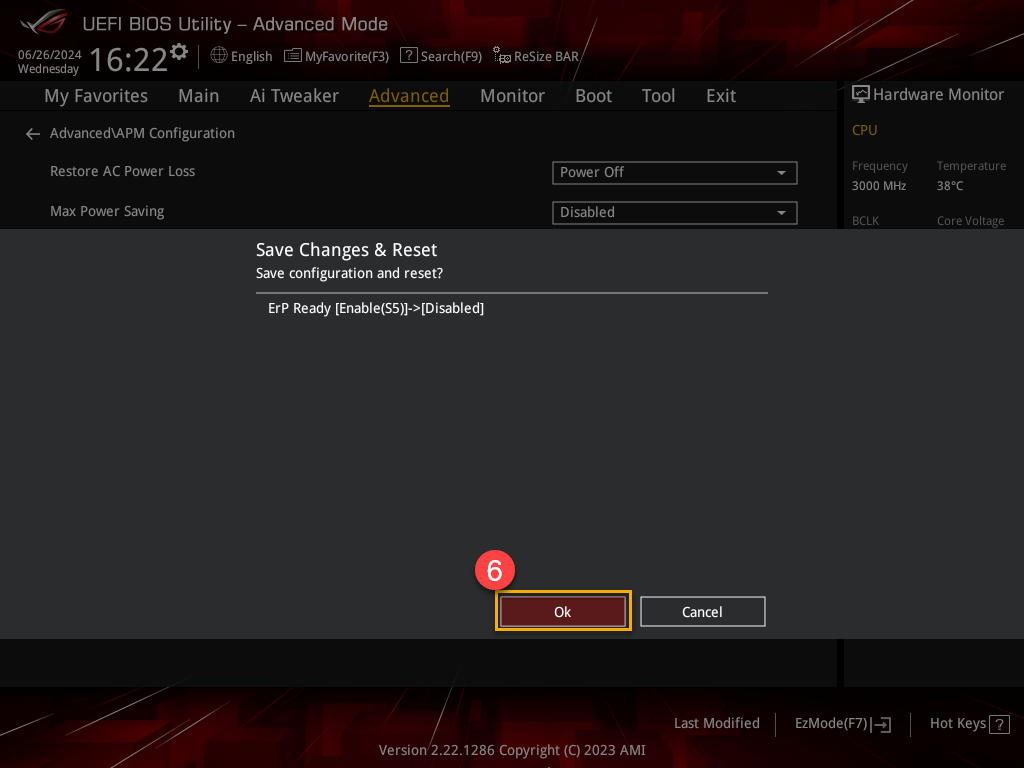[Desktop] Hoe gebruik je USB BIOS FlashBack™ om de BIOS bij te werken?
Product: ROG Strix GA35DX、ROG Strix G15DS、ROG Strix G35CA、ROG Strix G35CG.
●Scenario: Wanneer uw computer niet opstart of het stroomindicatielampje brandt, maar het scherm blijft leeg, kunt u USB BIOS FlashBack™ gebruiken om de BIOS bij te werken en het probleem te proberen oplossen.
Opmerking: Om de USB BIOS FlashBack™-functie te gebruiken, moet u de ErP-functie in de BIOS-instellingen van tevoren uitschakelen. Als u niet zeker weet hoe u de ErP-functie moet uitschakelen, klik dan Hier. Houd er rekening mee dat het uitschakelen van de ErP-functie de stroomverbruik van uw apparaat licht kan beïnvloeden.
●Benodigde hulpmiddelen: Bereid een USB-flashstation voor met een capaciteit van 1 GB of meer, en de bestandssysteemindeling moet FAT16 of FAT32 MBR zijn met een enkele partitie. Als u niet weet hoe u het formaat van het flashstation moet converteren, raadpleeg dan dit artikel: Hoe een flashstationformaat naar FAT32 te converteren.
Hoe de BIOS bij te werken met behulp van USB BIOS FlashBack™
1. Ga naar het ASUS Download Center en download de nieuwste BIOS-versie voor uw computer. (Gebruikend het model G35CA as een voorbeeld)
Voer uw productmodelnummer in de zoekopdracht in of kies uw computermodel uit de lijst①, klik dan op [Driver & Utility]②. Als u niet zeker bent van de naam van uw computermodel, raadpleeg dan dit artikel: Hoe vind je de modelnaam?
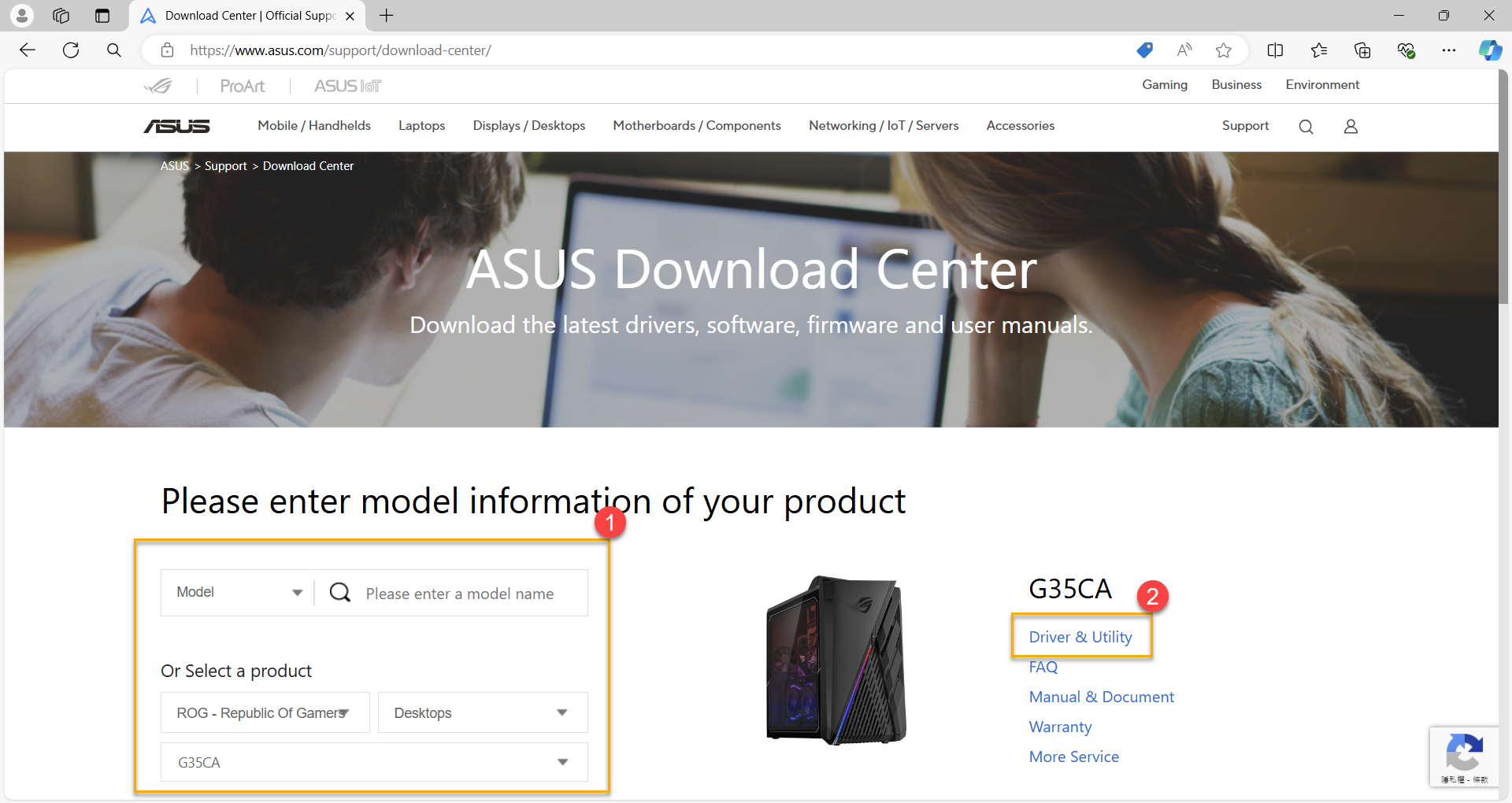
2. Na toegang tot de productondersteuningspagina, klik op [BIOS & Firmware]③, selecteer dan uw modelnaam④ uit het dropdownmenu.
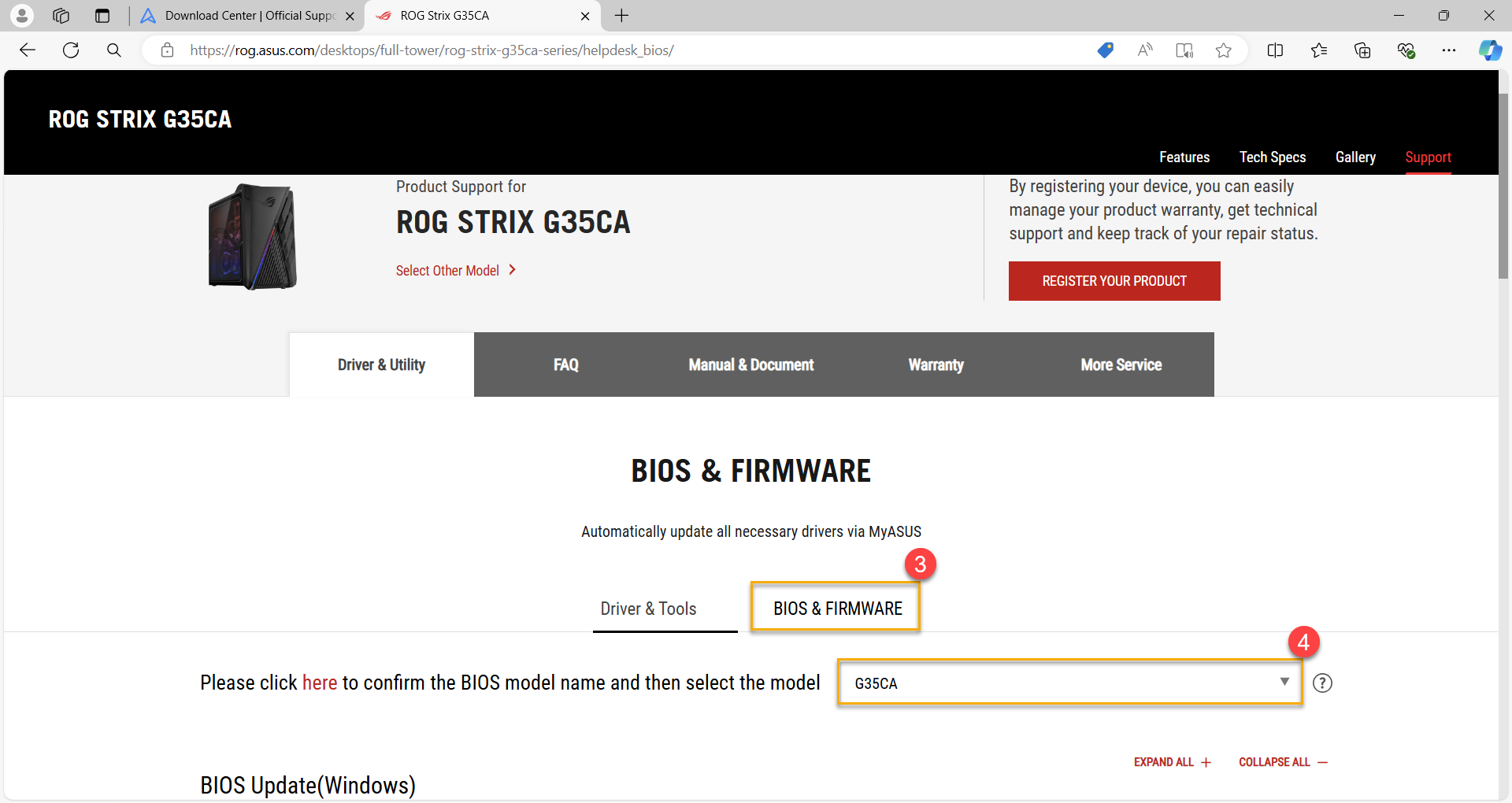
3. Zoek de nieuwste versie van [BIOS for ASUS EZ Flash Utility]⑤ in de BIOS-categorie, klik dan [DOWNLOAD]⑥.
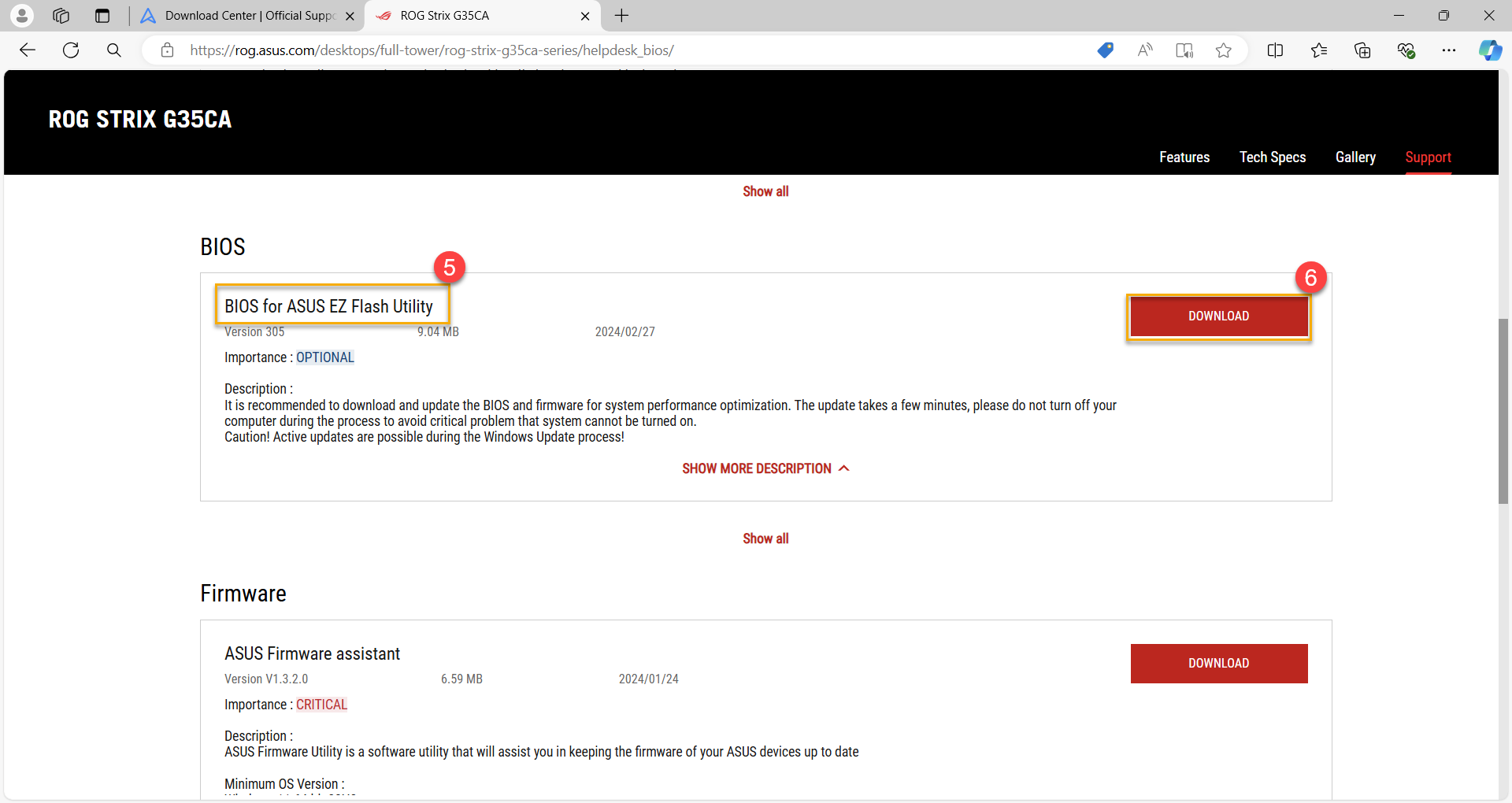
4. Zodra het downloaden is voltooid, selecteer het gedownloade BIOS-bestand⑦ en klik op [Alles uitpakken]⑧.
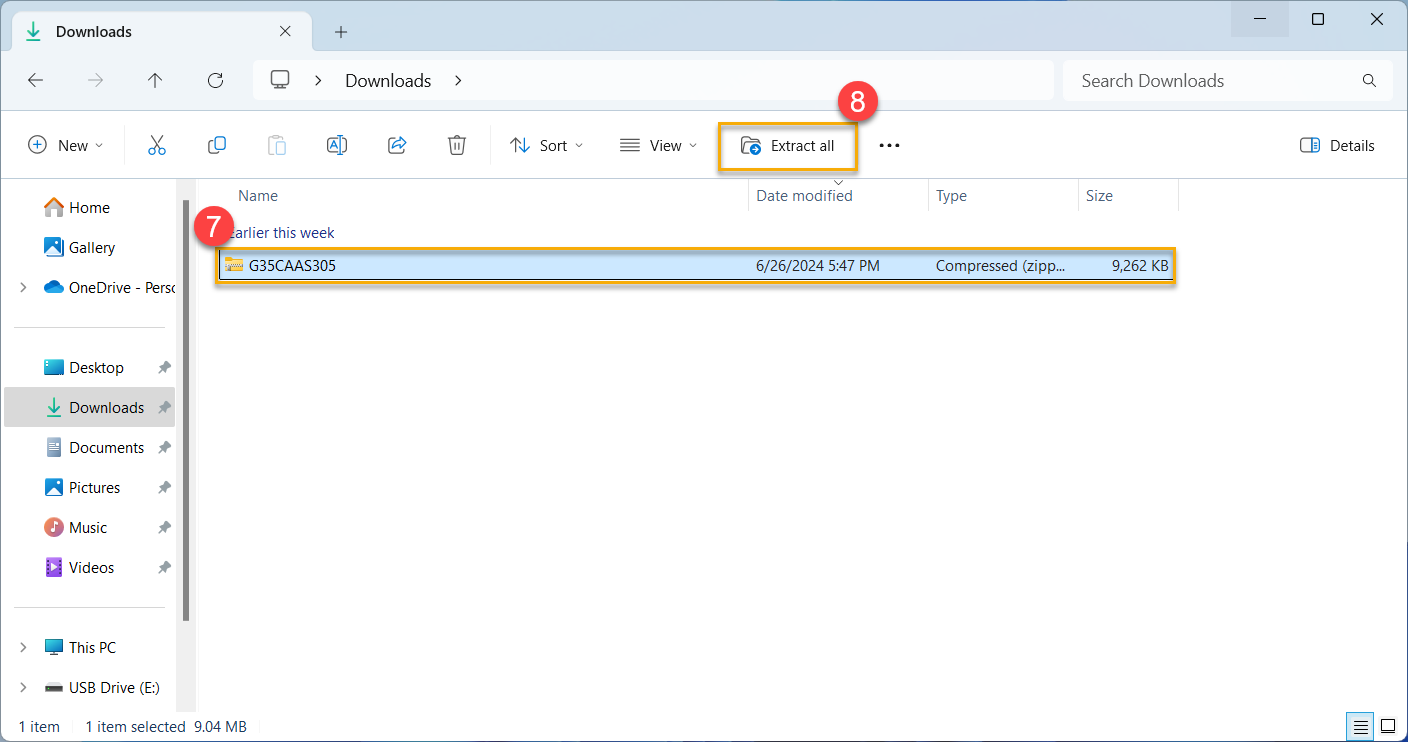
5. Nadat het uitpakken is voltooid, hernoem de bestandsextensie van het BIOS-bestand naar [.AS] of [.CAP] volgens de volgende modelcorrespondentietabel.
Klik met de rechtermuisknop op het uitgepakte bestand⑨, en klik daarna op [Naam wijzigen]⑩. (Voorbeeld: G35CAAS.305 → G35CA.AS)
Model | Originele BIOS-bestandsnaam | BIOS-bestand hernoemd naar |
GA35DX | GA35DX-AS.XXX | GA35DX.CAP |
G15DS | G15DSAS.XXX | G15DS.AS |
G35CA | G35CAAS.XXX | G35CA.AS |
G35CG | G35CG-AS.XXX | G35CG.CAP |
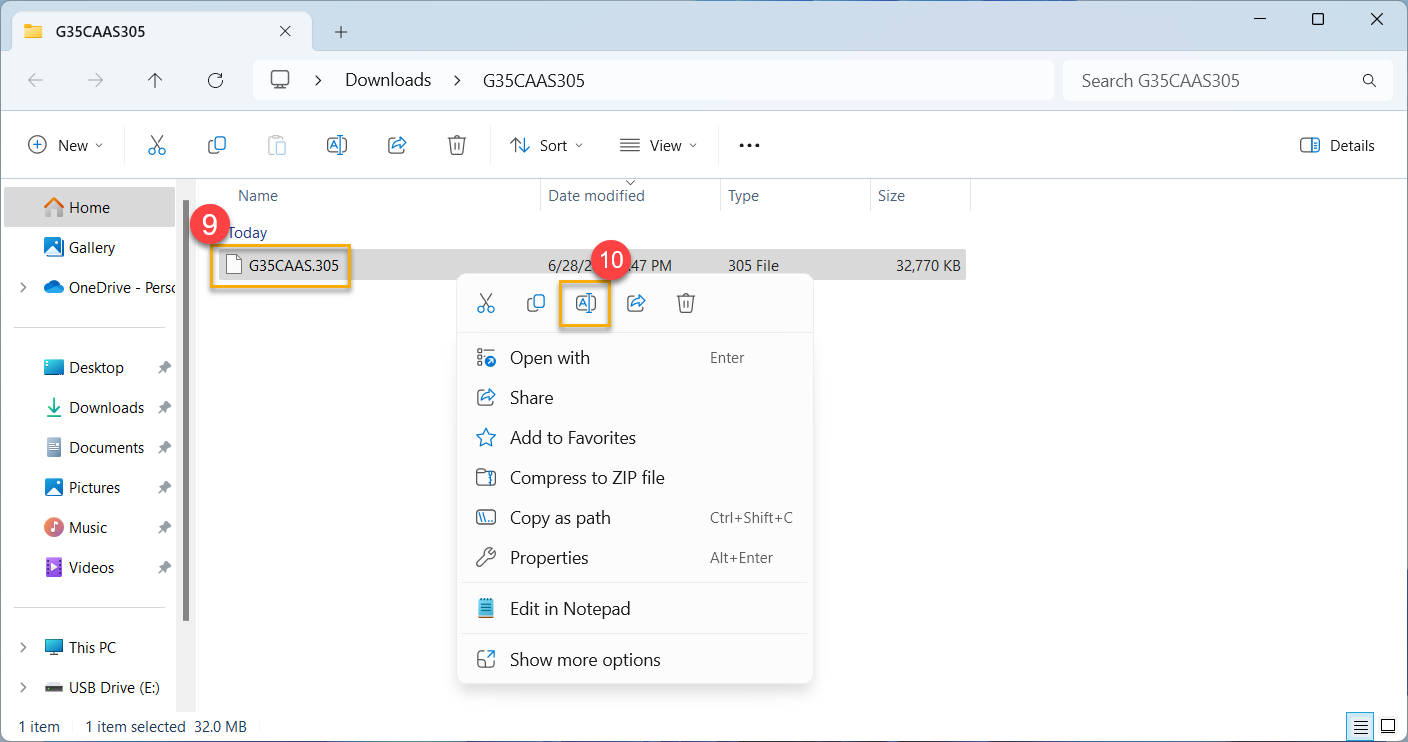
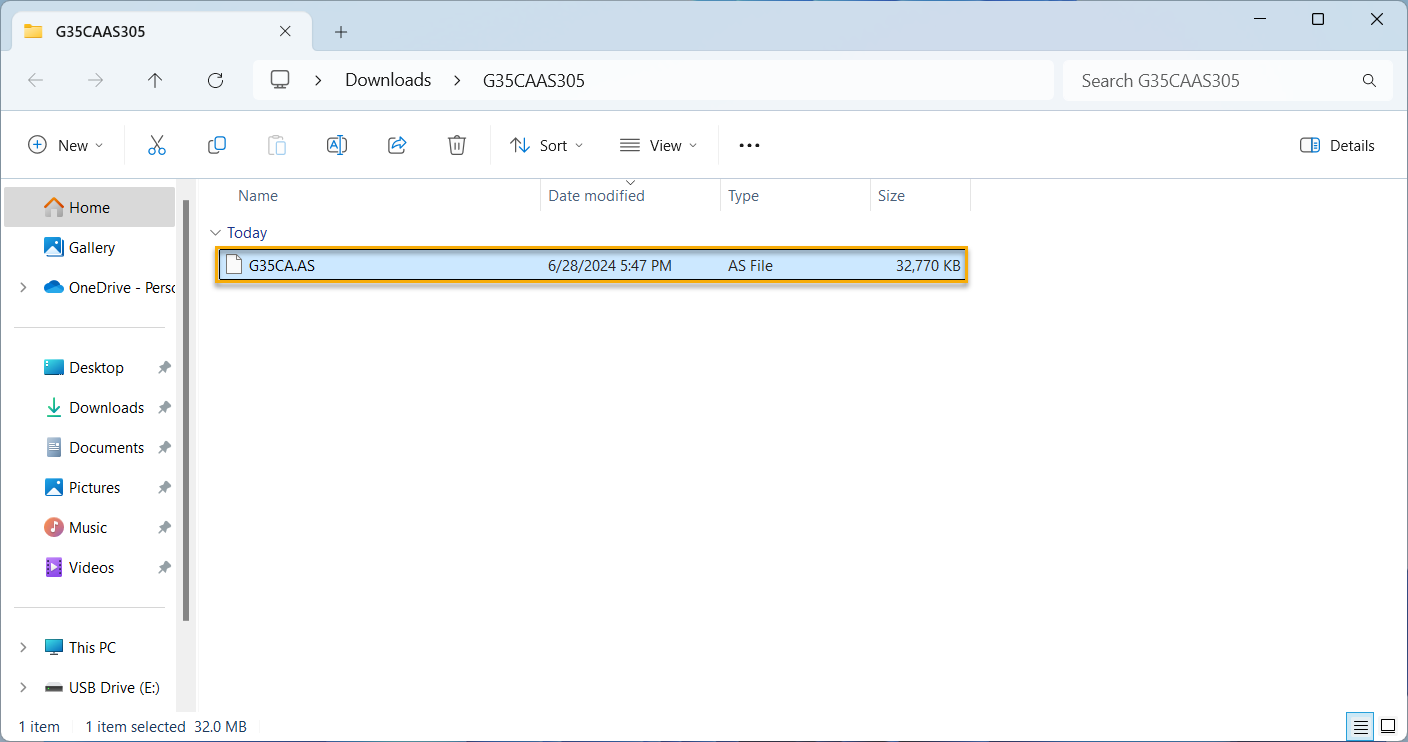
6. Kopieer of verplaats het hernoemde BIOS-bestand (met de bestandsextensie .AS of .CAP) naar de hoofdmap van de USB-flashdrive.
7. Voordat u USB BIOS FlashBack™ gebruikt, moet u ervoor zorgen dat uw computer is uitgeschakeld, maar verwijder de netstekker niet.
8. Sluit de USB-flashdrive aan op de USB BIOS FlashBack™-poort op het achterpaneel van uw computer. Als u niet zeker weet waar de USB BIOS FlashBack™-poort zich bevindt, raadpleeg dan de gebruikershandleiding voor uw model.
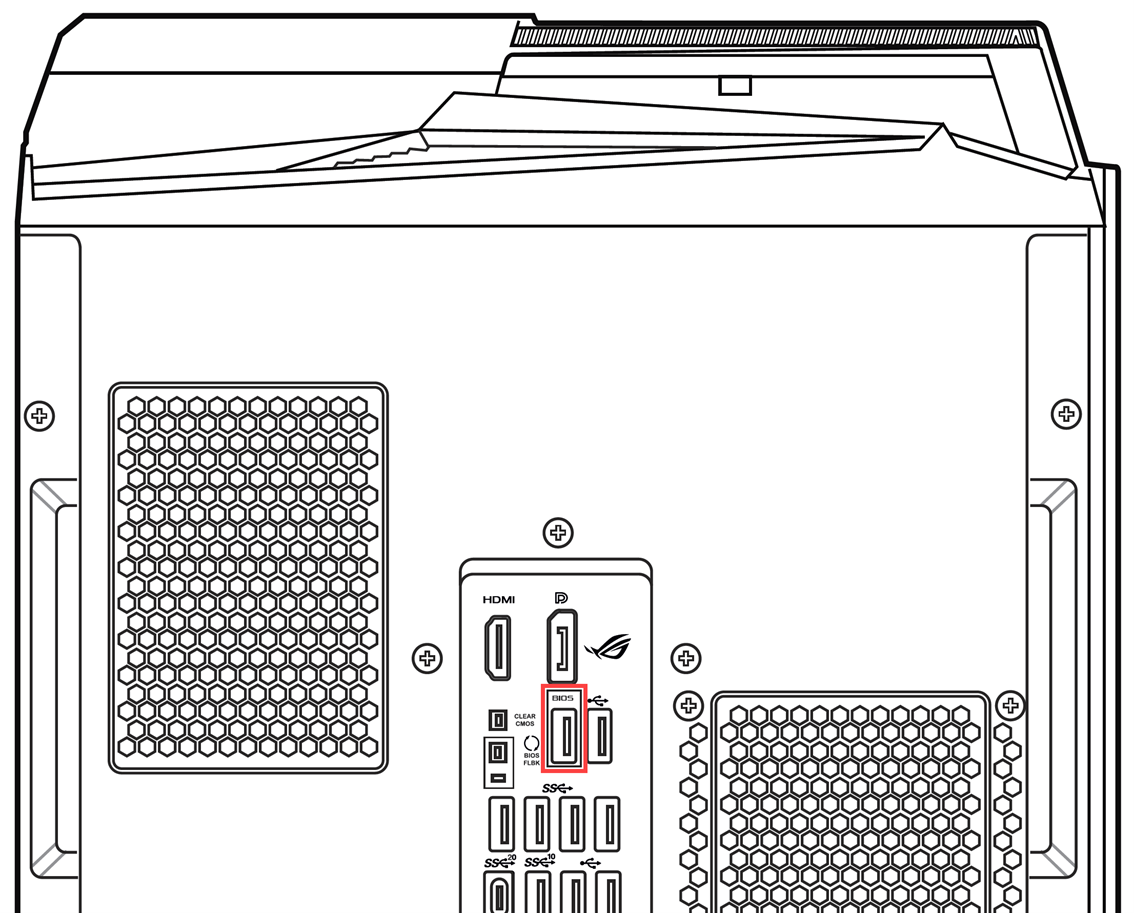
9. Houd de BIOS FlashBack™-knop op het achterpaneel ongeveer 3 seconden ingedrukt totdat het BIOS FlashBack™-indicatie lampje 3 keer knippert, wat aangeeft dat het BIOS FlashBack™-proces is gestart.
Opmerking: De update tijd kan variëren, afhankelijk van de grootte van het BIOS-bestand, maar naar verwachting wordt het binnen 8 minuten voltooid. Verwijder tijdens het proces de USB-flashdrive niet, verbreek de stroom niet en zet de computer niet aan, omdat dit de update kan onderbreken en kan leiden tot een mislukte opstart.
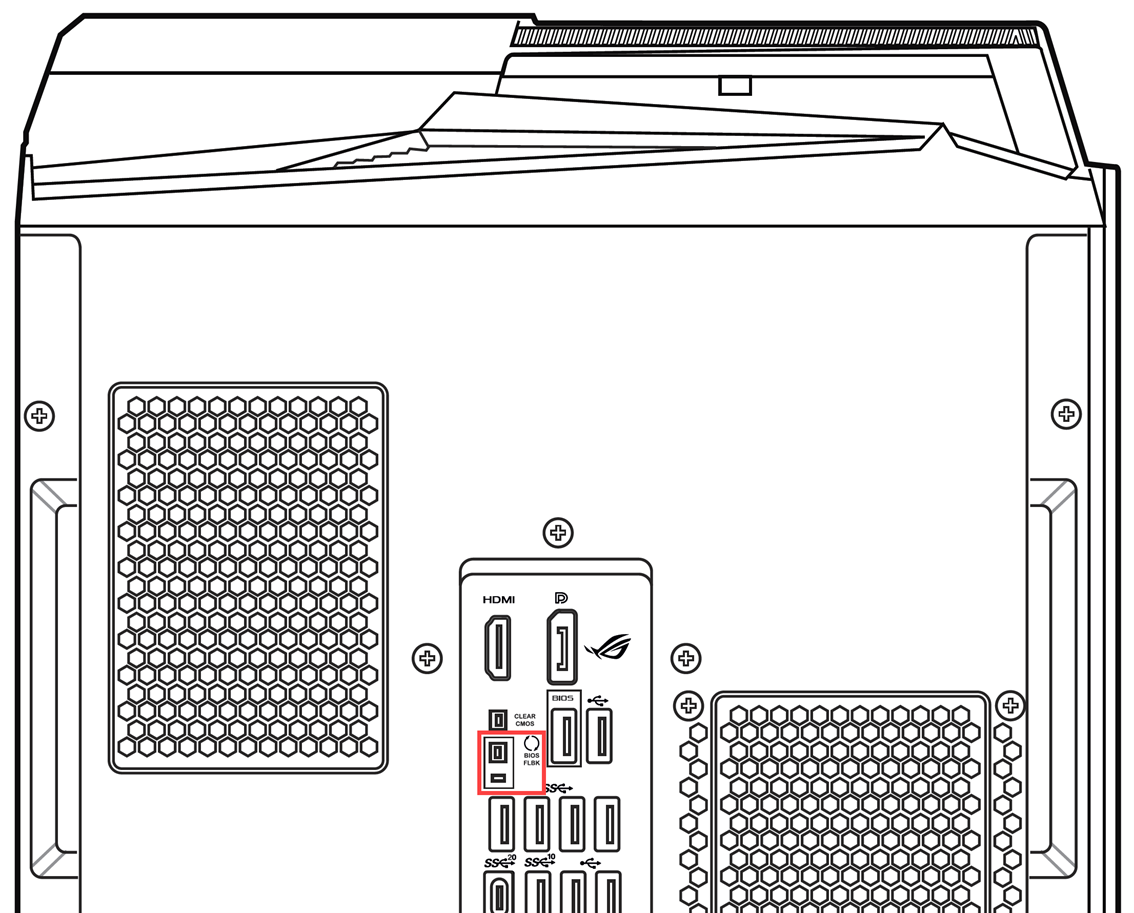
10. Wanneer het BIOS FlashBack™-indicatie lampje uitgaat, betekent dit dat de BIOS-update is voltooid.
Opmerking: Als de BIOS-update mislukt (updateproces onderbroken, computer kan niet opstarten, BIOS FlashBack™-indicatie lampje knippert langer dan 5 seconden en blijft constant branden), controleer dan of het computer model en het gedownloade BIOS-bestand model consistent zijn, en herhaal de stappen voor de BIOS-update. Als het probleem aanhoudt, neem dan contact op met uw lokale ASUS service center voor verdere assistentie.
11. Je kunt de BIOS setup pagina opnieuw openen om te verifiëren of de bijgewerkte BIOS versie overeenkomt met de gedownloade versie. Leer meer over Hoe je het BIOS configuratiescherm opent.
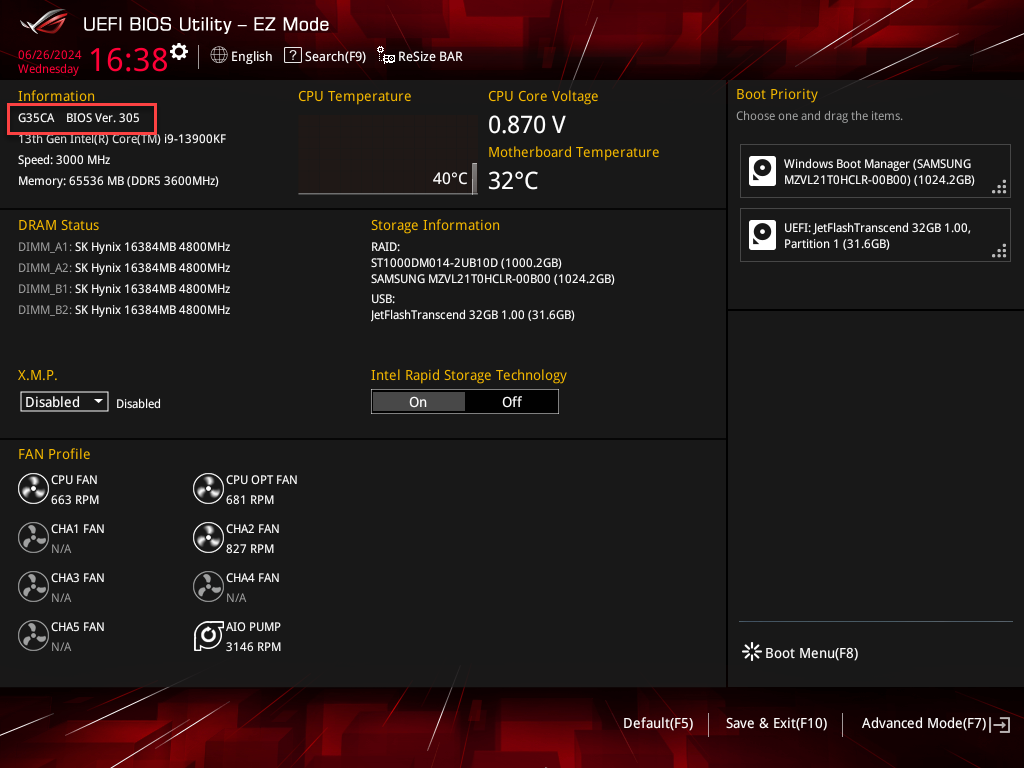
Hoe de ErP functie in de BIOS setup uit te schakelen
1. Ga naar de BIOS setup pagina op je computer.
Als het apparaat volledig is uitgeschakeld, houd de [F2] toets of [Del] toets op je toetsenbord ingedrukt, en druk tegelijkertijd op de aan/uit knop om de computer te starten. Zodra de BIOS setup verschijnt, kun je de [F2] toets loslaten. Leer meer over Hoe je het BIOS configuratiescherm opent.
2. Nadat je de BIOS configuratie hebt geopend, gebruik de sneltoets [F7] of klik op [Advanced Mode]① met je muis.
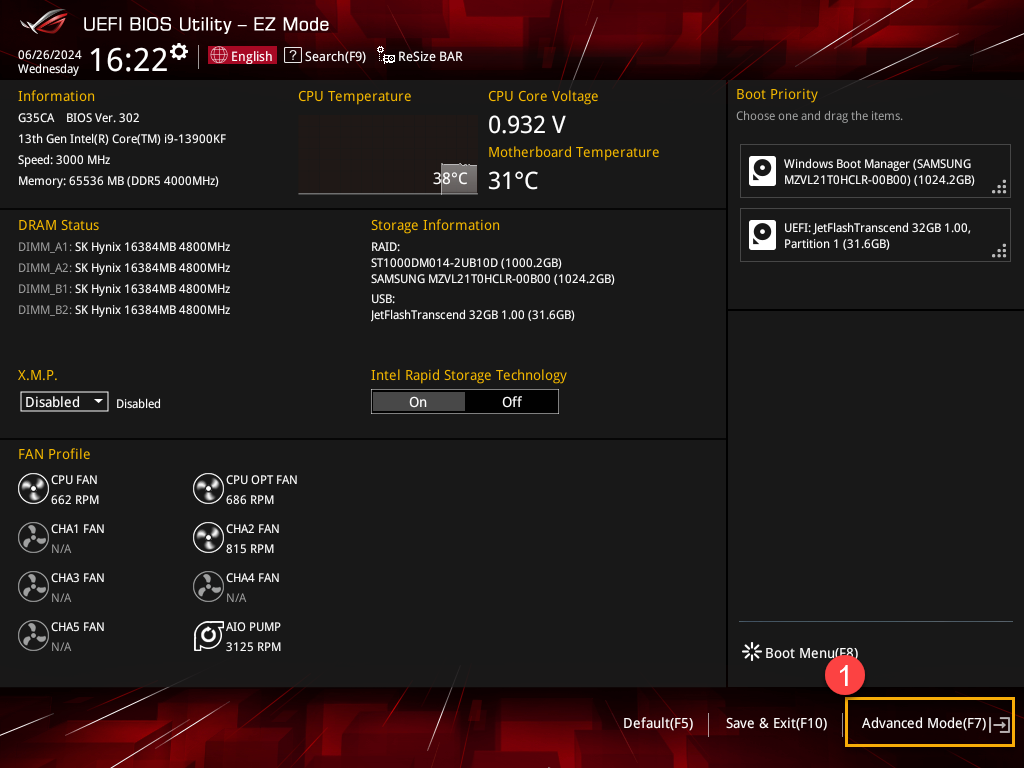
3. In de Advanced Mode, selecteer de [Advanced]②item, kies dan de [APM Configuration]③ optie.
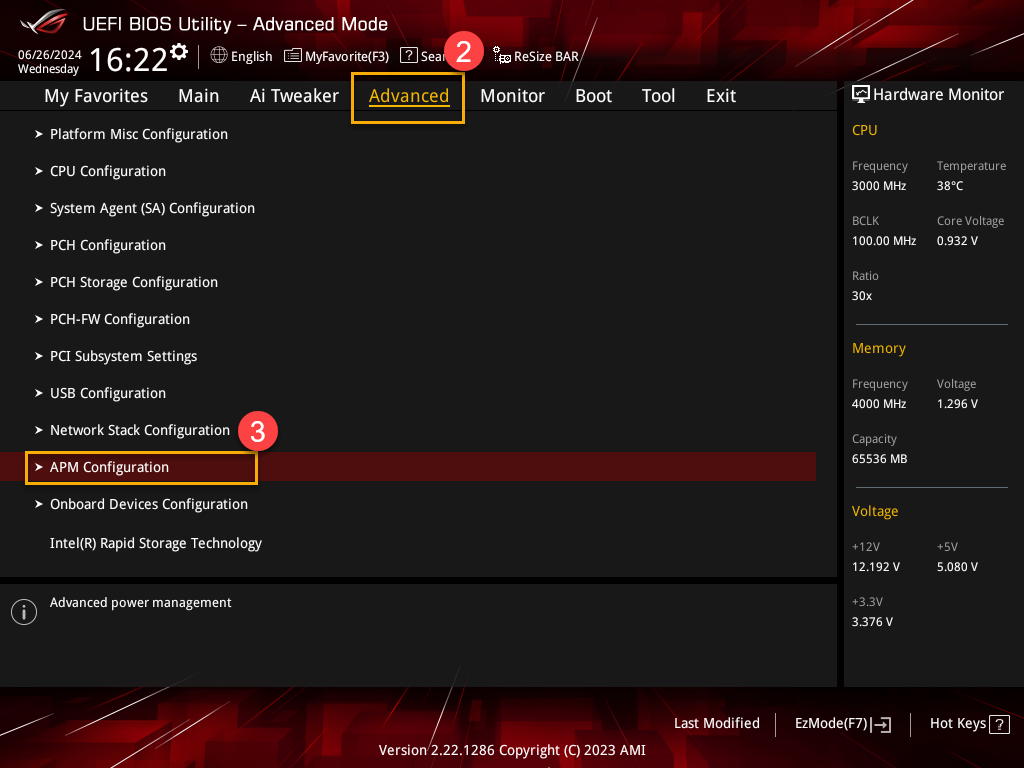
4. In de APM Configuration, selecteer [ErP Ready]④, en stel het in op [Disabled]⑤.
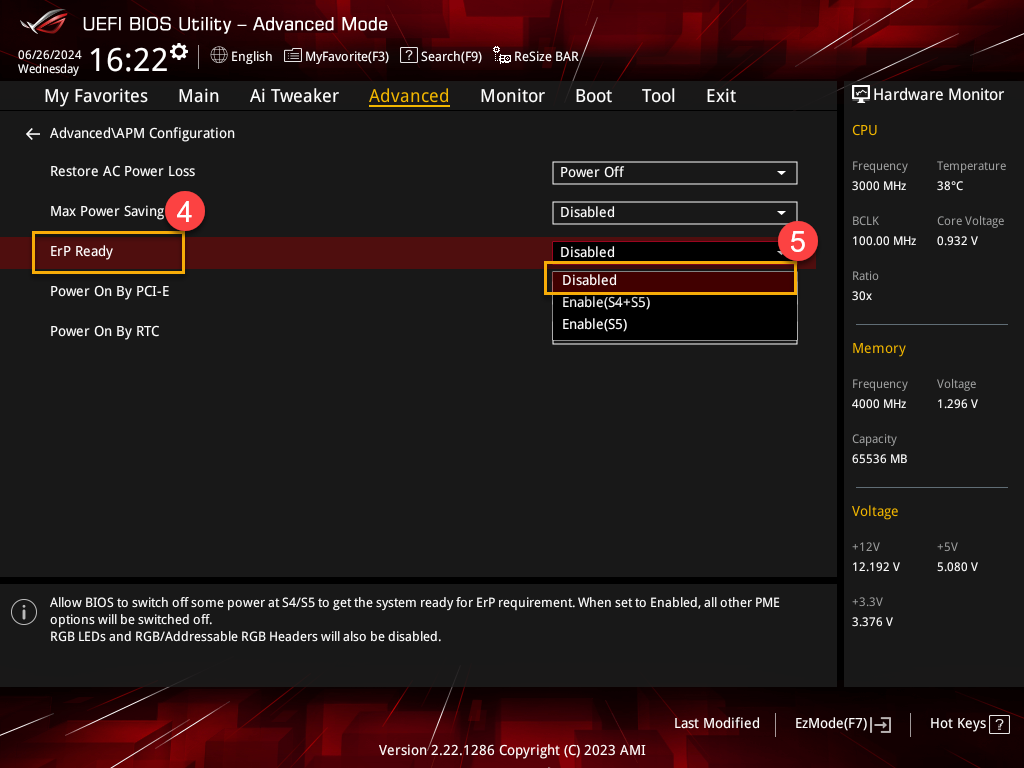
5. Tot slot, sla de instellingen op en sluit af. Druk op de [F10] toets op je toetsenbord, klik dan op [OK]⑥. De computer zal opnieuw opstarten en de verandering van de ErP functie instellingen voltooien.