[Óculos] AirVision M1 Introdução ao Display Vestível
Para fornecer a você instruções de operação mais claras, você também pode clicar no link do vídeo do YouTube abaixo para assistir ao vídeo (Guia do Usuário do ASUS AirVision M1).
Guia do Usuário do ASUS AirVision M1 | SUPORTE ASUS
O display vestível ASUS AirVision M1 é um dispositivo de óculos inteligentes que oferece transparência visual e uma experiência imersiva. Utilizando tecnologia de projeção de tela, esses óculos inteligentes proporcionam não apenas transparência e um amplo campo de visão, mas também a capacidade de configurar várias telas virtuais simultaneamente, atendendo tanto às necessidades de produtividade quanto de entretenimento.
Índice:
A.Quais dispositivos são compatíveis com os óculos AirVision M1
B.Como instalar o software ASUS AirVision e configurar seus recursos
C.Perguntas e Respostas
A.Quais dispositivos são compatíveis com os óculos AirVision M1?
Os óculos AirVision são compatíveis com dispositivos USB-C que suportam saída de áudio/vídeo e energia, como smartphones, dispositivos portáteis de jogos como o ROG Ally, e muitos laptops.
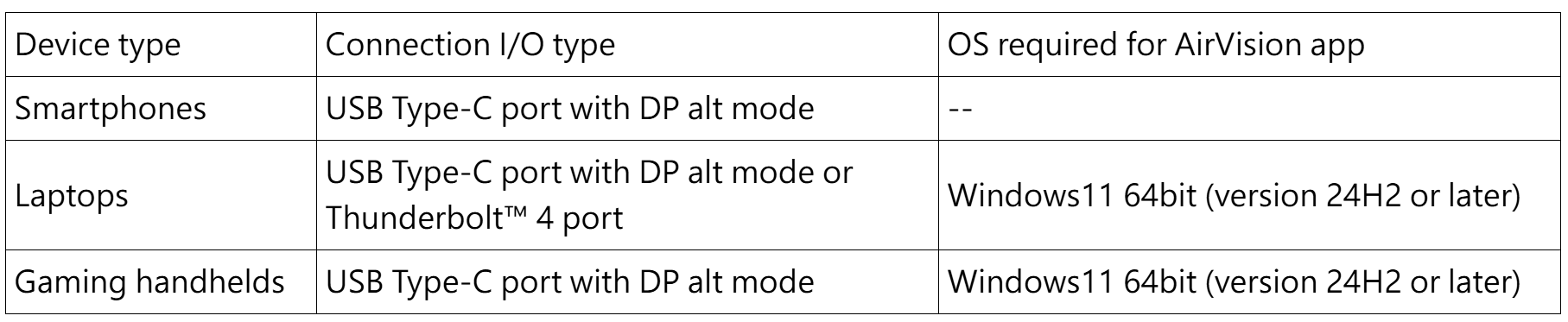
*Computador: Recomenda-se equipar com uma placa gráfica AMD Radeon 680M ou superior, ou uma placa gráfica Nvidia GTX 1060 (suporta GPU Direct) ou superior, ou uma placa gráfica Intel Iris Xe ou superior.
*Móvel: Por exemplo, o telefone ROG (suporta porta USB Type-C com modo DP alt. Por favor, use o conector lateral para o telefone ROG).
B.Como Instalar o Software ASUS AirVision e Configurar Seus Recursos
1).Conecte a extremidade angulada do cabo USB incluído à porta USB Type-C dos óculos. 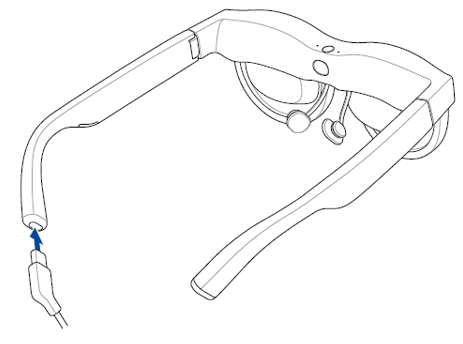
2).Conecte a outra extremidade do cabo USB à porta USB Type-C do seu dispositivo. 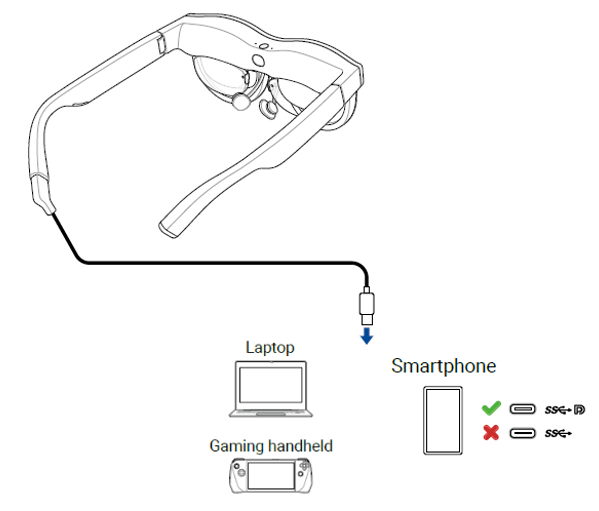
*Sem instalar o aplicativo AirVision:
Basicamente, existem 2 funções disponíveis. Você pode usar o touchpad nos óculos para ajustar o brilho e controlar a reprodução e pausa de áudio/vídeo. Ajuste de brilho:
Deslize para frente/trás (toque com um dedo).
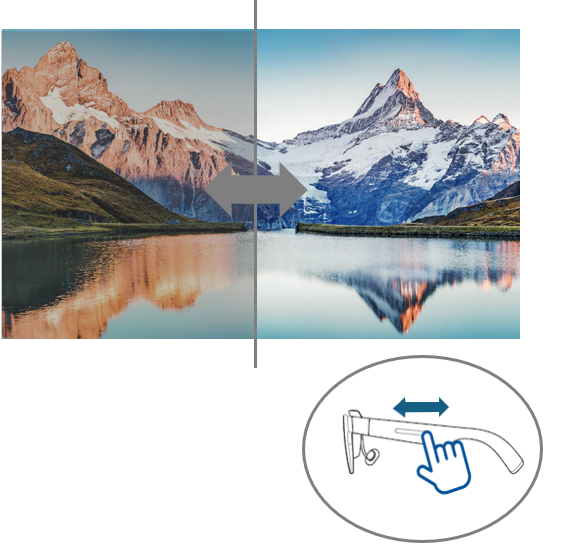
Vídeo/Áudio: Reproduzir/Pausar (toque único)
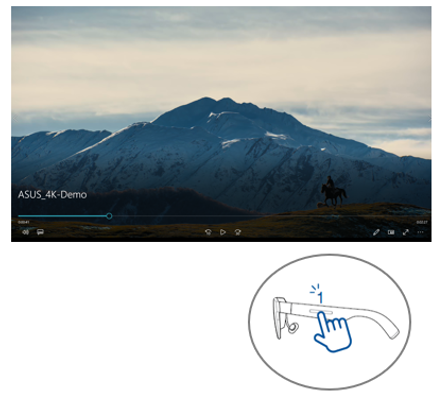
Instalando o Aplicativo AirVision:
1). Quando você conectar seu laptop ou dispositivo de jogos aos óculos pela primeira vez, o aplicativo ASUS AirVision solicitará automaticamente que você faça o download e o instale, desde que tenha uma conexão com a internet.
2). Se o aplicativo ASUS AirVision não baixar automaticamente, visite ASUS e pesquise pelo aplicativo ASUS AirVision para baixá-lo e instalá-lo manualmente.
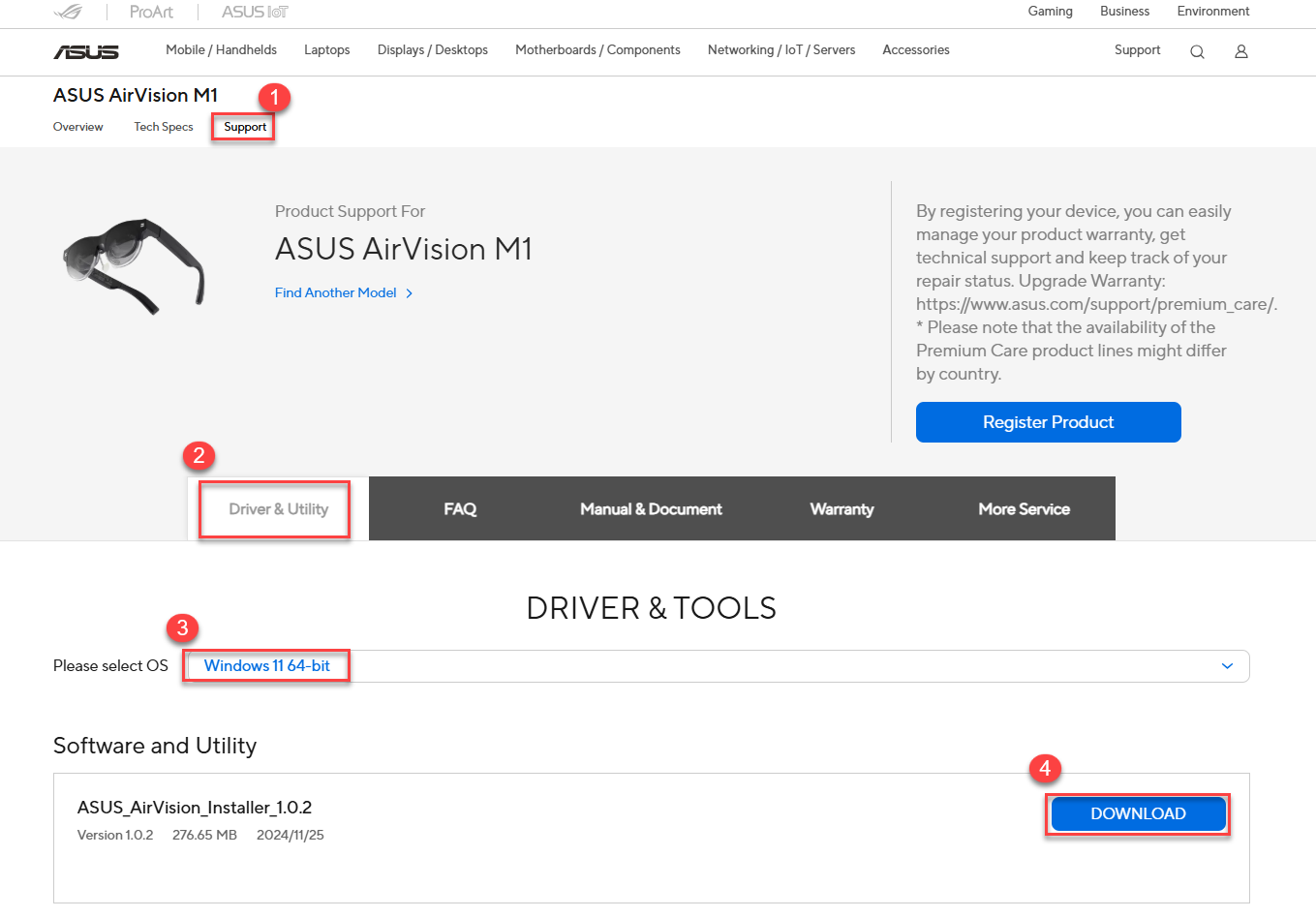
3). Instalando o aplicativo ASUS AirVision Após instalar o aplicativo ASUS AirVision no seu computador, veja como abrir o ASUS AirVision:
① No menu Iniciar da área de trabalho do computador, selecione Todos os Programas > ASUS_AirVision  .
.
② Na janela pop-up, clique em Sim para carregar o aplicativo.
③ Quando o ASUS AirVision estiver carregado, você deve ver o ícone do widget flutuante do ASUS AirVision  na sua área de trabalho. 。
na sua área de trabalho. 。
④ Clique para abrir o widget ASUS AirVision  , permitindo que você acesse informações e configurações relacionadas aos óculos.
, permitindo que você acesse informações e configurações relacionadas aos óculos.
4). Introdução aos recursos do ASUS AirVision:
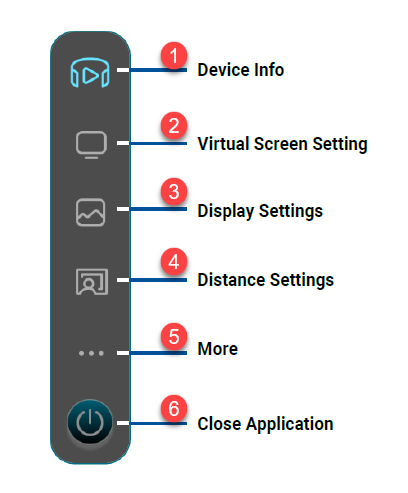
① Informações do Dispositivo
Use este menu para acessar informações sobre seus óculos, incluindo o número de série e a versão do firmware atualmente instalada, e para atualizar o firmware dos óculos.
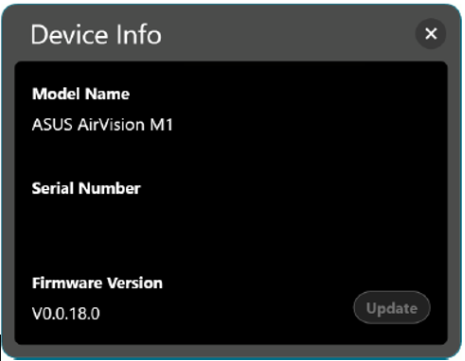
Nota: Se a versão mais recente do firmware já estiver instalada, o botão de atualização ficará inativo.
② Configurações da Tela Virtual
Use este menu para selecionar um dos modos de exibição predefinidos para começar a usar os óculos com uma configuração de tela múltipla. 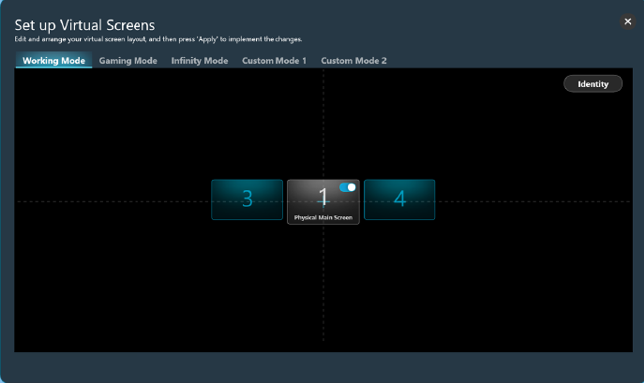
Modo de Trabalho: Selecione este modo para adicionar duas telas virtuais padrão, uma de cada lado da tela principal, enquanto você trabalha.
Gaming Mode: Selecione este modo para jogos, pois oferece três opções de proporção de aspecto - 21:9, 32:9 e 48:9 - para acomodar uma ampla gama de gêneros de jogos.
Infinity Mode: Selecione este modo quando precisar de um grande quadro branco digital para colaboração online ou uma tela espaçosa para sua criatividade.
Custom Mode 1: Selecione para criar e salvar um layout personalizado adaptado às suas necessidades.
Custom Mode 2: Selecione para criar e salvar um segundo layout personalizado.
Identify: Clique neste botão para exibir o número atribuído a cada tela virtual. O número atribuído é mostrado no canto inferior esquerdo e corresponde ao número exibido no layout.
Physical Main Screen: Use este botão para mostrar ou ocultar a tela virtual que corresponde à tela principal física.
③ Display Settings
Use este menu para definir suas preferências para as telas virtuais. 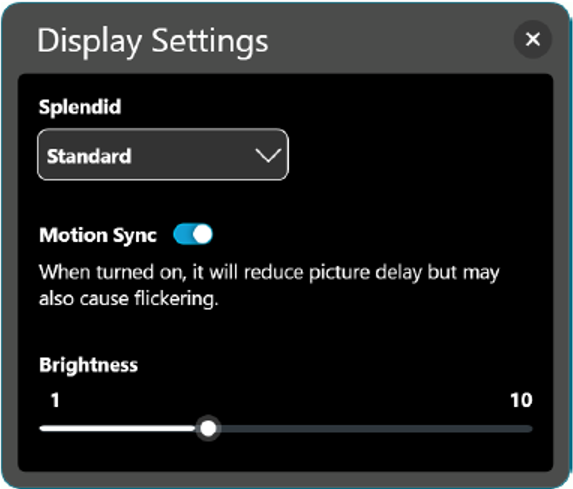
-Splendid:Escolha um modo de imagem predefinido que otimize sua experiência de visualização para o ambiente e atividade atuais.
-Opções disponíveis: Padrão, Teatro, Escritório, Jogo e Cuidado com os Olhos.
-Motion Sync:Ative esta opção para transições suaves ao navegar em seu espaço de trabalho virtual.
-Brilho:Arraste o controle deslizante para ajustar o brilho das telas virtuais.
*Filtro de Luz Azul:Arraste o controle deslizante para ajustar o nível do filtro de luz azul. Quanto maior o nível, mais a emissão de luz azul é reduzida.
(disponível apenas no modo Cuidado com os Olhos)
④ Configurações de Distância
Use este menu para ajustar digitalmente a distância interpupilar de seus óculos e a distância de projeção da tela virtual. 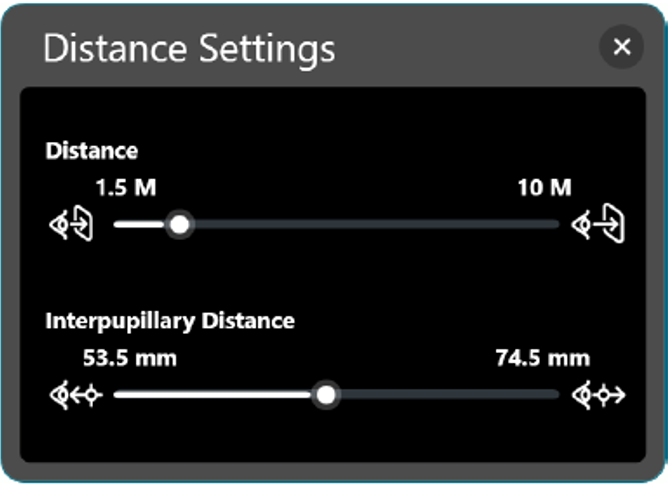
Distância:Arraste o controle deslizante para definir a distância na qual você deseja que a(s) tela(s) virtual(is) apareçam na sua frente.
Distância Interpupilar:Arraste o controle deslizante para ajustar o alinhamento da imagem para cada olho e corresponder à sua distância interpupilar para obter a melhor clareza de imagem.
⑤ Mais
O menu Mais permite que você veja as configurações de controle de gestos, personalize as configurações de teclas de atalho, bem como defina suas preferências de aplicativos. 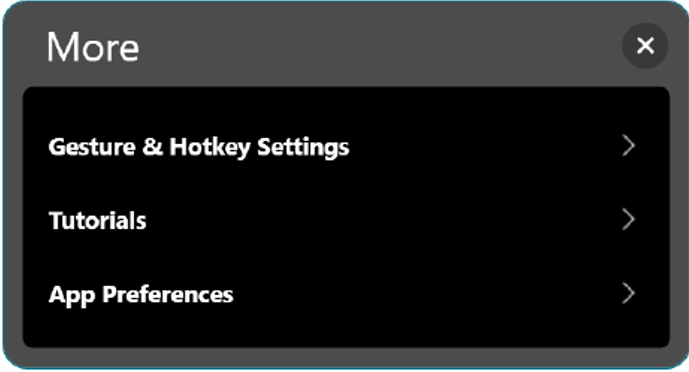
Configurações de Gestos & Teclas de Atalho: Selecione esta opção para um resumo de gestos que você pode usar no touchpad para controlar e navegar pelas telas virtuais e também para atribuir suas próprias teclas de atalho para certas configurações.
Tutoriais: Clique nesta opção para ver tutoriais curtos que mostram como usar gestos para controlar os vários recursos dos seus óculos.
Preferências de Aplicativos: Clique nesta opção para acessar um menu que permite personalizar sua experiência com o aplicativo.
* Configurações de Gestos & Teclas de Atalho
Este menu resume os gestos que você pode usar no touchpad para controlar e navegar pelas telas virtuais e também permite que você atribua suas próprias teclas de atalho para certas configurações.
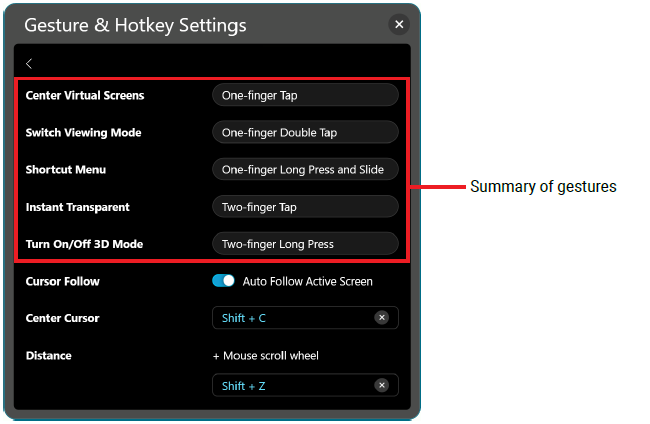
Cursor Follow:Ative a Auto Follow Active Screen para permitir que o cursor automaticamente siga e apareça na tela que está na sua linha de visão.
*NOTA: Você pode atribuir seu próprio atalho de teclado para este recurso. O atalho de teclado deve incluir a tecla Shift ou Alt combinada com uma tecla de letra.*
Center Cursor:Leva o cursor do mouse para o centro da tela virtual que está na sua linha de visão.
Distance:Permite atribuir seu próprio atalho de teclado para usar em conjunto com a roda de rolagem do mouse para ajustar a distância em que você prefere que a(s) tela(s) virtual(is) apareçam na sua frente.
O atalho de teclado deve incluir a tecla Shift ou Alt combinada com uma tecla de letra.
Preferências do aplicativo :Use este menu para personalizar sua experiência no aplicativo. 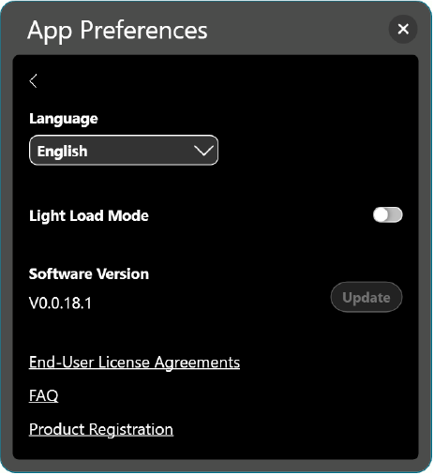
Language:Selecione o idioma para usar no aplicativo ASUS AirVision.
Light Load Mode:Ative esta opção para conservar o consumo de energia do seu dispositivo host.
Software Version:Mostra a versão atual do software e permite que você atualize, se uma versão mais recente estiver disponível.
End-User License Agreements: Clique para abrir os acordos de licença de usuário final. Clique em Entendi se você leu, entendeu e aceita totalmente os termos e condições dos Acordos de Licença de Usuário Final (EULA).
FAQ: Clique para abrir a página de FAQ para encontrar respostas para perguntas frequentes e resolver problemas.
Registro de Produto: Clique para abrir a página de registro de produto.
P1. Como faço para alternar entre o modo 2D e 3D nos óculos AirVision?
R1.
① Certifique-se de que o aplicativo AirVision está habilitado e você não está no modo de carga leve antes de alternar para o modo 3D.
② O modo 3D é aplicável apenas a vídeos reproduzidos no formato 3D lado a lado (SBS 3D) e em modo de tela cheia.
③ Certifique-se de que a proporção da tela virtual corresponda ao vídeo 3D para exibir o vídeo 3D corretamente.
④ Ligar/Desligar: Toque duas vezes e mantenha pressionado por 1,5 segundos.
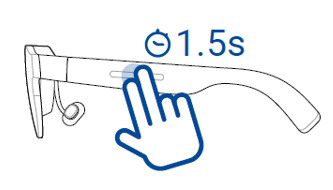
P2. Por que as imagens dos olhos esquerdo e direito diferem quando conectadas a um computador e por que a tela se divide em duas metades quando conectada a um telefone?
R2. Isso ocorre porque o modo 3D está ativado. Para mesclar as imagens em uma só, pressione e segure o touchpad na têmpora esquerda com dois dedos por 1,5 segundos.
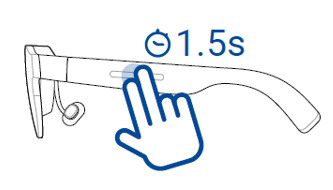
P3. O que devo fazer se a exibição estiver borrada?
R3.
① Certifique-se de que não está configurado para o modo 3D.
② Verifique se sua distância interpupilar (IPD) está dentro da faixa de 53,5-74,5 mm. Se necessário, use os óculos de prescrição ou lentes de contato corretos e ajuste a posição dos óculos.
P4. Por que o menu do jogo continua aparecendo com frequência?
R4. Quando o menu do jogo continua aparecendo, mesmo após fechá-lo, isso ocorre porque você está no modo de posicionamento e ativou o recurso de seguir o cursor automaticamente. Isso faz com que o mouse salte frequentemente para janelas fora do jogo, e quando o jogo detecta que o mouse não está na tela do jogo, ele abre automaticamente o menu ou pausa o jogo.
Q5. Posso usar fones de ouvido Bluetooth com os óculos AirVision?
A5. Sim, o AirVision funciona como uma tela externa para seu telefone, console de jogos ou computador. Contanto que seu dispositivo suporte Bluetooth, você pode usar fones de ouvido Bluetooth. Para alguns dispositivos, como o iPhone, você pode precisar selecionar os fones de ouvido como o dispositivo de saída de áudio.
Q6. Por que há uma borda amarela na tela do meu laptop?
A6. A borda amarela indica que uma janela está sendo gravada usando o recurso de gravação de tela do Windows.
Q7. O que devo fazer se o sensor de detecção de uso apresentar mau funcionamento?
A7. Use um pano macio de microfibra para limpar o Sensor.
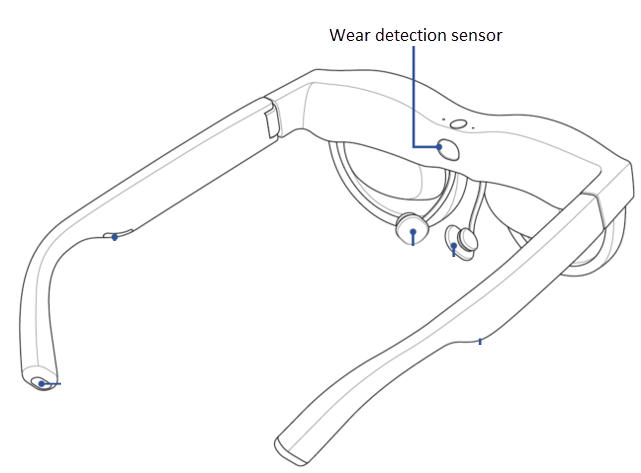
Q8. Posso usar os óculos AirVision se eu for míope?
A8. Sim, fornecemos uma amostra de lente prescrita na embalagem do produto. Você pode obter uma receita do seu oftalmologista e levar a receita e a amostra a um ótico. Informe que essas lentes serão usadas para óculos AR. Eles criarão as lentes de acordo com a amostra, que você poderá instalar nos óculos AirVision.
Q9. O uso prolongado dos óculos AirVision prejudicará meus olhos?
A9. Os óculos AirVision receberam certificação de baixa luz azul e redução de cintilação da TÜV Rheinland. Produtos que atendem a esses padrões e recebem essa certificação atendem a requisitos rigorosos, incluindo alta qualidade de exibição, melhoria da saúde ocular e fornecimento de uma experiência confortável para o usuário. No entanto, ainda é recomendado fazer pausas regulares.
Q10. Como posso projetar o conteúdo que vejo nos óculos AirVision para outros dispositivos (como um monitor) para que outras pessoas possam ver o mesmo conteúdo?
A10. Use o atalho 「Ctrl+Alt+E」para abrir a janela do Unity. A imagem nesta janela é o que você vê através dos óculos. Se você já estiver conectado a outro display via HDMI ou sem fio, você pode arrastar esta janela para o display designado.
Q11. Os óculos AirVision vêm em larguras diferentes para acomodar tamanhos de cabeça grandes/pequenos?
A11. No lançamento, apenas um tamanho está disponível, mas as hastes podem dobrar para fora até 22 graus, acomodando larguras de cabeça que variam de 140-170 mm.
Q12. Posso assistir à Netflix nos óculos M1?
A12. Sim, você pode. Isso inclui Netflix e outras plataformas de streaming populares. Contanto que seu telefone tenha uma porta USB Type-C com DP alt mode, você pode espelhar diretamente o conteúdo do seu telefone para os óculos.
Q13. Por que não posso ajustar o volume quando os óculos M1 estão conectados a um iPhone?
A13. Devido ao design do iPhone 15 e modelos posteriores, pode ser que você não consiga ajustar o volume enquanto usa os óculos. Para garantir uma melhor experiência, recomendamos o uso de fones de ouvido Bluetooth e configurar a saída de áudio para os fones de ouvido.
Q14. Se você quiser instalar automaticamente o software AirVision
A14.
1). por favor, realize uma atualização do Windows primeiro.
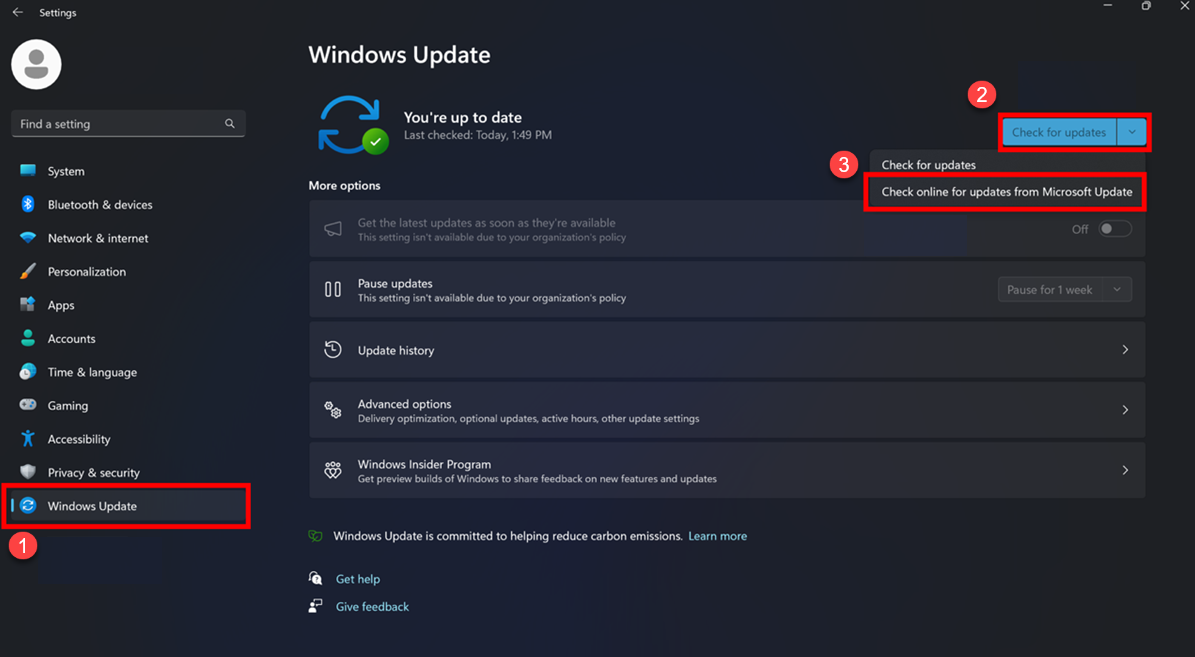
2). Em seguida, atualize o Monitor 1.0.0.0.
Depois disso, conecte o M1 e o software será detectado e instalado automaticamente.
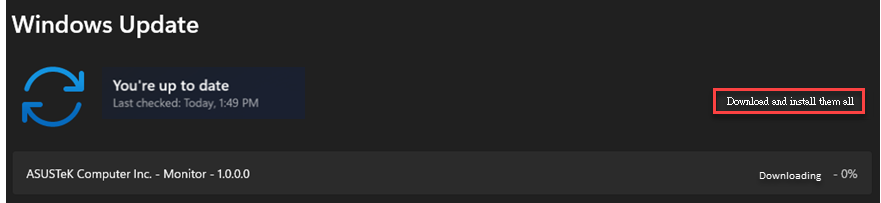
Q15. Como ativar o modo de demonstração e voltar para o modo normal?
A15.
O aplicativo AirVision tem um modo de demonstração embutido, tornando conveniente para os parceiros de canal demonstrarem o produto. Para ativá-lo, vá em "Mais" e inicie os「Tutoriais」.
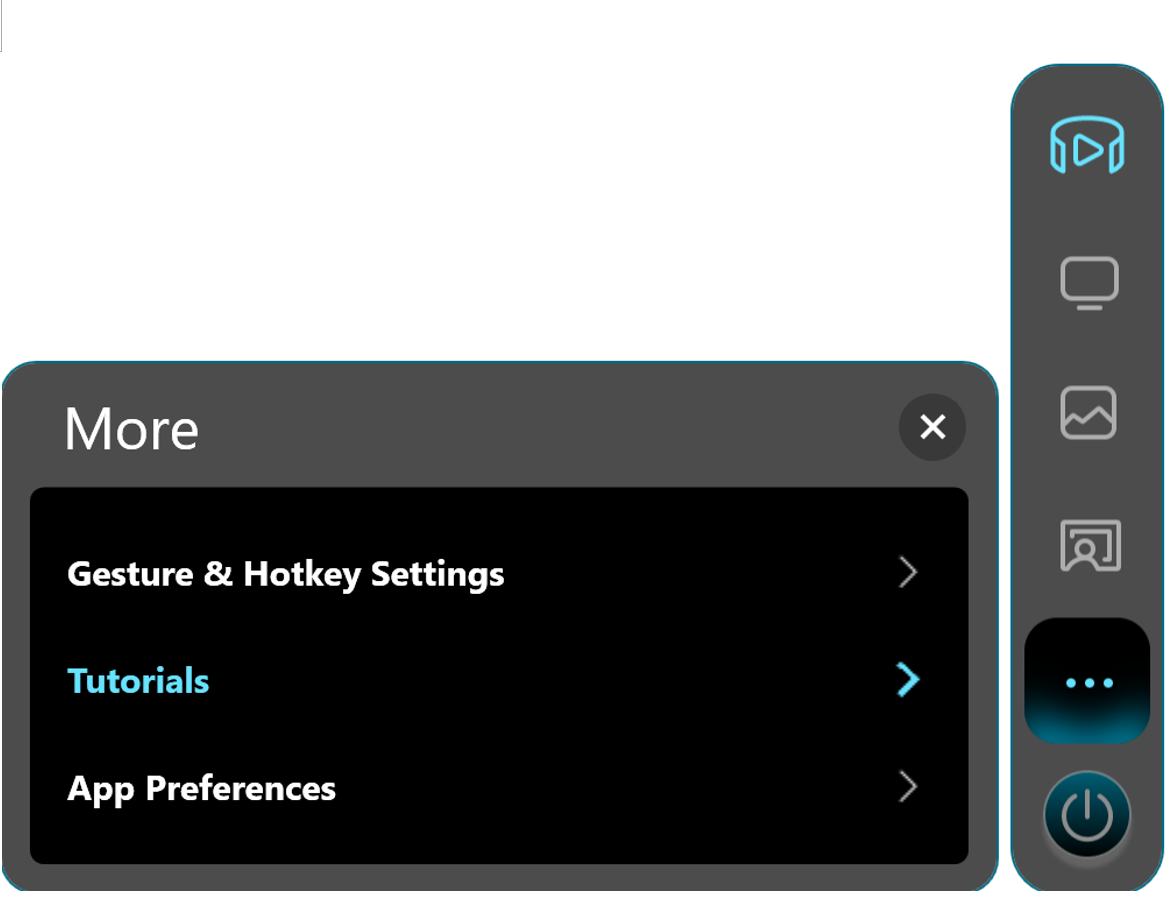
Em seguida, pressione as teclas de combinação「Ctrl+Alt+D」e clique com o botão esquerdo do mouse 12 vezes continuamente no ícone emoldurado em vermelho. Uma notificação aparecerá, indicando que você mudou para o modo de demonstração.
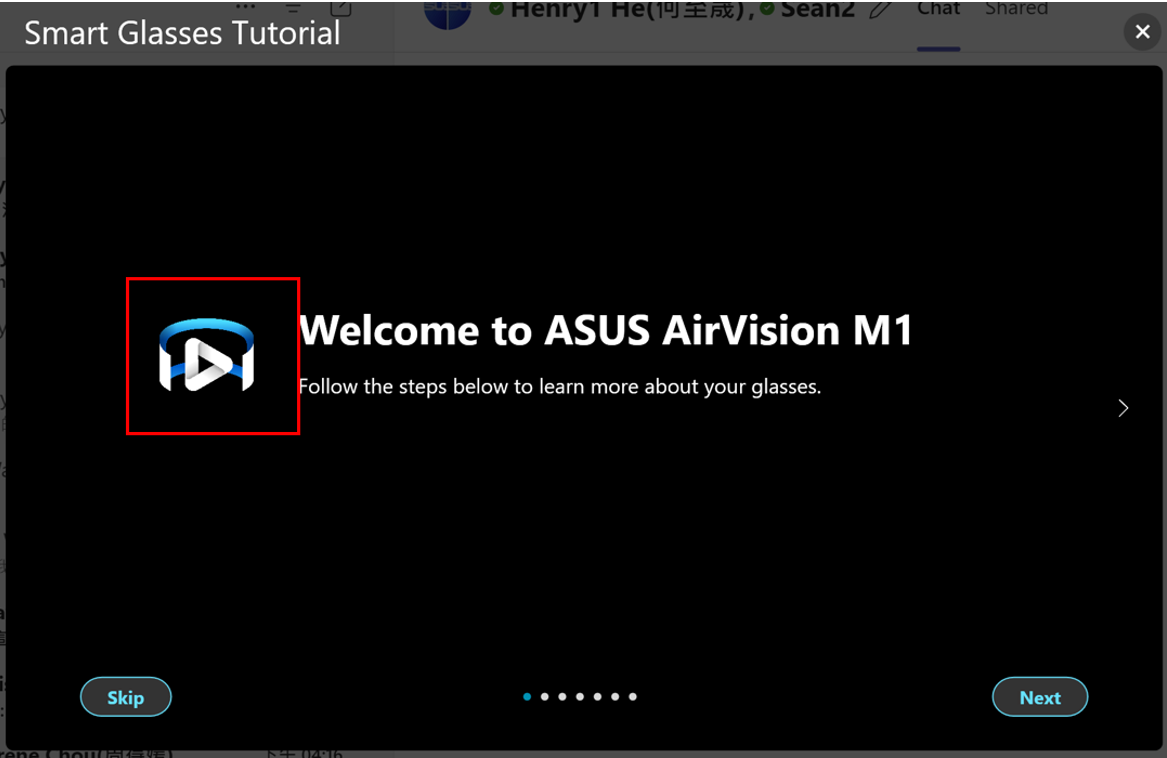
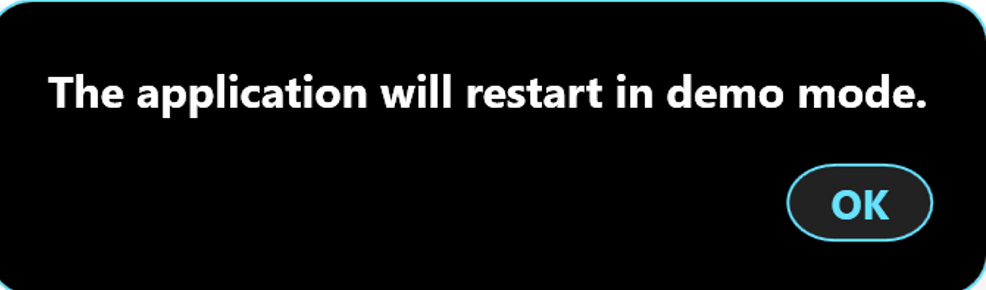
Para voltar ao modo normal, siga os mesmos passos. Após concluir o processo, uma notificação aparecerá, indicando que você voltou ao modo normal.
Q16. O que devo fazer se o texto nos óculos for muito pequeno quando o AirVision estiver ativado?
A16. Existem três maneiras de aumentar o texto: (1) Configurações do Windows: Clique com o botão direito na área de trabalho >> "Configurações de exibição" >> "Exibição" >> "Escala e layout" >> Altere a escala de exibição de 100% para 125%; (2) Configurações do AirVision: Em "Distância", aproxime a tela virtual para aumentar o texto; (3) Configurações do navegador: Por exemplo, no Edge, mantenha pressionada a tecla Ctrl e role a roda do mouse para aumentar a escala de exibição dentro do navegador. Esses métodos podem ajudá-lo a ajustar o tamanho do texto para um nível confortável.
Q17. Por que a tela continua piscando e ampliando e reduzindo repetidamente quando eu inicio o aplicativo AirVision?
A17. Isso ocorre porque o aplicativo está configurando uma série de configurações para a exibição e criando outras telas virtuais em segundo plano. Esse processo causa a troca contínua de telas, resultando em efeitos de piscar e zoom. Por favor, tenha paciência; a tela vai se estabilizar assim que a configuração estiver completa.
Q18. Por que o ventilador do laptop funciona em alta velocidade e o sistema fica lento quando eu inicio o aplicativo AirVision?
A18. Isso acontece porque cada janela virtual consome recursos da GPU assim como uma tela normal. Quanto mais telas houver, maior será a carga na GPU, fazendo com que o sistema do laptop aumente automaticamente a velocidade do ventilador para dissipar o calor. Você pode mitigar esse problema de duas maneiras: (1) Habilite o "Modo de Carga Leve", que reduz a carga do sistema até certo ponto; (2) Atualize o Windows para a versão 24H2, pois essa versão otimiza o processo de captura de tela, reduzindo significativamente a carga da GPU.