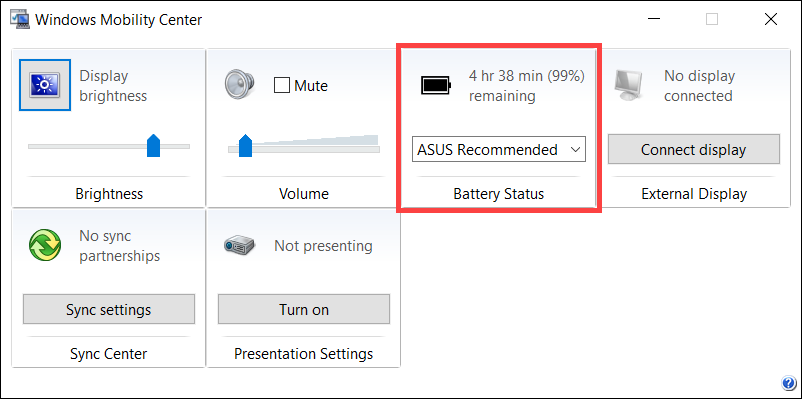Assuntos relacionados
- [Notebook] Centro de Informações de Bateria ASUS
- [Notebook] Solução de problemas - Como consertar a bateria não pode fornecer energia / ser carregada, ou ser totalmente carregada ou o Notebook não inicializa com a bateria
- Especificações da bateria e do adaptador de energia (carregador) e uso recomendado
- Solução de problemas - Carregamento lento / drenagem da bateria quando conectado à tomada
- [Notebook] Resolução de problemas - Como resolver o problema da curta duração da bateria
[Windows 11/10] Tempo Restante de Uso da Bateria
Produtos Aplicáveis: Notebook, Console Portátil
O tempo de uso restante da bateria é um fator crucial que afeta a eficiência do trabalho e a experiência do usuário. Entender como verificar o tempo restante da bateria no sistema Windows e tomar medidas para otimizar o uso da bateria pode efetivamente prolongar a vida útil da bateria, garantindo energia suficiente quando necessário.
O Windows estima o tempo restante da bateria com base na taxa atual de consumo de energia. O tempo restante de bateria exibido representa o tempo aproximado de uso restante se a bateria continuar a ser usada na taxa atual. Por exemplo, quando o dispositivo está reproduzindo um vídeo, o tempo de uso restante diminuirá; quando a reprodução do vídeo parar, o tempo de uso restante aumentará.
Nota: Para dicas sobre como estender a vida útil da bateria, consulte este artigo sobre Como resolver o curto tempo de uso da bateria.
Nota: A própria bateria é um consumível, e as baterias de íons de lítio naturalmente se degradam ao longo do tempo devido às suas reações químicas contínuas. Portanto, é normal experimentar uma queda gradual no tempo de uso esperado da bateria. Saiba mais no Centro de Informações de Bateria ASUS.
Como Verificar o Tempo de Uso Restante da Bateria
Siga as instruções correspondentes à versão do sistema operacional Windows do seu dispositivo:
Sistema Operacional Windows 11
Método 1: Verificar o Status da Bateria na Barra de Tarefas
Passe o cursor sobre o ícone da bateria no canto inferior direito da área de trabalho para ver a porcentagem atual da bateria e o tempo restante estimado.
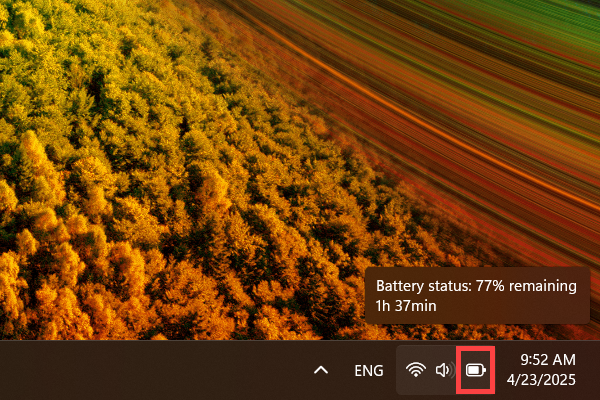
Método 2: Verificar o Status da Bateria nas Configurações do Windows
- Clique no ícone [Iniciar]
 na barra de tarefas①, em seguida clique em [Configurações]
na barra de tarefas①, em seguida clique em [Configurações] ②.
②. 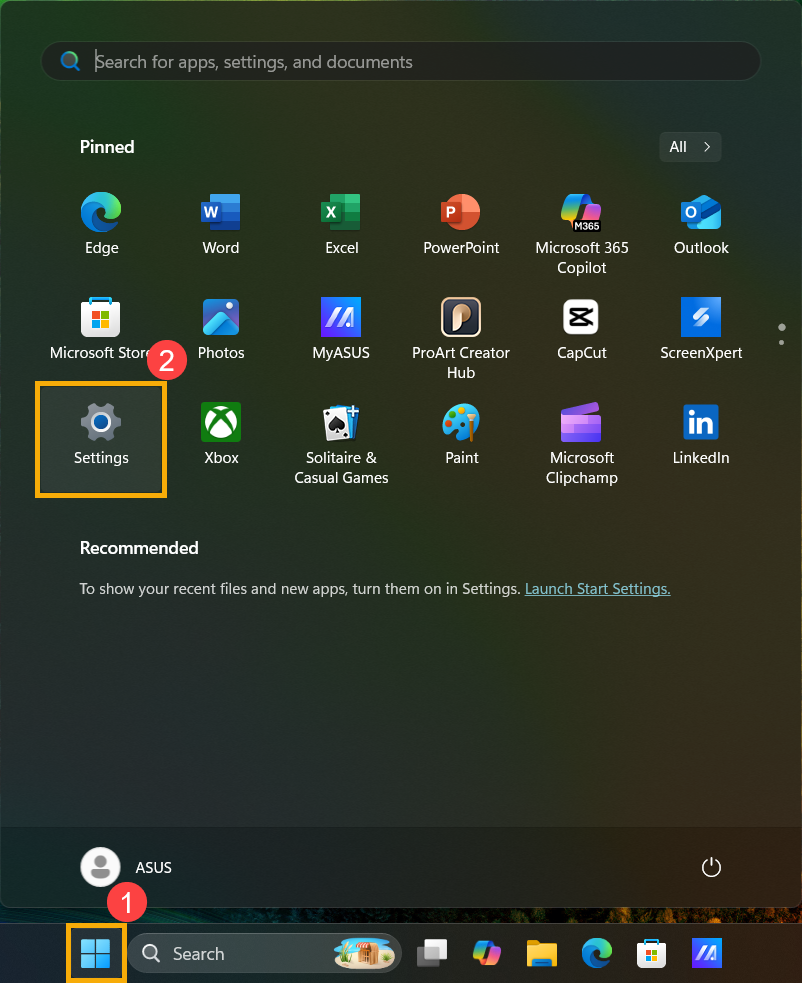
- Nas Configurações do Windows, clique em [Sistema]③, em seguida clique em [Energia & bateria]④.

- Nas configurações de Energia & bateria, você pode ver a porcentagem da bateria e o tempo estimado restante.
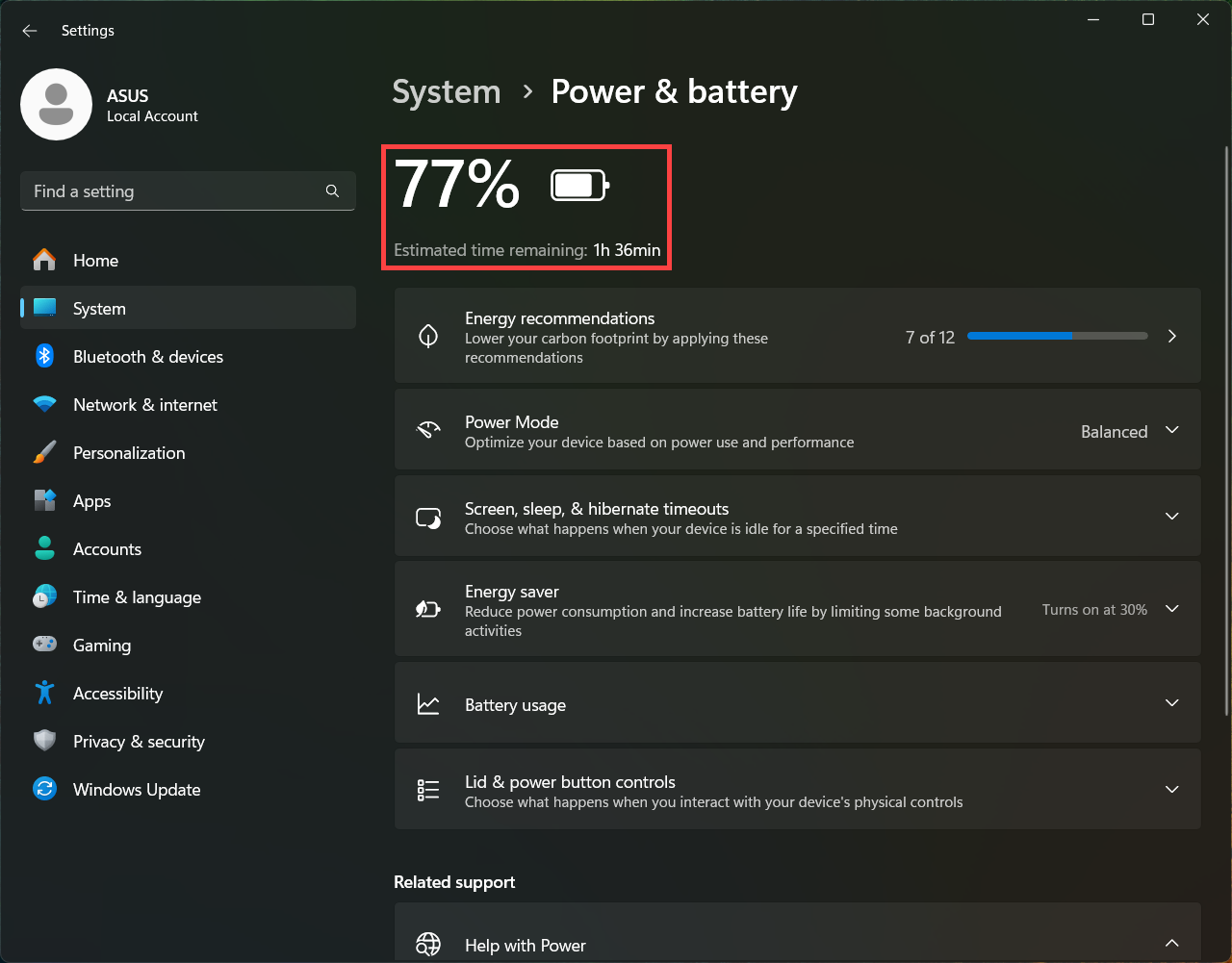
Sistema Operacional Windows 10
Método 1: Verificar o Status da Bateria na Barra de Tarefas
Passe o cursor sobre o ícone da bateria no canto inferior direito da área de trabalho para ver a porcentagem atual da bateria e o tempo estimado restante.
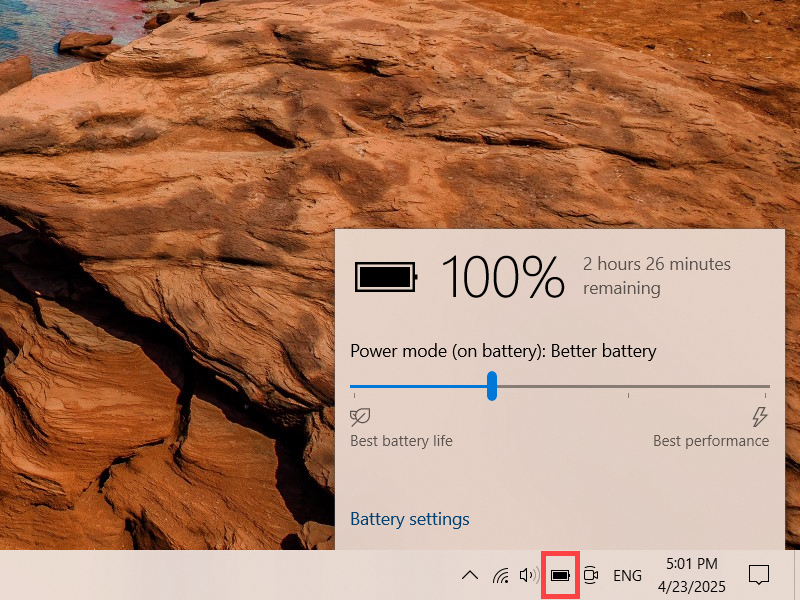
Método 2: Verificar o Status da Bateria no Windows Mobility Center
- Digite [Control Panel] na barra de pesquisa do Windows①, depois clique em [Open]②.
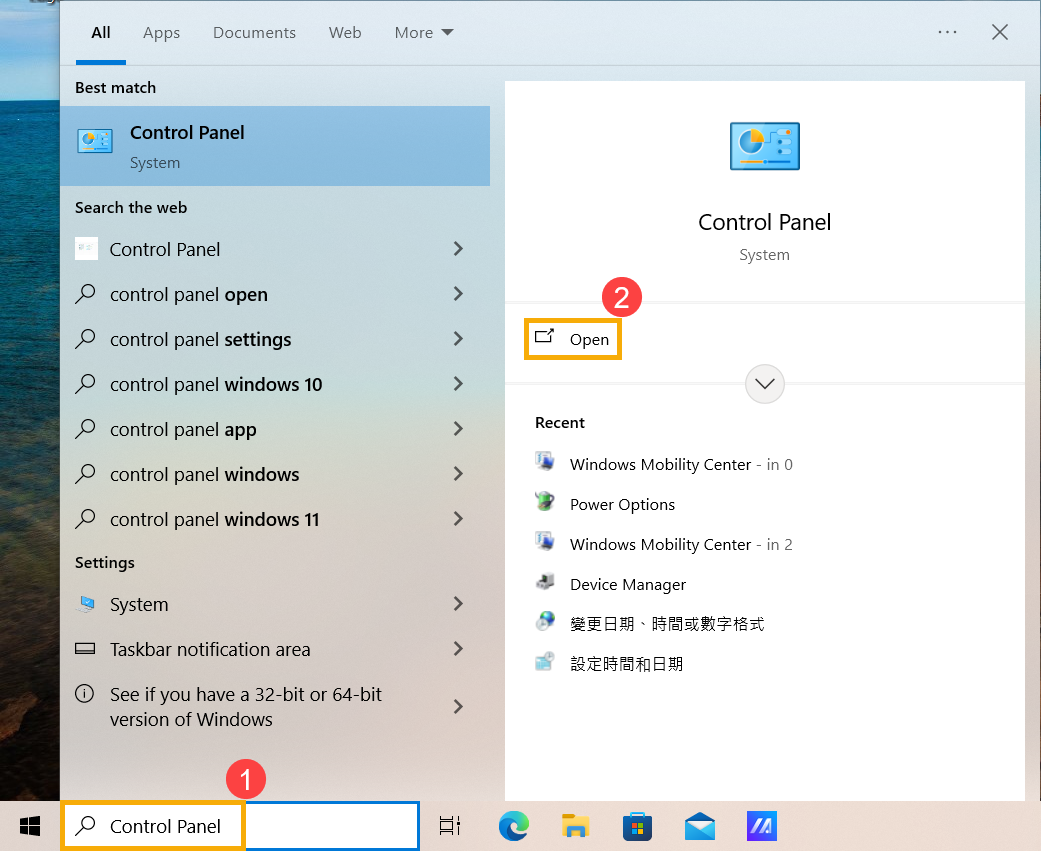
- No Painel de Controle, clique em [Hardware e Sons]③.
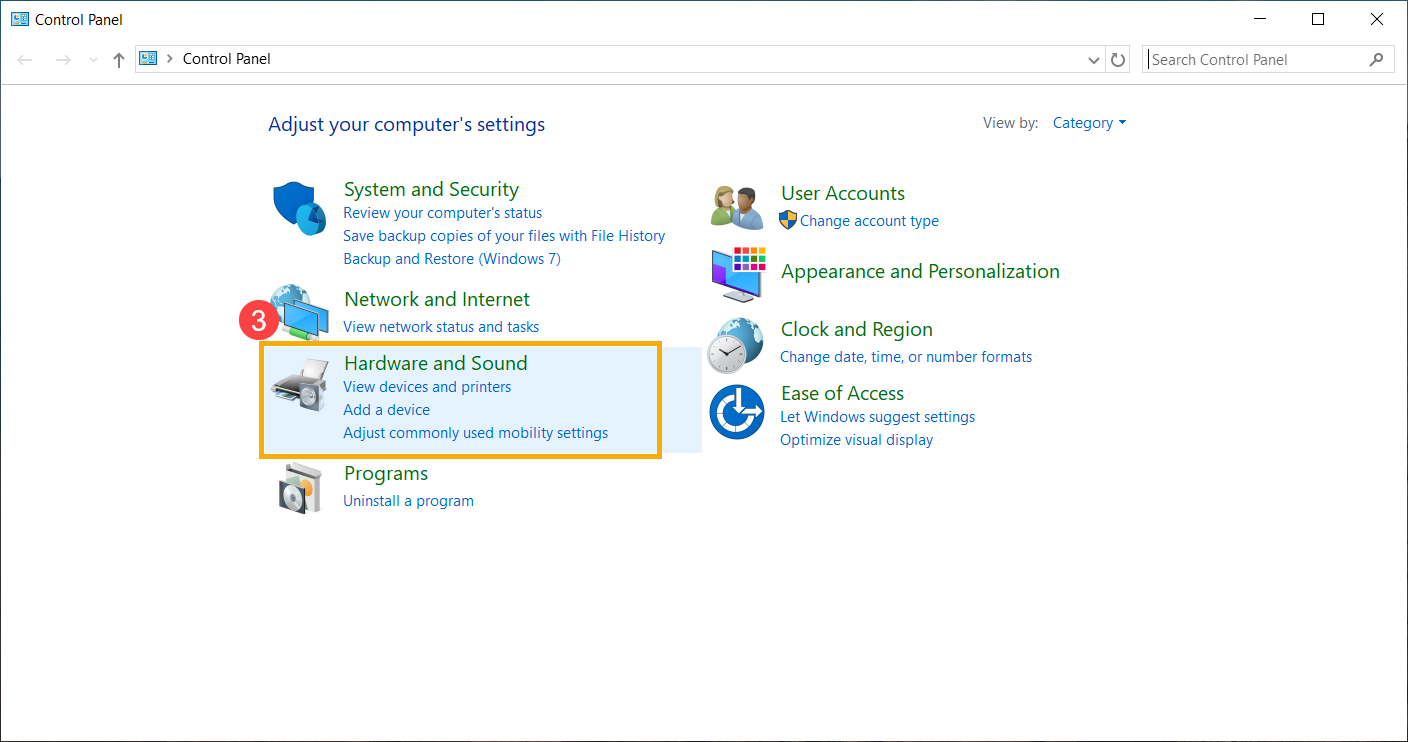
- Nas configurações de Hardware e Sons, clique em [Central de Mobilidade do Windows]④.
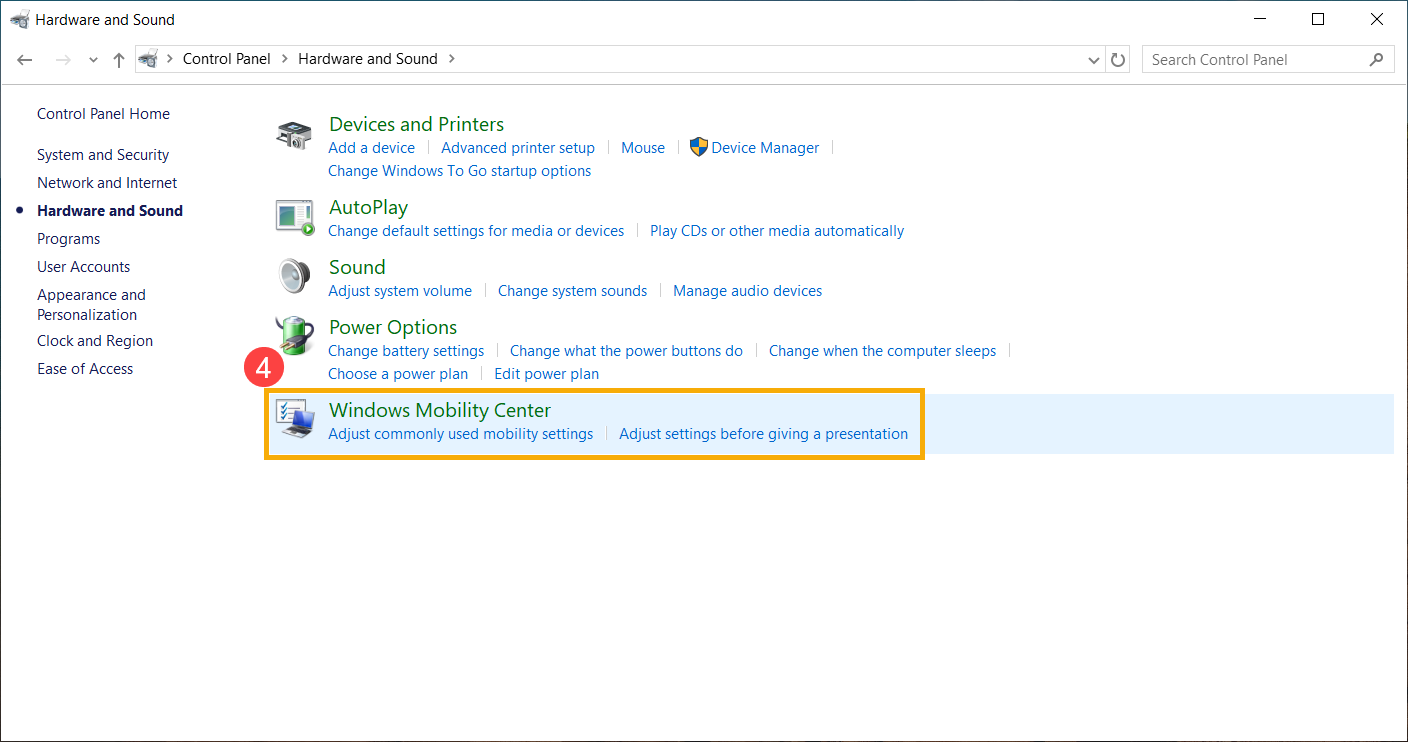
- Na Central de Mobilidade do Windows, você pode ver a porcentagem atual da bateria e o tempo estimado restante.