[Motherboard]Fehlerbehebung bei AMD RAID - wie man es wiederherstellt
Wenn die BIOS-RAID-Option Ihres Motherboards als [Degraded] angezeigt wird oder die RAIDXpert2-Software im Windows-Betriebssystem einen abnormalen RAID-Status anzeigt,
Das liegt daran, dass der RAID-Status nicht normal ist. Bitte befolgen Sie die folgenden Schritte zur RAID-Wiederherstellung.
Das folgende Bild befindet sich im BIOS-Setup.
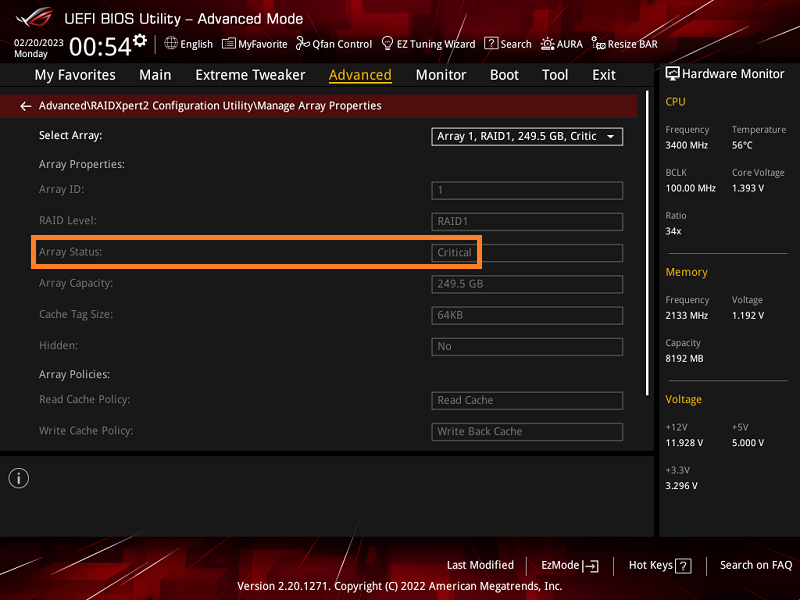
Die folgende Abbildung zeigt das Windows-Betriebssystem.
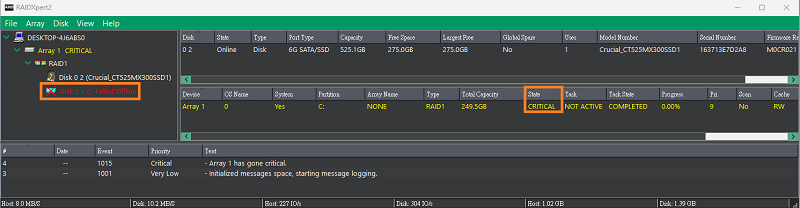
Tipps:
A: Bitte sichern Sie die Daten vor der Wiederherstellung
B: RAID Wiederherstellung unterstützt nur RAIDXpert2 Software, BIOS kann RAID nicht wiederherstellen
Das folgende Beispiel zeigt ROG CROSSHAIR VIII HERO
1. Schalten Sie das System ein und klicken Sie auf das Windows-Symbol und wählen Sie [Alle Apps] wie unten abgebildet
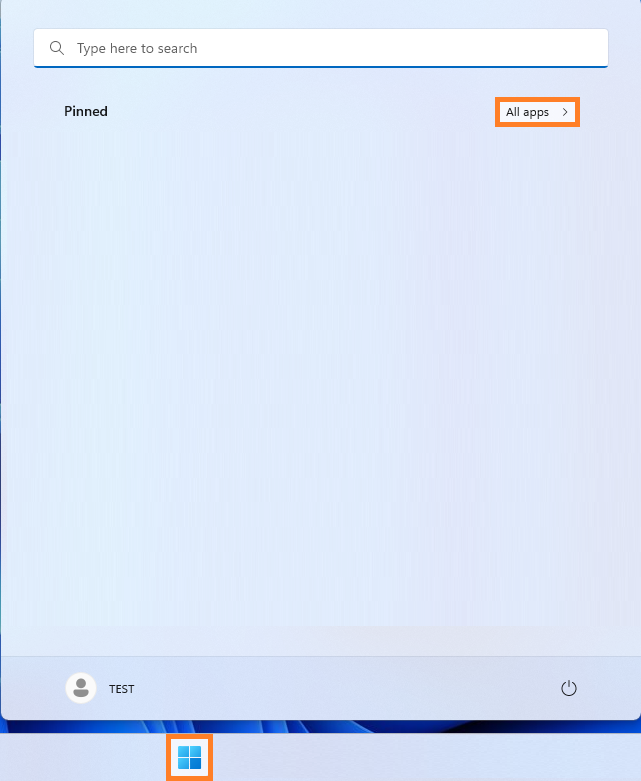
2. Klicken Sie auf die RAIDXpert2 Software wie unten abgebildet
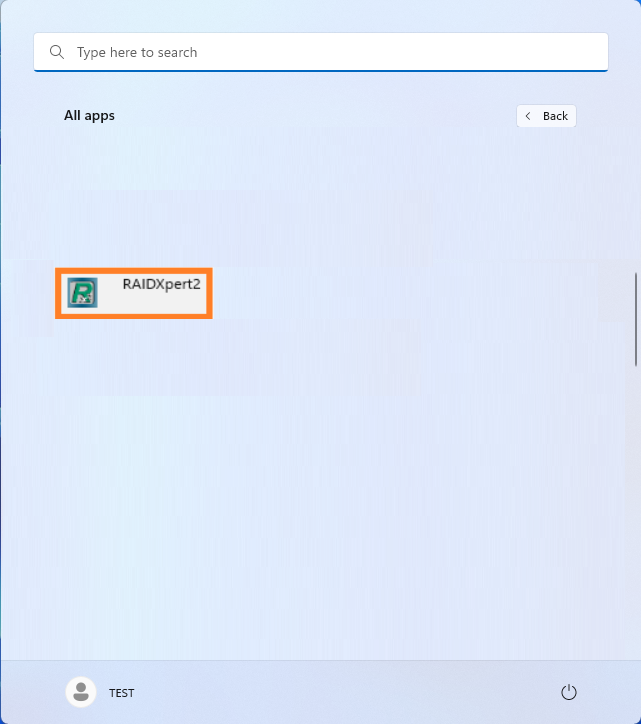
3. in der RAIDXpert2 Software, klicken Sie auf die unbekannte Festplatte, um die abnormale Festplatte zu identifizieren, wie unten abgebildet
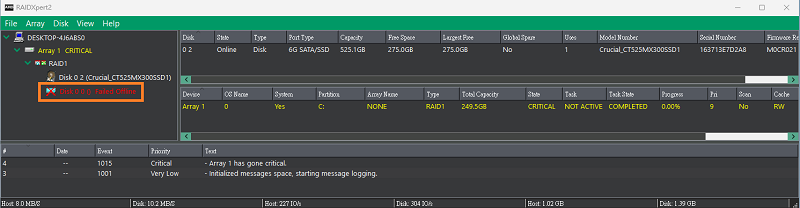
4. Schalten Sie das System aus und entfernen Sie das Netzkabel. Entfernen Sie die defekte Festplatte und installieren Sie eine neue Festplatte derselben Größe oder größer und desselben Typs.
5. Drücken Sie die Taste "Löschen", um das BIOS [Erweiterter Modus] aufzurufen (siehe Abbildung unten).
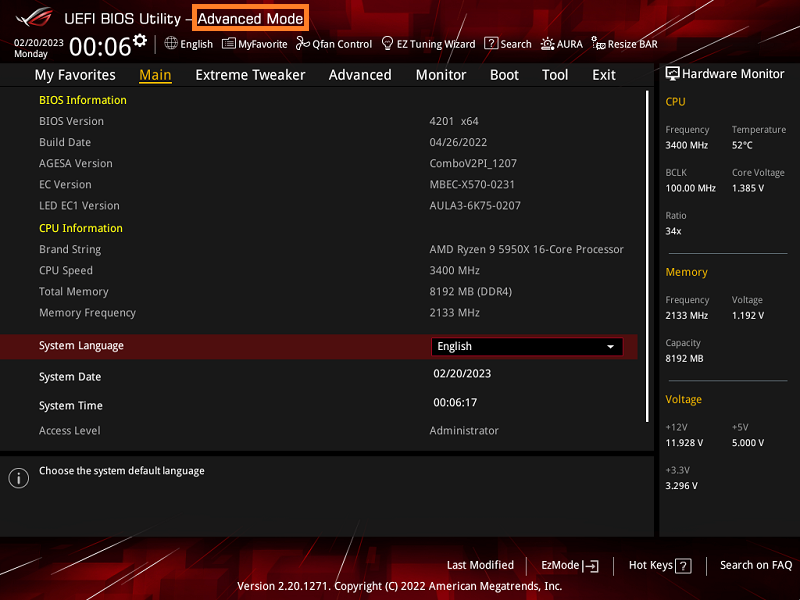
6. Klicken Sie auf die Seite [Erweitert] und dann auf [RAIDXpert2 Konfigurationsprogramm], wie unten abgebildet.
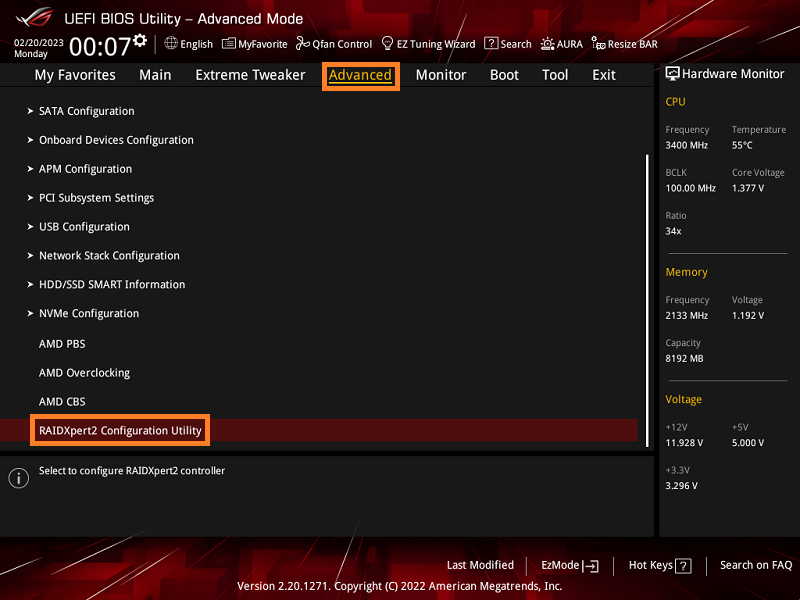
7. Klicken Sie auf die Option [Array Management] (siehe Abbildung unten)
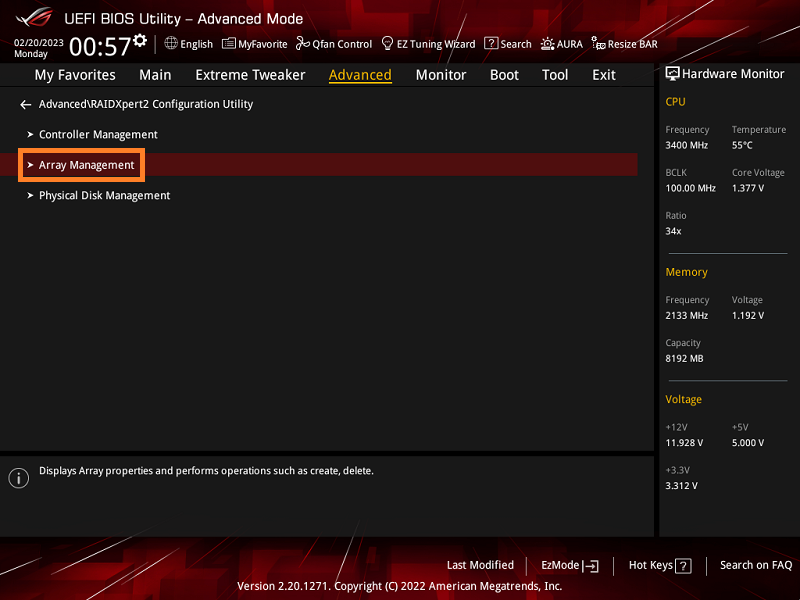
8. Klicken Sie auf die Option [Array-Eigenschaften verwalten] (siehe Abbildung unten).
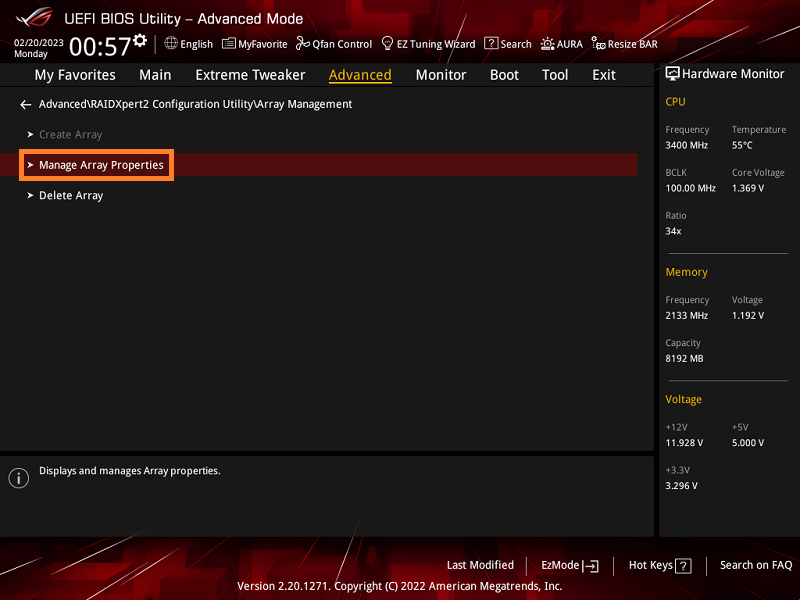
9. Klicken Sie auf die Option [Dedizierte Hot Spares verwalten] (siehe Abbildung unten).
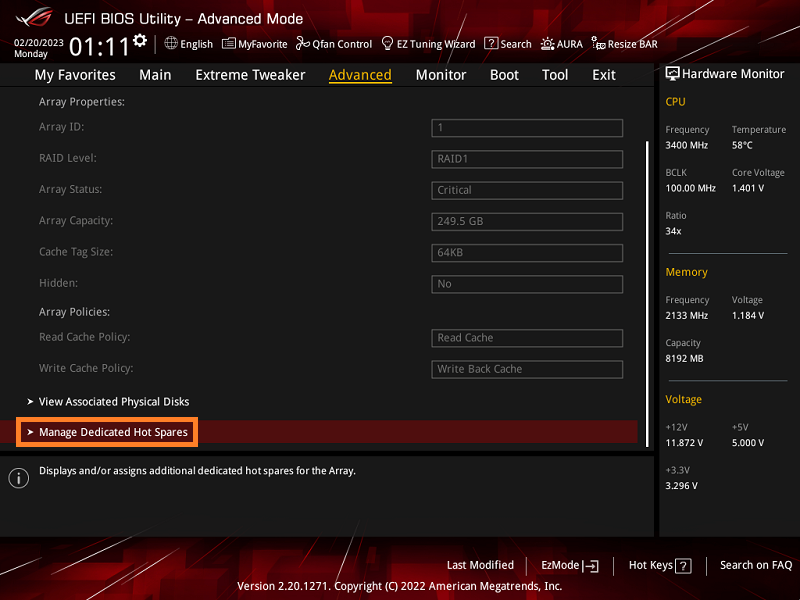
10. Klicken Sie auf die neu installierte Festplatte, setzen Sie sie auf [Aktiviert] und klicken Sie dann auf die Option [Physikalische Hot-Spare-Festplatte hinzufügen] (siehe Abbildung unten).
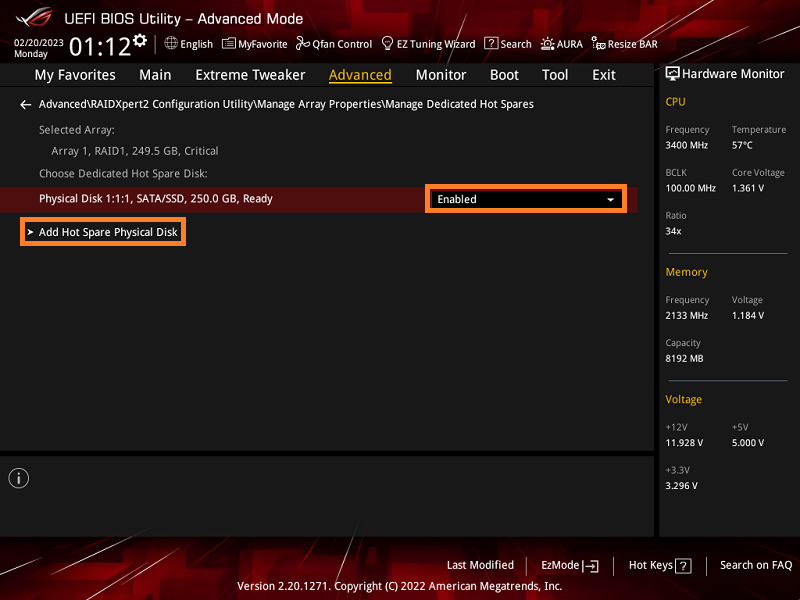
11. Klicken Sie auf die Option [Bestätigen], setzen Sie sie auf [Aktiviert] und klicken Sie dann auf [Ja], um einen automatischen Neustart durchzuführen (siehe Abbildung unten).
WARNUNG: Wenn Sie diese Aktion ausführen, werden die vorhandenen Daten auf der Festplatte dauerhaft gelöscht.
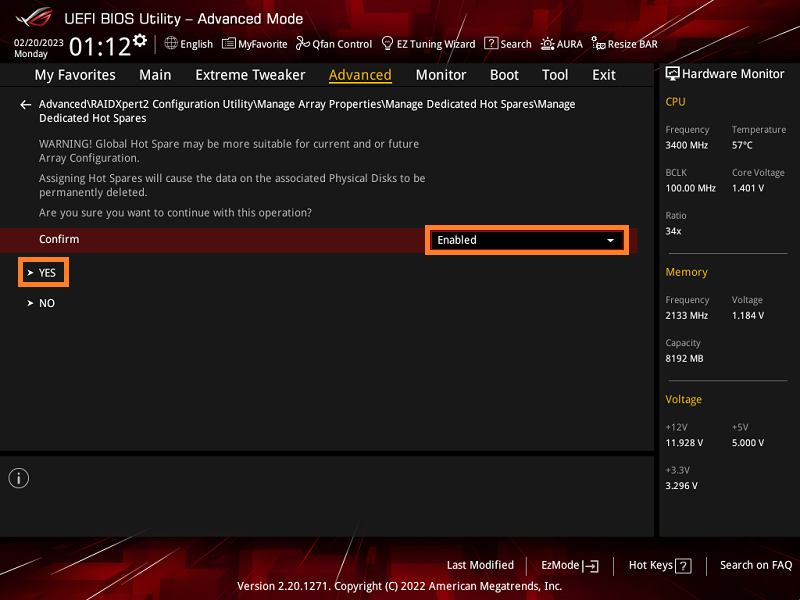
12. Befolgen Sie die Schritte 1 und 2 und öffnen Sie die [RAIDXpert2] Software wie unten abgebildet.
Die RAID-Wiederherstellung beginnt wie unten abgebildet.
Tipps:Die Wiederherstellungszeit kann aufgrund verschiedener Festplatten- und Speichertypen unterschiedlich sein.
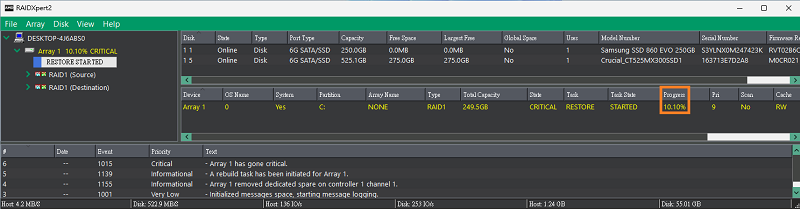
13. Nach Abschluss der Wiederherstellung ist der Zustand normal, wie in der folgenden Abbildung dargestellt
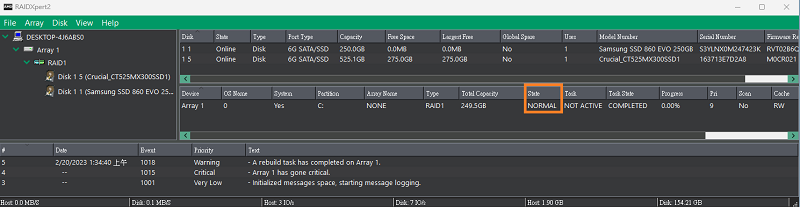
Wenn das BIOS neu gestartet wird, wird der RAID-Status nach Abschluss der RAID-Wiederherstellung auf Normal zurückgesetzt.
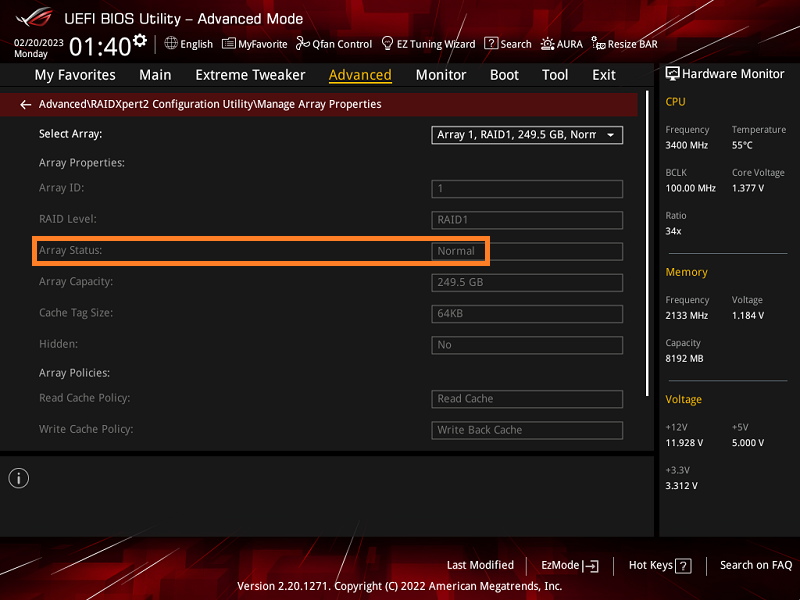
Q&A:
Q1: Wie verwaltet man Intel Optane Memory und Storage AP??
A1: Bitte lesen Sie [Motherboard] Wie installiert man Motherboard-Treiber und Dienstprogramme?
Q2:Welcher RAID-Typ unterstützt RAID-Wiederherstellung?
A2: RAID1, RAID5, RAID10 unterstützen die RAID-Wiederherstellung, und Sie können auch unter FAQ: Wie erstellt man RAID im BIOS-Setup?