[Motherboard] AI Noise-Canceling Microphone - Úvod
O programu AI Noise-Canceling
• AI Noise-Canceling Microphone je software exkluzivně dostupný pouze na ASUS základních deskách a podporuje audio zařízení připojená pomocí 3.5 mm, USB a Bluetooth. Díky obrovské databázi strojového učení tento software zachovává zvuk vašeho hlasu a eliminuje rušivé zvuky klávesnice, klikání myši a jiné formy okolního ruchu. Využívá CPU jen minimálně a tím zajišťuje minimální dopad na výkon při hraní her.
• Podporovaná připojení :
Podporována jsou audio zařízení připojená pomocí 3.5mm audio jacku, USB a Bluetooth.
• AI Noise-Canceling Microphone: Průvodce nastavením
2. Test AI Noise-Canceling Microphone
3. Configuration of Common Apps
Jak ověřit podporu AI Noise-Canceling Microphone?
Zkontrolujte specifikace výrobku na oficiální ASUS stránce.
(Např.: ROG STRIX B550-E GAMING)
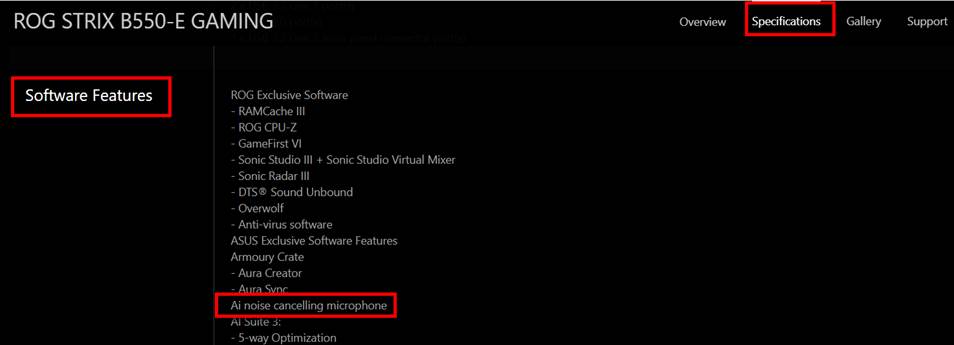
Krok 1. Spusťte Armoury Crate
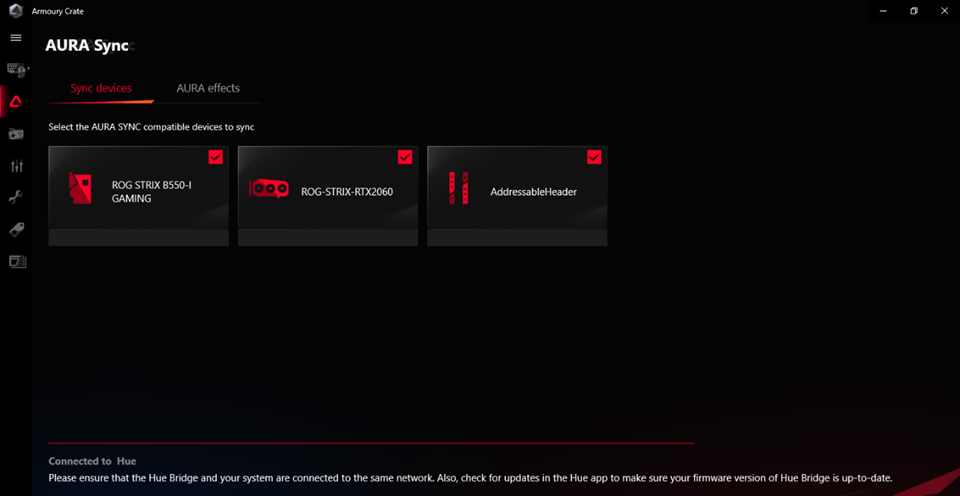
Krok 2. Klikněte na “Device” a vyberte základní desku.
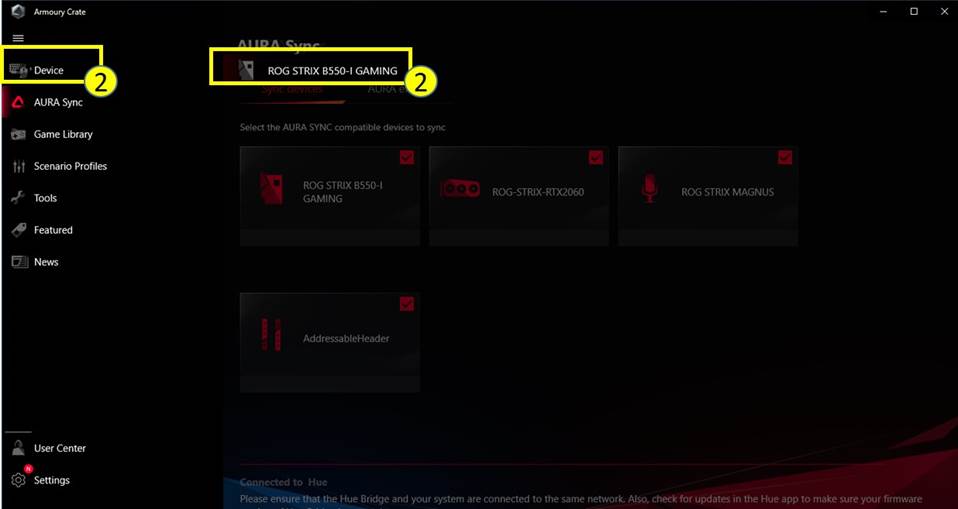
Krok 3. Klikněte na “Audio”
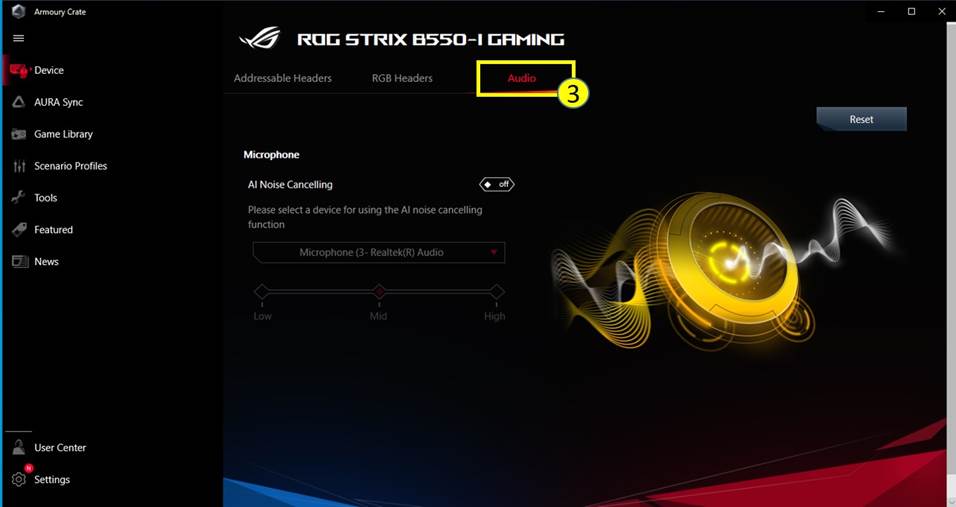
Krok 4. Zapněte AI Noise-Canceling po připojení audio zařízení
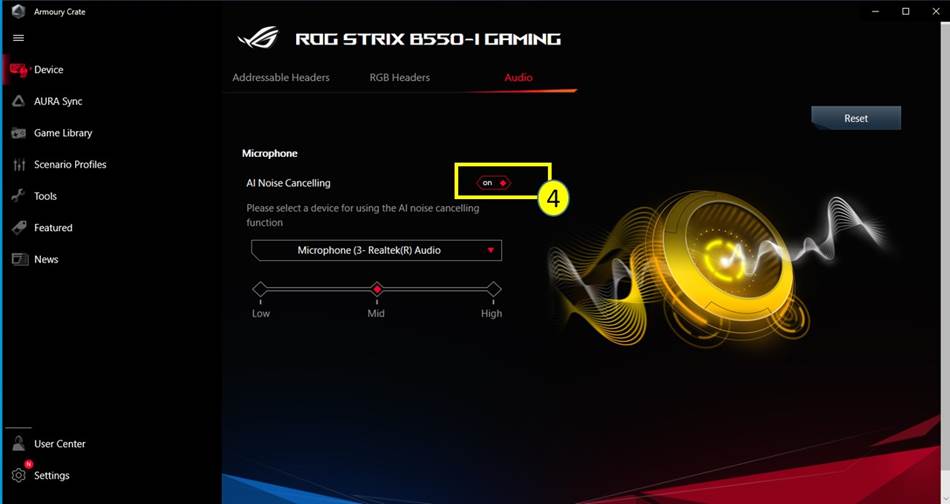
Krok 5. Vyberte zařízení pro které chcete použít AI Noise-Canceling Microphone

Krok 6. Upravte úroveň AI Noise-Canceling v závislosti na okolním prostředí.
* Pro orientaci si prohlédněte tabulku níže.
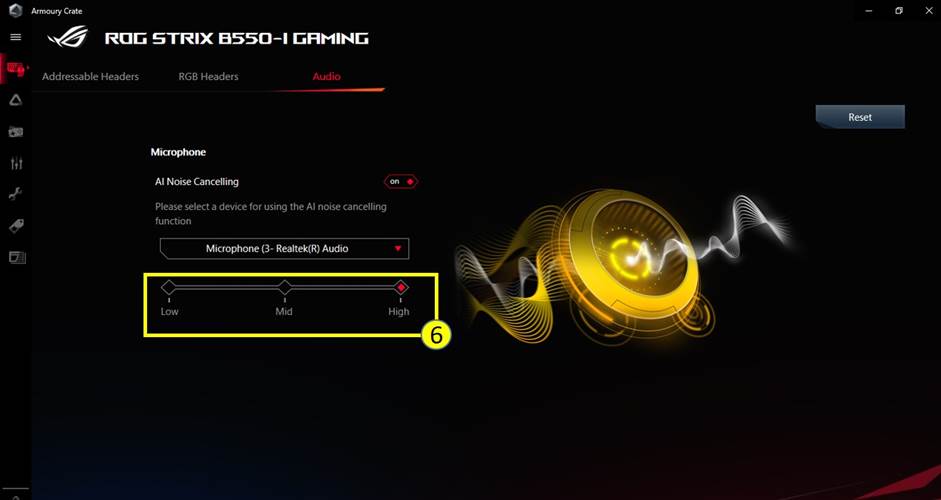
|
Úroveň |
Prostředí |
Typ zvuku |
|
Low level |
Mírné rušení hlukem v pozadí během hovoru. |
např. psaní na klávesnici, klikání myši, zvuk větráku, hluk v kanceláři |
|
Middle level |
Rušení způsobené hlukem v pozadí. Uživatel musí opakovat věty při komunikaci |
např. hrající si děti, rozhovory, hluk v kavárně |
|
High level |
Při hovoru není slyšet. Hluk výrazně ovlivňuje hovor. |
např. stavební práce, renovace domu, vysávání podlah |
Krok 7. Pokračujte v nastavení komunikace či živého vysílání. Pro více informací si prohlédně Konfigruace běžných aplikací.
Poznámka:
1. Při odpojení a zapojení audio zařízení nebo pokud není rozpoznáno klikněte na “Reset”.
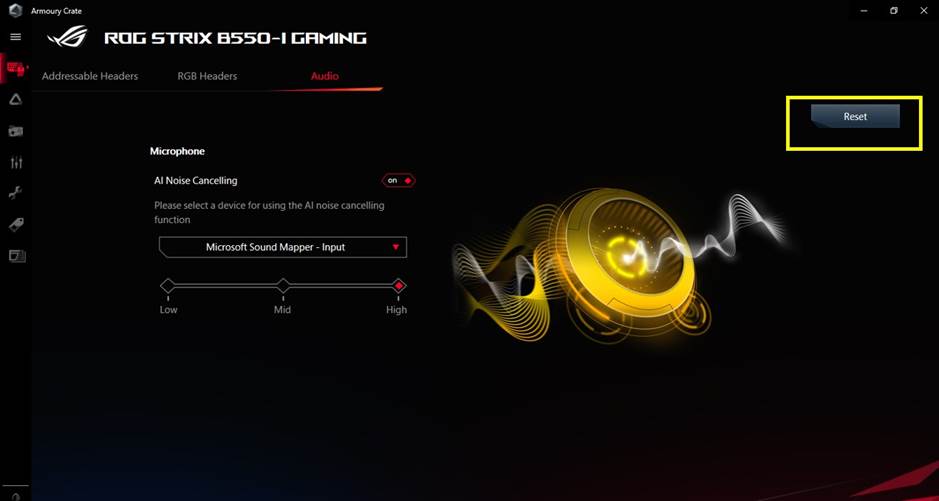
2. Klikněte na “OK”
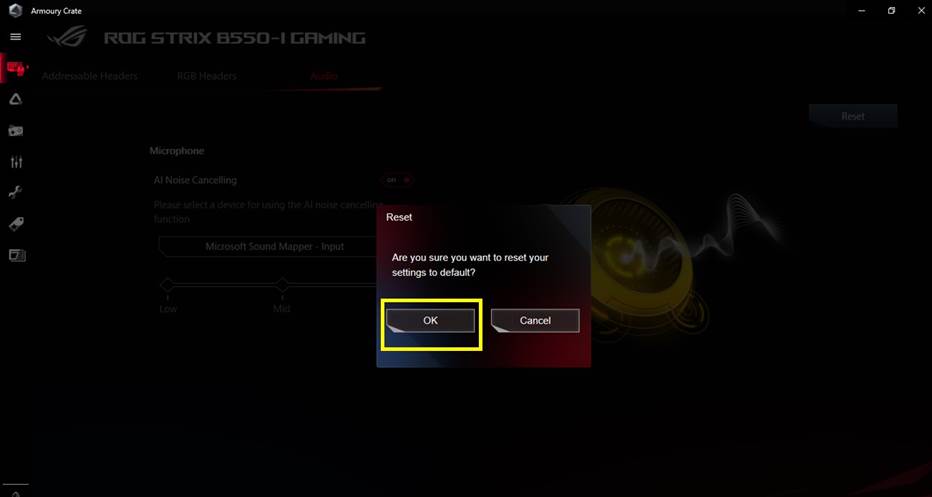
2._Test AI Noise-Canceling Microphone
Pro otestování zda je zvuk v pozadí odstraněn doporučujeme postupovat následovně:
1. Spusťte aplikaci pro záznam zvuku dokud je AI Noise-Canceling Microphone vypnuto. Použijte například Hlasový záznam ve Windows a nahrajte svůj hlas mikrofonem..
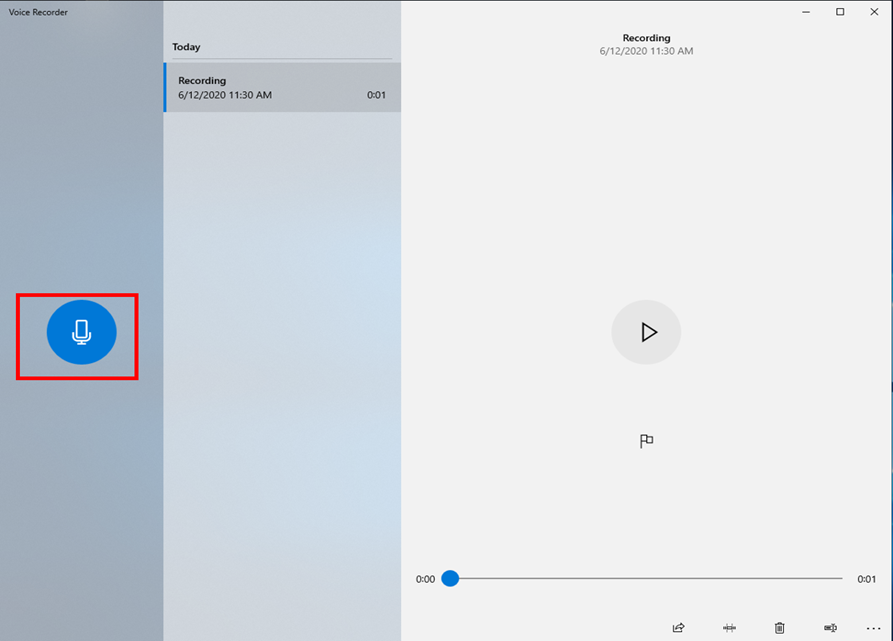
2. Nastavte AI Noise-Canceling Microphone v Armoury Crate (podle instrukcí výše).
3. Nastavte AI Noise-Canceling Microphone (ASUS Utility) v Nastavení zvuku ve Windows (podle instrukcí níže)
Krok 1. Klikněte na “Otevřít nastavení zvuku”
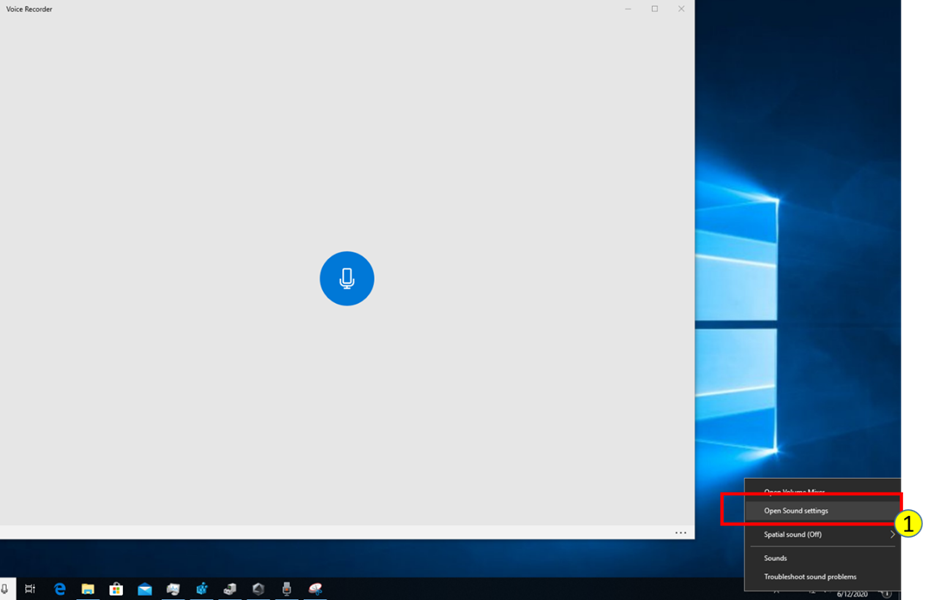
Krok 2. Vyberte “AI Noise Canceling (ASUS Utility) pro Vstup
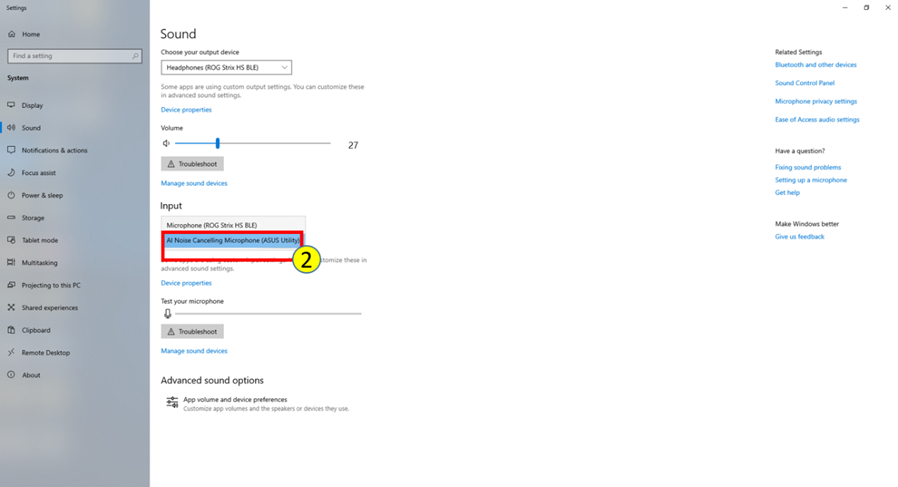
4. Spusťte znova aplikaci pro nahrávání zvuku a nahrajte svůj hlas mikrofonem. Porovnejte poté rozdíl při vypnuté a zapnuté funkci AI Noise-Canceling Microphone.
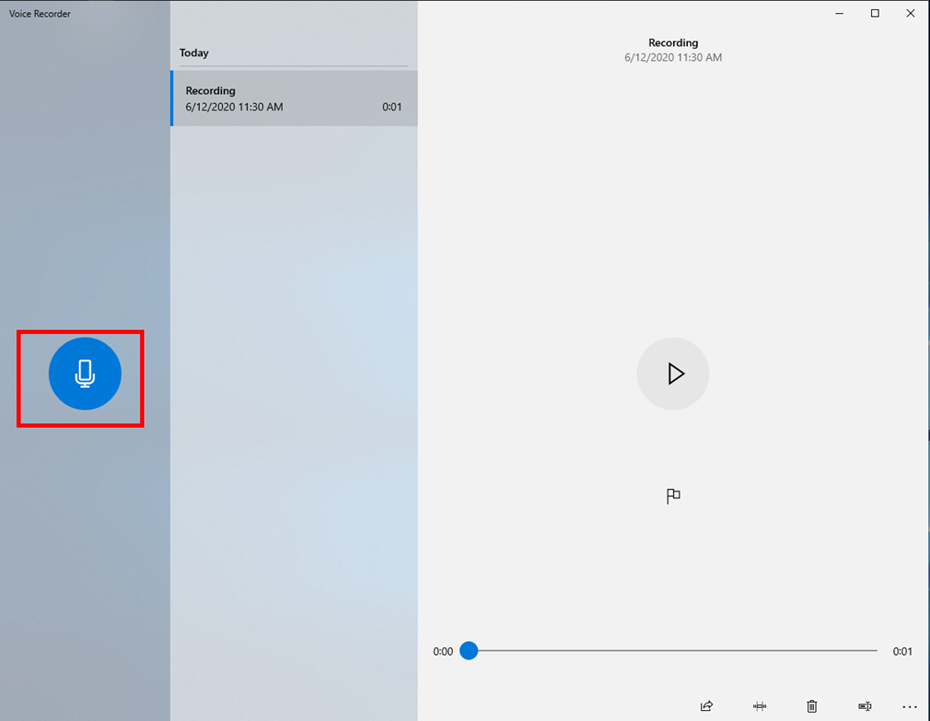
3._Konfigurace běžných aplikací
Krok 1. Klikněte na “Nastavení”
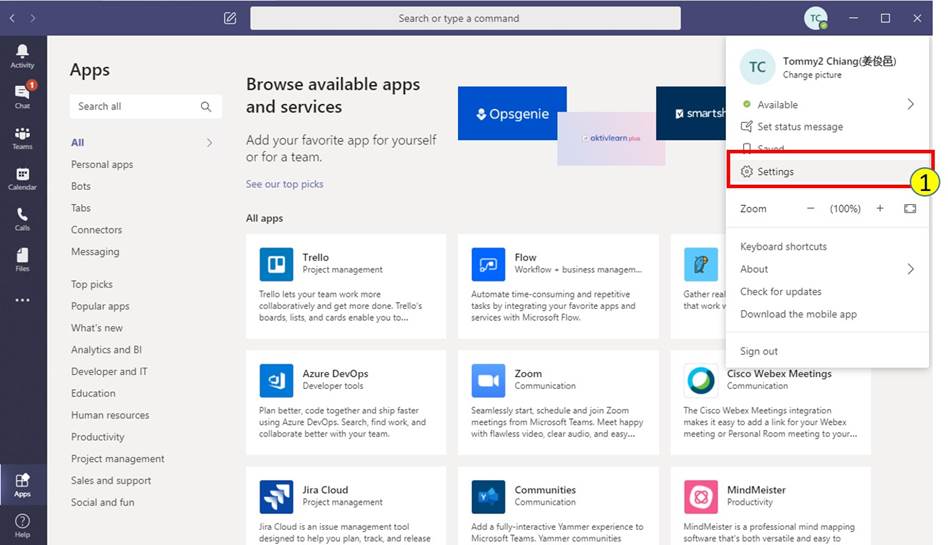
Krok 2. Klikněte na “Zařízení”
Krok 3. Vyberte “AI Noise-Canceling Microphone (ASUS Utility)” v seznamu pro mikrofon
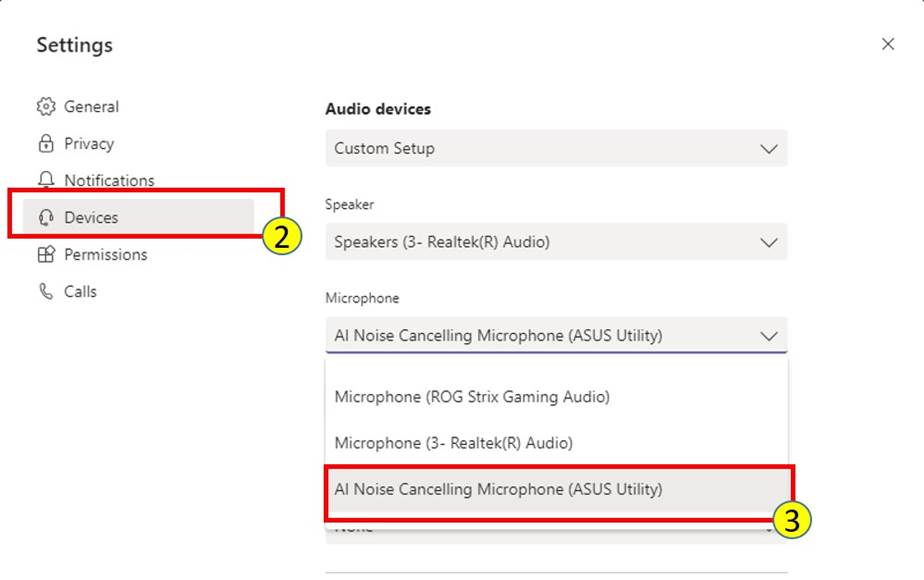
Pokud používáte Teams, můžete nastavení provést i během hovoru
Krok 1. Klikněte na “Zobrazit nastavení zařízení”
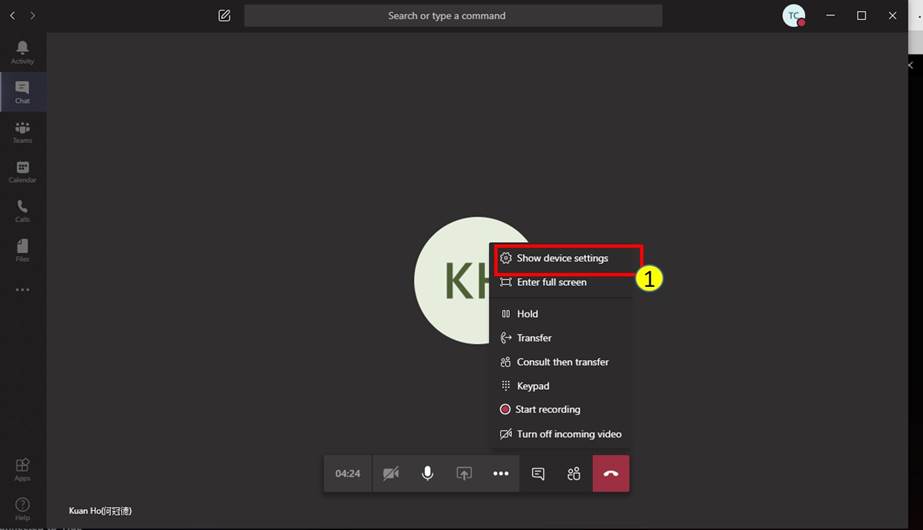
Krok 2. Vyberte “AI Noise-Canceling Microphone (ASUS Utility)” v seznamu
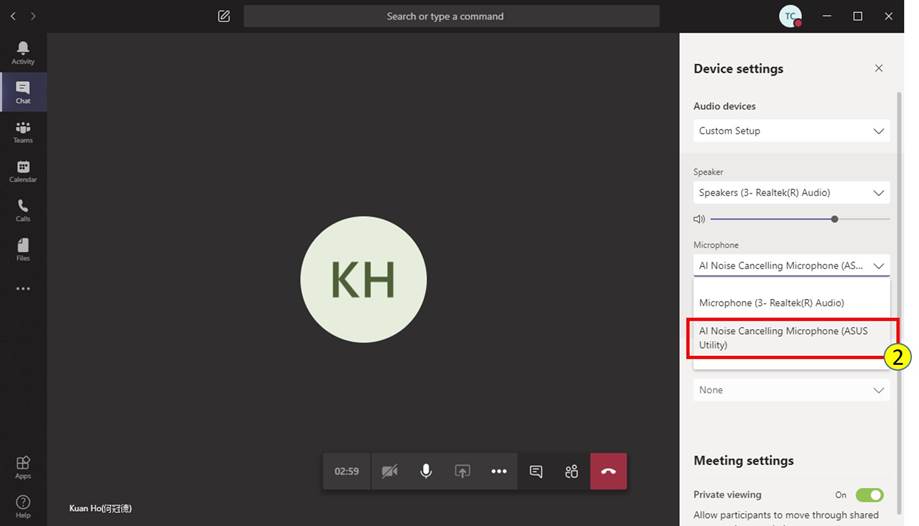
Krok 1. Klikněte na “Settings”

Krok 2. Klikněte na “Voice & Video”
Krok 3. Vyberte “AI Noise-Canceling Microphone (ASUS Utility)” v seznamu INPUT DEVICE

Krok 4. Pro nejlepší kvalitu se ujistěte, že máte v aplikaci Discord vypnuto odstraňování šumu

Krok 1. Klikněte na“Settings”

Krok 2. Klikněte na “Audio”
Krok 3. Vyberte “ AI Noise-Canceling Microphone( ASUS Utility)” jako specifický zdroj pro Mic/Auxiliary(1-4).
*Funkci AI Noise-Canceling Microphone je možno přiřadit pouze jednomu zařízení.

Krok 1. Klikněte na “Privacy and security” v Nastavení

Krok 2. Klikněte na “Microphone”
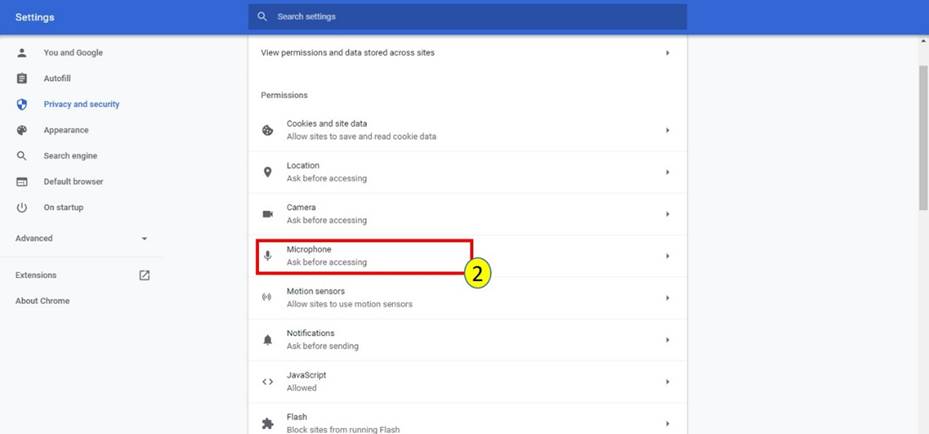
Krok 3. Vyberte “AI Noise-Canceling Microphone (ASUS Utility)”

Krok 1. Klikněte na Setting

Krok 2. Klikněte na “Audio”
Krok 3. Vyberte “AI Noise-Canceling Microphone (ASUS Utility)” pro specifikcý zdroj Mic/Auxiliary(1-3).
*Funkci AI Noise-Canceling Microphone je možno přiřadit pouze jednomu zařízení.

Krok 1. Klikněte na ikonu “ Settings”

Krok 2. Vyberte “AI Noise-Canceling Microphone (ASUS Utility)

Krok 1. Klikněte na ikonu “Settings”

Krok 2. Vyberte “AI Noise-Canceling Microphone (ASUS Utility)”

Krok 3. Ujistěte se, že máte vypnuty funkce Noise Suppressor a Noise Gate pro nejlepší výsledek.

Krok 1. Klikněte na ikonu “Settings”

Krok 2. Klikněte na kartu “Audio”
Krok 3. Vyberte “AI Noise-Canceling Microphone (ASUS Utility)” jako Mikrofon

Krok 1. Klikněte na "Nastavení"

Krok 2. Klikněte na “Audio & Video”
Krok 3. Vyberte “AI Noise-Canceling Microphone (ASUS Utility)” jako Mikrofon
