Časté dotazy k ProArt Creator Hub
[Notebook] Uživatelská příručka k ProArt Creator Hub
[Notebook] Představení regulátoru ASUS Dial
[ProArt Station] Uživatelská příručka k ProArt Creator Hub
[ProArt Display] Představení obrazových funkcí ProArt Creator Hub
[Základní deska ProArt] Představení ProArt Creator Hub
[ProArt Display] Představení regulátoru ASUS Dial a virtuálního ovládacího panelu
[Notebook] Uživatelská příručka k ProArt Creator Hub
Společnost ASUS se vždy soustředila na uživatelské scénáře, nepřetržité inovace, rozvíjení nápadů přinášených uživateli a vytváření těch nejlepších uživatelských rozhraní.
ASUS dokáže tvůrcům efektivně a okamžitě poskytovat nejlepší služby v oblasti monitorování stavu systému a kalibrace barev.
ProArt Creator Hub je profesionální prostředek pro monitorování systému a aplikace pro kalibraci barev určená pro tvůrce.
Přehrajte si úvodní video:
V následujícím textu najdete informace o tom, jak používat funkce řešení ProArt Creator Hub tak, aby z nich měli tvůrci co nejlepší prospěch.
Poznámka: ProArt Creator Hub může zobrazovat různé funkce v závislosti na tom, jaký produkt z řady ProArt jste si zakoupili.
Obsah
- ProArt Creator Hub
- Ovládací panel
- Ovládání barev
- Worksmart
- Nastavení ovládání
- Optimalizace výkonu
- Nastavení ProArt Creator Hubu
- Aktualizace ProArt Creator Hubu
- Jak stáhnout a odebrat ProArt Creator Hub
- Specifikace podpory ProArt Creator Hub
- Představení dalších produktů řady ProArt
ProArt Creator Hub
Toto je aplikace řady ASUS ProArt. Pokud jste si zakoupili produkt řady ProArt, můžete pomoct tvůrcům v jejich práci díky aplikaci ProArt Creator Hub.
Mezi produkty řady ProArt patří: Notebooky / stolní počítače / základní desky / monitory / myši
ProArt Creator Hub se bude lišit podle toho, jaké produkty řady ProArt vlastníte, a bude vám prezentovat různé stránky s integrovanými informacemi.
Ovládací panel
Ovládací panel monitoruje celkový stav systému.
Poznámka: Ovládací panel může obsahovat různá rozhraní podle toho, jaké produkty ProArt máte zakoupeny
- Informace o systémové platformě: Například typ CPU, typ grafického čipu, paměť, úložiště, zatížení ventilátoru, skupina úloh, zatížení CPU, kalibrace barev (výsledek poslední kalibrace)
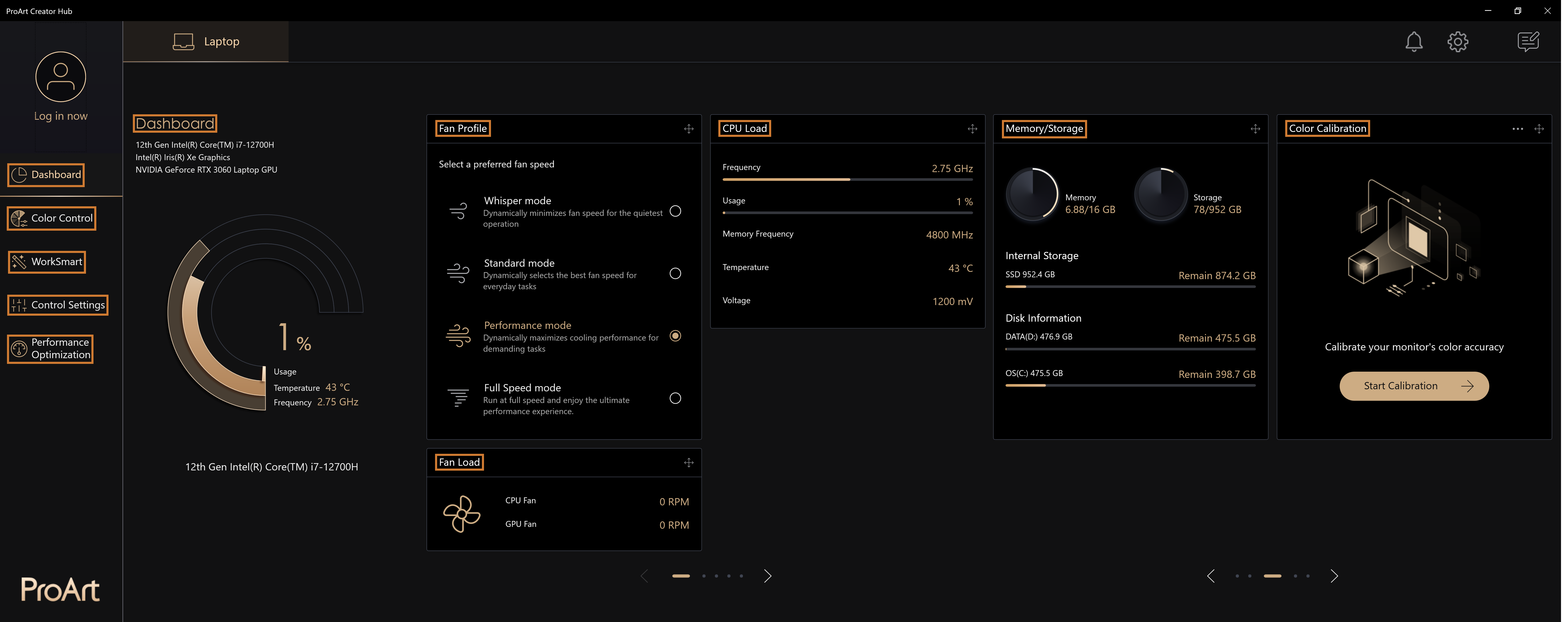
Poznámka: Informační kartu na ovládacím panelu si můžete přesouvat tak, abyste si upravili pořadí zobrazovaných položek
Úprava výkonového režimu počítače
Ovládací panel vám poskytuje normální režim / režim vykreslování / povolení plné rychlosti ventilátoru. Výkonnost systému můžete upravovat na základě aktuálního využití.
Abyste zapnuli maximální rychlost ventilátoru počítače, vyberte možnost „Ovládací panel“ > „Režim vykreslování“ > „Povolit režim plné rychlosti ventilátoru“.
Poznámka: Režimy ventilátoru budou nabídnuty dle specifikací vašeho počítače
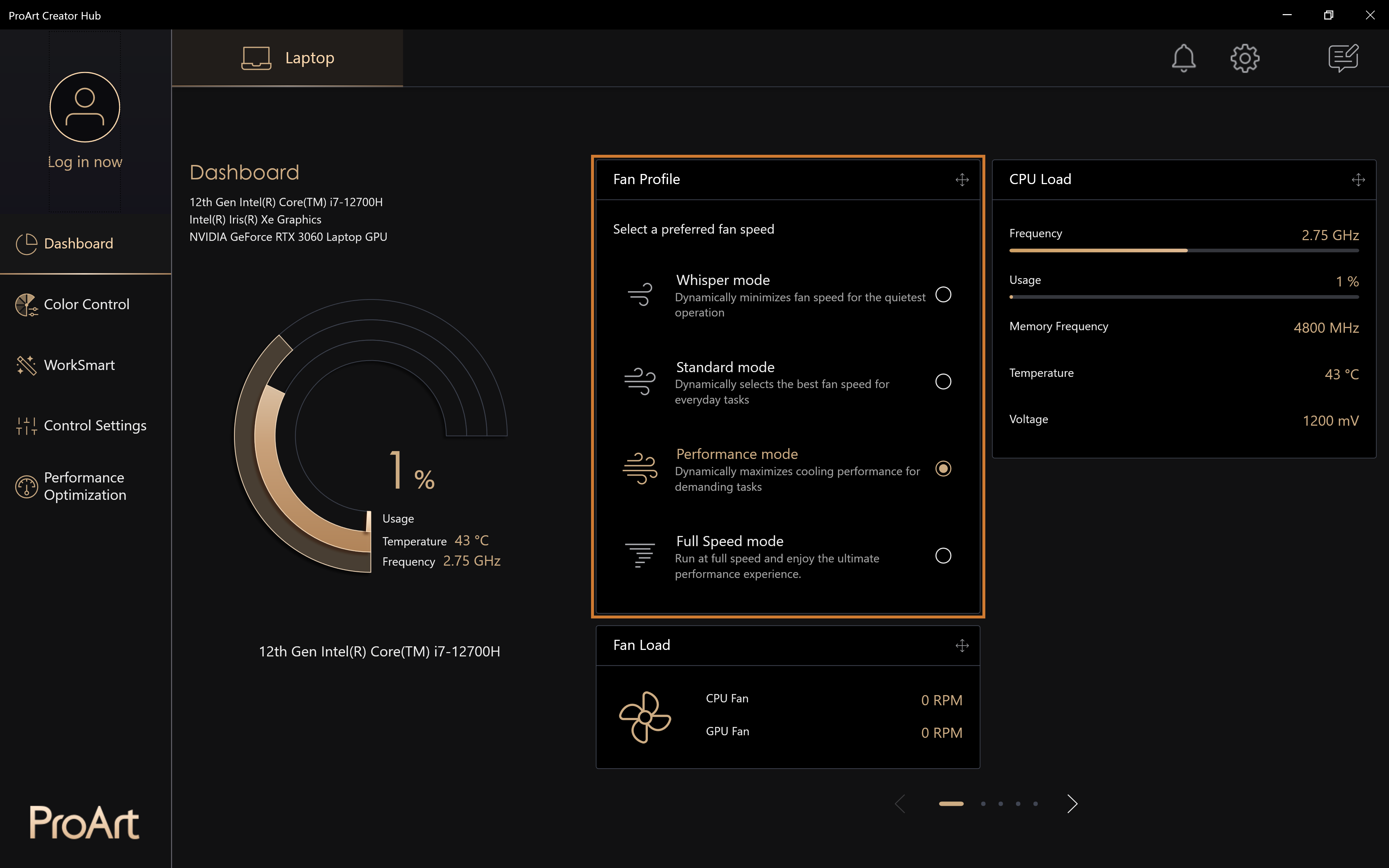
Ovládání barev
Správa barev
Abyste začali využívat funkci správy barev, využijte možnost [Ovládání barev] > [Správa barev].
Vyberte možnost [Olejomalba] a dvakrát klikněte levým tlačítkem na možnost [Olejomalba].
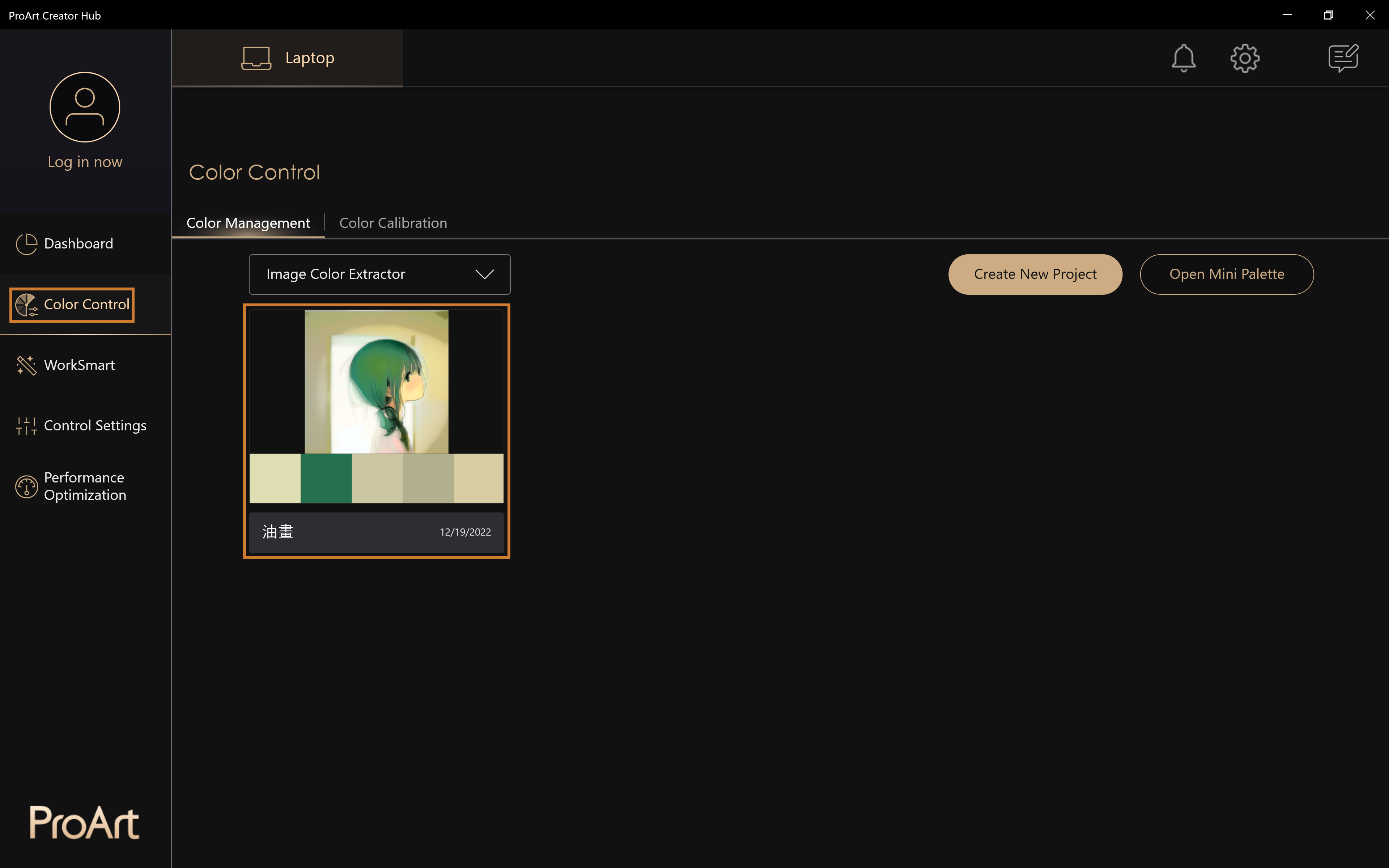
Lze provést barevnou analýzu [olejomalby].
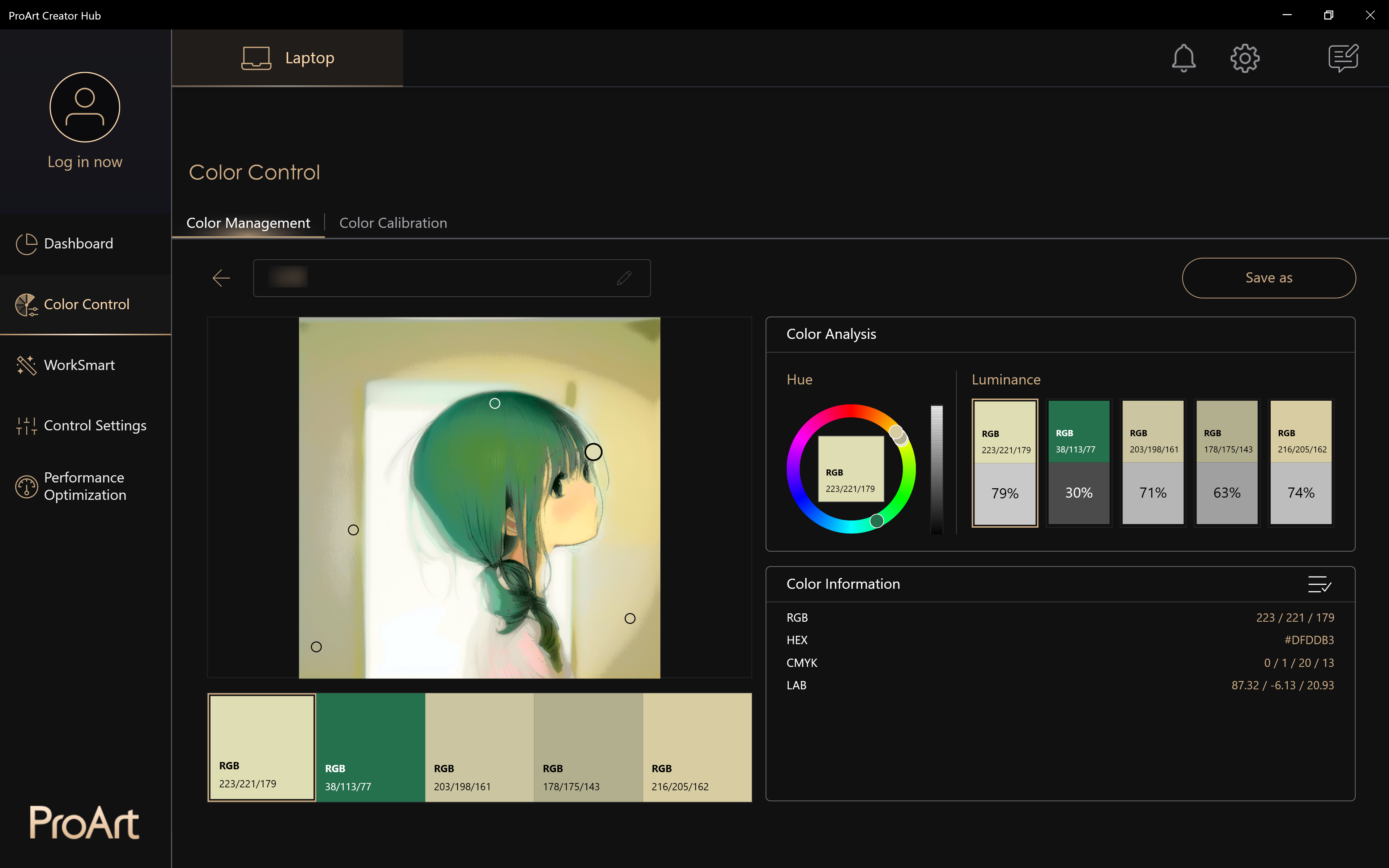
Kalibrace barev
Korekce barevného podání monitoru umožňuje vytvářet přesnější výtvory.
Poznámka: Tuto funkci je nutné používat s barevným kalibrátorem. Funkce se mohou lišit podle toho, jaký produkt série ProArt jste si zakoupili.
Jak zahájit kalibraci barev?
- Vyberte možnost „Kalibrace barev“ > „Spustit kalibraci“ a tím zahajte funkci kalibrace.
Poznámka: Než se pustíte do procesu kalibrace, ujistěte se, že máte dokončeny všechny položky uvedené v seznamu Pokročilá příprava.
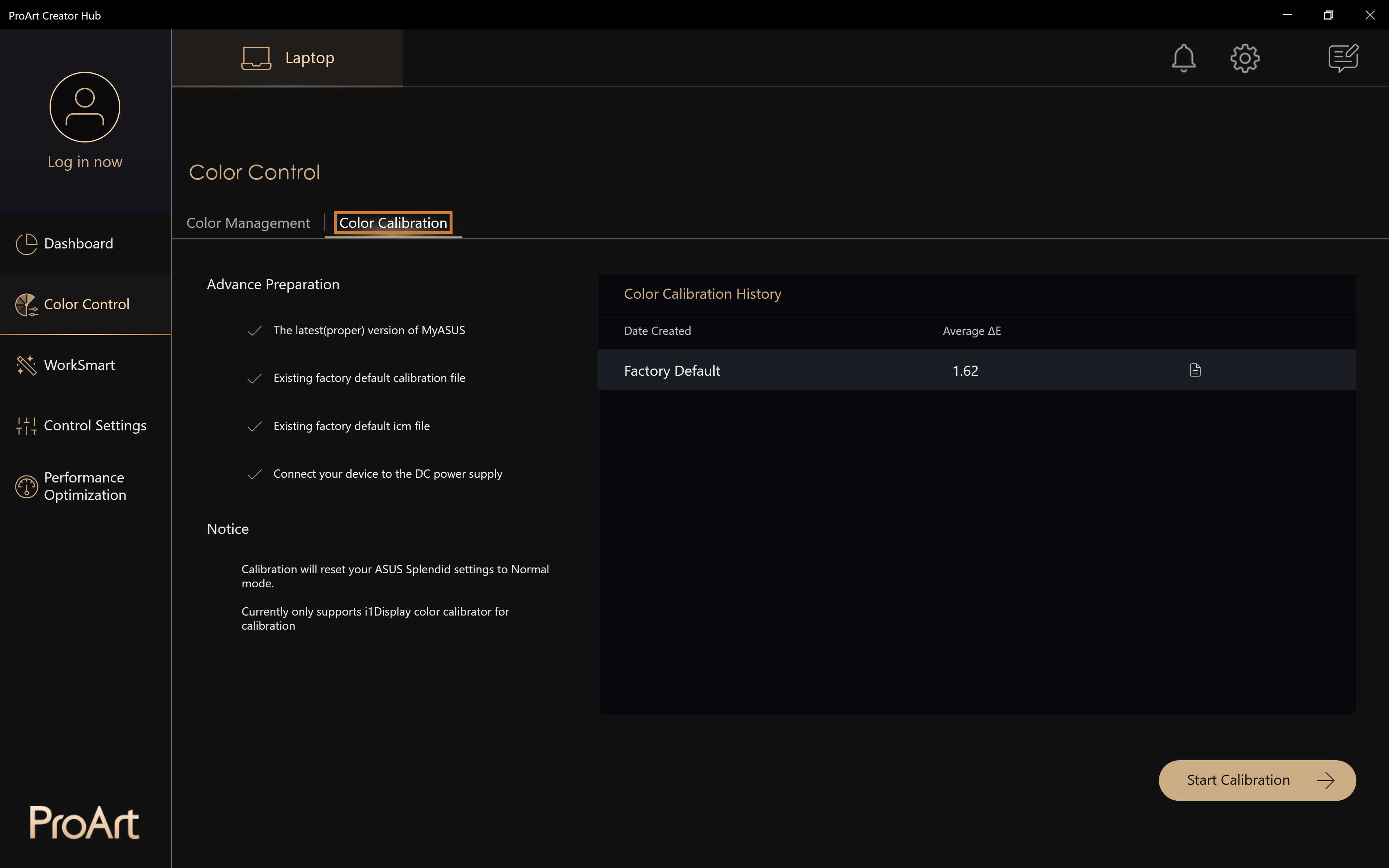
Jak používat kolorimetr ke kalibraci barev?
- Vyberte typ kalibrátoru. Poznámka: Momentálně je podporován pouze X-rite i1Display Pro.
- Připojte kalibrátor ke svému počítači a pak klikněte na [Další].
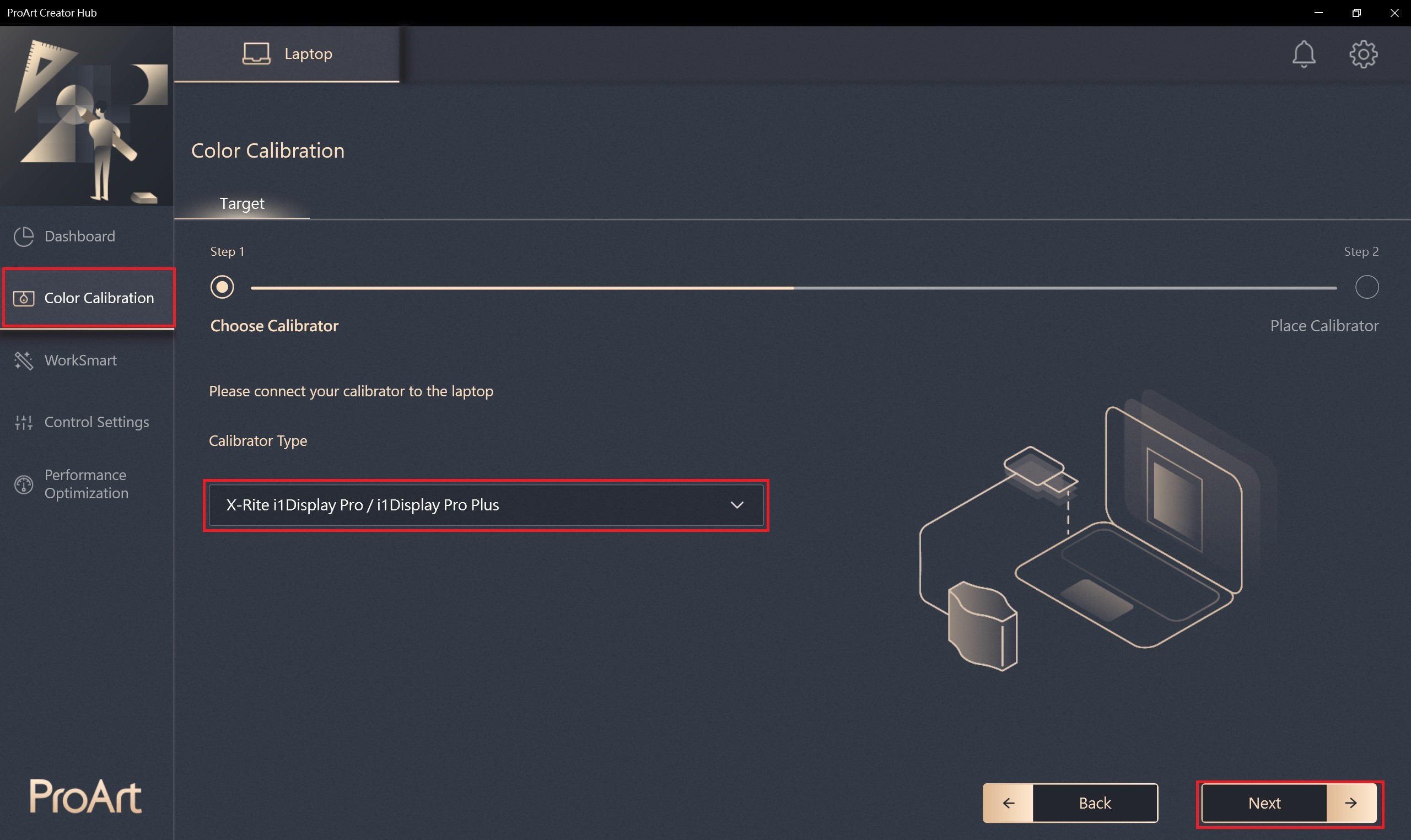
3. Umístěte kalibrátor do správné polohy, pak klikněte na [Start] a tím proveďte barevnou kalibraci.
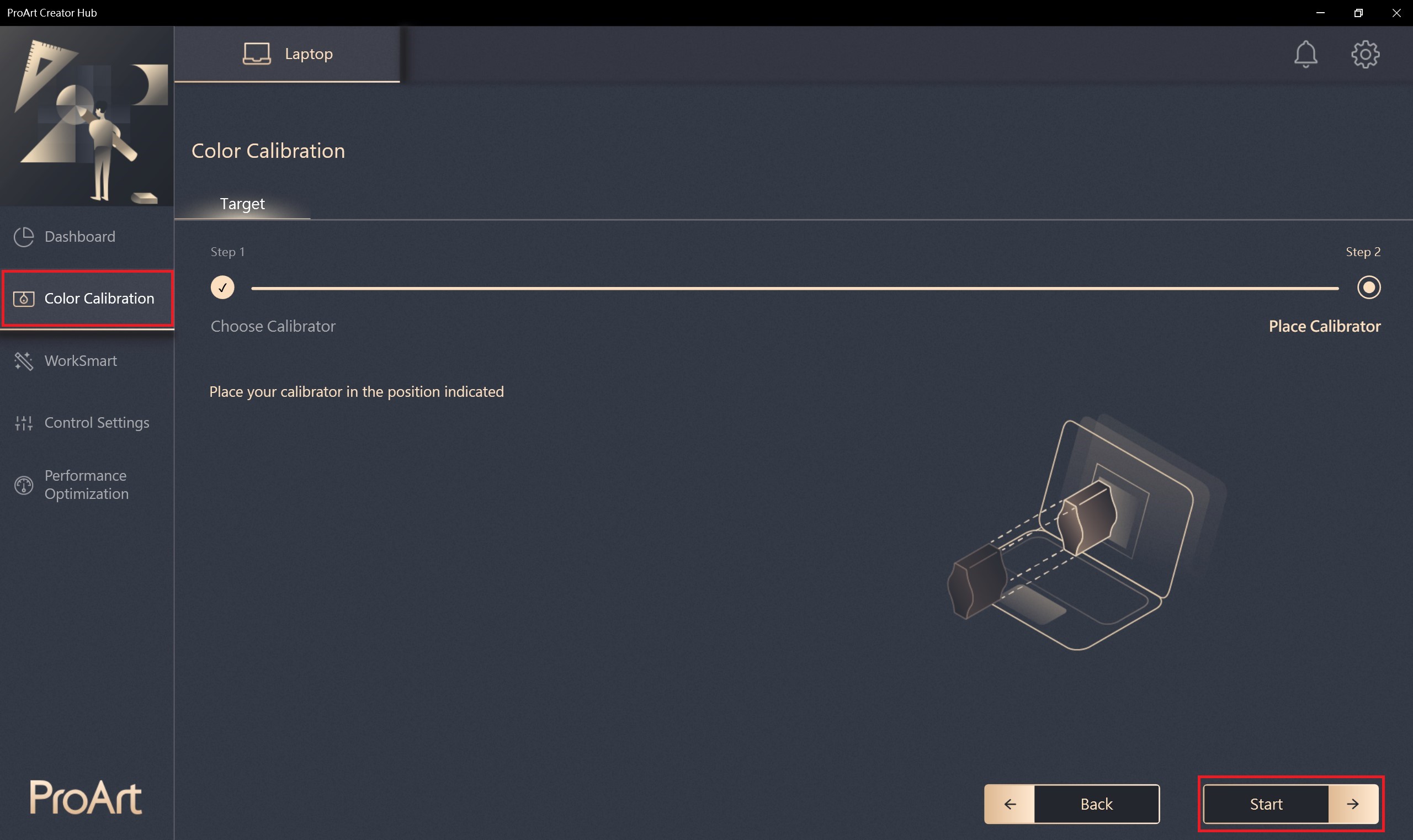
4. Dokončení celého procesu kalibrace zabere přibližně 1 minutu 30 sekund .
Zpráva o barevné kalibraci
Po dokončení získáte na dvou stranách zprávu, na kterých budou uvedena data a výsledky.
Ve spodní části zprávy budete mít na výběr tyto tři možnosti:
- Zobrazit vzor: Zobrazí porovnání obrazu „před“ a „po“ kalibraci.
- Použít: Aplikuje nový profil kalibrace, který nahradí ten předchozí.
- Zrušit: Umožňuje přeskočit proces po přečtení zprávy a vrátí vás na domovskou obrazovku.
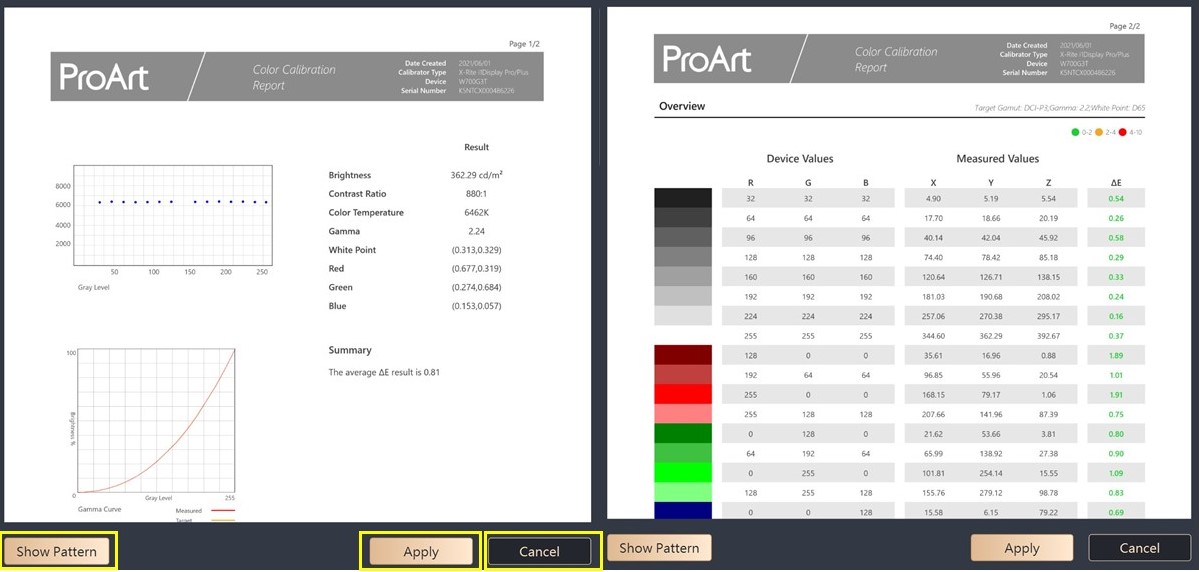
Jak zkontrolovat výsledky barevné kalibrace
- Historie kalibrace barev Vyberte možnost
Zobrazit historickou zprávu o kalibraci barev. Vyberte možnost
Odstranit zprávu o kalibraci barev.
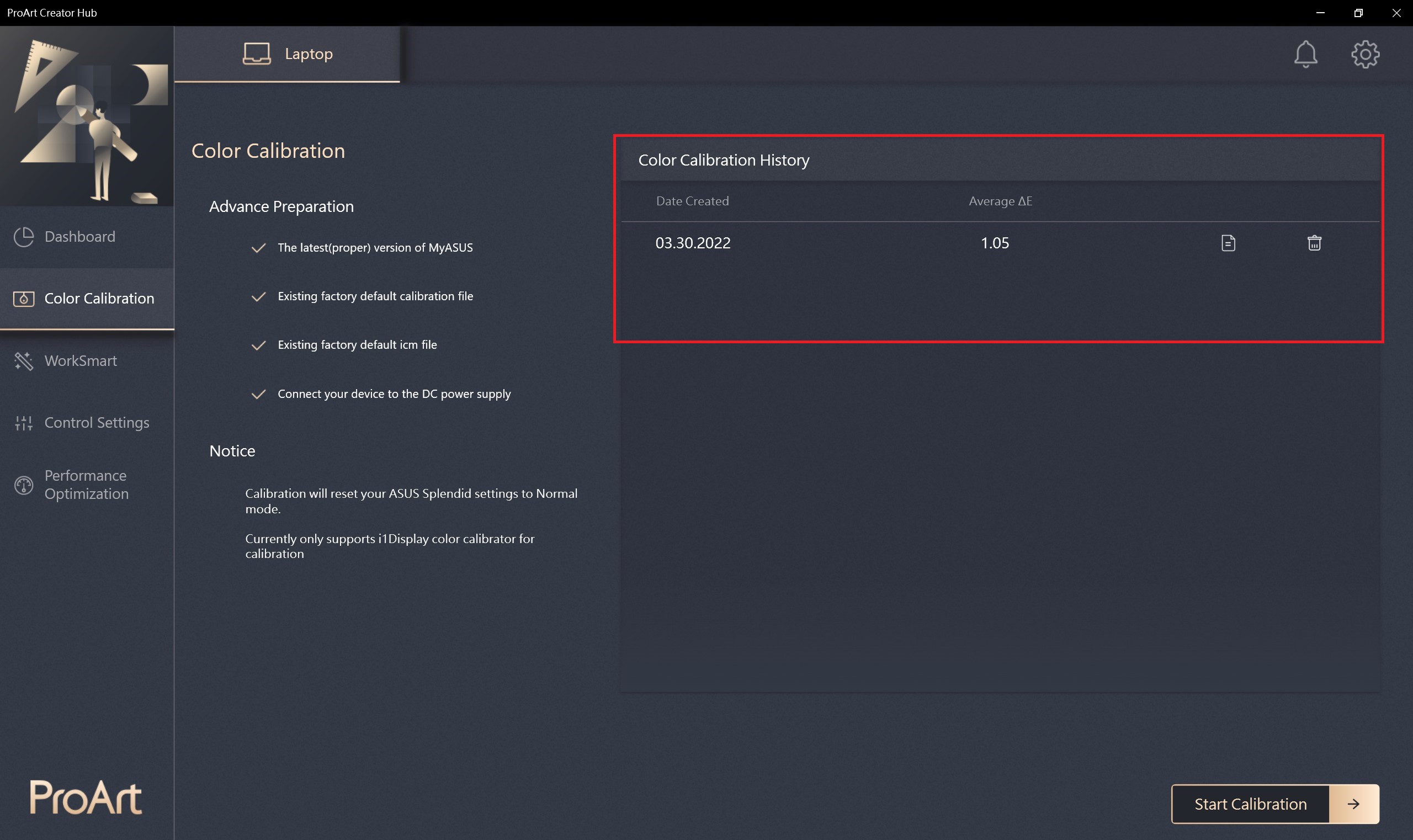
WorkSmart
Společnost Asus poskytuje dodatečné inteligentní rozhraní. Máte možnost sloučit software/aplikace a umožnit tvůrcům otevírat je jedním kliknutím. Dojde k úspoře času při otevírání aplikace.
Jak používat WorkSmart
- Vyberte možnost [worksmart] > [Přidat skupinu] > [+] Nyní můžete vybrat aplikaci, kterou chcete do skupiny vložit.
- Upravit skupinu : Vyberte
název upravitelné skupiny a funkce aplikace
- Odstranit skupinu: Výběrem
můžete odstranit skupinu
- Vytvořit zkratku: Výběrem
můžete vytvořit zástupce na ploše. Pak můžete skupinu aplikací otevřít kliknutím na ikonu na ploše
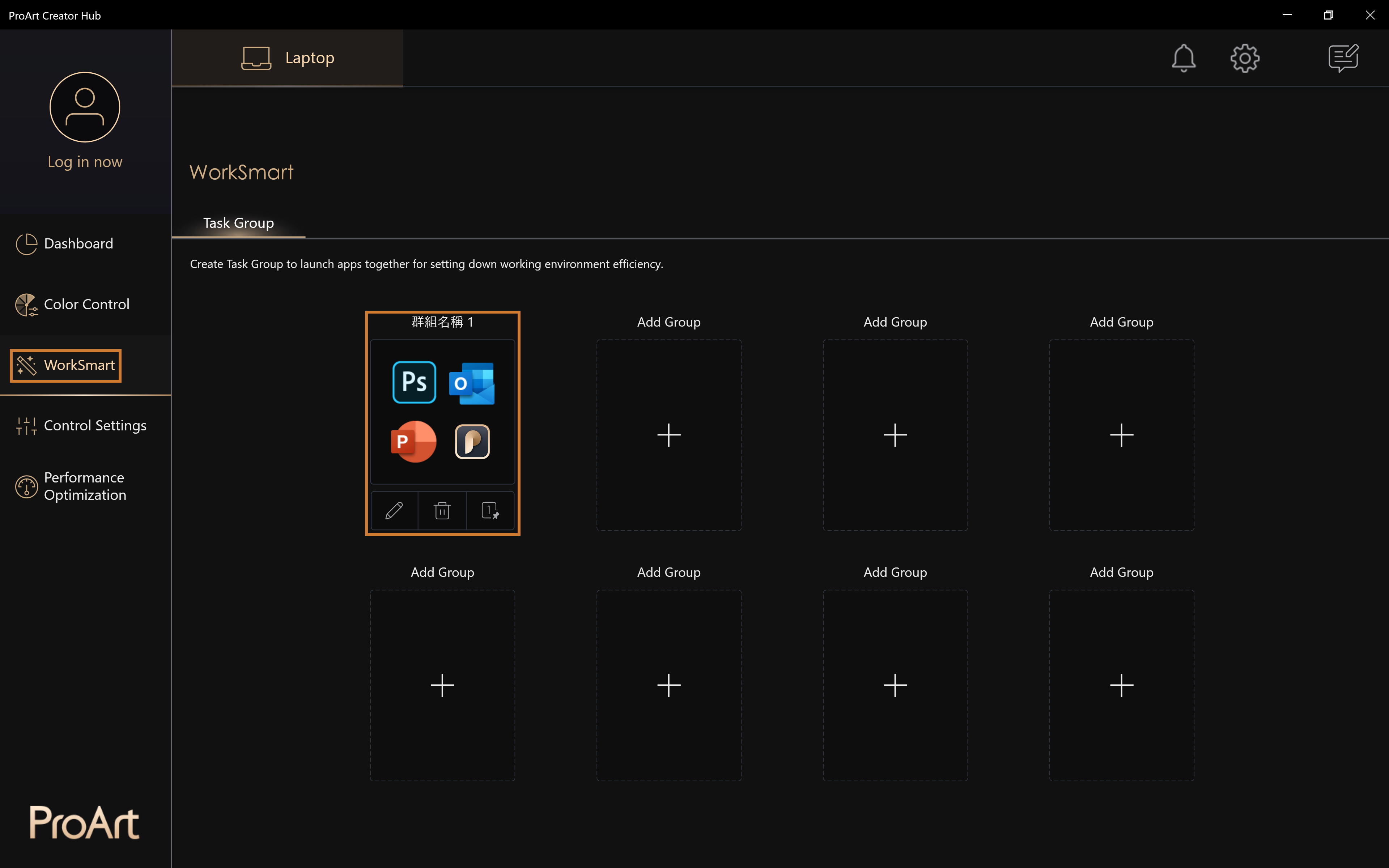
Nastavení ovládání
Umožňuje vám přizpůsobovat produkty řady ProArt a umožňuje vám plynuleji pracovat s regulátorem ASUS Dial
Poznámka: Nastavení ovládání může mít odlišná funkční rozhraní v závislosti na zakoupeném notebooku.
Nastavení ovládání vám umožňuje nastavit si ASUS Dial / přizpůsobenou klávesu a další související vlastní nastavení. Další aplikace získáte v rámci tvůrčího softwaru Adobe
Představení nastavení ovládání najdete zde: [Notebook] ASUS Dial – Představení | Oficiální podpora | ASUS Global
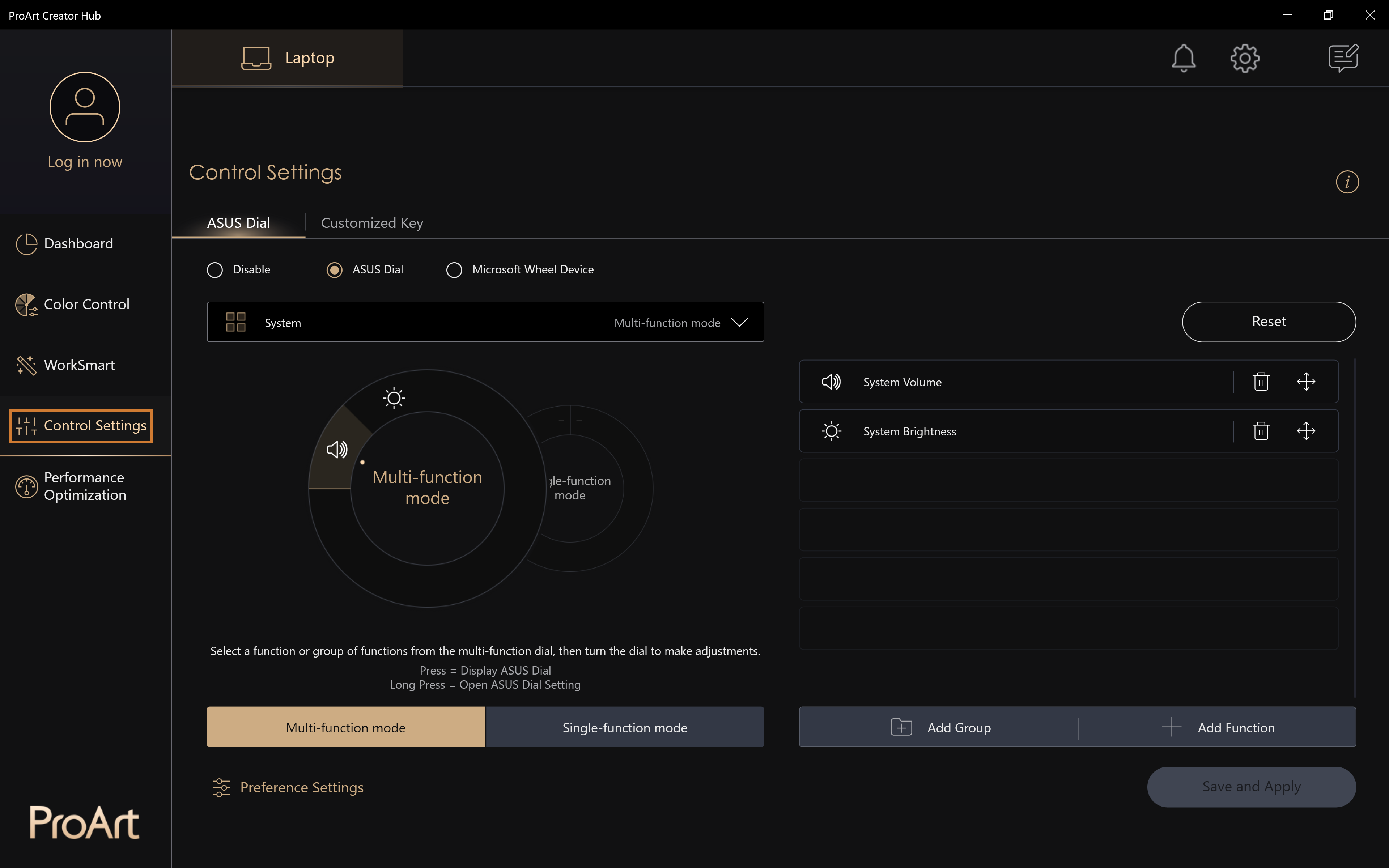
Optimalizace výkonu
Přizpůsobte si své produkty řady ProArt a tvořte plynuleji díky ASUS Dial
Poznámka: Nastavení ovládání může mít různá funkční rozhraní podle toho, jaký notebook jste si zakoupili.
Monitor zdrojů
Monitor zdrojů umožňuje uživatelům sledovat aktuální stav výkonu počítače a běžícího softwaru včetně názvů spuštěných procesů a informací o využití CPU a RAM. Lze jej také využívat k označování klíčových aplikací, čištění dočasné paměti, zastavování služeb a zavírání procesů.
- Abyste uvolnili paměť svého zařízení, vyberte v pravém horním rohu možnost Uvolnit paměť.
- Aplikace: Zde vybírejte své pracovní aplikace a rozdělujte je na aplikační programy a programy pracující na pozadí podle toho, k čemu je potřebujete.
- Otevřete Správce úloh Microsoft: Tímto tlačítkem se můžete napojit na správce zařízení
- Ukončit úlohu: Stiskem tlačítka Ukončit úlohu můžete ukončit vybranou aplikaci a obslužnou rutinu na pozadí.
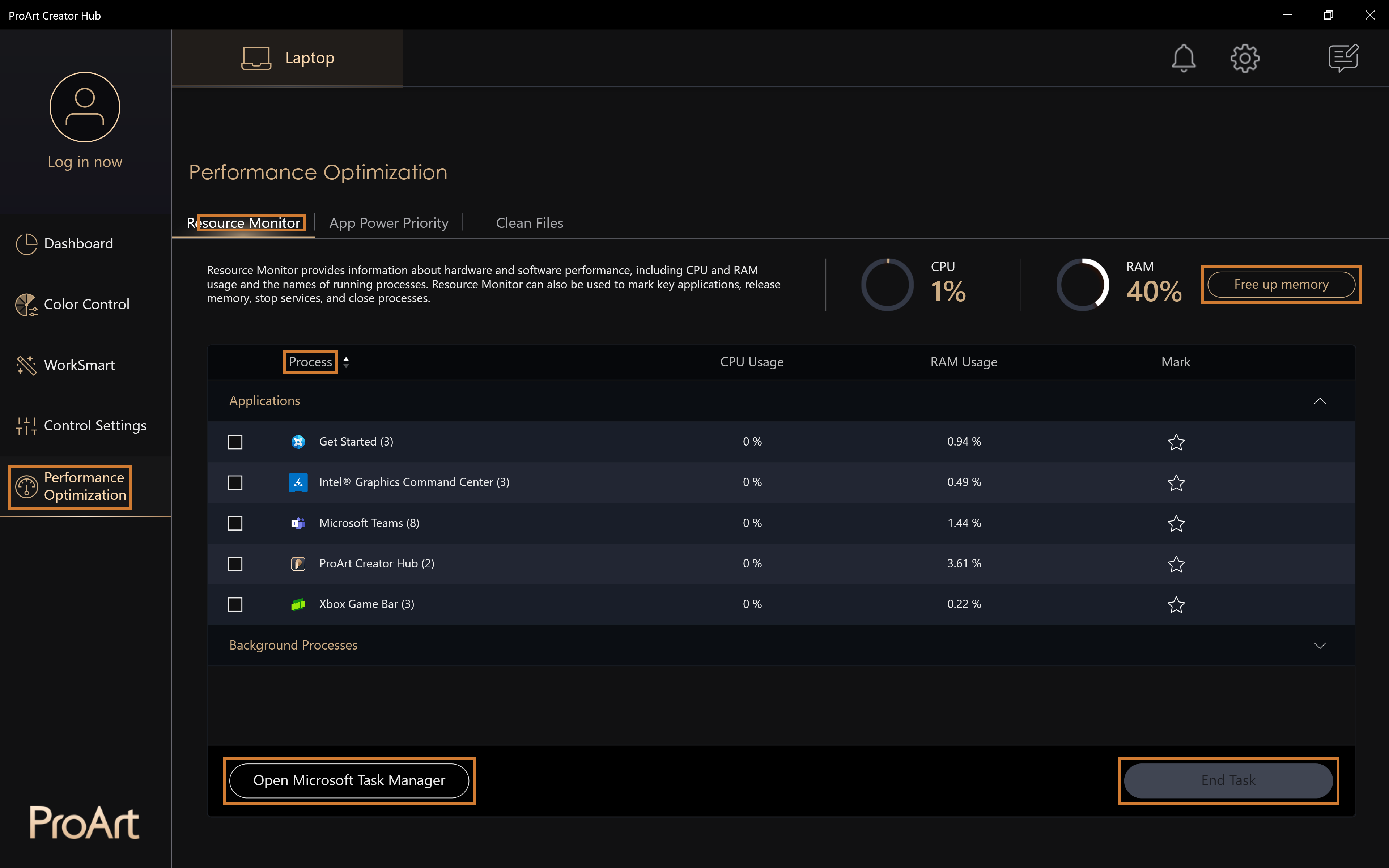
Priorita napájení aplikací
Přiřazení výkonu aplikací za účelem určení priorit aplikací
Když se spustí označená klíčová aplikace, systém ji spustí jako první a upraví nastavení rozhraní tak, aby bylo pro provoz dané aplikace co nejvhodnější
Nastavení klíčových aplikací: Nastavte si až šest klíčových aplikací. Optimalizace výkonu se provede v závislosti na obsahu pokročilého nastavení. Nastavení se potvrdí po restartování aplikace
Pokročilá nastavení: Po spuštění nastavených klíčových aplikací bude výkon optimalizován podle nastavení uživatele
Uložit a použít: Změněná nastavení se aplikují
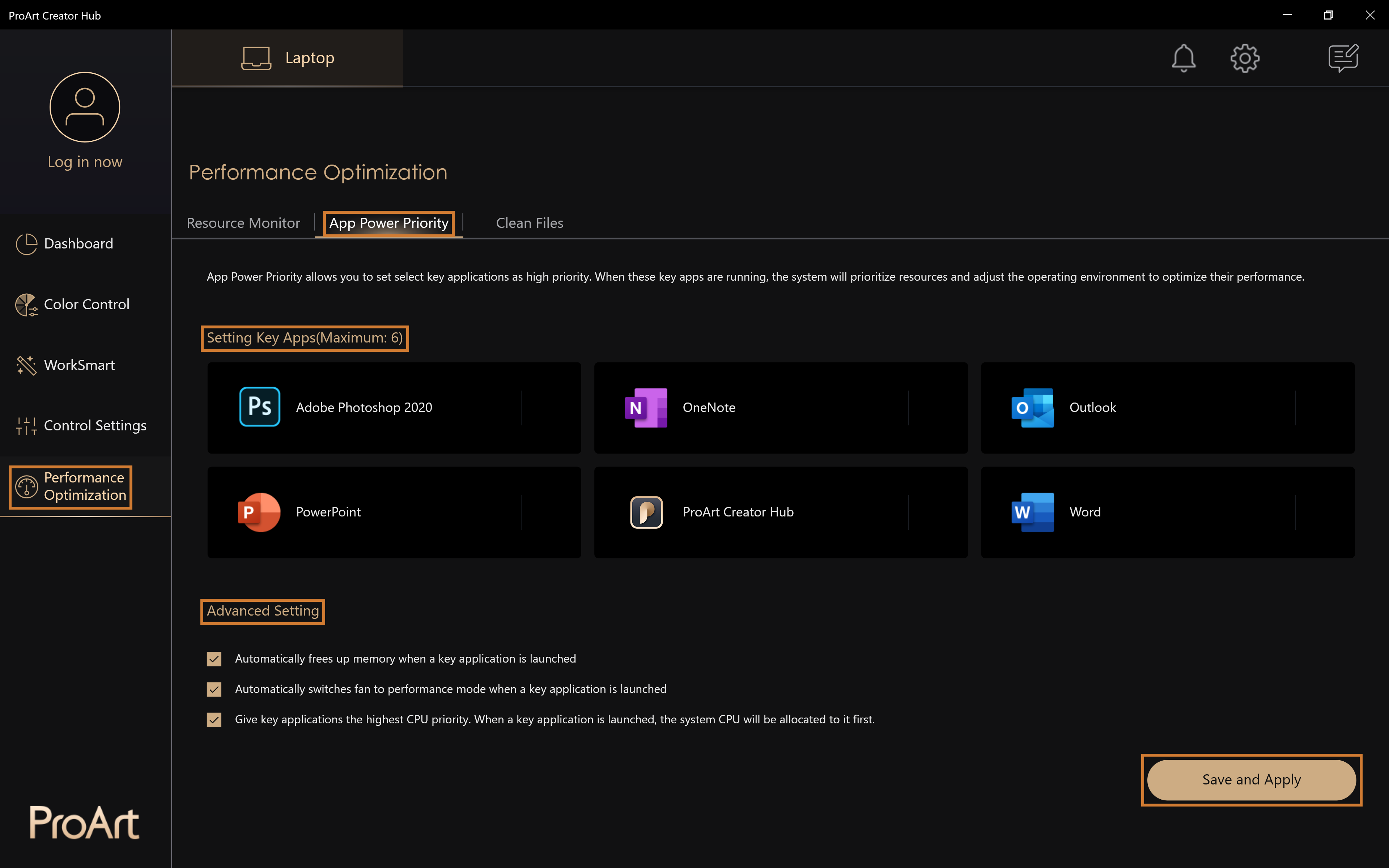
Čištění souborů
Poskytuje funkce pro vyčištění dočasných souborů na disku, výpis souborů zadané velikosti a zajištění mazání.
Čištění disku: Poskytuje funkce pro vyčištění dočasných souborů na zadaném disku počítače, výpis dočasných souborů a jejich velikostí a zajišťuje jejich mazání.
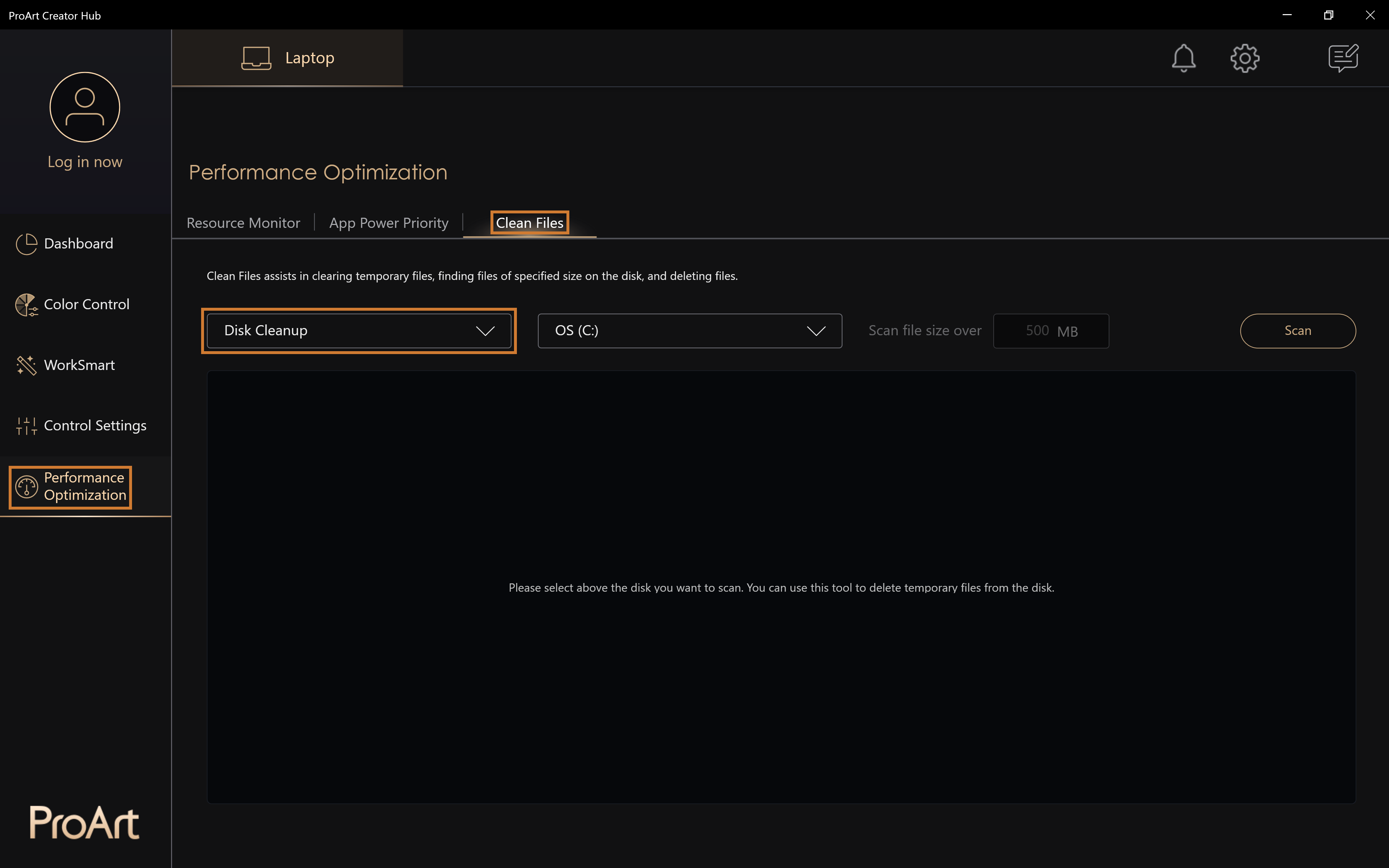
Čištění souborů
Poskytuje funkce pro vyhledávání souborů přesahujících určitou velikost v dané složce. Pomocí organizátoru souborů můžete odstraňovat příliš velké soubory, například videa nebo hry, které již nepotřebujete.
Smazat: Smazat vybrané soubory
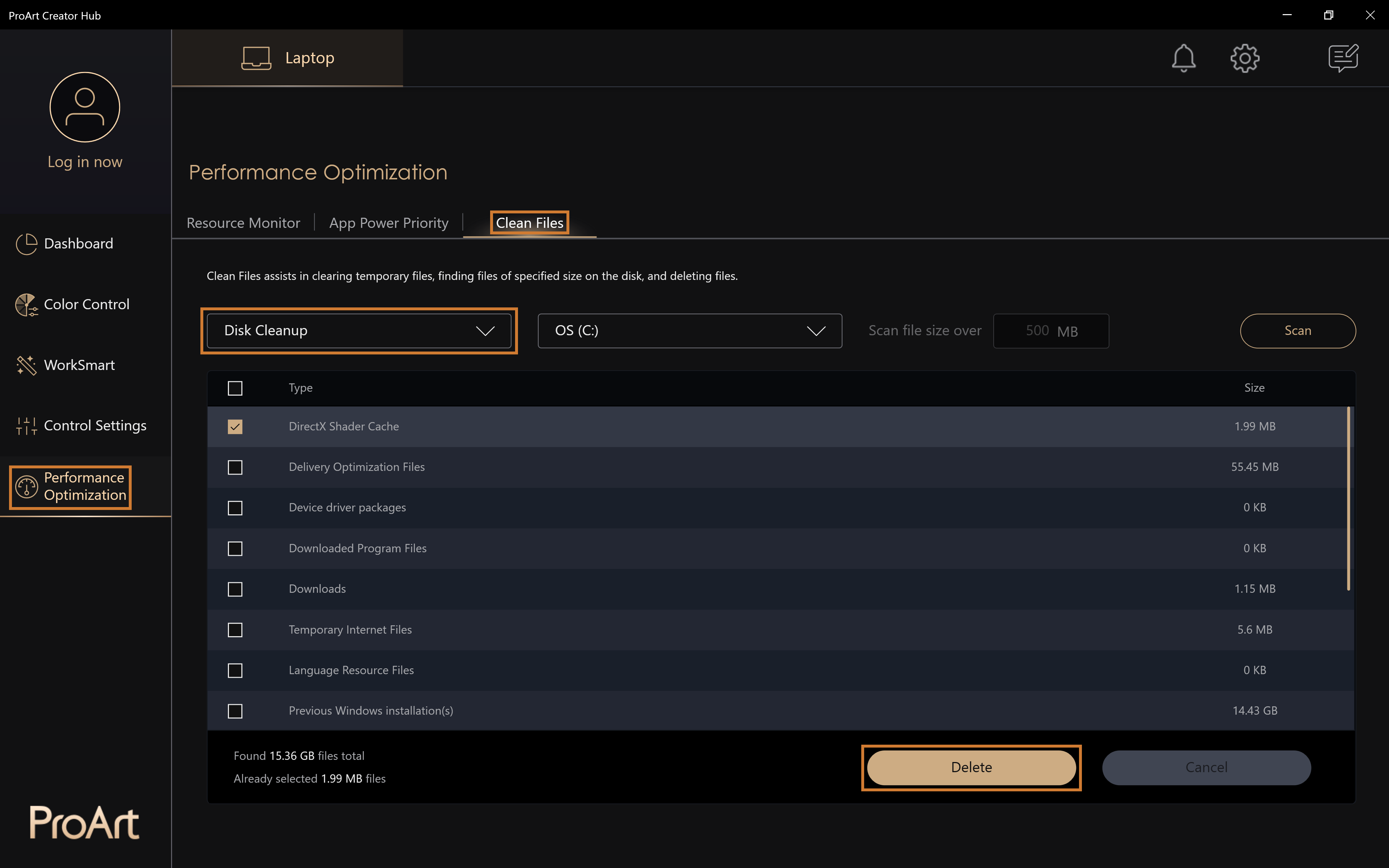
Nastavení ProArt Creator Hubu
Na stránku nastavení se dostanete prostřednictvím ikony v pravém horním rohu ProArt Creator Hubu
V obecných nastaveních si můžete vybrat požadovaný jazyk, změnit soukromí, zkontrolovat verzi softwaru a kontaktovat společnost ASUS.
Automatická instalace důležitých aktualizací na pozadí: Když software detekuje přítomnost důležitých aktualizací, automaticky je pro vás provede
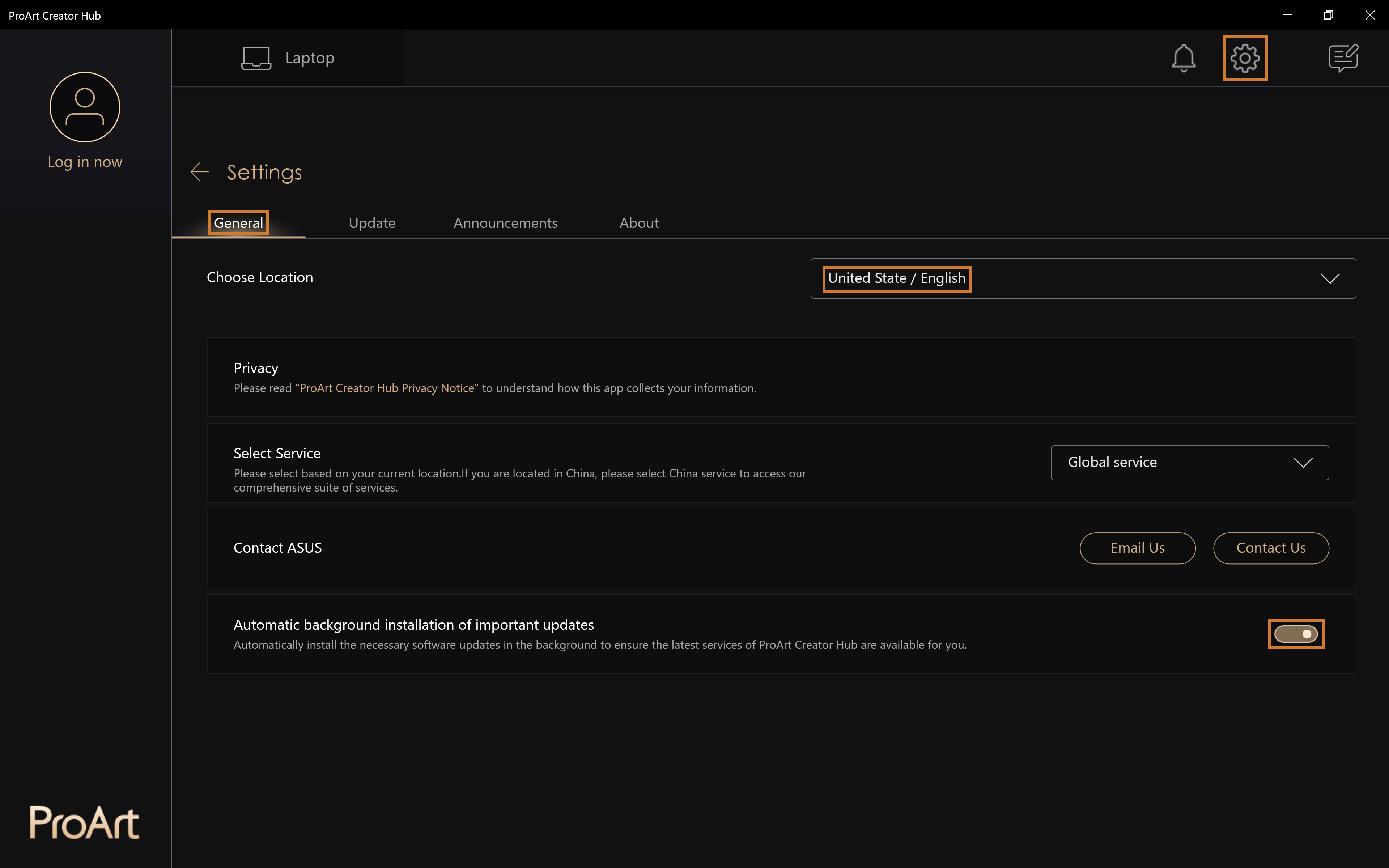
Aktualizace ProArt Creator Hubu
Po aktualizaci ProArt Creator Hubu získáte přístup k novým funkcím.
Poznámka: Červené tečky na ozubeném kolečku představují aplikace, které nebyly aktualizovány.
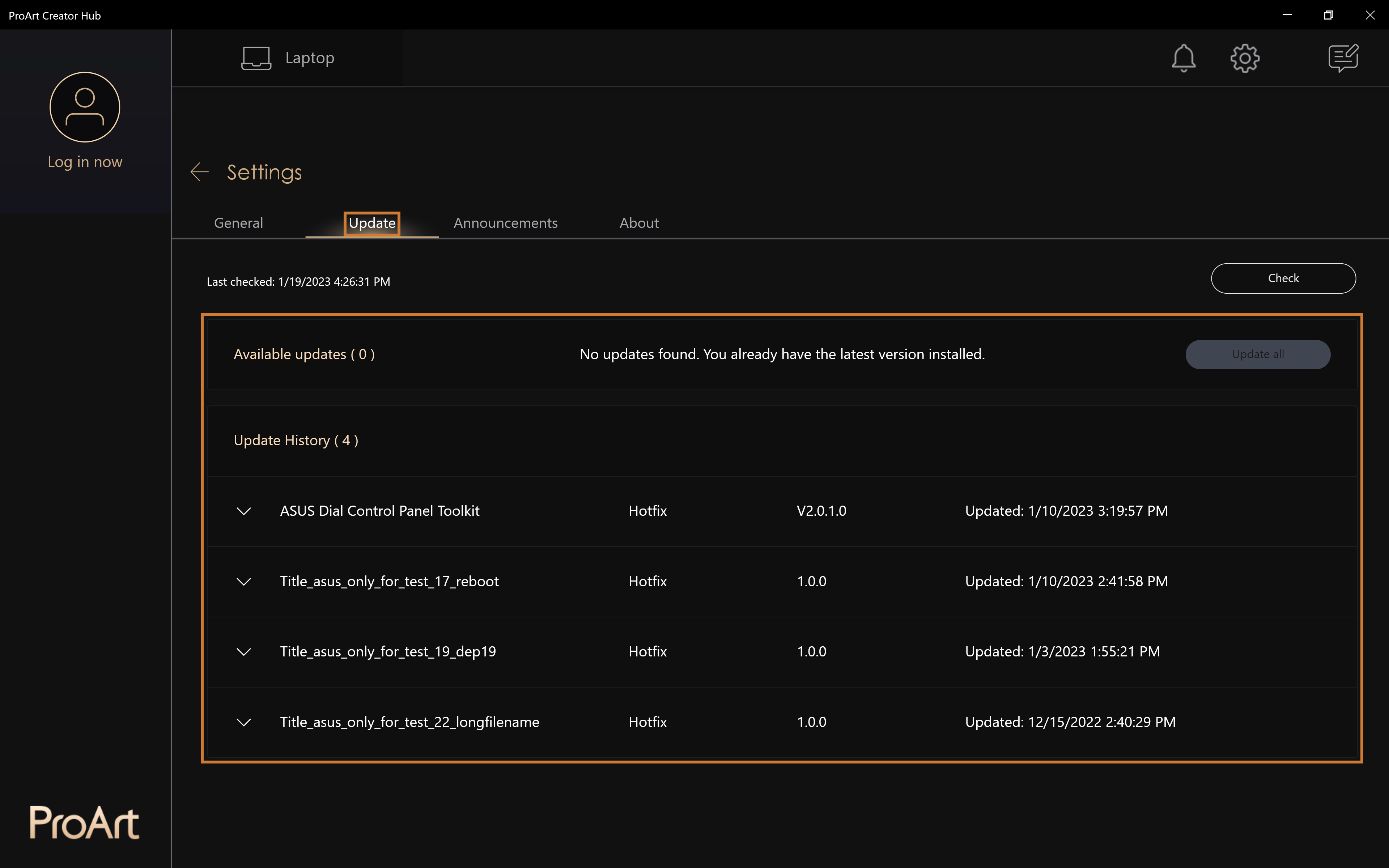
Oznámení
V sekci Nejnovější zprávy najdete nejnovější informace o ProArt Creator Hubu a dalších aktualizacích funkcí produktu.
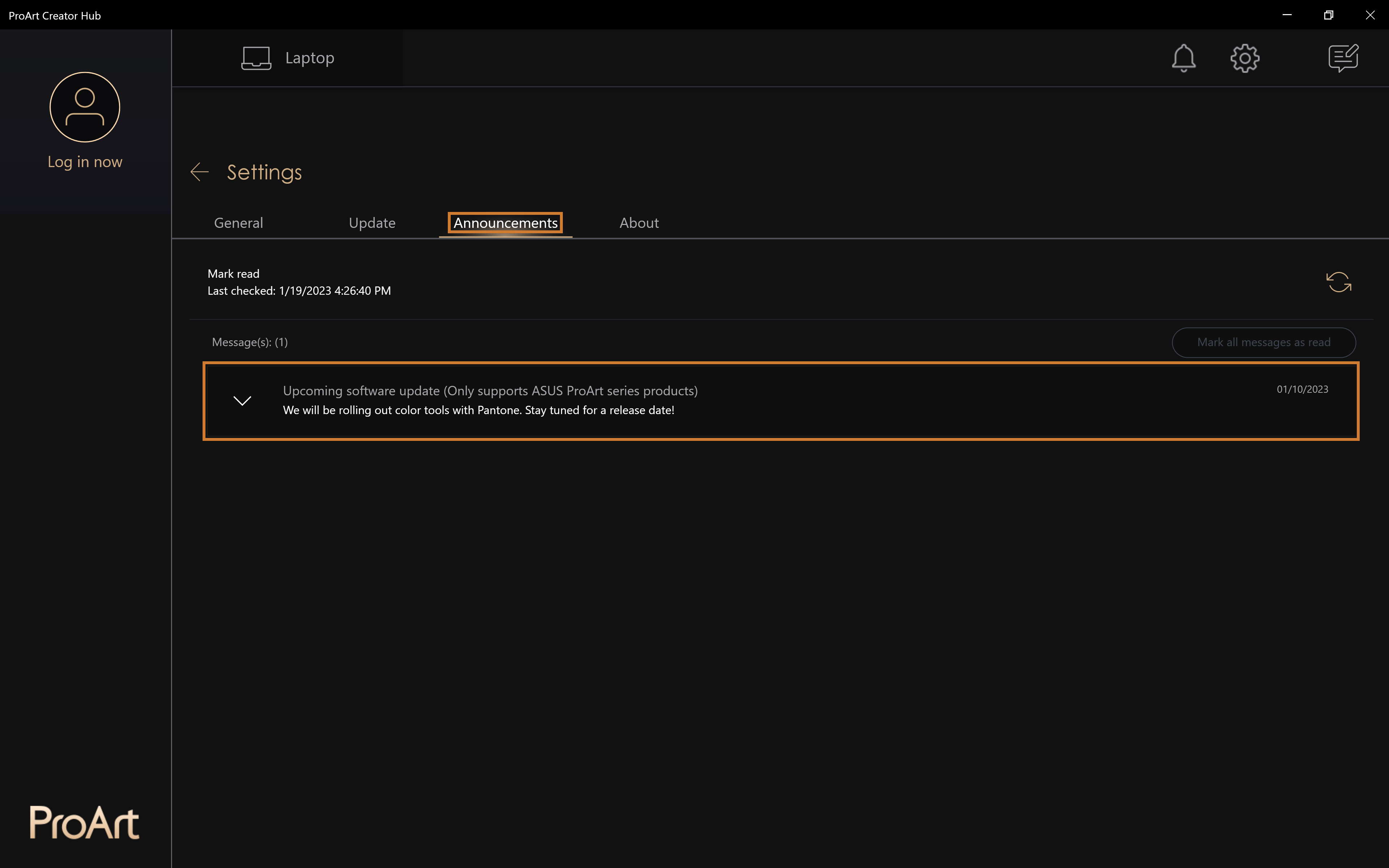
Jak aktualizovat ProArt Creator Hub
- Výběrem možnosti [Nastavení] > [Aktualizovat] se můžete dostat na stránku aktualizace ProArt Creator Hub
- Aktualizovat vše: Výběrem možnosti [Aktualizovat vše] můžete aktualizovat všechny aktualizované aplikace jedním kliknutím
- Aktualizovat: Položky k aktualizaci
- Historie aktualizací: Informace k historii aktualizací
Jak stáhnout a odebrat ProArt Creator Hub
- Stažení ProArt Creator Hubu: Nejnovější verzi softwaru ProArt Creator Hub si můžete stáhnout z obchodu Microsoft Store.
- Odebrání ProArt Creator Hub: Pokud chcete tuto aplikaci odebrat, klikněte na odkaz.
Specifikace podpory ProArt Creator Hubu
Poznámka: ProArt Creator Hub lze používat pouze s produkty řady ASUS ProArt / funkcemi od ProArt. Více informací získáte po kliknutí sem.
- OS: Windows 10 19H2 64-bit (včetně) a novější verze
- ASUS System Control Interface v2: V2.2.2.0 (včetně) a novější verze
- Adobe: 2020 (včetně) a novější verze
Představení dalších produktů řady ProArt
- [Notebook] Představení regulátoru ASUS Dial
- [Základní deska ProArt] Představení ProArt Creator Hub
- [ProArt Display] Představení obrazových funkcí ProArt Creator Hub
- [Notebook] Jak používat funkci nastavení ovládacího panelu na ASUS ScreenPad Plus
[Notebook] Představení regulátoru ASUS Dial
Regulátor ASUS Dial lze použít s jakoukoli nainstalovanou aplikací na vašem počítači. Řada přizpůsobitelných funkcí vám pak umožňuje využívat regulátor svým vlastním způsobem. Pokud používáte software Adobe, můžete využívat software kompatibilní s verzí Adobe 2020 a novější (například Adobe Photoshop, Illustrator, Photoshop Lightroom classic, Premiere Pro a After Effects). Díky softwaru ProArt Creator Hub na zařízeních ASUS můžete využívat přizpůsobitelné zkratky například k přibližování/oddalování pohledu nebo úpravě nastavení velikosti štětce / jasu. Svému osobnímu pracovnímu stylu můžete přizpůsobit dokonce i výchozí rozhraní. Regulátorem ASUS Dial můžete v operačním prostředí Windows upravovat hlasitost, jas nebo používat další funkce.
- Produkty podporující regulátor ASUS Dial
- Jak používat regulátor ASUS Dial
2.1 Jak funguje fyzický regulátor ASUS Dial
2.2 Jak funguje virtuální regulátor ASUS Dial na touchpadu - Jak používat regulátor ASUS Dial v rámci softwaru Adobe
- Otevřete software pro nastavení funkcí regulátoru ASUS Dial
- Jak nastavit funkce regulátoru ASUS Dial
- Jak přidávat nebo upravovat aplikace
- Multifunkční režim
7.1 Úprava existující funkce
7.2 Skupina
7.3 Přidat funkci - Režim jedné funkce
- Zařízení Microsoft Wheel
- Vypnutí funkce regulátoru ASUS Dial
- Nastavení preferencí
- Jak upgradovat nebo stáhnout a odinstalovat ovládací software regulátoru ASUS Dial
1. Produkty podporující regulátor ASUS Dial
Regulátor ASUS Dial je k dispozici ve dvou fyzických a jedné virtuální verzi.
(1) Níže je zobrazen počítač s fyzickým regulátorem:

(2) Níže je zobrazen počítač s fyzickým regulátorem:

(3) Níže je zobrazen počítač vybavený virtuálním regulátorem na touchpadu:

To, zda je notebook vybaven regulátorem ASUS Dial, zjistíte také na oficiálním webu ASUS na stránce [Přehled].
2. Jak používat regulátor ASUS Dial
2.1 Jak funguje fyzický regulátor ASUS Dial:
(1) Prstem stiskněte ①[regulátor]. Na monitoru počítače se objeví [obrazovka výběru funkce regulátoru ASUS Dial]. Když se objeví operační obrazovka, můžete obrazovkou výběru funkce ASUS Dial pohybovat myší.


(2) Vyberte potřebnou funkci ②[otáčením regulátoru] a pak ji vyberte ③[stiskem regulátoru]. Jako příklad si ukážeme funkci [úpravy jasu]. Jas obrazovky upravíte otáčením regulátoru.



(3) Abyste se dostali k dalším funkcím regulátoru, stiskněte regulátor ještě jednou. Když regulátor nějakou dobu nebudete používat, ikona regulátoru z obrazovky automaticky zmizí. Když se regulátoru dotknete, ikona se znovu objeví.
2.2 Používání virtuálního regulátoru ASUS Dial na touchpadu
(1) Položte prst na ④[značku touchpadu].

(2) Přejeďte prstem do levého spodního rohu ⑤. V levém horním rohu touchpadu se pak objeví [virtuální regulátor ASUS Dial na touchpadu]. Viz níže.


(3) Poté, co se na touchpadu objeví virtuální regulátor, stiskněte na obrazovce touchpadu oblast ⑥ tak, aby se na obrazovce objevila [nabídka výběru funkce regulátoru ASUS Dial].


(4) Posouvejte ⑦ prstem v oblasti kruhu po směru nebo proti směru hodinových ručiček, jak vidíte na obrázku níže. Vyberte funkci, kterou chcete a pak její výběr potvrďte stiskem oblasti ⑧ na touchpadu.



(5) Jako příklad si ukážeme funkci [úpravy jasu]. Jas obrazovky upravíte posouváním prstu ve směru nebo proti směru hodinových ručiček v oblasti kruhu ⑨.

(6) Když regulátor nějakou dobu nebudete používat, ikona regulátoru z obrazovky automaticky zmizí. Posuňte prst na oblast virtuálního regulátoru na touchpadu tak, aby se znovu objevila ikona displeje. Mezi rychlými funkcemi můžete přepínat mačkáním ⑩ oblasti na touchpadu. Vypnutí funkce virtuálního regulátoru na touchpadu funguje stejně jako vyvolání regulátoru.

3. Jak používat regulátor ASUS Dial v rámci softwaru Adobe
(1) Jako příklad si vezmeme software Photoshop 2020. Po otevření Photoshopu 2020 a stisku regulátoru bude rozhraní výběru funkce regulátoru ASUS Dial vypadat následovně:

(2) Otočením ① regulátoru vyberte funkci zkratky regulátoru ASUS Dial dle svých potřeb.

(3) Opětovným stiskem ②[regulátoru] vyberte požadovanou funkci.


(4) Jako příklad si vezmeme funkci [velikosti štětce]. Velikost štětce můžete po výběru funkce upravovat otáčením regulátoru.

※Jediným rozdílem mezi virtuálním a fyzickým regulátorem je to, zda kolečko regulátoru skutečně existuje. Grafická podoba i provozní postupy se v softwaru Adobe nijak neliší. Funkce virtuálního regulátoru na touchpadu jsou proto dobře popsány v sekci věnované fyzickému regulátoru.
4. Otevřete software pro nastavení funkcí regulátoru ASUS Dial
Nastavení funkce regulátoru ASUS Dial můžete upravit v rámci softwaru ProArt Creator Hub. Nastavení rychlých funkcí pro fyzické regulátory i virtuální regulátory na touchpadu se provádí stejně. Více informací o dalších funkcích softwaru ProArt Creator Hub získáte po kliknutí sem.
Klikněte na tlačítko ①[Hledat] v nástrojové liště na ploše. Zadejte ②[ProArt Creator Hub] do pole hledání a pak kliknutím zapněte ③[ProArt Creator Hub].
Aplikaci ProArt Creator Hub můžete rychle probudit stiskem a podržením regulátoru ASUS Dial.
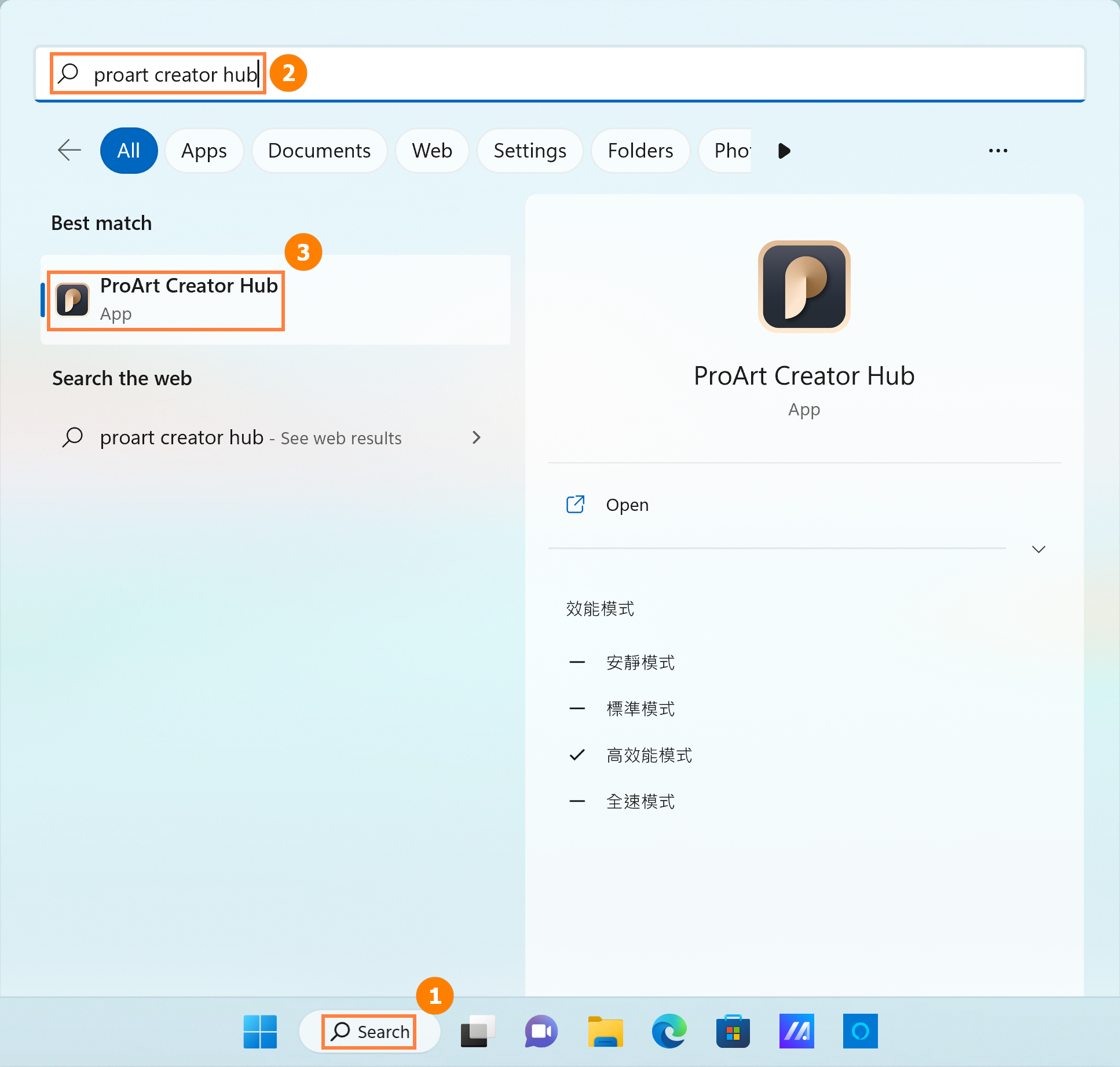
5. Jak nastavit funkce regulátoru ASUS Dial
Stránka nastavení ovládání ProArt Creator Hub obsahuje pět důležitých sekcí: ①[Přepínání režimu regulátoru], ②[Úprava pro aplikaci], ③[Přepínání režimu funkce regulátoru ASUS Dial], ④[Nastavení preferencí] a ⑤[Úprava funkcí].
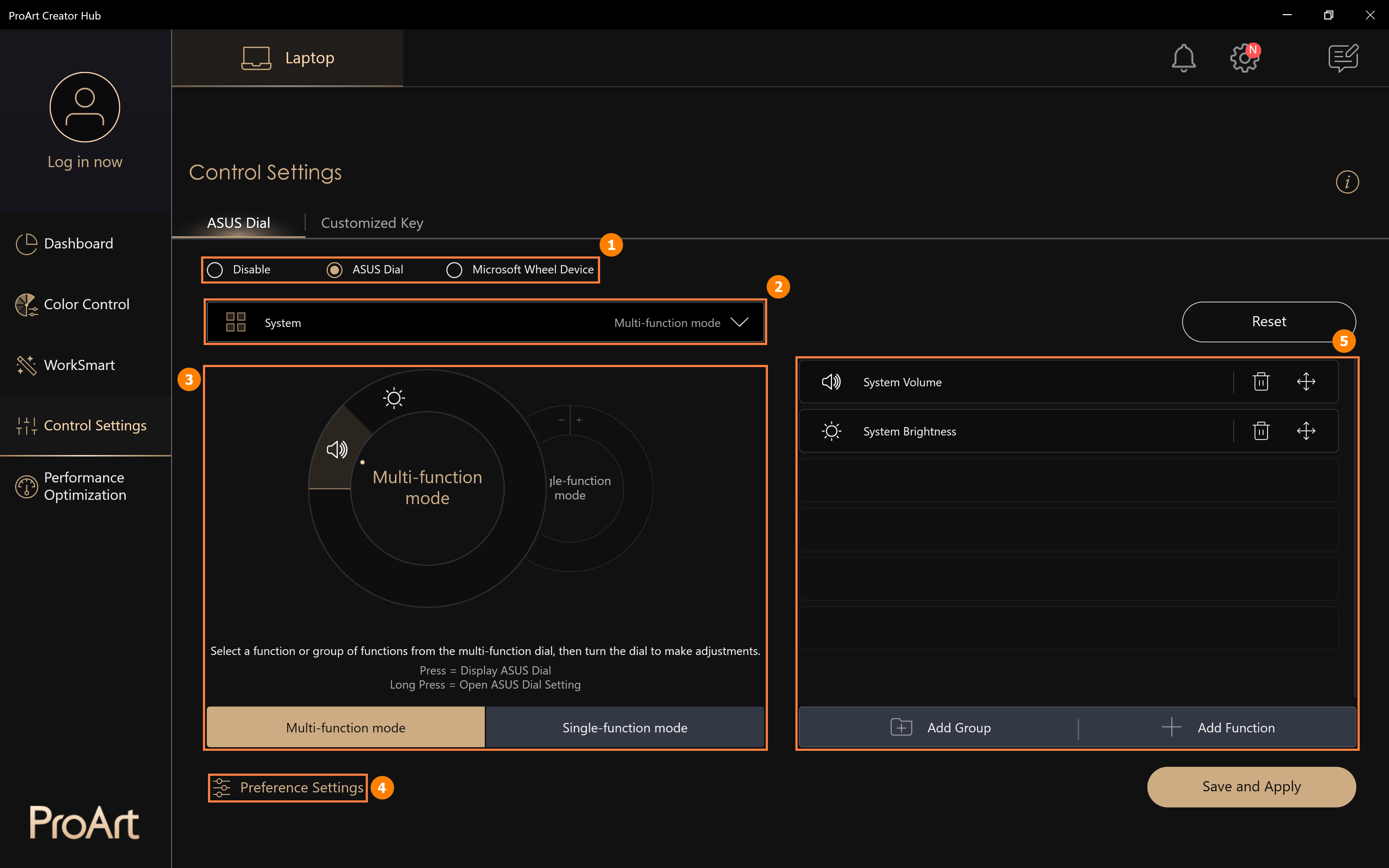
6. Jak přidávat nebo upravovat aplikace
(1) Klikněte na ①[Upravit aplikaci]. ②[Výchozí aplikace] je software podporovaný regulátorem ASUS Dial. Kliknutím na tlačítko ③[Upravit] můžete přidat další aplikaci.
Význam nezávislých úprav pro jednotlivé aplikace spočívá v tom, že když budete používat aplikaci s upravenou funkcí regulátoru ASUS Dial, například Microsoft Edge, můžete otáčením regulátoru ASUS Dial dělat přesně to, co potřebujete.
Pokud jste funkce regulátoru ASUS Dial pro Microsoft Edge neupravili, pak po otevření Microsoft Edge a otočení regulátoru ASUS Dial bude regulátor ASUS Dial provádět funkce nastavené systémem.
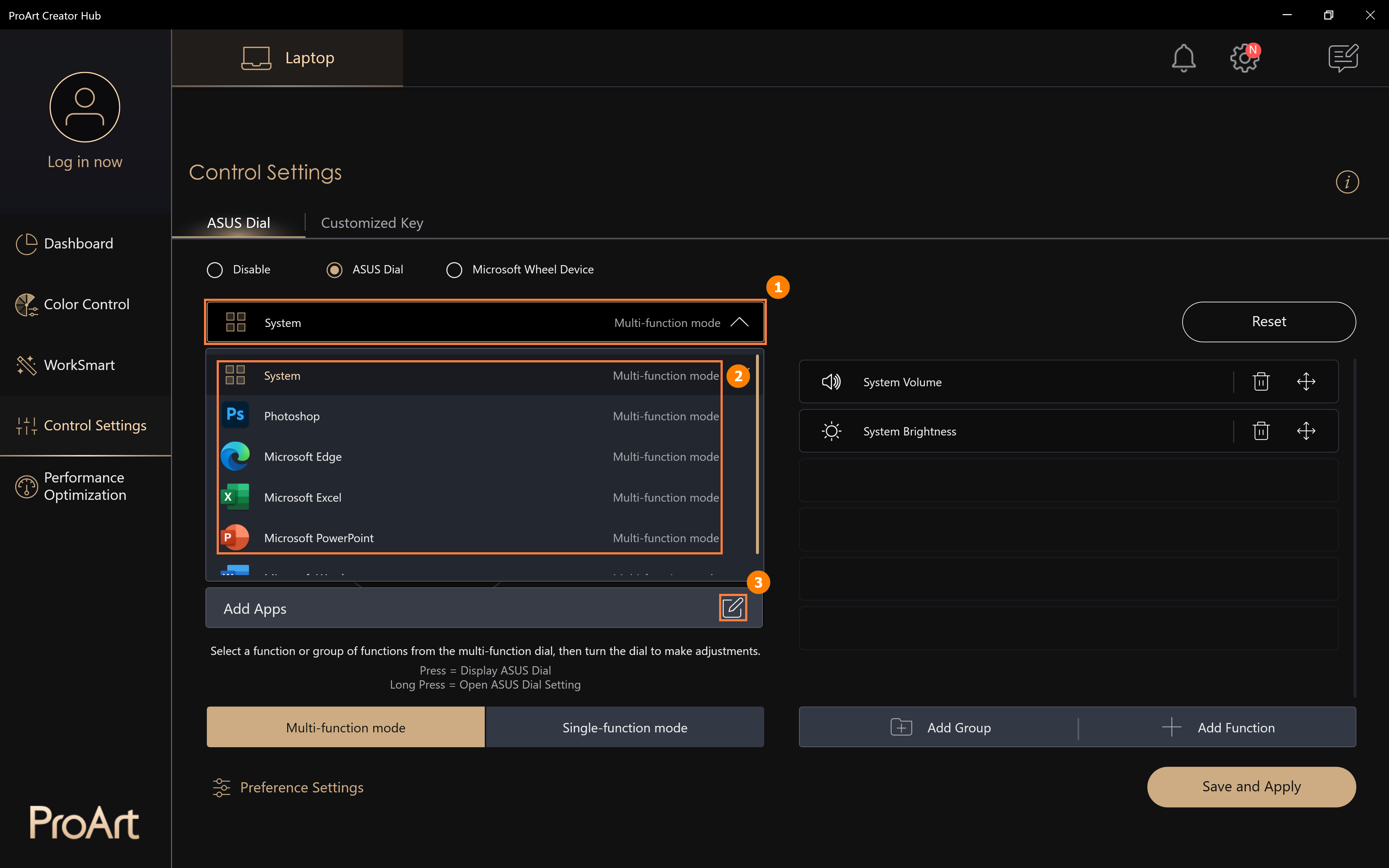
(2) V ④ oblasti můžete přidávat aplikace, které již máte v systému nainstalovány, případně můžete kliknout na ⑤[Procházet a hledat další aplikace], abyste přidali aplikace, které momentálně nejsou v systému nainstalovány. Úpravu dokončíte kliknutím na tlačítko ⑥[Potvrdit].
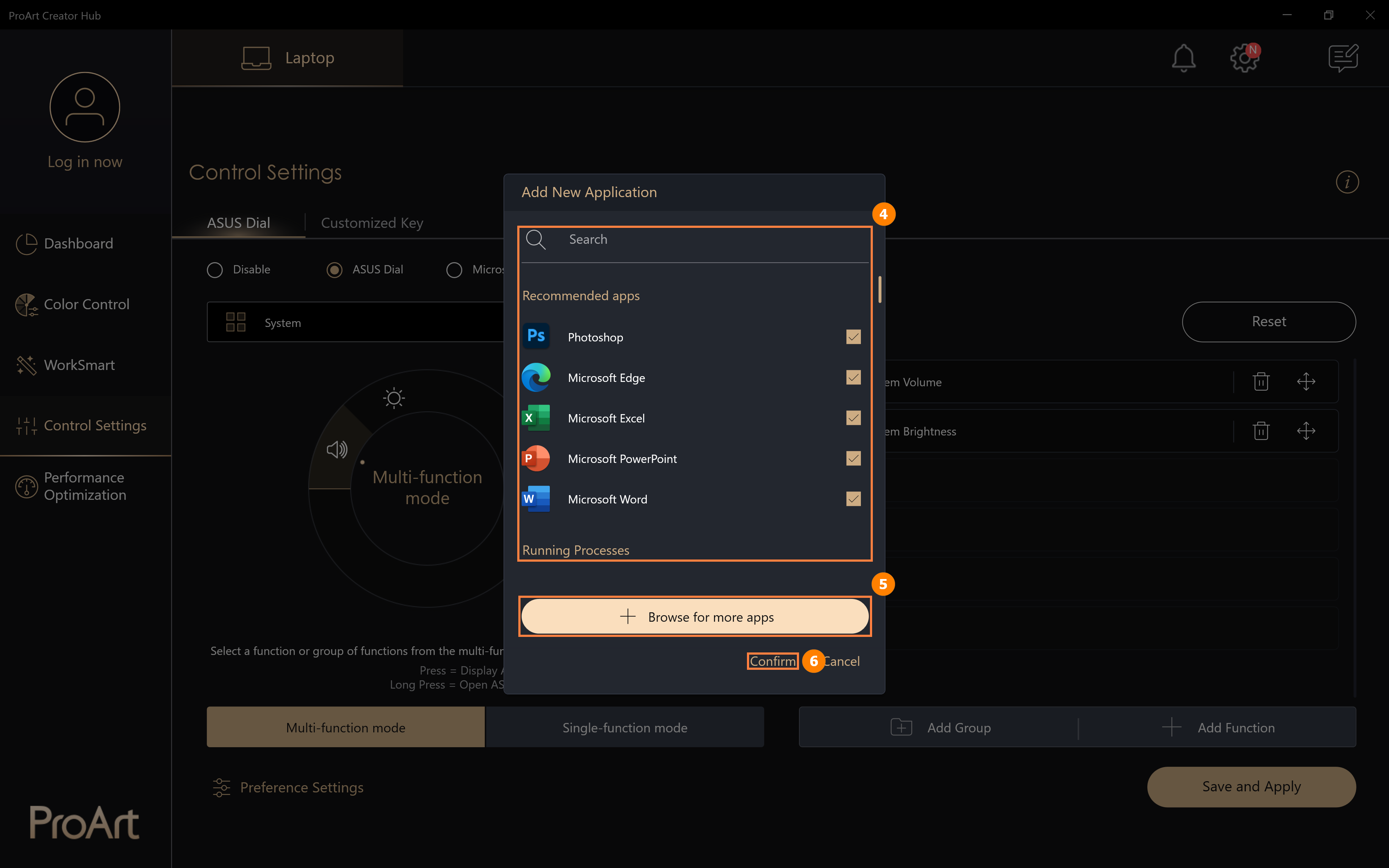
(3) Po kliknutí na tlačítko ⑤[Procházet a hledat další aplikace] se objeví vyskakovací okno, ve kterém můžete vybrat požadované aplikace.
Pokud poběží v popředí systému odinstalovaná aplikace, pak se při otočení regulátoru ASUS Dial spustí funkce, kterou máte momentálně jako výchozí.
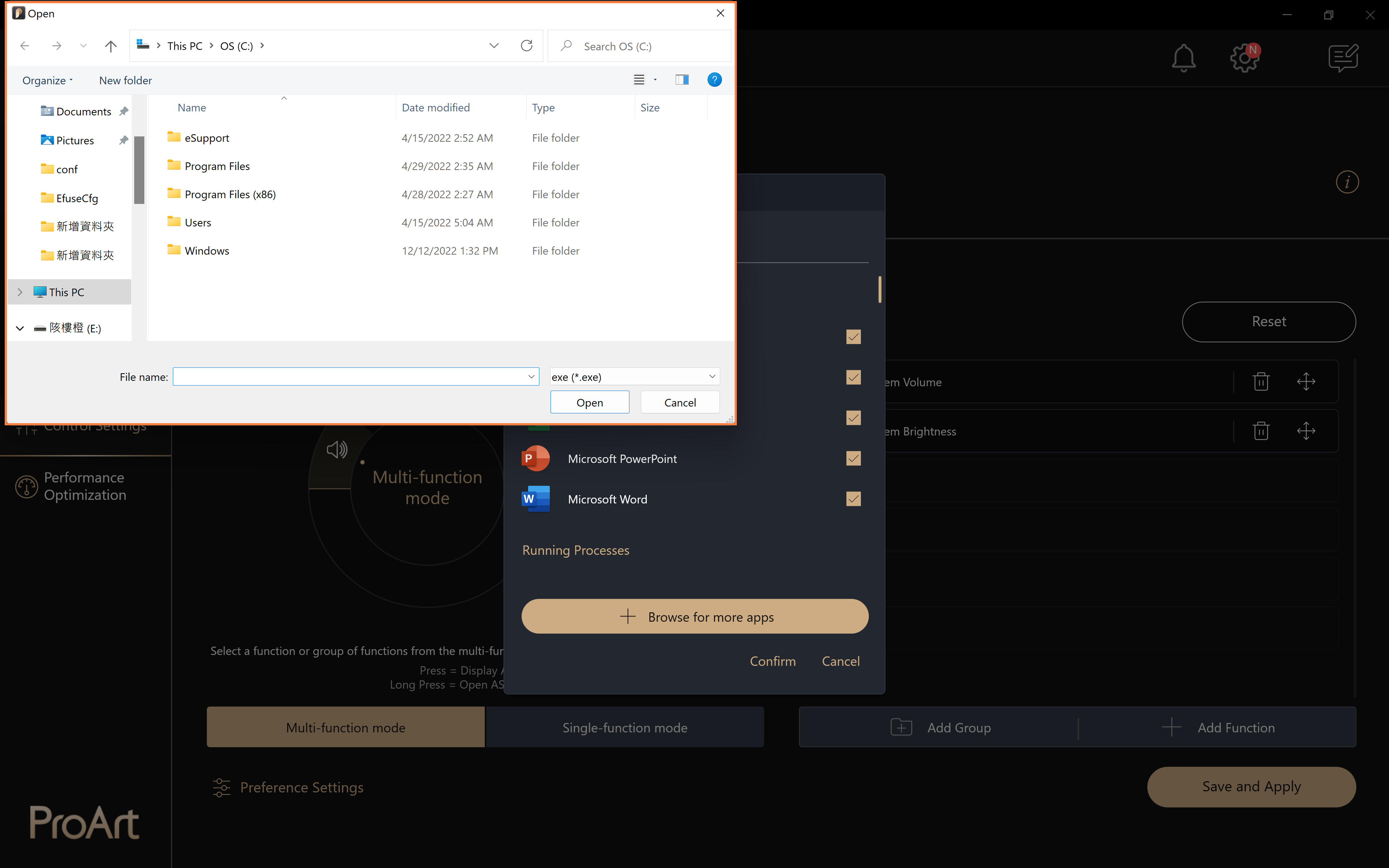
(1) Po kliknutí na ①[Multifunkční režim] klikněte na ②[Hlasitost systému] a proveďte úpravu funkce. Kliknutím na ③[Odstranit] můžete funkci odstranit, kliknutím na ④[Přesunout] můžete upravit polohu funkce.
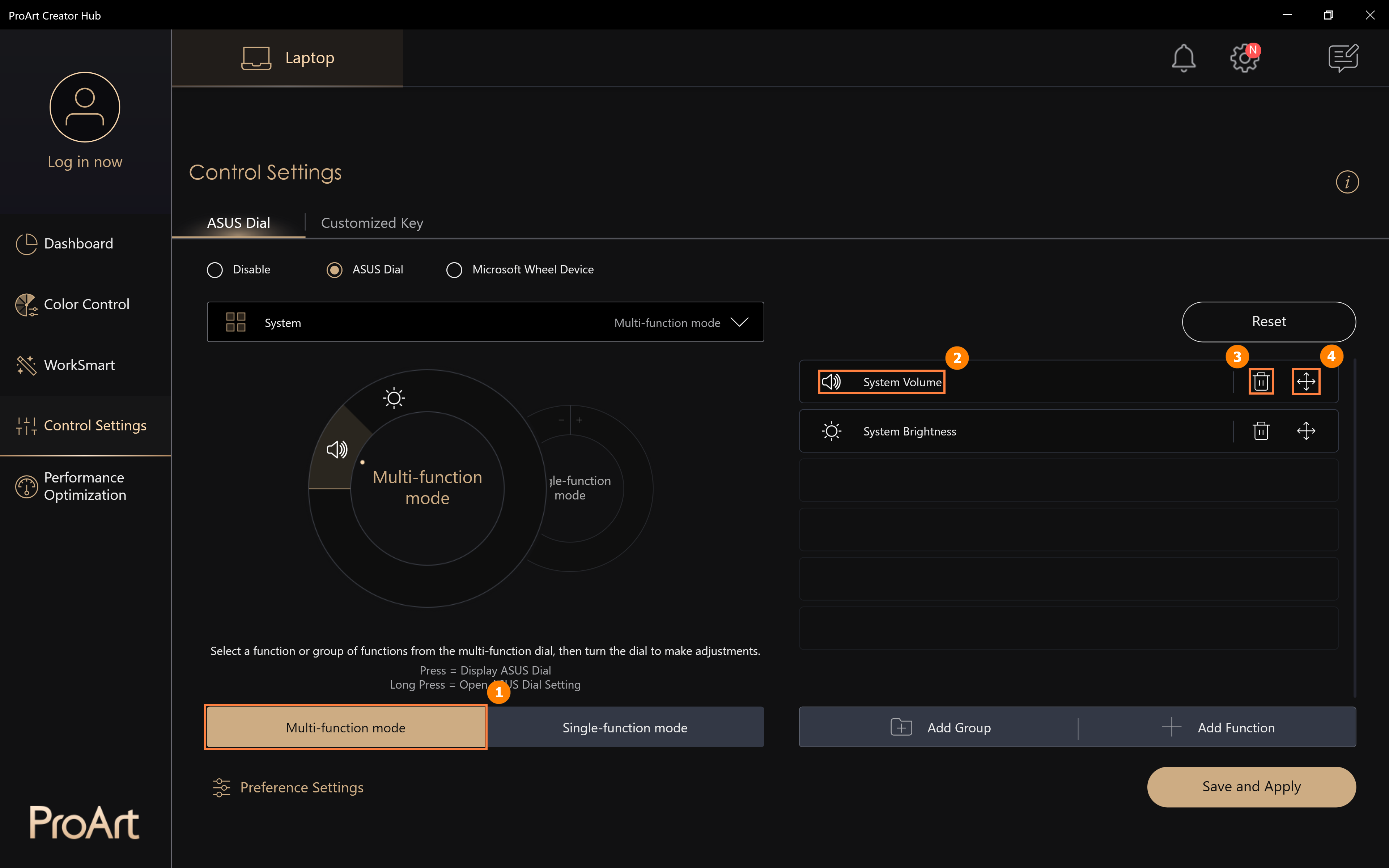
(2) Funkci hlasitosti systému můžete upravit tím, že vyhledáte další výchozí funkce regulátoru ASUS Dial v ⑤ oblasti. Po kliknutí na tlačítko ⑥[Přidat] můžete také nastavit vlastní funkce.
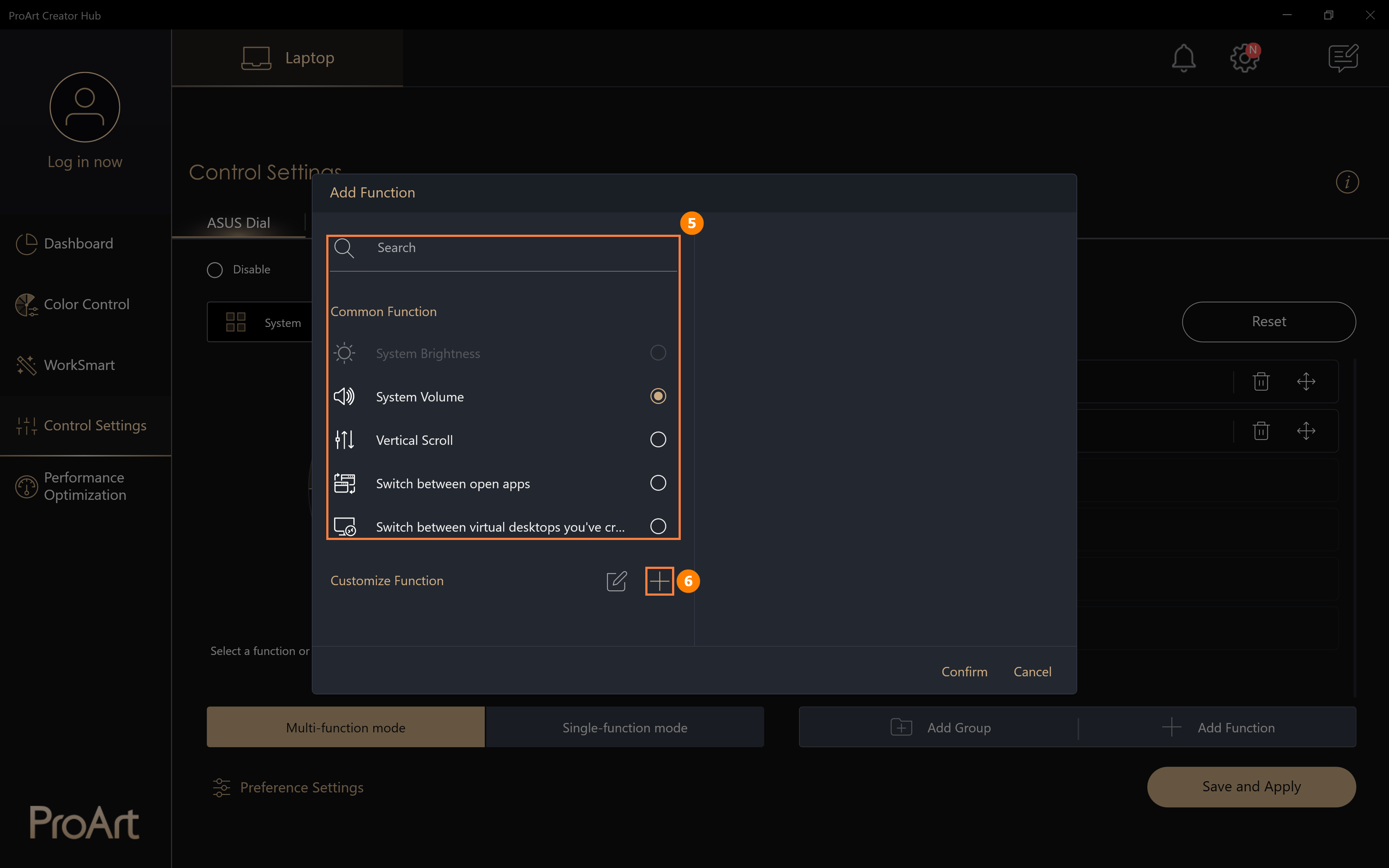
(3) Po kliknutí na tlačítko [Přidat] můžete upravit vlastní funkci ⑦[název funkce] a upravte vlastní funkci ⑧[obsah funkce]. Na obrázku níže je vidět, jak otočením regulátoru ASUS Dial doleva provést kopírování. Klikněte myší do pole úprav a pak stiskněte na klávesnici klávesy Ctrl a C. Kliknutím na ⑨[Upravit] provedete úpravu nebo odstranění své přizpůsobené funkce. Po dokončení úprav dokončíte úpravy kliknutím na tlačítko ⑩[Potvrdit].
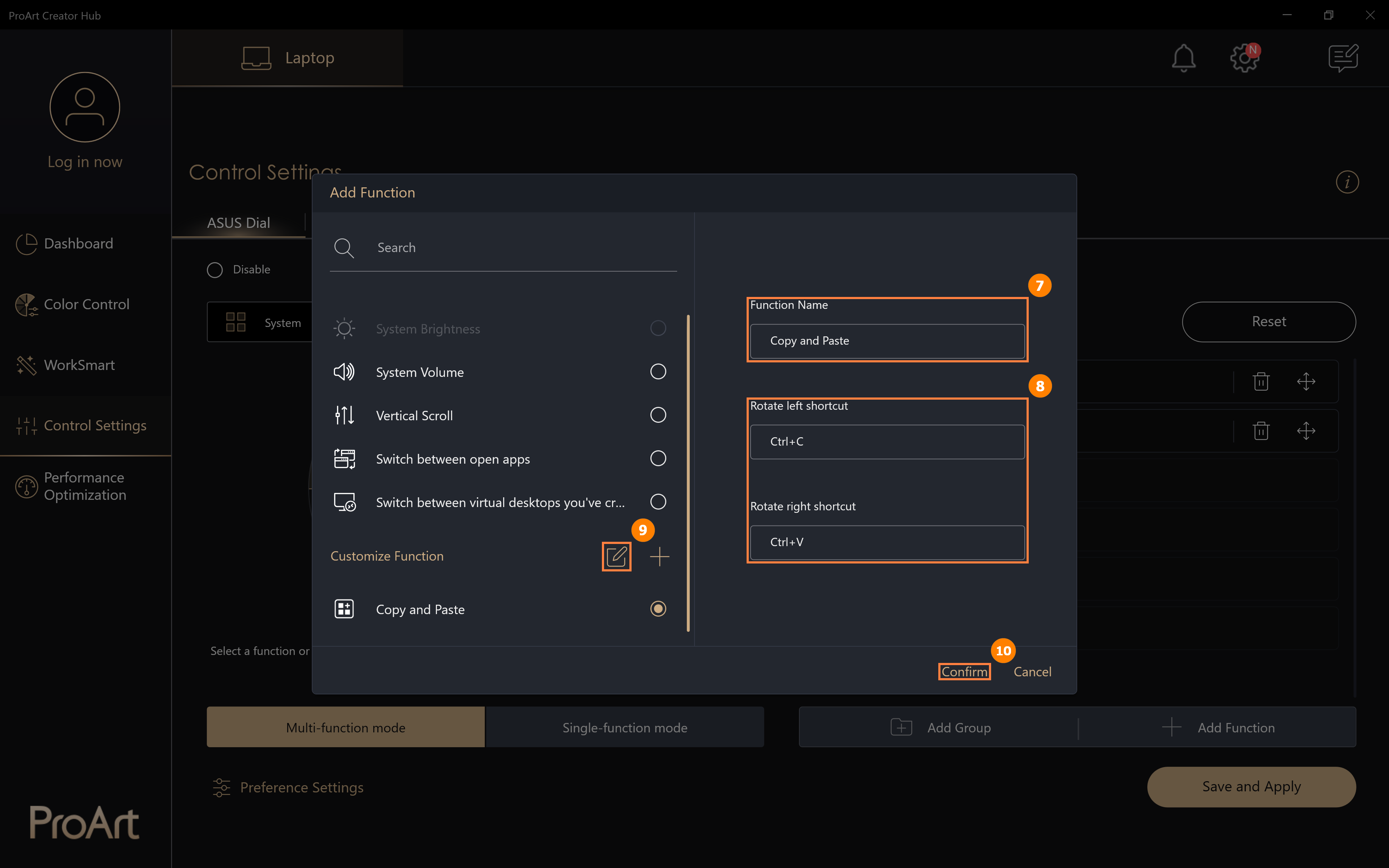
(4) Byla přidána upravená funkce ⑪[Kopírovat a vložit]. Klikněte na ⑫[Uložit a použít].
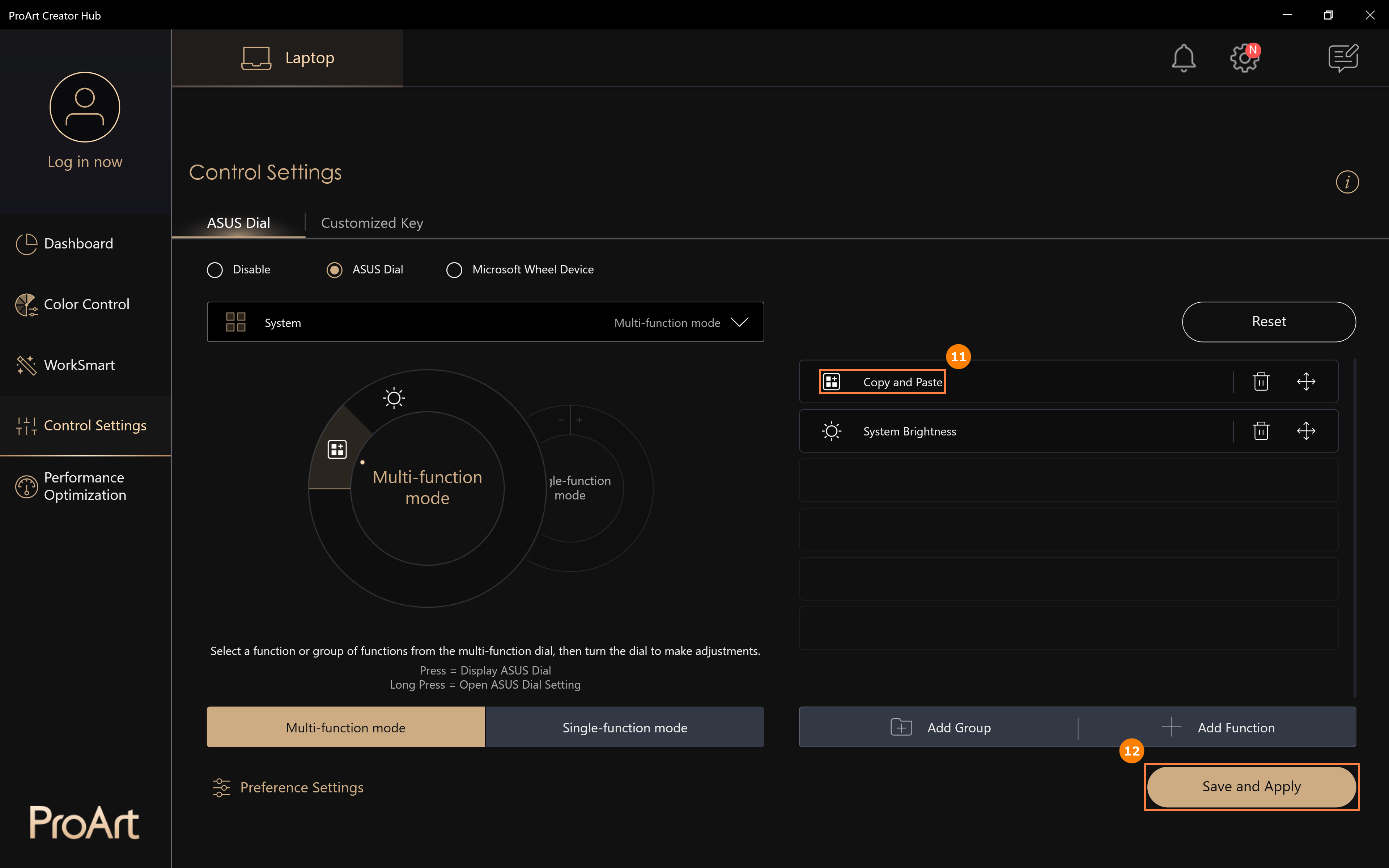
(5) Po otočení regulátoru ASUS Dial uvidíte, že byla aktivována nová funkce [Kopírovat a vložit].
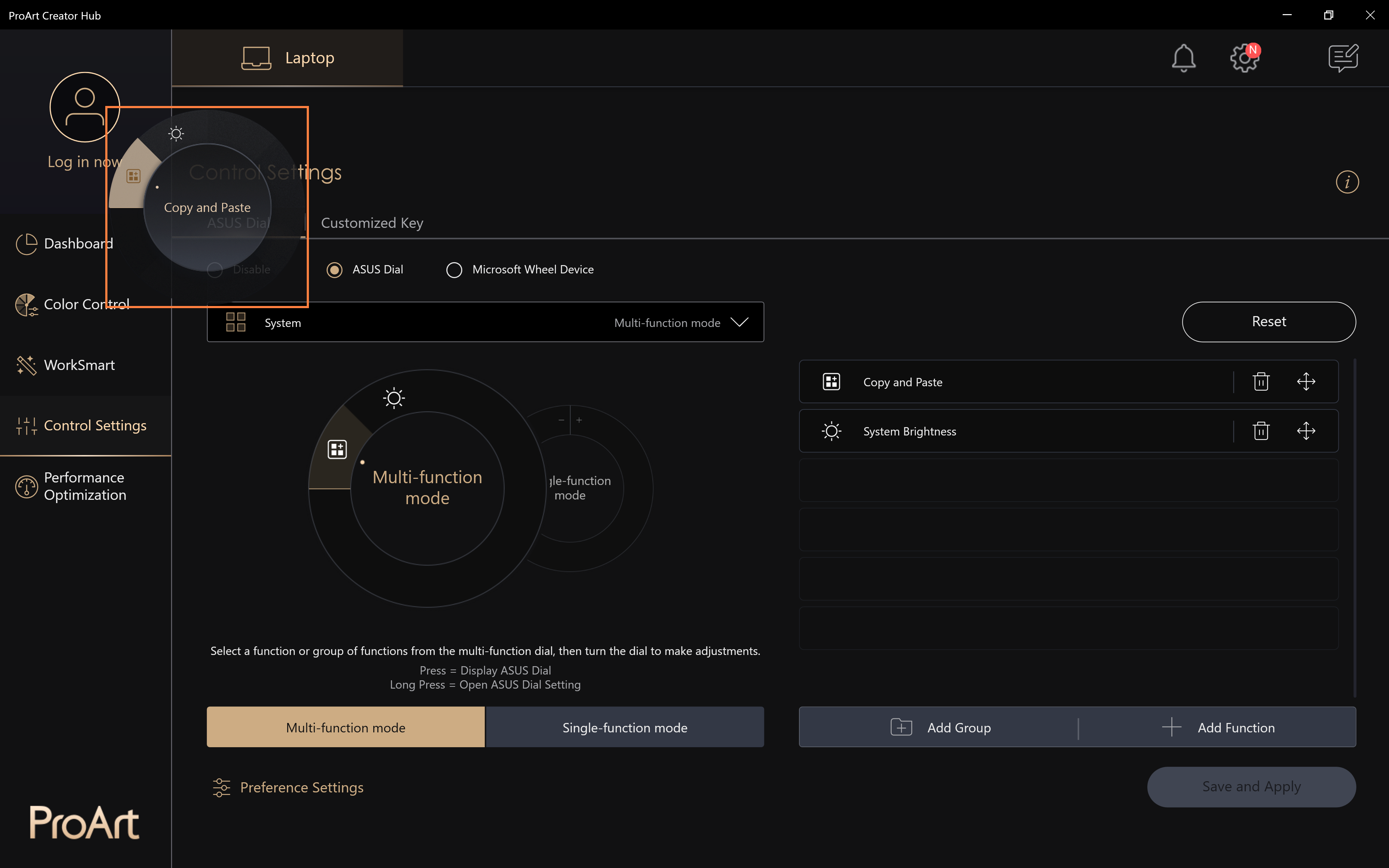
(1) Klikněte na tlačítko ①[Přidat skupinu], upravte ②[název skupiny], vyberte ③[funkci], kterou chcete, a pak klikněte na tlačítko ④[Potvrdit].
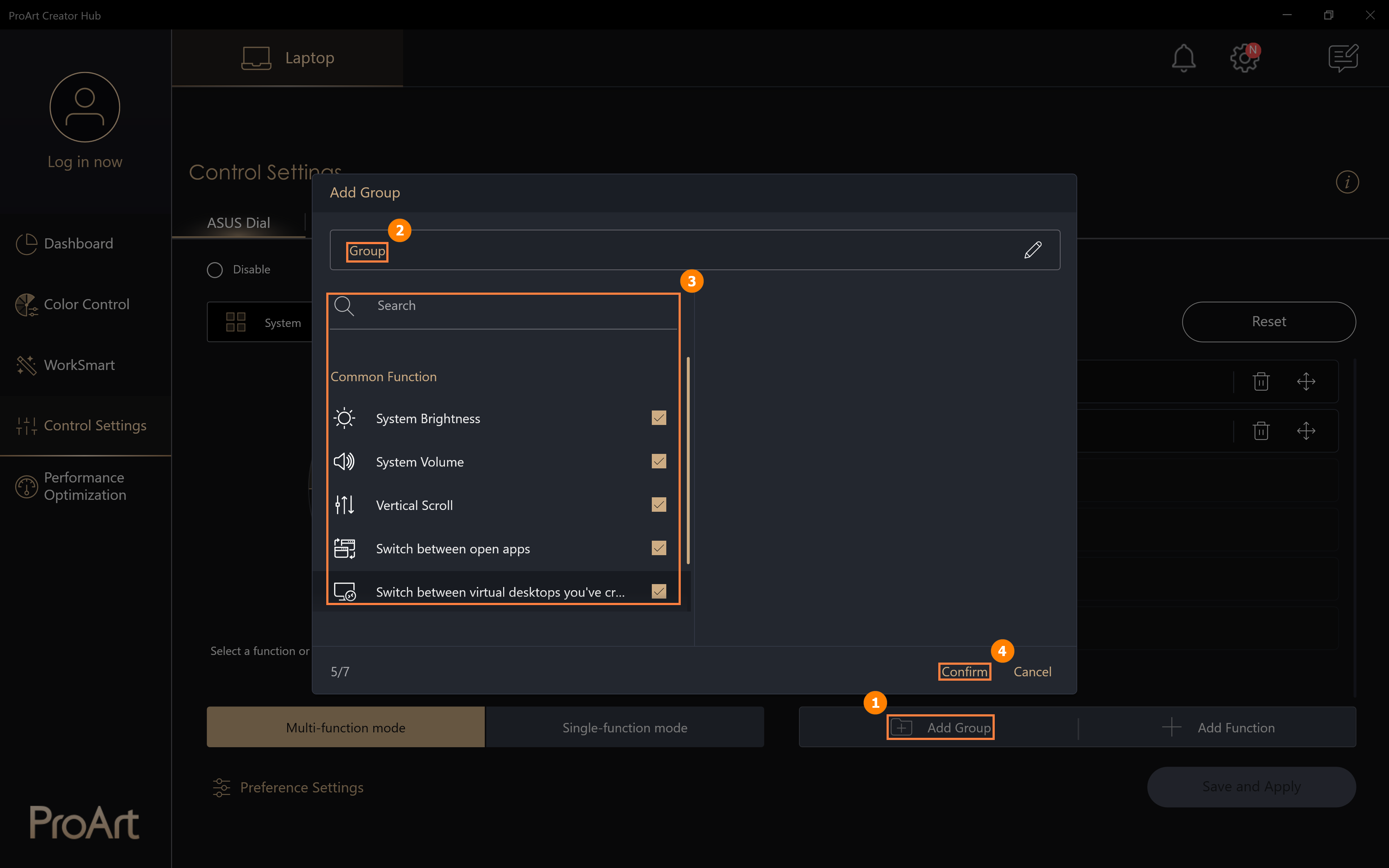
(2) Nově vytvořená skupina ⑤[funkční systémové klávesy] byla přidána, klikněte na tlačítko ⑥[Uložit a použít].
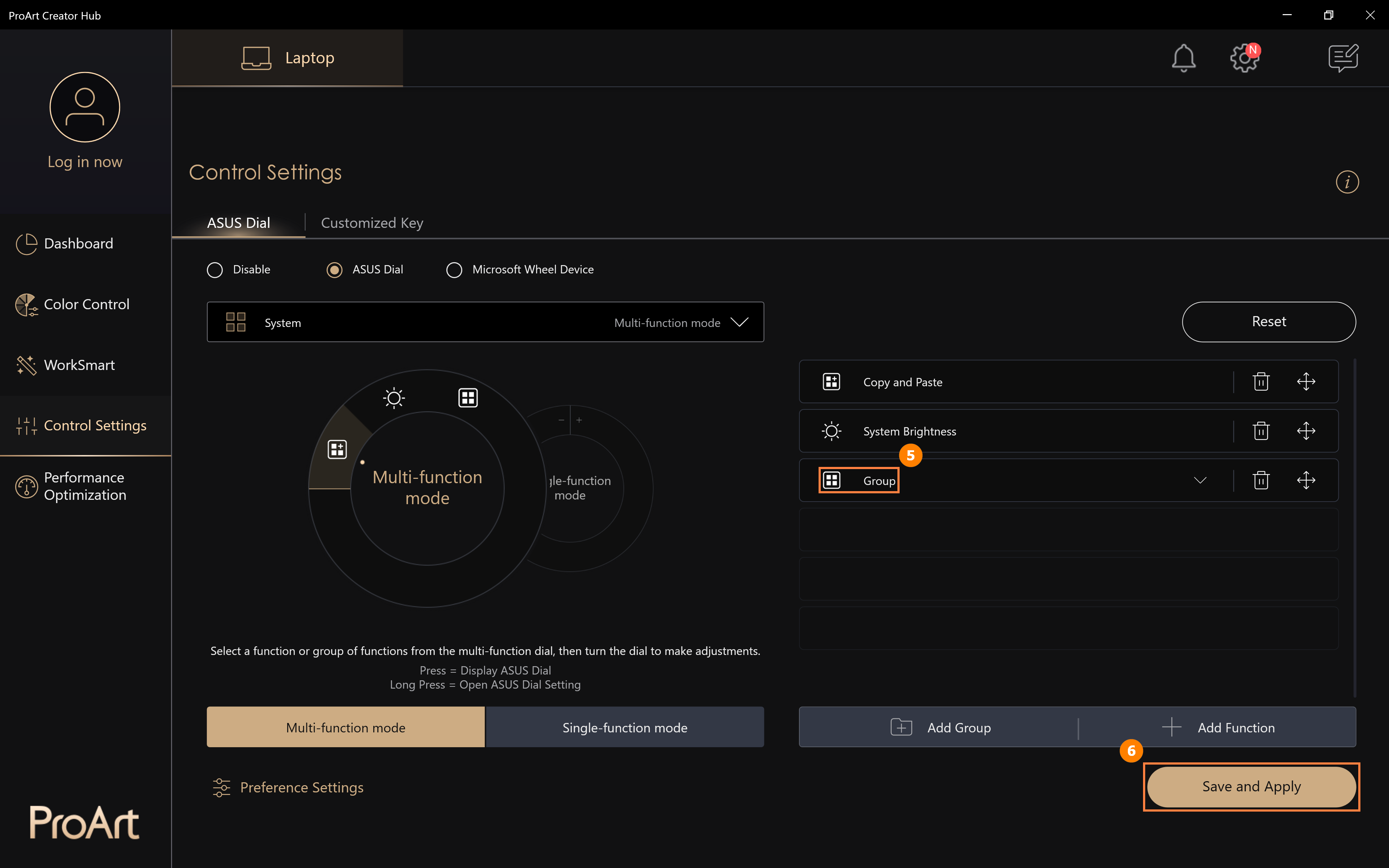
(3) Po otočení regulátoru ASUS Dial uvidíte, že byla aktivována nová funkce [funkční systémové klávesy]. Stiskem regulátoru ASUS Dial rozšiřte funkce ve skupině a pak je používejte.
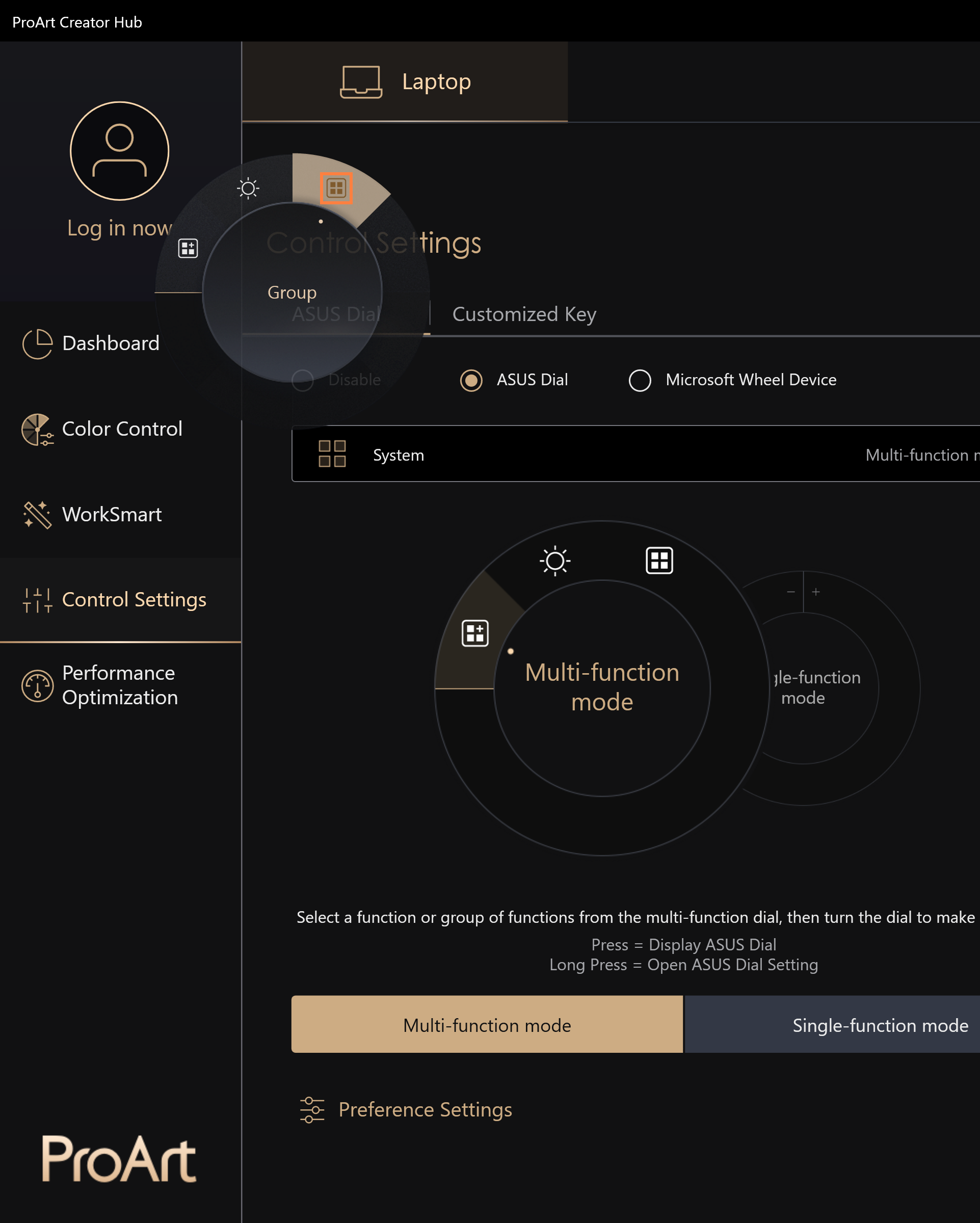
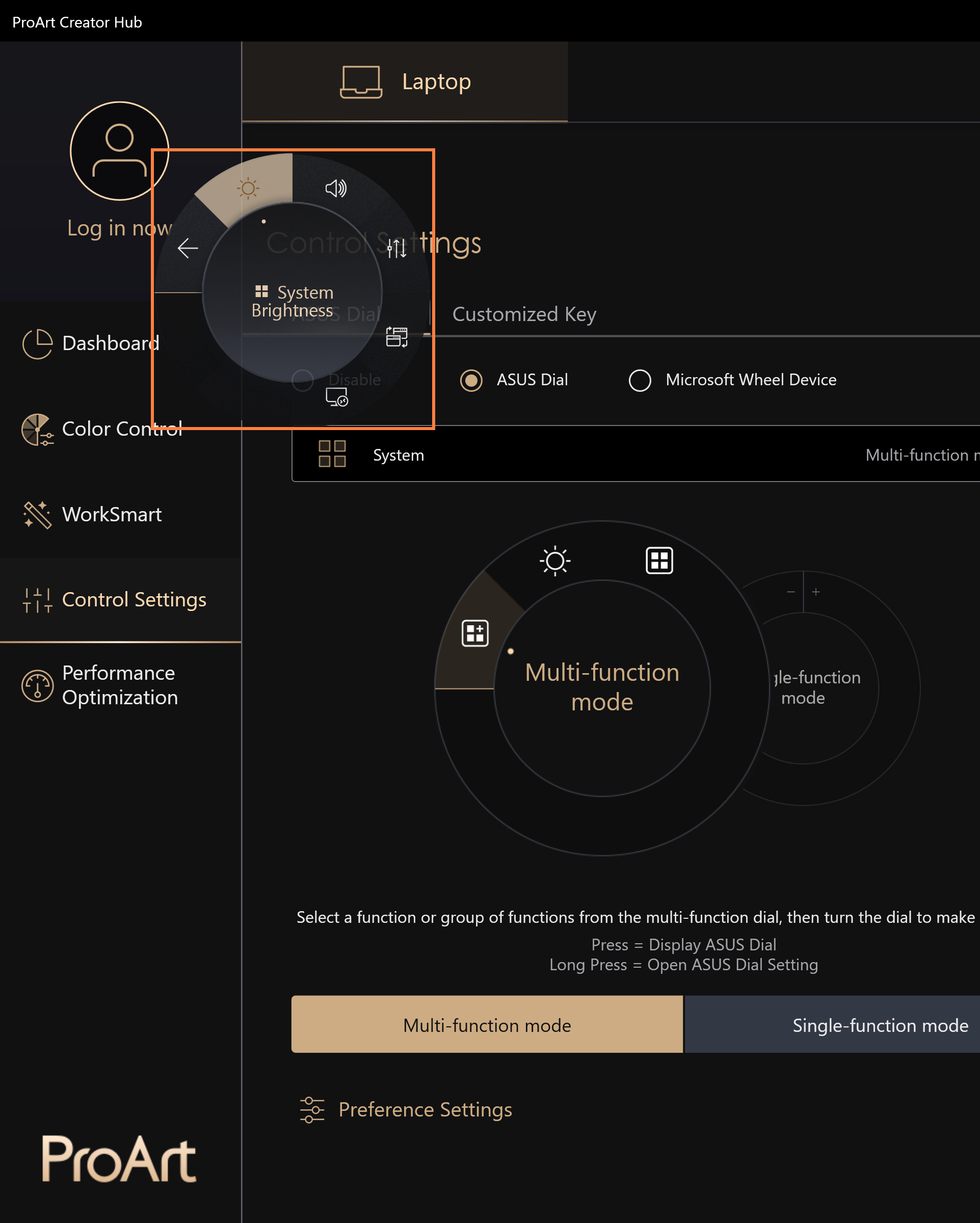
Postup pro přidání nových funkcí je stejný jako u [úpravy stávající funkce]. Nahlédněte proto do sekce věnované [úpravě stávající funkce].
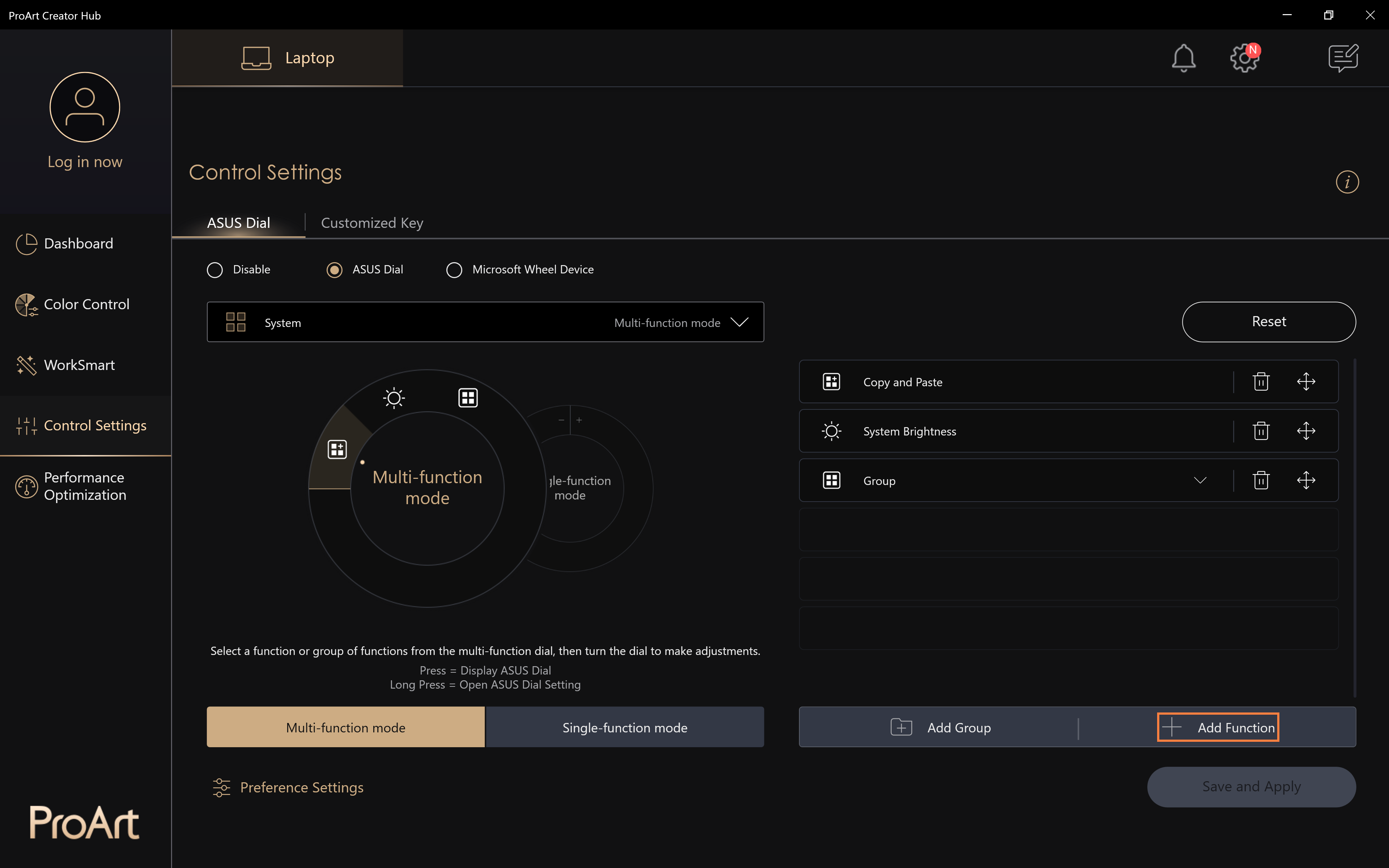
(1) Klikněte na tlačítko ①[Režim jedné funkce], klikněte na ②[Upravit].
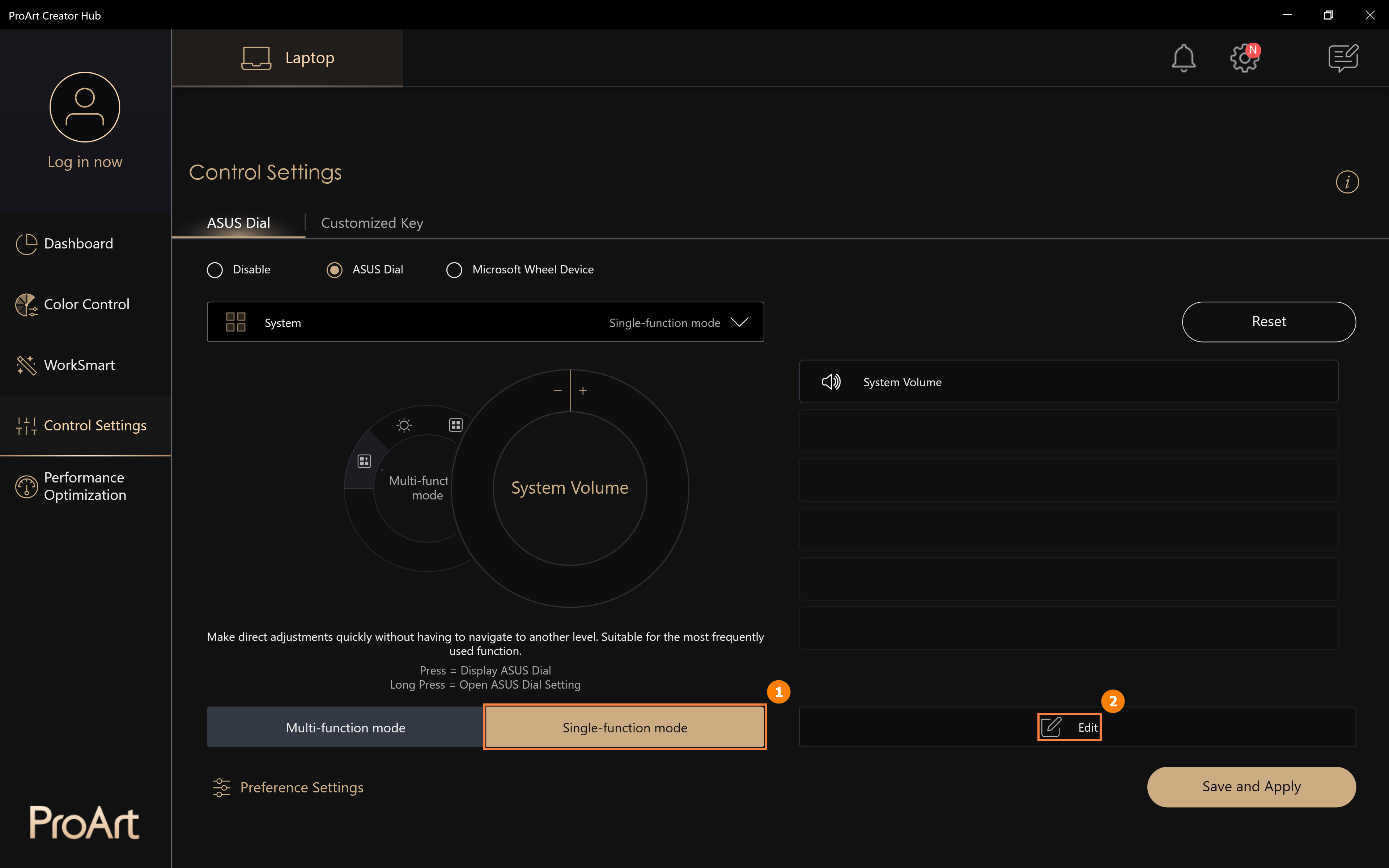
(2) Můžete vyhledat další výchozí funkce regulátoru ASUS Dial, kterými nahradíte funkci velikosti štětce v ③oblasti. Můžete také nastavit vlastní funkce, stačí kliknout na ④[Přidat].
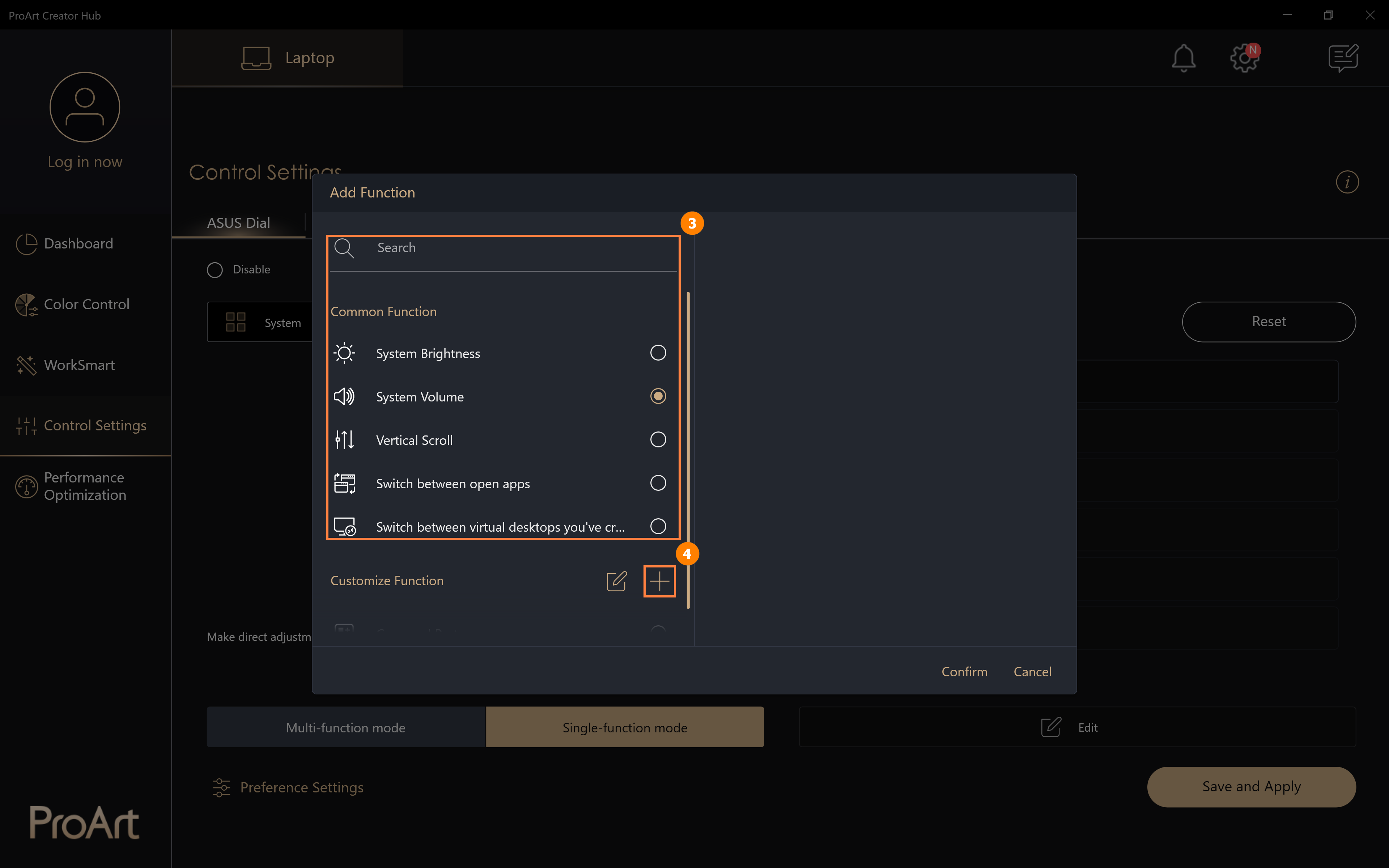
(3) Po kliknutí na tlačítko [Přidat] můžete upravit vlastní funkci ⑤[název funkce] a upravte vlastní funkci ⑥[obsah funkce]. Na obrázku níže je vidět, jak otočením regulátoru ASUS Dial doleva provést kopírování. Klikněte myší do pole úprav a pak stiskněte na klávesnici klávesy Ctrl a C. Kliknutím na ⑦[Upravit] provedete úpravu nebo odstranění své přizpůsobené funkce. Po dokončení úprav dokončíte úpravy kliknutím na tlačítko ⑧[Potvrdit].
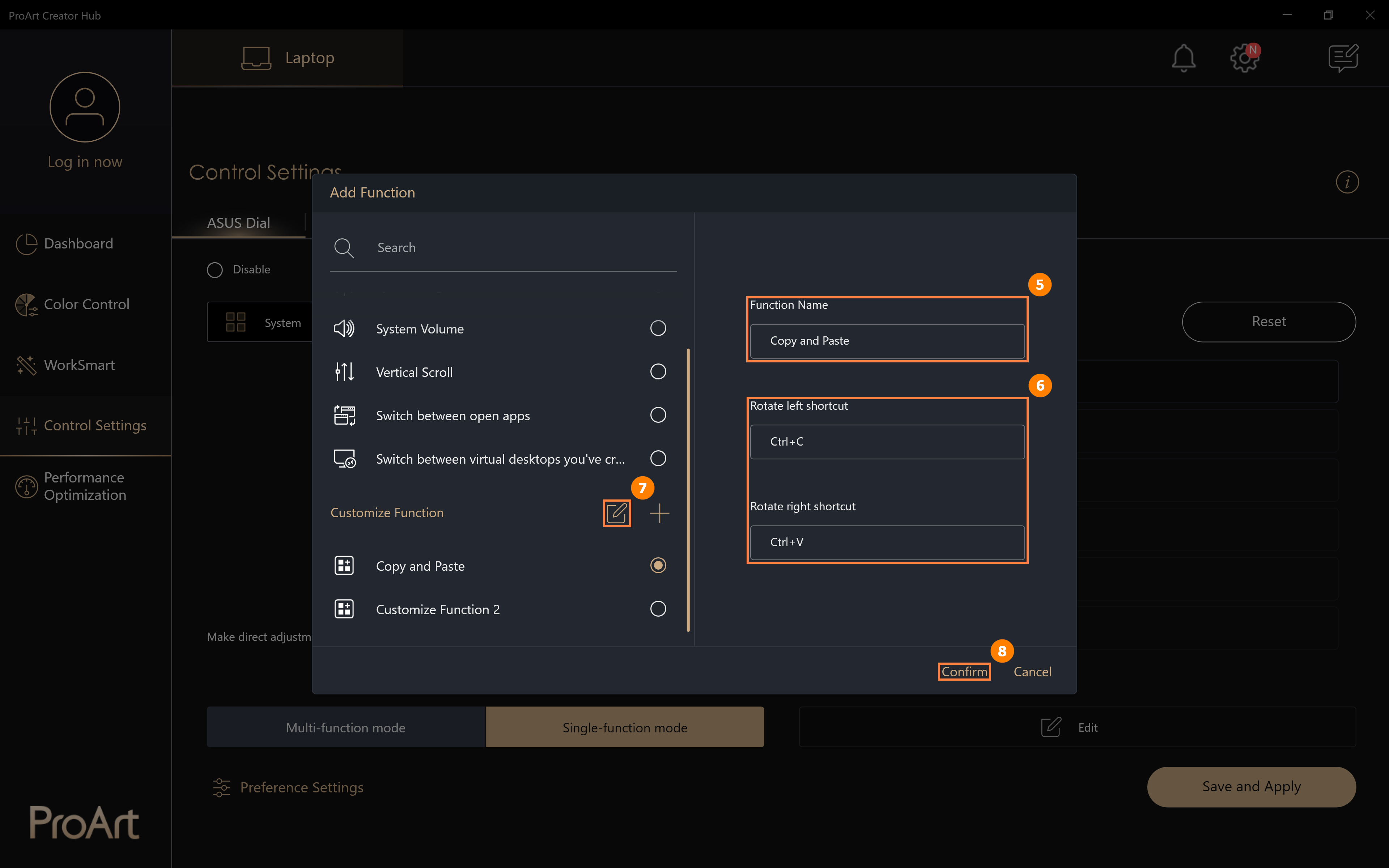
(4) Byla přidána upravená funkce ⑨[Kopírovat a vložit]. Klikněte na ⑩[Uložit a použít]. Když otočíte regulátorem ASUS Dial, přímo spustíte funkce v rámci [Kopírovat a vložit].
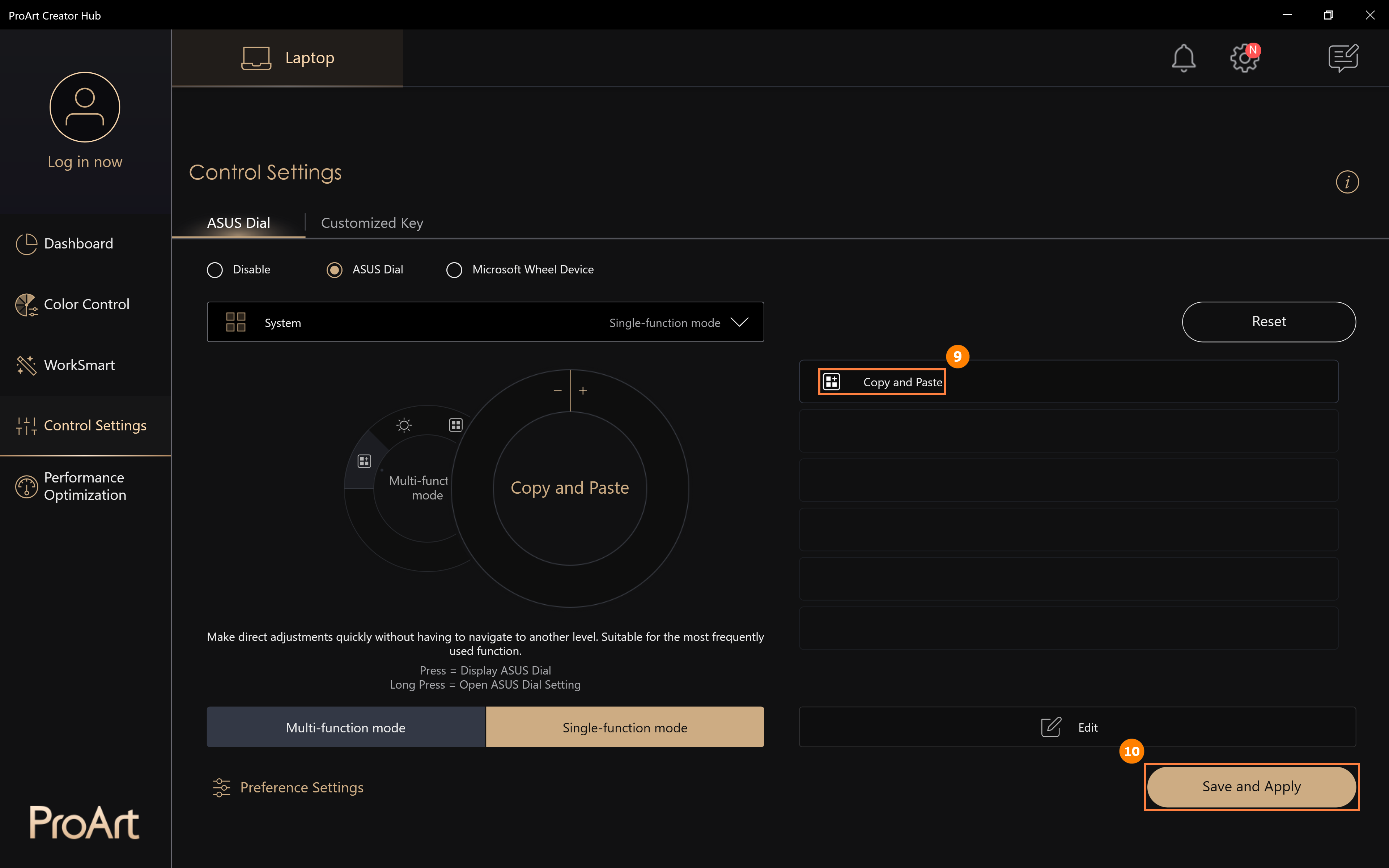
(1) Klepněte na ①[zařízení Microsoft Wheel], klepněte na ②[Uložit a použít]. [Zařízení Microsoft Wheel] je zabudovanou funkcí systému Windows. Klikněte ③[v nastavení Microsoft na Přejít k nastavení Wheel] a upravte funkce, které zajišťuje regulátor ASUS Dial.
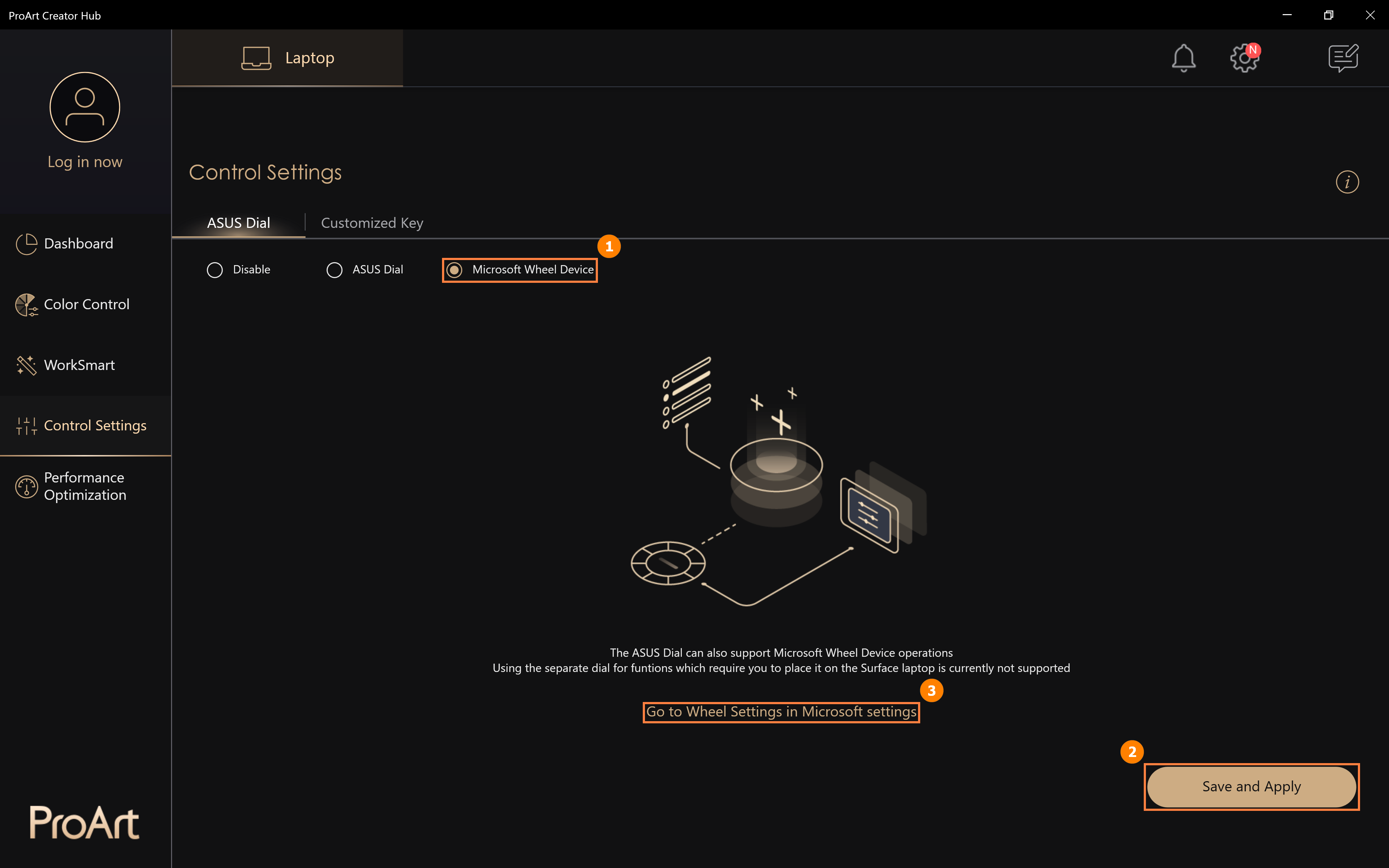
(2) Upravte [nastavení Wheel].

(3) Po provedení úprav otočte regulátorem ASUS Dial. Objeví se stránka Microsoft Wheel. Otočte regulátorem ASUS Dial doleva a doprava, vyberte funkci úpravy hlasitosti a pak stiskněte regulátor ASUS Dial.
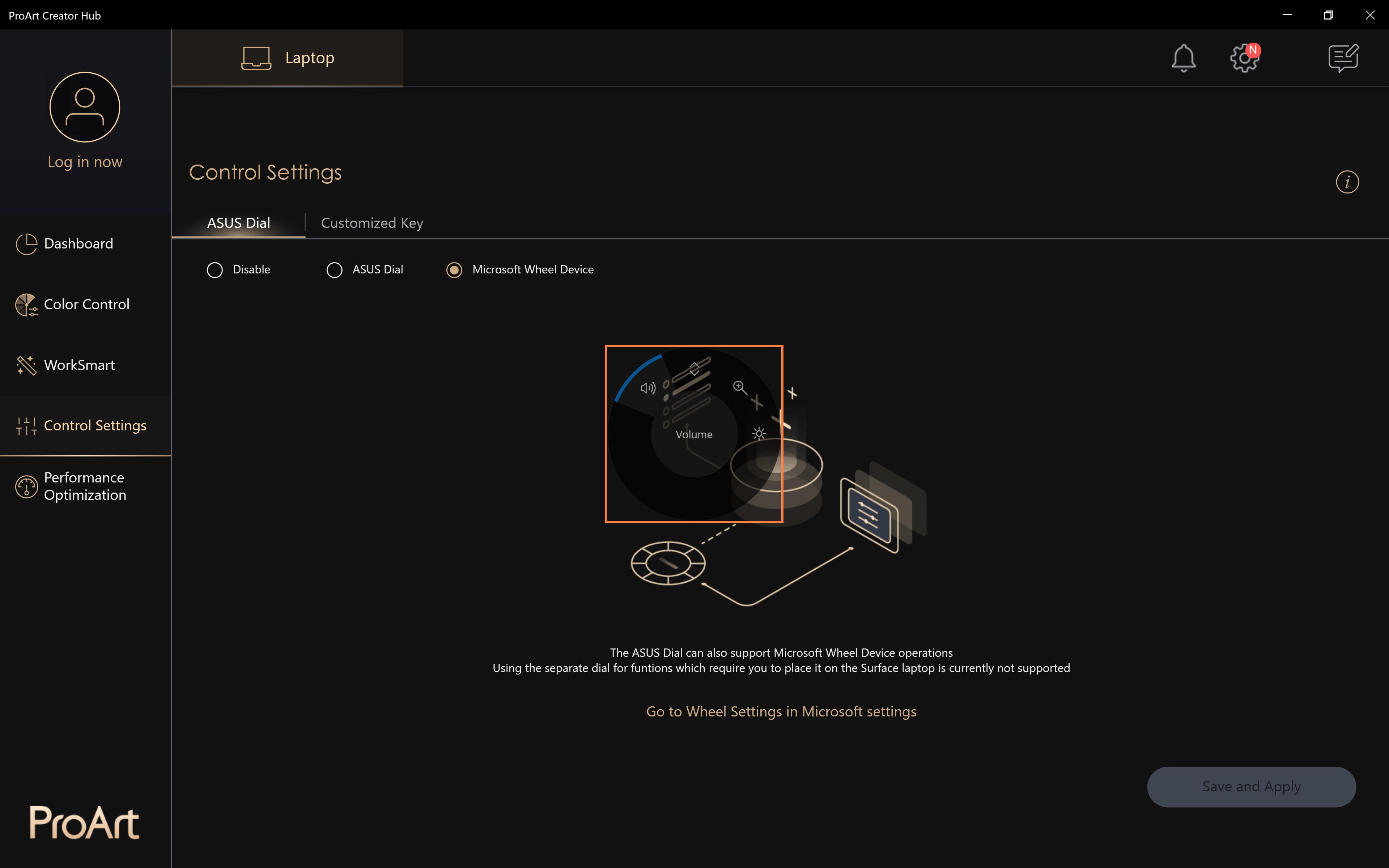
(4) Pokračujte v otáčení regulátoru ASUS Dial doleva a doprava tak, abyste upravili hlasitost systému. Další otočení regulátoru ASUS Dial přímo ovlivní hlasitost systému. Pokud byste chtěli používat další funkce, museli byste stiskem regulátoru ASUS Dial vyvolat stránku výběru a znovu provést výběr dalších funkcí.
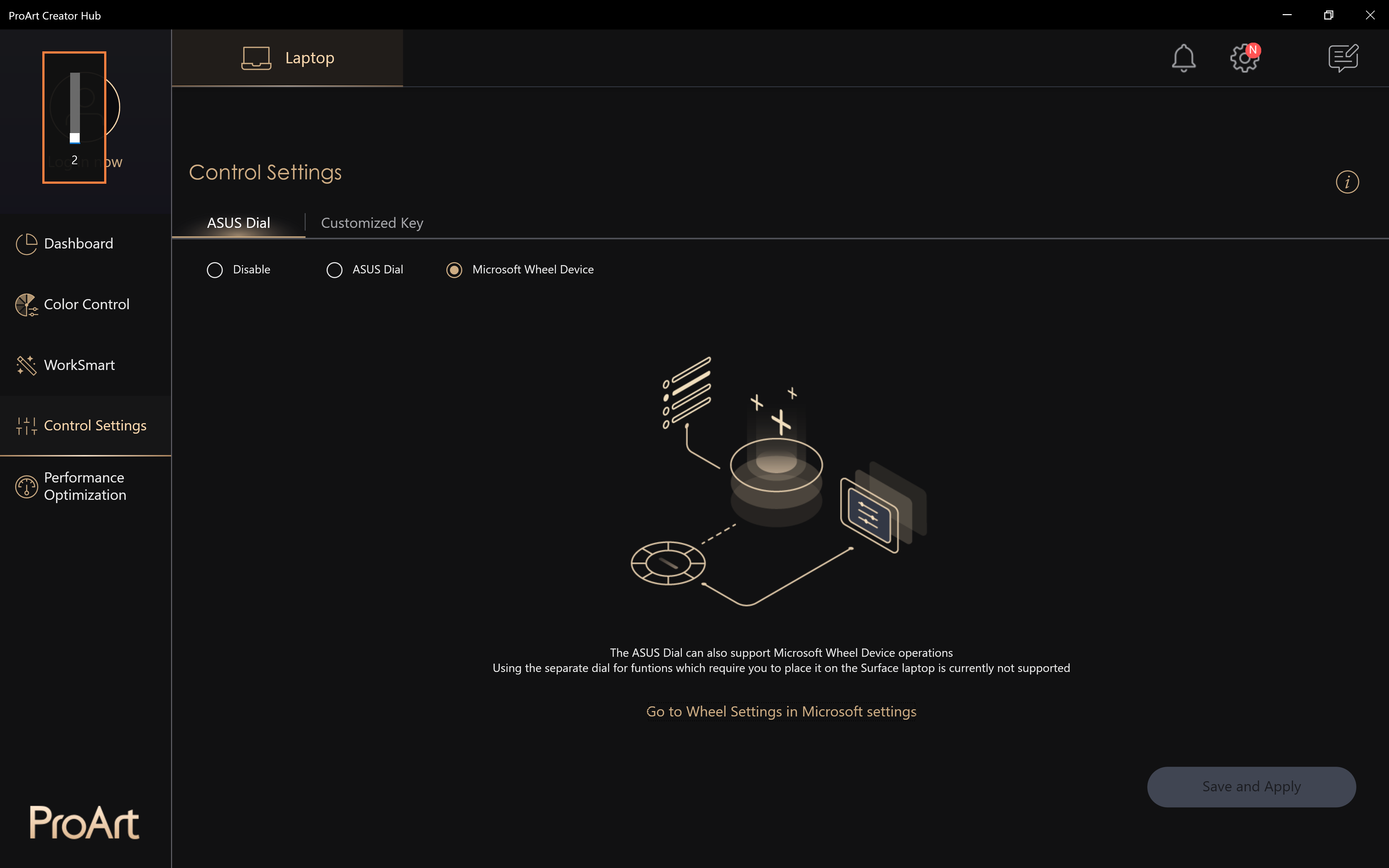
Další informace získáte po kliknutí na Informace o zařízeních Microsoft Wheel.
10. Vypnutí funkce regulátoru ASUS Dial
Klikněte na tlačítko ①[Zavřít] a kliknutím na ②[Uložit a použít] zakažte funkci tlačítka regulátoru ASUS Dial. Při používání regulátoru ASUS Dial se nebude nic dít.
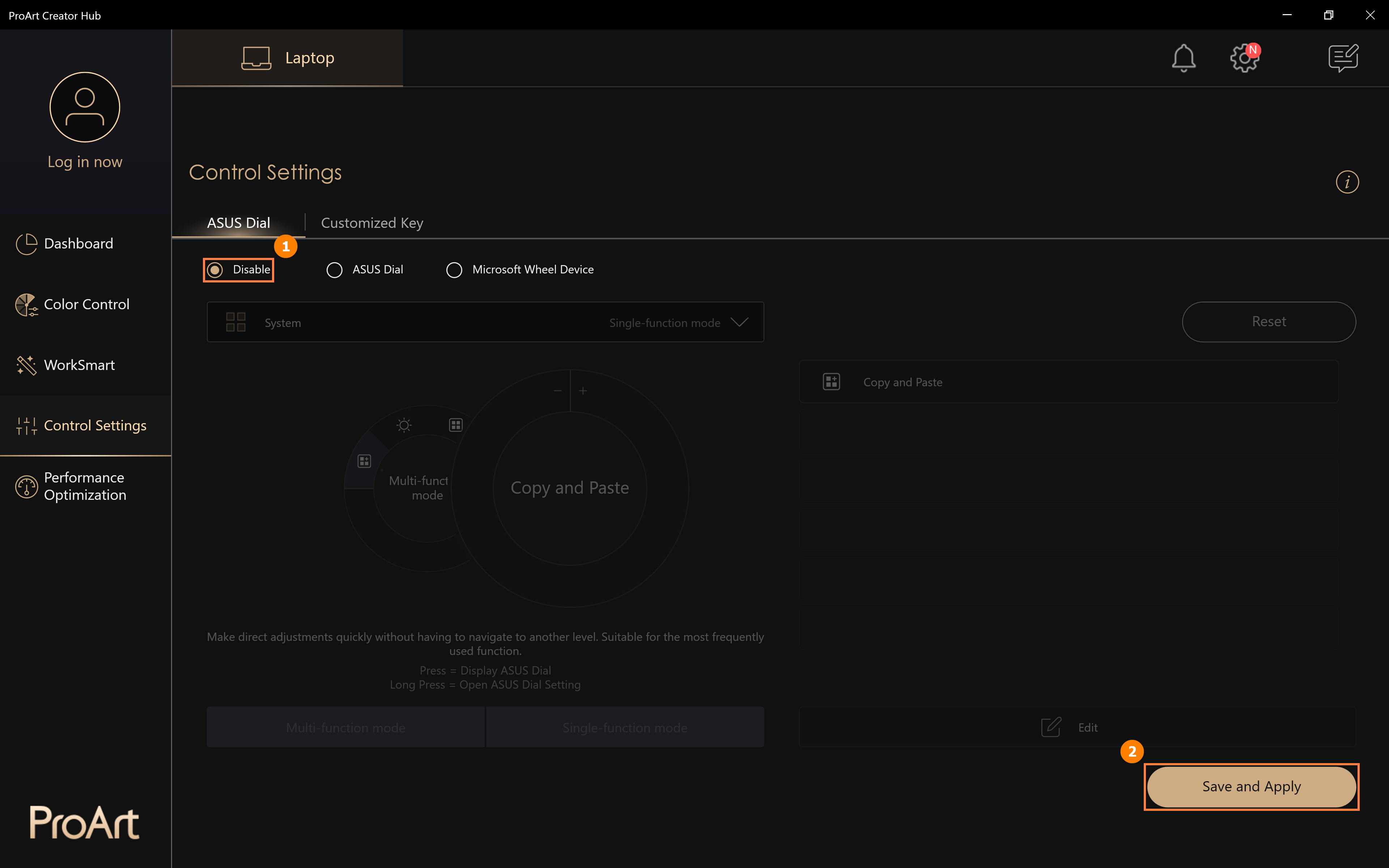
(1) Po kliknutí na tlačítko ①[Nastavení preferencí] budete moct díky prvku ②[rychlost úpravy parametru] upravit zrychlení svého regulátoru ASUS Dial. Provedené změny uložte kliknutím na tlačítko ③[Uložit]. Kliknutím na tlačítko ④[Exportovat profil] můžete uložit úpravy provedené ve funkci regulátoru ASUS Dial.
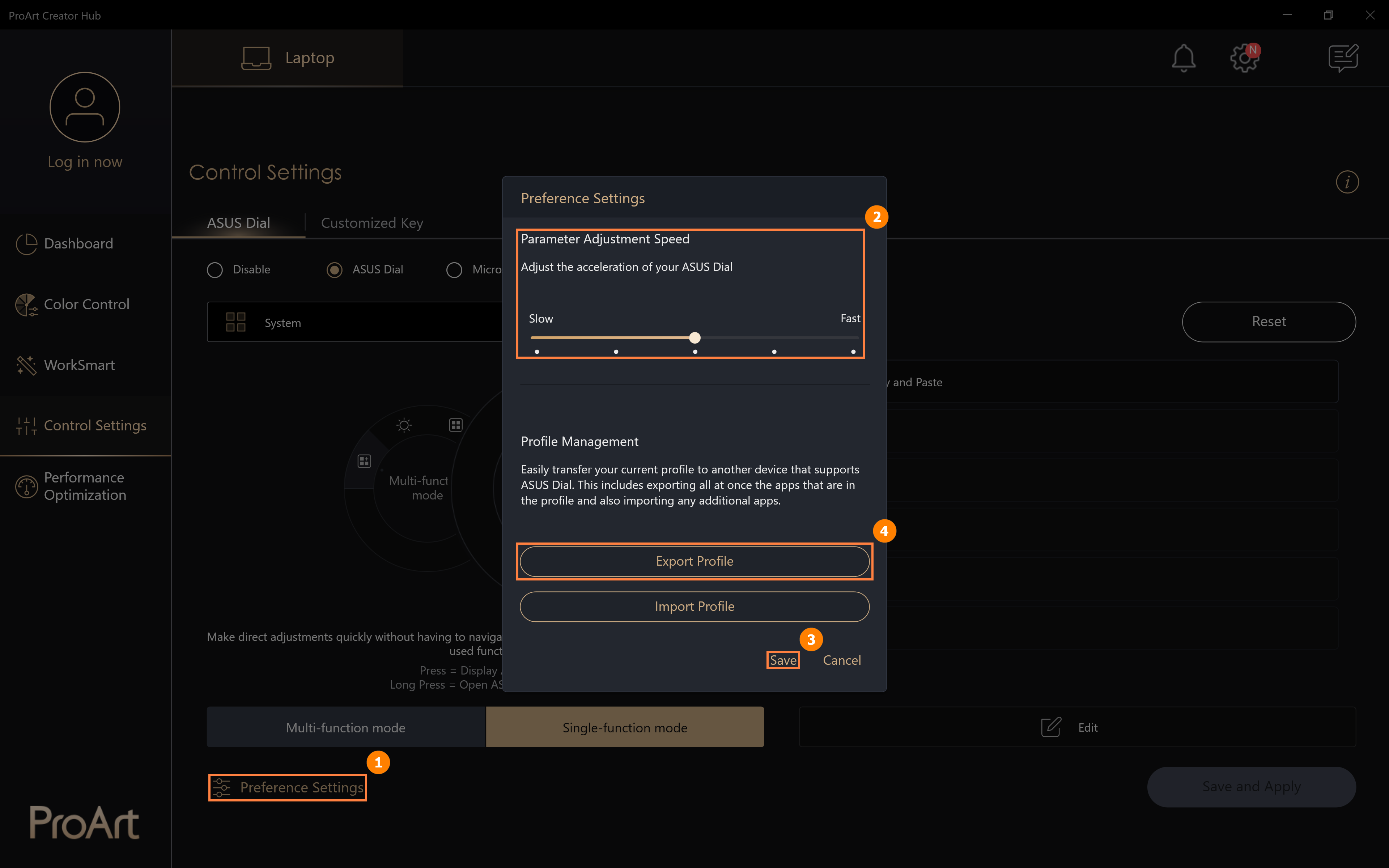
(2) Upravte ⑤[název souboru] a pak klikněte na ⑥[Uložit].
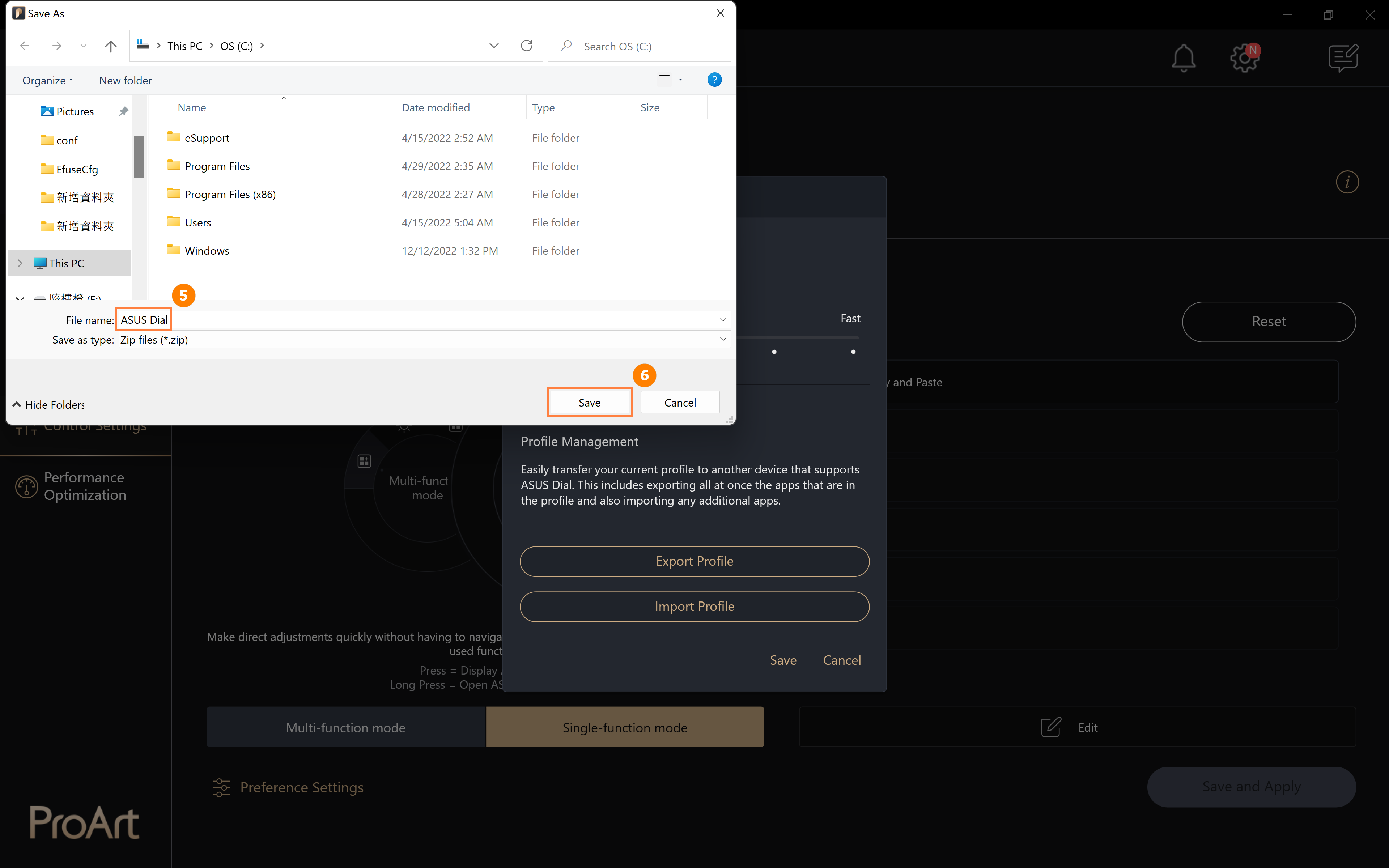
(3) V případě provedení obnovení systému Windows nebo výměně počítače za nový můžete kliknout na tlačítko ⑦[Importovat profil].
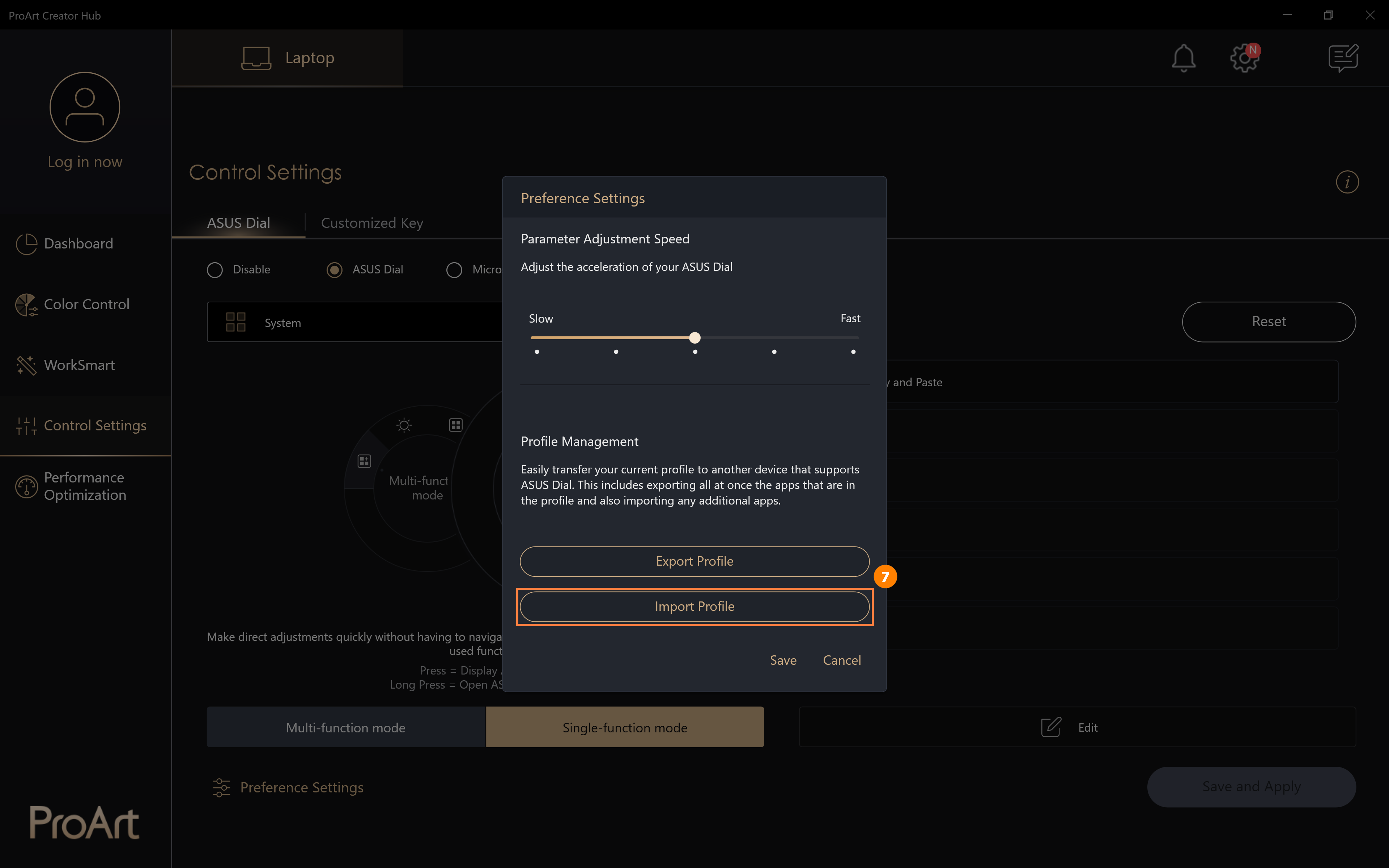
(4) Vyberte ⑧[profil], který jste si dříve uložili, a pak klikněte na ⑨[Otevřít].
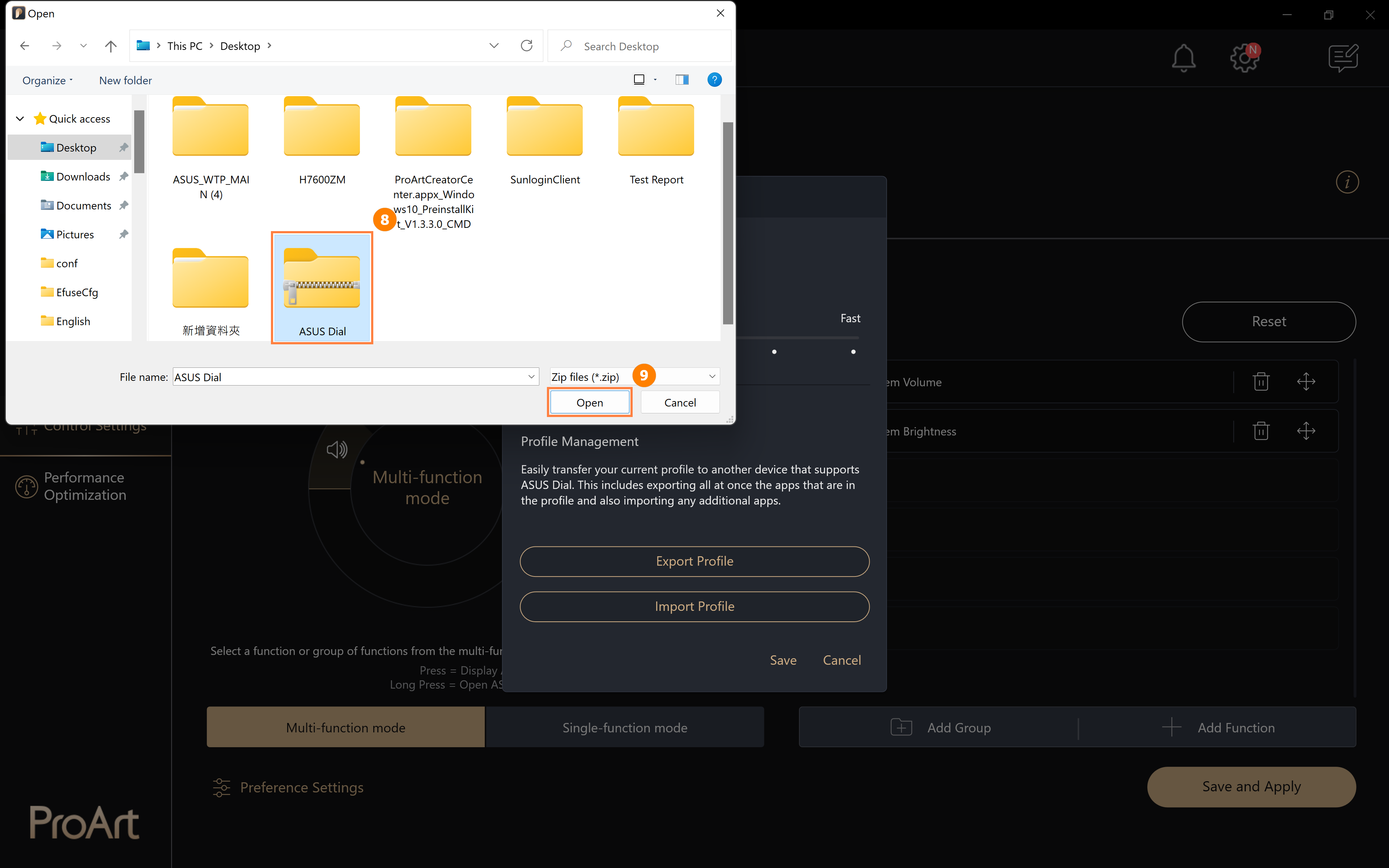
12. Jak upgradovat nebo stáhnout a odinstalovat ovládací software regulátoru ASUS Dial
12.1 Upgrade řídicího softwaru regulátoru ASUS Dial
Klikněte na ①[Nastavení], klikněte na ②[Aktualizovat], klikněte na ③[Aktualizovat vše] a proveďte aktualizaci řídicího softwaru regulátoru ASUS Dial na nejnovější verzi.
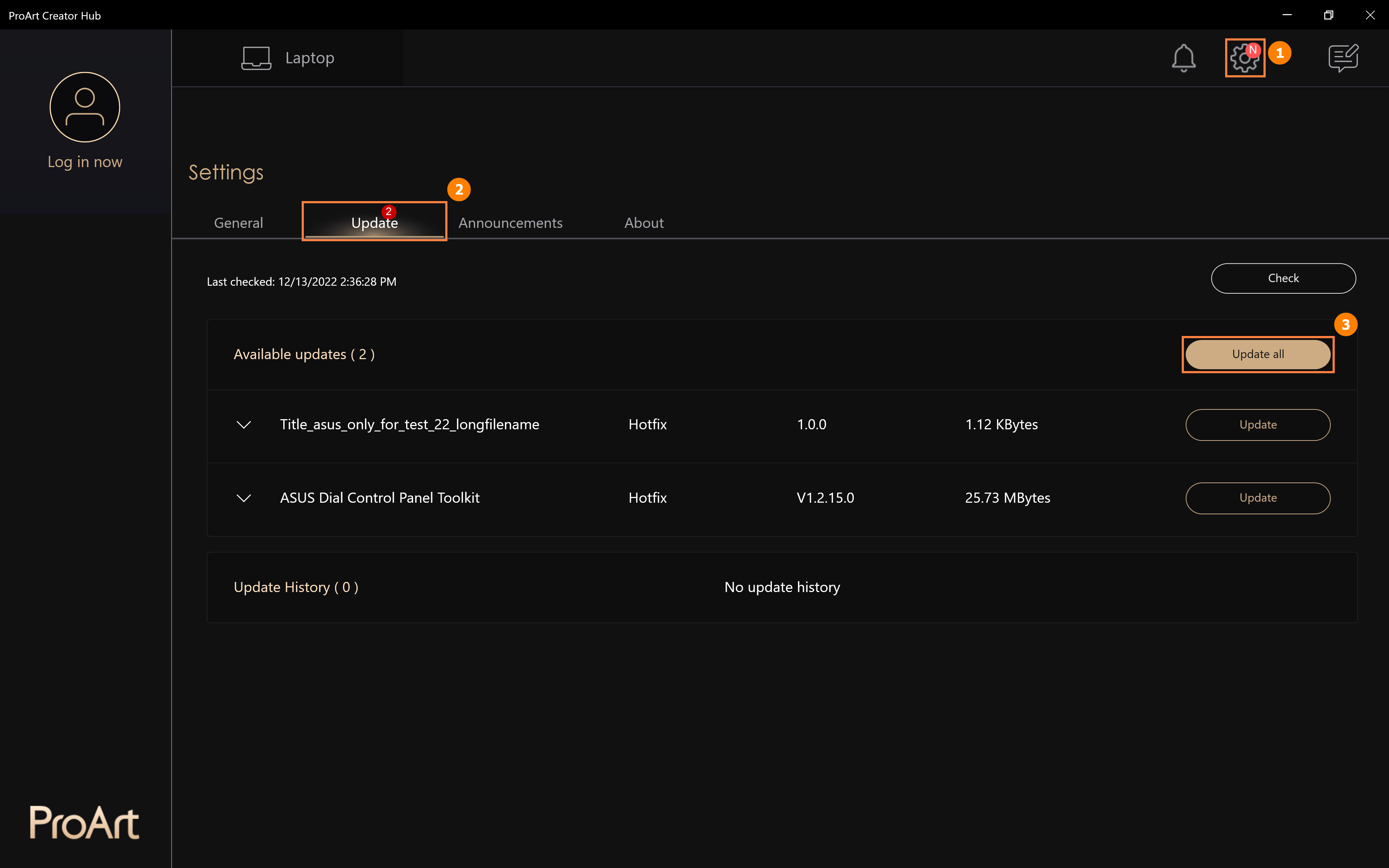
12.2 Pokud obnovíte systém Windows a budete potřebovat přeinstalovat řídicí software regulátoru ASUS Dial, využijte následující postup.
Kliknutím přejděte na oficiální web ASUS, klikněte na tlačítko ①[Hledat], do pole hledání zadejte ②[model počítače], klikněte na ③[Model počítače], klikněte na ④[operační systém], klikněte na ⑤[Windows 11 64-bit], vyhledejte ⑥[ASUS Control Panel Toolkit] a pak klikněte na [Stáhnout] a proveďte instalaci. Vyhledejte ⑦[ProArt Creator Hub], pak klikněte na [Stáhnout] a proveďte instalaci.
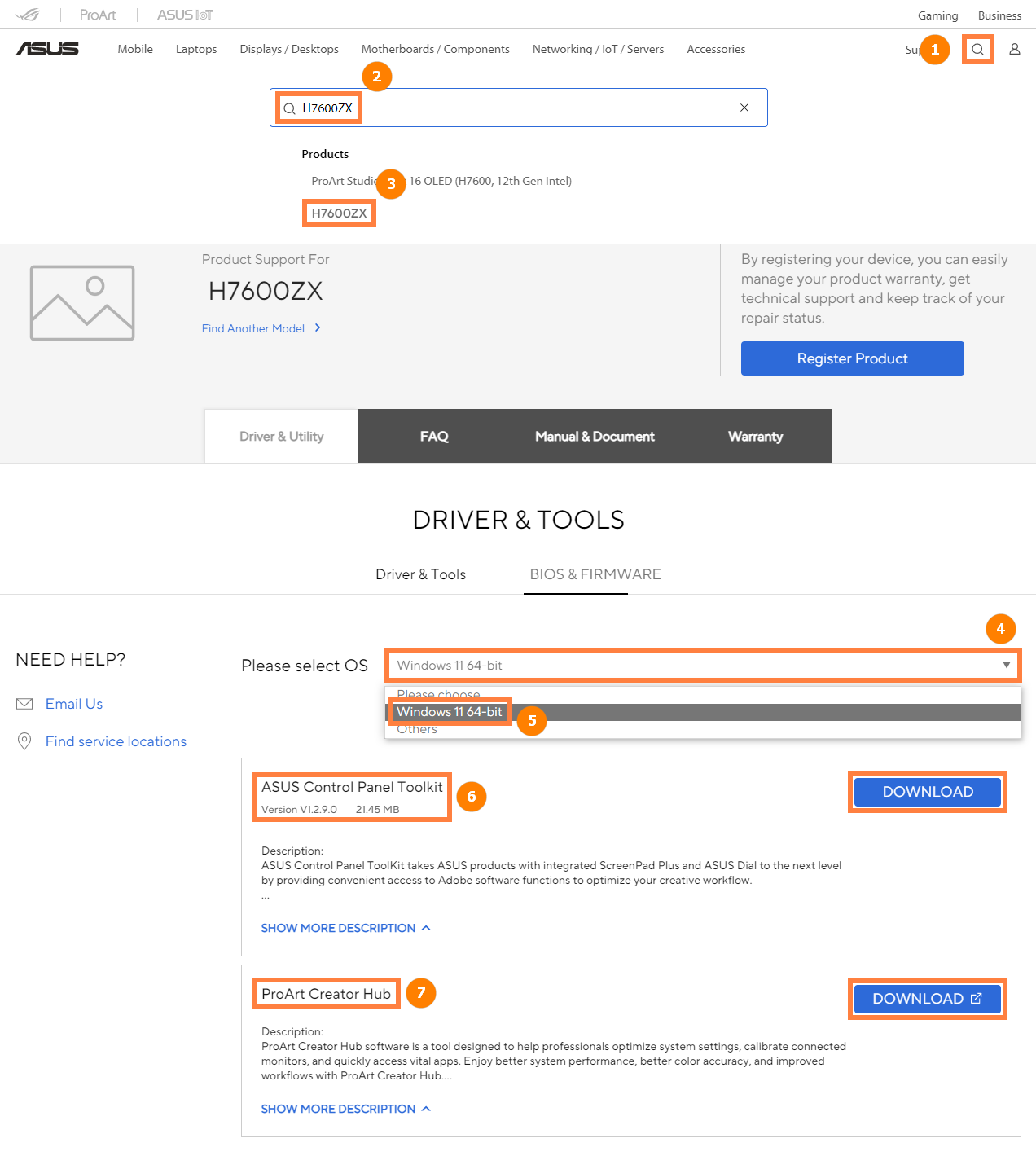
2.3 Jak odinstalovat řídicí software regulátoru ASUS Dial:
Řídicí software regulátoru ASUS Dial můžete odinstalovat podle postupu uvedeného na následujícím odkazu: https://www.asus.com/cz/support/faq/1013598
[ProArt Station] Uživatelská příručka k ProArt Creator Hub
Obsah
ProArt Creator Hub je váš osobní portál určený k monitorování stavu PD5, přizpůsobení nastavení nebo optimalizaci pracovních postupů.
Řešení disponuje intuitivním přehledovým ovládacím panelem a zbaví vás potřeby přepínat mezi jednotlivými výkonovými režimy a starostmi s kalibrací barev na obrazovce.
Aplikace vám také umožní přizpůsobit si LED kontrolky ASUS Lumiwiz pomocí vlastních efektů a barev svícení.
Ovládací panel monitoruje celkový stav systému.
Informace o systémové platformě: například zatížení ventilátoru, využití paměti/úložiště, vytížení CPU, vytížení GPU.
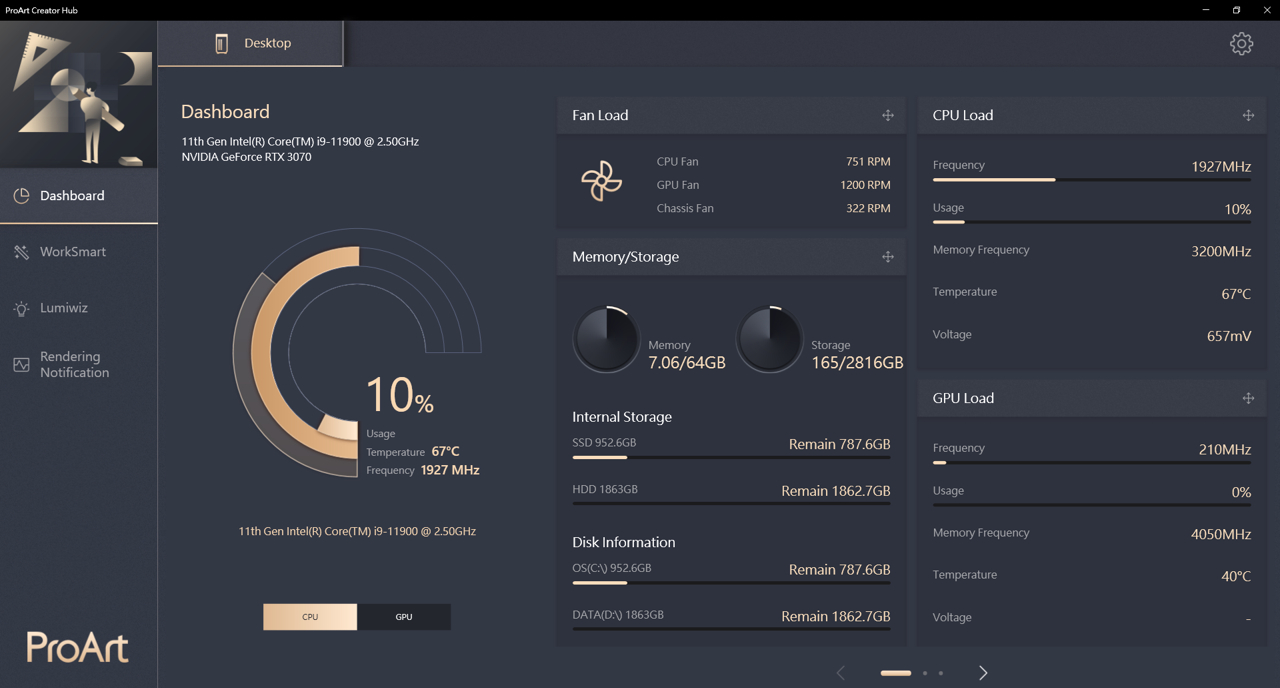
Zde můžete přepínat režim ventilátoru.
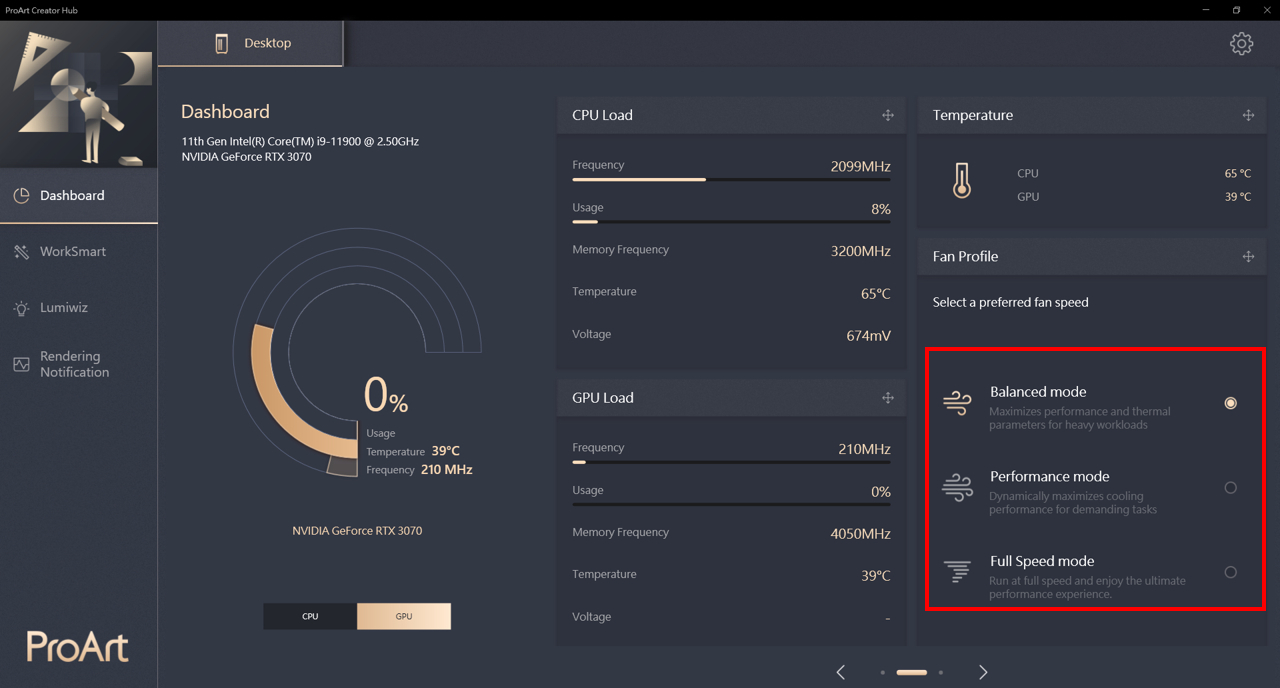
Funkce WorkSmart vám umožňuje přiřadit až čtyři aplikace do skupiny úloh a připevnit ji na vaši plochu. Pak můžete jednoduše kliknout na určenou skupinu úloh a přiřazené aplikace otevřít současně.
Je to stejné jako funkce Creator Hub ve Studiobooku. Podrobnější informace naleznete zde.
Chytré kontrolky LED Lumiwiz jsou multifunkční. Zobrazují stav systému, oznámení o renderování a zobrazují trojbarevné efekty svícení.
Noční režim: V určitý čas si můžete nastavit přepínání do režimu se sníženým jasem LED.
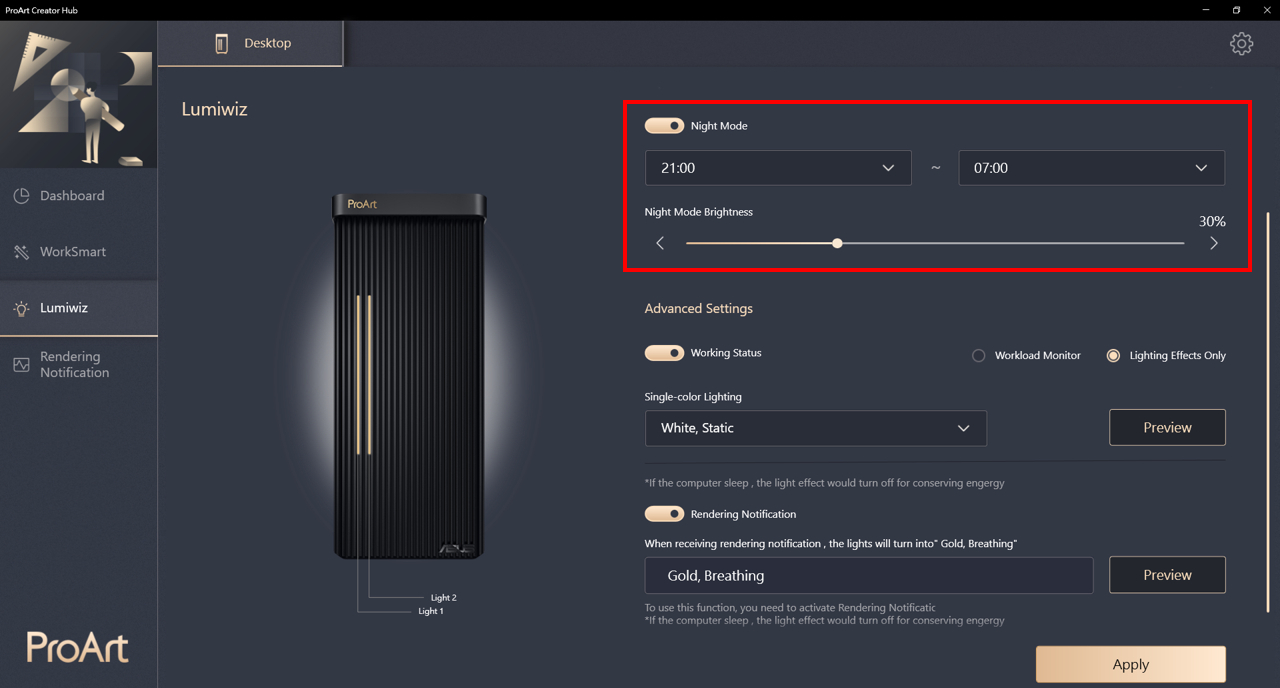
Pokročilá nastavení
Pracovní stav: Zapínání nebo vypínání modulu LED. Po zapnutí můžete vybírat mezi možnostmi [Monitorování pracovní zátěže] nebo [Pouze světelné efekty].
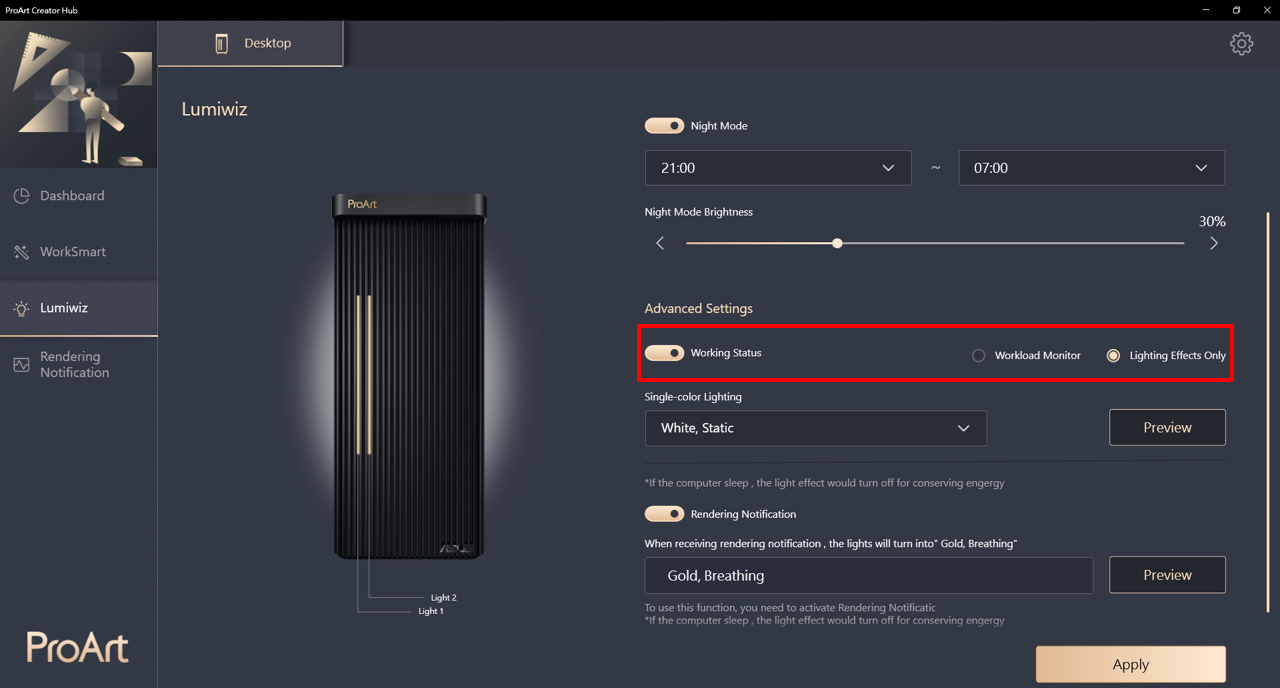
Monitorování pracovní zátěže: Monitoruje výkonnost procesoru GPU nebo paměti. Zobrazí výstražnou kontrolku, pokud vytížení vzroste nad 90 %.
①Světlo 1 / Světlo 2: Zde můžete vybrat monitorování vytížení CPU, GPU nebo RAM.
②Po nastavení monitorování pracovní zátěže nastavte efekt svícení pro normální nebo výstražný stav.
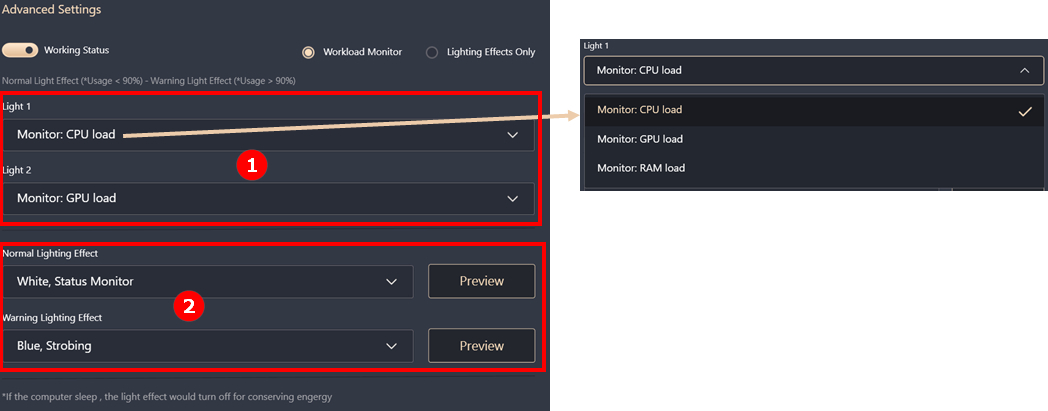
Pouze efekty svícení: Creator hub poskytuje bílou, modrou a zelenou barvu pro všechny efekty, přičemž lze používat postupné přechody, statické svícení a blikání.
Po nastavení světelného efektu① stiskněte tlačítko náhledu a podívejte se na efekt na obrázku náhledu②.
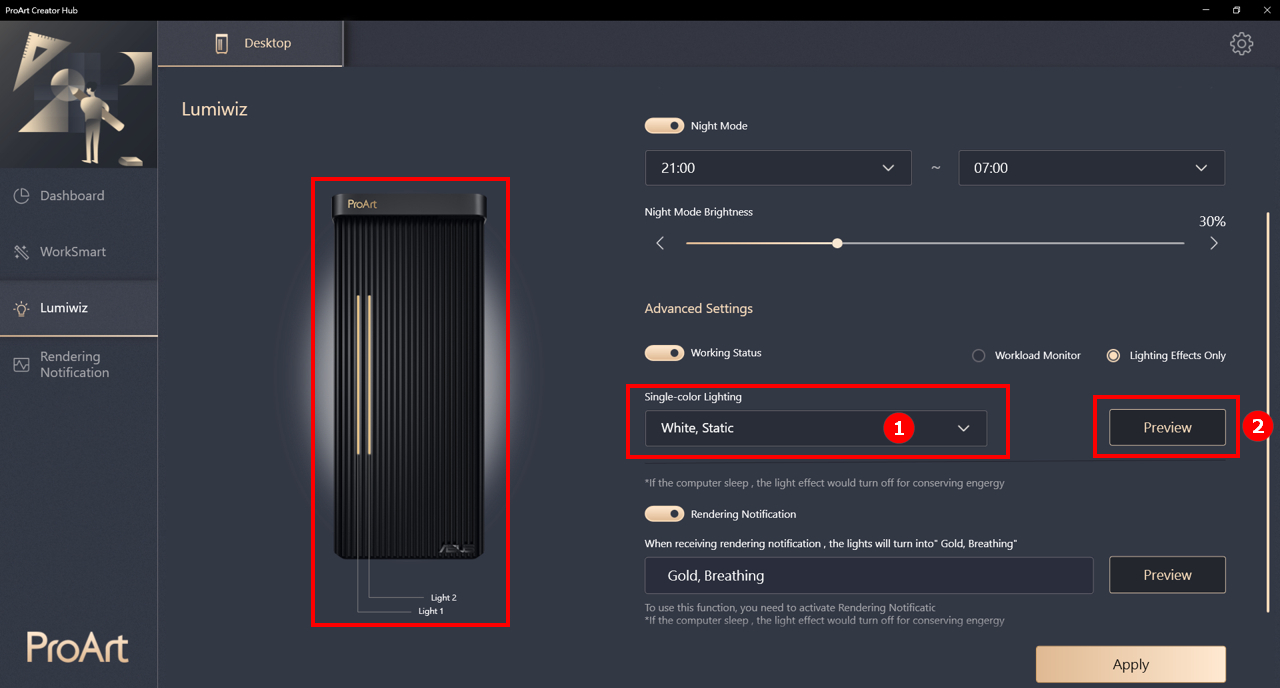
Oznámení o renderování
Při přijetí oznámení o renderování bude mít Lumiwiz zlatou barvu s efektem přechodu.
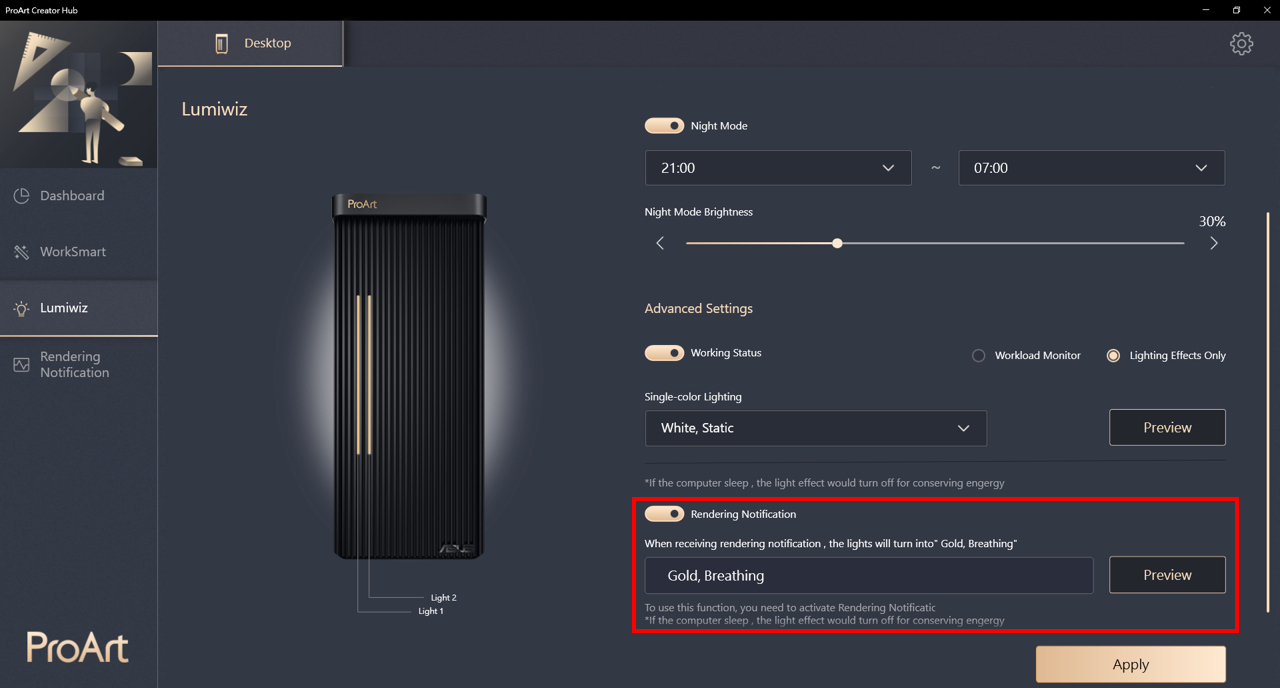
Oznámení o renderování je unikátní funkcí, která je momentálně k dispozici pouze pro ProArt Station PD5. Poskytuje informaci, že vybraný software dokončil proces vykreslování (úspěšně nebo pádem).
Obdržíte nejen oznámení, ale informace se také zobrazí v Lumiwiz, případně v nastavené aplikaci Teams.
Nastavení oznámení: Zpráva může mít buď textový formát, nebo může být doplněna snímkem obrazovky. Lze poslat zprávu také do Teams, abyste oznámení získali, kdekoli zrovna jste.
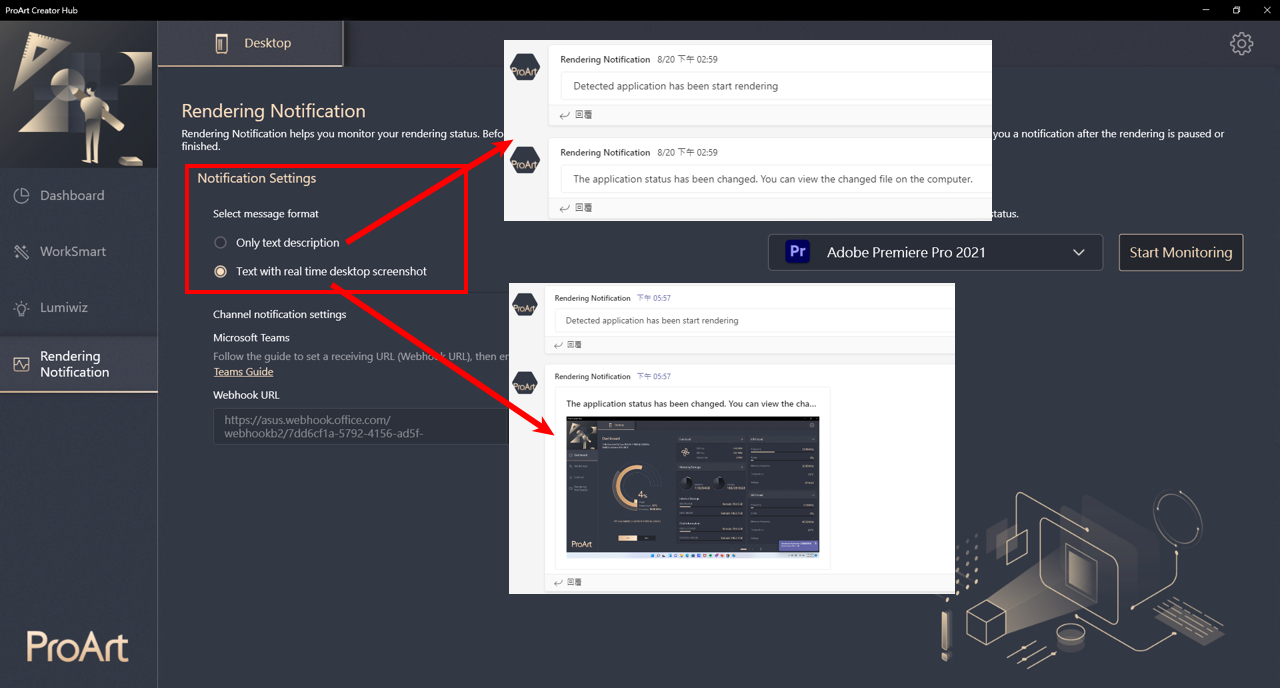
Softwarová funkce oznámení o renderování
Pro softwarová oznámení o dokončení renderování neexistují žádná omezení. Systém bude monitorovat výkonnost zařízení ProArt Station PD5. Když výkon celého systému na stanovenou dobu poklesne, dojde k odeslání oznámení o vykreslování do Teams a do Lumiwiz.
① Software vyberte ze seznamu
② Pokud se software v seznamu nenachází, vyberte možnost [Přidat přizpůsobení]
③ Otevřete software a přidejte jej do seznamu
④ Seznam monitorování můžete upravovat
⑤ Klikněte na Spustit monitorování
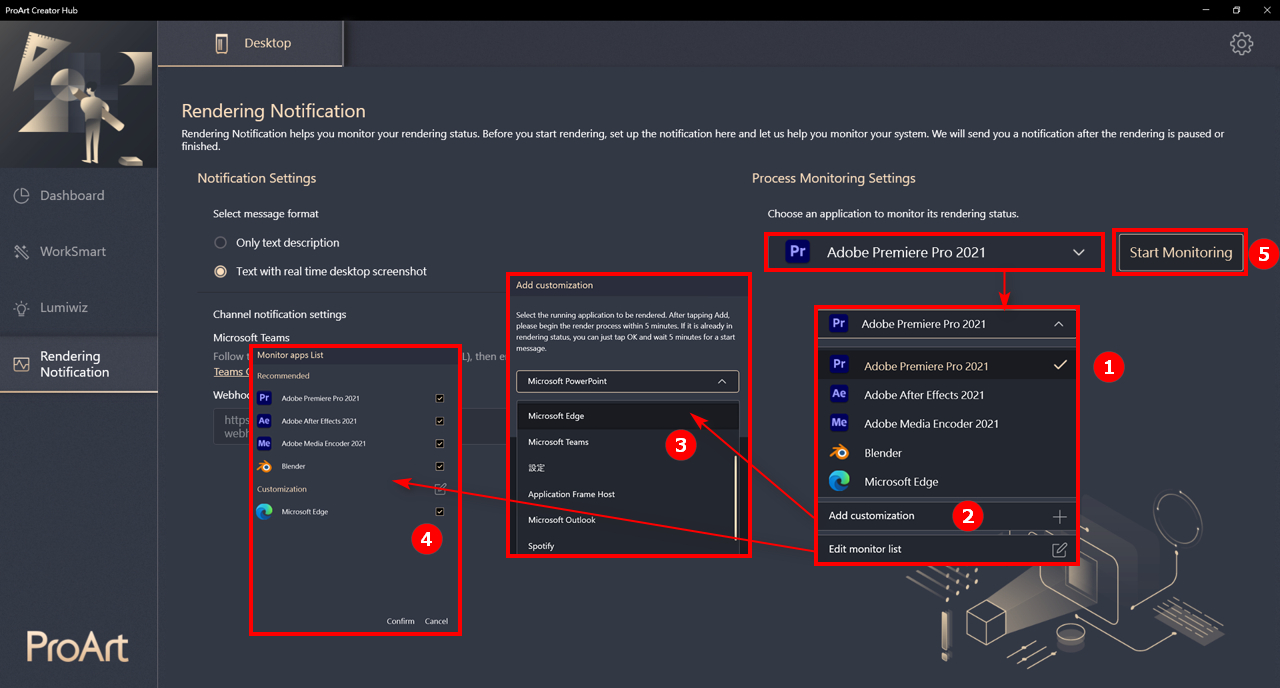
Oznámení o renderování v Microsoft Teams
Momentálně je podporováno pouze oznámení v Teams. Systém odešle zprávu na připojený kanál.
Průvodce připojením je k dispozici také v ProArt Creator Hub.
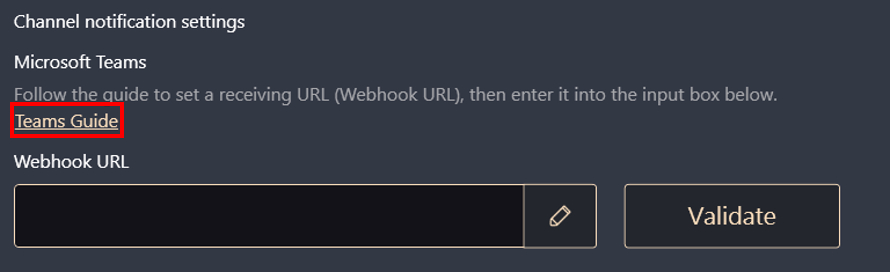
[ProArt Display] Představení obrazových funkcí ProArt Creator Hub
ProArt Creator Hub – Obrazovka
ProArt Creator Hub vám pomůže zkontrolovat aktuální stav monitoru (barevný gamut, jas, teplotu barev, jas gamma) a ověřit specifikace produktu.
Ke kalibraci monitoru můžete použít kalibrační sondu (Xrite-i1DisplayPro a i1DisplayProPlus) v režimu kalibrace barev.
Jak provést připojení
Pokud chcete používat ProArt Creator Hub pro zobrazení informací o monitoru a kalibraci, kromě HDMI/Displayportu pro přenos obrazu musíte navíc připojit počítač přes kabel USB typu B nebo USB typu C.
USB-Type B: PA329Q
USB-Type C: PA24AC, PA329C
Stažení ovladače a instalace (pouze pro PA329Q)
1. Stáhněte si nejnovější utilitu odpovídající modelu vašeho monitoru z Centra stahování ASUS.
Zadejte ProArt PA329Q –> klikněte na Ovladače a utility.

2. Klikněte na Ovladače a utility –> Vyberte OS.

3. V kategorii Balíček ovladačů vyhledejte ProArt_Calibration_Device_Driver. Klikněte na tlačítko STÁHNOUT a tím soubor stáhněte.
Podporované modely
Monitor ProArt: PA24AC, PA329C, PA329Q
Kalibrační sonda: i1DisplayPro, i1DisplayProPlus
Ovládací panel

Na ovládacím panelu si můžete zkontrolovat níže uvedené informace:
- Specifikace produktu: Zde si můžete zkontrolovat specifikace připojeného monitoru.
- Kalibrace barev: Zde si můžete zkontrolovat výsledek poslední kalibrace barev (barevný gamut, ΔE) a datum poslední kalibrace.
- Informace OSD: Zkontrolujte si aktuální jas, barevnou škálu, teplotu barev a jas gamma.
Kalibrace barev

Kalibrace barev vám pomůže zkalibrovat monitor tak, aby podával přesné, konzistentní a nádherné barvy.
Je to jednoduchý způsob, jak rekalibrovat monitor a obnovit jeho jas a konzistenci barev.
Cíl
1. Před zahájením kalibrace můžete upravit přizpůsobené parametry, například benchmark pro barevnou kalibraci za účelem provedení kalibrace barev.
Co je možné upravovat:
a. Barevnou škálu (sRGB, Rec709, Adobe RGB, DCI-P3, BT.2020/Rec.2020)
b. Jas
c. Jas gamma
d. Teplotu barev
Po výběru klikněte na možnost [Spustit kalibraci].

2. Vyberte, zda chcete provést kalibraci uniformity prostřednictvím možností a. a b. (můžete také vybrat možnost c. 3X3 nebo d. 5X5). Pokud se rozhodnete provést kalibraci uniformity, bude úprava uniformity provedena jako první. Následně se provede kalibrace barev.

3. Ujistěte se, že je k monitoru připojena kalibrační sonda a klikněte na tlačítko [Další].

4. Ujistěte se, že počítač a monitor jsou připojeny prostřednictvím kabelu USB-Type B nebo USB-Type C nebo Thunderbolt3 a klikněte na tlačítko [Další].

5. Klikněte na tlačítko [Start] a zahajte kalibraci.

Kalibrace barev
1. Zahajte kalibraci kliknutím na [Start]. 
2. Po dokončení kalibrace barev systém vygeneruje zprávu o kalibraci barev. Po kalibraci barev uvidíte příslušná data.

3. Klikněte na [Zobrazit vzor]. Poté můžete zkontrolovat výsledek před a po kalibraci barev. 
4. Klikněte na [Použít]. Kalibraci barev dokončíte po uloží a aplikaci dat do uživatelského režimu 1 nebo uživatelského režimu 2.
Kalibrace uniformity
1. Posuňte kalibrační sondu na vyznačené místo a kliknutím na [Start] zahajte kalibraci uniformity.
2. Po dokončení kalibrace systém uloží data do monitoru. Dokončení ukládání potrvá přibližně 10~15 minut.
3. Po uložení kalibrační sondu znovu přesuňte na vyznačenou pozici a kliknutím na [Start] zahajte kalibraci uniformity. (Vše potvrďte druhou kalibrací, každá mřížka zabere jen několik sekund)
4. Po naskenování bude systém automaticky pokračovat k provedení kalibrace barev.
Historie
V historii můžete zkontrolovat aktuálně uložená data.
Kliknutím na a) můžete potvrdit zprávu o kalibraci barev.
Kliknutím na b) můžete tato data odstranit.

Nastavení
Na aktuálně uložená kalibrační data v nastavení můžete aplikovat uživatelský režim 1 nebo uživatelský režim 2.
Po výběru klikněte na [Použít].

Časté dotazy
1. Jak vyřešit následující chybovou zprávu po spuštění programu ProArt Creator Hub? 

Odpověď: Problém uvedený v této chybové zprávě můžete vyřešit dle postupu uvedeného v článku o stahování a instalaci ovladačů (pouze pro PA329Q).
2. Existuje nějaké představení aplikace Creator Hub pro základní desku ASUS ProArt?
Odpověď: Využijte tento článek: https://www.asus.com/cz/support/FAQ/1043369/
3. Existuje nějaké představení aplikace Creator Hub pro notebooky ASUS ProArt?
Odpověď: Využijte tento článek: https://www.asus.com/cz/support/FAQ/1042040/
[Základní deska ProArt] Představení ProArt Creator Hub
1. Stáhněte a nainstalujte software ProArt Creator Hub
2. Pokyny k ProArt Creator Hub
1. Stáhněte a nainstalujte software ProArt Creator Hub
- Přejděte na podpůrném webu pro model ProArt do sekce Ovladače a nástroje. Zvolte typ operačního systému (Windows 10/11).

- Přejděte do sekce Software a utility a stáhněte ovladače a instalační soubory služeb požadovaných softwarem ProArt Creator Hub.

- Rozbalte soubor.
- Klikněte na Asussetup.exe.

- Počkejte, než proběhne instalace služby a ovladačů.


- Přejděte do sekce Software a utility a klikněte na následující odkaz do obchodu Microsoft Store. Tím přejděte na stránku instalace ProArt Creator Hub

https://www.microsoft.com/p/proart-creator-hub/9nm0hh6wdn7q

- Při instalaci softwaru ProArt Creator Hub se řiďte následujícími pokyny

- Instalace je dokončena.

Oznámení:
Pokud aplikaci nebude možné použít, upravte nastavení v BIOSu následovně:
- Vraťte se zpátky na plochu systému a vyberte Start > Restartovat
- Přejděte do BIOSu stiskem klávesy F2 nebo DEL
- Stiskem F7 přejděte do pokročilého režimu
- V hlavní nabídce zadejte následující cestu
Nástroje > MyASUS > Stáhnout & Nainstalovat službu a aplikaci MyASUS
- Nastavte možnost na Povoleno, viz níže

- Stiskněte F10, vyberte OK, tím uložte nastavení a proveďte restart
- Po restartování se vraťte do operačního systému a začněte ProArt Creator Hub používat
2. Pokyny k ProArt Creator Hub
1. Hlavní:
A. Lišta funkcí: Zobrazení ovládacího panelu a optimalizace výkonu
B. Lišta produktu: Zobrazení základní desky ProArt, obrazovky ProArt Display a notebooku ProArt.
C. Nastavení: Změna jazyka softwaru, verze softwaru a kontakt na ASUS

1-1 Popis funkcí: Základní deska -> Ovládací panel
Od verze 2.0.0.0 povede stránka ovládacího panelu přímo do Armory Crate, kde můžete provést konfiguraci. Informace související s Armory Crate: [Základní deska] Armoury Crate – Představení | Oficiální podpora | ASUS Global

1-2. Popis funkce: Základní deska -> Optimalizace výkonu -> Síť
Je možné provádět monitoring výkonu sítě nebo vybírat různé pracovní režimy
Související funkce je nejdříve nutné stáhnout z CreationFirst. Informace související s CreationFirst: [Základní deska ProArt] CreationFirst – Představení | Oficiální podpora | ASUS Global
1-2-1. Spusťte CreationFirst

1-2-2. Vyberte jiný pracovní režim

1-2-3. Top 5 aplikaci pro využívání šířky pásma

1-2-4. Celkové využití šířky pásma aplikacemi

2. Základní deska –> Nastavení
2-1. Obecné
Zde můžete vybrat regionální jazyk a servisní oblast, kontaktovat ASUS nebo se rozhodnout, zda má aktualizace probíhat automaticky na pozadí apod.

2-2. Aktualizace
Zde můžete zkontrolovat, zda je nutné provést aktualizaci

2-3. Oznámení
Zprávy související s produkty ASUS

2-4. Informace o programu
Zde se zobrazí aktuální verze apod.

1. Jaké monitory ASUS ProArt podporuje základní deska ASUS ProArt?
Odpověď: PA24AC, PA329C, PA329Q
2. Mám základní desku ASUS ProArt propojenou s monitorem ASUS ProARt, ale obraz na monitoru se nezobrazuje. Co s tím?

Odpověď 1: Nejprve se ujistěte, zda máte podporované modely základní desky ProArt a monitoru ProArt (PA24AC, PA329C, PA329Q)
2. Připojte monitor ProArt pomocí kabelu USB Type-C k USB portu základní desky ProArt
2.1 [Příklad: ProArt PA329C]: USB port musí být připojen k USB portu základní desky (jakýkoli USB port)
https://www.asus.com/Monitors/ProArt-PA329C/HelpDesk_Manual/ 
2.2 [Příklad: ProArt PA329Q]: Port USB Type-B musí být připojen k portu USB základní desky (jakýkoli port USB)
https://www.asus.com/Monitors/ProArt-PA329Q/HelpDesk_Manual/

2.3 [Příklad: ProArt PA24AC]: Port USB Type-C musí být připojen k portu USB základní desky (jakýkoli port USB)
https://www.asus.com/Monitors/ProArt-PA24AC/HelpDesk_Manual/

3. Pokud budete mít problémy i nadále, obraťte se na místní zákaznický servis ASUS :https://www.asus.com/cz/support/
3. Existuje nějaké představení aplikace Creator Hub pro monitory ASUS ProArt?
Odpověď: Využijte tento článek: https://www.asus.com/cz/support/FAQ/1043368/
4. Existuje nějaké představení aplikace Creator Hub pro notebooky ASUS ProArt?
Odpověď: Využijte tento článek: https://www.asus.com/cz/support/FAQ/1042040/
[ProArt Display] Představení regulátoru ASUS Dial a virtuálního ovládacího panelu
Regulátor ASUS Dial a virtuální ovládací panel jsou navrženy tak, aby fungovaly s kompatibilním softwarem Adobe.
*(např. Adobe Photoshop, Photoshop Lightroom Classic, Premiere Pro a After Effects)
Díky softwaru ASUS ProArt Creator Hub můžete upravovat klávesové zkratky, které vám umožňují přibližovat/oddalovat obraz, měnit velikost štětce a měnit nastavení jasu jednoduchým otočením regulátoru ASUS Dial, případně pomocí virtuálního ovládacího panelu. Dokonce máte možnost přizpůsobit si i výchozí rozhraní tak, aby odpovídalo vašemu pracovnímu stylu.
1. Postup instalace softwaru je následující:
a. Stáhněte si ProArt Creator Hub z obchodu Microsoft Store
Získejte ProArt Creator Hub z obchodu Microsoft Store
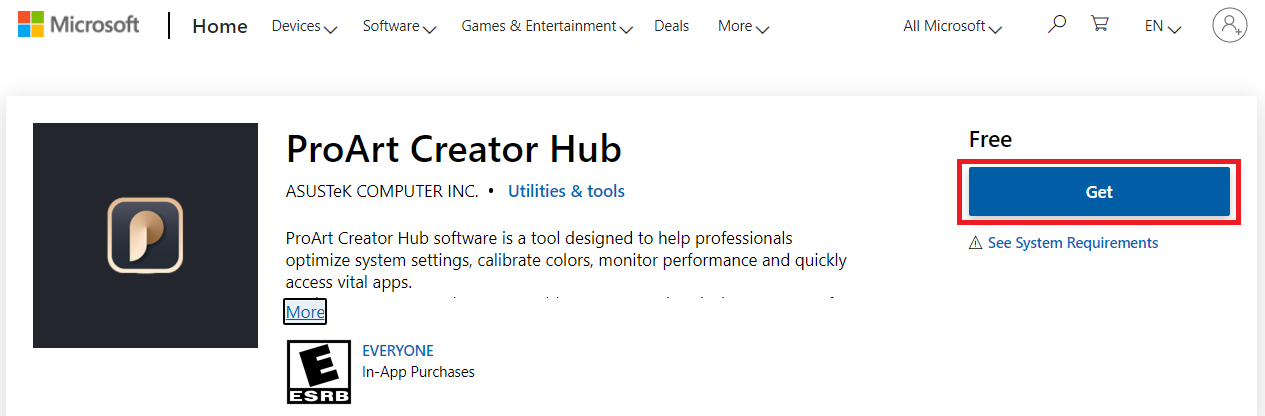
Případně si můžete software ProArt Creator Hub stáhnout z odkazu, který vede z Centra stahování ASUS do obchodu Microsoft Store.
Zadejte číslo modelu –> klikněte na Ovladače a utility.
(Příklad: model ProArt Display PA148CTV)

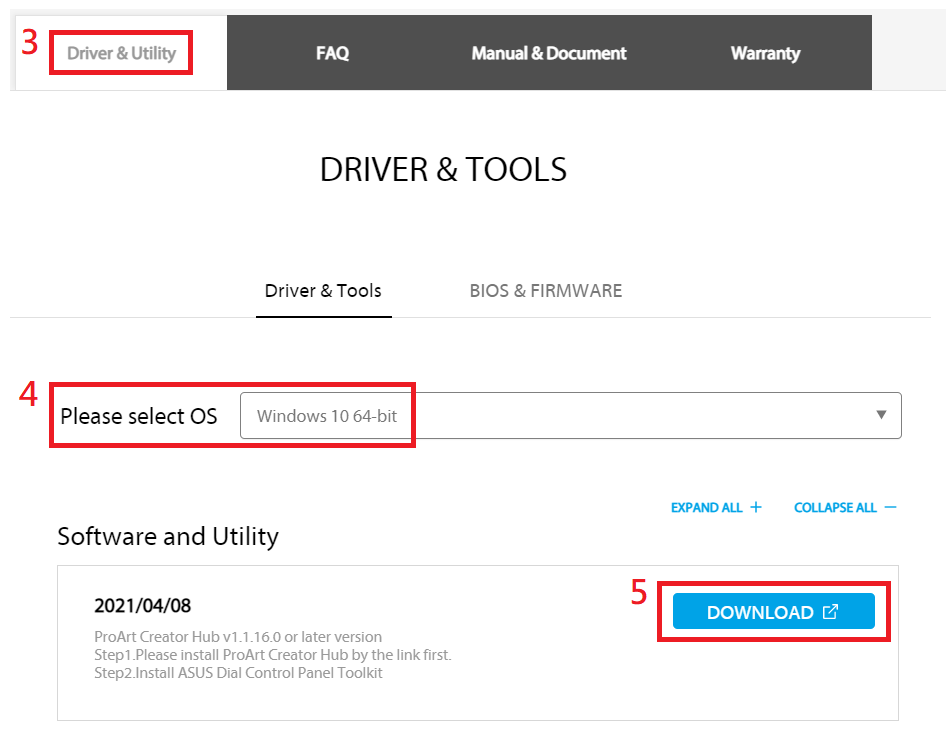
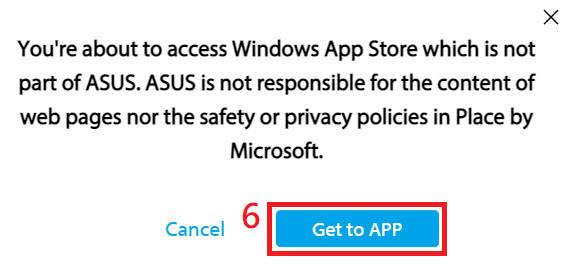
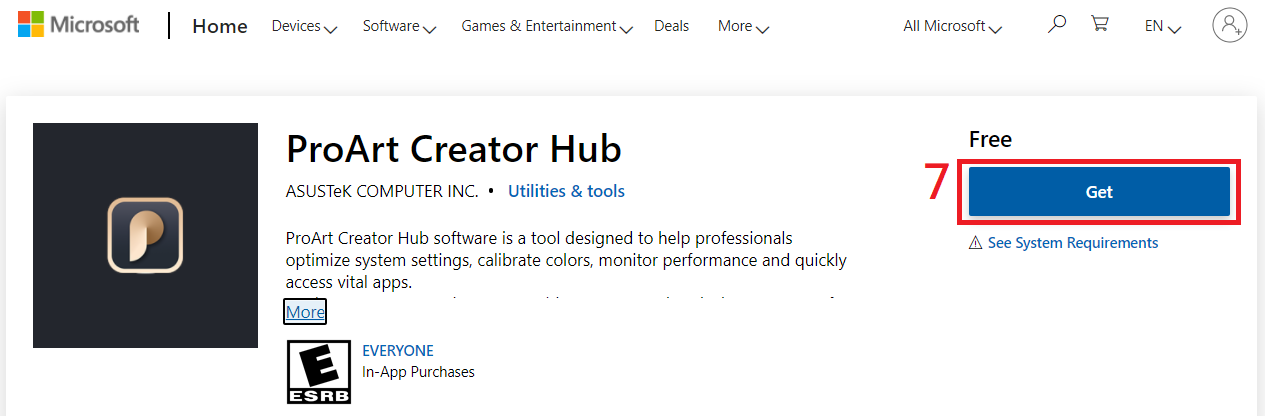
b. Nainstalujte ASUS Dial Control Panel Toolkit
Stáhněte ASUS Dial Control Panel Toolkit z Centra stahování ASUS.
Zadejte číslo modelu –> klikněte na Ovladače a utility.
(Příklad: model ProArt Display PA148CTV)

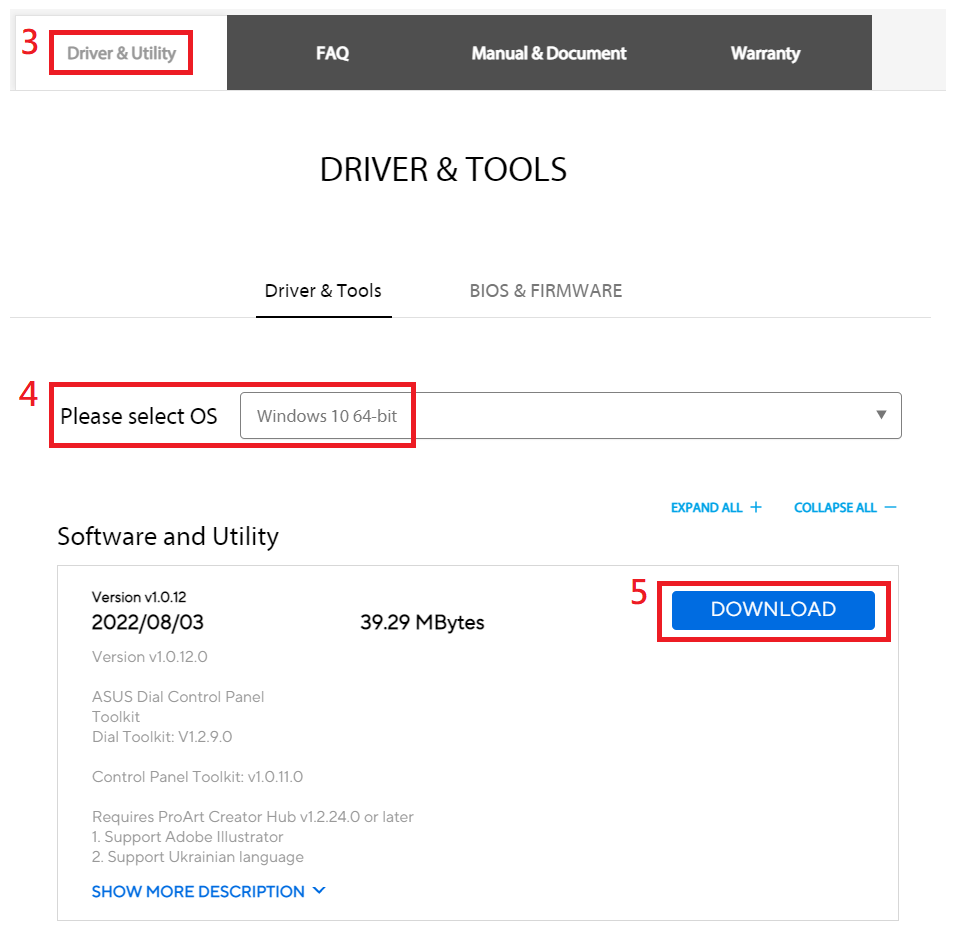
Rozbalte archiv Asus_Dial_ControlPanel_Toolkit.zip
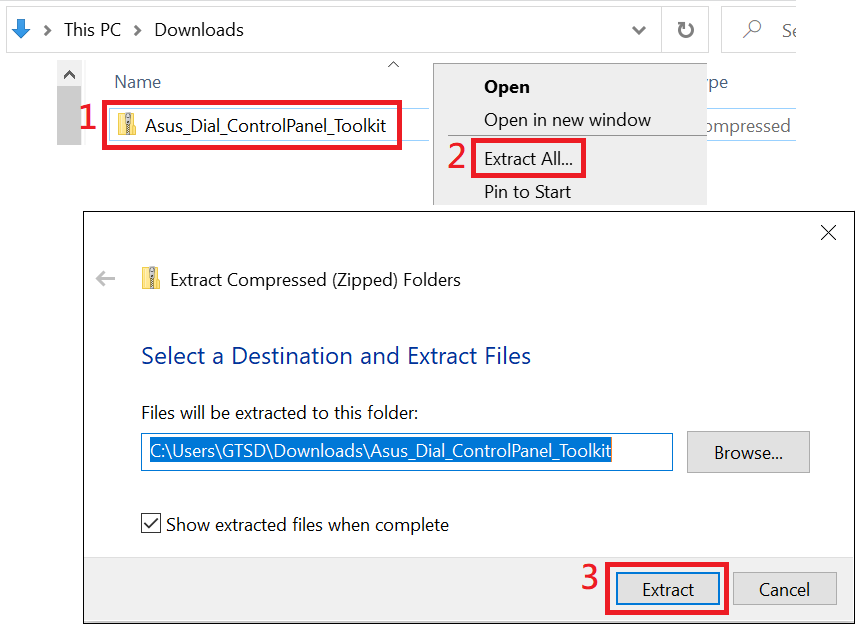
Dvakrát klikněte na Instalovat, abyste nainstalovali AsusControlPanelToolkit a AsusDialControlPanelToolkit.
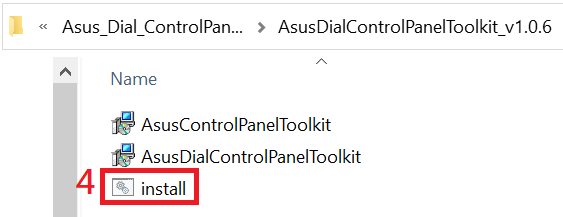
2. Pokyny k používání softwaru:
(1) Začněte kliknutím do levého spodního rohu.
(2) Klikněte na software ProArt Creator Hub.
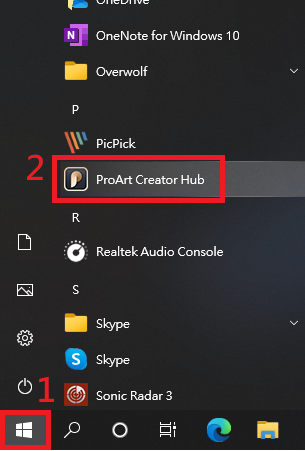
(3) Ovládací panel zobrazí relevantní informace pro PA148CTV.
Po otevření ProArt Creator Hubu trvá asi 10 až 15 sekund než se obrazovka ProArt detekuje a než se zobrazí ovládací panel.
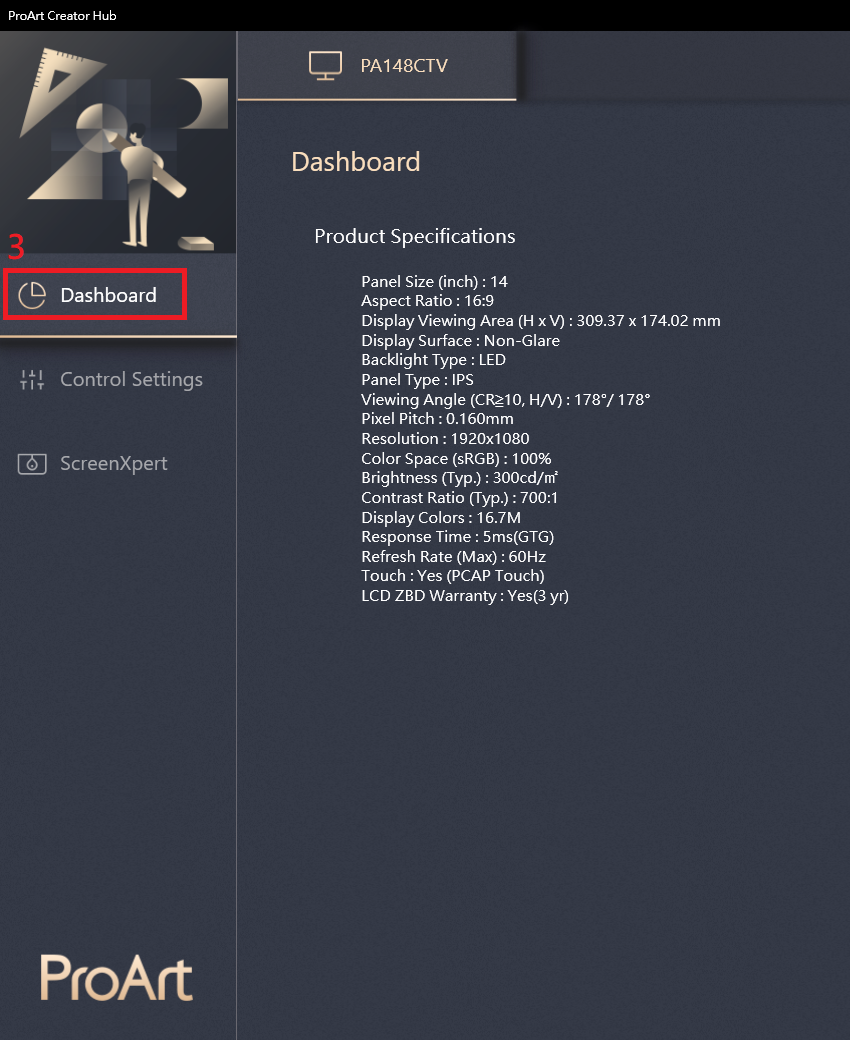
(4) Nastavení ovládání – Informace o regulátoru ASUS Dial
Regulátor ASUS Dial je fyzický regulátor v zadní části obrazovky, kterým můžete ovládat jednoduché funkce kompatibilního softwaru Adobe nebo Microsoft (např. hlasitost, jas, funkce posunu nahoru a dolů).
Video představení regulátoru ASUS Dial

(a) Zakázat: Zakázat funkci regulátoru ASUS Dial
(b) ASUS Dial: Nastavení ovládání fyzického regulátoru ASUS Dial na zadní části obrazovky
(c) Zařízení Microsoft Wheel: Ovladač Microsoft Surface Dial. (Zařízení Microsoft Surface Dial je nutné zakoupit samostatně)
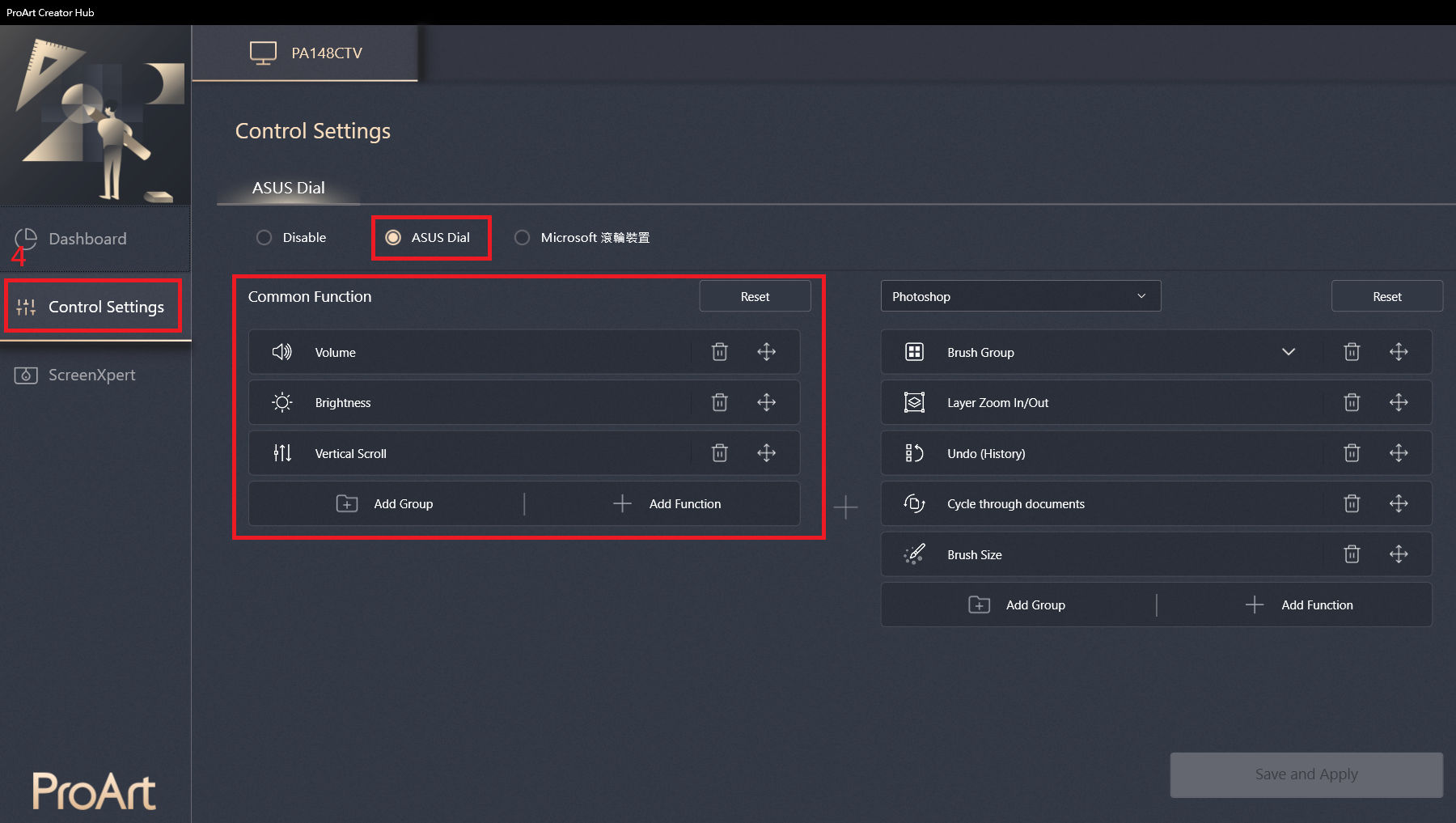
Při provozu regulátoru ASUS Dial ve Windows se zobrazí ikona. Když se objeví provozní obrazovka, ikonou lze pohnout také tažením myší.
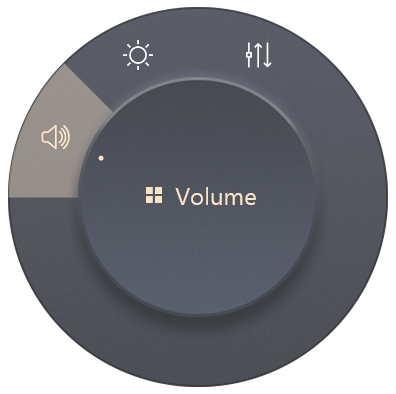
(Příklad: Otevření prohlížeče Edge)
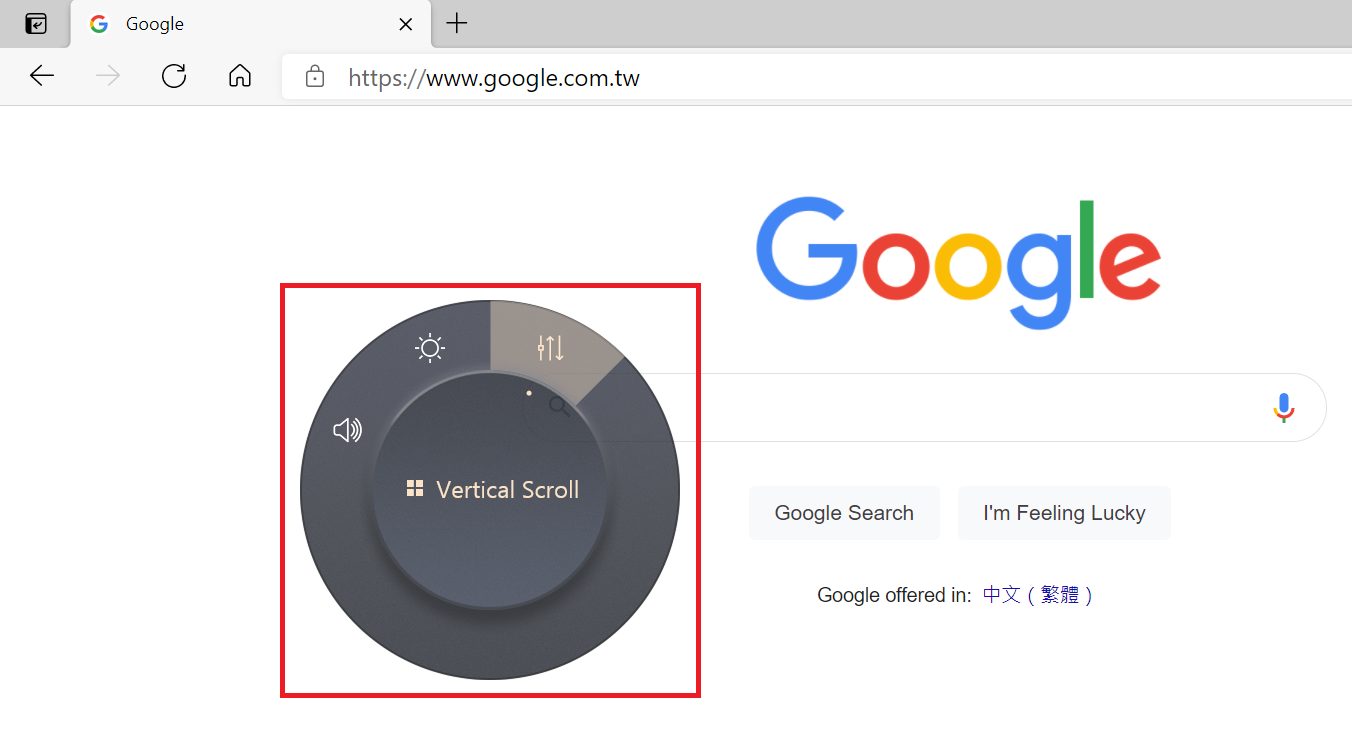
Položky na pravé straně jsou kompatibilní s Adobe 2020 a novějším softwarem, např. Adobe Photoshop, Photoshop Lightroom Classic, Premiere Pro a After Effects.
(Příklad: Adobe Photoshop)
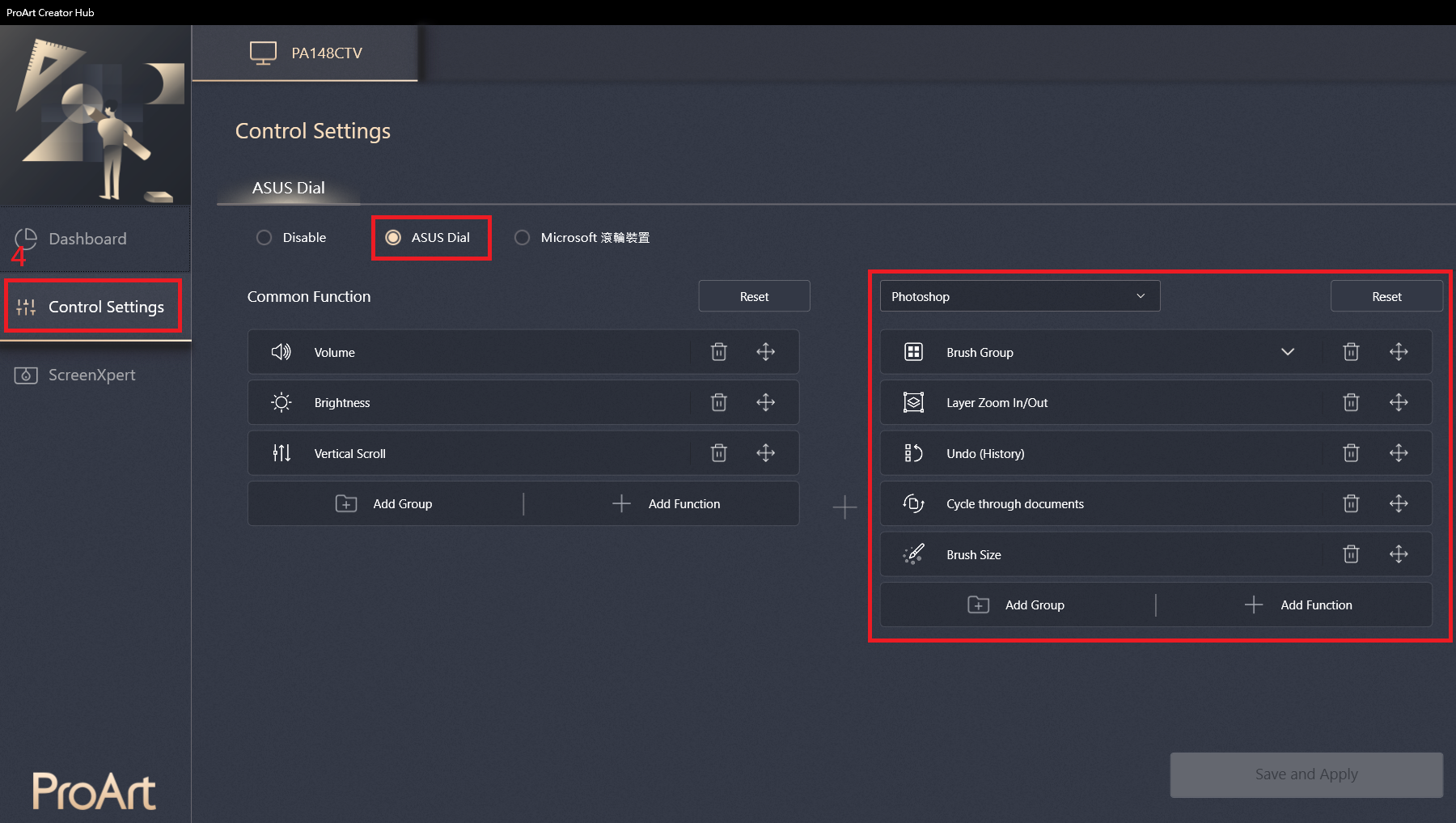
Při používání Adobe 2020 nebo novějšího softwaru se při provozu regulátoru ASUS Dial zobrazí ikona. Když se objeví provozní obrazovka, ikonou lze pohnout také tažením myší.
(Příklad: Adobe Photoshop 2021)
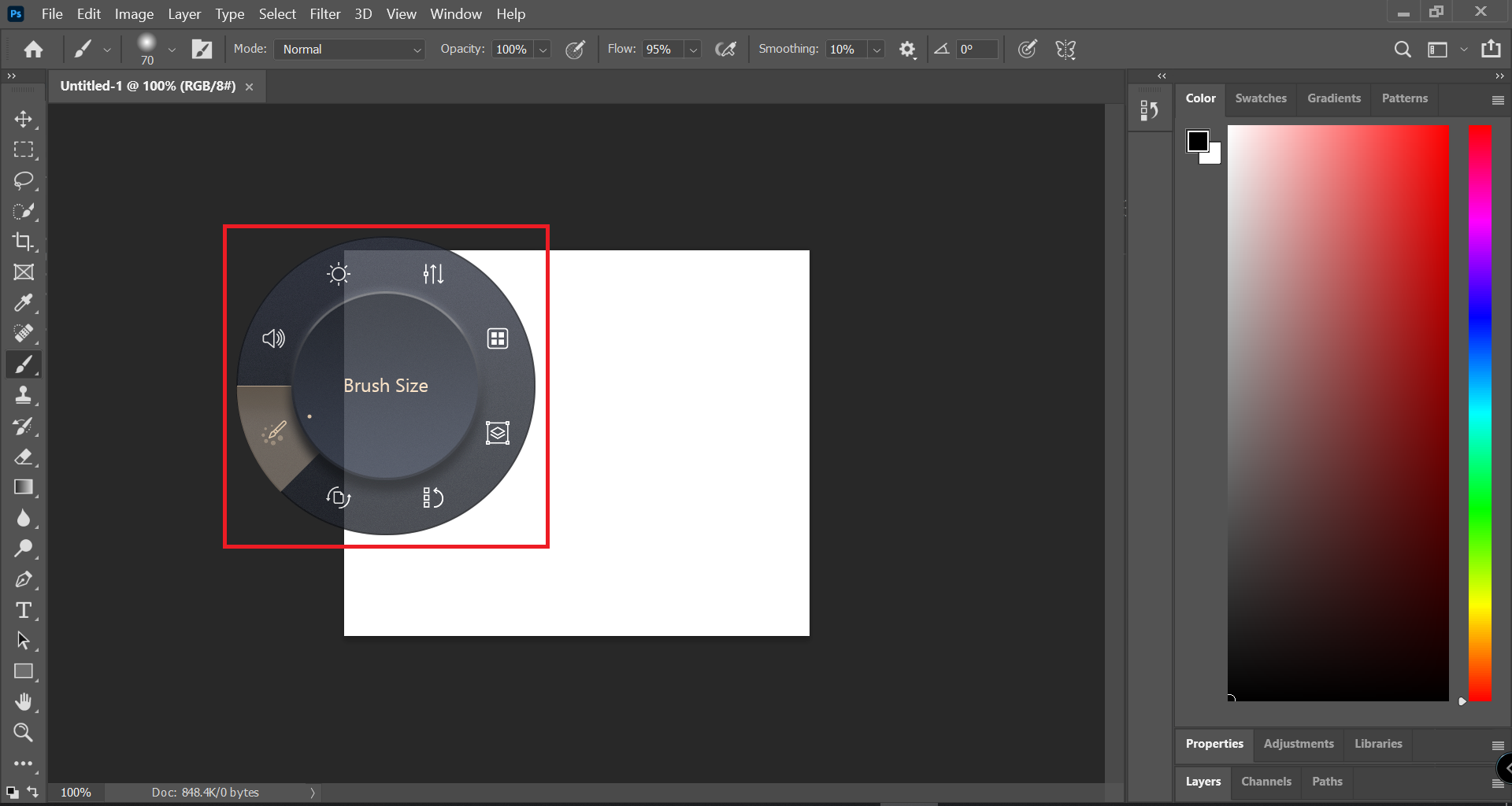
Zařízení Microsoft Wheel – Informace o ovladači Microsoft Surface Dial.
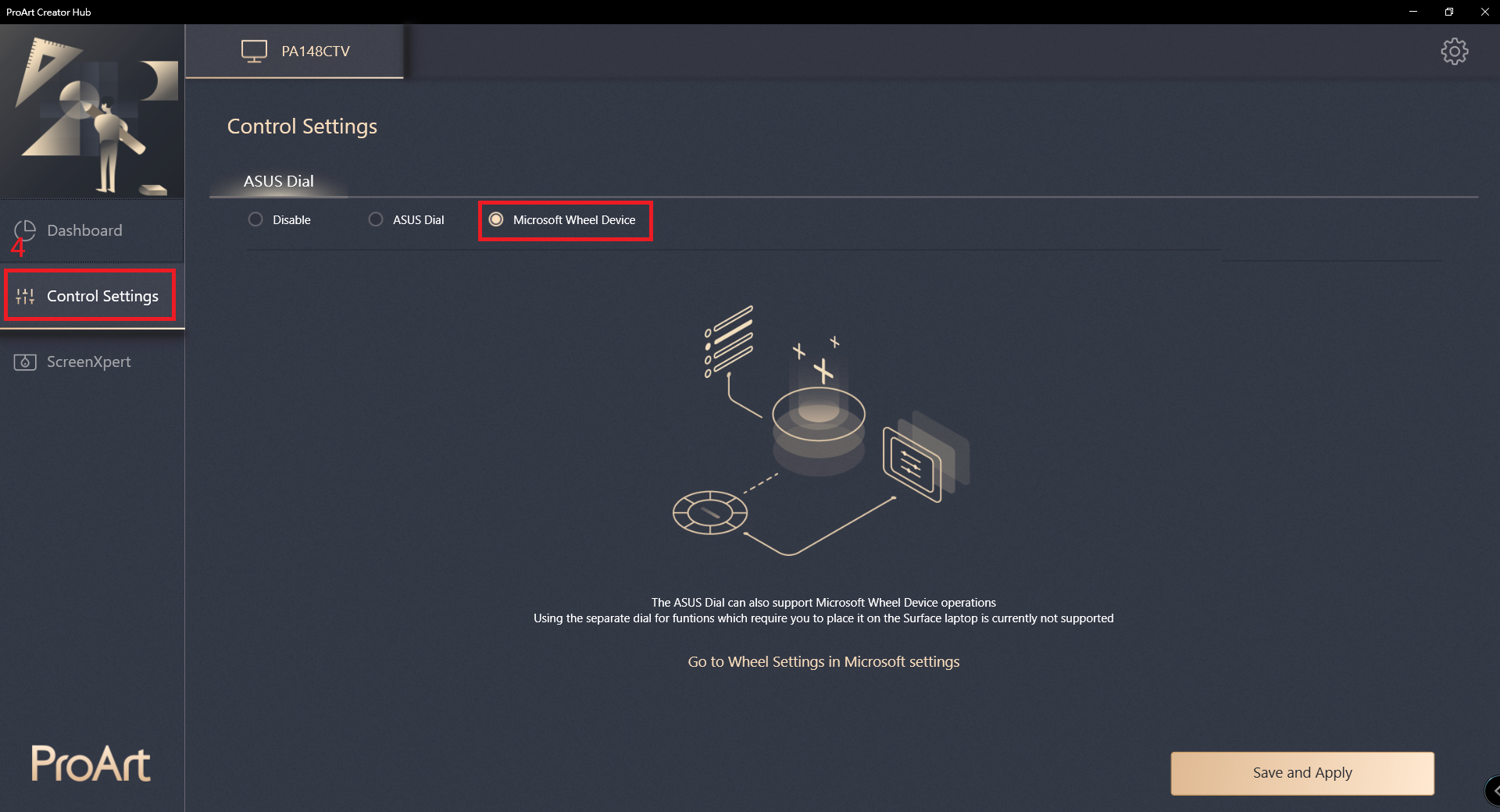
Virtuální ovládací panel
(1) ScreenXpert – Pokud máte nainstalován software Adobe, můžete jej používat spolu s virtuálním ovládacím panelem. Po nastavení klikněte na Použít.
(Příklad: Adobe Photoshop 2021)
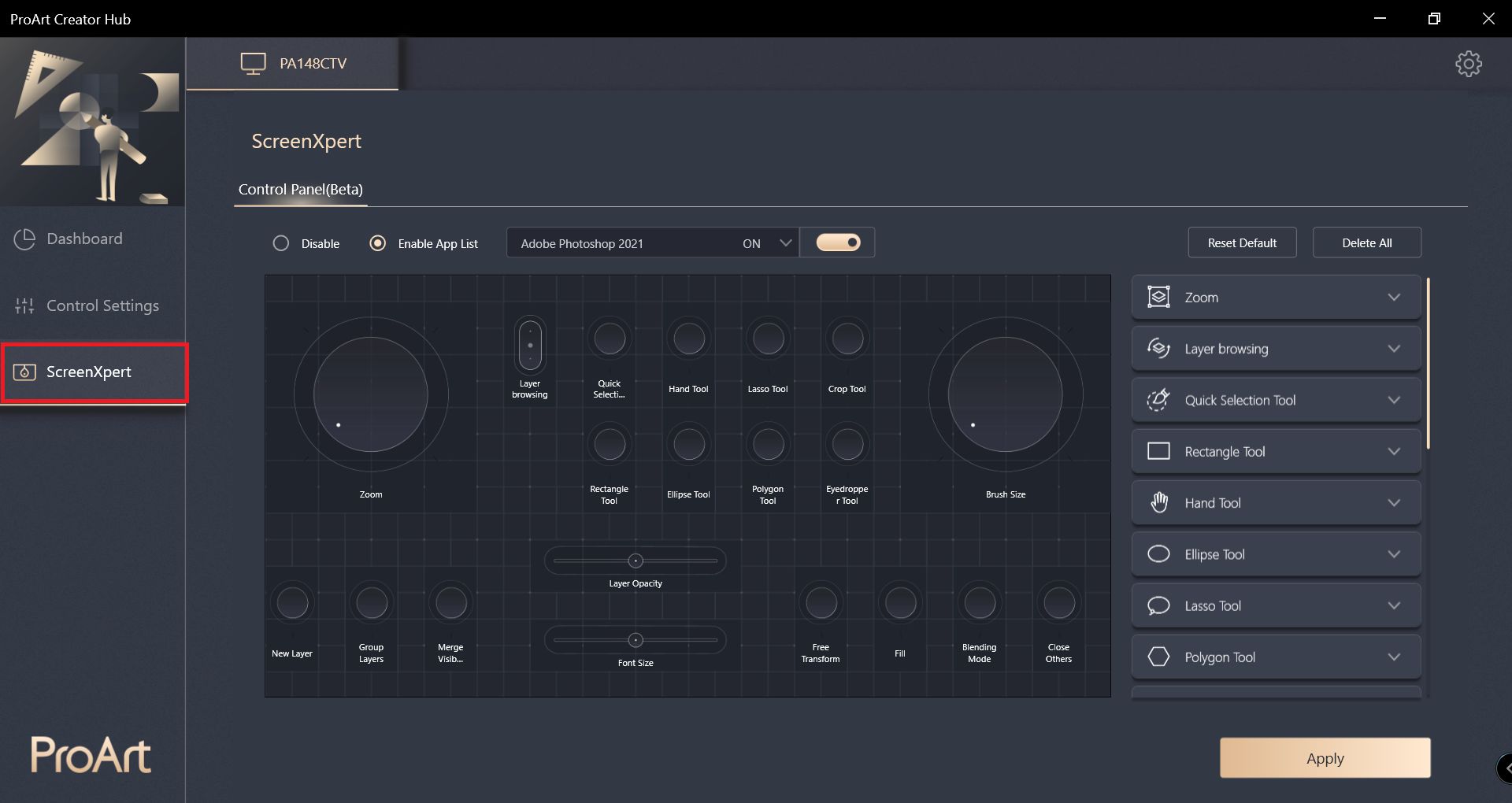
(2) Při používání funkce rozšíření obrazovky můžete funkci virtuálního ovládacího panelu na obrazovce ProArt Display PA148CTV používat dotykem.
*Video představení výběru režimu provozu virtuálního ovládacího panelu
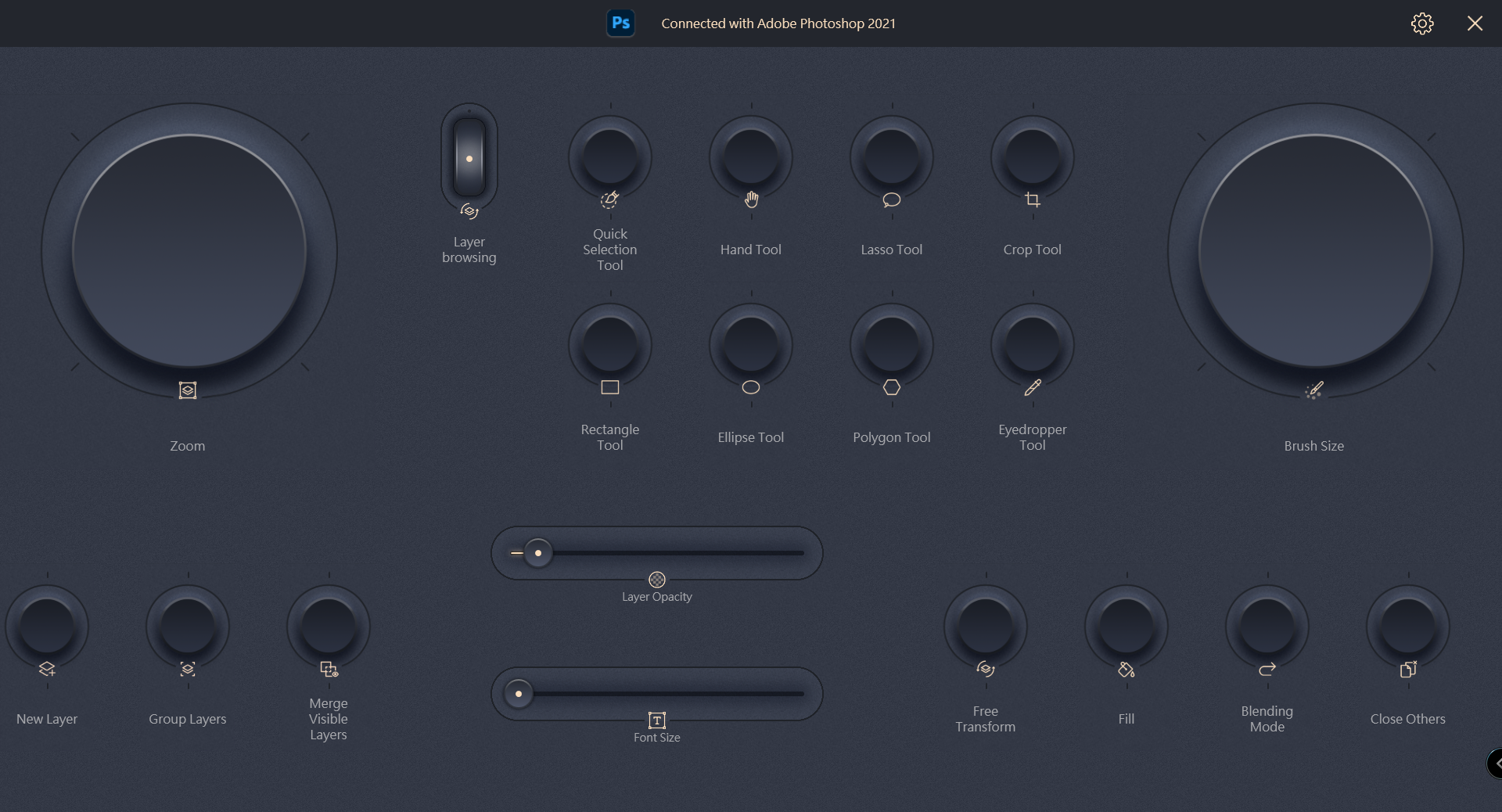
Časté dotazy:
Otázka 1: Jaké jsou kompatibilní verze a software Adobe?
Odpověď 1: Lze používat software Adobe 2020 a novější, např. Adobe Photoshop, Photoshop Lightroom Classic, Premiere Pro a After Effects.
Otázka 2: Jak odebrat ProArt Creator Hub?
Odpověď 2:
(1) V operačním systému Windows klikněte na Start -> Nastavení v levém dolním rohu.
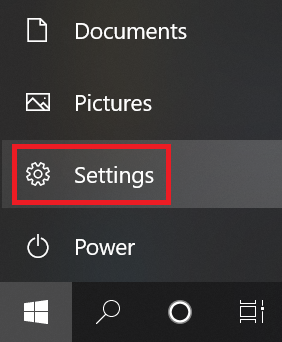
(2) Klikněte na Aplikace
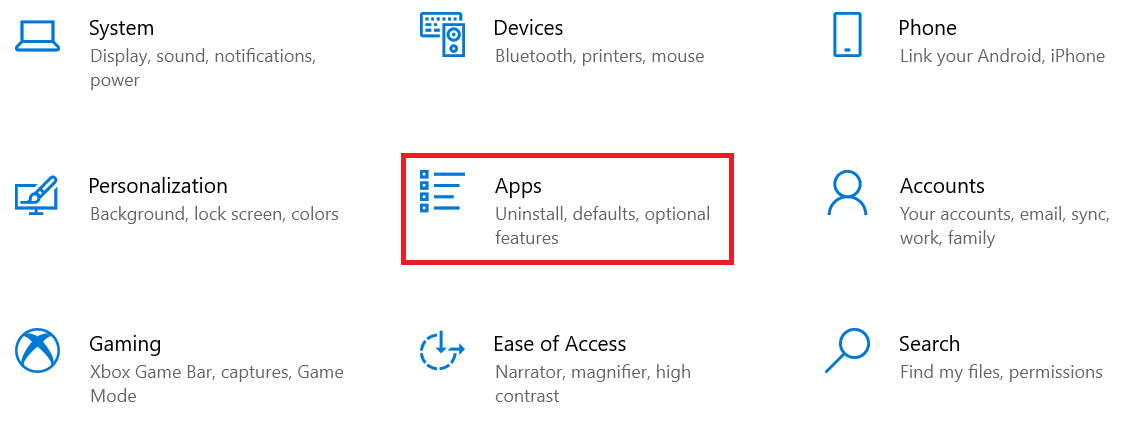
(3) Postupně odinstalujte následující aplikace.
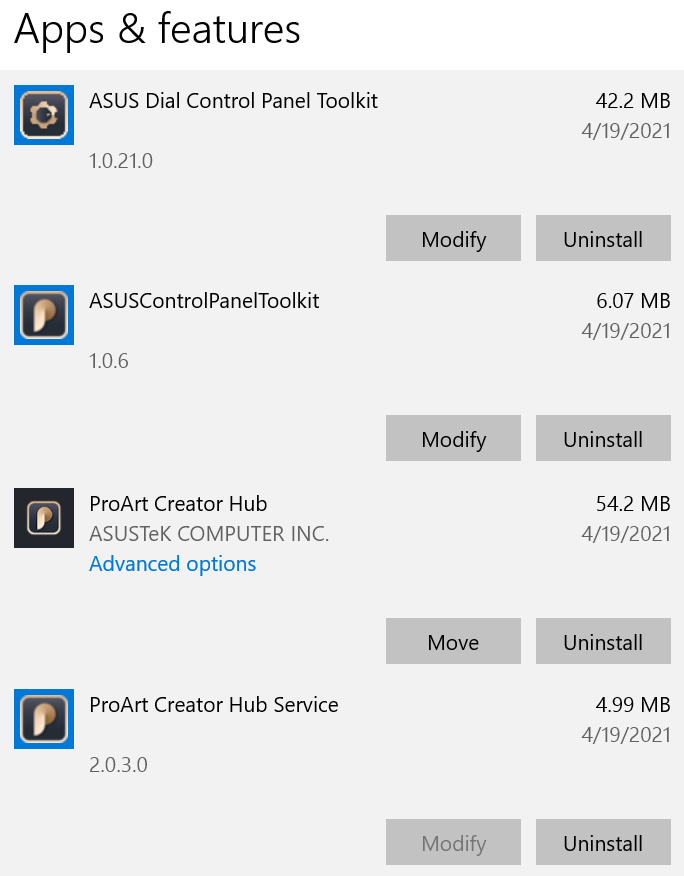
Otázka 3: Kde najít představení ProArt Creator Hub pro notebooky ASUS ProArt?
Odpověď 3: Využijte tento odkaz https://www.asus.com/cz/support/FAQ/1042040/
Otázka 4: Kde najdu představení ProArt Creator Hub pro základní desku ASUS ProArt?
Odpověď 4: Využijte tento odkaz https://www.asus.com/cz/support/FAQ/1043369/
Otázka 5: Kde najdu představení ProArt Creator Hub pro obrazovku ASUS ProArt Display?
Odpověď 5: Využijte tento odkaz https://www.asus.com/cz/support/FAQ/1043368/
Pokud budete mít další otázky, můžete se obrátit na své místní servisní středisko ASUS