Časté dotazy k obnovení z cloudu (FAQ)
[Notebook] Obnovení z cloudu v rámci aplikace MyASUS v UEFI – Představení
[Notebook] Obnovení z cloudu v rámci aplikace MyASUS v prostředí WinRE – Představení
[Notebook] Řešení potíží pro MyASUS ve WinRE
[Notebook] Obnovení z cloudu v rámci aplikace MyASUS v UEFI – Představení
Funkce obnovení z cloudu vám umožňuje obnovit operační systém v několika krocích bez nutnosti instalovat ovladače.

Pokud budete potřebovat podrobnější informace, můžete také kliknout na odkaz na video ASUS na YouTube, ve kterém se dozvíte více k tématu používání obnovení z cloudu v UEFI:
https://www.youtube.com/watch?v=QDtthnHv4ik
- Požadavky na systém
- Jak se dostat do UEFI BIOS
2.1 Notebooky pro spotřebitele
Komerční notebooky
Herní notebooky - Provedeníobnovení z cloudu
- Obnovení z cloudu není dostupné
4.1 Tento projekt nepodporuje obnovení z cloudu
4.2 Informace o zařízení chybí
4.3 Bez ikony WiFi - Otázky a odpovědi
- Informace o podpoře funkce obnovení z cloudu v BIOSu UEFI na noteboocích ASUS najdete zde
- Pokud je na notebooku z výroby instalován systém Windows 11 Home S, tato funkce není podporována
- Místní záloha vyžaduje externí úložné zařízení
- Obnovení z cloudu vyžaduje připojení k síti LAN nebo Wi-Fi
- Zdroj napájení
2. Jak se dostat do BIOSu UEFI
※ Než začnete používat funkci obnovení z cloudu, opravte čas v BIOSu UEFI. Pokud čas v BIOSu UEFI nebude nastaven správně, obnovení z cloudu nemusí být k dispozici.
Při bootování stiskněte na klávesnici [F2] a tím přejděte na konfigurační obrazovku BIOSu UEFI. Nejdříve se ujistěte, zda je čas v BIOSu UEFI nastaven správně. Pokud čas není aktuální, nastavte čas v BIOSu UEFI správně. Poté klikněte na [Obnovení z cloudu] a přejděte na stránku obnovení z cloudu.

Při bootování stiskněte na klávesnici [F2] a tím přejděte na konfigurační obrazovku BIOSu UEFI. Nejdříve se ujistěte, zda je čas v BIOSu UEFI nastaven správně. Pokud čas není aktuální, nastavte čas v BIOSu UEFI správně. Poté klikněte na [Obnovení z cloudu] a přejděte na stránku obnovení z cloudu.

(1) Při bootování stiskněte na klávesnici [F2] a tím přejděte na obrazovku konfigurace BIOSu UEFI. Nejdříve se ujistěte, zda je čas v BIOSu UEFI nastaven správně. Pokud čas není aktuální, nastavte čas v BIOSu UEFI správně.

(2) Stiskněte klávesu [F7] a přejděte do sekce [Pokročilé]. Pak vyberte možnost [Diagnostika systému ASUS] a přejděte na domovskou stránku diagnostiky systému.

Než provedete obnovení z cloudu, přečtěte si následující informace:
Obnovení z cloudu uvede úložné zařízení, na kterém je uložen operační systém, do původního stavu. To znamená, že veškerá data na úložném zařízení budou smazána bez ohledu na to, zda úložné zařízení rozdělíte na oddíly či nikoli.
Pokud potřebujete provést obnovení z cloudu na počítači se dvěma nebo více úložnými zařízeními (například při kombinaci SSD + HDD), přejděte do kapitoly 5-Q4 v tomto článku.
- Pokud se váš počítač stále dostane do Windows, využijte externí úložné zařízení k zálohování dat, nebo navštivte článek [Notebook] MyASUS – Switch a obnovení, nebo použijte zálohovací nástroje zabudované ve Windows [Windows 11/10] Zálohování a obnovení souborů (historie souborů), nebo použijte k zálohování dat cloudové úložiště. Informace o získání cloudového úložiště najdete v článcích [Windows 11/10] OneDrive nebo ASUS WebStorage.
- Pokud váš počítač nemá přístup do Windows a vy máte na počítači důležitá data, od kterých nemáte zálohu, kontaktujte s žádostí o pomoc servisní středisko ASUS.
(1) Klikněte na ①[Obnovení z cloudu], klikněte na ②[Zobrazit zásady].

※ Pokud uvidíte následující obrázek, počítač tuto funkci nepodporuje

(2) Klikněte na ③[Jsem starší 20 let], klikněte na ④[Souhlasím].

(3) Klikněte na ⑤[Další]. (Obnovení z cloudu podporuje připojení k síti LAN. Pokud váš počítač není vybaven rozhraním RJ45, budete muset použít redukci ASUS z RJ45 na USB. V současnosti nejsou kvůli potížím s kompatibilitou podporovány redukce RJ45 na USB jiných značek)

(4) Klikněte na ⑥[WiFi], klikněte na ⑦[Potvrdit].

(5) Zadejte ⑧[Heslo k WiFi] a klikněte na ⑨[Potvrdit].

(6) Připojení je úspěšné, klikněte na ⑩[OK].

(7) Přečtěte si pečlivě oznámení o obnovení z cloudu a pak klikněte na ⑪[Další].

(8) Obnovení z cloudu stáhne ⑫[soubor] z cloudu. Udržujte síť a napájení připojené a buďte trpěliví.

(9) Až bude stahování z cloudu dokončeno, klikněte na ⑬[OK].

(10) Budete dotázáni, jestli nepotřebujete nejprve zálohovat své soubory. Klikněte na ⑭[OK]. Pokud svá data nepotřebujete zálohovat, klikněte na Zrušit a pokračujte ve čtení v článku 3-(14).
※ Pokud máte aktivovánu funkci nástroje Bitlocker, pokračujte ve čtení tohoto článku bodem [Otázky a odpovědi – Otázka 8].

(11) Klikněte na ⑮[Externí úložiště] a pak klikněte na ⑯[OK].

(12) Klikněte na ⑰[Soubor], který chcete zálohovat a pak klikněte na ⑱[OK].

(13) Probíhá zálohování dat. Během zálohování dat neodpojujte externí úložná zařízení ani neodpojujte zdroje napájení.

(14) Zálohování dokončeno. Chcete obnovit výchozí nastavení celého systému? Klikněte na ⑲[OK] a systém automaticky stáhne soubory, které počítač potřebuje k instalaci z cloudu.
Oznámení: Když kliknete na OK, obnovení z cloudu obnoví původní stav úložného zařízení, na kterém byl operační systém nahrán. To znamená, že všechna data na úložném zařízení budou vymazána, a to bez ohledu na to, zda jste úložné zařízení rozdělili na oddíly či nikoli.
Pokud potřebujete provést obnovení z cloudu na počítači se dvěma nebo více úložnými zařízeními (například při kombinaci SSD + HDD), přejděte do kapitoly 5-Q4 v tomto článku.
- Pokud se váš počítač stále dokáže dostat do systému Windows, použijte externí úložné zařízení k zálohování svých dat, nebo nahlédněte do článku [Notebook] MyASUS – Switch a obnovení, nebo použijte zabudovanou funkci ve Windows určenou k zálohování: [Windows 11/10] Zálohování a obnovení vašich souborů (historie souborů). Případně můžete použít k zálohování dat cloudové úložiště, viz články [Windows 11/10] OneDrive nebo ASUS WebStorage.
- Pokud váš počítač nemá přístup do Windows a vy máte na počítači důležitá data, od kterých nemáte zálohu, kontaktujte s žádostí o pomoc servisní středisko ASUS.

(15) Program obnovení z cloudu se spustí. Udržujte připojení k síti a neodpojujte přívod napájení. Proces bude trvat asi 1~3 hodiny v závislosti na kvalitě vaší sítě a konfiguraci počítače.
Je normální, že se během této doby počítač několikrát restartuje, nebo se objeví černá obrazovka. S počítačem nic nedělejte a buďte trpěliví.

(16) Obnovení z cloudu je úspěšné a na vašem počítači došlo k obnovení továrního stavu.
Pokud na svém počítači nemůžete dokončit obnovení z cloudu, obraťte se s žádostí o pomoc na servisní středisko ASUS.

4. Obnovení z cloudu není přístupné
4.1 Tento produkt nepodporuje obnovení z cloudu
Pokud produkt nepodporuje obnovení z cloudu, objeví se následující obrazovka.
- Počáteční systém je Windows v režimu S
- Váš počítač ve výchozím nastavení nemá nainstalován operační systém
Pokud budete mít jakékoli otázky, obraťte se na servisní středisko ASUS.

4.2 Chybí informace o zařízení
Pokud zjistíte, že chybí nějaké informace o zařízení, obraťte se na servisní středisko ASUS.

Pokud se nemůžete dostat k obnovení z cloudu a objeví se následující obrazovka, pak v levém horním rohu nebude zobrazena ani ikona WiFi. Nainstalujte soubor pro upgrade firmwaru WiFi.

Stáhněte soubor pro upgrade firmwaru WiFi. Přejděte na web ASUS, klikněte na ①[Vyhledat], zadejte ②[Název počítače], klikněte na ③[Podpora], klikněte na ④[Ovladače a utility], klikněte na ⑤[BIOS a firmware], vyhledejte instalátor firmwaru WiFi pro UEFI a klikněte na ⑥[Stáhnout]. Po dokončení stahování spusťte soubor exe a tím upgrade dokončete. Vraťte se do aplikace MyASUS v rozhraní UEFI BIOS.

Otázka 1: Co se stane, když se obnovení z cloudu zastaví kvůli pomalému nebo nestabilnímu připojení k internetu?
Odpověď 1: Když váš počítač ztratí připojení k internetu, budete vráceni na počáteční stránku obnovení z cloudu a budete muset proces spustit od začátku.
Pokud bude připojení k internetu nestabilní a obnovení z cloudu nebude možné provést, doporučujeme vám, abyste svůj počítač odeslali do servisního střediska.
Otázka 2: Proces obnovení bude od začátku do konce zcela bezobslužný?
Odpověď 2: Ano, jakmile se postup obnovení z cloudu spustí, buďte trpěliví a počkejte, než doběhne. Můžete zatím jít dělat něco jiného.
Otázka 3: Změní funkce obnovení z cloudu oddíly na HDD nebo SSD?
Odpověď 3: Ano, obnovení z cloudu obnoví původní stav vašeho úložného zařízení, a to bez ohledu na to, jestli úložné zařízení má nebo nemá další oddíly. Než spustíte obnovení z cloudu, nejdříve si data z úložného zařízení zálohujte.
Otázka 4: Pokud má můj počítač dvě nebo více úložných zařízení, budou data na těchto úložných zařízeních smazána?
Odpověď 4: Ano, bez ohledu na to, kolik úložných zařízení máte, jejich data budou smazána. Pokud má váš počítač dvě nebo více úložných zařízení, využijte funkci obnovení z cloudu v prostředí MyASUS ve WinRE. Při obnovení z cloudu v tomto prostředí bude smazáno pouze zařízení se systémem Windows. Informace k používání této funkce najdete zde.
Otázka 5: Mohu nainstalovat operační systém na úložné zařízení, které mám zakoupeno odjinud? (HDD/SSD jiné značky než ASUS)
Odpověď 5: Pokud jste vyměnili své úložné zařízení, můžete obnovení z cloudu i nadále k obnovení Windows používat.
Otázka 6: Za jakých okolností doporučujete využít funkci obnovení z cloudu?
Odpověď 6: Obnovení z cloudu můžete použít k obnovení výchozího nastavení počítače:
- Pokud se nemůžete dostat do Windows a nemáte to jak opravit.
- Při výměně úložného zařízení s Windows.
- Když chcete zcela obnovit výchozí nastavení svého počítače.
Otázka 7: Co mám dělat, pokud má můj počítač dvě nebo více úložných zařízení?
Odpověď 7: Doporučujeme, abyste použili funkci obnovení z cloudu v MyASUS ve WinRE a obnovení z cloudu provedli v tomto prostředí. Bude smazáno pouze zařízení, na kterém je uložen systém Windows. Klikněte sem: [Notebook] Obnovení z cloudu v MyASUS ve WinRE – Představení
Otázka 8: Co mám dělat, pokud mám povolenu funkci nástroje Bitlocker a chci zálohovat své soubory?
Odpověď 8: Musíte provést odemčení pomocí obnovovacího klíče nástroje Bitlocker.
(1) Než zálohujete soubor, zobrazí se následující obrazovka. Klikněte na [ANO].
※ Pokud zálohování provádět nepotřebujete, přeskočte jej kliknutím na [Zrušit].

(2) Naskenujte QR kód svým zařízením, nebo klikněte na https://aka.ms/myrecoverykey a přihlaste se ke svému účtu Microsoft. Zde získáte klíč pro obnovení nástroje Bitlocker. Pak proveďte odemčení pro účely zálohování.
※ Pokud si nejste jistí, jak obnovovací klíč nástroje Bitlocker získat, využijte následující článek: [Notebook/Desktop/AIO] Řešení potíží – Jak napravit situaci, kdy se zobrazuje obnovovací obrazovka nástroje BitLocker po zapnutí / Vyhledání obnovovacího klíče Bitlocker | Oficiální podpora | ASUS Global

[Notebook] Obnovení z cloudu v rámci aplikace MyASUS v prostředí WinRE – Představení
Funkce obnovení z cloudu vám umožňuje obnovit operační systém v několika krocích bez nutnosti instalovat ovladače.

- Informace o podpoře funkce obnovení z cloudu v aplikaci MyASUS ve WinRE na noteboocích ASUS najdete zde
- Pokud je na notebooku z výroby instalován systém Windows 11 Home S, tato funkce není podporována
- Místní záloha vyžaduje externí úložné zařízení
- Obnovení z cloudu vyžaduje připojení k síti LAN nebo Wi-Fi
- Zdroj napájení
2. Jak otevřít aplikaci [MyASUS ve WinRE]
(1) Po stisku tlačítka napájení na počítači několikrát rychle stiskněte F12 a vstupte do rozhraní [Vyberte možnost]. Klikněte na [Řešit potíže] a pak klikněte na [MyASUS ve WinRE]. Potřebná funkční klávesa se může lišit v závislosti na modelu počítače. U některých modelů se místo toho používá klávesa F9.
V systému Windows klikněte na Start, pak klikněte na napájení a pak stiskněte a podržte klávesu Shift při současném kliknutí na tlačítko Restartovat. Váš počítač se vypne a pak se znovu uvede do prostředí WinRE. Až budete v prostředí WinRE, vyberte MyASUS ve WinRE.
Pokud po otevření tohoto rozhraní MyASUS ve WinRE nenajdete, počítač danou funkci nepodporuje.

(2) Pokud vstupujete do prostředí MyASUS ve WinRE poprvé, může se objevit vyskakovací okno ohledně soukromí. Klikněte tedy na [Souhlasím].

3. Provedení obnovení z cloudu
(1) Klikněte na ①[Obnovení z cloudu].

(2) Obnovení z cloudu vyžaduje připojení k síti. Vyberte možnost ②[Bezdrátová síť] a klikněte na ③[OK]. (Obnovení z cloudu podporuje síťová připojení LAN. Pokud váš počítač není vybaven rozhraním RJ45, budete muset použít redukci ASUS z RJ45 na USB. V současné době nelze kvůli kompatibilitě používat dongle RJ45 na USB jiné značky než ASUS)

(3) Zadejte ④[heslo] k bezdrátové síti a klikněte na ⑤[OK].

(4) Nejdříve budete dotázáni, jestli potřebujete zálohovat své soubory. Klikněte na ⑥[OK]. Pokud svá data zálohovat nepotřebujete, klikněte na Zrušit a pokračujte se čtením u odstavce 3-(8).

(5) Klikněte na ⑦[Externí úložné zařízení] a pak klikněte na ⑧[OK].

(6) Klikněte na ⑨[soubor], který chcete zálohovat a pak klikněte na ⑩[OK]. Během zálohování dat neodpojujte externí úložná zařízení ani neodpojujte zdroje napájení.

(7) Postup zálohování dokončen, klikněte na tlačítko ⑪[Další].

(8) Zálohování je dokončeno. Chcete obnovit výchozí nastavení celého systému? Klikněte na ⑫[OK] a systém automaticky stáhne z cloudu soubory, které počítač potřebuje k instalaci.
Oznámení: Když kliknete na OK, obnovení z cloudu obnoví původní stav úložného zařízení, na kterém byl operační systém nahrán. To znamená, že všechna data na úložném zařízení budou vymazána, a to bez ohledu na to, zda jste úložné zařízení rozdělili na oddíly či nikoli.
- Pokud se váš počítač stále dokáže dostat do systému Windows, použijte externí úložné zařízení k zálohování svých dat, nebo nahlédněte do článku [Notebook] MyASUS – Switch a obnovení, nebo použijte zabudovanou funkci ve Windows určenou k zálohování: [Windows 11/10] Zálohování a obnovení vašich souborů (historie souborů). Případně můžete použít k zálohování dat cloudové úložiště, viz články [Windows 11/10] OneDrive nebo ASUS WebStorage.
- Pokud váš počítač nemá přístup do Windows a vy máte na počítači důležitá data, od kterých nemáte zálohu, kontaktujte s žádostí o pomoc servisní středisko ASUS.

(9) Program obnovení z cloudu se spustí. Udržujte připojení k síti a neodpojujte přívod napájení. Proces bude trvat asi 1~3 hodiny v závislosti na kvalitě vaší sítě a konfiguraci počítače.
Je normální, že se během této doby počítač několikrát restartuje, nebo se objeví černá obrazovka. S počítačem nic nedělejte a buďte trpěliví.

(10) Obnovení z cloudu je úspěšné a na vašem počítači došlo k obnovení továrního stavu.
Pokud na svém počítači nemůžete dokončit obnovení z cloudu, obraťte se s žádostí o pomoc na servisní středisko ASUS.

Otázka 1: Co se stane, když se obnovení z cloudu zastaví kvůli pomalému nebo nestabilnímu připojení k internetu?
Odpověď 1: Když váš počítač ztratí připojení k internetu, budete vráceni na počáteční stránku obnovení z cloudu a budete muset proces spustit od začátku.
Pokud bude připojení k internetu nestabilní a obnovení z cloudu nebude možné provést, doporučujeme vám, abyste svůj počítač odeslali do servisního střediska.
Otázka 2: Proces obnovení bude od začátku do konce zcela bezobslužný?
Odpověď 2: Ano, jakmile se postup obnovení z cloudu spustí, buďte trpěliví a počkejte, než doběhne. Můžete zatím jít dělat něco jiného.
Otázka 3: Změní funkce obnovení z cloudu oddíly na HDD nebo SSD?
Odpověď 3: Ano, obnovení z cloudu obnoví původní stav vašeho úložného zařízení, a to bez ohledu na to, jestli úložné zařízení má nebo nemá další oddíly. Než spustíte obnovení z cloudu, nejdříve si data z úložného zařízení zálohujte.
Otázka 4: Pokud má můj počítač dvě nebo více úložných zařízení, budou data na těchto úložných zařízeních smazána?
Odpověď 4: Pokud má váš počítač dvě nebo více úložných zařízení, pak funkce obnovení z cloudu v MyASUS ve WinRE odstraní data pouze na úložném zařízení, kde je nahrán systém Windows.
Otázka 5: Mohu nainstalovat systém Windows na jinde zakoupeném úložném zařízení s využitím funkce obnovení z cloudu? (Neoriginální úložné zařízení nedodané s počítačem)
Odpověď 5: Protože je funkce obnovení z cloudu v rámci MyASUS ve WinRE nainstalována na úložném zařízení, nemůžete ji používat po výměně úložného zařízení. Systém Windows můžete nainstalovat pomocí funkce obnovení z cloudu v rámci MyASUS v UEFI. Klikněte sem: [Notebook] Obnovení z cloudu v rámci MyASUS v UEFI – Představení
Otázka 6: Za jakých okolností doporučujete využít funkci obnovení z cloudu?
Odpověď 6: Obnovení z cloudu můžete použít k obnovení výchozího nastavení počítače:
- Pokud se nemůžete dostat do Windows a nemáte to jak opravit.
- Při výměně úložného zařízení s Windows.
- Když chcete zcela obnovit výchozí nastavení svého počítače.
Otázka 7: Co dělat, když nelze používat MyASUS v prostředí WinRE?
Odpověď 7: Funkci obnovení z cloudu můžete používat v MyASUS i v UEFI. Klikněte sem:
[Notebook] Obnovení z cloudu v rámci aplikace MyASUS v UEFI – Představení
Otázka 8: Zajímají mě informace o funkci diagnostiky systému v MyASUS v prostředí WinRE.
Odpověď 8: Klikněte sem: [Notebook] Diagnostika systému v rámci MyASUS ve WinRE – Představení
[Notebook] Řešení potíží pro MyASUS ve WinRE
Otázky a odpovědi
Otázka 1: Má aplikace MyASUS ve WinRE podporu v režimu S ve Windows 10?
Odpověď 1: Ne, aplikace MyASUS ve WinRE není v režimu S ve Windows 10 podporována. Pokud máte další problémy s aktivací MyASUS ve WinRE, kontaktujte, prosím, Servisní středisko ASUS.
Otázka 2: Co znamená varování ve výsledku testu?
Odpověď 2: Neznamená to, že by byl díl poškozen. Aplikace MyASUS v operačním systému WinRE nemusí být v určitých scénářích schopná detekovat problémy v hardwaru.
Otázka 3: Proč se možnost skenování hardwaru nezobrazí v testu napájení a ventilátoru?
Odpověď 3: Kontrola nástroje podporuje pouze níže uvedené platformy:
- Intel: Coffee_Lake, Comet_Lake, Gemini_Lake, Ice_Lake, Whiskey_Lake, Tiger_Lake
- AMD: Picasso, Renoir
Přechod k aplikaci MyASUS ve WinRE
ASUS Recovery umožňuje obnovit výchozí tovární nastavení předinstalovaného systému Windows. Během tohoto procesu dojde k odstranění souborů, nastavení a nainstalovaného softwaru v systémovém úložišti. Verze Windows pak bude vrácena na verzi, která odpovídá předinstalovanému systému. V tomto článku najdete krátký popis způsobu využití této funkce.
Varování: Tato funkce odebere všechna uživatelská data a aplikace, které nebyly nainstalovány již z výroby. Ujistěte se, že máte svá osobní data předem zálohována.
Tato funkce je k dispozici pro nové herní modely vydané po lednu 2020 s předinstalovaným systémem Windows 10. Mezi podporované produkty patří notebooky a stolní PC série Gaming (včetně ROG a TUF).
‧ Jak zkontrolovat dostupnost této funkce v zakoupeném notebooku:
Jakmile se dostanete na stránku Windows RE > Řešení problémů a možnosti [MyASUS v Win RE] nebo [ASUS Recovery] nebudou na stránce řešení problémů k dispozici, znamená to, že váš notebook není funkcí ASUS Recovery vybaven.
Přechod k aplikaci MyASUS ve WinRE
Opakovaně na klávesnici mačkejte F12, když se na obrazovce objeví logo ROG (nebo ASUS). Tím se dostanete do prostředí Windows RE (Windows Recovery Environment).
Pokud se počítač nedostane do prostředí Windows RE a místo toho se spustí systém Windows, restartujte počítač a zkuste to znovu.
*U některých modelů se používá klávesa F9.
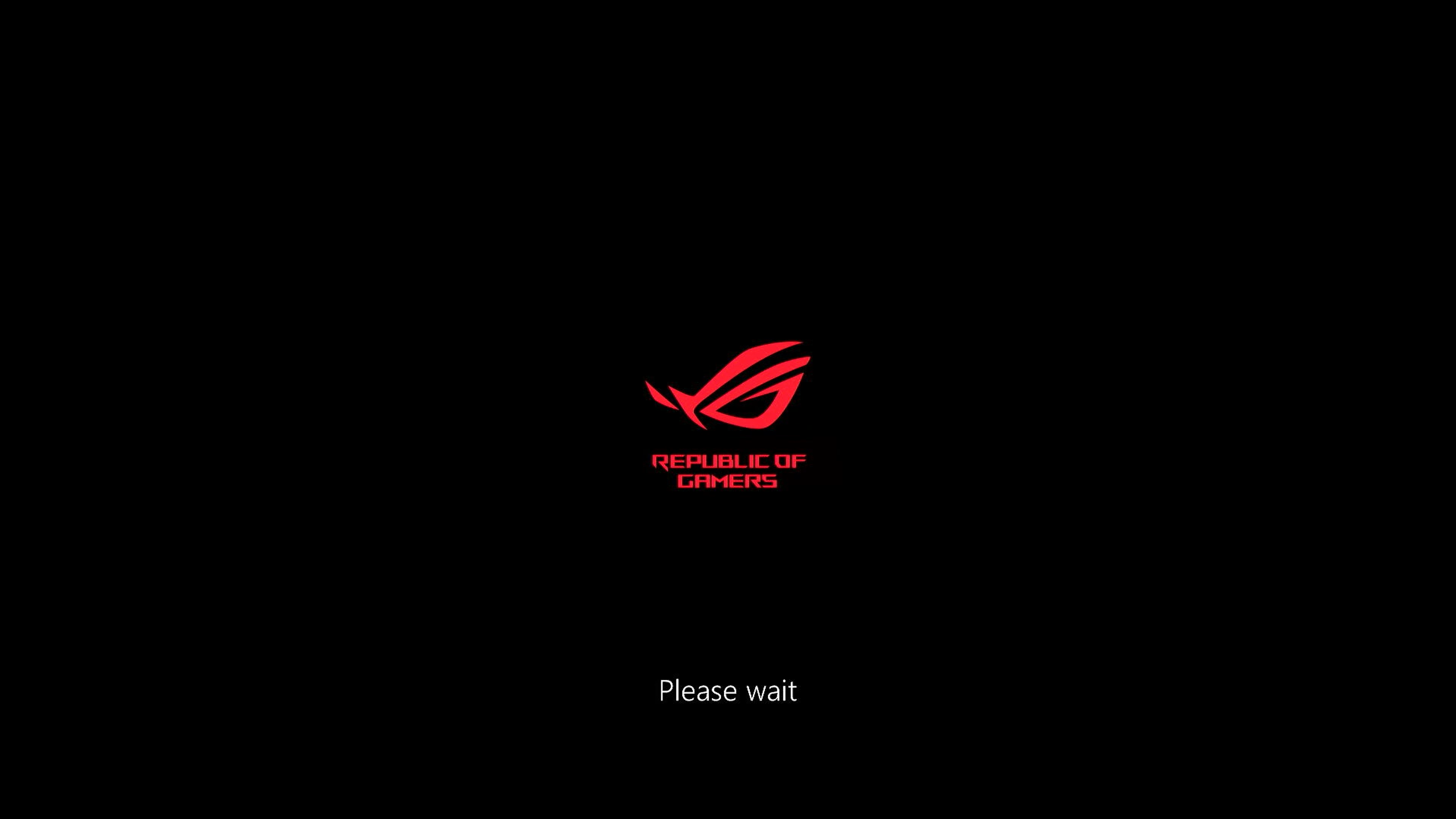
Ve Windows RE klikněte na [Řešení potíží].
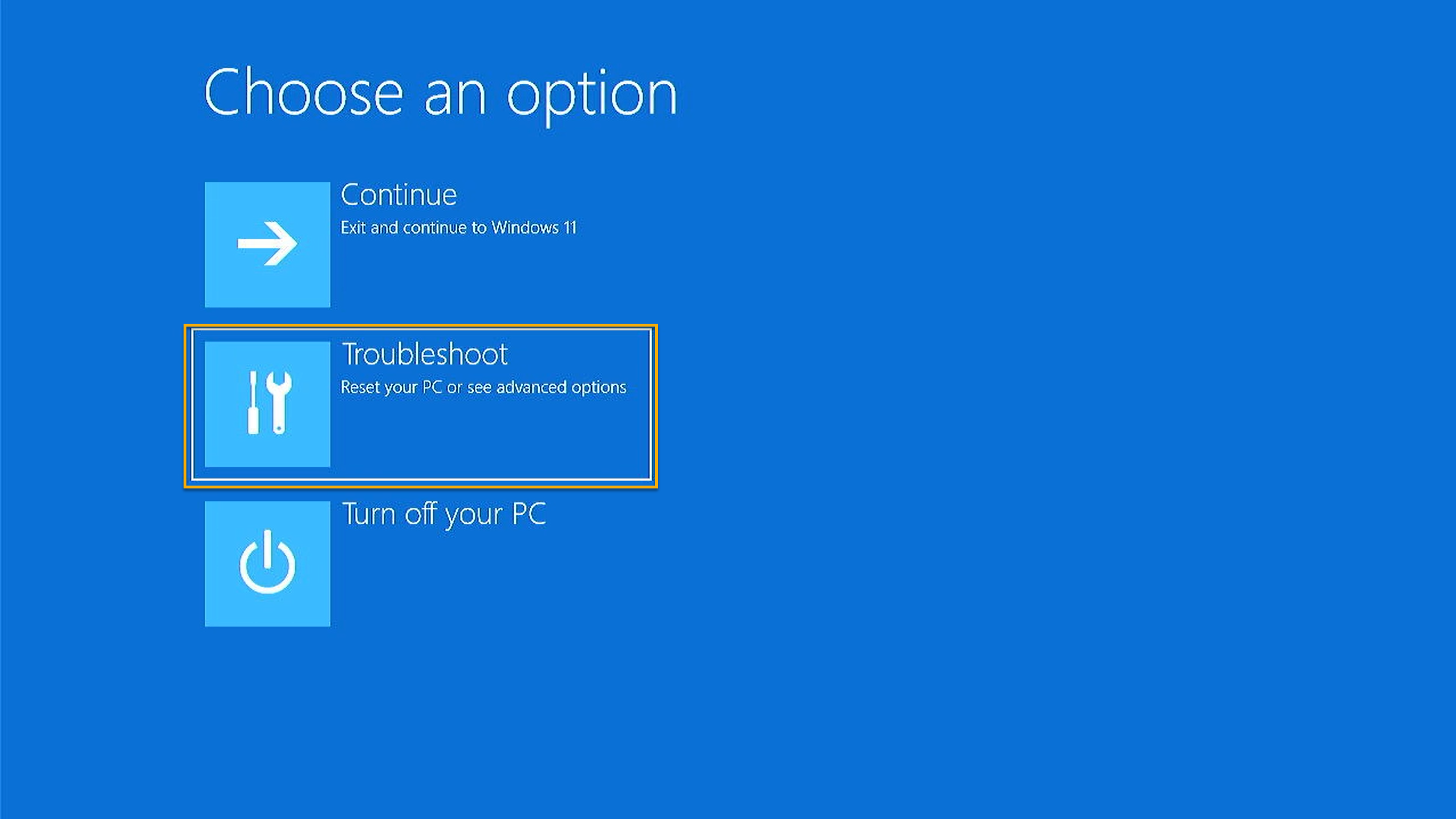
Klikněte na [MyASUS ve WinRE].
*Pokud možnosti [MyASUS ve WinRE] nebo[ASUS Recovery] nebudou na této stránce k dispozici, znamená to, že váš notebook není funkcí ASUS Recovery vybaven.
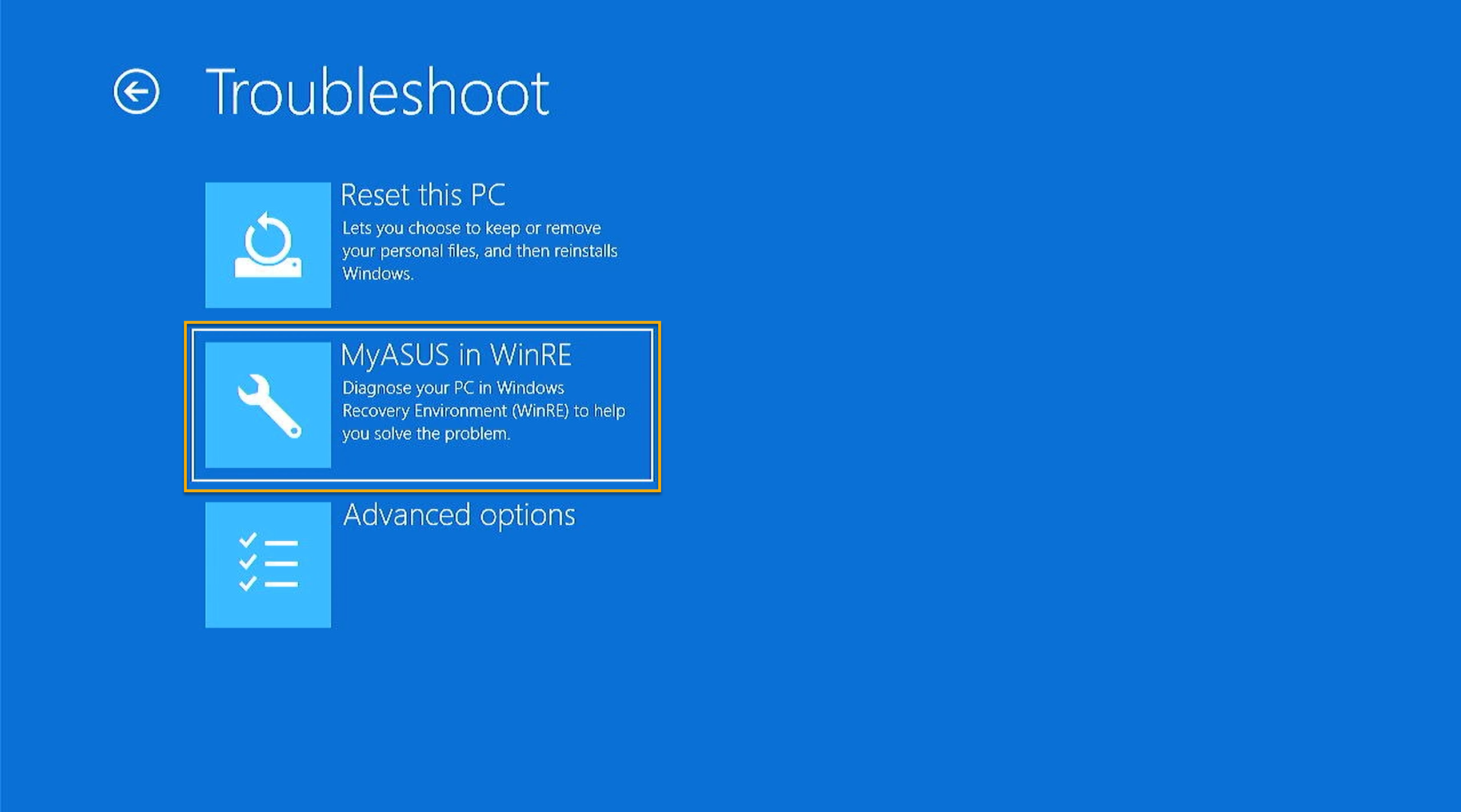
V utilitě [MyASUS ve WinRE] vyberte [ASUS Recovery] a tím funkci spusťte.
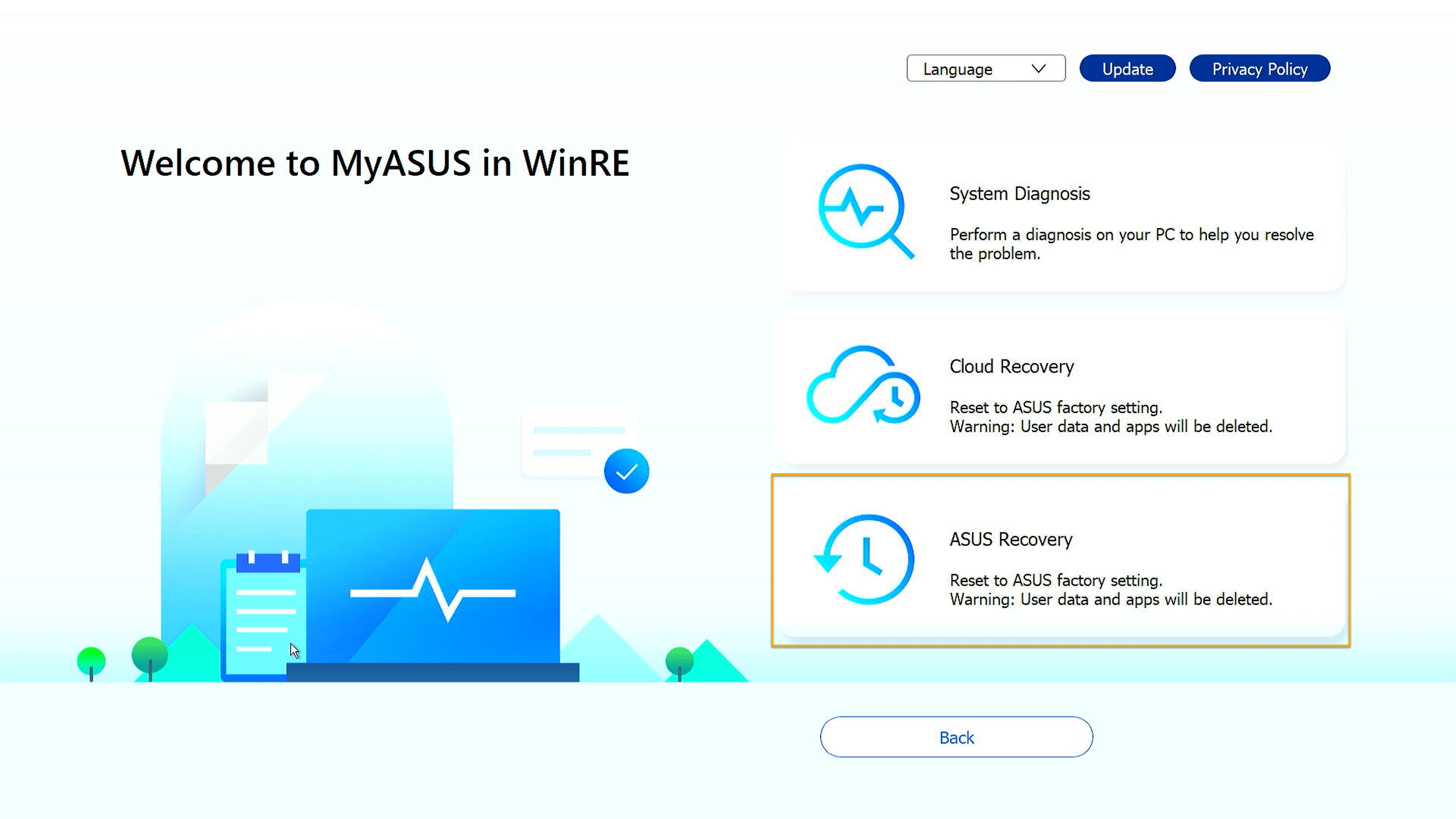
Objeví se zpráva, která vám sděluje, že se chystá obnovení továrního nastavení systému. Pokračujte tedy kliknutím na [Ano]. Pokud chcete úlohu zrušit, klikněte na [Ne].
Varování: Tato funkce odebere všechna uživatelská data a aplikace, které nebyly nainstalovány již z výroby. Ujistěte se, že máte svá osobní data předem zálohována.
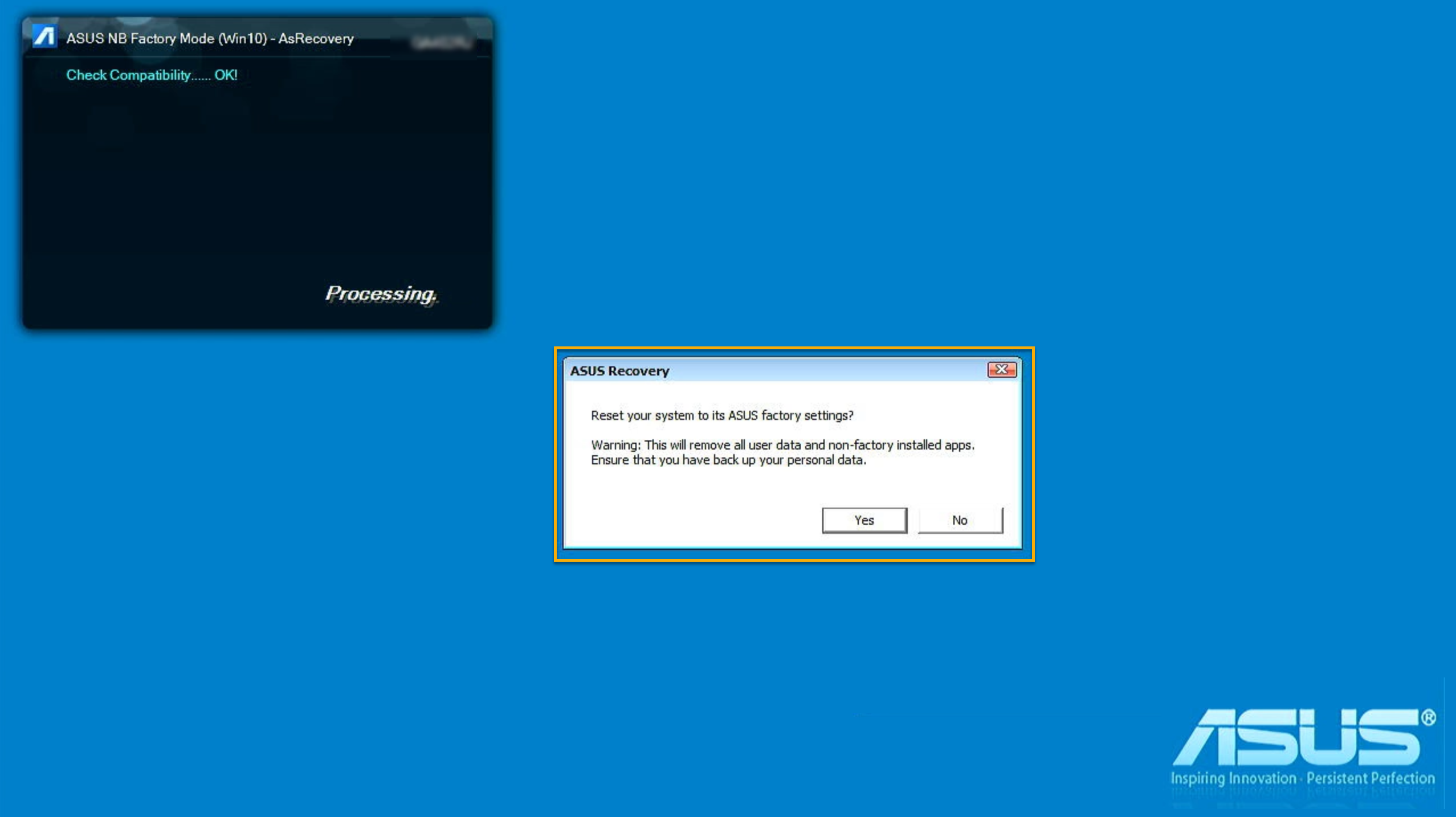
Počkejte prosím několik minut, dokud se na obrazovce neobjeví první spuštění Windows, tedy Windows OOBE (Out-of-Box Experience). Tím se potvrdí, že došlo k obnovení továrního nastavení ASUS.
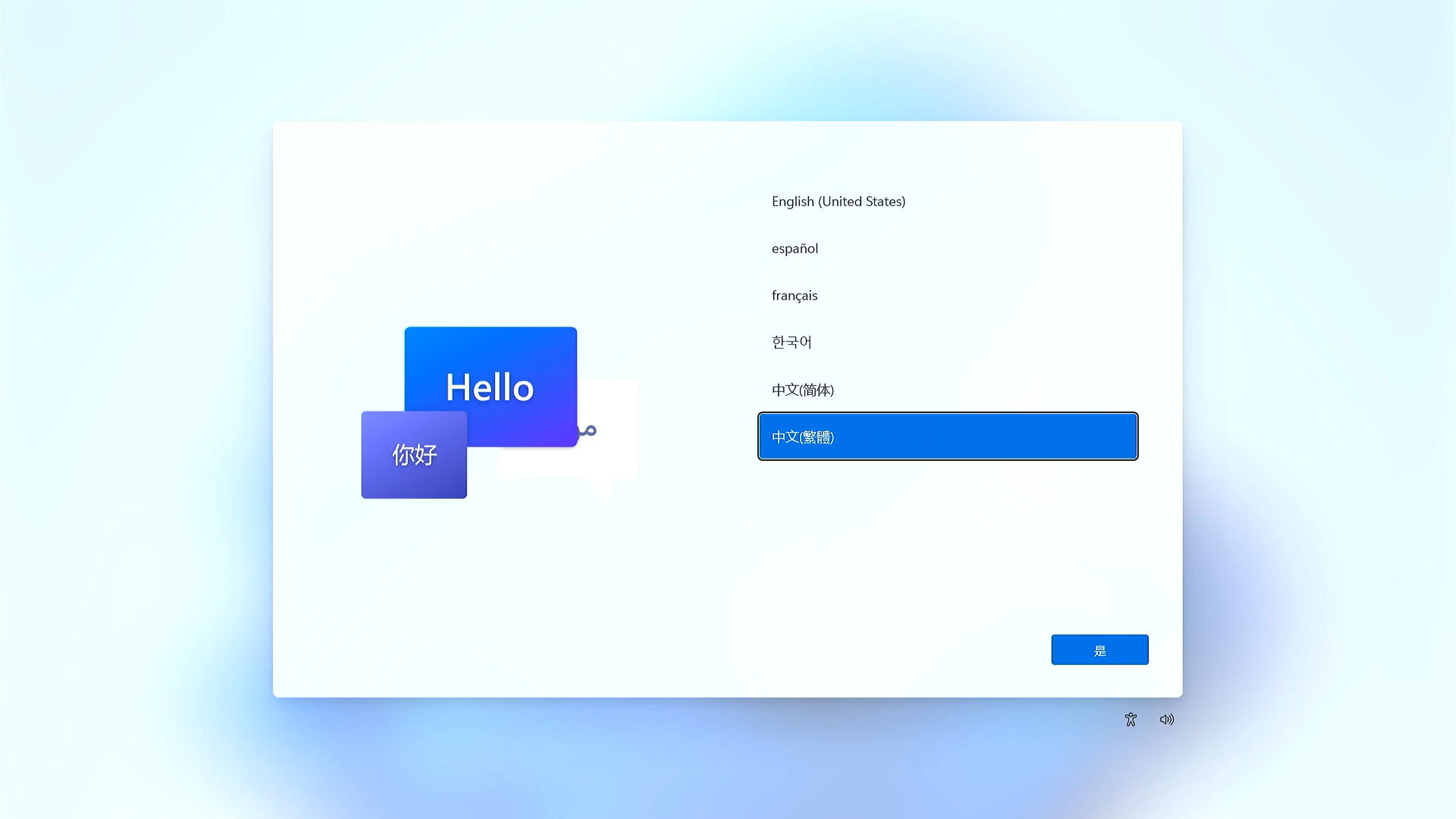
Otázka 1: Při spouštění notebooku nelze otevřít Windows RE (Prostředí Windows Recovery Environment)?
Odpověď 1: Vzhledem k různým typům a verzím operačního systému na našich produktech se na stránku prostředí Windows RE dostanete mačkáním kláves F9 nebo F12. Klávesy zkoušejte mačkat, dokud se neobjeví zpráva „Čekejte prosím“.
Otázka 2: Proč nevidím možnost [MyASUS ve WinRE] nebo [ASUS Recovery] poté, co se v prostředí Windows RE dostanu do sekce [Řešení problémů]?
Odpověď 2: Tato funkce je k dispozici pro nové herní modely vydané po lednu 2020 s předinstalovaným systémem Windows 10. Mezi podporované produkty patří notebooky a stolní PC série Gaming (včetně ROG a TUF). Jakmile se dostanete na stránku Windows RE > Řešení problémů a možnosti [MyASUS v Win RE] nebo [ASUS Recovery] nebudou na stránce řešení problémů k dispozici, znamená to, že váš notebook není funkcí ASUS Recovery vybaven.