Verwandte Themen
- AiCloud 2.0 - Cloud Disk einrichten
- [Wireless Router][AiCloud 2.0] Wie richtet man AiCloud Sync ein?
- Wie richte ich Smart Access in AiCloud auf einem ASUS-Router ein?
- [AiCloud] Wie kann ich über die AiCloud-App auf meinem Smartphone Dateien an den Router senden?
- [AiCloud 2.0] Wie richtet man die Cloud Disk im ASUS Router ein (AiCloud Web)?
[Wireless Router][AiCloud 2.0] Wie richtet man den Sync Server ein?
Was ist Sync Server?
Smart Sync ermöglicht es Ihnen, Ihre Cloud-Festplatte mit anderen AiCloud 2.0-Konten zu synchronisieren, indem Sie andere einladen oder eingeladen werden. In den Einstellungen können Sie festlegen, wie AiCloud 2.0 mit anderen synchronisiert werden soll.
Vorbereitung:
1. Überprüfen Sie die Spezifikationen
Um die Spezifikationen von AiCloud zu überprüfen, die von Ihrem ASUS-Router unterstützt werden, besuchen Sie bitte die Produktseite auf der ASUS offiziellen Website.

2. Überprüfen Sie die Firmware-Version des ASUS-Routers
Bitte stellen Sie sicher, dass die Firmware-Version Ihres ASUS-Routers auf dem neuesten Stand ist.
Für Informationen darüber, wie Sie die Firmware aktualisieren, lesen Sie bitte die FAQ [Wireless Router] How to update the firmware of your router to the latest version?
3. Überprüfen Sie USB-Speichergeräte (z.B. USB-Flash-Laufwerk)
Um diese Funktion nutzen zu können, müssen Sie ein USB-Speichergerät, wie z.B. eine USB-Festplatte oder ein USB-Flash-Laufwerk, an die USB 3.0/2.0-Anschlüsse auf der Rückseite Ihres drahtlosen Routers anschließen.
Weitere Informationen finden Sie in den FAQ [Drahtloser Router] Wie überwacht man sein USB-Laufwerk auf dem ASUS-Router?
4. Einige Modelle unterstützen die AiCloud Sync-Funktion nicht. Wenn Sie die Optionen [AiCloud Sync] und [Sync Server] in AiCloud nicht sehen, bedeutet dies, dass dieses Modell die Funktion nicht unterstützt.
Sie können Ihren ASUS-Router über die Web-GUI einrichten
Schritt 1. Verbinden Sie Ihr Laptop mit dem Router über eine kabelgebundene oder WiFi-Verbindung und geben Sie Ihre Router-LAN-IP oder die Router-URL http://www.asusrouter.com in die WEB-GUI ein.

Hinweis: Bitte beachten Sie [Drahtloser Router] Wie man in die GUI des Routers gelangt um mehr zu erfahren.
Schritt 2. Geben Sie Ihren Anmeldenamen und Ihr Passwort auf der Anmeldeseite ein und klicken Sie dann auf [Sign In].
Hinweis: Wenn Sie den Benutzernamen und/oder das Passwort vergessen haben, setzen Sie den Router auf den Werkszustand zurück.
Bitte lesen Sie den Abschnitt Wie man den Router auf die Werkseinstellungen zurücksetzt?
Schritt 3. Gehen Sie zu [AiCloud], um Cloud Disk und Smart Access zu aktivieren.
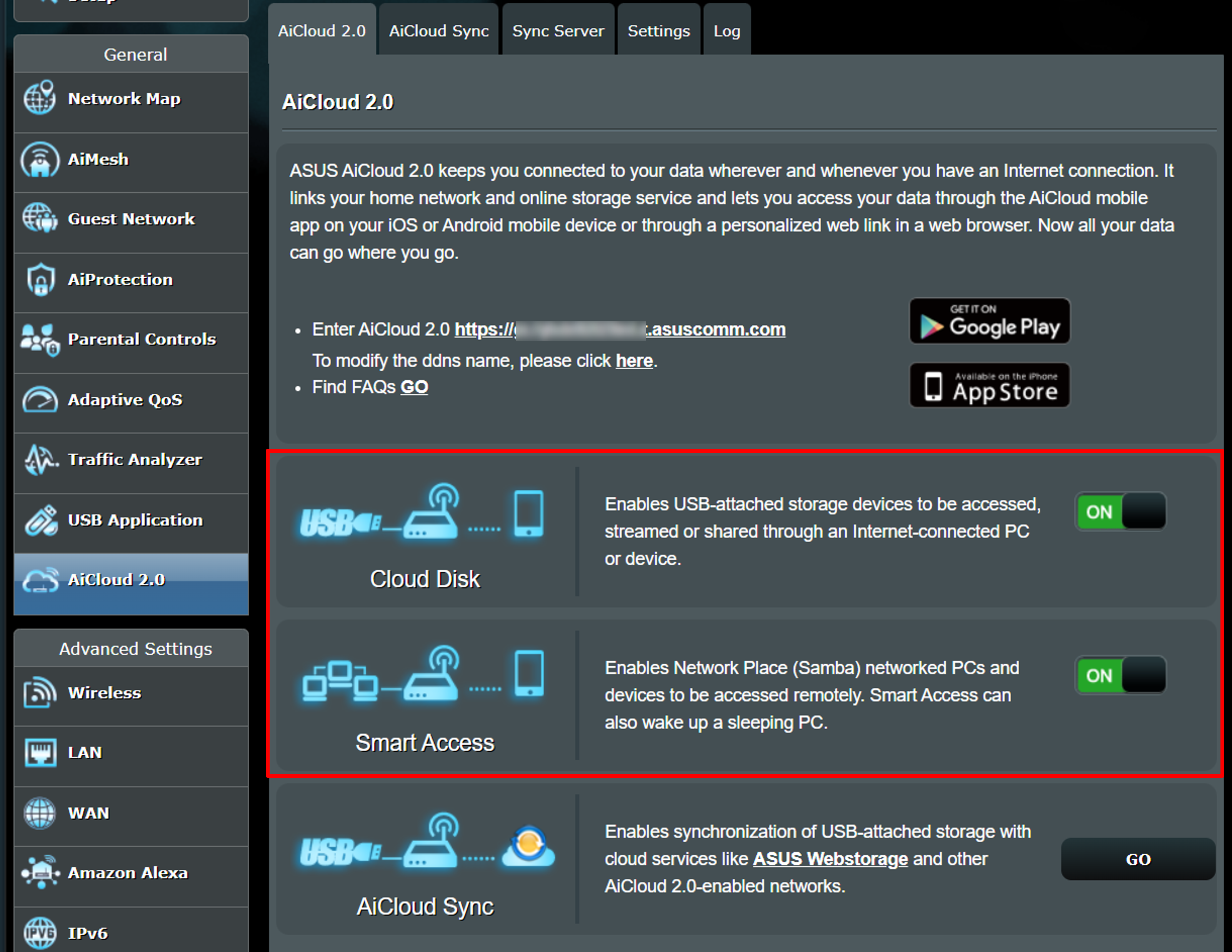
Schritt 4. Klicken Sie auf [Server Sync], um eine Einladung zu erstellen.
(1) Klicken Sie auf [Browser], und wählen Sie dann den Ordner aus, den Sie synchronisieren möchten.
(2) Wählen Sie die Synchronisierungsregel aus. Im untenstehenden Beispiel ist [Two-way sync] ausgewählt. Die Optionen sind [Two-Way Sync], [Server to Client] und [Client to Server].
- Two-way sync: In ausgewählten Ordnern können der Eingeladene und der Einladende auf alle Dateien zugreifen, die in den Synchronisierungsordnern gespeichert sind.
- Server to Client: Der Eingeladene kann den Synchronisierungsordner herunterladen, der vom Einladenden gespeichert wurde. Der Eingeladene darf jedoch keine Dateien in den Synchronisierungsordner des Einladenden hochladen.
- Client to Server: Der Eingeladene darf Dateien in den Synchronisierungsordner des Einladenden hochladen. Der Eingeladene darf jedoch nicht auf die im Synchronisierungsordner des Einladenden gespeicherten Dateien zugreifen.
(3) Nachdem Sie die Einstellungen abgeschlossen haben, klicken Sie auf [Erstellen], um den Inhalt zu erstellen.
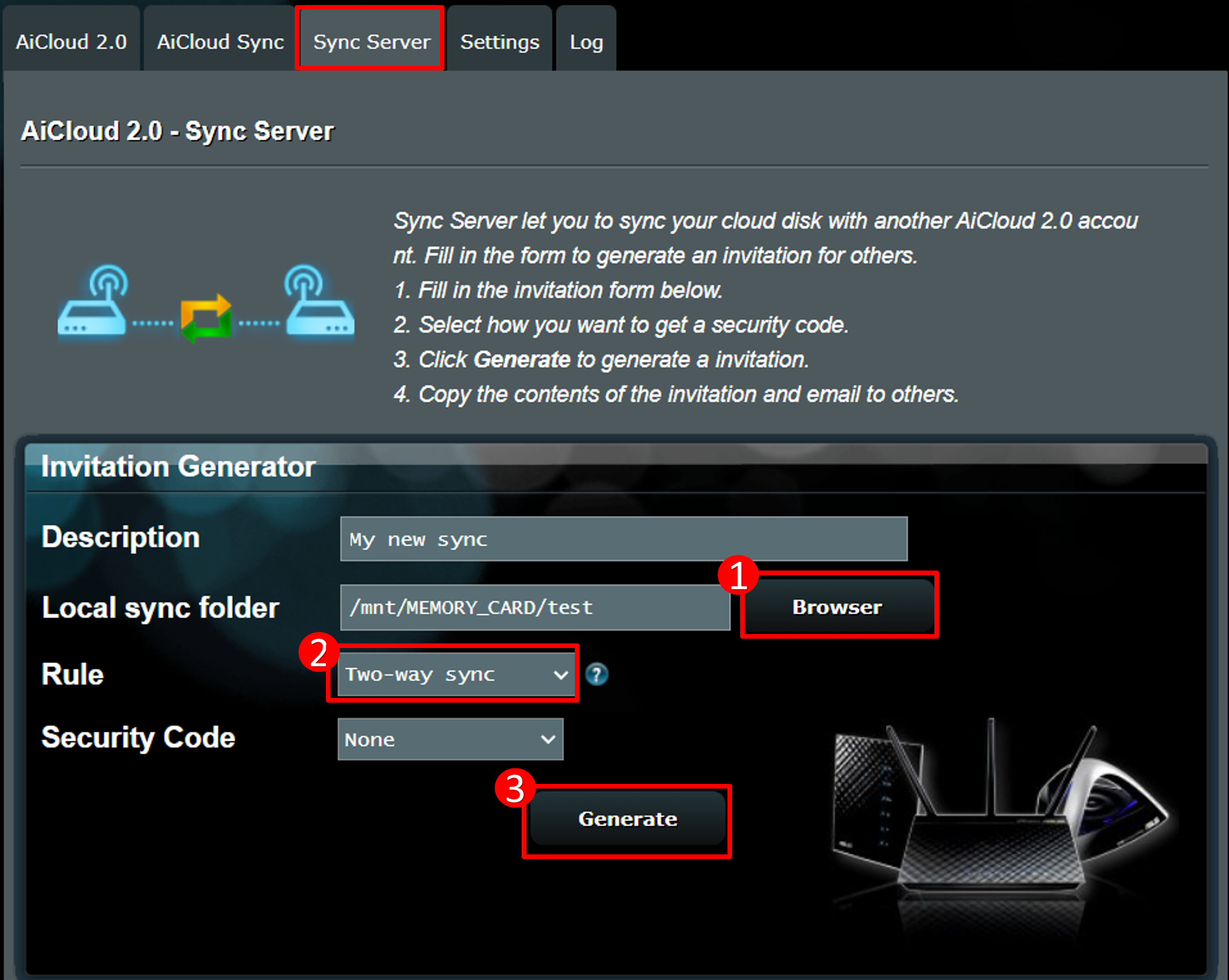
Schritt 5. Die Einladung wird in der untenstehenden Abbildung angezeigt. Teilen Sie diesen Inhalt mit anderen, um auf die AiCloud-Datei zuzugreifen.
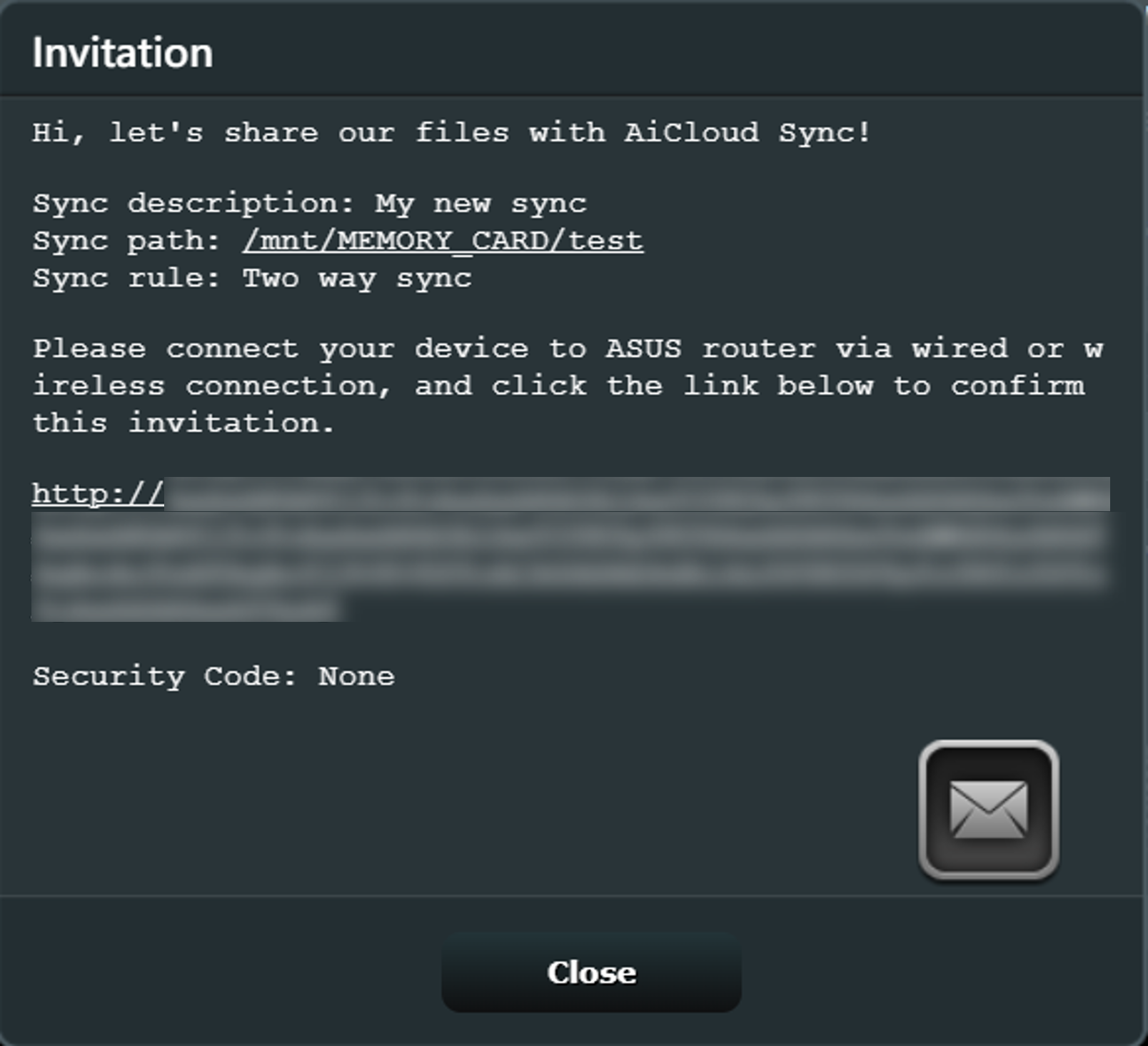
Schritt 6. Nach Abschluss der obigen Schritte wird die Synchronisationsliste unten angezeigt. Wenn Sie den Einladungstext erneut öffnen möchten, klicken Sie auf [Anzeigen], um den Bildschirm aus Schritt 5 anzuzeigen.
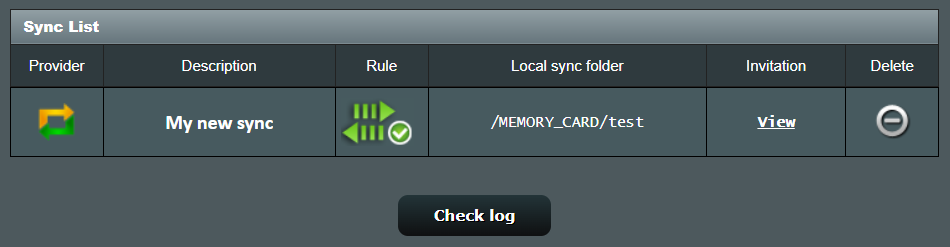
Wie erhält man das (Utility / Firmware)?
Sie können die neuesten Treiber, Software, Firmware und Benutzerhandbücher im ASUS Download Center herunterladen.
Wenn Sie mehr Informationen über das ASUS Download Center benötigen, finden Sie diese unter diesem Link.