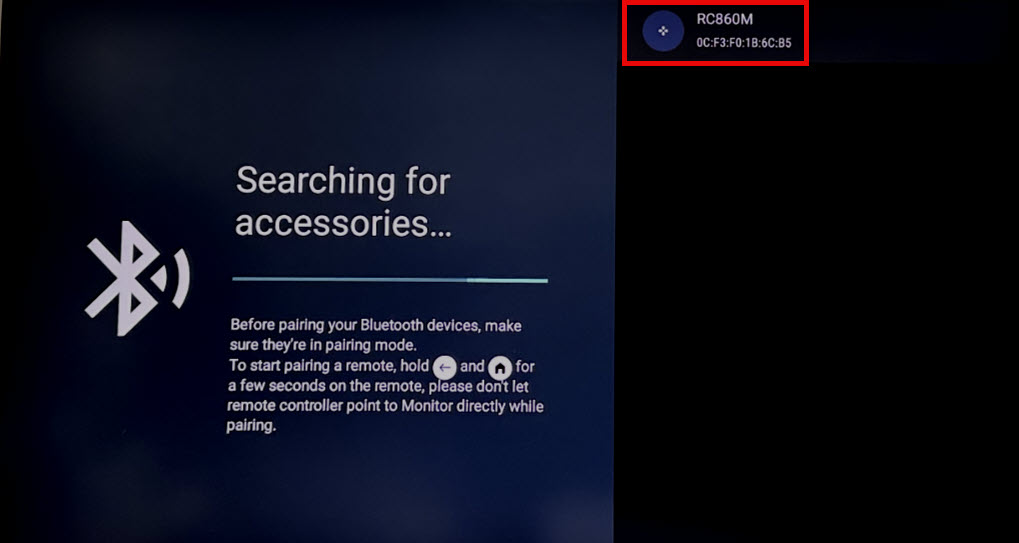Verwandte Themen
[LCD Monitor] ZenScreen Smart Monitor MS27UC Einrichtung und Funktionsvorstellung
*Um Ihnen detailliertere Anweisungen zu geben, können Sie auch auf den ASUS YouTube-Video-Link unten klicken, um mehr über die Einrichtung des ASUS ZenScreen Smart Monitor-Multiview zu erfahren
Dieser 27-Zoll-Monitor ist eine ideale Wahl für die Arbeit und verschiedene Aktivitäten. Schauen Sie Videos oder spielen Sie Spiele auf dem 4K-HDR-Panel, oder nutzen Sie Google TV und dessen integrierte Bibliothek mit über 10.000 Apps, um beliebige Inhalte anzusehen*.
Wenn Sie ein Live-Streamer sind, können Sie die plattformübergreifende Live-Streaming-App des ZenScreen Smart MS27UC verwenden, um auf all Ihren Lieblingswebsites zu streamen.
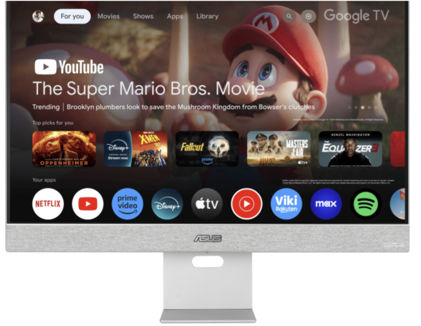
*Bestimmte Apps und Inhalte sind möglicherweise nur in bestimmten Ländern/Regionen verfügbar.
A. Monitoreinstellungen (Verwendung der Fernbedienung, Anmeldung/Registrierung bei Google TV)
B. Benutzerhandbuch für Online-Plattform Streamer Plus
C. Einführung in die Spiegelungs- und Mehrfachanzeigequellenfunktionen
D. Maus-/Tastatureinstellungen (PC/Google TV)
A. Monitoreinstellungen (Verwendung der Fernbedienung, Anmeldung/Registrierung Google TV)
(1) Drücken Sie die Einschalttaste oben auf der Fernbedienung.
Hinweis: Die Monitorkontrollen am Monitor befinden sich unten oder an der Seite des Monitors.
(Wenn sich der Monitor im Boot-Zustand befindet, kann ein langes Drücken der Einschalttaste unter dem Monitor erforderlich sein.) 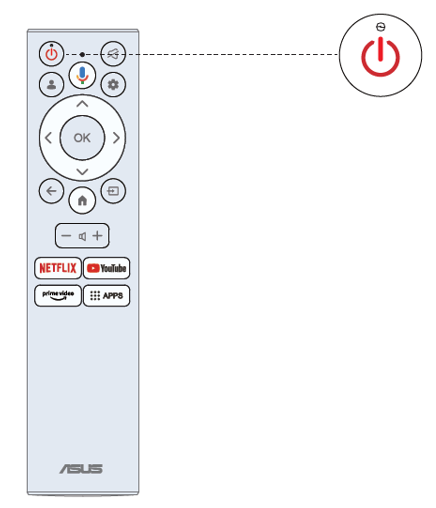
(2) Sie müssen die Fernbedienung zunächst mit dem Monitor koppeln. Nachdem der Code erfolgreich ist, können Sie die Bluetooth-Fernbedienung verwenden, um den Monitor zu bedienen.
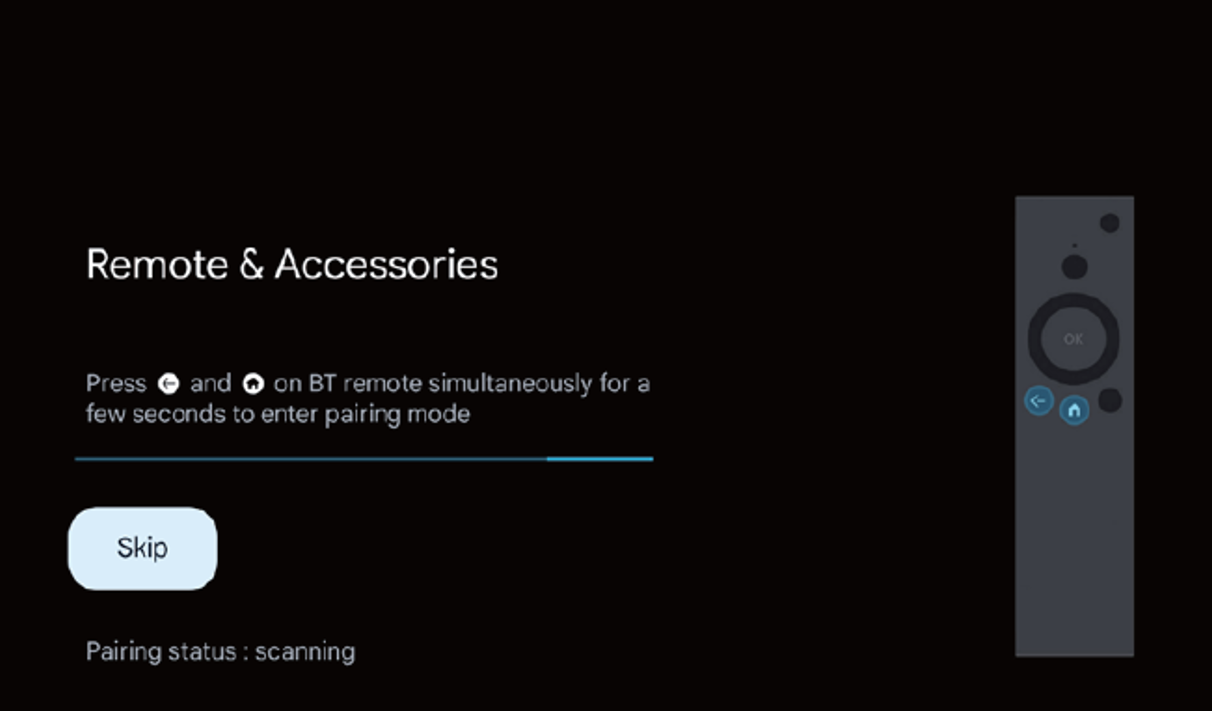
(3) Drücken Sie  , um die Systemsprache auszuwählen, und drücken Sie OK, um die Sprache zu bestätigen.
, um die Systemsprache auszuwählen, und drücken Sie OK, um die Sprache zu bestätigen. 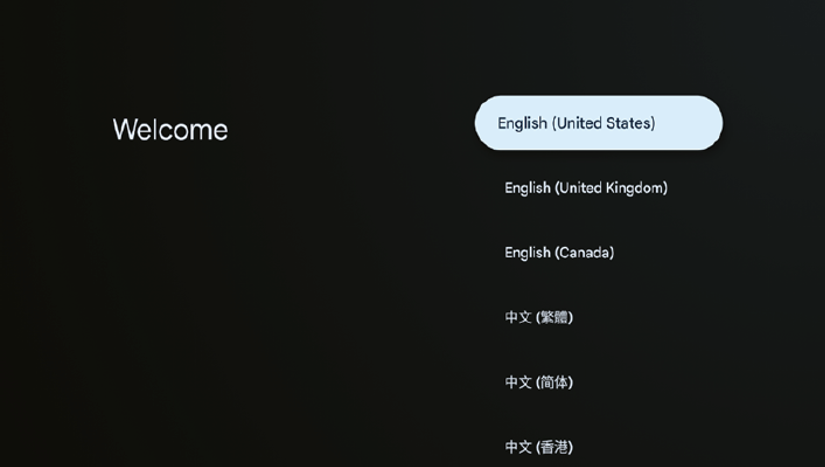
(4) Drücken Sie  , um den Google Monitor einzurichten, für den Sie ein Google-Konto für den Google-Dienst benötigen, oder einen grundlegenden Monitor, für den Sie kein Google-Konto benötigen.
, um den Google Monitor einzurichten, für den Sie ein Google-Konto für den Google-Dienst benötigen, oder einen grundlegenden Monitor, für den Sie kein Google-Konto benötigen. 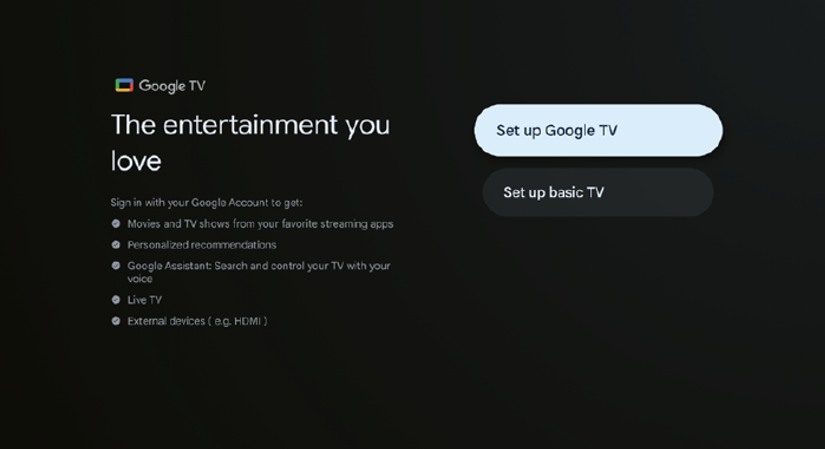
(5) Scannen Sie den Einrichtungs-Code, um die Google Home App auf Ihr Telefon herunterzuladen, oder drücken Sie  , um die Einrichtung auf dem Monitor durchzuführen.
, um die Einrichtung auf dem Monitor durchzuführen. 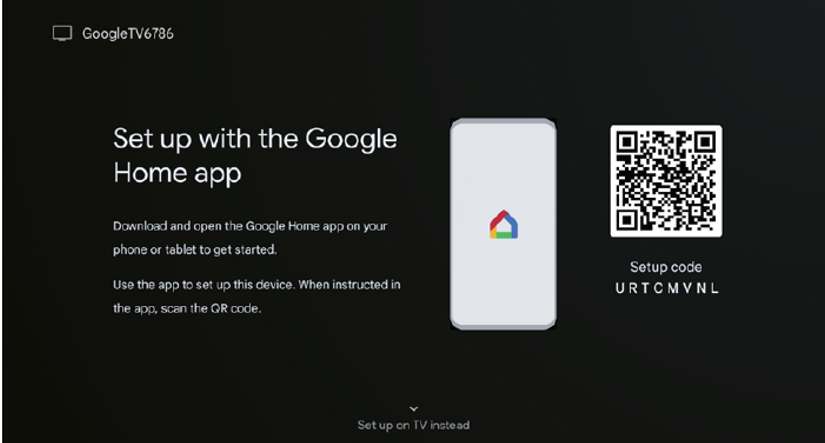
(6) Wählen Sie das WLAN zur Verbindung aus, drücken Sie OK und geben Sie das Passwort ein, um zu bestätigen, dass die Verbindung erfolgreich ist. 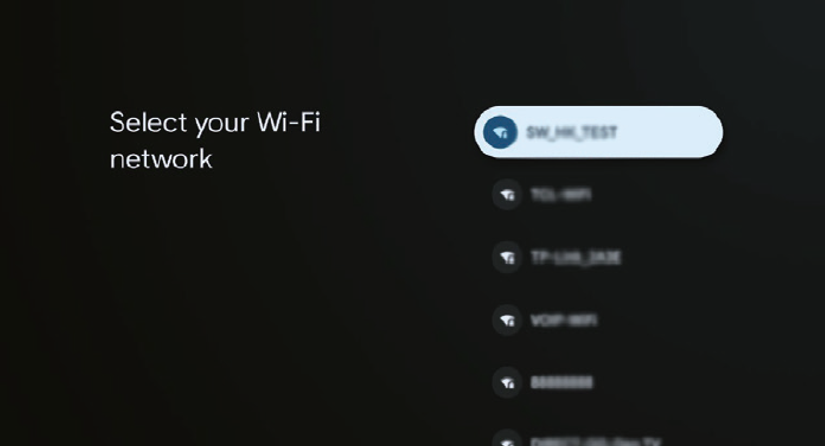
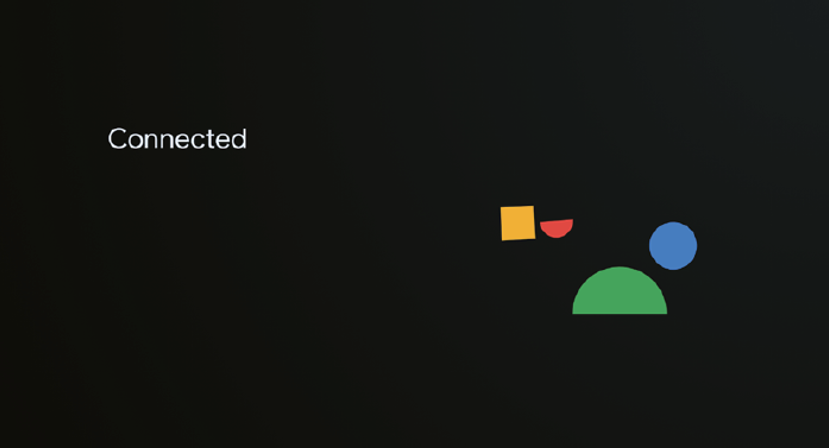
(7) Durch die Annahme der Google-Nutzungsbedingungen zur Verbesserung der Produkterfahrung wählen Sie „Akzeptieren“ aus, um diese Bedingung zu akzeptieren. 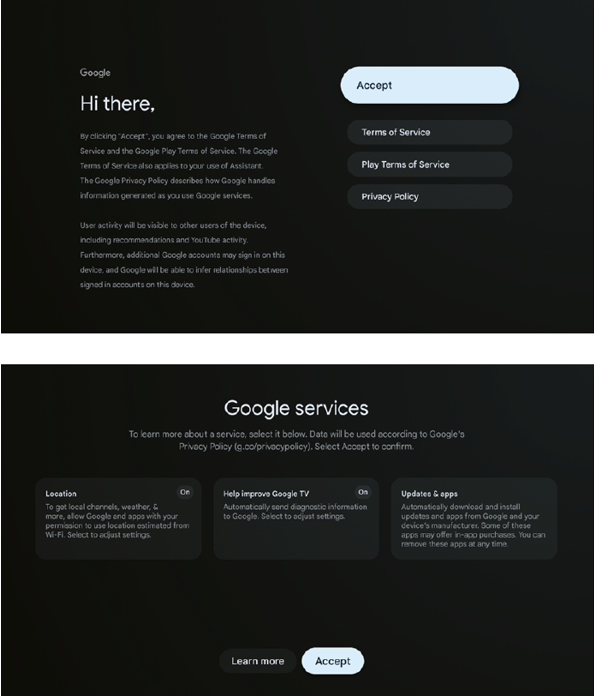
(8) Sobald die Einrichtung abgeschlossen ist, um Google Monitor zu verlassen und auf eine andere Komponente wie ein Notebook zuzugreifen, drücken Sie die Eingabetaste. 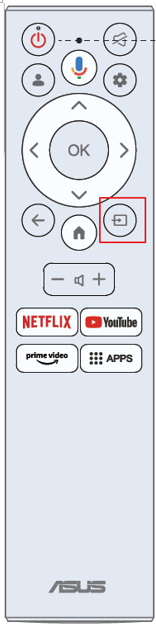
B. Online-Plattform Streamer Plus Benutzerhandbuch
(1) Multi-Platform-Streamer plus unterstützt Live-Streaming auf vier Streaming-Plattformen. Bevor Sie die Anwendung verwenden, gehen Sie bitte auf die folgende Website, um Ihr Konto für das Live-Streaming zu aktivieren.
Streaming-Plattform | Webseite |
YouTube | https://www.youtube.com/ |
[Facebook] | https://www.facebook.com/ |
Twitch | https://www.twitch.tv/ |
Steam | https://help.steampowered.com/zh-tw/faqs/view/548FBC55-89EB-1BC8 |
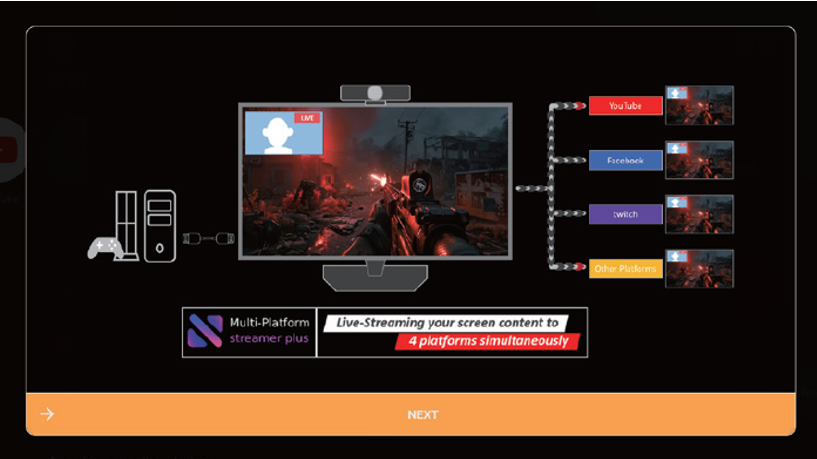
[2) Startseite des Multi-Platform-Streamers plus wird angezeigt.] 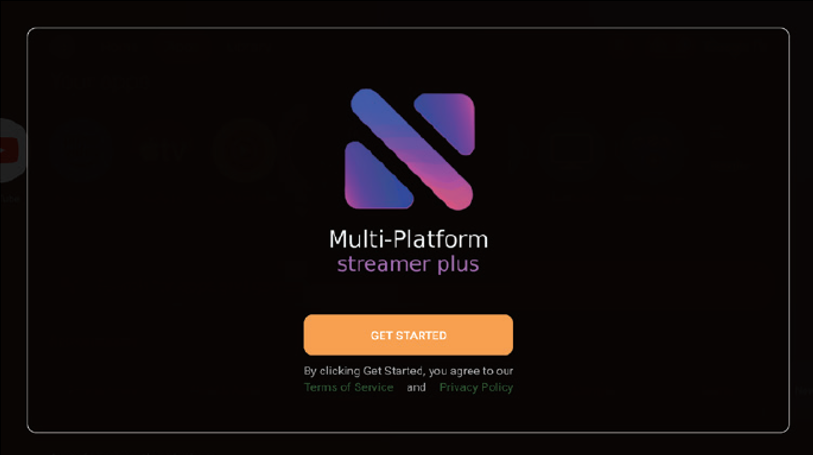
[3) Steuerungsmenü wird angezeigt.] 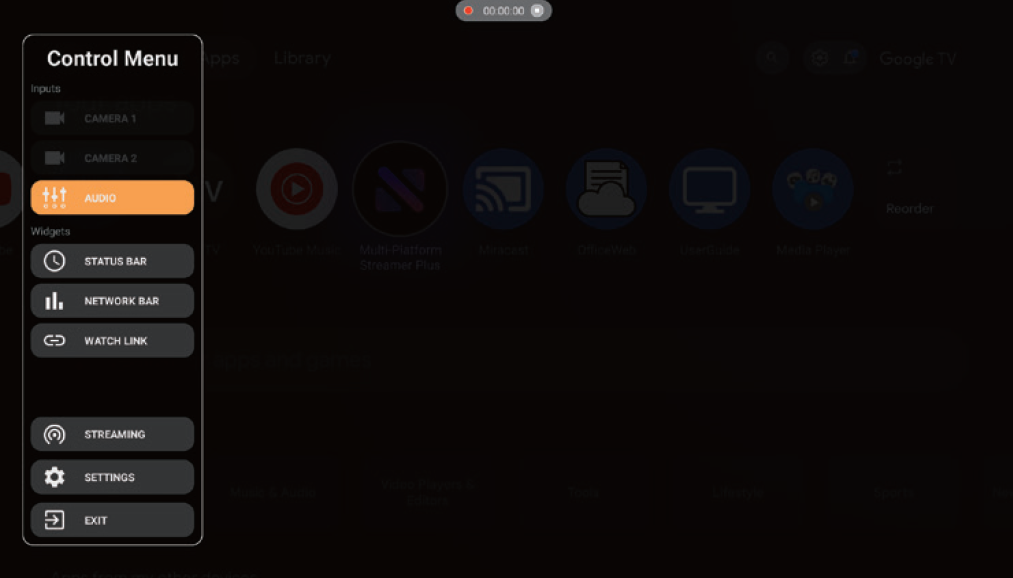
4) Netzwerkeinstellung bestätigen.
• Überprüfen Sie Ihren Monitor, ob er mit dem Netzwerk verbunden ist.
(5) Kameraeinstellung bestätigen.
•Multi-Platform-Streamer Plus unterstützt maximal zwei Kameras, die gleichzeitig Video ausgeben. Dieses Merkmal zeigt Ihnen, wie Sie die Kamera überprüfen und andere Funktionen für die Kamera nutzen können. Verwenden Sie die Tasten Kamera 1 und Kamera 2, um zu überprüfen, ob Ihre Kamera unterstützt wird und das erwartete Bild ausgibt.
(6) Wie man Kameras einrichtet.
•Aktivieren Sie die Kamera über das Steuerungsmenü.
•Benutzer können das Kamera-Widget über das Kameramenü mit der Fernbedienung, Tastatur oder Maus verschieben, die Größe ändern und das Overlay ändern.
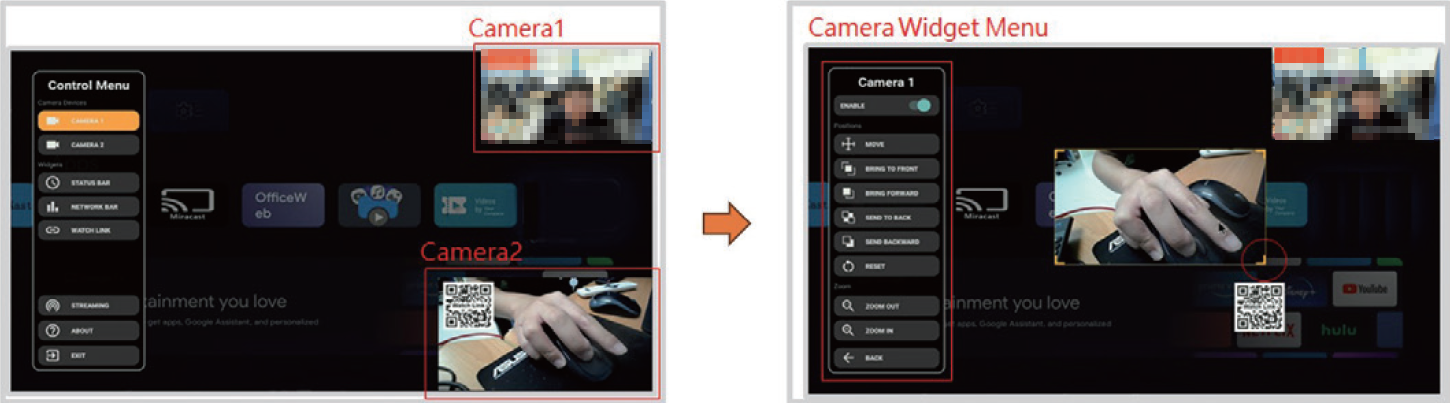
(7) Mehrere Plattformen hinzufügen.
•Klicken Sie auf das Menü „STREAMING“.
•Benutzer können verschiedene soziale Konten mit dem Handy hinzufügen.
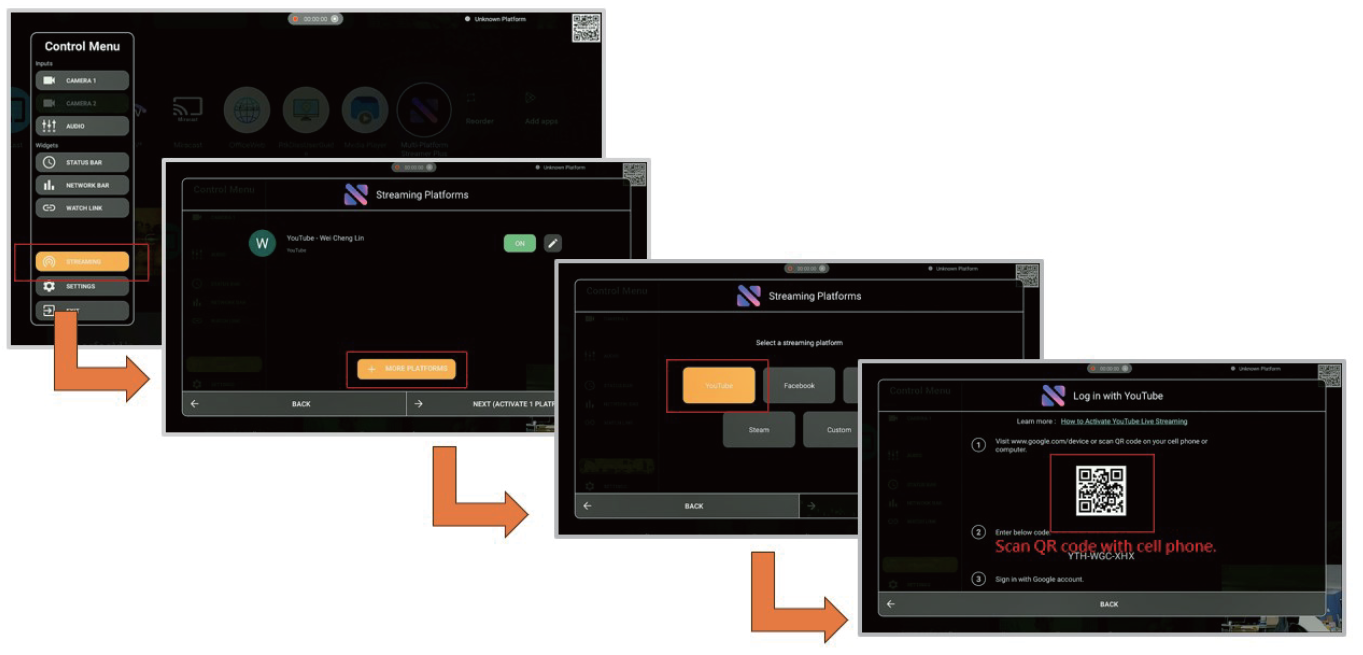
(8) Wie man mit dem Live-Streaming beginnt.
• Klicken Sie auf das Menü \„STREAMING”.
• Wählen Sie die Plattformen für das Live-Streaming aus.
• GEHEN SIE LIVE! 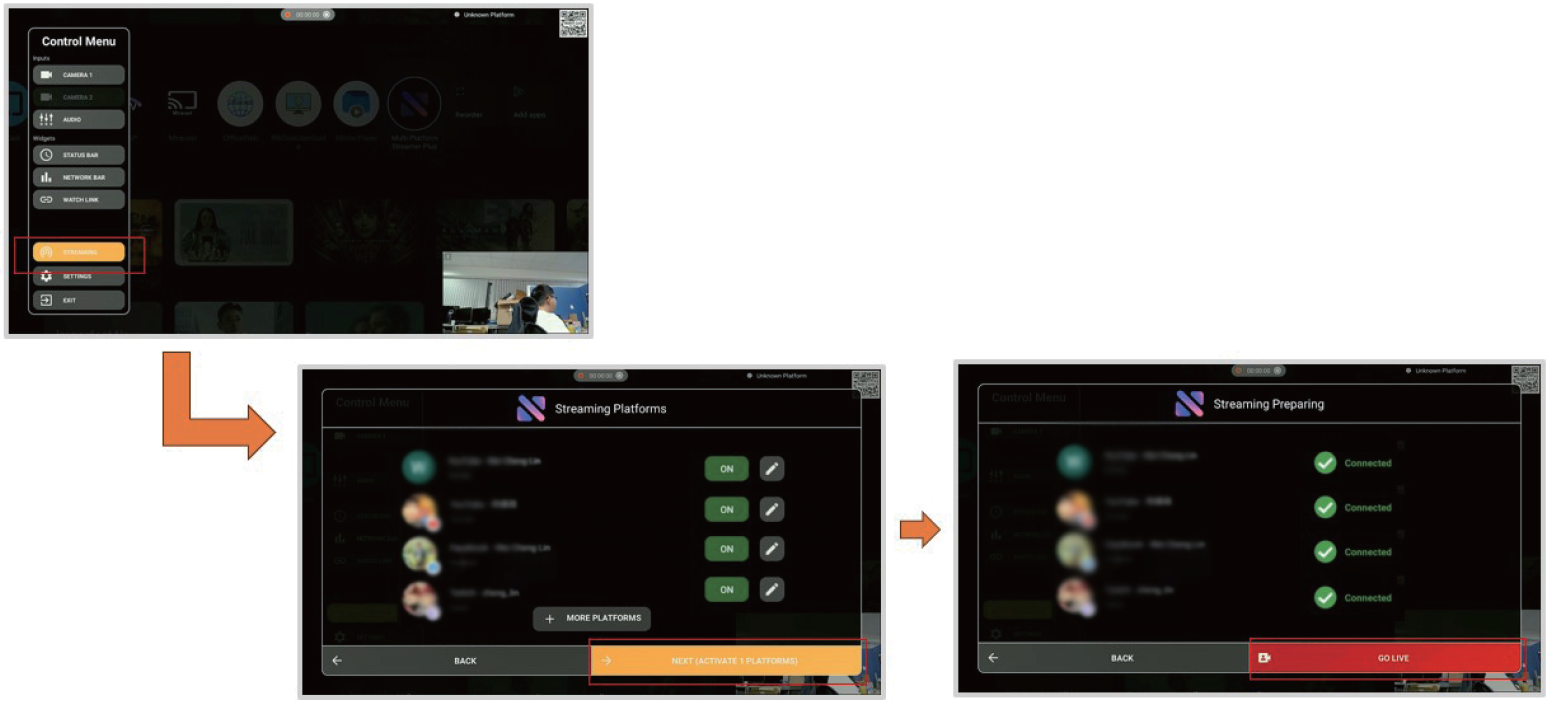
Für verwandte Probleme, siehe bitte FAQ:[LCD Monitor] Multi-Platform Streamer Plus FAQ
C. Einführung in die Funktionen Spiegeln und Mehrfachanzeige
-Miracast:
Drahtloses Spiegeln des Bildschirms von einem Mobiltelefon:
• Bitte melden Sie sich vor der Nutzung von Miracast in Ihrem Google-Konto an.
• Miracast finden Sie im Google-Launcher.
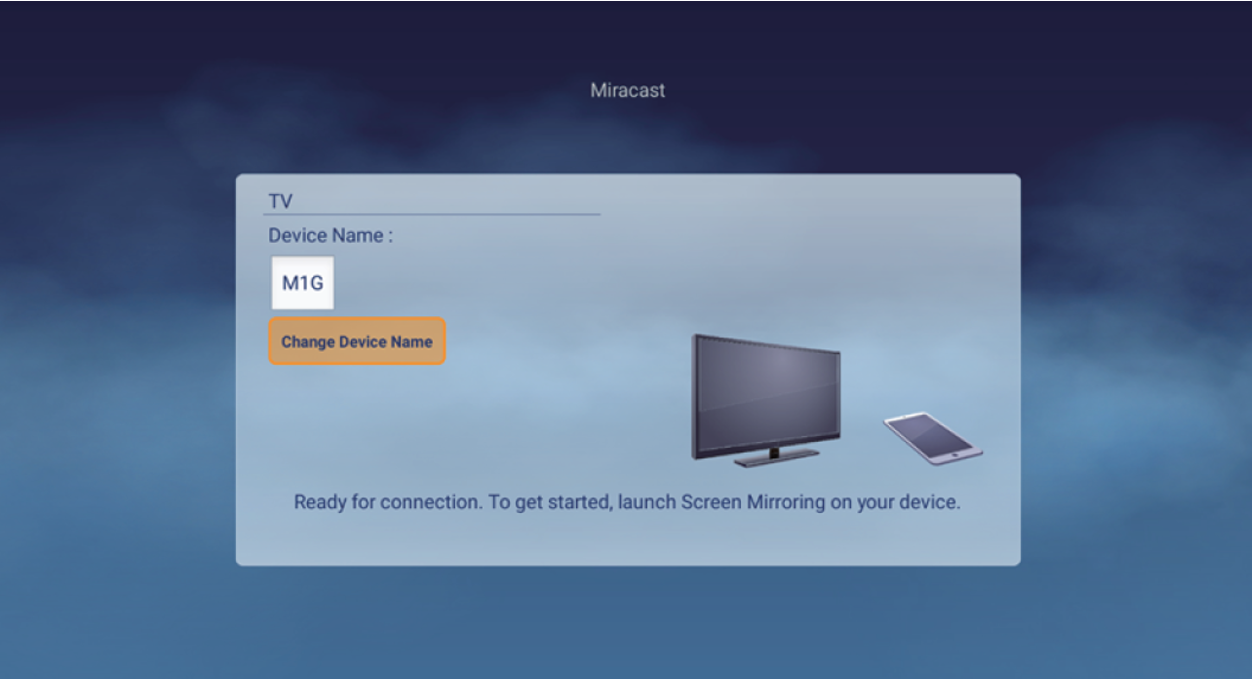
-Multi View:
(1) Bitte folgen Sie dem Shortcut-Menü, um die Multi View-Icons zu aktivieren.
(2) Plugin-Eingangsquelle (HDMI / USB-C / DP), Hauptquellen-Bildschirmanzeigeeingangssignal.
(3) Verwenden Sie das Mobiltelefon, um über Miracast auf den Plattform-Unterbildschirm zu übertragen.
Hinweis: Bitte wählen Sie den Plattformgerätenamen bei der Miracast-Suche aus.
Der Gerätename kann in \„Android Einstellungen -> System -> Über -> Gerätename” gefunden werden
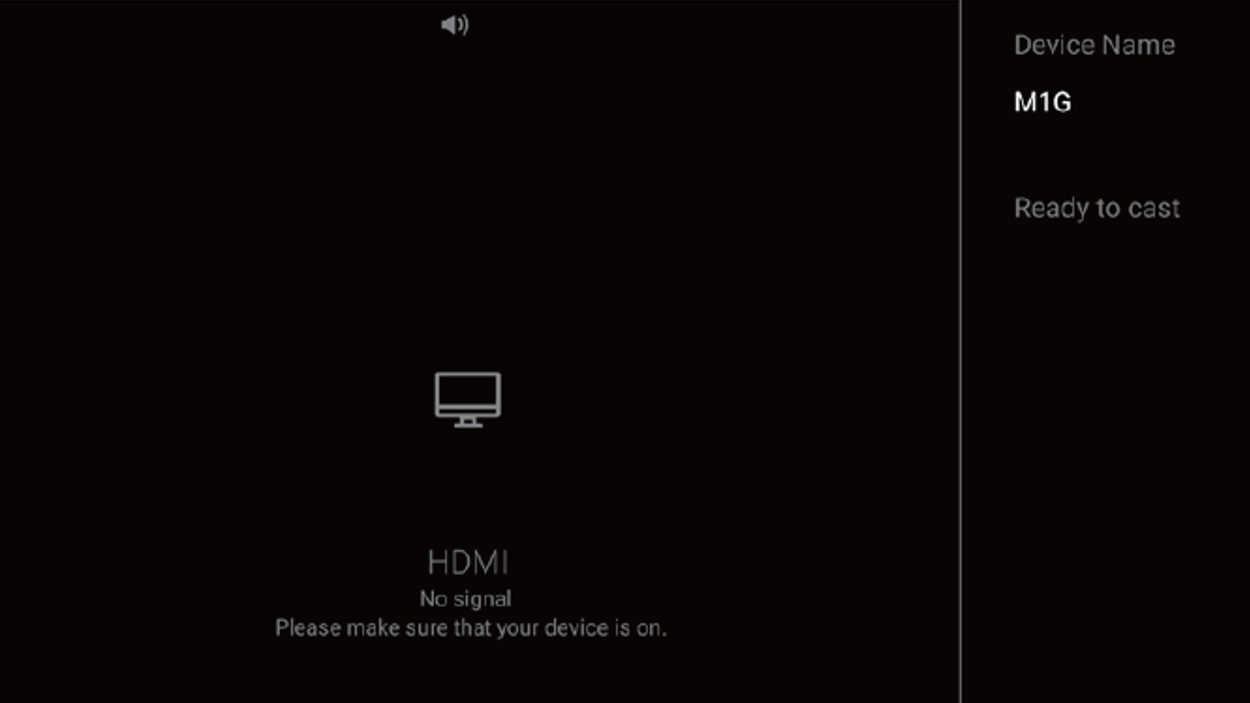
(4) Der Fokusmodus wird angezeigt, wenn der Multi-View-Modus aktiviert ist. Es gibt vier Symbole an den beiden Seiten des Fenstereilers. Es gibt zwei Symbole auf jeder Seite, die für Maus-/Tastatursteuerung und Audiofokus stehen.
So öffnen Sie die Fokusansicht im Multi-View-Modus.
Fernbedienung:
>Eingabequelle auswählen.
Computermaus:
>Bewegen Sie die Computermaus nach rechts oder oben auf dem Bildschirm.
>Klicken Sie auf die mittlere Taste der Computermaus in der HDMl/ Type-C/DP Quelle.
• Benutzer können die blauen Symbole verwenden, um zu wissen, ob der aktuelle Bildschirmmaus-/Tastatursteuerung und Lautstärkefokus auf der linken oder rechten Seite sind.
• Benutzer können über die Fokusansicht wählen, ob sie den linken oder rechten Bildschirm steuern möchten und ob der Ton von links oder rechts ausgegeben wird.
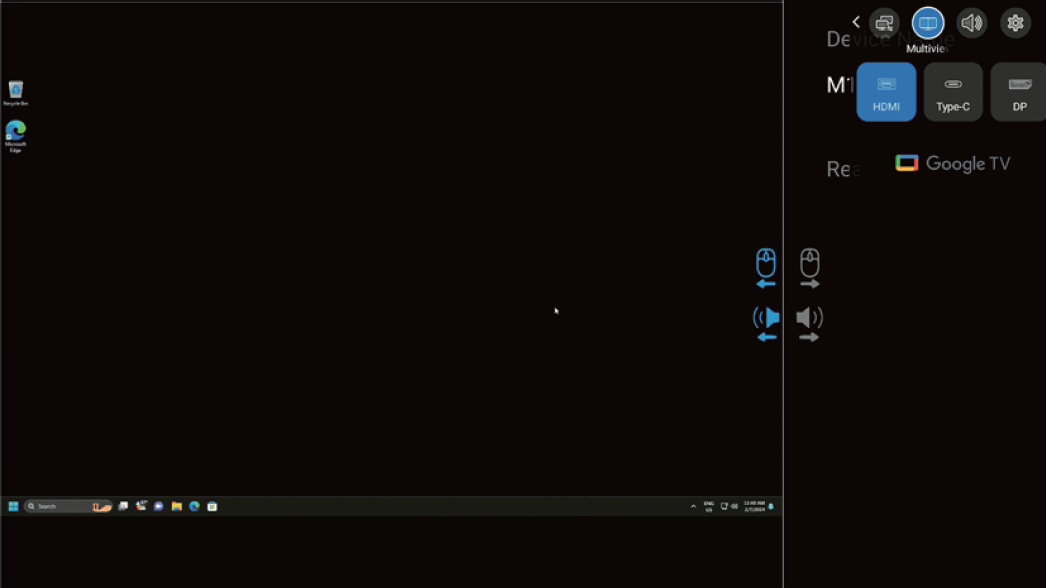
D. Maus-/Tastaturfreigabeeinstellungen (PC/Google TV)
- Für Type-C folgen Sie diesem Schritt: 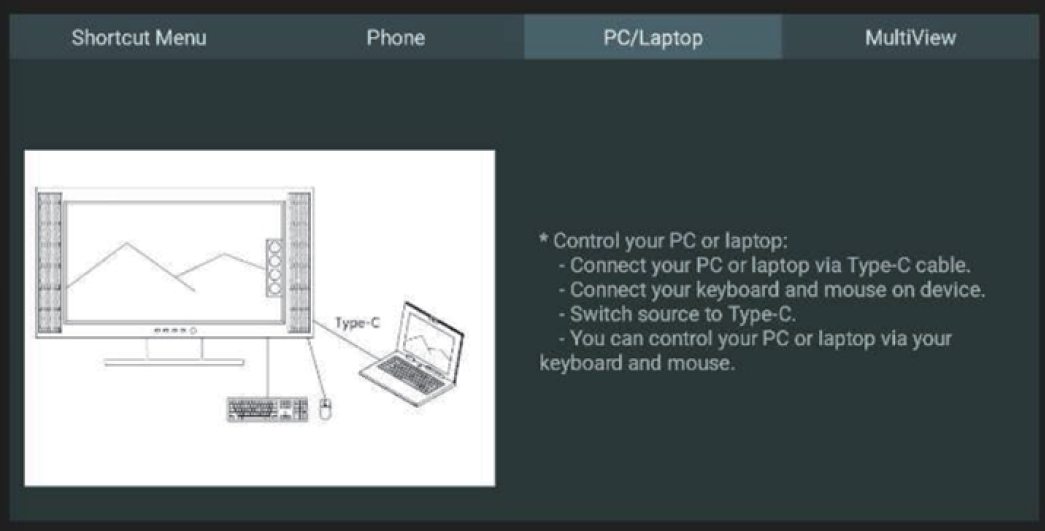
- Für HDMI/DP folgen Sie diesem Schritt:
(1) Stellen Sie sicher, dass Einstellungen—Monitor—Tastatur/Maus—Steuergerät geöffnet ist.
(2) Folgen Sie dem Schritt Tastatur/Maus—Gerät hinzufügen, um PC und Monitor über Bluetooth zu verbinden.
(3) Jetzt können Sie eine kabelgebundene/2.4G-Maus & Tastatur verwenden, um den PC über den Monitor umgekehrt zu steuern. 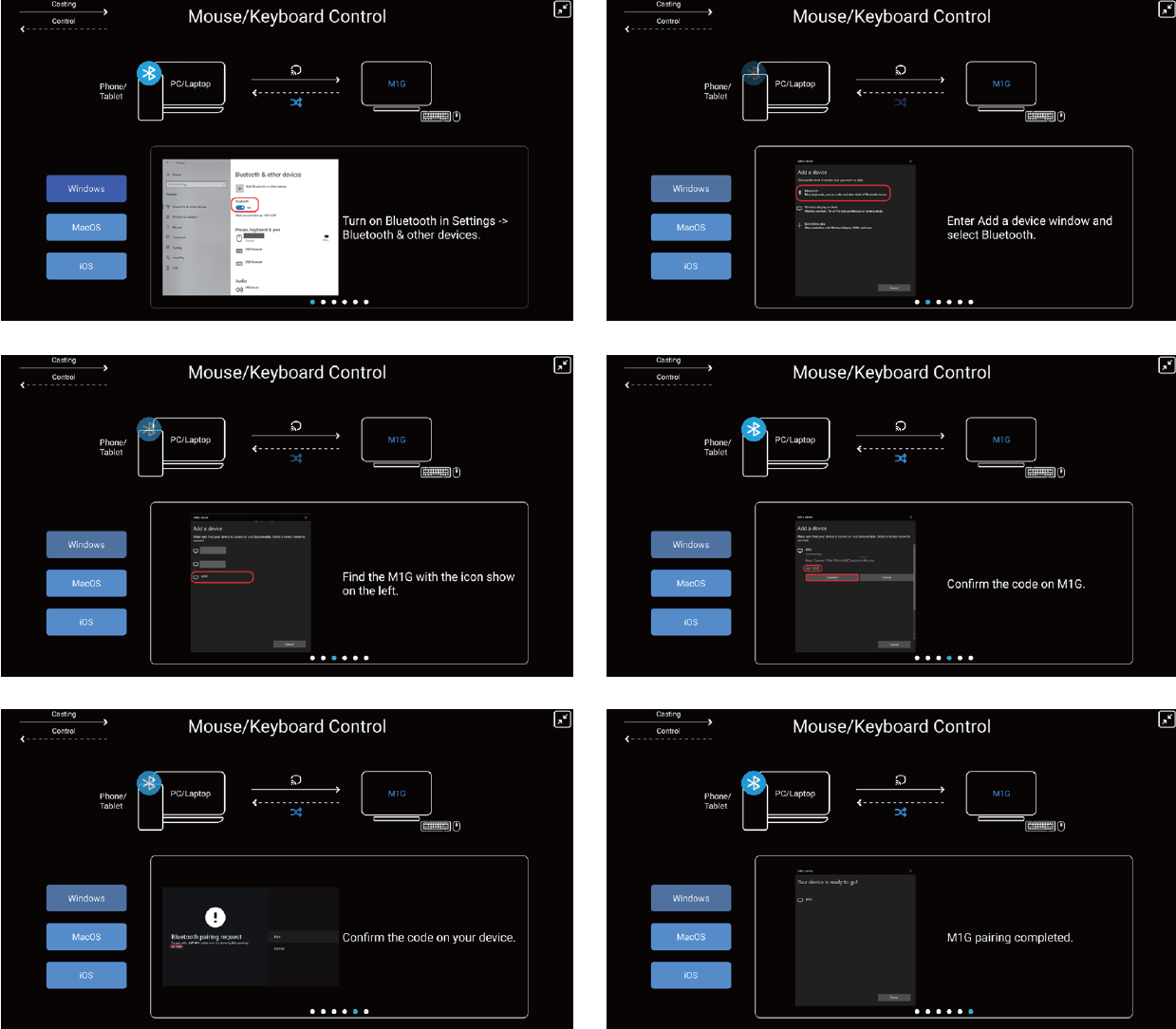
Schaufmodus
Der Shopmodus ist unter \„Einstellungen -> System -> Info -> Umwelt -> Shop“ zu finden.
Der Shopmodus in einer Einzelhandelsumgebung ist eine spezielle Einstellung, die darauf ausgelegt ist, die Leistung des Displays in Geschäften oder Ausstellungsräumen zu optimieren. Diese Funktion hilft, die Aufmerksamkeit der Kunden zu erregen und die Verkaufsleistung zu verbessern.
F1. Verwendung der Multi-Plattform-Streamer-Funktion: Wie richtet man die Kamera ein? Oder welche Spezifikationen sollte sie unterstützen?
A1. Es unterstützt bis zu MJPEG 720p@15fps, USB 2.0. Die Kamera hat keine Systemanforderungen, aber sie muss USB UVC unterstützen.
F2. Können die Fernbedienung und das Zubehör nur mit der Fernbedienung gekoppelt werden? Welches andere Zubehör kann gepaart werden? Können normale Bluetooth-Kopfhörer verwendet werden?
A2. Die meisten Bluetooth-Geräte werden unterstützt, wie Bluetooth-Kopfhörer, Bluetooth-Lautsprecher, Bluetooth-Tastaturen, Bluetooth-Mäuse usw.
F3. Wie kann ich überprüfen, ob die Sprachsuchfunktion nicht funktioniert?
A3. Bitte überprüfen Sie, ob die Bluetooth-Fernbedienung (RC860M) erfolgreich gekoppelt ist. Nachdem Sie sich in das Google-Konto eingeloggt und eine Verbindung zum Internet hergestellt haben, halten Sie die Sprachtaste auf der Fernbedienung gedrückt, um die Sprachsuche zu starten.
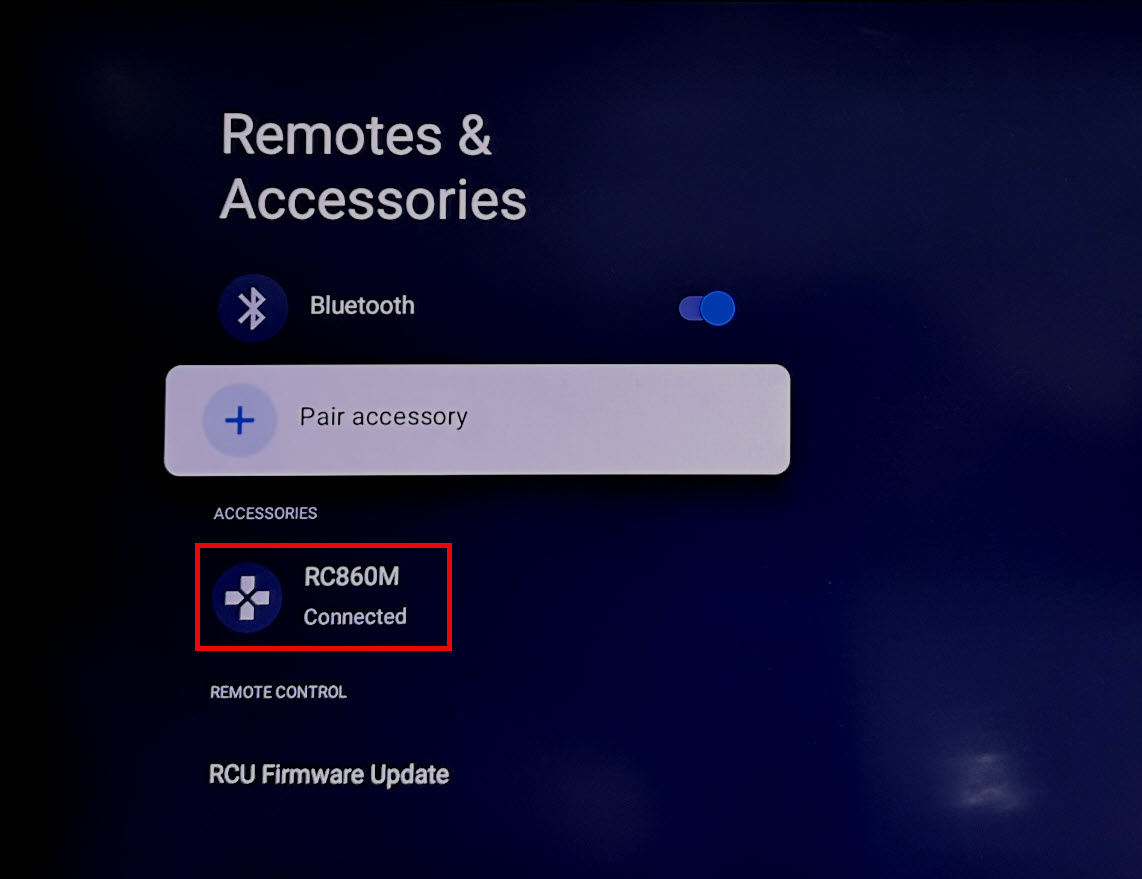
*Wenn der Netzwerkzugang schlecht ist, kann es manchmal zu keiner Reaktion kommen, bitte versuchen Sie es mit einem anderen Netzwerk.
F4. Wenn bei der Kopplung einer Bluetooth-Fernbedienung der folgende Bildschirm mit rotem Rahmen erscheint und nicht angeklickt werden kann, wie kann ich dies beheben?
A4. Bitte richten Sie die Fernbedienung auf das ASUS-Logo auf dem Bildschirm oder schließen Sie eine Maus an und klicken Sie darauf.