[LCM] Hogyan lehet vezeték nélkül tükrözni a ZenScreen Go, MB168AWP eszközön?
A beépített WiFi lehetővé teszi a könnyed vezeték nélküli tükrözés támogatását iOS, Android és Windows eszközökkel*.

Tartalom
A.Telefon / notebook / PC az MB16AWP eszközhöz (tükrözés)
-a,Telefon: Android / iOS
-b, Notebook / PC: Windows 10 , Windows 11
B. Vezeték nélküli -->Telefon / Notebook /PC ide: MB16AWP(tükrözött projekció)
* Csatlakoztassa az MB16AWP eszközt egy vezeték nélküli routerhez, és végezzen vezeték nélküli vetítést a vezeték nélküli routeren keresztül.
-a,Phone: iOS/Android
1.Monitor(Menü) beállítás
1.MB16AWP állítsa be a képforrást: vezeték nélküli vetítés (vezeték nélküli).
1. lépés: A menüben kattintson erre:  , választja a vezeték nélküli lehetőséget.
, választja a vezeték nélküli lehetőséget.
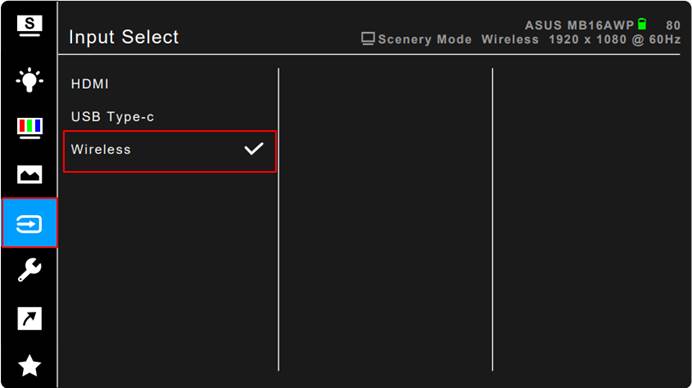
2. lépés: Válassza ki a "Vezeték nélküli" lehetőséget, a kijelző képernyő a következő oldalra lép.
Ellenőrizze az SSID-t és a jelszót: (Példa: SSID:MB16AWP-290332A4 / Jelszó:75770683).
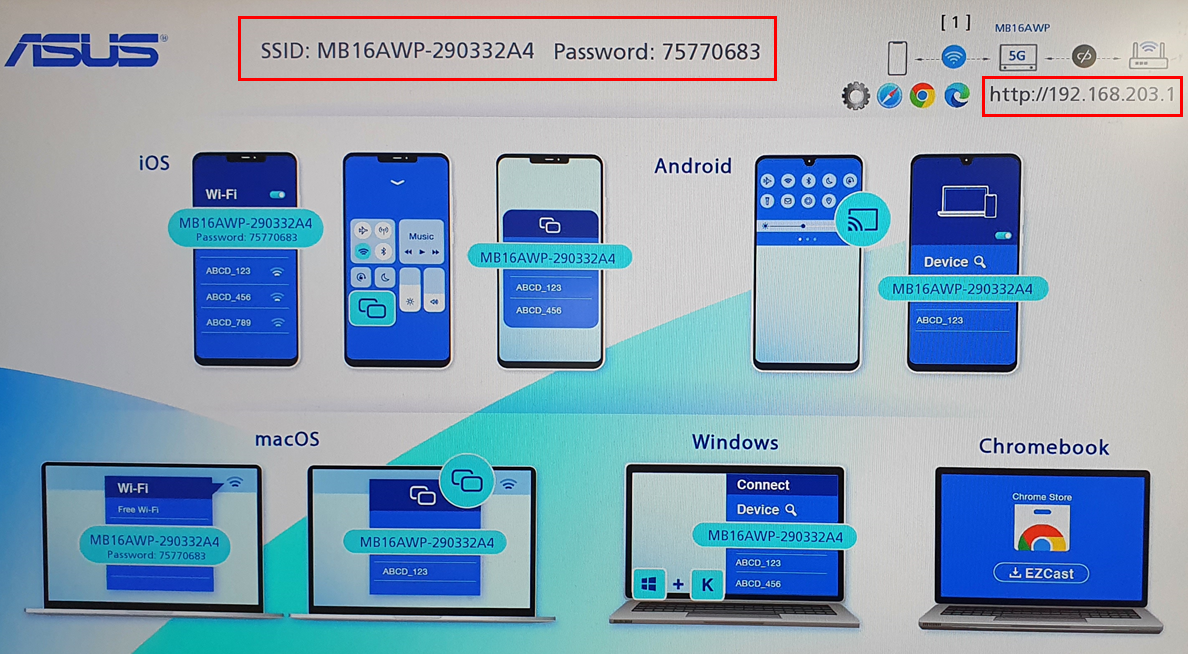
2.Vezeték nélküli kapcsolat beállítási módja
A.Mobiltelefon/Notebook/PC az MB16AWP eszközre (tükörvetítés)
Android telefon:
1. lépés Kattintson a képernyőre a vetítéshez.
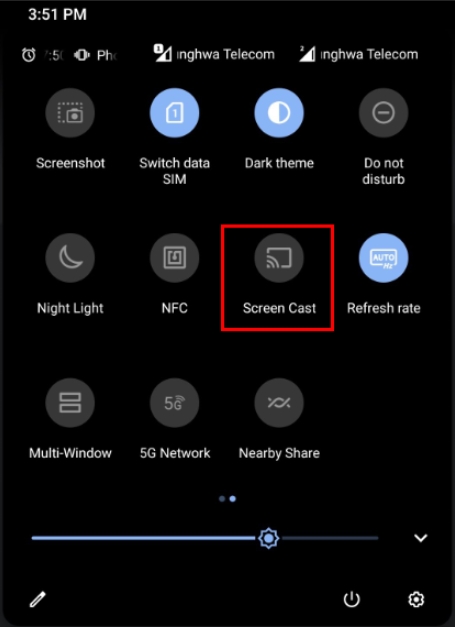
Megjegyzés: Ne feledje, hogy a mobiltelefon WiFi funkciójának be kell lennie kapcsolva a tükörvetítéshez.
2. lépés Keresse meg a vetítővászon SSID-jét a csatlakozáshoz, engedélyezze a megnyitást, és kész is van
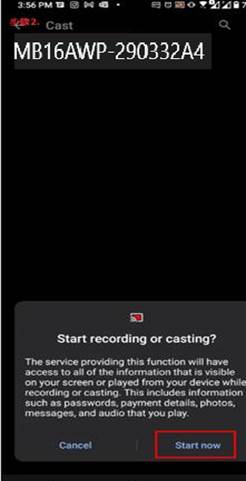
iOS telefon:
1. lépés Győződjön meg róla, hogy a Wi-Fi engedélyezve van.
2. lépés Csatlakozzon MB16AWP kivetítő képernyőjének SSID eszközéhez.
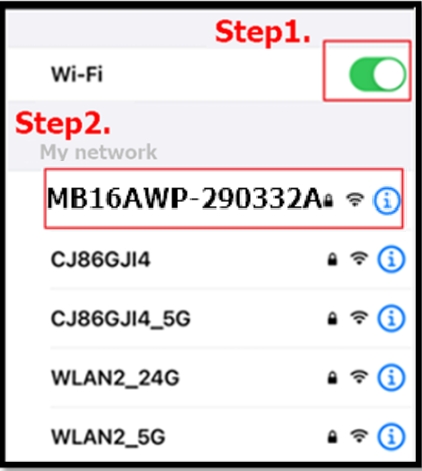
3. lépés Adja meg a csatlakozási jelszót.
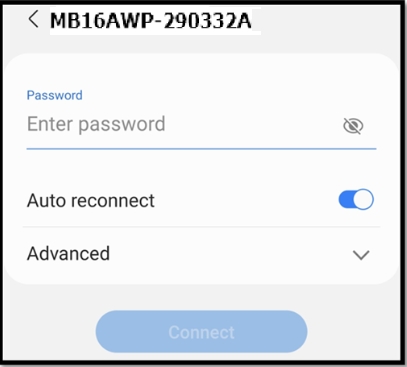
4. lépés Amikor megjelenik a következő képernyő, a csatlakozás befejeződött.
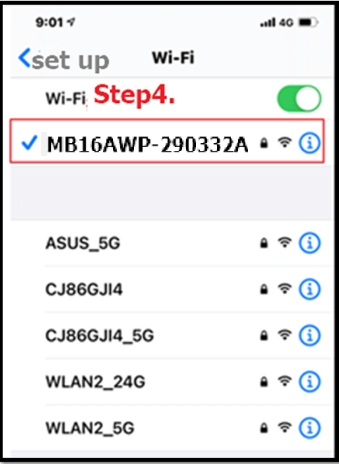
5. lépés Kattintson az iOS eszközön a "Képernyőtükrözés kimenet" opcióra.
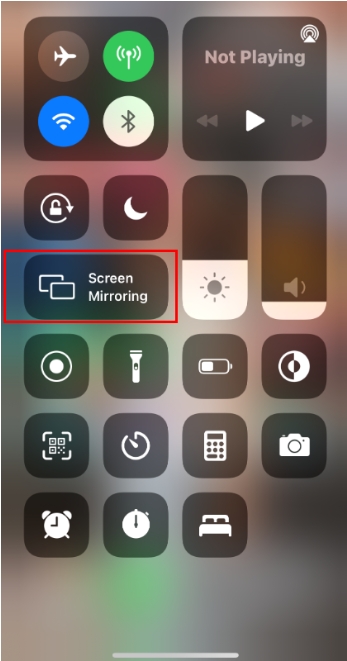
6. lépés Csatlakozzon MB16AWP projektor képernyője SSID-jéhez és megtörtént a beállítás.
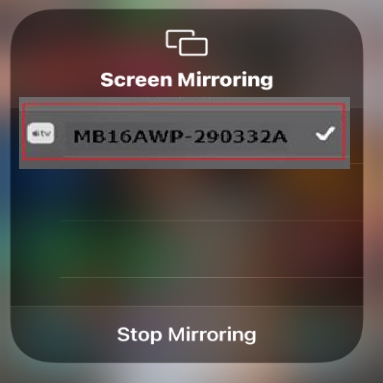
Notebook/PC:
Windows 10 eszköz: (Példa: SSID: MB16AWP-290332A4)
1. lépés: Biztosítsa hogy a WiFi be legyen kapcsolva.
2. lépés: Nyomja meg a  Windows billentyű + K billentyűkombinációt, és válassza ki a Monitor lehetőséget, válassza ki az MB16AWP-290332A4 eszközt.
Windows billentyű + K billentyűkombinációt, és válassza ki a Monitor lehetőséget, válassza ki az MB16AWP-290332A4 eszközt.
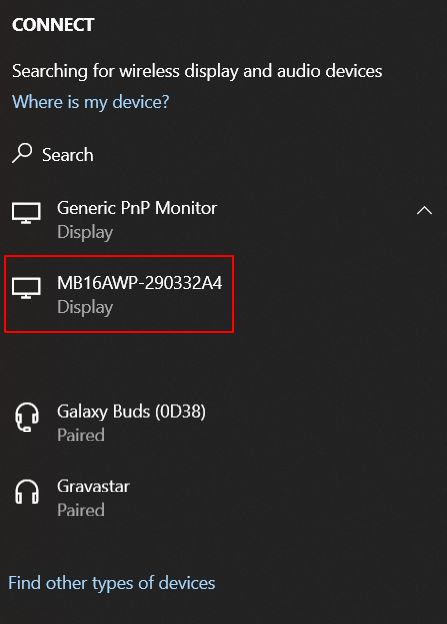
3. lépés: A sikeres csatlakozás képernyő a következő.
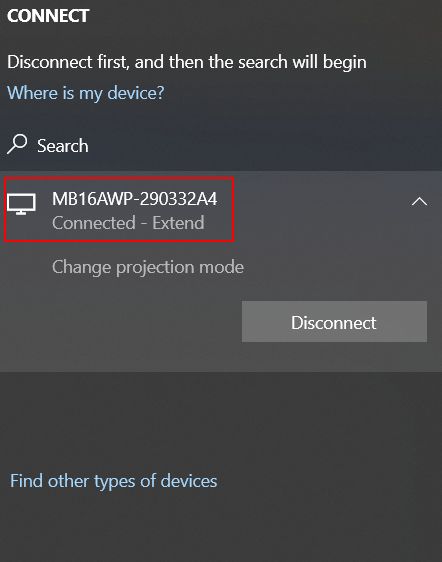
Windows 11 eszköz: (Példa: SSID: MB16AWP-290332A4)
1. lépés: Biztosítsa hogy a WiFi be legyen kapcsolva.
2. lépés: Nyomja meg a  Windows billentyű + K billentyűkombinációt, és válassza a Monitor lehetőséget.
Windows billentyű + K billentyűkombinációt, és válassza a Monitor lehetőséget.
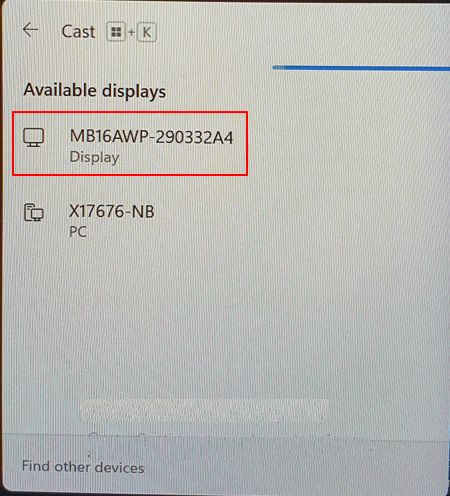
3. lépés: A sikeres csatlakozás képernyő a következő.
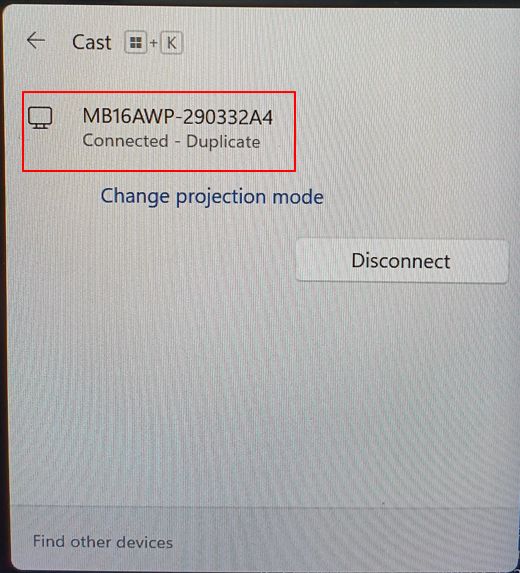
B.Vezeték nélküli router-->Telefon / Notebook /PC ide: MB16AWP(tükörvetítés).
Csatlakoztassa az MB16AWP eszközt egy vezeték nélküli routerhez, és végezzen vezeték nélküli vetítést a vezeték nélküli routeren keresztül.
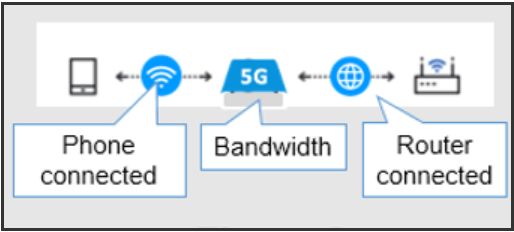
1. lépés, az Mb16AWP OSD (Menü) menüjében kattintson a (Bemenet) , Vezeték nélküli kiválasztása gombra.
, Vezeték nélküli kiválasztása gombra.
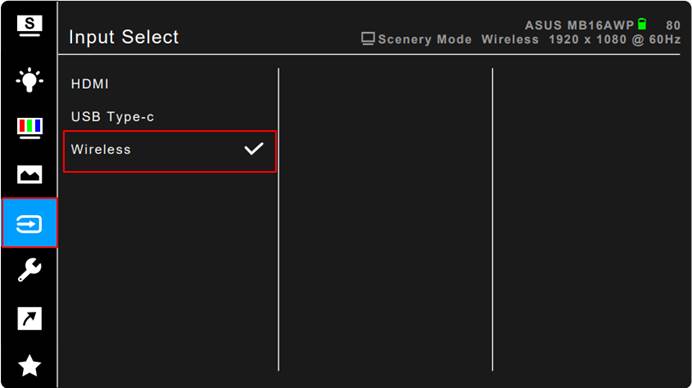
2. lépés Használjon például egy mobiltelefont az MB16AWP és a vezeték nélküli router közötti kapcsolat módjának beállításához:
1. Biztosítsa, hogy a telefon WiFi engedélyezve legyen.
2. Csatlakoztassa a telefon WiFi-jét az MB16AWP képernyőjén található SSID-hez.
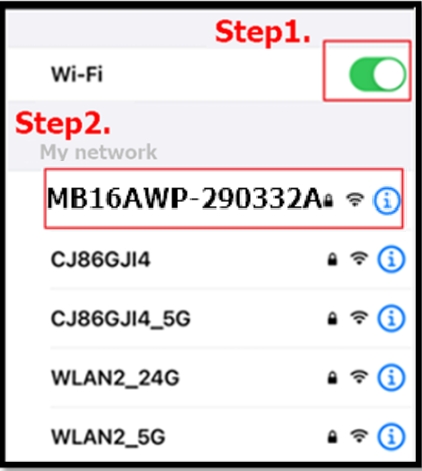
3. A kapcsolat befejezése után láthatja az SSID-t, a jelszót és az IP címet.
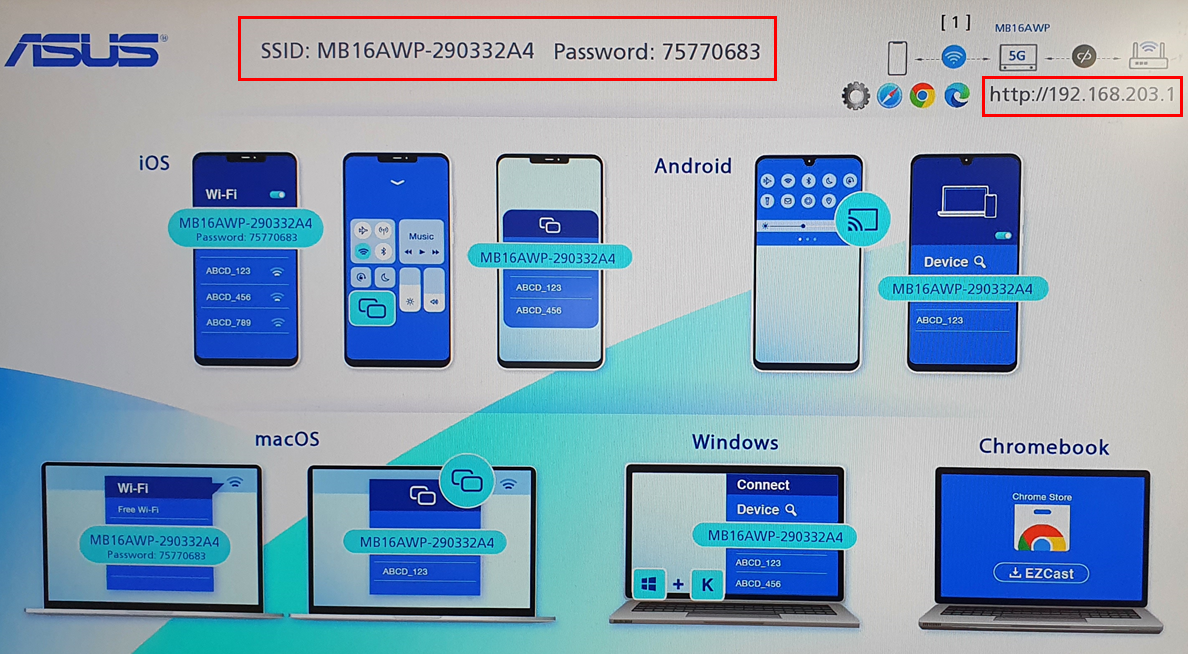
4. Nyissa meg a böngészőt: írja be a 192.168.203.1 címet.
- :IOS eszköz használhatja a safari böngészőt
:IOS eszköz használhatja a safari böngészőt
- :Az Android eszközök a Chrome böngészőt használhatják
:Az Android eszközök a Chrome böngészőt használhatják
-a. Csatlakozás a vezeték nélküli routerhez: a példa a következő:
Például: SSID: AndroidAP és írja be a jelszót (SSID: a vezeték nélküli router neve/jelszava).
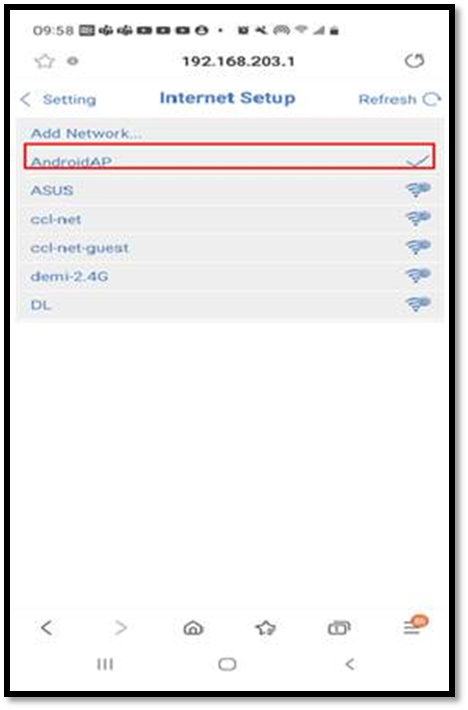
-b, a beállítás befejezése után az aktuális kapcsolati információk a következőképpen erősíthetők meg:
- Megerősítheti az aktuálisan csatlakoztatott vezeték nélküli router nevét/képernyő nevét jelszót/ belső vezérlőprogram verziót.
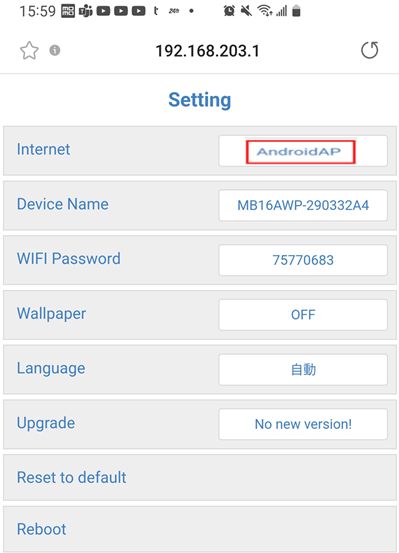
K1: Hogyan lehet megerősíteni az MB16AWP vezeték nélküli projektor csatlakozási állapotát?
1.
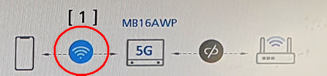
A mobiltelefon és az MB16AWP csatlakoztatva van (a mobiltelefon képes vezeték nélkül kivetíteni az MB16AWP-re)
2.
Az MB16AWP és a vezeték nélküli router sikeresen csatlakoztatva van.
3.  A mobiltelefon és az MB16AWP csatlakoztatva van a vezeték nélküli routerhez.
A mobiltelefon és az MB16AWP csatlakoztatva van a vezeték nélküli routerhez.
K2: Miért nem tudják egyes telefonok a gyorsbeállítást (tükrözést) elvégezni?
Előfordulhat, hogy egyes régebbi Android telefonmodellek nem támogatják a gyorsbeállítás (tükrözés) funkciót, vagy egyes márkák hivatalosan tájékoztatnak arról, hogy nem támogatják a projektor vezeték nélküli vetítési funkcióját. Kérjük, először ellenőrizze, hogy az Ön márkája támogatja-e a tükrözést.
K3: Miért nem tud még mindig csatlakozni a vetítőhöz a vezeték nélküli vetítés bekapcsolása után?
V3.V3. Kérjük, először válassza le a WiFi-t, majd csatlakoztassa újra. Ha még mindig nem tud csatlakozni, akkor ajánlott a menübe lépni, és a "Visszaállítás" menüpontot kiválasztva újra beállítani a kívánt vezeték nélküli kapcsolatot:
K4: A vezeték nélküli kivetítés során miért nem lehet lejátszani a streaming médiát (Netflix, HBO GO.....stb), a kivetített közvetlenül vissza fog villogni, de a mobiltelefon-tábla APP a felhasználó mobiltelefonján továbbra is lejátszik?
V4: Az ok az, hogy az audio és videó streaming szoftver szerzői jogvédelem alatt áll a termék által, így nem használható a vezeték nélküli kivetítőn tetszés szerint. Kérjük, tekintse meg az engedélyezett szoftvereket és audio és a videó streaming eszközöket.
K5: A laptopról (intel integrált grafika) kimeneti videó nem skálázódik megfelelően, és így nem a megfelelő méretben jelenik meg a külső kijelzőn.
V5:
- Győződjön meg róla, hogy a legújabb grafikus illesztőprogramot használja.
- Kattintson a jobb gombbal a számítógép asztali gépére
- Kattintson az Intel® grafikus beállítások gombra.
- Kattintson a 'Kijelző' gombra.
- Válassza ki a külső kijelzőt a legördülő menüből a 'Kijelző kiválasztása' alatt.
A 'Méretezés' szakaszban válassza a 'Képarány testreszabása)' lehetőséget (ekkor megjelenik a csúsztatható skála, és beállíthatja a képernyő méretezését).