[Pengenalan Kacamata] AirVision M1 ke Tampilan yang Dapat Dipakai
Untuk memberikan instruksi pengoperasian yang lebih jelas, Anda juga dapat mengklik tautan video YouTube di bawah ini untuk menonton video (Panduan Pengguna ASUS AirVision M1).
Panduan Pengguna ASUS AirVision M1 | ASUS SUPPORT
Kacamata pintar ASUS AirVision M1 adalah perangkat kacamata pintar yang menawarkan transparansi visual dan pengalaman imersif. Memanfaatkan teknologi proyeksi layar, kacamata pintar ini tidak hanya menyediakan transparansi dan bidang pandang yang luas, tetapi juga kemampuan untuk mengatur beberapa layar virtual secara bersamaan, memenuhi kebutuhan produktivitas dan hiburan.
Daftar Isi:
A.Perangkat mana yang kompatibel dengan kacamata AirVision M1
B.Cara Menginstal Perangkat Lunak ASUS AirVision dan Mengkonfigurasi Fitur-fiturnya
C.Tanya Jawab
A.Perangkat apa saja yang kompatibel dengan kacamata AirVision M1?
Kacamata AirVision kompatibel dengan perangkat USB-C yang mendukung output audio/video dan daya, seperti smartphone, perangkat gaming genggam seperti ROG Ally, dan banyak laptop.
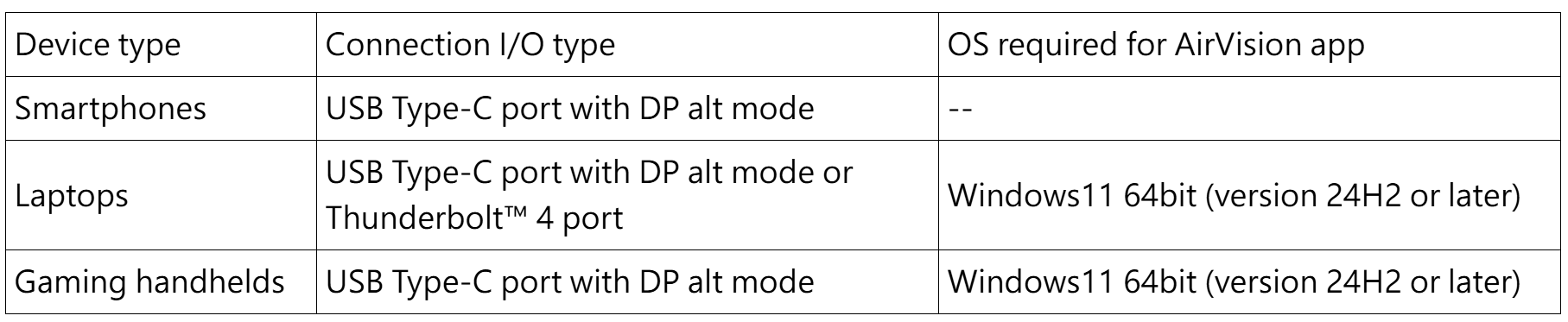
*Komputer: Disarankan untuk dilengkapi dengan kartu grafis AMD Radeon 680M atau spesifikasi yang lebih tinggi, atau Nvidia GTX 1060 (mendukung GPU Direct) atau spesifikasi kartu grafis yang lebih tinggi, atau kartu grafis Intel Iris Xe atau spesifikasi yang lebih tinggi.
*Mobile: Misalnya, telepon ROG (mendukung port USB Type-C dengan mode DP alt. Harap gunakan konektor samping untuk telepon ROG).
B.Cara Menginstal Perangkat Lunak ASUS AirVision dan Mengonfigurasi Fitur-fiturnya
1).Hubungkan ujung miring kabel USB yang disertakan ke port USB Type-C pada kacamata. 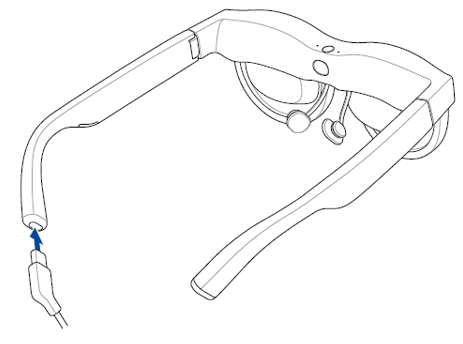
2).Hubungkan ujung lain kabel USB ke port USB Type-C di perangkat Anda. 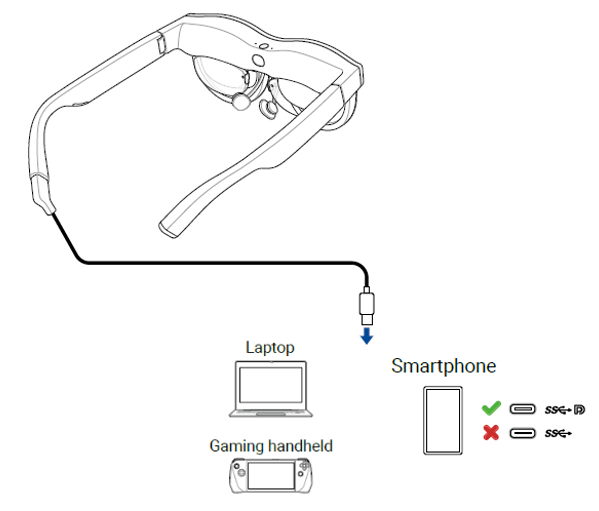
*Tanpa menginstal aplikasi AirVision:
Pada dasarnya ada 2 fungsi yang tersedia. Anda dapat menggunakan touchpad pada kacamata untuk menyesuaikan kecerahan, dan mengontrol pemutaran audio/video dan jeda. Penyesuaian kecerahan:
Usap maju/mundur (ketuk satu jari).
content_filter3). Menginstal aplikasi ASUS AirVision Setelah menginstal aplikasi ASUS AirVision di komputer Anda, berikut cara membuka ASUS AirVision:
① Dari menu Start di desktop komputer, pilih All Programs > ASUS_AirVision  .
.
② Di jendela pop-up, klik Yes untuk memuat aplikasi.
③ Ketika ASUS AirVision dimuat, Anda akan melihat ikon widget mengambang ASUS AirVision  di desktop Anda.
di desktop Anda.
④ Klik untuk membuka widget ASUS AirVision  , memungkinkan Anda mengakses informasi dan pengaturan terkait kacamata.
, memungkinkan Anda mengakses informasi dan pengaturan terkait kacamata.
4). Pengenalan Fitur ASUS AirVision:
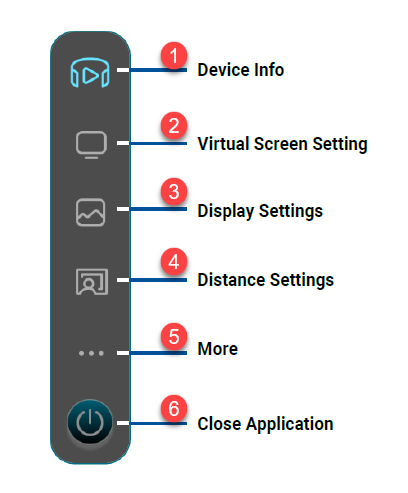
① Informasi Perangkat
Gunakan menu ini untuk mengakses informasi tentang kacamata Anda, termasuk nomor seri dan versi firmware yang saat ini terpasang, serta untuk memperbarui firmware kacamata tersebut.
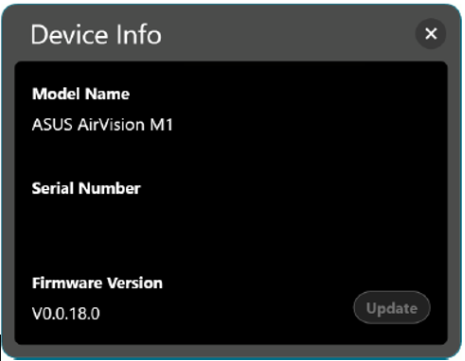
Catatan: Jika versi firmware terbaru sudah terpasang, tombol pembaruan akan tidak aktif.
② Pengaturan Layar Virtual
Gunakan menu ini untuk memilih salah satu mode tampilan yang telah disetel sebelumnya untuk mulai menggunakan kacamata dengan tata letak multi-layar dengan cepat. 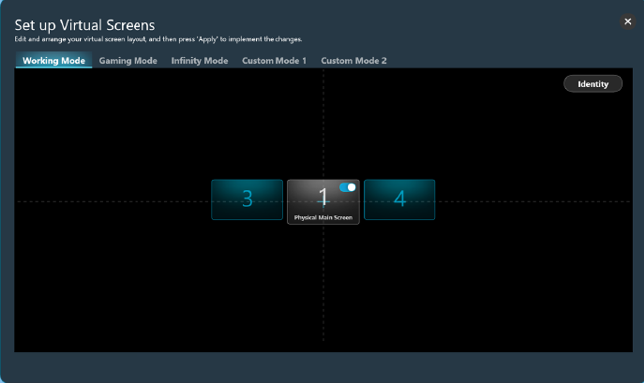
Mode Kerja : Pilih mode ini untuk menambahkan dua layar virtual standar, satu di setiap sisi layar utama, saat Anda bekerja.
Gaming Mode:Pilih mode ini untuk bermain game karena menyediakan tiga opsi rasio aspek – 21:9, 32:9, dan 48:9 – untuk mengakomodasi berbagai jenis genre game.
Infinity Mode :Pilih mode ini saat Anda membutuhkan papan tulis digital besar untuk kolaborasi online atau kanvas luas untuk outlet kreatif Anda.
Custom Mode 1:Pilih untuk membuat dan menyimpan tata letak khusus yang disesuaikan dengan kebutuhan Anda.
Custom Mode 2:Pilih untuk membuat dan menyimpan tata letak khusus kedua.
Identify :Klik tombol ini untuk menampilkan nomor yang ditetapkan untuk setiap layar virtual. Nomor yang ditetapkan ditampilkan di sudut kiri bawah dan sesuai dengan nomor yang ditampilkan di tata letak.
Physical Main Screen :Gunakan sakelar ini untuk menampilkan atau menyembunyikan layar virtual yang sesuai dengan layar utama fisik.
③ Display Settings
Gunakan menu ini untuk mengatur preferensi Anda untuk layar virtual. 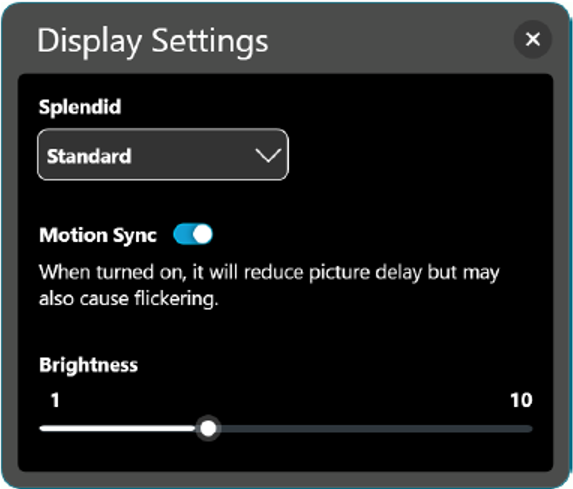
-Splendid: Pilih mode gambar preset yang mengoptimalkan pengalaman menonton Anda untuk lingkungan dan aktivitas saat ini.
- Pilihan yang tersedia: Standard, Theater, Office, Game, dan Eye Care.
- Motion Sync: Nyalakan opsi ini untuk transisi yang mulus saat Anda menjelajahi ruang kerja virtual Anda.
- Brightness: Seret penggeser untuk menyesuaikan kecerahan layar virtual.
* Blue Light Filter: Seret penggeser untuk menyesuaikan tingkat filter cahaya biru. Semakin tinggi tingkatnya, semakin banyak emisi cahaya biru yang dikurangi.
(hanya tersedia dalam mode Eye Care)
④ Pengaturan Jarak
Gunakan menu ini untuk menyesuaikan jarak interpupillary digital kacamata Anda dan jarak proyeksi layar virtual. 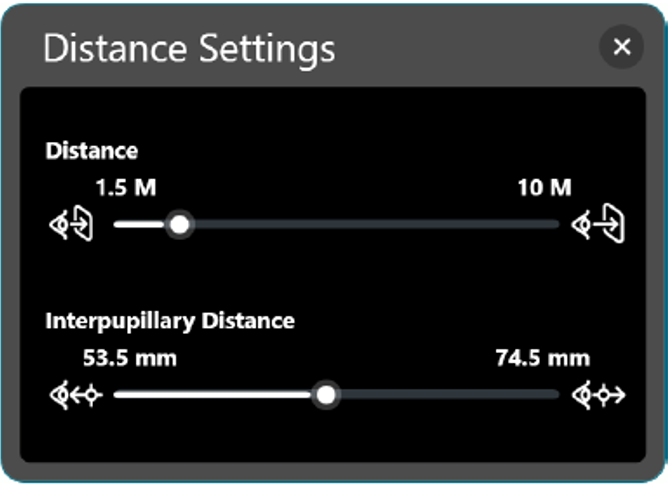
Jarak: Seret penggeser untuk mengatur jarak di mana Anda ingin layar virtual muncul di depan Anda.
Jarak Interpupilari: Seret penggeser untuk menyesuaikan penyelarasan gambar untuk setiap mata agar sesuai dengan jarak interpupilari Anda untuk kejelasan gambar terbaik.
⑤ More
Menu More memungkinkan Anda untuk melihat pengaturan kontrol gerakan, menyesuaikan pengaturan hotkey, serta mengatur preferensi aplikasi Anda. 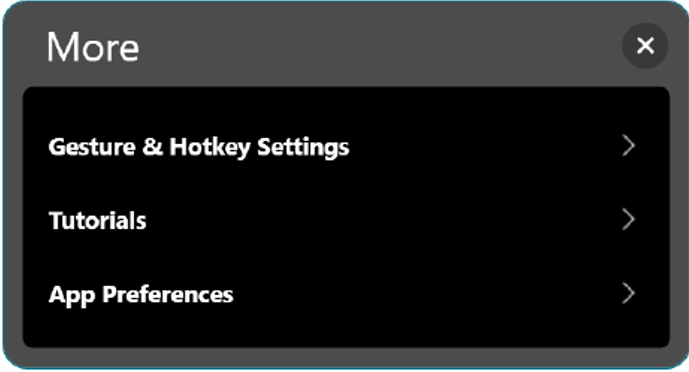
Gesture & Hotkey Settings: Pilih opsi ini untuk mendapatkan ringkasan gerakan yang dapat Anda gunakan pada touchpad untuk mengontrol dan menavigasi layar virtual serta untuk menetapkan hotkey Anda sendiri untuk pengaturan tertentu.
Tutorials: Klik opsi ini untuk melihat tutorial singkat yang menunjukkan cara menggunakan gerakan untuk mengontrol berbagai fitur kacamata Anda.
App Preferences: Klik opsi ini untuk mengakses menu yang memungkinkan Anda mempersonalisasi pengalaman aplikasi Anda.
* Gesture & Hotkey Settings
Menu ini merangkum gerakan yang dapat Anda gunakan pada touchpad untuk mengontrol dan menavigasi layar virtual serta memungkinkan Anda untuk menetapkan hotkey Anda sendiri untuk pengaturan tertentu.
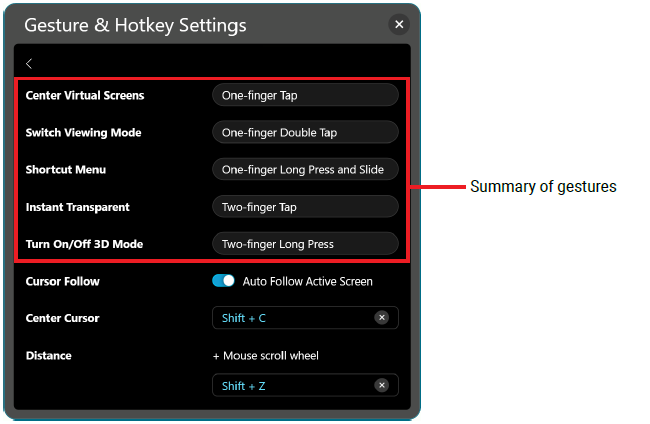
Cursor Follow: Nyalakan Auto Follow Active Screen untuk memungkinkan kursor secara otomatis mengikuti dan muncul di layar yang berada dalam pandangan Anda.
*CATATAN: Anda dapat menetapkan pintasan keyboard Anda sendiri untuk fitur ini. Pintasan keyboard harus menyertakan kunci Shift atau Alt yang digabungkan dengan tombol huruf.*
Center Cursor: Membawa kursor mouse ke tengah layar virtual yang berada dalam pandangan Anda.
Distance: Memungkinkan Anda menetapkan pintasan keyboard Anda sendiri untuk digunakan bersama dengan roda gulir mouse untuk menyesuaikan jarak di mana Anda lebih suka layar virtual muncul di depan Anda.
Pintasan keyboard harus menyertakan kunci Shift atau Alt yang digabungkan dengan tombol huruf.
*Preferensi Aplikasi : Gunakan menu ini untuk menyesuaikan pengalaman aplikasi Anda. 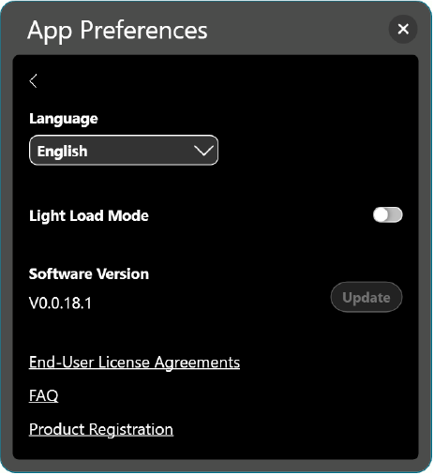
Language: Pilih bahasa yang digunakan untuk aplikasi ASUS AirVision.
Light Load Mode: Nyalakan opsi ini untuk menghemat konsumsi energi perangkat host Anda.
Software Version: Menunjukkan versi perangkat lunak saat ini dan memungkinkan Anda memperbarui jika versi yang lebih baru tersedia.
End-User License Agreements: Klik untuk menampilkan perjanjian lisensi pengguna akhir. Klik Mengerti jika Anda telah sepenuhnya membaca, memahami, dan menerima syarat dan ketentuan Perjanjian Lisensi Pengguna Akhir (EULA).
FAQ: Klik untuk membuka halaman FAQ untuk menemukan jawaban atas pertanyaan yang sering diajukan dan memecahkan masalah.
Product Registration: Klik untuk membuka halaman pendaftaran produk.
Q1. Bagaimana cara beralih antara mode 2D dan 3D pada kacamata AirVision?
A1.
① Pastikan aplikasi AirVision diaktifkan dan Anda tidak dalam mode beban ringan sebelum beralih ke mode 3D.
② Mode 3D hanya berlaku untuk video yang diputar dalam format 3D berdampingan (SBS 3D) dan dalam mode layar penuh.
③ Pastikan rasio aspek layar virtual Anda cocok dengan video 3D untuk menampilkan video 3D dengan benar.
④ Nyalakan/Matikan: Ketuk dua kali dan tahan selama 1,5 detik.
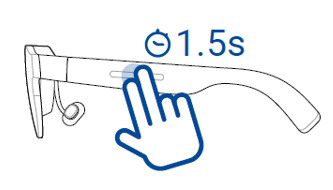
P2. Mengapa gambar mata kiri dan kanan berbeda saat terhubung ke komputer, dan mengapa layar terbelah menjadi dua bagian saat terhubung ke ponsel?
P2. Ini karena mode 3D diaktifkan. Untuk menggabungkan gambar menjadi satu, tekan dan tahan touchpad di pelipis kiri dengan dua jari selama 1,5 detik.
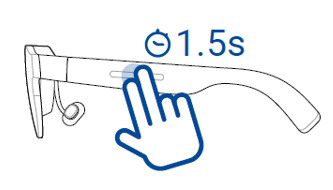
P3. Apa yang harus saya lakukan jika tampilan buram?
P3.
① Pastikan bahwa itu tidak diatur ke mode 3D.
② Periksa apakah jarak interpupillary Anda (IPD) berada dalam kisaran 53.5-74.5 mm. Jika diperlukan, kenakan kacamata resep atau lensa kontak yang sesuai dan sesuaikan posisi kacamata.
P4. Mengapa menu game terus muncul secara sering?
P4. Ketika menu game terus muncul, bahkan setelah menutupnya, itu karena Anda berada dalam mode penentuan posisi dan telah mengaktifkan fitur auto cursor follow. Ini menyebabkan mouse sering melompat ke jendela non-game, dan ketika game mendeteksi bahwa mouse tidak ada di layar game, itu secara otomatis memunculkan menu atau menghentikan sementara game.
Q5. Bisakah saya menggunakan headphone Bluetooth dengan kacamata AirVision?
A5. Ya, AirVision bertindak sebagai tampilan eksternal untuk ponsel, konsol game, atau komputer Anda. Selama perangkat Anda mendukung Bluetooth, Anda dapat menggunakan headphone Bluetooth. Untuk beberapa perangkat, seperti iPhone, Anda mungkin perlu memilih headphone sebagai perangkat output audio.
Q6. Mengapa ada batas kuning di layar laptop saya?
A6. Batas kuning menunjukkan bahwa sebuah jendela sedang direkam menggunakan fitur perekaman layar Windows.
Q7. Apa yang harus saya lakukan jika sensor deteksi pemakaian tidak berfungsi dengan baik?
A7. Gunakan kain mikrofiber lembut untuk membersihkan Sensor.
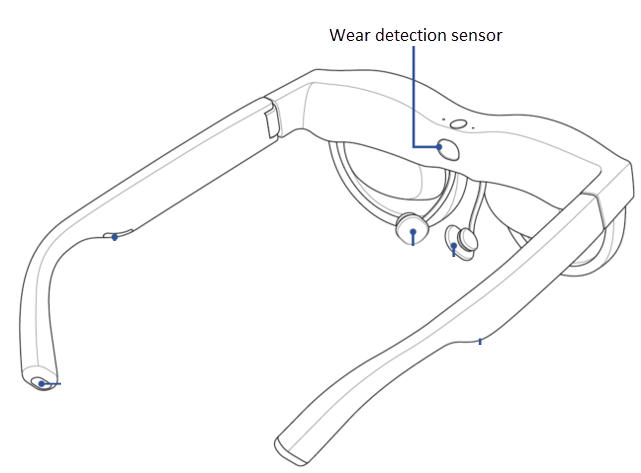
Q8. Bisakah saya menggunakan kacamata AirVision jika saya rabun jauh?
A8. Ya, kami menyediakan lensa resep sampel di dalam kemasan produk. Anda bisa mendapatkan resep dari dokter mata Anda dan membawa resep serta sampel tersebut kepada ahli kacamata. Beritahu mereka bahwa lensa ini akan digunakan untuk kacamata AR. Mereka akan membuat lensa sesuai dengan sampel, yang kemudian dapat Anda pasang pada kacamata AirVision.
Q9. Apakah penggunaan kacamata AirVision dalam waktu lama akan membahayakan mata saya?
A9. Kacamata AirVision telah menerima sertifikasi low blue light dan pengurangan flicker dari TÜV Rheinland. Produk yang memenuhi standar ini dan menerima sertifikasi ini memenuhi persyaratan ketat, termasuk tampilan berkualitas tinggi, meningkatkan kesehatan mata, dan memberikan pengalaman pengguna yang nyaman. Namun, tetap disarankan untuk beristirahat secara teratur.
Q10. Bagaimana cara memproyeksikan konten yang saya lihat di kacamata AirVision ke perangkat lain (seperti monitor) sehingga orang lain dapat melihat konten yang sama?
A10. Gunakan pintasan「Ctrl+Alt+E」untuk memunculkan jendela Unity. Gambar di jendela ini adalah apa yang Anda lihat melalui kacamata. Jika Anda sudah terhubung ke tampilan lain melalui HDMI atau nirkabel, Anda dapat menyeret jendela ini ke tampilan yang ditentukan.
Q11. Apakah kacamata AirVision hadir dalam berbagai lebar untuk mengakomodasi ukuran kepala besar/kecil?
A11. Pada peluncuran, hanya tersedia satu ukuran, tetapi kuilnya dapat menekuk ke luar hingga 22 derajat, mengakomodasi lebar kepala mulai dari 140-170 mm.
Q12. Bisakah saya menonton Netflix di kacamata M1?
A12. Ya, Anda bisa. Ini termasuk Netflix dan platform streaming populer lainnya. Selama ponsel Anda memiliki port USB Type-C dengan DP alt mode, Anda bisa langsung mencerminkan konten ponsel Anda ke kacamata.Q13. Mengapa saya tidak bisa mengatur volume saat kacamata M1 terhubung ke iPhone?A13. Karena desain iPhone 15 dan model yang lebih baru, Anda mungkin tidak bisa mengatur volume saat menggunakan kacamata. Untuk memastikan pengalaman yang lebih baik, kami merekomendasikan menggunakan headphone Bluetooth dan mengatur output audio ke headphone.Q14. Jika Anda ingin menginstal perangkat lunak AirVision secara otomatisA14.1). silakan lakukan pembaruan Windows terlebih dahulu.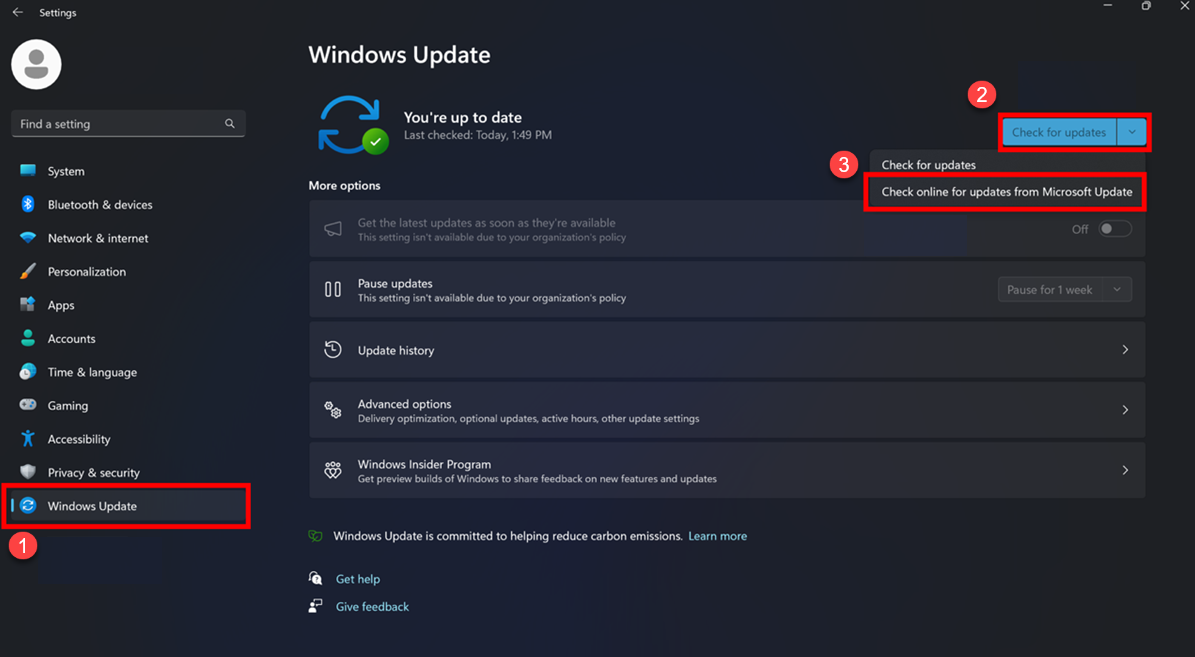 2). Kemudian perbarui Monitor 1.0.0.0.Setelah itu, hubungkan M1 dan perangkat lunak akan terdeteksi dan diinstal secara otomatis.
2). Kemudian perbarui Monitor 1.0.0.0.Setelah itu, hubungkan M1 dan perangkat lunak akan terdeteksi dan diinstal secara otomatis.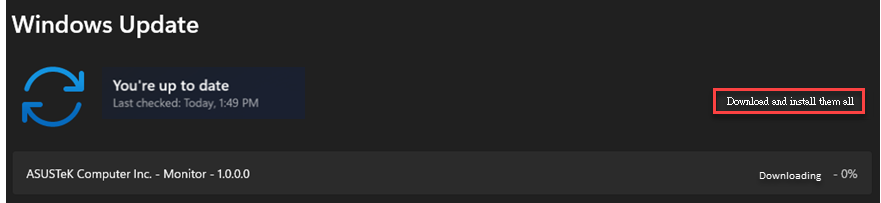 Q15. Bagaimana cara mengaktifkan mode demo dan beralih kembali ke mode normal?A15.
Q15. Bagaimana cara mengaktifkan mode demo dan beralih kembali ke mode normal?A15.
Aplikasi AirVision memiliki mode demo bawaan, sehingga memudahkan mitra saluran untuk memamerkan produk. Untuk mengaktifkannya, buka "More" dan mulai 「Tutorials」.
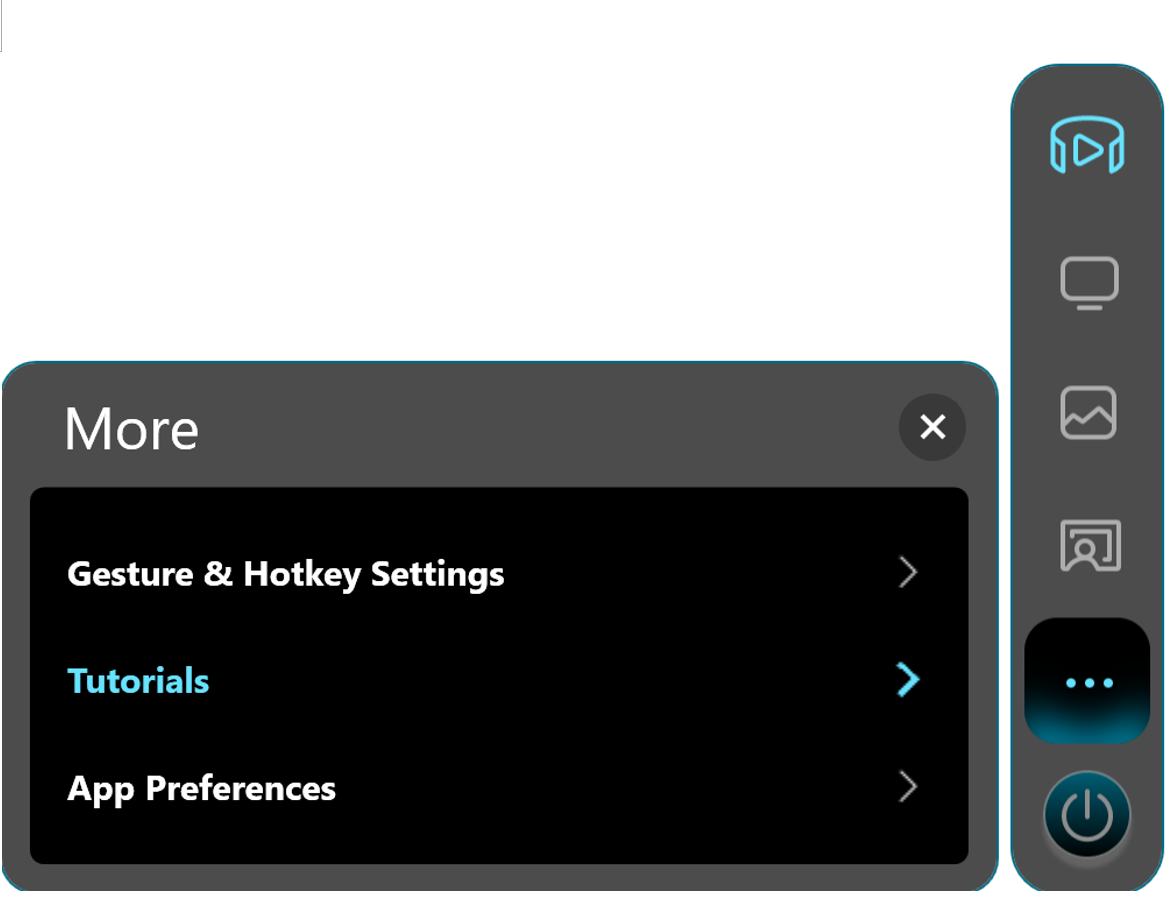
Kemudian, tekan kombinasi tombol 「Ctrl+Alt+D」 dan klik tombol kiri mouse 12 kali berturut-turut pada ikon berbingkai merah. Notifikasi akan muncul, menunjukkan bahwa Anda telah beralih ke mode demo.
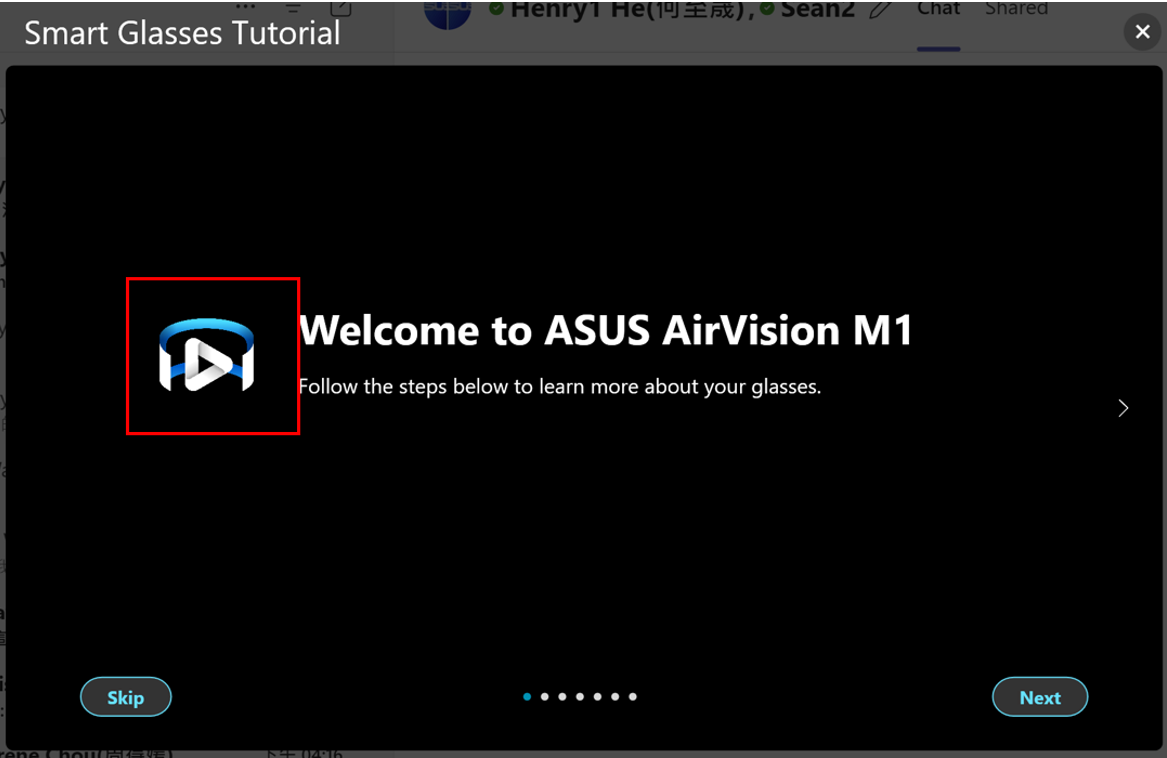
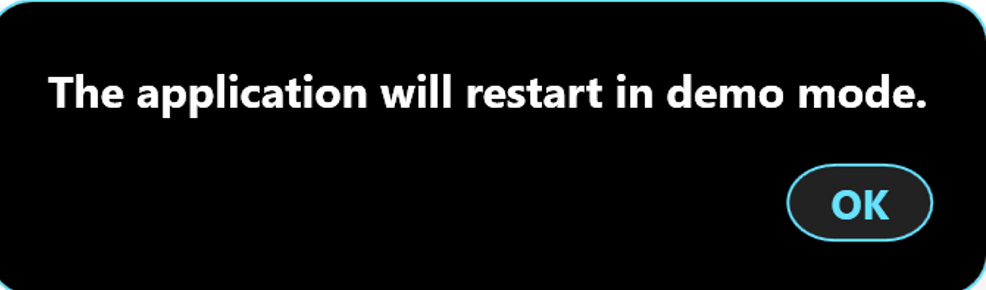
Untuk beralih kembali ke mode normal, ikuti langkah yang sama. Setelah menyelesaikan proses, notifikasi akan muncul, menunjukkan bahwa Anda telah beralih kembali ke mode normal.
Q16. Apa yang harus saya lakukan jika teks pada kacamata terlalu kecil saat AirVision diaktifkan?
A16. Ada tiga cara untuk memperbesar teks: (1) Pengaturan Windows: Klik kanan pada desktop >> "Display settings" >> "Display" >> "Scale and layout" >> Ubah skala tampilan dari 100% menjadi 125%; (2) Pengaturan AirVision: Pada "Distance," tarik layar virtual lebih dekat untuk memperbesar teks; (3) Pengaturan Browser: Misalnya, di Edge, tahan tombol Ctrl dan gulirkan roda mouse untuk memperbesar skala tampilan dalam browser. Metode-metode ini dapat membantu Anda menyesuaikan ukuran teks ke tingkat yang nyaman.
Q17. Mengapa layar terus berkedip dan memperbesar serta memperkecil secara berulang ketika saya memulai aplikasi AirVision?
A17. Ini terjadi karena aplikasi sedang mengatur serangkaian konfigurasi untuk tampilan dan membuat layar virtual lainnya di latar belakang. Proses ini menyebabkan pergantian layar yang terus-menerus, yang menyebabkan efek berkedip dan zooming. Harap bersabar; layar akan stabil setelah pengaturan selesai.
Q18. Mengapa kipas laptop berputar dengan kecepatan tinggi dan sistem menjadi lambat ketika saya memulai aplikasi AirVision?
A18. Ini terjadi karena setiap jendela virtual mengkonsumsi sumber daya GPU seperti layar biasa. Semakin banyak layar yang ada, semakin tinggi beban GPU, menyebabkan sistem laptop secara otomatis meningkatkan kecepatan kipas untuk menghilangkan panas. Anda dapat mengurangi masalah ini dengan dua cara: (1) Mengaktifkan "Light Load Mode," yang mengurangi beban sistem hingga tingkat tertentu; (2) Tingkatkan Windows ke versi 24H2, karena versi ini mengoptimalkan proses tangkapan layar, sehingga secara signifikan mengurangi beban GPU.