Zenbook DUO (UX8406MA) Domande Frequenti sulle Funzionalità Esclusive (FAQ)
ASUS Zenbook DUO (UX8406MA) è dotato di tastiera Bluetooth dedicata, supporto integrato e app come ScreenXpert e Pannello di Controllo per massimizzare la produttività del tuo doppio schermo.
Zenbook DUO Per i parametri dettagliati, si prega di fare riferimento a: ASUS Zenbook DUO (2024) UX8406|Laptops For Home|ASUS Global
- Come usare il computer
- Introduzione ai gesti sullo schermo
- Funzione esclusiva ScreenXpert
- Esclusiva Tastiera Bluetooth Zenbook DUO
- D&R
(1) Modalità doppio schermo (con tastiera Bluetooth)
Quando il cavalletto nella parte inferiore del computer è aperto, entrambi gli schermi verranno visualizzati con l'angolazione migliore. Mentre sei in una riunione online per condividere le tue ultime conoscenze, la modalità doppio schermo di Zenbook DUO ti consente di concentrarti sul tuo lavoro in tempo reale senza dover cambiare costantemente scheda o finestra.
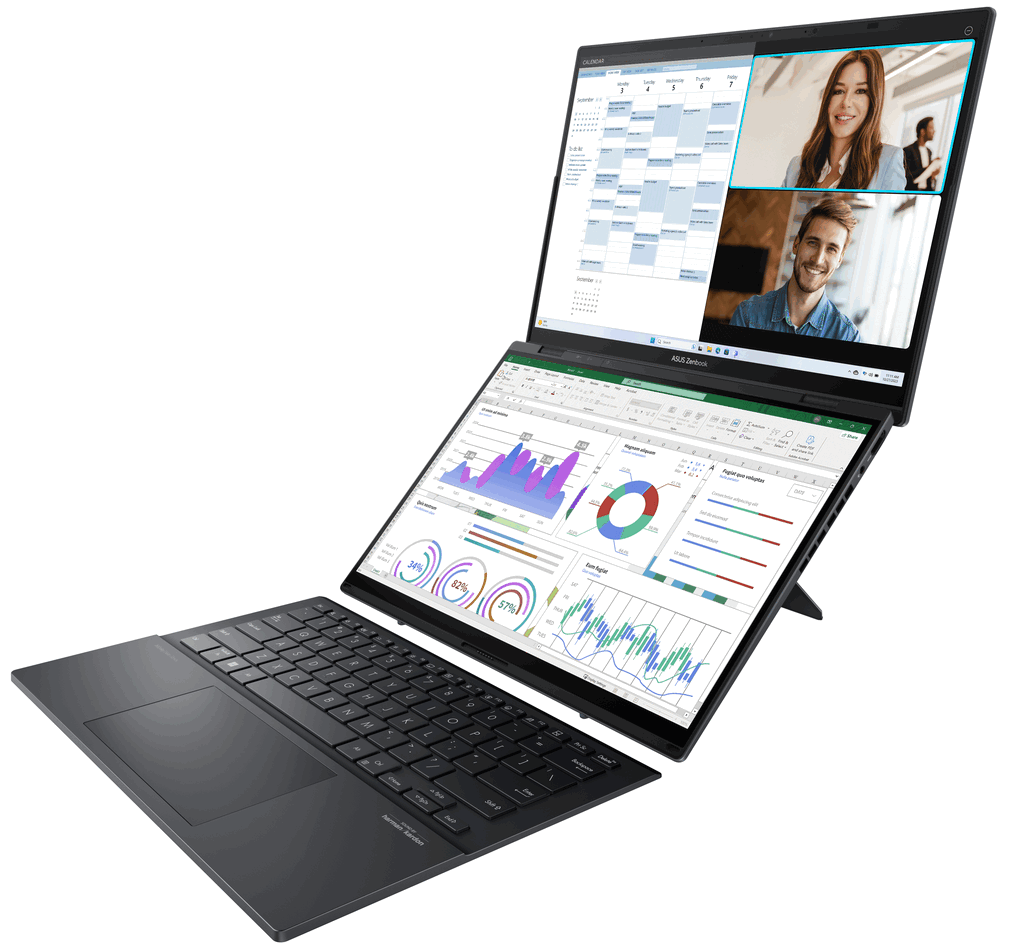
(2) Modalità di condivisione
Quando discuti i dettagli di progettazione con i clienti faccia a faccia, la modalità di condivisione di Zenbook DUO consente a tutti di visualizzare lo schermo e concentrarsi sul contenuto.
※ Questa funzione deve essere utilizzata con ScreenXpert, fare riferimento a 3-(3) in questo documento per i passaggi dettagliati.
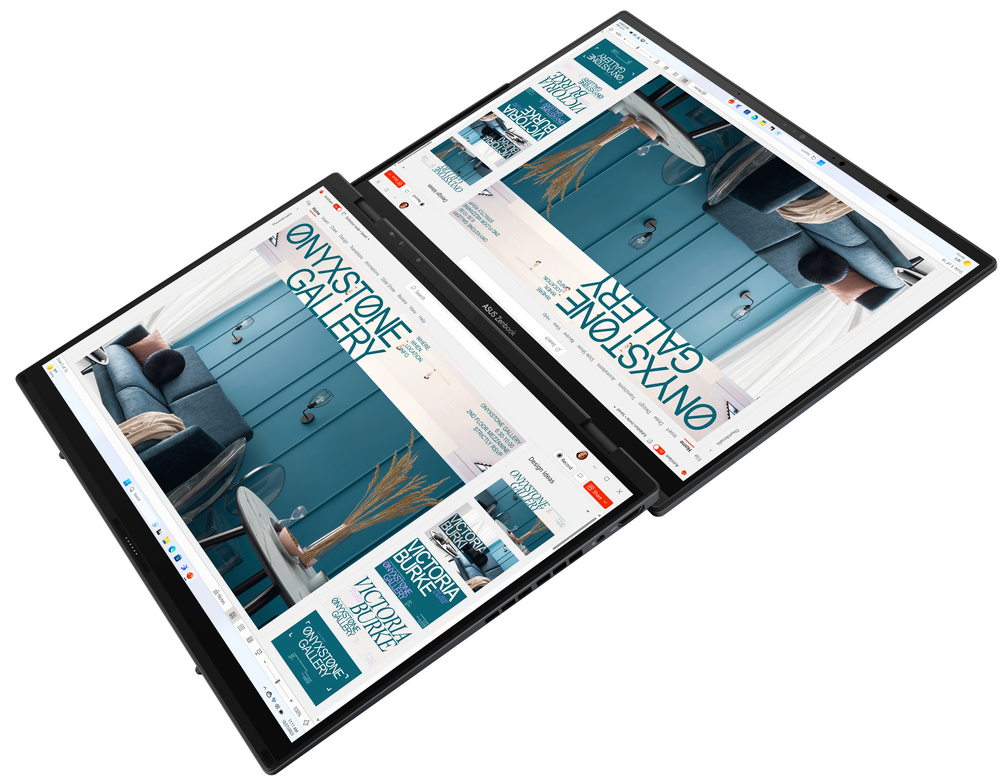
(3) Elegante modalità di supporto della custodia
Borsa multifunzione per laptop (opzionale) non solo protegge il tuo computer con la sensazione della pelle setosa, ma può essere facilmente piegata per adattarci sopra lo Zenbook DUO. La custodia multifunzionale per laptop non solo solleva la tastiera di 12° per la digitazione a due mani, ma solleva anche lo Zenbook Duo per consentire un rapido raffreddamento della circolazione dell'aria.
※ Borsa multifunzione per laptop (opzionale) con spazio per riporre ASUS Pen 2.0 (opzionale).

(4) Modalità laptop (con tastiera Bluetooth)
Configura la tastiera Bluetooth ASUS ErgoSense ed il touchpad sullo schermo inferiore per goderti l'esperienza dell'utilizzo tradizionale del laptop.
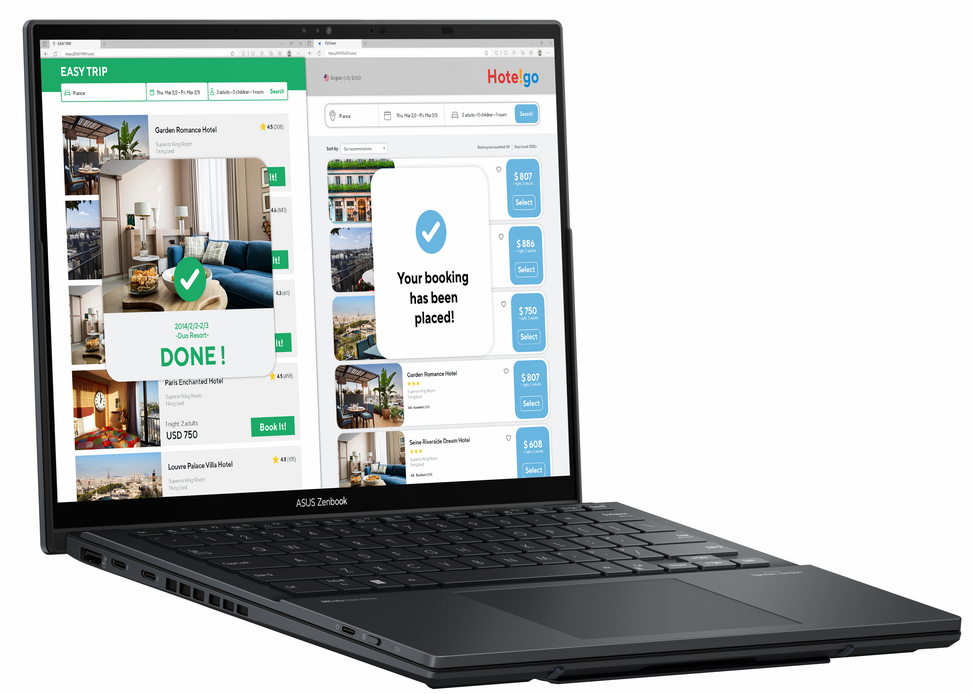
(5) Modalità desktop
Il Cavalletto nella parte inferiore del computer viene aperto, il computer viene posizionato verticalmente e lo Zenbook DUO entra in modalità Desktop. Visualizza le tue app di produttività su uno schermo mentre mostri dati di riferimento, file o fonti di ricerca su un altro.
※ In modalità desktop, il computer sarà leggermente più grande di 180°, questa postura sarà più stabile.
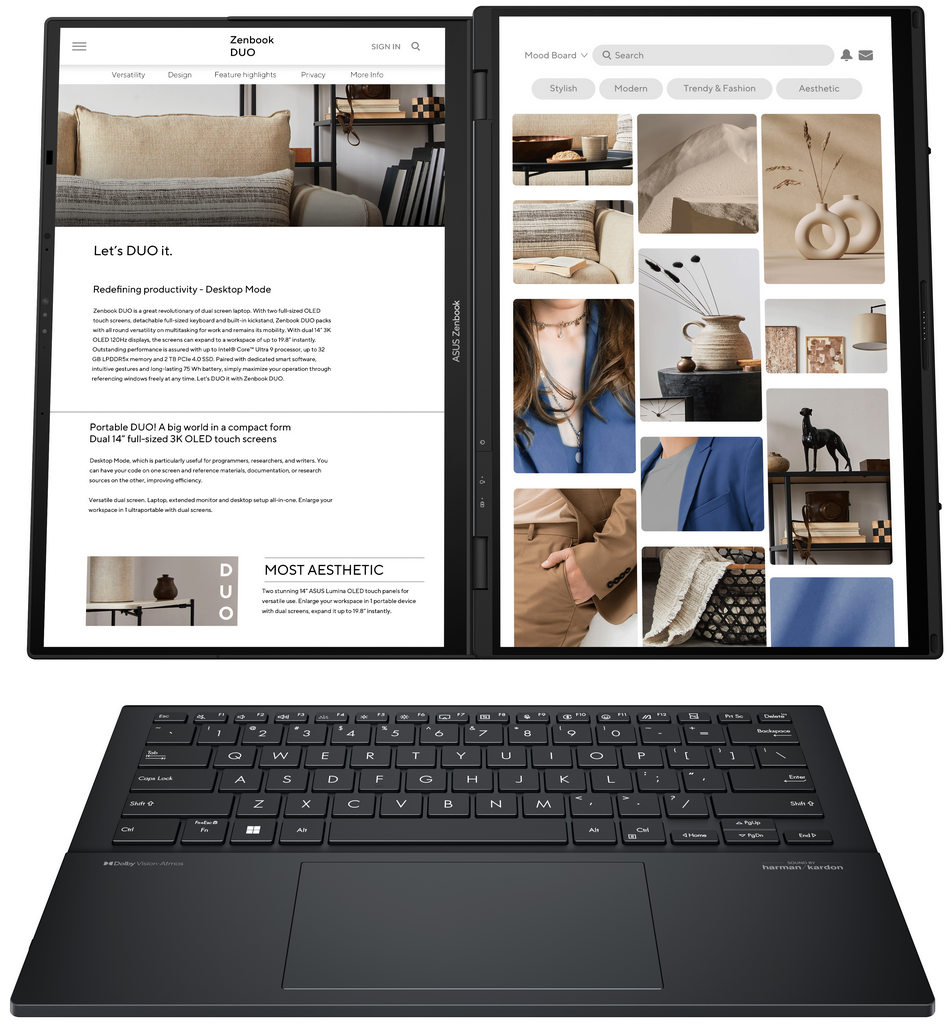
(6) Modalità laptop (con tastiera virtuale)
Lo schermo inferiore può essere configurato come tastiera virtuale a grandezza naturale. Con due schermi puoi essere più produttivo e goderti un intrattenimento più coinvolgente.
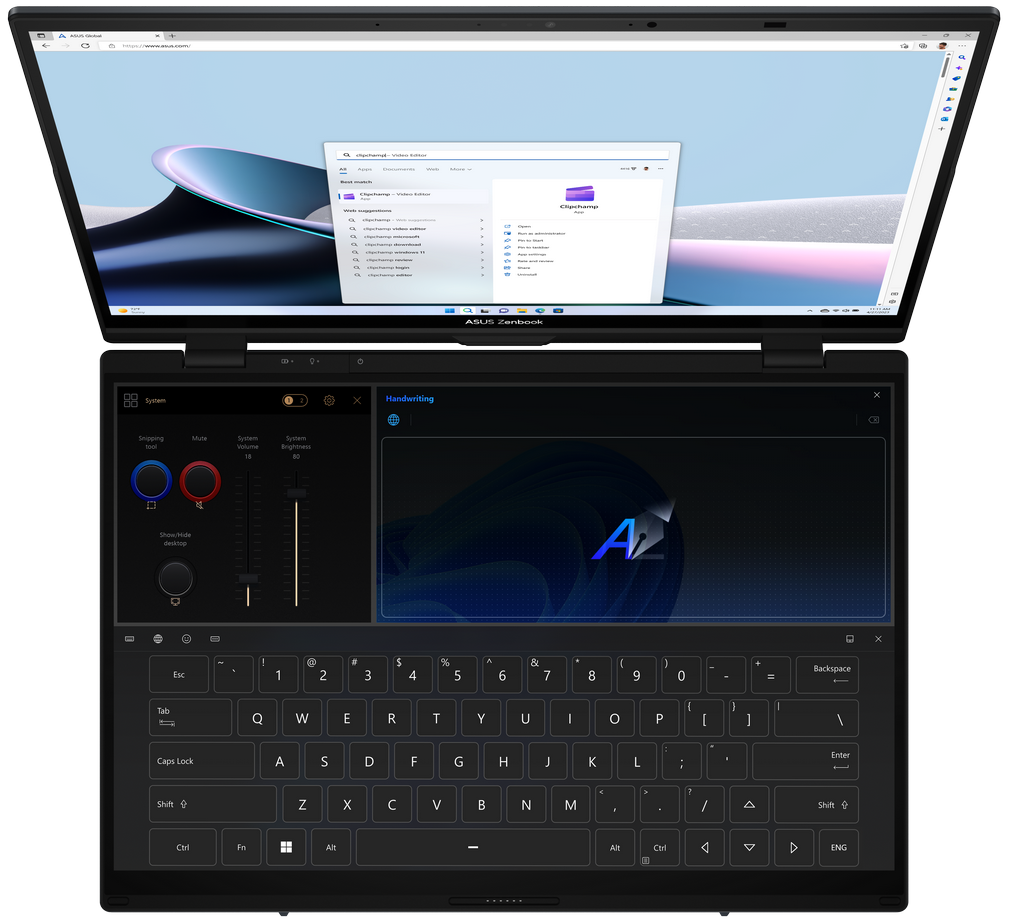
2. Introduzione ai gesti sullo schermo
I gesti sullo schermo devono essere utilizzati con ScreenXpert, per i dettagli si prega di fare riferimento a: [Notebook] ScreenXpert 3 - Introduzione | Official Support | ASUS Global
Se riscontri fluidità o altri problemi durante l'utilizzo dei gesti sullo schermo, aggiorna la versione più recente del BIOS e di ScreenXper prima di utilizzarlo.
(1) Modalità di controllo a sei dita
Sul secondo schermo dello Zenbook DUO, tocca lo schermo con sei dita per riattivare la tastiera virtuale e scorri nuovamente verso l'alto per visualizzare la tastiera virtuale a schermo intero. Scorri verso il basso con sei dita per disattivare le funzioni nell'ordine in cui sono attive e scorri verso il basso con sei dita nel terzo inferiore del secondo schermo per disattivare direttamente tutte le funzioni.

(2) Modalità di controllo con due dita - Gadget Switch
Prima di utilizzare questa funzione, devi prima attivare il gadget in ScreenXpert, posizionare il gadget sul secondo schermo come mostrato di seguito e la tastiera virtuale deve essere attivata durante il processo di posizionamento. Il posizionamento è completo e puoi cambiare rapidamente il gadget con due dita. La prossima volta che utilizzerai la funzione a sei dita, il gadget verrà aperto per primo e dovrai scorrere nuovamente verso l'alto per aprire la tastiera virtuale.

Se il gadget non viene visualizzato sul secondo schermo, posizionalo manualmente sul secondo schermo.

※ Il gadget deve essere posizionato nella stessa posizione per supportare la funzione di cambio con due dita.
※ Se desideri utilizzare solo la funzione della tastiera virtuale, fai clic sulla [X] per disattivare la funzione piccola, quindi utilizza sei dita per attivare solo la funzione della tastiera virtuale.
Il Pannello di Controllo supporta impostazioni personalizzate, si prega di fare riferimento a: Pannello di Controllo ASUS - Introduzione | Official Support | ASUS Global
(3) Modalità di controllo a cinque dita
Ad esempio, se apri MyASUS, puoi utilizzare cinque dita per espandere la cartella sullo schermo per visualizzare la cartella a schermo intero.
Se utilizzi cinque dita per rimpicciolire lo schermo, la cartella verrà visualizzata a schermo intero nella schermata principale.

(4) Modalità di controllo con tre dita
Sul secondo schermo dello Zenbook DUO, tocca lo schermo con tre dita per riattivare il touchpad virtuale. Il touchpad virtuale ti permette di muoverti a piacimento, e spegnendolo e riaccendendolo resterà lo stesso di quando è stato spento l'ultima volta.

(5) Modalità di controllo con un dito
Devi solo utilizzare un dito, trascinare la finestra e farla scorrere delicatamente e la finestra potrà essere visualizzata su un altro schermo a schermo intero.

3. Funzione esclusiva ScreenXpert
Dopo aver acceso ScreenXpert, dall'alto verso il basso, è: ①Regolazione della Luminosità, ②Interruttore della Tastiera Virtuale, ③Stato esclusivo della Tastiera Bluetooth, ④Accendi il Secondo schermo, ⑤Modalità di Condivisione, ⑥Blocco Rotazione, ⑦Interruttore del Microfono.
※ Interruttore Tastiera Virtuale - Se il computer non è connesso ad una tastiera Bluetooth, la tastiera virtuale si accenderà automaticamente quando tocchi la casella di testo con il dito.
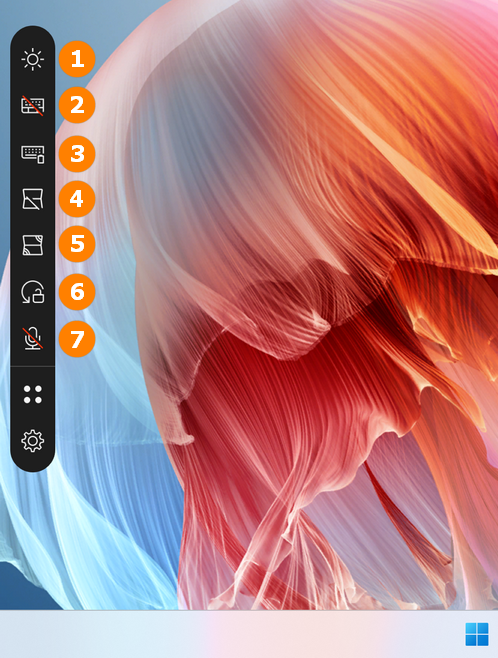
(1) ①Regolazione della Luminosità
Facendo clic su [Regolazione luminosità] è possibile regolare rapidamente e manualmente la luminosità della schermata iniziale e del secondo schermo. Quando si attiva [Sincronizza luminosità su entrambi gli schermi], la luminosità di entrambi gli schermi verrà regolata in modo sincrono.
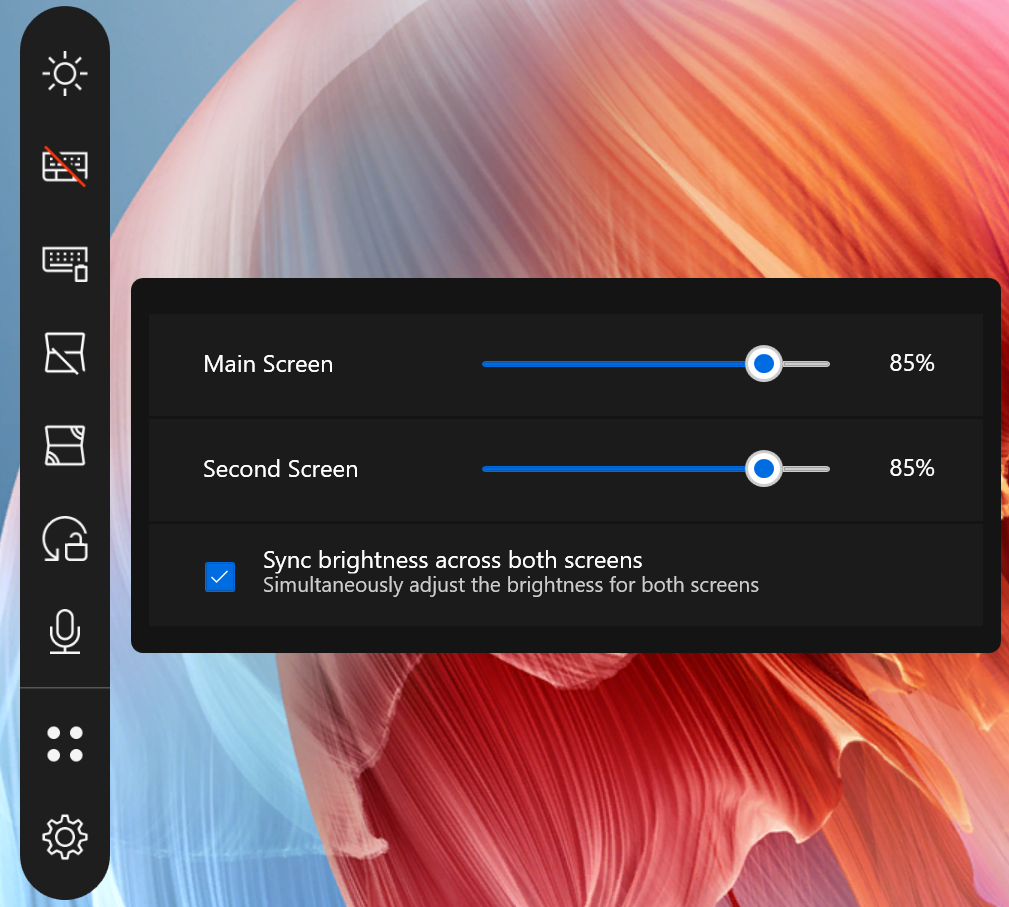
(2) ③Stato esclusivo della Tastiera Bluetooth
Toccare [Stato Esclusivo della Tastiera Bluetooth] per visualizzare il livello della batteria in tempo reale della tastiera Bluetooth. Se non hai ancora collegato la tastiera Bluetooth Zenbook DUO, verrai guidato a connettere la tastiera Bluetooth.
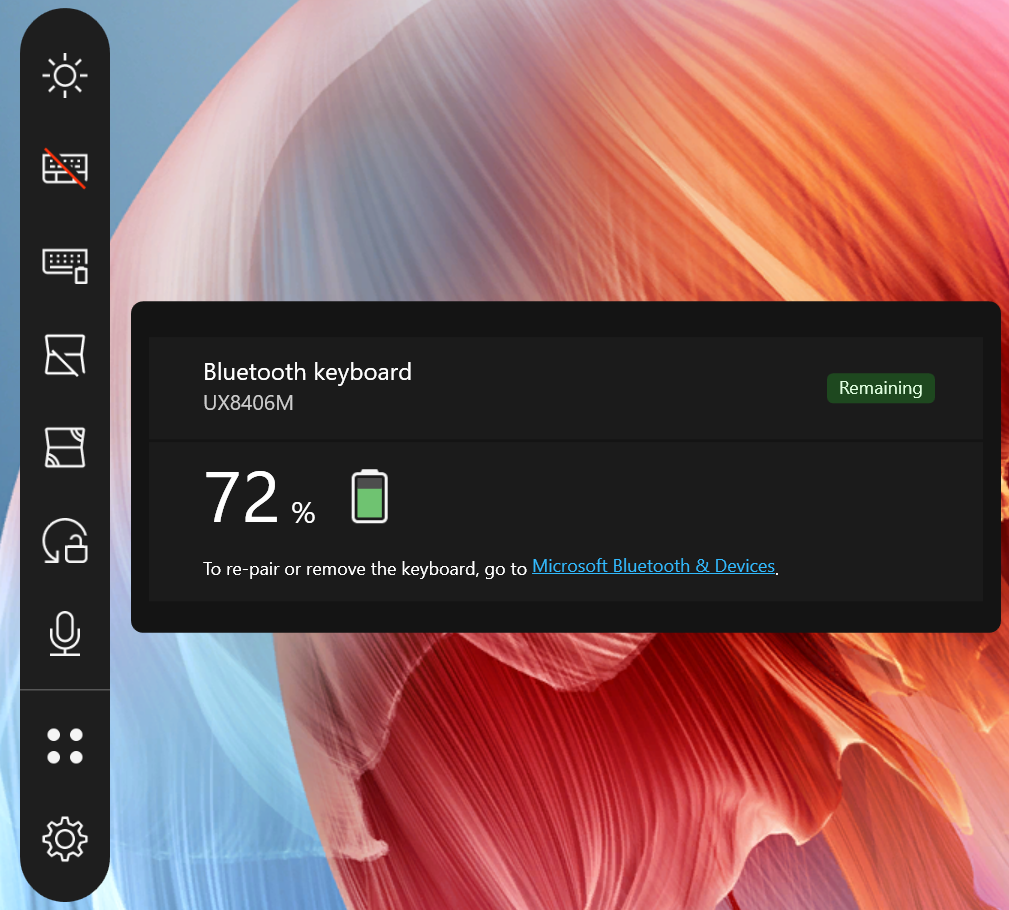
(3) ⑤Modalità di Condivisione
Fare clic su [Modalità di Condivisione], selezionare la modalità desiderata e toccare. Se non desideri utilizzare la [Modalità di Condivisione], tocca [Ripristina] per ripristinare le impostazioni predefinite dello schermo.
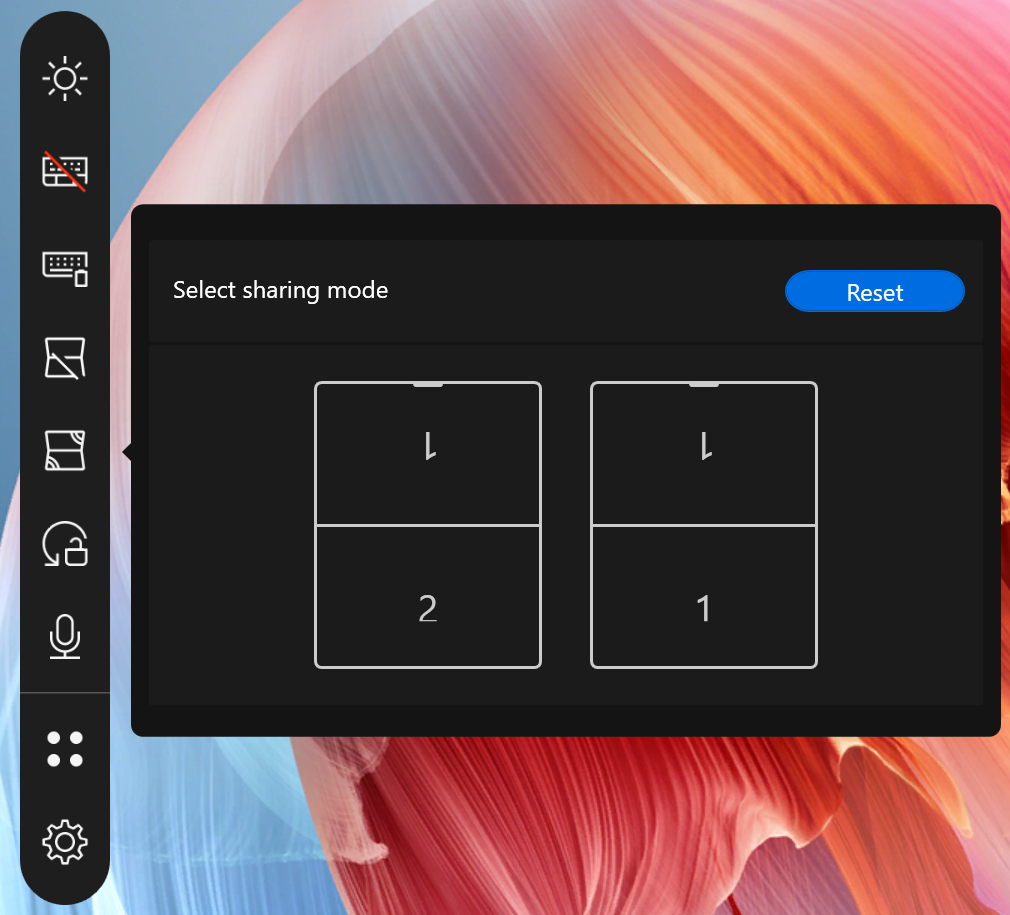
4. Esclusiva Tastiera Bluetooth Zenbook DUO
L'Esclusiva Tastiera Bluetooth Zenbook DUO è dotata di porta PIN POGO, porta USB-C, indicatore di carica e tasto di accensione/spegnimento Bluetooth.
※ La tastiera Bluetooth Zenbook DUO Exclusive può essere collegata a un computer ASUS, in modo da poter utilizzare tutte le funzioni. La connessione a computer non ASUS può comportare restrizioni sull'uso di scorciatoie o di determinati tasti (Fn).
※ La tastiera può essere caricata tramite POGO PIN e interfaccia USB-C.
※ La porta USB-C non supporta la funzione di trasferimento dati della tastiera Bluetooth.

(1) Connettiti alla tastiera Bluetooth Zenbook DUO
Premere e tenere premuto il pulsante F10 sulla tastiera finché l'indicatore non inizia a lampeggiare in blu e verrà visualizzata una finestra pop-up nell'angolo in basso a destra della schermata iniziale del computer, fare clic su [Connetti].
※ Se non è visualizzata alcuna finestra popup, vai su Impostazioni di Windows -> Bluetooth e dispositivi -> Aggiungi dispositivo e collega manualmente la tastiera Bluetooth.
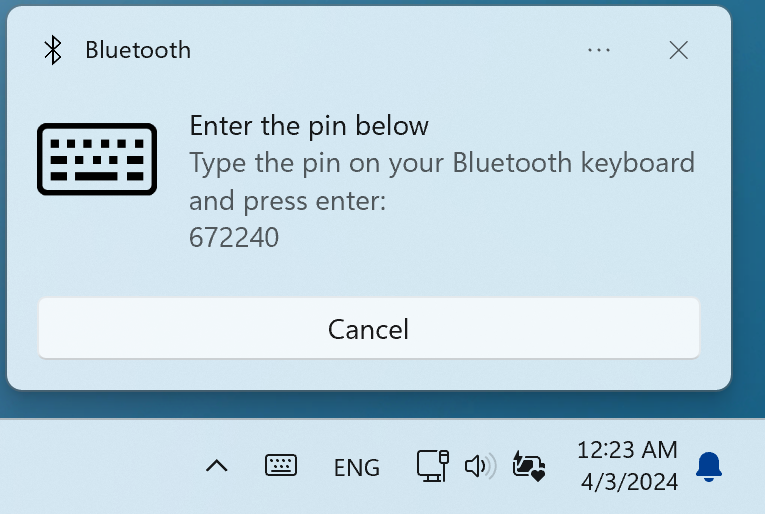
Sulla tastiera Bluetooth, immettere il codice PIN in ordine, quindi premere il tasto Invio sulla tastiera Bluetooth per completare la connessione.
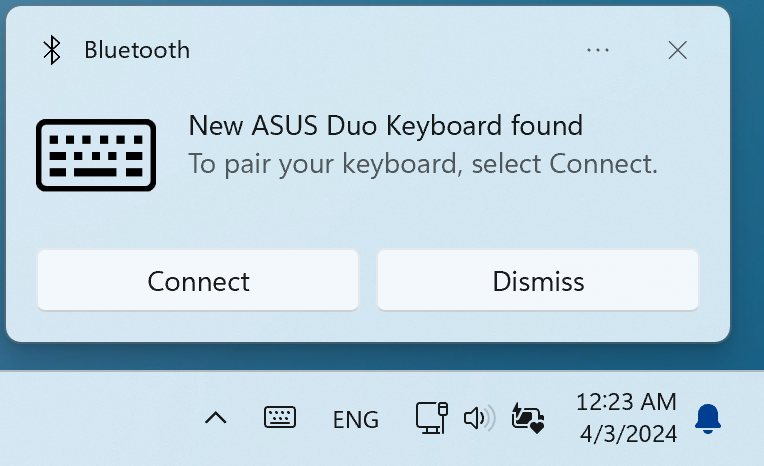
(2) Prendi la tastiera Bluetooth Zenbook DUO Exclusive dal computer.
La tastiera è fissata magneticamente al secondo schermo ed il punto con la maggiore potenza di attrazione è nella parte inferiore della tastiera. Si consiglia di sollevare la tastiera dagli angoli superiori della tastiera Bluetooth e rimuoverla.
(3) Esclusiva retroilluminazione della tastiera Bluetooth di Zenbook DUO.
È possibile utilizzare il tasto di scelta rapida F4 o Fn+F4 per cambiare la retroilluminazione della tastiera Bluetooth, l'attivazione della retroilluminazione aumenterà il consumo energetico. Con la retroilluminazione spenta e completamente carica, la tastiera Bluetooth può essere utilizzata per più di 24 ore.
(4) Ricarica dell'Esclusiva Tastiera Bluetooth Zenbook DUO.
L'esclusiva tastiera Bluetooth Zenbook DUO può essere posizionata sul secondo schermo, collegata al PIN POGO o caricata tramite la porta USB-C.
※ Quando il livello della batteria della tastiera Bluetooth Zenbook DUO Exclusive è inferiore al 5%, verrà visualizzata una finestra pop-up nell'angolo in basso a destra di Windows per ricordarti di caricarla.
D1: La tastiera Bluetooth graffierà lo schermo?
R1: L'esclusiva tastiera Bluetooth Zenbook DUO è stata rigorosamente testata e non danneggerà lo schermo. Ma prima di posizionare la tastiera Bluetooth Zenbook DUO Exclusive o di chiudere lo schermo del computer, assicurati che non ci siano altri oggetti in disordine sullo schermo e sulla tastiera.
D2: Si verificheranno dei riflessi durante l'utilizzo del secondo schermo?
R2: È possibile utilizzare la custodia multifunzione per laptop (opzionale) per aumentare l'angolo del secondo schermo e ridurre i riflessi. Puoi anche accendere il Kick Stand e utilizzare entrambi gli schermi con l'angolazione migliore grazie all'esclusiva tastiera Bluetooth dello Zenbook DUO.
D3: Zenbook DUO (UX8406MA) è nella schermata di blocco e la seconda schermata non viene visualizzata.
R3: Questo stato è impostato da Microsoft e la seconda schermata non viene visualizzata quando lo schermo è bloccato, il che può anche ridurre efficacemente il consumo energetico.
D4: Perché i due schermi presentano differenze di colore?
R4: Una leggerissima aberrazione cromatica è normale, perché i due schermi non hanno la stessa angolazione durante l'uso.
Se ritieni che la differenza di colore sia evidente, vai su MyASUS -> Impostazioni Dispositivo -> Audio e Video -> Splendid per verificare se la modalità Splendid dei due pannelli è la stessa.
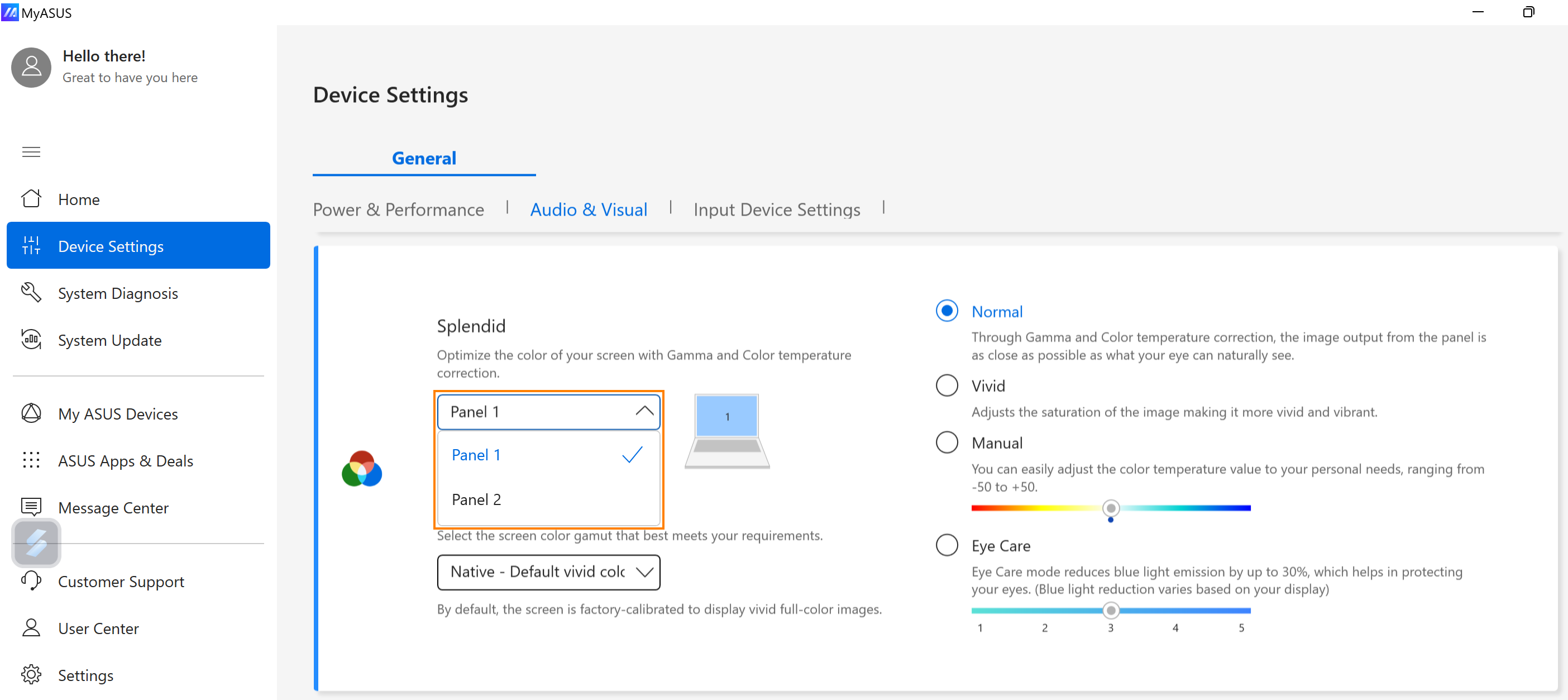
Oppure puoi anche andare su Impostazioni di Windows -> Monitor -> Profilo Colore e Usa HDR per verificare se i due schermi sono uguali.
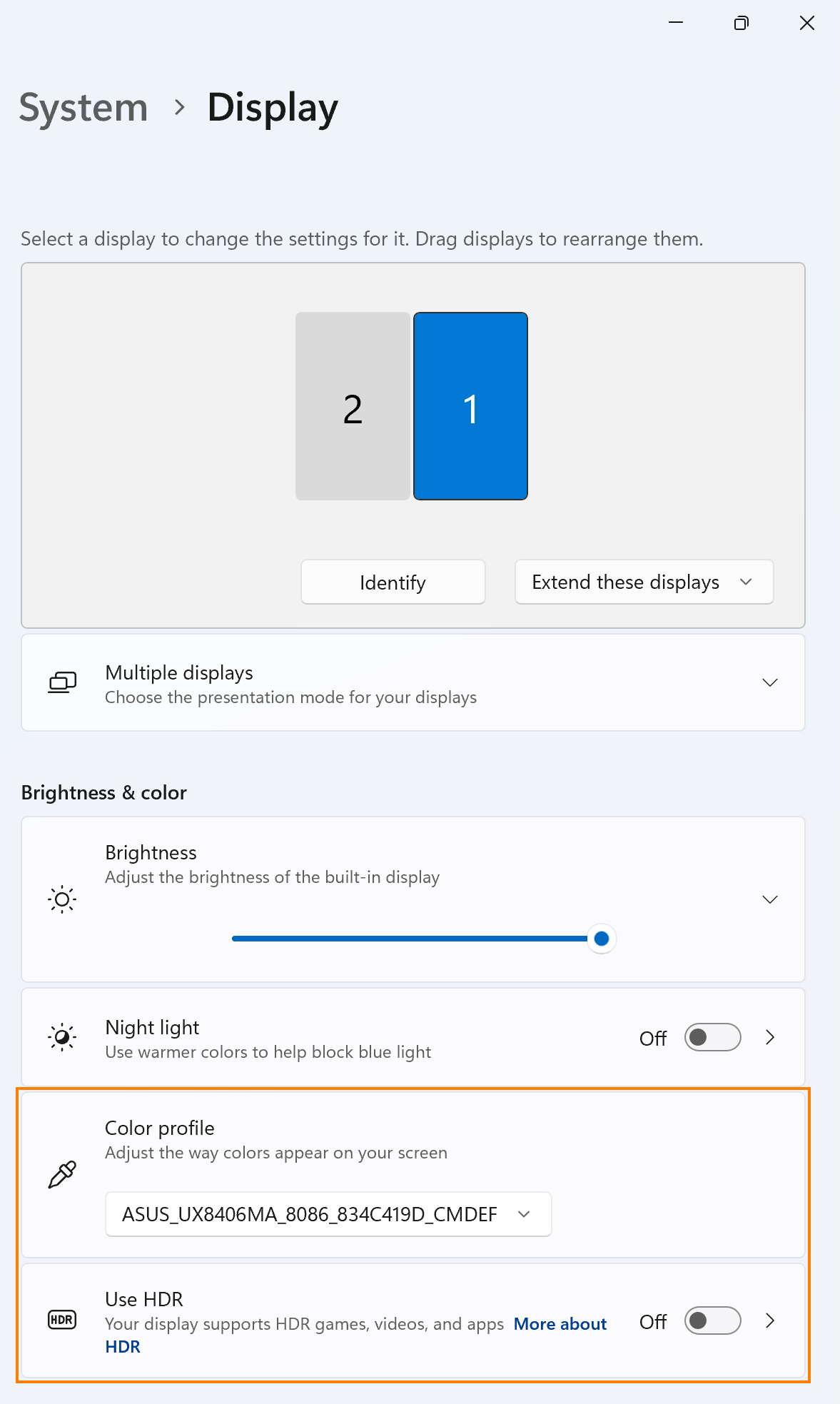
D5: Perché il secondo schermo del mio Zenbook DUO (UX8406MA) è nero e senza schermo?
R5: Verificare se la funzione [Attiva il secondo schermo] è attivata in ScreenXpert.
Oppure cambia Impostazioni di Windows -> Sistema -> Schermo -> Estendi questi schermi.
Torna a Sommario