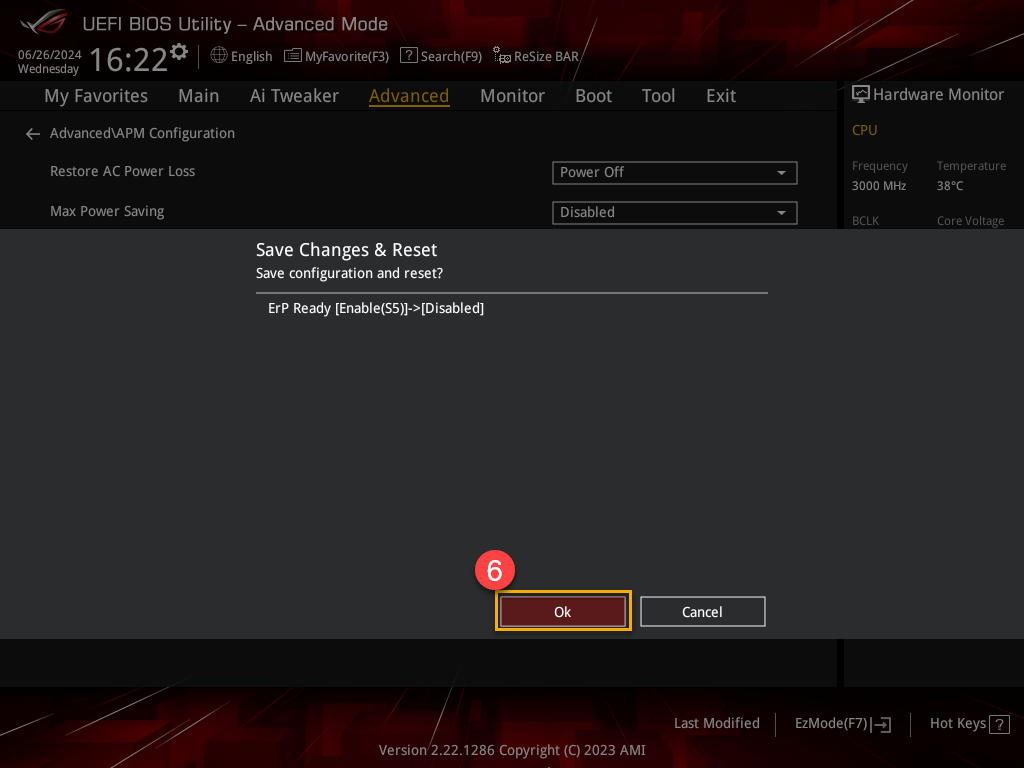[Desktop] Come utilizzare USB BIOS FlashBack™ Aggiornamento BIOS?
Prodotto: ROG Strix GA35DX、ROG Strix G15DS、ROG Strix G35CA、ROG Strix G35CG.
●Scenario: quando il computer non si avvia o l'indicatore di alimentazione è acceso ma lo schermo rimane vuoto, è possibile utilizzare USB BIOS FlashBack™ per aggiornare il BIOS e tentare di risolvere il problema.
Nota: Per utilizzare la funzione USB BIOS FlashBack™, è necessario disattivare preventivamente la funzione ErP nelle impostazioni del BIOS. Se non sei sicuro su come disattivare la funzione ErP, fai clic su QUI.. Tieni presente che la disattivazione della funzione ErP potrebbe influire leggermente sul consumo energetico del tuo dispositivo.
●Strumenti richiesti: Preparare un'unità flash USB con una capacità di 1 GB o più e il formato del file system deve essere FAT16 o FAT32 MBR con una singola partizione. Se non sei sicuro su come convertire il formato di un'unità flash, si prega di fare riferimento a questo articolo: Come convertire il formato dell'unità flash USB in FAT32
Come aggiornare il BIOS utilizzando USB BIOS FlashBack™
1. Vai al Centro Download ASUS e scarica l'ultima versione del BIOS per il tuo computer. (Usando come esempio il modello
Inserisci il numero del modello del tuo prodotto nella ricerca o scegli il modello del tuo computer dall'elenco①, quindi fai clic su [Driver e utilità]②. Se non sei sicuro del nome del modello del tuo computer, fai riferimento a questo articolo: Come trovare il nome del modello?
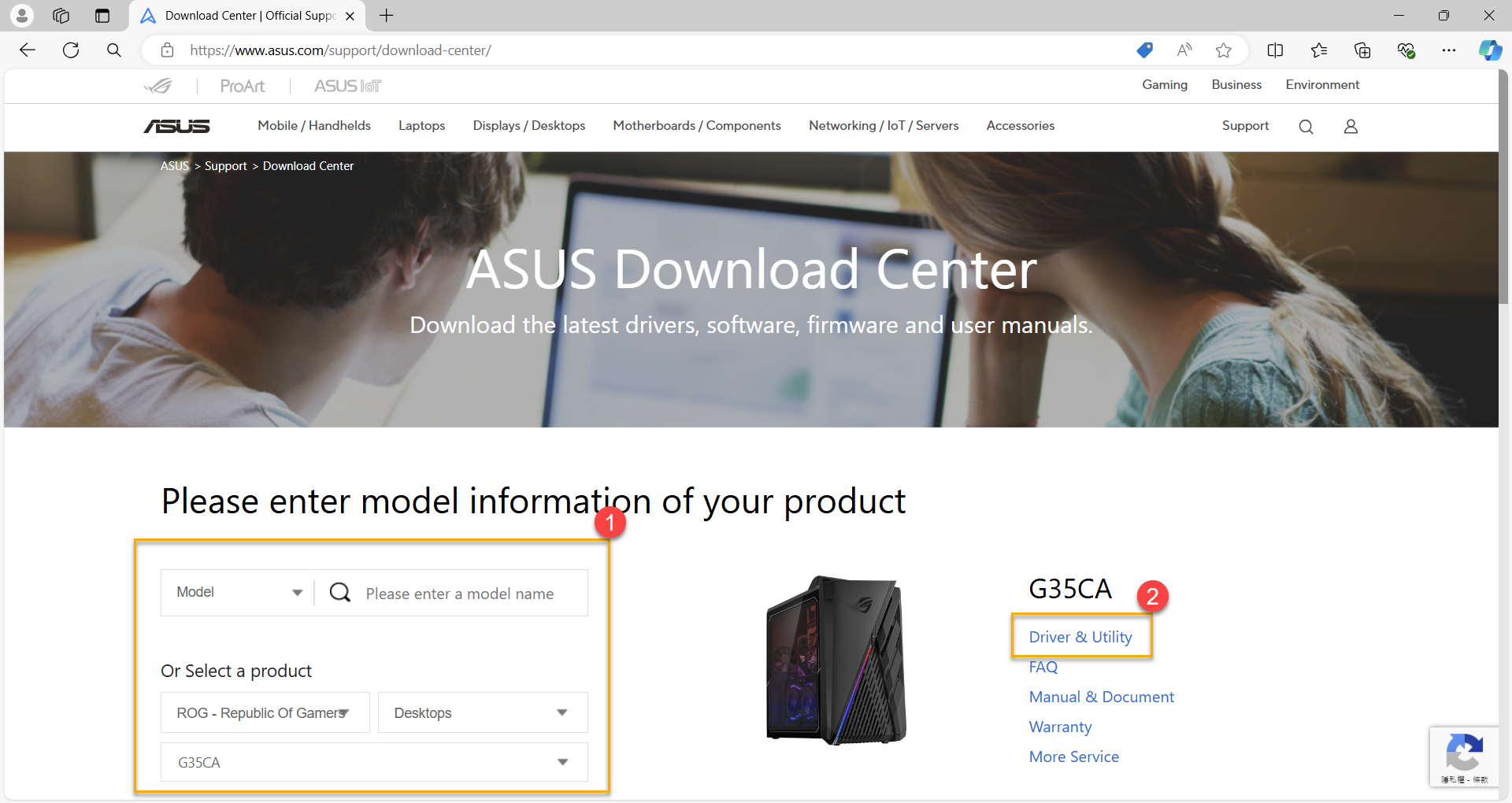
2. Dopo aver effettuato l'accesso alla pagina di supporto del prodotto, fai clic su [BIOS e firmware]③, quindi seleziona il nome del modello④ dal menu a discesa.
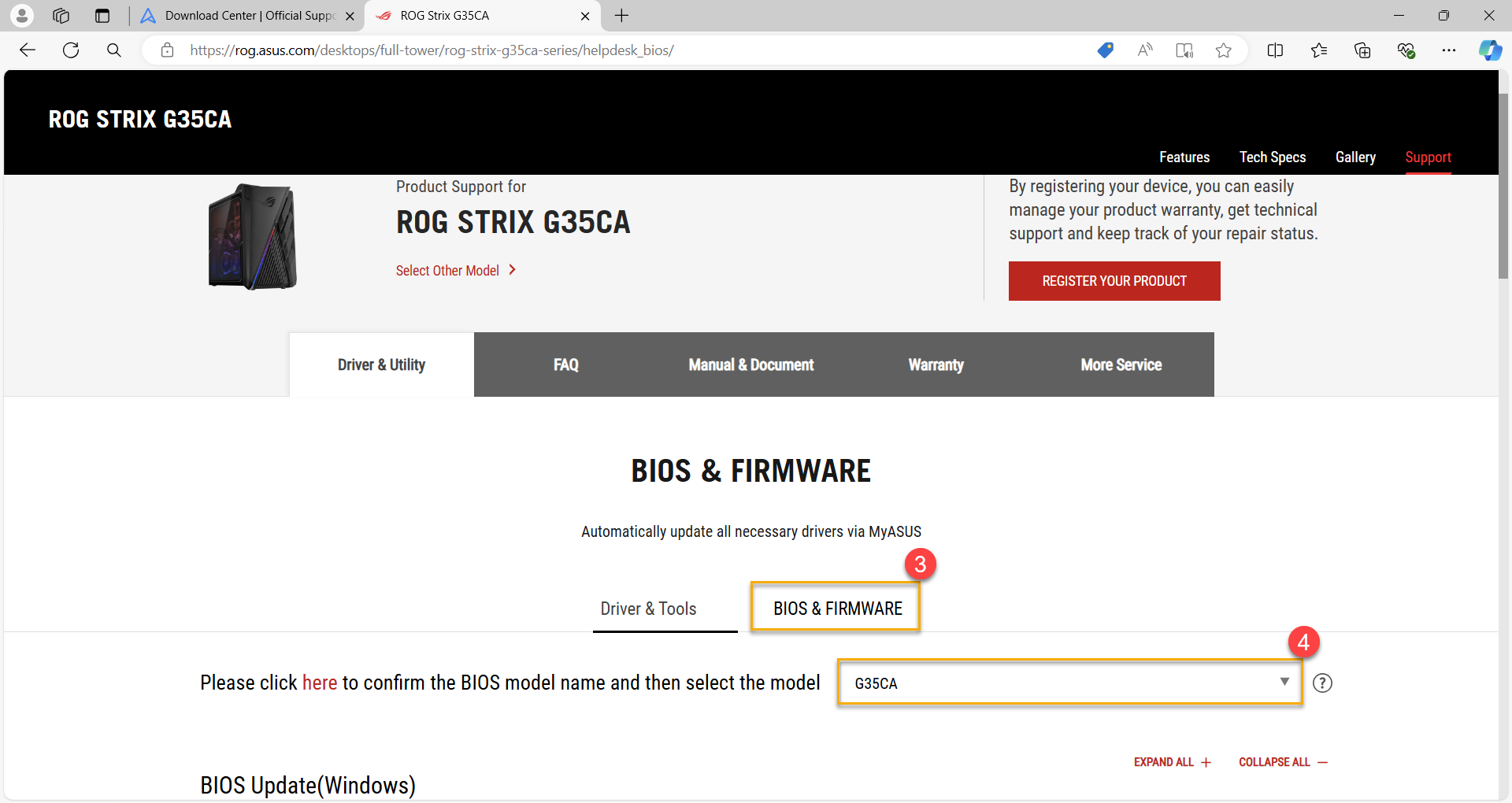
3. Individua la versione più recente di [BIOS per ASUS EZ Flash Utility]⑤ nella categoria BIOS, quindi fai clic su [DOWNLOAD]⑥.
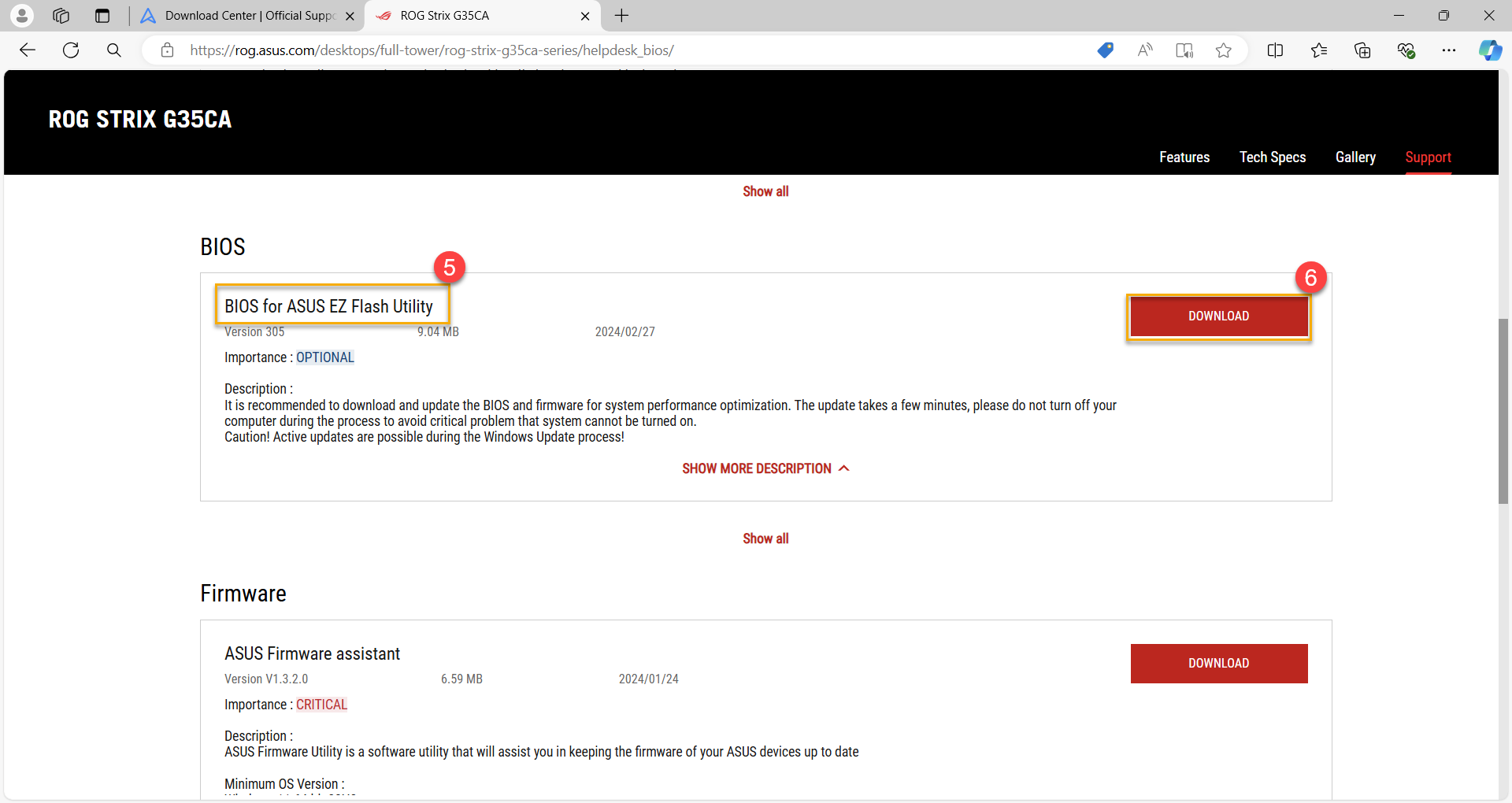
4. Una volta completato il download, seleziona il file BIOS scaricato⑦ e fai clic su [Estrai tutto]⑧.
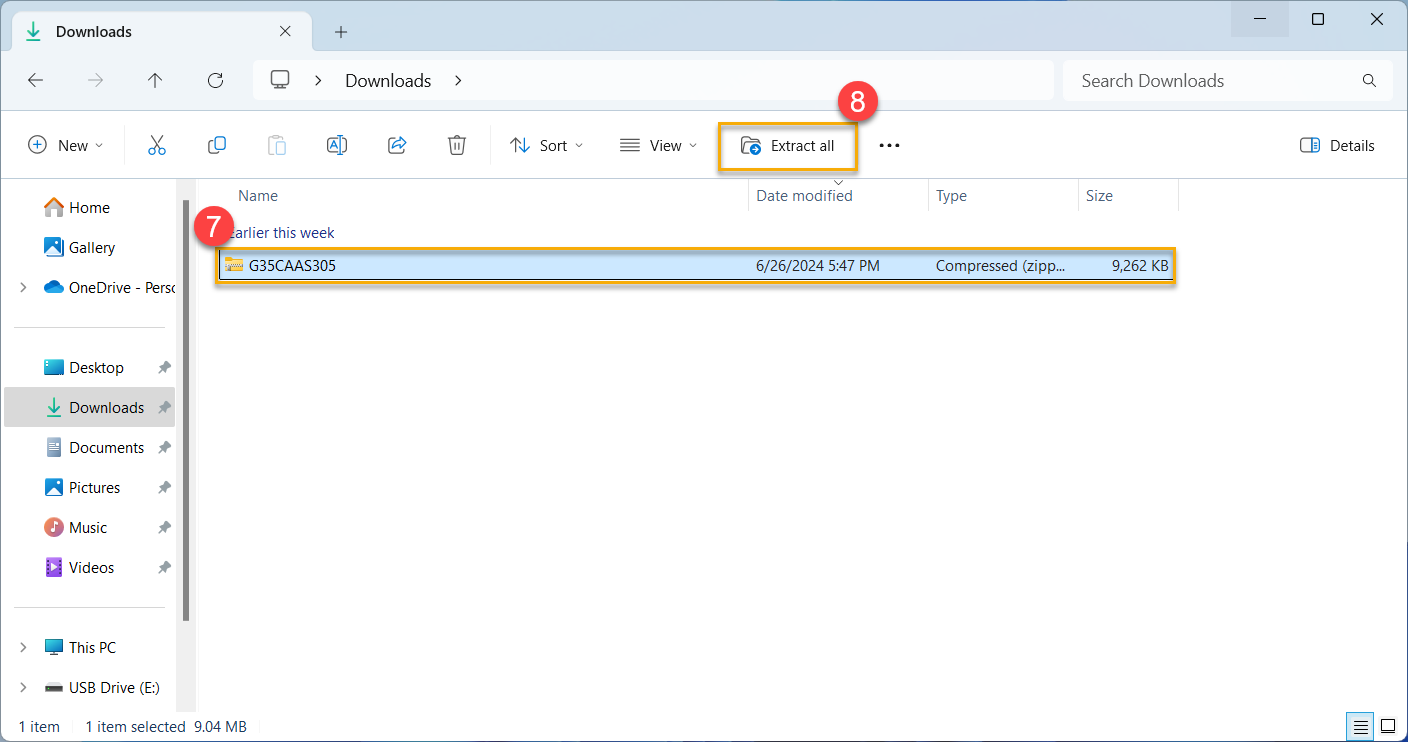
5. Una volta completata l'estrazione, rinominare l'estensione del file BIOS in [.AS] o [.CAP] in base alla seguente tabella di corrispondenza dei modelli.
Fai clic con il pulsante destro del mouse sul file estratto⑨, quindi fare clic su [Rinomina]⑩. (Esempio: G35CAAS.305 → G35CA.AS)
Model | Original BIOS file name | BIOS file renamed to |
GA35DX | GA35DX-AS.XXX | GA35DX.CAP |
G15DS | G15DSAS.XXX | G15DS.AS |
G35CA | G35CAAS.XXX | G35CA.AS |
G35CG | G35CG-AS.XXX | G35CG.CAP |
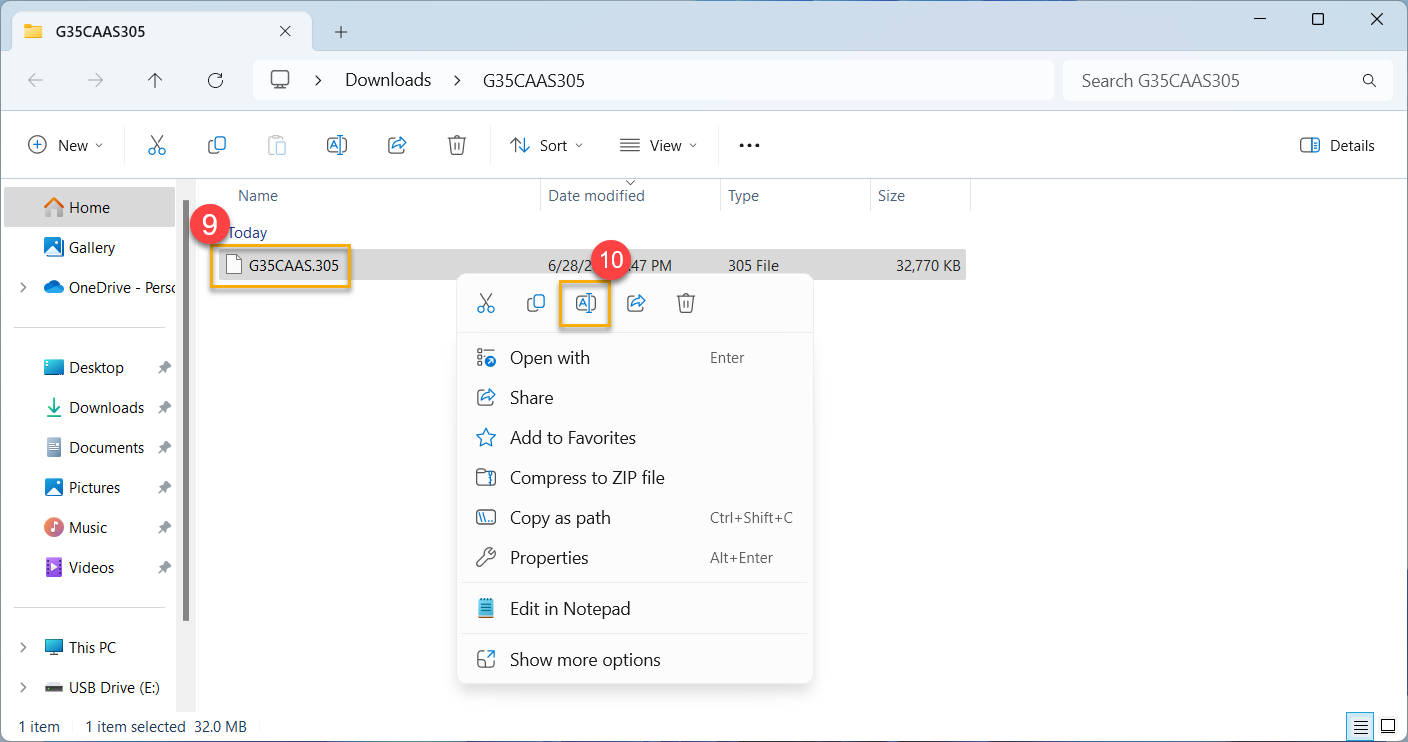
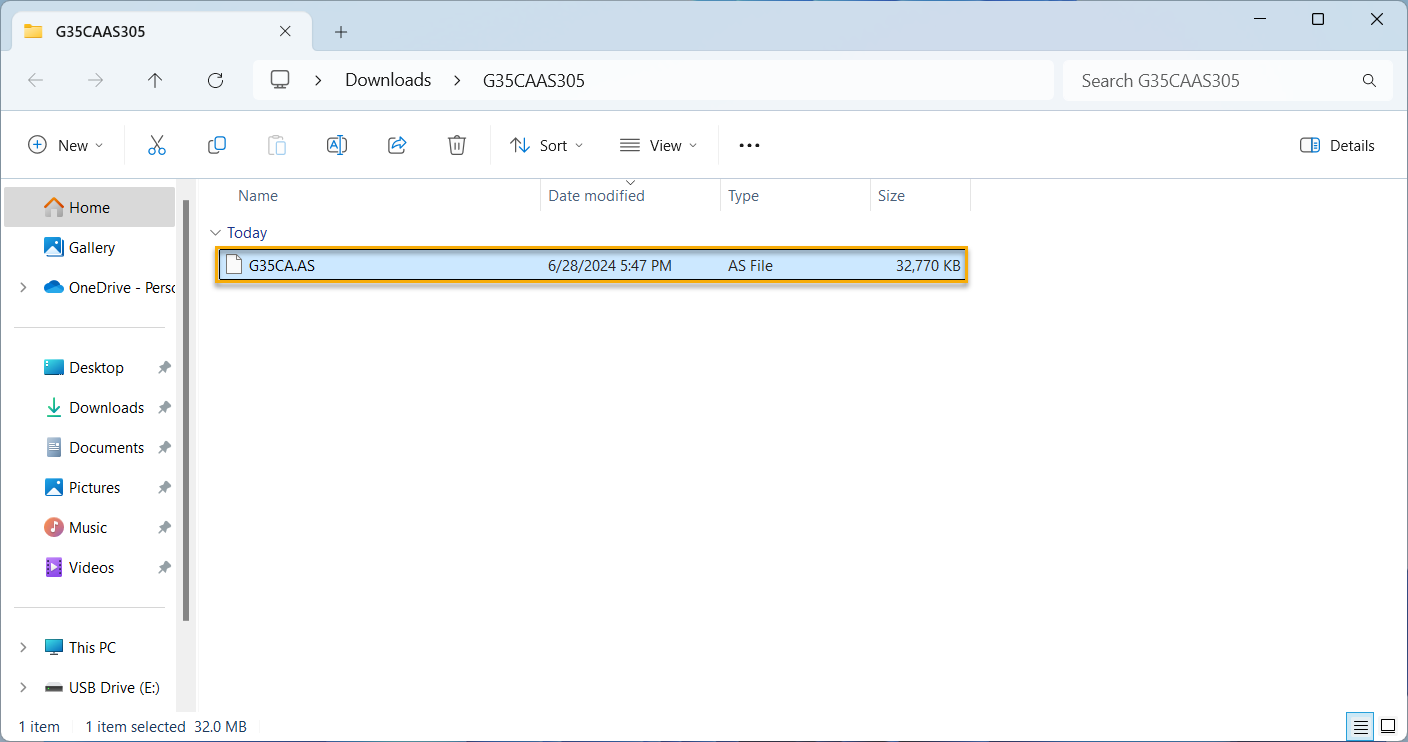
6. Copia o sposta il file BIOS rinominato (con estensione file .AS o .CAP) nella directory principale dell'unità flash USB.
7. Prima di utilizzare USB BIOS FlashBack™, assicurarsi di spegnere il computer, ma non rimuovere il cavo di alimentazione.
8. Collega l'unità flash USB alla porta USB BIOS FlashBack™ sul pannello posteriore del computer. Se non sei sicuro di dove si trova la porta USB BIOS FlashBack™, si prega di fare riferimento al manuale utente del tuo modello.
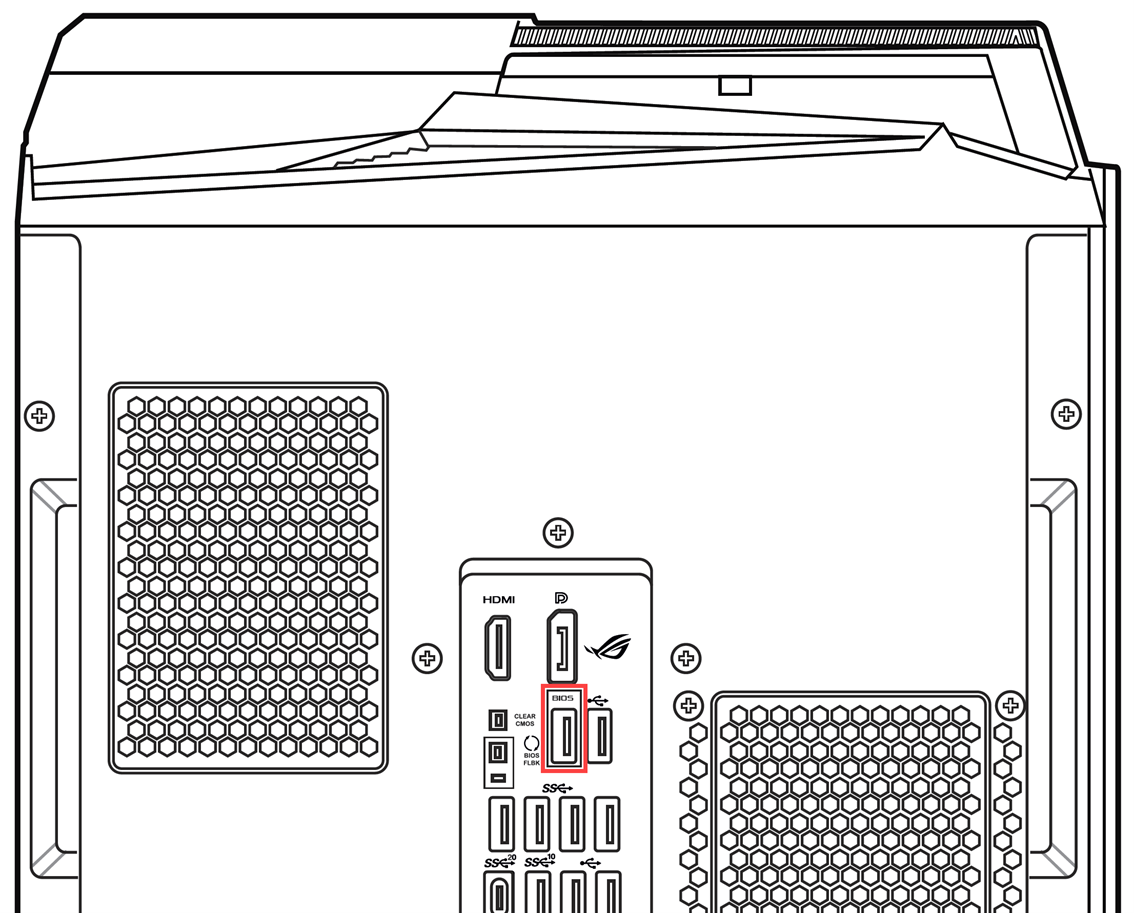
9. Tenere premuto il pulsante BIOS FlashBack™ sul pannello posteriore per circa 3 secondi finché la spia del BIOS FlashBack™ non lampeggia 3 volte, indicando che il processo BIOS FlashBack™ è stato avviato.
Nota: Il tempo di aggiornamento può variare a seconda della dimensione del file BIOS, ma si stima che venga completato entro 8 minuti. Durante il processo, non rimuovere l'unità flash USB, scollegare l'alimentazione o accendere il computer, poiché ciò potrebbe interrompere l'aggiornamento e causare un mancato avvio.
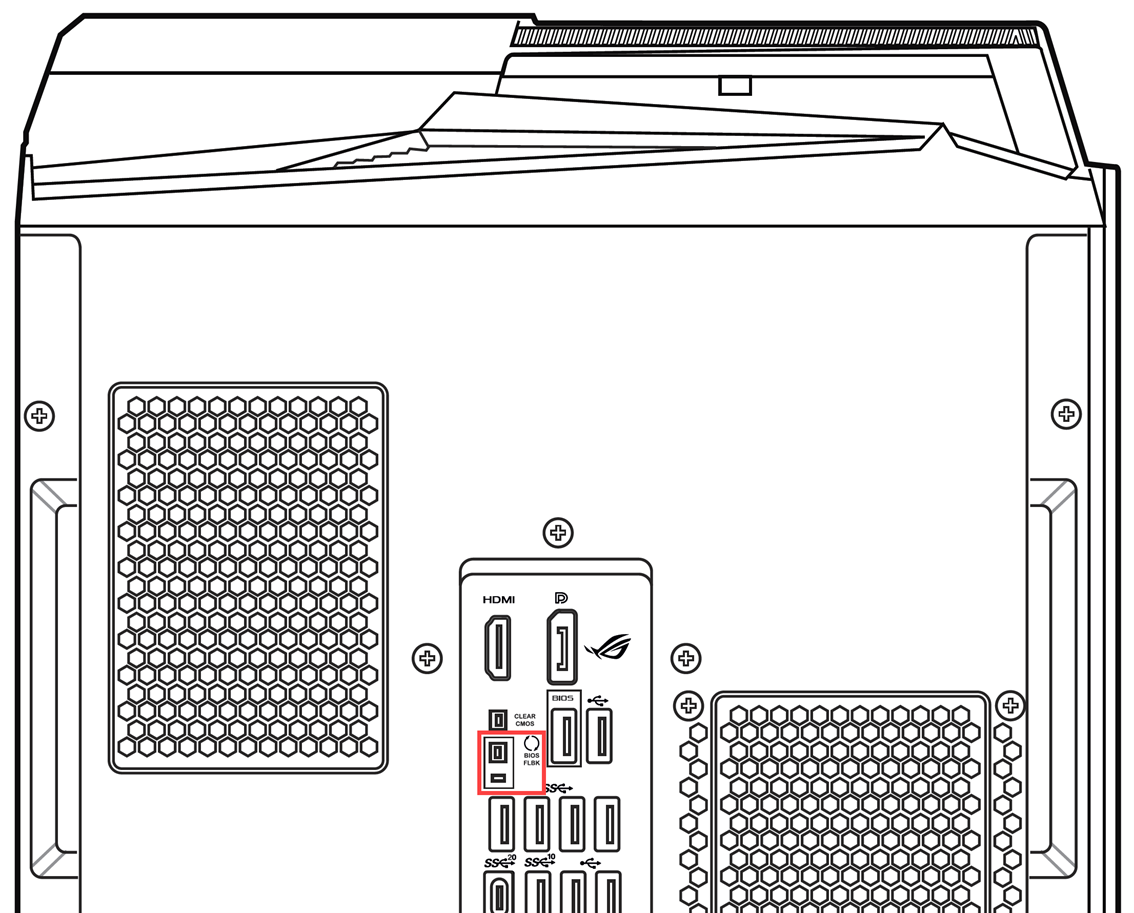
10. Quando la spia del BIOS FlashBack™ si spegne, significa che l'aggiornamento del BIOS è completo.
Nota: Se l'aggiornamento del BIOS non riesce (processo di aggiornamento interrotto, computer impossibile da avviare, indicatore luminoso BIOS FlashBack™ che lampeggia per più di 5 secondi e rimane costantemente acceso), ricontrolla che il modello del computer e il modello del file BIOS scaricato siano coerenti e ripetere i passaggi per l'aggiornamento del BIOS. Se il problema persiste, si prega di contattare il Centro assistenza ASUS locale per ulteriore assistenza.
11. È possibile accedere nuovamente alla pagina di configurazione del BIOS per verificare se la versione aggiornata del BIOS corrisponde alla versione scaricata. Per saperne di più Come accedere alla schermata di configurazione del BIOS..
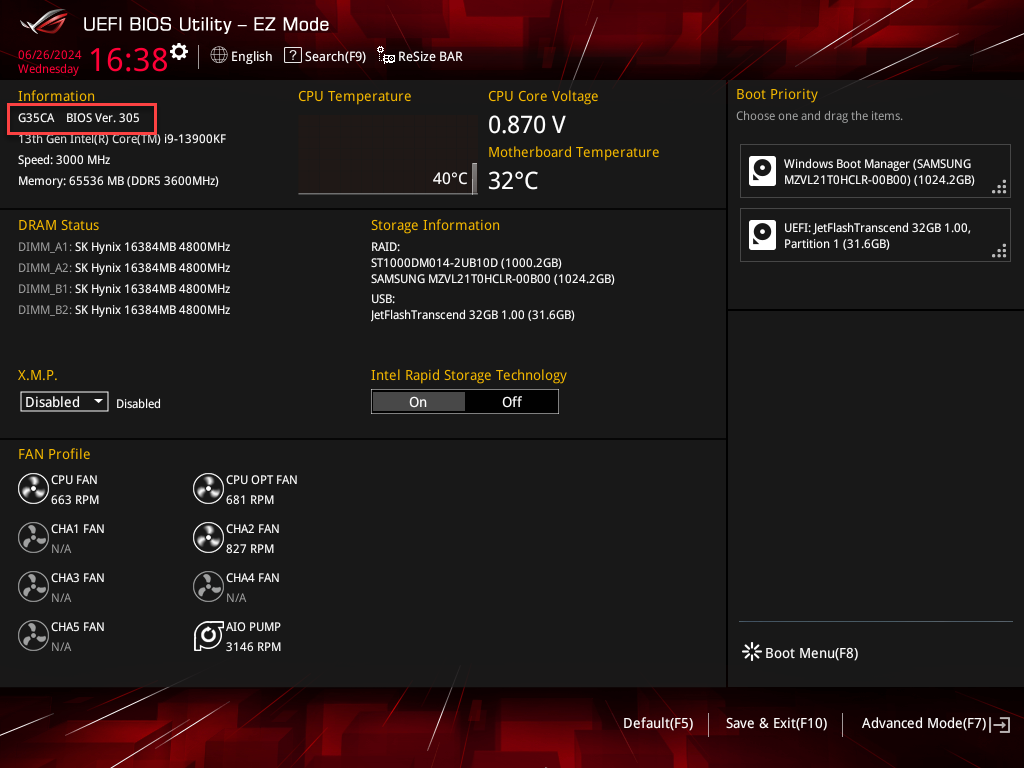
Come disabilitare la funzione ErP nel setup del BIOS
1. Accedi alla pagina di configurazione del BIOS sul tuo computer.
Mentre il dispositivo è completamente spento, tieni premuto il tasto [F2] o [Canc] sulla tastiera e contemporaneamente premi il pulsante di accensione per avviare il computer. Una volta visualizzata la configurazione del BIOS, è possibile rilasciare il tasto [F2]. Per saperne di più Come accedere alla schermata di configurazione del BIOS..
2. Dopo aver effettuato l'accesso alla configurazione del BIOS, utilizzare il tasto di scelta rapida [F7] o fare clic su [Modalità avanzata]① con il mouse.
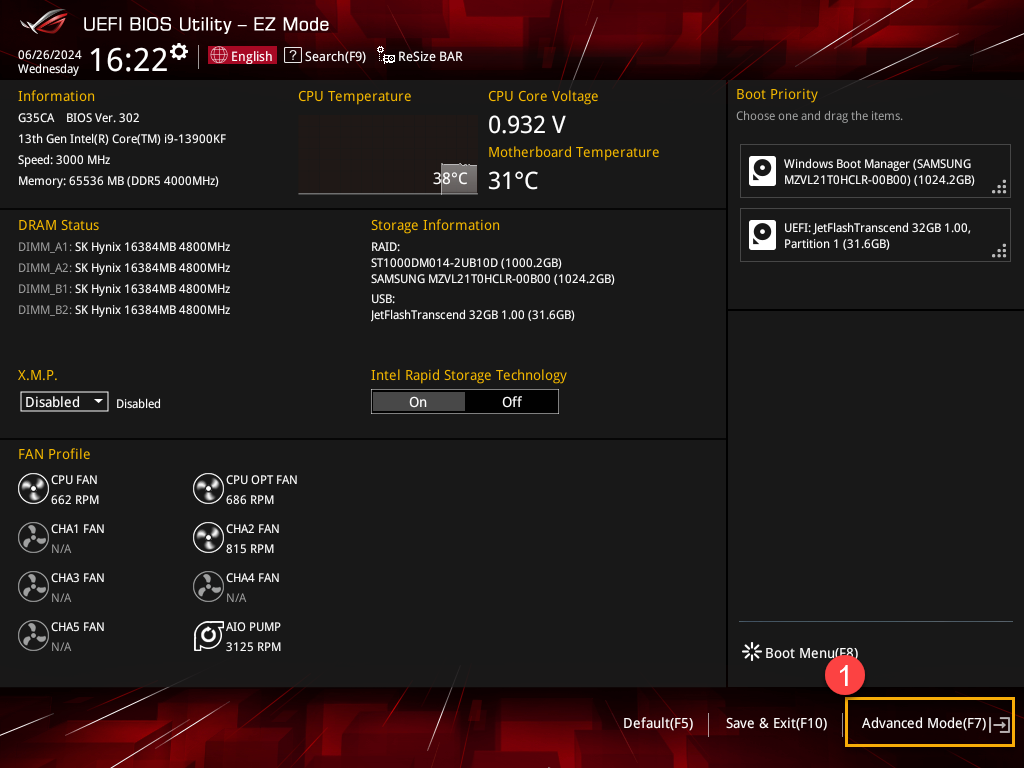
3. In Modalità avanzata, seleziona la voce [Avanzate]②, quindi scegli l'opzione [Configurazione APM]③.
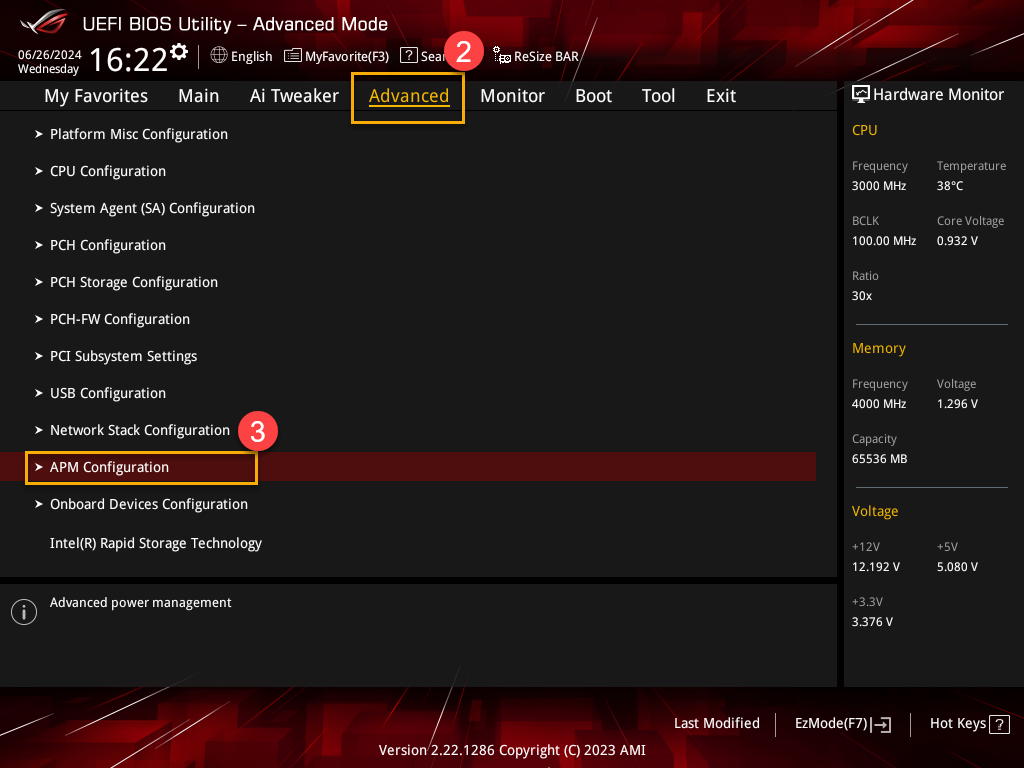
4. Nella configurazione APM, selezionare [ErP Ready]④ e impostarlo su [Disabilitato]⑤.
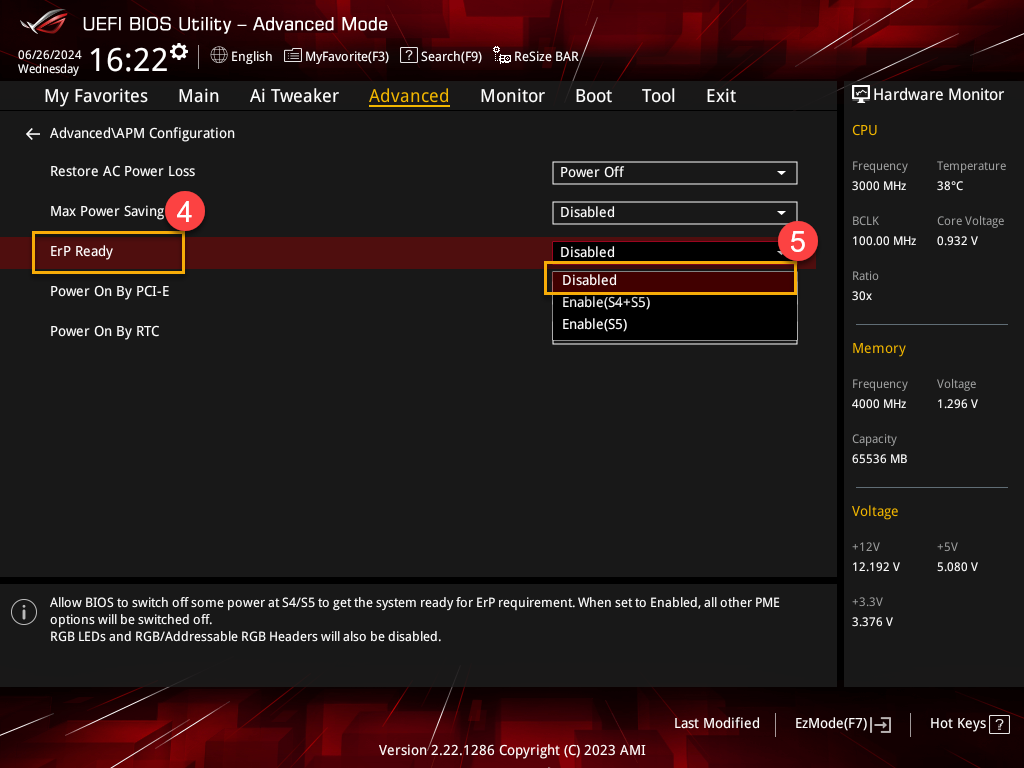
5. Alla fine, salva le impostazioni ed esci. Premi il tasto [F10] sulla tastiera, quindi fai clic su [OK]⑥. Il computer si riavvierà e completerà la modifica delle impostazioni della funzione ErP.