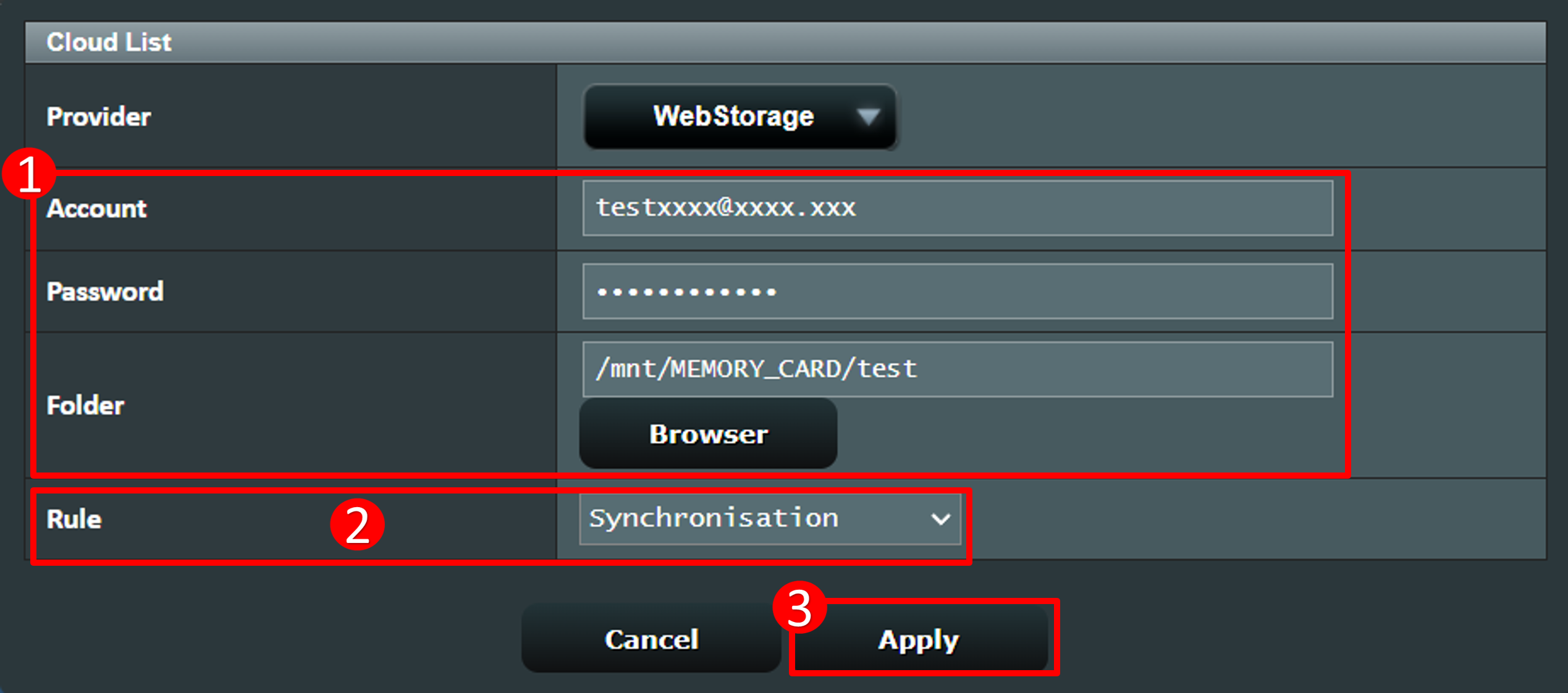関連トピック
[WiFiルーター][AiCloud 2.0] AiCloud Syncの設定方法
AiCloud Syncとは
AiCloud Syncは、無線LANルーターに接続されたUSBストレージデバイスのデータをASUS Webstorageのようなオンラインストレージサービスやホームネットワーク、AiCloud対応ネットワークと同期することができる機能です。同期方法を選択することで、コンテンツをリアルタイムで最新の状態に保ち、同じバージョンのファイルを簡単に共有したりアクセスすることができます。
準備
2. ASUSルーターのファームウェアバージョンを確認する
お使いのASUSルーターのファームウェアバージョンが最新であることを確認してください。
ファームウェアの更新方法について、詳しくは [WiFiルーター] ルーターのファームウェアを最新の状態に更新する方法 をご覧ください。
3. USBストレージドライブを確認する
AiCloudを使用するには、ASUSルーターの前面または背面に搭載されているUSBポートにUSBストレージドライブを接続する必要があります。
詳しくは [WiFiルーター] ASUSルーターでUSBストレージデバイスを使用する方法 をご覧ください。
4. 一部のモデルはAiCloud Sync機能をサポートしていません。AiCloudに「AiCloud Sync」および「Sync Server」オプションが表示されない場合、そのモデルはAiCloud Syncをサポートしていません。
管理画面(Web GUI)でAiCloud Syncを設定する
Step 1. コンピューターとASUSルーターをWi-Fiまたはイーサネットケーブルで接続します。次に、ウェブブラウザを起動し、アドレス欄に http://www.asusrouter.com または LAN IPアドレス を入力し管理画面にアクセスします。

参考:詳しくは [WiFiルーター] ルーターの管理画面を表示する方法 をご覧ください。
Step 2. ルーターのユーザー名とパスワードを入力し、管理画面にログインします。
参考:ユーザー名やパスワードを忘れてしまった場合は、ルーターを工場出荷状態に戻して再度設定を行ってください。
詳しくは [WiFiルーター] ルーターを工場出荷時の状態にリセットする方法 をご覧ください。
Step 3. AiCloud 2.0 > AiCloud Sync の順に移動し、AiCloud Syncを[ON]にします
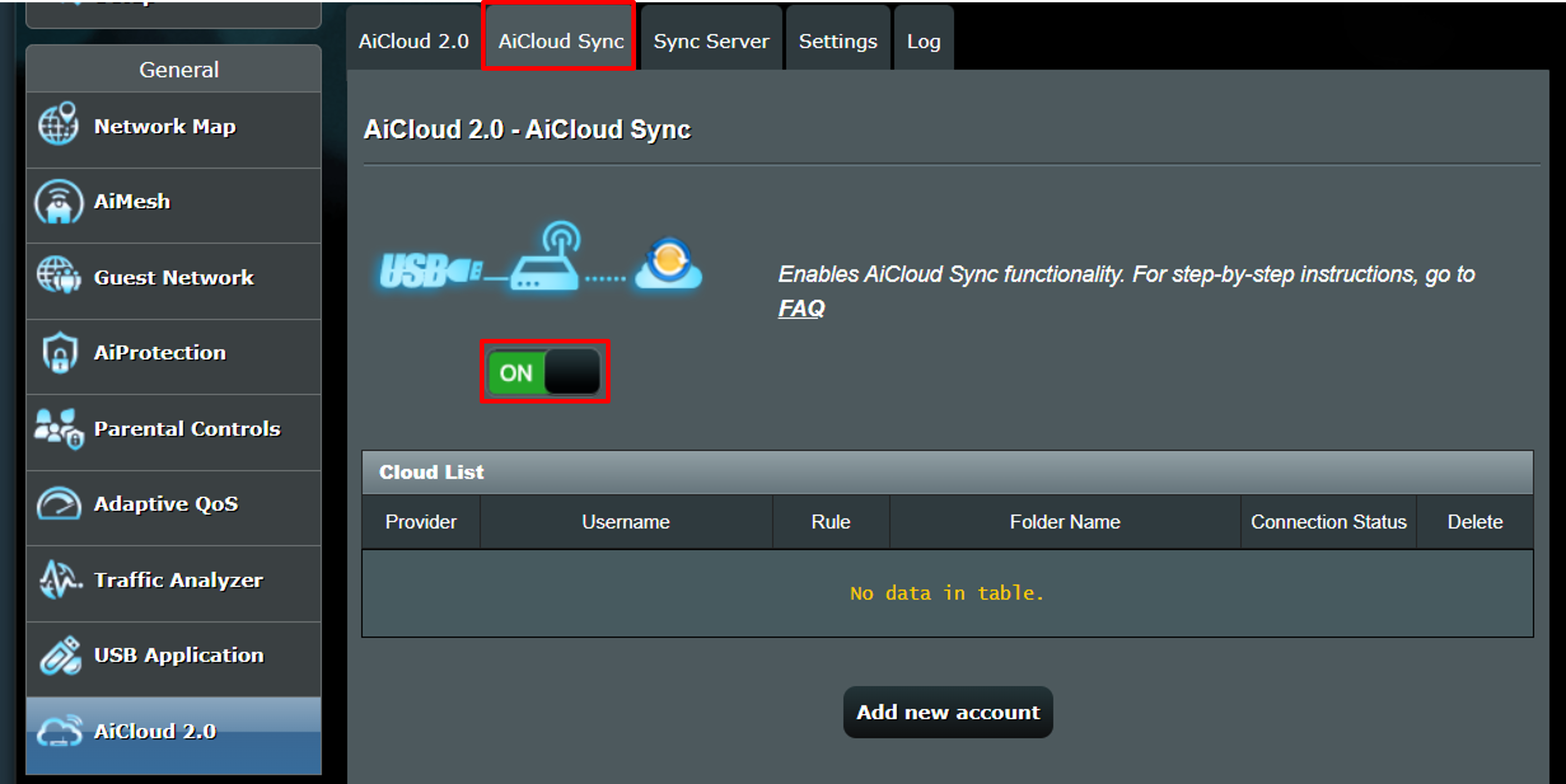
Step 4. [新しいアカウントの追加]をクリックします。
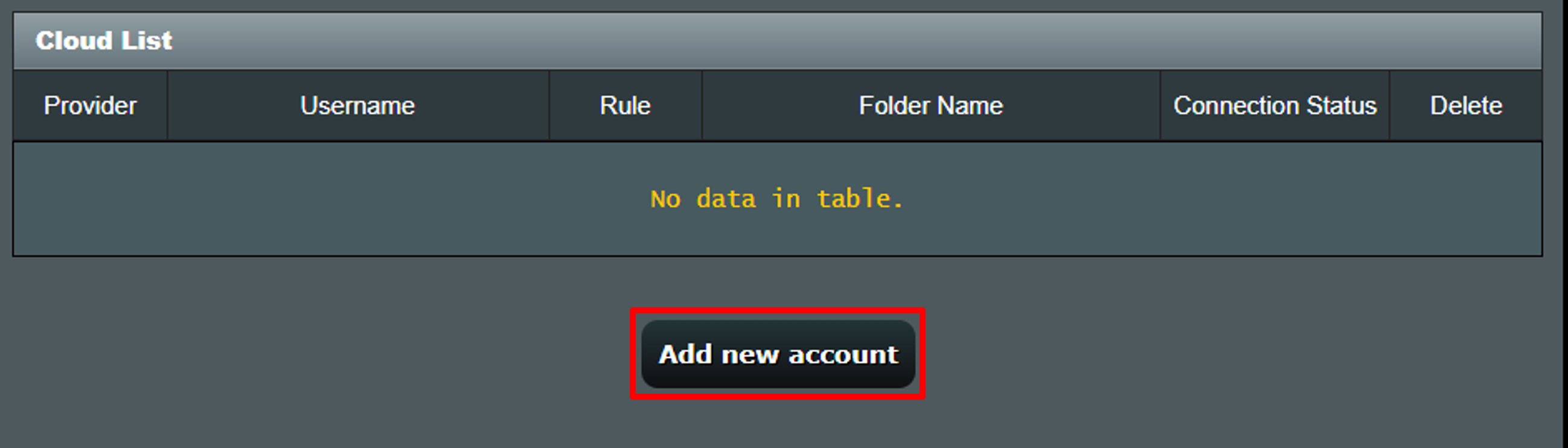
Step 5. 「提供元」で同期するサービスを選択します。
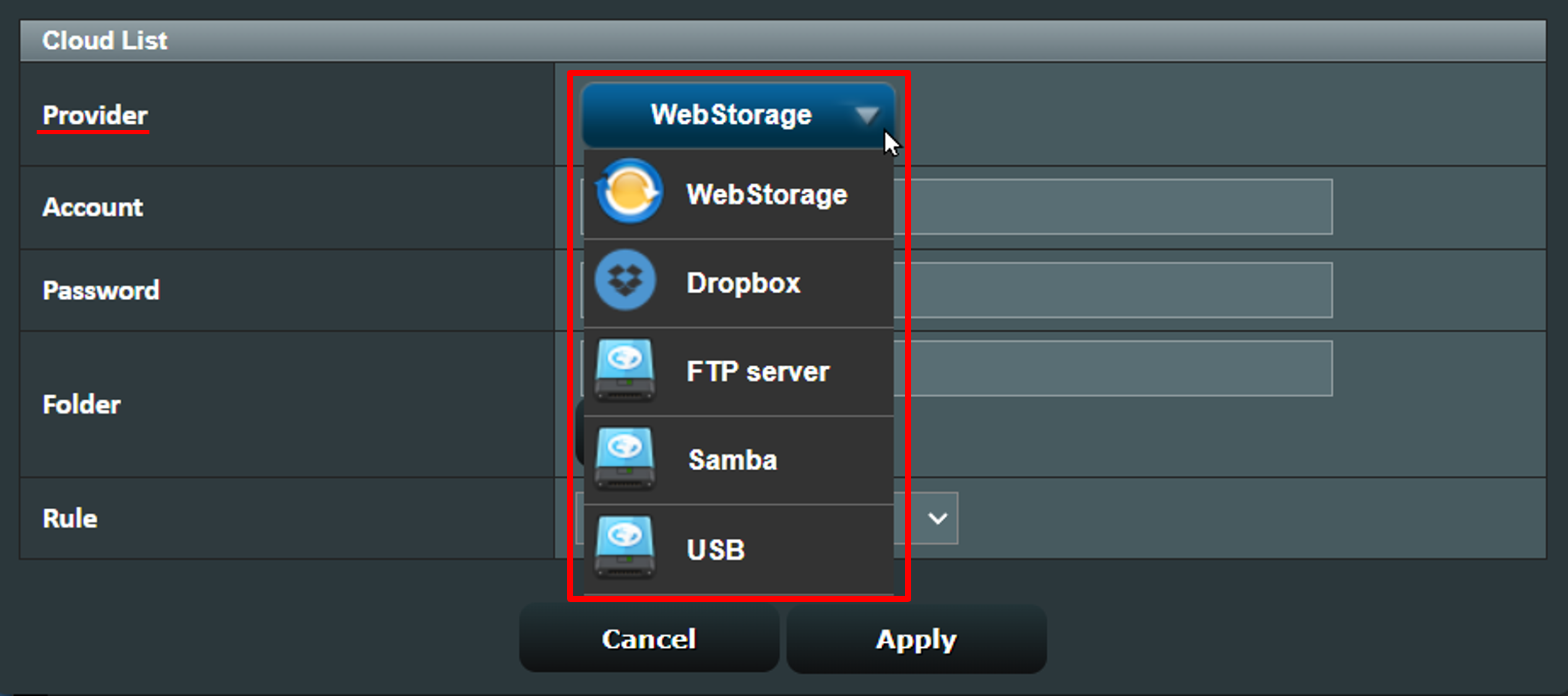
Step 6. 以下は、WebStorageを設定する場合の例です:
(1) WebStorageのアカウントとパスワードを入力し、[ブラウザ]をクリックして同期するディレクトリを選択します。
(2) 同期ルールを選択します。下図の例では[同期]が設定されています。同期ルールは「同期」 「USBストレージにダウンロード」 「クラウドストレージにアップロード」の3種類から選択できます。
(3) WebStorageアカウントでセキュリティコードを設定している場合はセキュリティコードを入力し、[適用]をクリックし設定は完了です。