[グラフィックスカード] ディスプレイ(モニター)に画面が表示されない、または異常がある場合のトラブルシューティング
グラフィックスカードに接続したディスプレイ(モニター)になにも表示されない場合や画面が乱れるなど表示がおかしい場合、本頁の内容が問題の原因を特定/判別するのに役立つ可能性があります。
- 表示されない
1. コンピューターシステムが正しく組み立てられていることを確認する
2. グラフィックスカードとディスプレイが正しく接続されていることを確認しする
3. 最小構成システムで動作を確認する
4. グラフィックスカードのPCIeインターフェース(ゴールドフィンガー:金端子)を確認する
5. グラフィックスカードの電源ケーブルを確認する
6. マザーボードのPCIeスロットに埃や異物が付着していないことを確認する
7. CPU内蔵グラフィックス(統合グラフィックス)搭載プロセッサーを使用している場合
8. マザーボードに複数のPCIeスロットが搭載されている場合
9. 電源ユニットがグラフィックスカードの要求電力を満たしていることを確認する
10. コンピューターケース内の温度を確認する
- 表示異常
1. ドライバーの問題
2. オーバークロックによる動作の不安定
3. グラフィックスカードの温度を確認する
4. ソフトウェアの互換性の問題
5. ゲームプログラムの問題
6. 電源ケーブルとLEDライトを確認する
表示されない
1. コンピューターシステムが正しく組み立てられていることを確認する
システムの組み立て、グラフィックスカードを取り付ける際は、各コンポーネント(マザーボード、グラフィックスカード、電源ユニット、ケース、ディスプレイなど)の取扱説明書に従い、各部品が正しく取り付けられていることを確認します。
すべてのケーブルやコネクターが正しく接続されていること、グラフィックスカード以外の各コンポーネントが正常に動作することを確認します。
問題が解消されない場合は、次の内容をご確認ください。
2. グラフィックスカードとディスプレイが正しく接続されていることを確認しする
グラフィックスカードとディスプレイ間の配線接続を確認し、信号ケーブル(VGA / DVI / HDMI / DisplayPort)がグラフィックスカードとディスプレイの両方に正しく接続されていることを確認します。
接続している信号ケーブルに合わせて、ディスプレイの入力モードが正しく設定されていることを確認してください。

以下の手順に従い、映像出力確認に必要な最小構成のシステムで動作を確認します。
a. マザーボードに装着されている、CPU、CPUクーラー、メモリーはそのまま変更しません。
b. マウス、キーボード以外の外付けデバイス(USBストレージドライブ、カードリーダー、プリンターなど)、グラフィックスカード以外の拡張カードをマザーボードから取り外します。
c. イーサネットケーブルやオーディオケーブルなど、マザーボードに接続されているすべてのケーブルを取り外し、ディスプレイケーブル(映像信号ケーブル)のみをグラフィックスカードに接続します。
d. グラフィックスカードに接続されたディスプレイケーブルをお使いのディスプレイに接続し、コンピューターの電源を入れます。
ディスプレイが正常に表示された場合は、取り外した外付けデバイス、拡張カード、ケーブルなど、その他のデバイスに問題のある可能性があります。
問題があるデバイスを特定する場合は、デバイスを1つずつ接続して起動を確認します。
4. グラフィックスカードのPCIeインターフェース(ゴールドフィンガー:金端子)を確認する
コンピューターの電源を切り、電源ユニットのスイッチをオフまたは電源ケーブルを抜くなどして完全に電源が遮断されていることを確認します。次に、マザーボードからグラフィクスカードを取り外し、PCIeインターフェース(金色の端子部分)に汚れや異常がないことを確認します。
グラフィックスカードをマザーボードのPCIeスロットにしっかりと奥まで挿入し、正しく取り付けられていることを確認します。

お使いのグラフィックスカードが電源コネクターを備えている場合は、すべての電源コネクターに電源ケーブルが正しく接続されていることを確認します。

6. マザーボードのPCIeスロットに埃や異物が付着していないことを確認する
マザーボードからグラフィックスカードを取り外し、マザーボードのPCIeスロットに埃やゴミなどの付着物がないことを確認します。
付着物がある場合は、マザーボードやスロットを傷つけないよう丁寧に付着物を除去します。
7. CPU内蔵グラフィックス(統合グラフィックス)搭載プロセッサーを使用している場合
CPU内蔵グラフィックスの映像出力を使用して、動作を確認します。
コンピューターの電源を切り、電源ユニットのスイッチをオフまたは電源ケーブルを抜くなどして完全に電源が遮断されていることを確認します。次に、マザーボードからグラフィクスカードを取り外し、ディスプレイケーブルをマザーボードの映像出力ポート(VGA、HDMI、DisplayPortなど)に接続し、ディスプレイに映像が表示されることを確認します。
ディスプレイが正常に表示される場合、グラフィックスカードに問題のある可能性があります。再度正しい方法でグラフィックスカードを取り付け、問題があるかどうかを確認してください。
8. マザーボードに複数のPCIeスロットが搭載されている場合
グラフィックスカードを他のPCIeスロットに取り付けて、映像が表示されることを確認します。
9. 電源ユニットがグラフィックスカードの要求電力を満たしていることを確認する
コンピューターシステムの電源ユニットが、お使いのグラフィックスカードの要求電力(推奨電源)を満たしていることを確認します。
下図は ROG-STRIX-RTX3080-O10G-GAMING の例です。
ROG-STRIX-RTX3080-O10G-GAMINGの推奨電源は850Wのため、コンピューターシステムには850W以上の電源ユニットを使用する必要があります。
高性能のプロセッサー、メモリー、複数枚のストレージドライブや拡張カードを取り付ける場合、必要な電源容量は増加します。
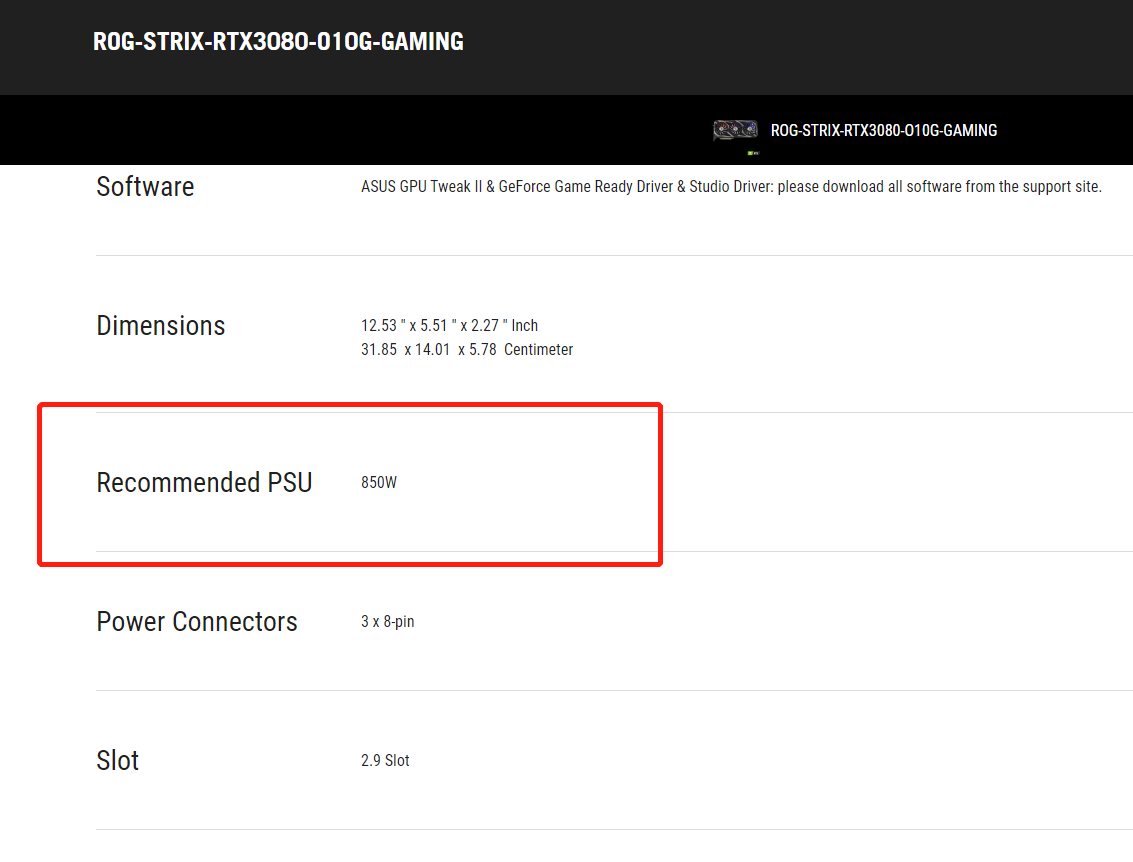
コンピューターシステムのケース内温度が高温でないことを確認します。ケース内の通気性や放熱性が悪いと内部温度が高くなり、コンポーネントが誤作動し、グラフィックスカードから映像が正常に出力されなくなる可能性があります。
表示異常
システムにインストールされているグラフィックスカードのドライバーが古すぎる可能性があります。インストールされている古いドライバーをアンインストールし、NVIDIA/AMD 公式サイトまたは当社ウェブサイトから最新のドライバーをダウンロードして、インストールをお試しください。
CPU、メモリー、グラフィックスカードのオーバークロックが原因で問題が発生している可能性があります。
A. CPUまたはメモリーがオーバークロックされている場合は、マザーボードのBIOSセットアッププログラムを起動し、BIOSの設定を既定値の状態に戻します。詳しくは [マザーボード/デスクトップ] BIOS設定をリセットする方法 をご覧ください。
B. グラフィックスカードがオーバークロックされている場合は、ASUS GPU Tweakを使用して既定のクロック周波数に戻します。詳しくは [グラフィックスカード] GPU Tweak III の概要 をご覧ください。
A. グラフィックスカードのGPUまたはメモリーの温度が高すぎる可能性があります。ASUS GPU Tweakを使用してグラフィックスカードの温度が高温でないことを確認します。
温度が高すぎる場合は、PCケース内の通気性や放熱性が良好であることを確認します。ASUS GPU Tweakについて、詳しくは [グラフィックスカード] GPU Tweak III の概要 をご覧ください。
B. グラフィックスカードのファン(ファンブレード)に埃が蓄積していると、ファンの回転数が低下したり、正常に回転できず冷却性能が低下する可能性があります。グラフィックスカードを清掃し、ファンの埃を取り除いてください。
システムにインストールされているソフトウェアとの互換性の問題が原因である可能性があります。互換性を改善するために、Windows®システムを最新の状態にアップデートし、グラフィックスカードの最新ドライバーのインストールをお試しください。
ゲームのプレイ中に表示異常が発生した場合は、ゲームプログラムに問題がある可能性があります。ゲームタイトルの公式サイトを確認し、更新プログラム(更新パッチ)の適用をお試しください。
グラフィックスカードの使用中に画面が真っ暗になったり、画面が歪むなどの異常な現象が発生した場合は、まずグラフィックスカードの電源コネクター付近にあるLEDを確認します。LEDが赤色に点灯している場合、電源ケーブルが正しく接続されていないことを示しています。
グラフィックスカードの電源ケーブルがしっかりと奥まで正しく接続されていることを確認してください。システム起動中にLEDが赤色に点灯し続けている場合は、電源ケーブルを新しいものに交換するなどして動作を確認してください。
上記手順をお試しいただいても問題が解決しない場合は、次のリンクを参照し、トラブルシューティングを行ってください。
[マザーボード] トラブルシューティング - 電源が入らない/起動しない/表示されない
上記をすべてお試しいただいても問題が解決しない場合は 当社サポート までお問い合わせください。