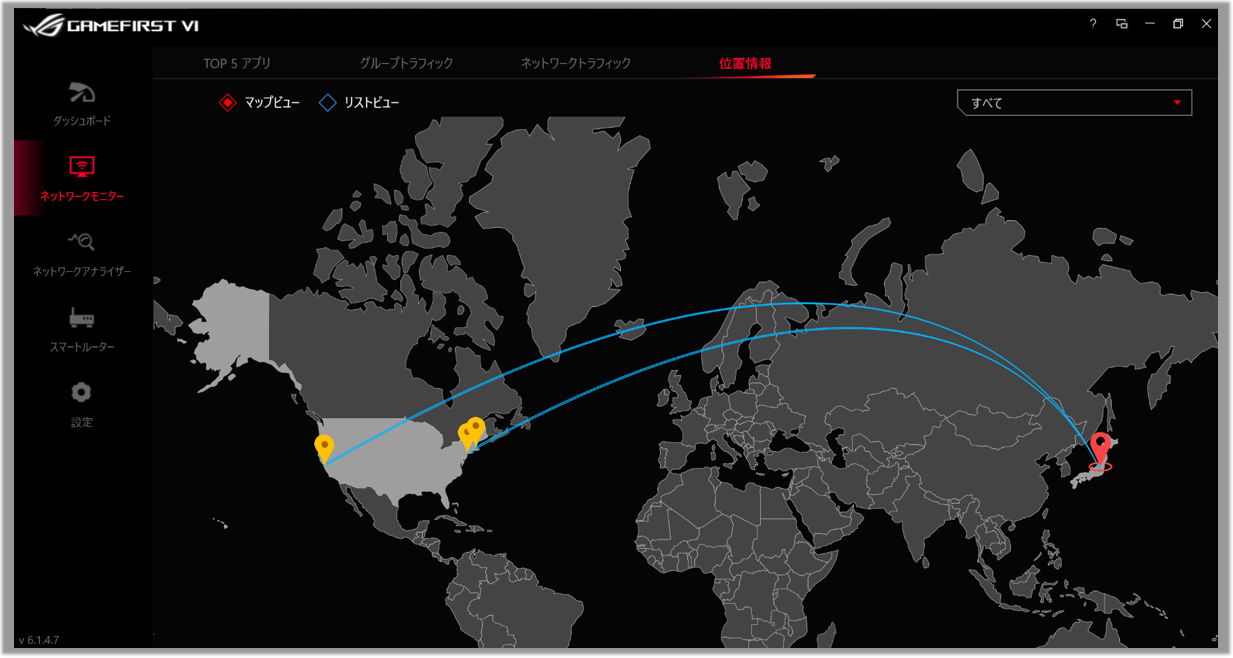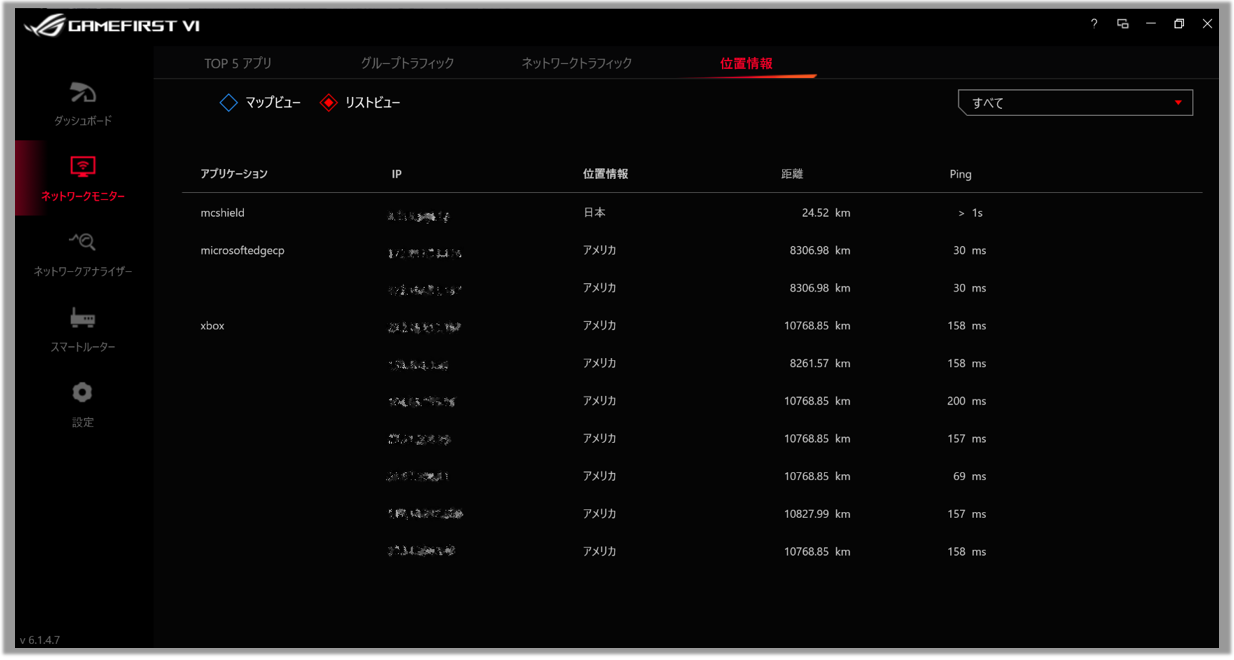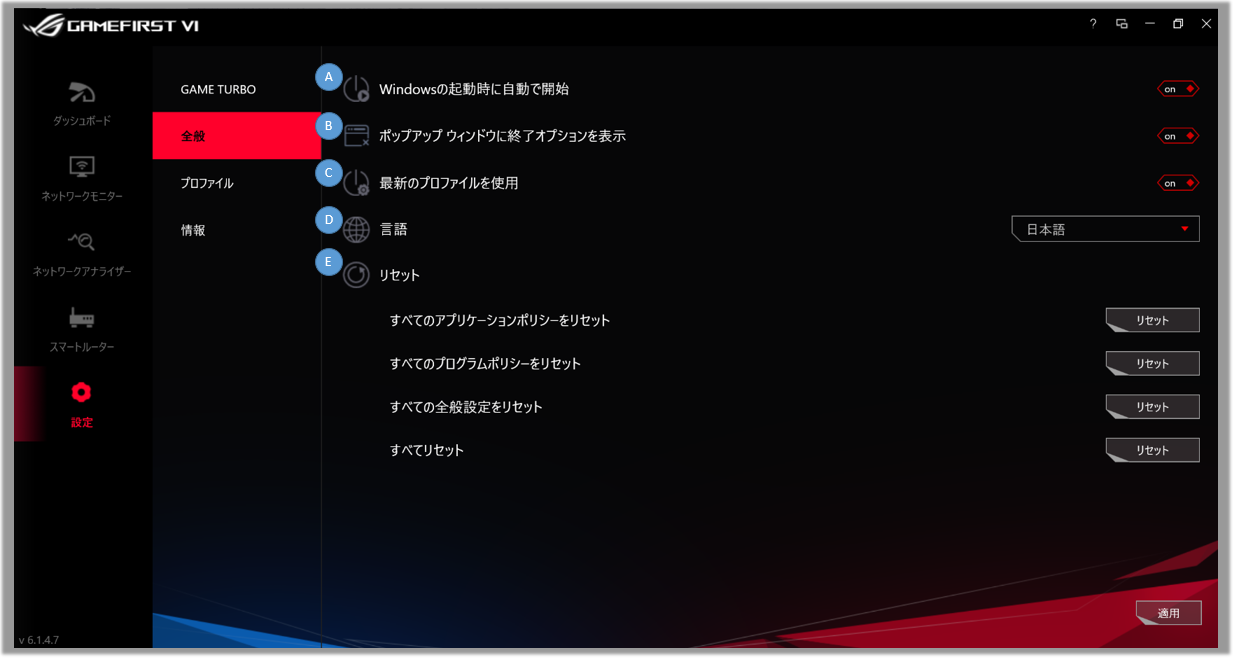[Gaming PC] GameFirst VI - イントロダクション
2. 対応モデル
3. GameFirst VI のインストールおよびアンインストール
9. Q&A
GameFirst VI は特定の ゲーミング PC に搭載されており、各プログラムに対してネットワークの優先度や Wi-Fi か 有線LAN での通信を行うかなどを設定したり、
お使いの PC でのネットワークの帯域使用量の確認、無線LANの信号強度などを簡単に確認する事ができるネットワーク最適化のための統合型のネットワークユーティリティです。
効果的にネットワークの遅延などを調整する事ができるので、ゲームやストリーミングなどを快適に行う事ができます。
2. 対応モデル
Windows 10 搭載の GA401I シリーズなど一部の PC が対応しています。
※対応モデルの詳細に関しては、ASUS 公式サイト Gaming シリーズの PC 製品の製品ページ でご確認ください。
3. GameFirst VI のインストールおよびアンインストール
GameFirst VI のインストール方法は こちら のリンクを参照のうえ、お使いの PC のサポートページからインストールを行ってください。
GameFirst VI のアンストール方法は こちら のリンクを参照のうえ、行ってください。
4-1 GameFirst VI の開始方法
検索ウィンドウに「GameFirst VI」と入力し、表示された「GameFirst VI」アプリを選択します。
4-2 ダッシュボード
赤枠;システムリソース - ネットワークの状態や CPU 使用率、アップロードおよびダウンロードを確認頂けます。
黄枠;プロファイルオプション - プロファイルの選択が可能です。選択可能なプロファイルは自動制御を行う「AI」、ゲームを快適にプレイ頂くための「ゲーム優先」、「ライブストリーミング優先」、「マルチメディア優先」から選択頂けます。
*プロファイルに関しては 8-3 プロファイル をご確認ください。
青枠;アプリケーションカテゴリーおよびステータス - アプリのカテゴリーやネットワークステータス、各種設定を行うことができます。
| 項 | 名称 | アイコン | 説明 |
| A | アプリ グループ |  |
ゲーム、ライブストリーミング、ストリーム、ウェブ、ファイル転送、その他からアプリのカテゴリーを定義することができます。 |
| B | 速度 |  |
アプリに対するネットワークの優先度を切り替えることができます。(例:フルスピード、高、標準、低) |
| C | アプリ |  |
アプリの名称が表示されます。 |
| D | ダウンロード/アップロ ード |  |
ダウンロードおよびアップロードの速度が表示されます。 |
| E | 既定のネットワーク |  |
アプリごとにネットワーク接続を割り当てることができます。例えば無線 LAN や有線 LAN 接続など。 |
| F | ブロック |  |
該当のアプリのネットワーク接続を無効にすることができます。 |
| G | アプリを閉じる |  |
該当のアプリを閉じることができます。 |
| H | オプション |  |
アプリグループ、トラフィックのブロック、アプリに対するポリシーの有効化などが設定できます。
|
オプションの詳細は以下をご覧ください。
赤枠;ゲーム、ライブストリーミング、ストリーム、ウェブ、ファイル転送、その他からアプリのカテゴリーを定義することができます。
黄枠;該当のアプリのネットワーク接続を無効にすることができます。
青枠;アプリに対するポリシーを設定します。
速度 : アプリに対するネットワークの優先度を切り替えることができます。(例:フルスピード、高、標準、低)
帯域制御を有効にする : アプリに対する帯域を制御することができます。
5-1 Top 5 アプリ;上位5までのネットワーク使用量をアプリ、グループ別でご確認頂けます。
5-2 グループトラフィック;ネットワークのアップロード/ダウンロード速度をグループごとにリアルタイムでご確認頂けます。
5-3 ネットワークトラフィック;アップロードやダウンロードをリアルタイムでご確認頂けます。
5-4 位置情報
マップビュー;マップ表示により、ご使用のアプリが世界中のどちらのサーバーに接続しているかをご確認頂け、IP アドレスや Ping による時間もご確認頂けます。
リストビュー;リスト表示により、ご使用のアプリが世界中のどちらのサーバーに接続しているかをご確認頂け、IP アドレスや Ping による時間もご確認頂けます。
6-1 ネットワーク情報;速度、物理アドレス、IP アドレスなどのネットワークの情報およびステータスが確認頂けます。
6-2 Wi-Fi クイックアシスト;利用可能な無線 LAN の信号と強度を表示します。また、現在の接続情報、チャンネル、接続可能な接続先を表示します。
同じネットワーク上にある ASUS ROG First 機能をサポートする ASUS 製ルーターを検出します。
ASUS ROG First 機能はシステムのネットワークパケットを最適化し、より迅速でスムーズなネットワークエクスペリエンスを提供します。
| 項 | 名称 | アイコン | 説明 |
| A | 検出開始 |  |
ASUS ROG First 機能をサポートする ASUS 製ルーターを検出します。 |
| B | ログイン |  |
接続しているルーターへログインします。 |
| C | Wi-Wi チャンネル |  |
現在の無線 LAN 接続、チャネルや利用可能な無線 LAN の信号と強度を表示します。 |
| D | Game Boost |  |
Game Boost 機能をオンにします。 |
8-1 GAME TURBO
| 項 | 名称 | アイコン | 説明 |
| A | フォアグランド アクセラレーション |  |
フォアグランドのアプリを自動的に加速させます。 |
| B | ブースト通知の表示 |  |
ゲーム起動時にブースト通知ウィンドウをポップアップ表示します。 |
| C | ブースト通知を自動で閉じる |  |
5秒後にブースト通知ウィンドウを自動的に閉じます。 |
| D | ダウンロード スピード ブースト |  |
TCP/IP ウィンドウのフローサイズを調整して、レプリケーション ログサーバー ホスト間のデータ転送速度を最適化します。 |
| E | Extreme 低レイテンシーアップロード |  |
遅延を回避するためにアプリで TCP_NODELAY を有効にします。 |
8-2 全般
| 項 | 名称 | アイコン | 説明 |
| A | 自動起動 |  |
GameFirst VI を Windows の起動時に自動で開始します。 |
| B | 終了オプションの表示 |  |
GameFirst VI を閉じる際、プログラムを閉じるか最小化するかを選択するための通知ウィンドウがポップアップします。 |
| C | 最新のプロファイルの使用 |  |
GameFirst VI の再起動後に最新のプロファイルを使用します。 |
| D | 言語 |  |
言語を選択します。(新しい言語を適用すると GameFirst VI の再起動が必要です) |
| E | リセット |  |
すべてのアプリのポリシー/プロファイルポリシー/全般設定をリセットします。 |
8-3 プロファイル
各アプリのカテゴリー(ゲーム、ライブストリーム、ストリーム、ウェブ、ファイル転送、その他)の速度の優先度を設定し、帯域幅の制御を行うことができます。
A;プロファイル - プロファイルの選択が可能です。選択可能なプロファイルは自動制御を行う「AI」、ゲームを快適にプレイ頂くための「ゲーム優先」、「ライブストリーミング優先」、「マルチメディア優先」から選択頂けます。
B;速度 - アプリに対するネットワークの優先度を切り替えることができます。(例:フルスピード、高、標準、低)
C;帯域制御 - 該当のアプリのカテゴリーに対しての帯域制御を設定します。
8-4 情報;Gaming First VI の現在のバージョンをご確認頂けます。また、「更新をチェック」から Gaming First VI の更新の確認、実施が可能です。
9. Q&A
Q1: GameFirst VI の主な機能は?
A1: インターフェイスの最適化および主に以下の機能で構成されています。
*AI を利用した自動的なネットワークの最適化
*アプリごとに細かく設定が可能で独自のカスタマイズが可能
*TCP パケット高速化関連アプリの追加
*各アプリの接続先情報や速度の確認が可能
*ゲームプレイ中などに自動的なハイパフォーマンスへの切り替え
*GameFirst VI からアプリを終了
Q2: ネットワークの接続状況を確認するには?
A2: 接続状況は GameFirst VI ネットワークアナライザー 内の以下でご確認頂けます。
 非接続
非接続
 イントラネットでの接続
イントラネットでの接続
 インターネットに接続
インターネットに接続
Q3: 使用中のルーターが、ASUS ROG First 機能をサポートしているかどうかの確認方法は?
A3: ASUS ROG First 機能をサポートしているかどうかは該当のルーターと接続後に GameFirst VI スマートルーター で「検出開始」を実施してください。サポートされていない場合は検出されません。
*ASUS ROG First 機能をサポートするルーターは、ASUS 公式の ゲーミングルーターの製品ページ でご確認ください。
問題が解決しない場合、MyASUS をご利用頂きトラブルシューティングが可能な場合があります。MyASUS がインストールされていない場合は以下からダウンロード/インストールしてください。
※プリインストールされているOS以外はサポート対象外となりますので、ご注意ください。
※日本でお取り扱いの無い製品/機能に対する情報の場合があります。
※本情報の内容 (リンク先がある場合はそちらを含む) は、予告なく変更される場合があります。
※修理で送付頂く際は、ASUS コールセンター などから特定の物などの送付を依頼されない限り、本体を含め、同梱されていた場合はACアダプター、電源コードなど、通電系の物は合せて送付ください。
※お使いのモデルやバージョンなどにより、操作・表示が異なる場合があります。
※記載されている機能の開発およびサポートを終了している場合があります。
** ご不明点などありましたら、ASUS コールセンター までご連絡ください。