[ノート PC] ScreenXpert - イントロダクション
5. Zenbook DUO (UX8406 シリーズ) での ScreenXpert の独自機能
7. ScreenXpert のダウンロードおよびアンインストール
(1) 検索バーに①[ScreenXpert]と入力し、表示された項目から②[ScreenXpert]を選択し開きます。
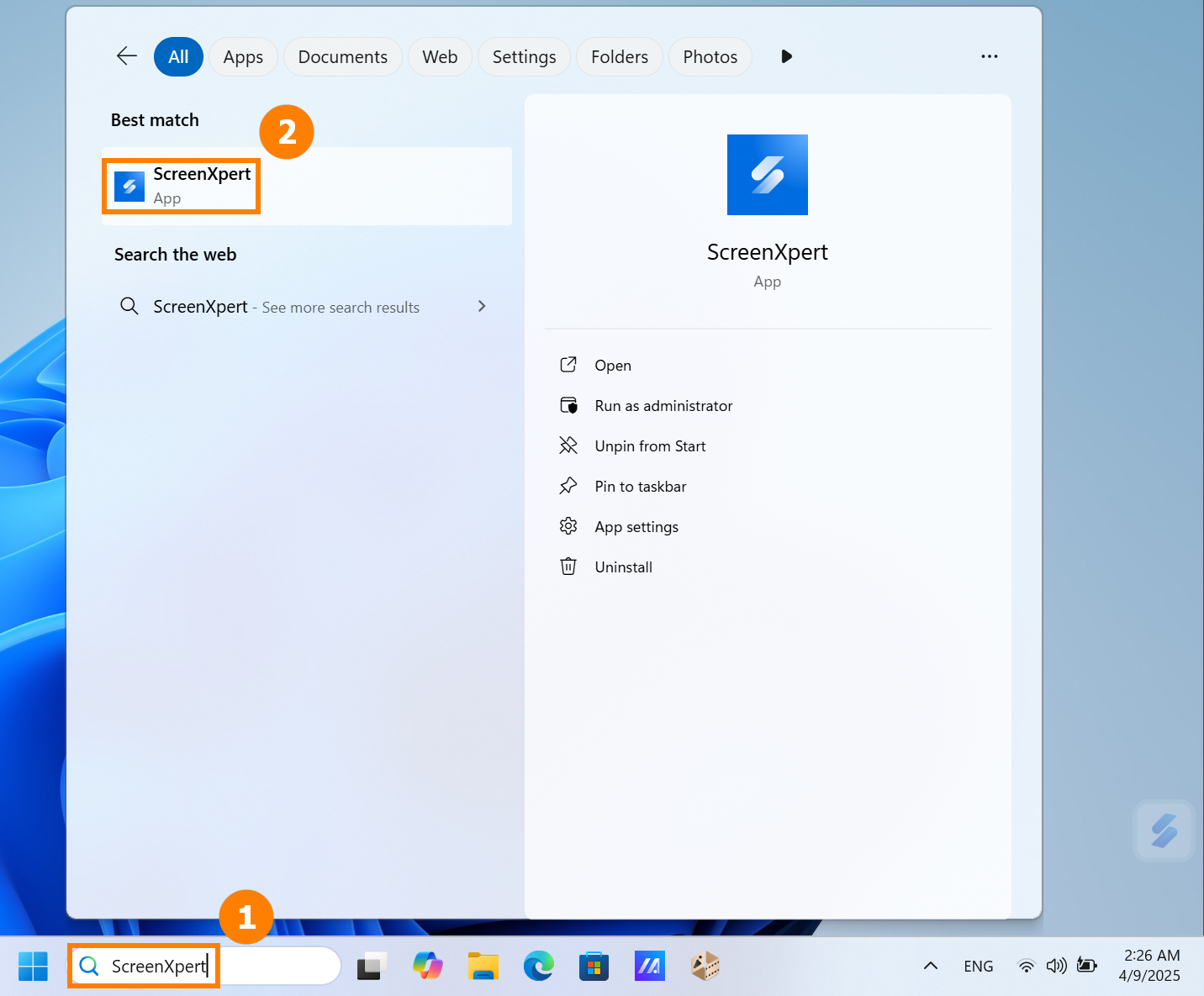
(2) ScreenXpert のアイコンを選択いただくと機能エリアが確認いただけます。①[設定とスタイルの変更]、②[クイック機能]、③[クイックパネル]
※[クイックパネル]に表示される内容は、モデルによって異なる場合があります。
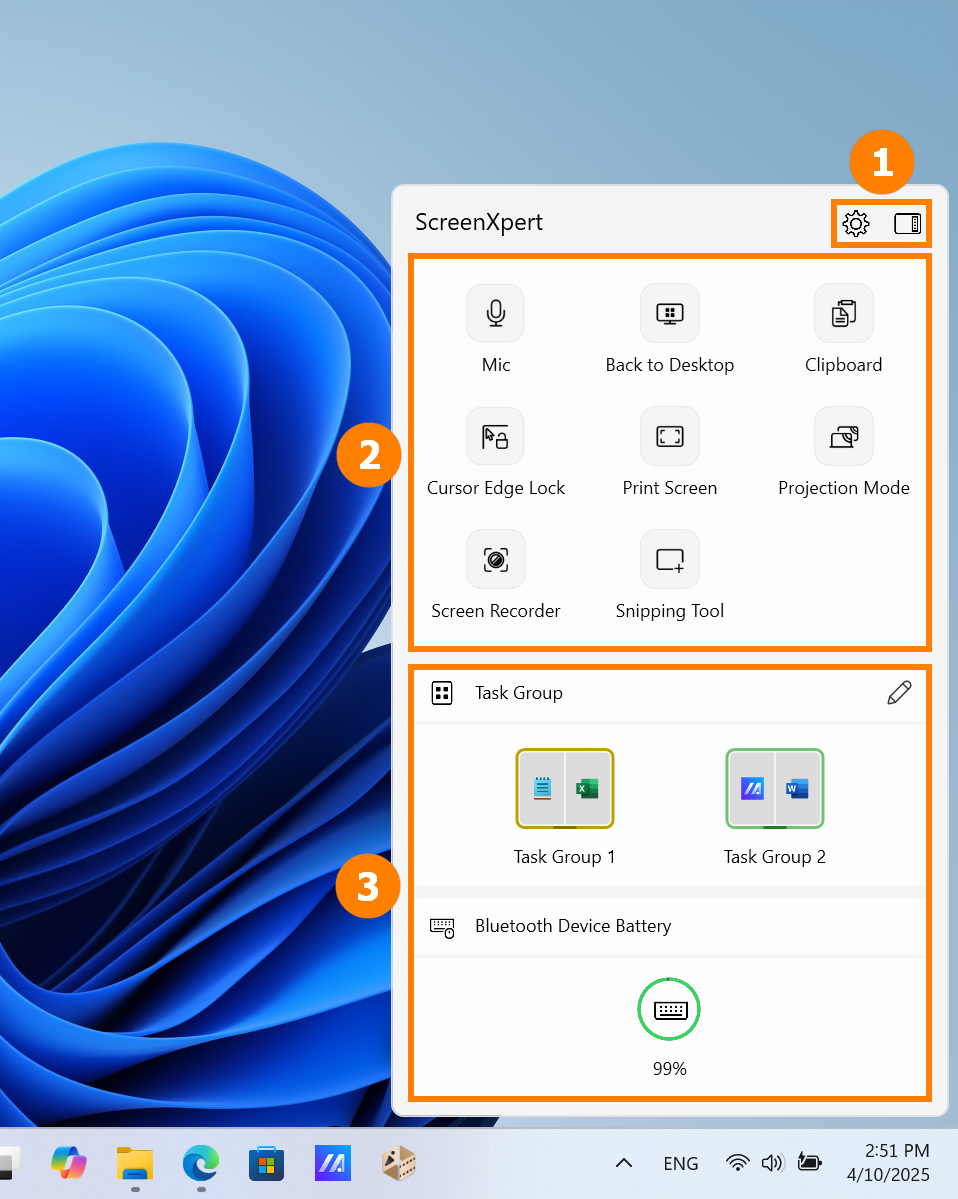
(3)  もしくは
もしくは  を選択し、ScreenXpert の表示スタイルを変更いただけます。
を選択し、ScreenXpert の表示スタイルを変更いただけます。
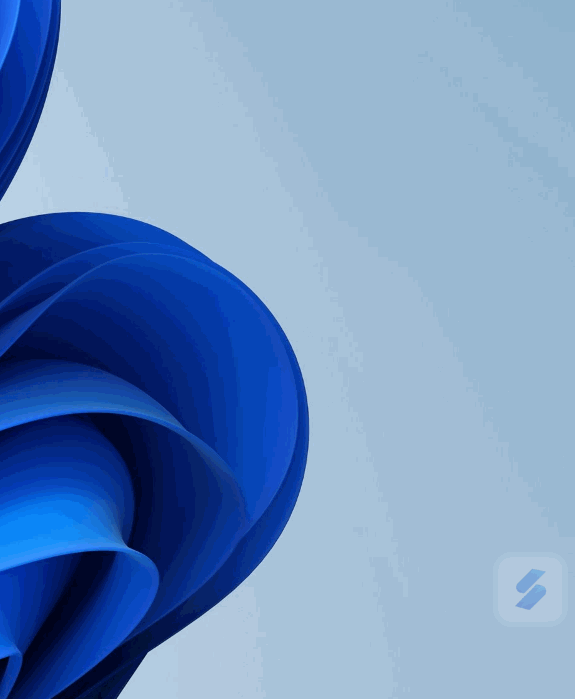
(1) 複数のディスプレイをご利用可能な状態では、アプリのウィンドウをドラッグすると①[ディスプレイマーク]が表示され、アプリが表示されるディスプレイをご確認いただけます。また、②[アプリスイッチャー]機能が表示され、ディスプレイ1、ディスプレイ2のアイコンが表示されます(こちらの例では2つのディスプレイをご利用可能な状態です)。
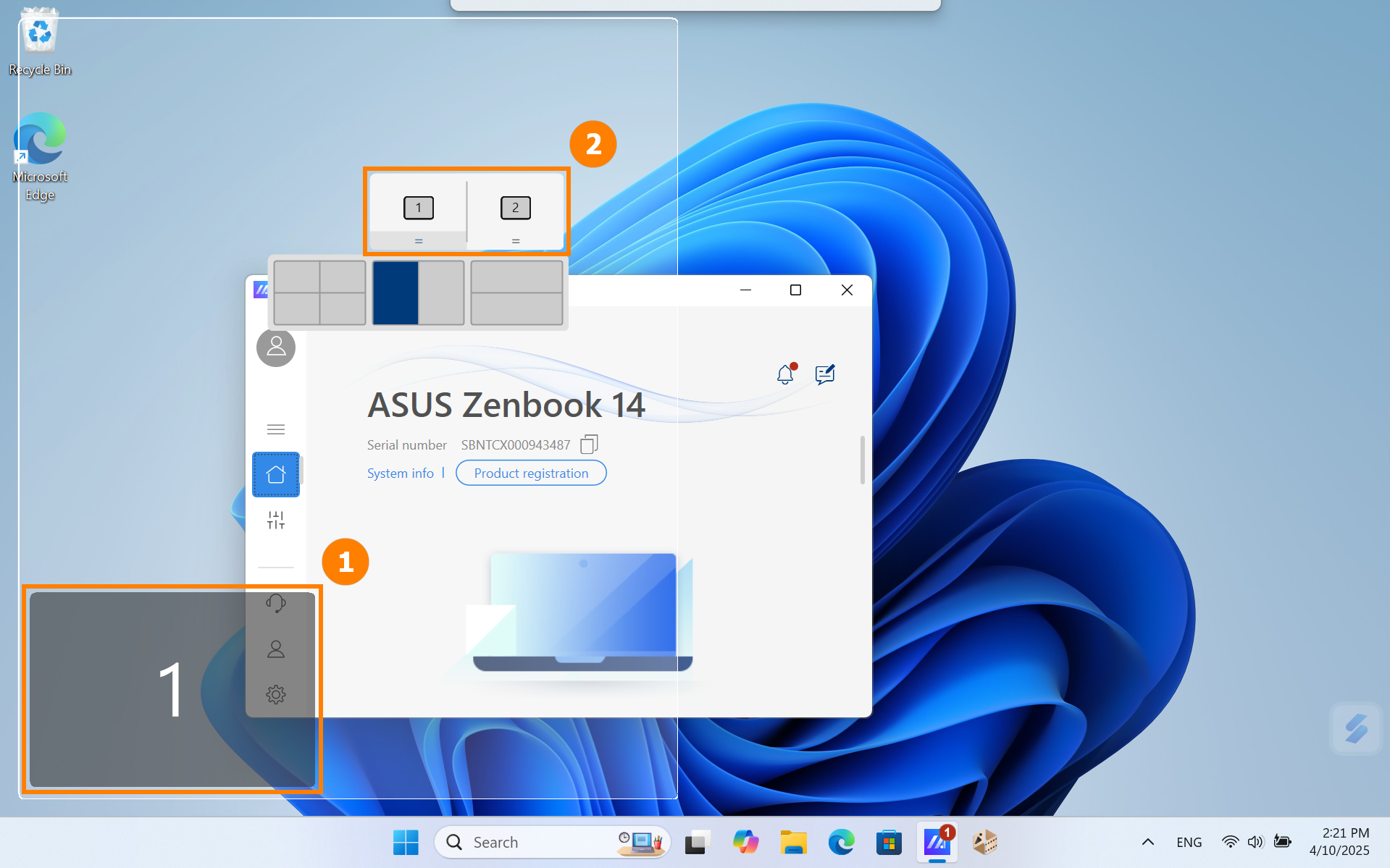
(2) ScreenXpert は、シングルディスプレイと複数ディスプレイ間のインタラクションをサポートします。デスクトップ上のウィンドウをドラッグすると、アプリスイッチャーアイコンが表示されます。アプリウィンドウをアプリスイッチャーのディスプレイ1の③の範囲にドラッグすると、3つのアイコンが表示されます。ディスプレイ2にドラッグすると、アプリウィンドウがディスプレイ2に移動します。
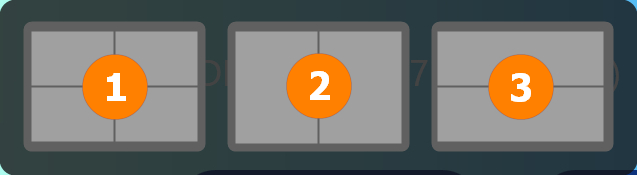
- 表示させたいウィンドウを①にドラッグすると、ディスプレイ1にアプリウィンドウがディスプレイの4分の1を占めるように表示されます。
- 表示させたいウィンドウを②にドラッグすると、ディスプレイ1にアプリウィンドウがディスプレイの左右どちらか半分を占めるように表示されます。
- 表示させたいウィンドウを③にドラッグすると、ディスプレイ1にアプリウィンドウがディスプレイの上下どちらか半分を占めるように表示されます。
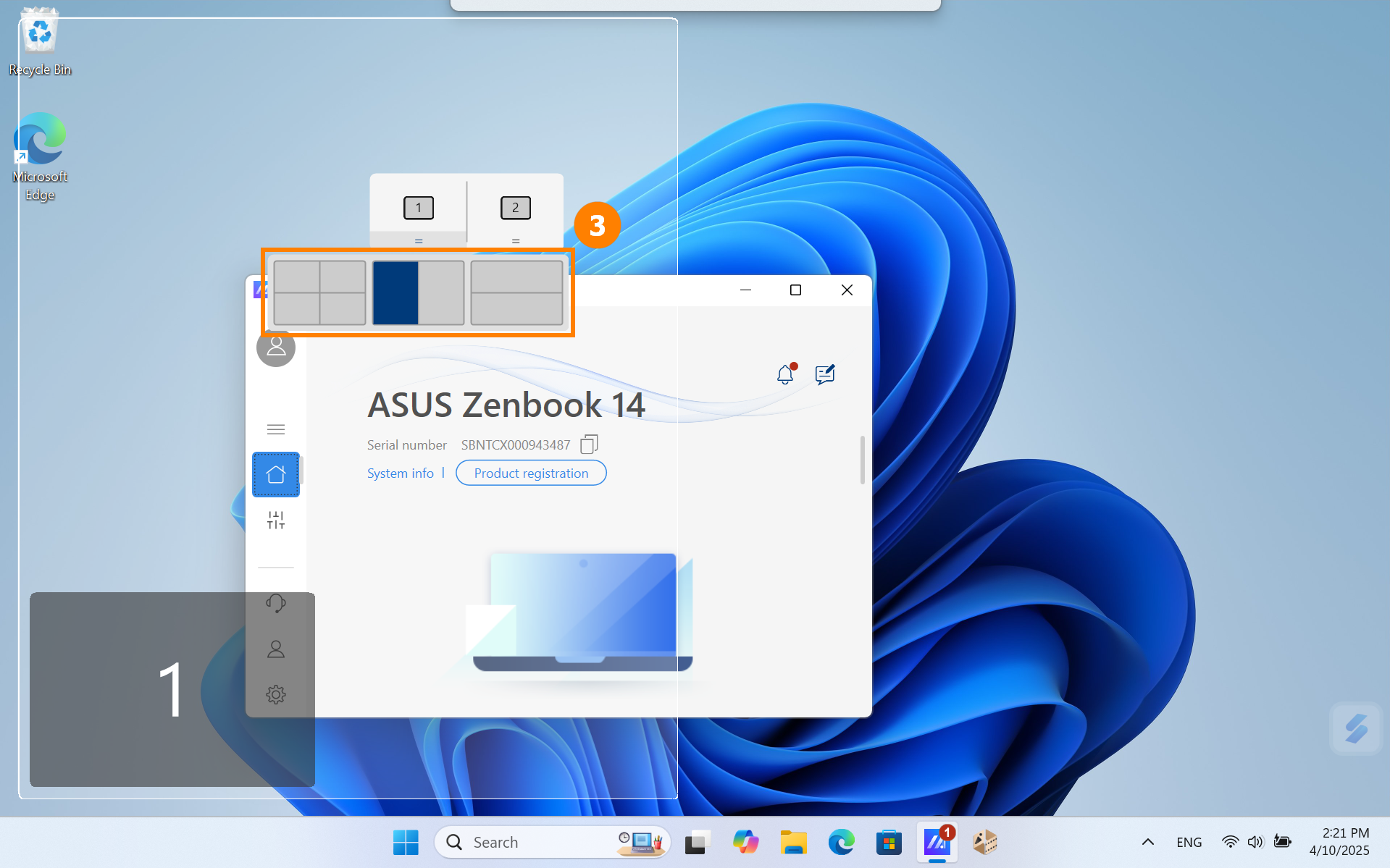
(3) 以下は、表示させたいアプリウィンドウをディスプレイ1の左半分を占めるように表示させた場合の表示例です。
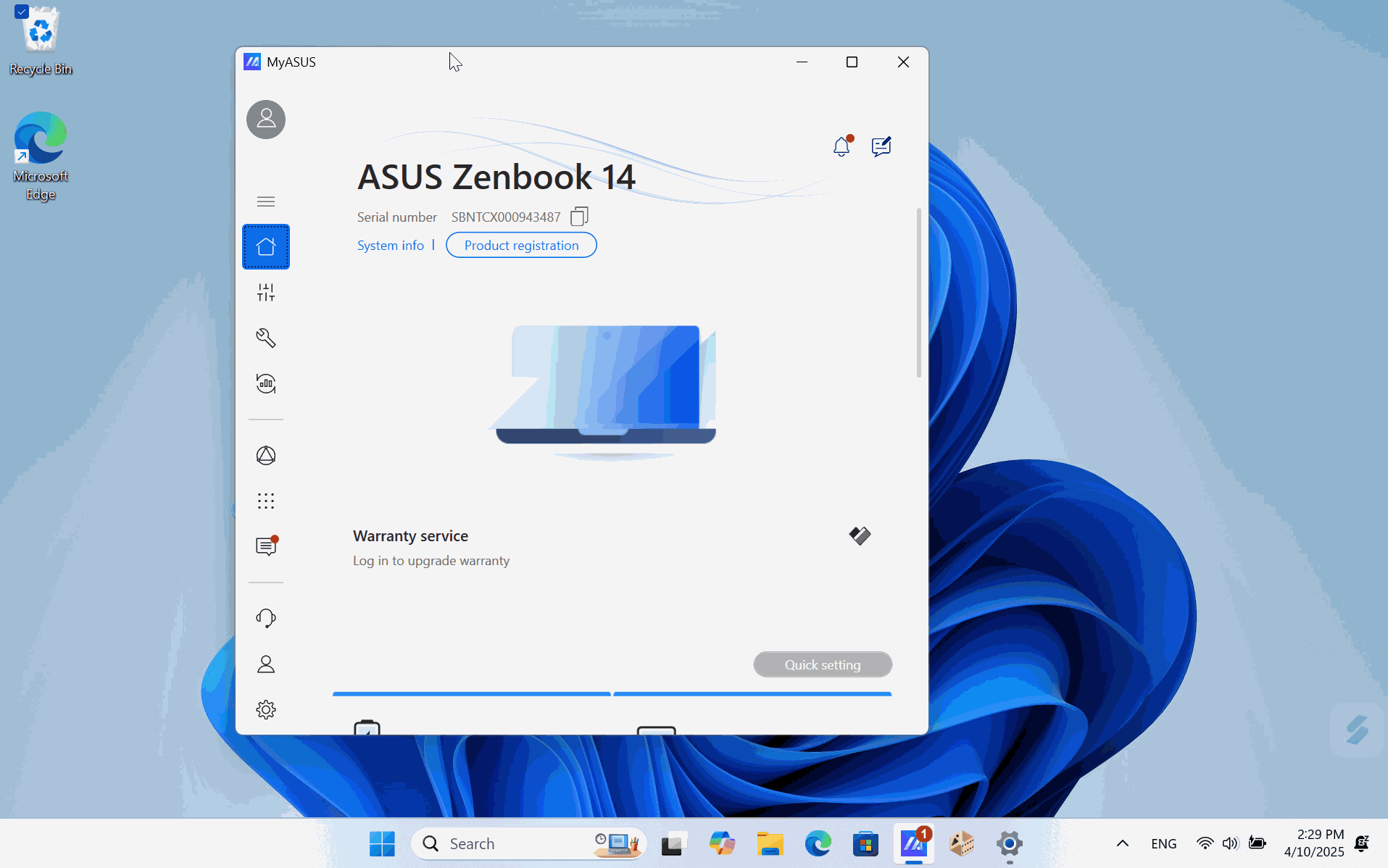
(4) 2つのディスプレイを使用しているにもかかわらず、両方のディスプレイに表示されるラベルが1になっている場合は、ショートカットキー[Windows キー+P]を押下してディスプレイの表示モードをご確認ください。

(1) ScreenXpert を起動し、①[編集]→②[追加]→③[追加]を選択し、追加したい④[アプリ]を選択します。追加したいアプリが見つからない場合は、⑤「アプリが見つかりません」を選択してください。
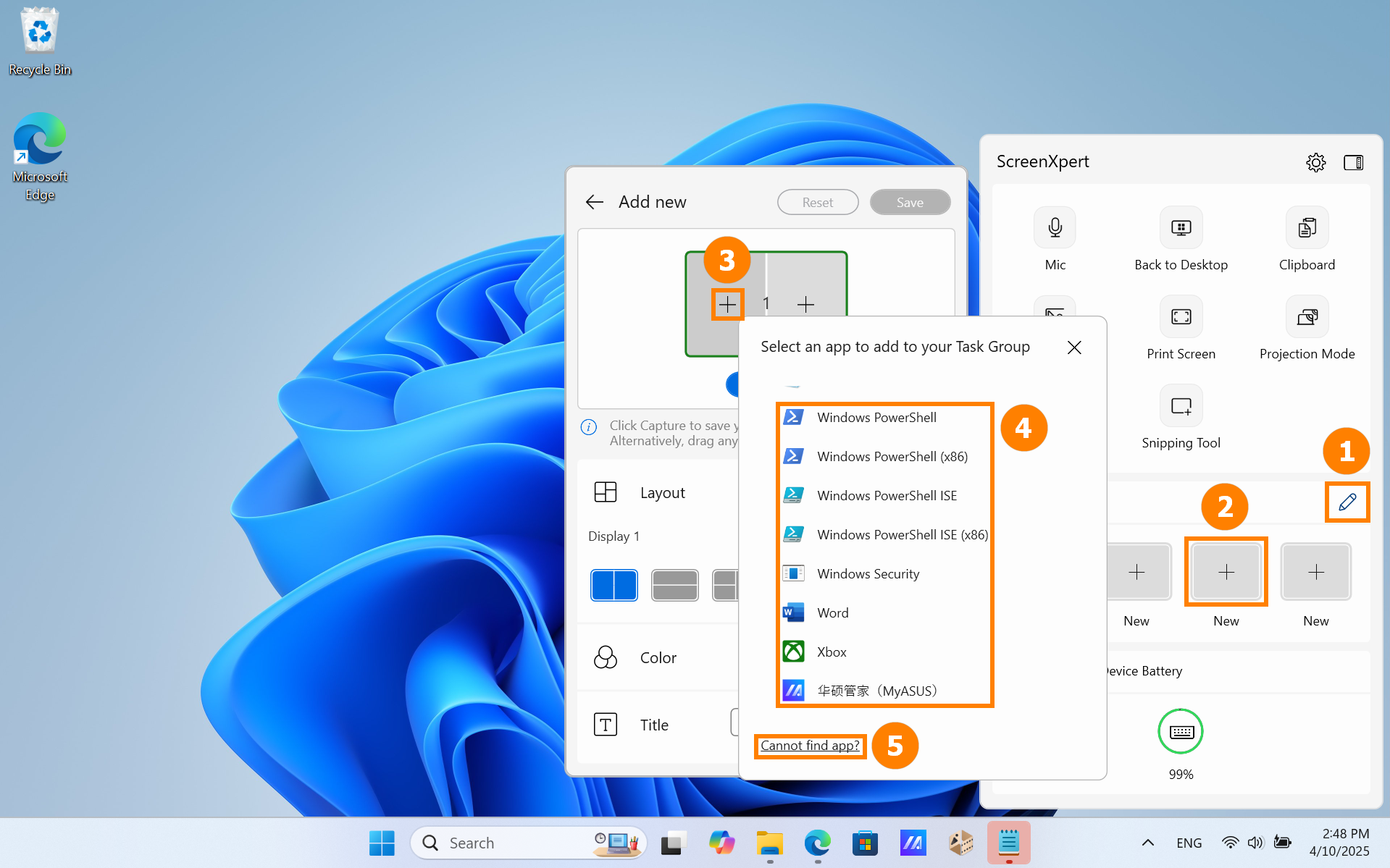
(2) [アプリが見つかりません]を選択すると、ポップアップウィンドウが表示されます。必要なアプリを選択してください。
※ScreenXpert は .exe 形式のアプリをサポートしています。PC にインストールされていないアプリでも、ScreenXpert で簡単に起動できます。
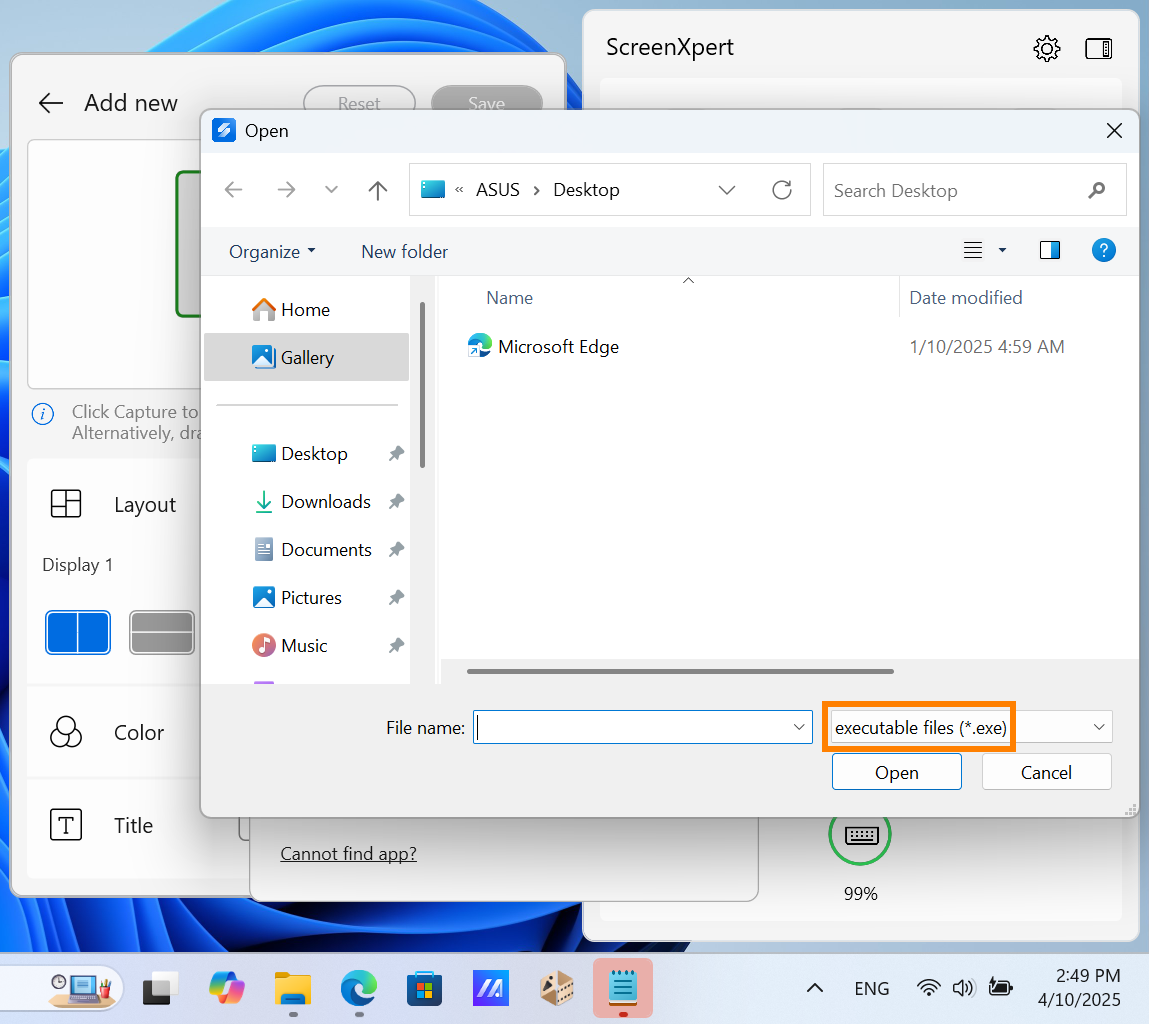
(3) アプリが追加されました。また、⑥[リキャプチャ]を選択すると、デスクトップ上で動作しているアプリをタスクグループとしてキャプチャできます。⑦[個人設定]で、現在のタスクグループのレイアウト、色、タイトルを任意で変更いただけ、設定した内容を保存するには⑧[保存]を選択します。
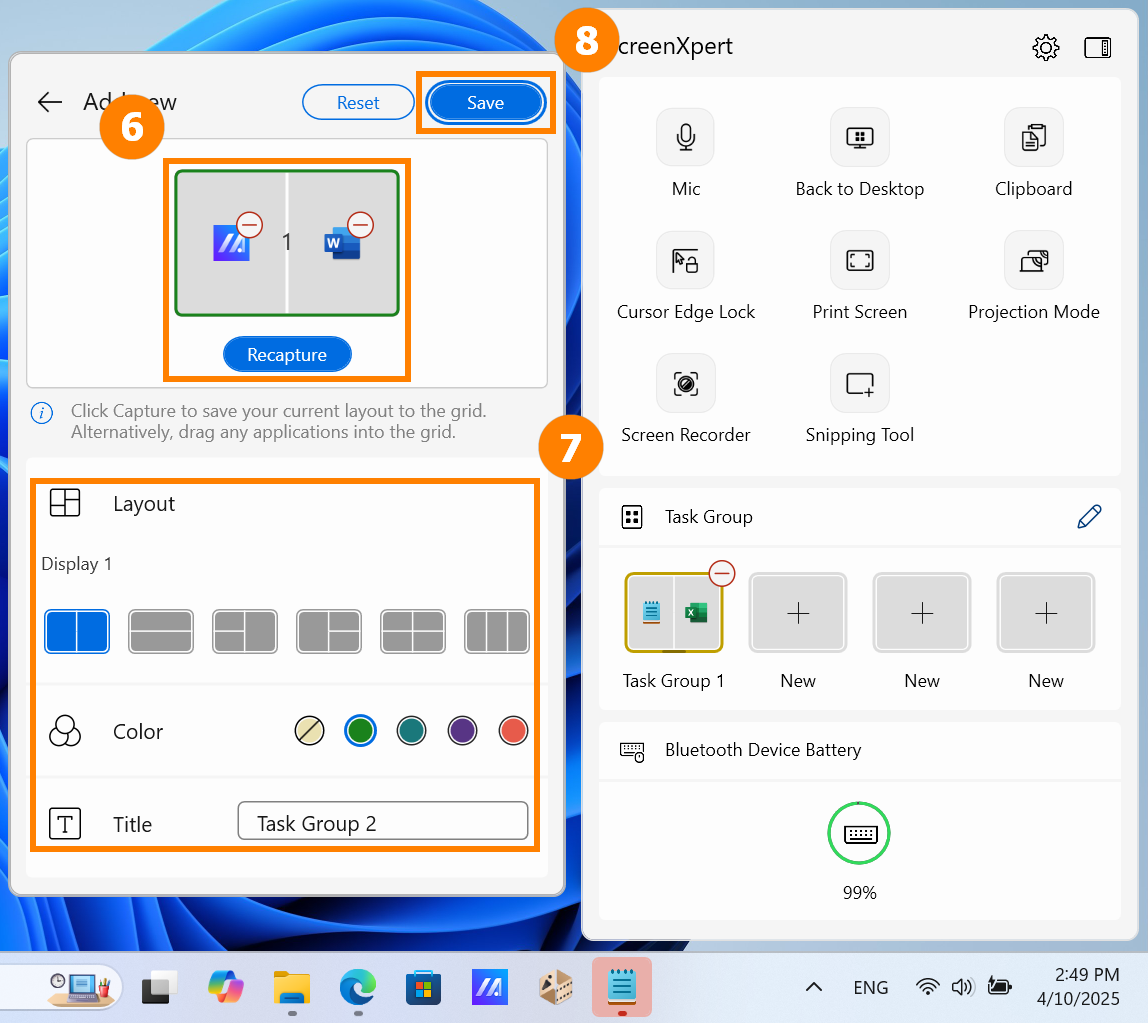
(4) ScreenXpert で、作成したグループを選択し、アプリグループを簡単に起動いただけます。
※ScreenXpert は最大4つのパーソナライズされたグループをサポートします。
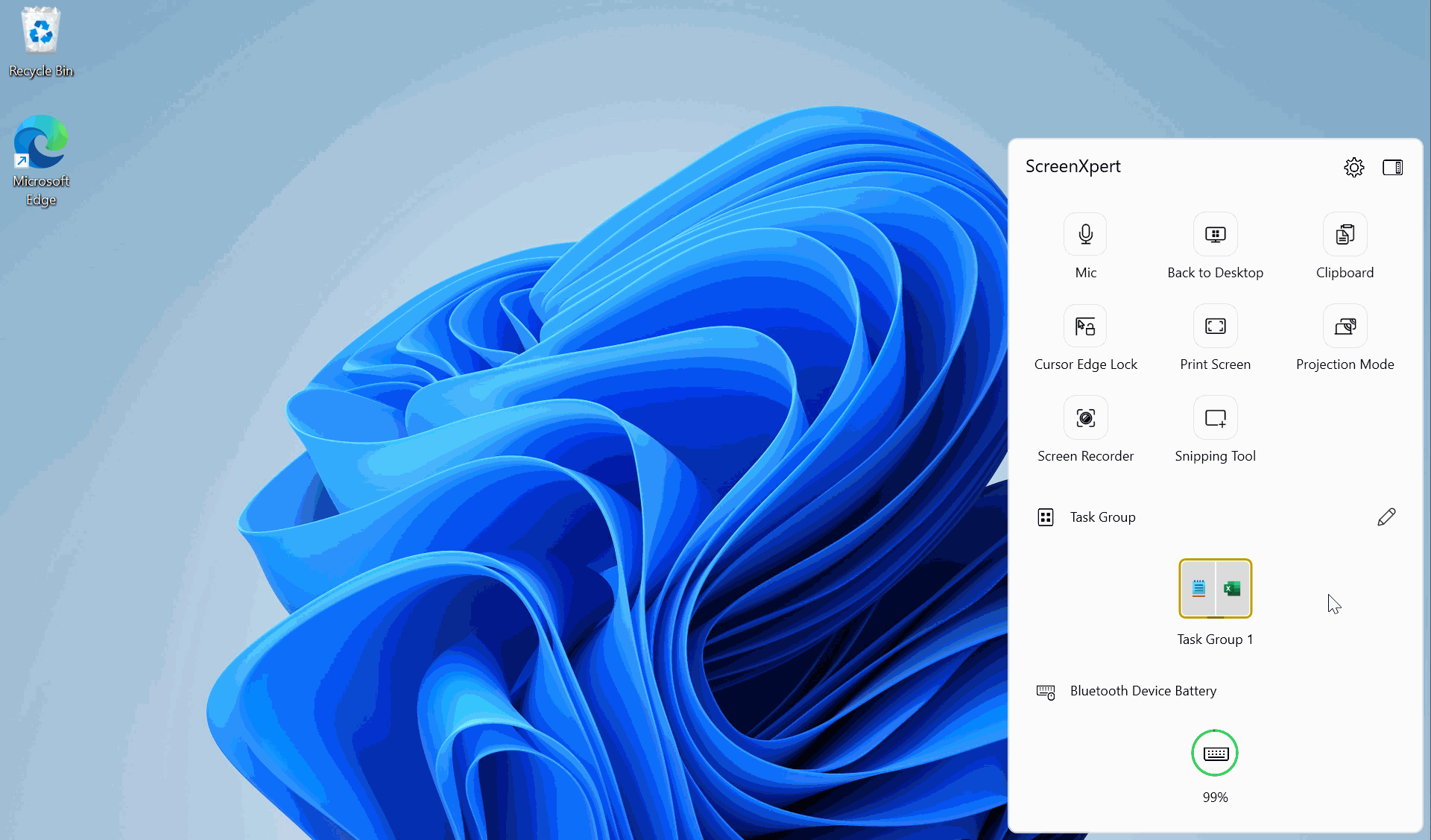
(1) ScreenXpert を開き、①[設定]→②[コントロールセンター]と選択します。
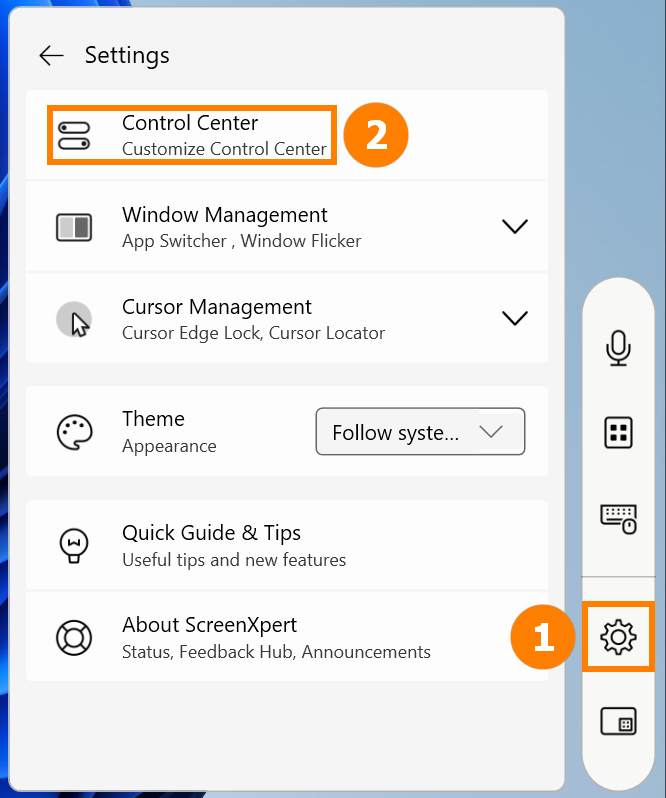
(2) クイック機能の移動、追加、削除ができます。編集後、③[保存]を選択します。
以下、ご利用可能なクイック機能(利用可能な機能はモデルによって異なる場合があります)
- デスクトップに戻る: 開いているウィンドウがすべて最小化され、デスクトップが表示されます。
- クリップボード: Windows の機能であるクリップボードを利用いただけます。詳細は、クリップボードの履歴 | Microsoft Windowsを参照してください。
- カーソルエッジロック: 2台以上のディスプレイが PC に接続されている場合、マウスを指定されたディスプレイ領域内に収めることができます。
- Bluetooth デバイスのバッテリー: 現在 PC に接続されている Bluetooth デバイスのバッテリー状態を確認することができます。
- マイク: PC のマイク機能のオン/オフを素早く切り替えることができます。
- プリントスクリーン: 現在の PC のデスクトップ画面をキャプチャし、ファイルを保存します。
- 表示モード: 表示モードが変更できます。2台以上のディスプレイが PC に接続されている場合、この機能を使用すると、複製、拡張、1画面のみの表示など、異なる表示モードを素早く切り替えることができます。
- 画面の録画: 画面を録画できます。
- スニッピングツール: 画面の一部をキャプチャすることができます。キャプチャしたい画面領域を選択すると、スクリーンショットが自動的にクリップボードにコピーされます。
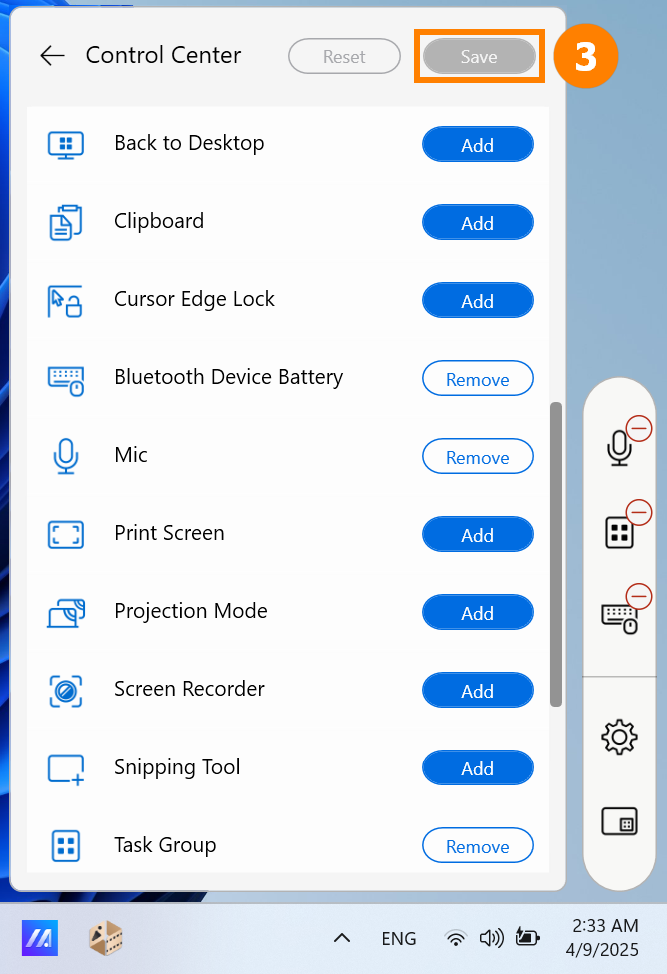
5. Zenbook DUO (UX8406 シリーズ) での ScreenXpert の独自機能
(1) ①仮想入力: セカンドディスプレイで仮想キーボードを素早く開きます。
②セカンドスクリーン: セカンドディスプレイを素早く開いたり閉じたりできます。
③画面回転ロック: PC を回転した際のローテーションをロックします。
④タスクスワップ: 2つのディスプレイ間でアプリを素早く入れ替えます。
⑤明るさの調整: ディスプレイの明るさを素早く調整できます。同期にチェックを入れると、両方のディスプレイの明るさを同期して調整できます。
⑥すべてのアプリ: ASUS の機能を素早く有効にします。すべてのアプリにコントロールパネルが表示されない場合は、こちらを参照してください。
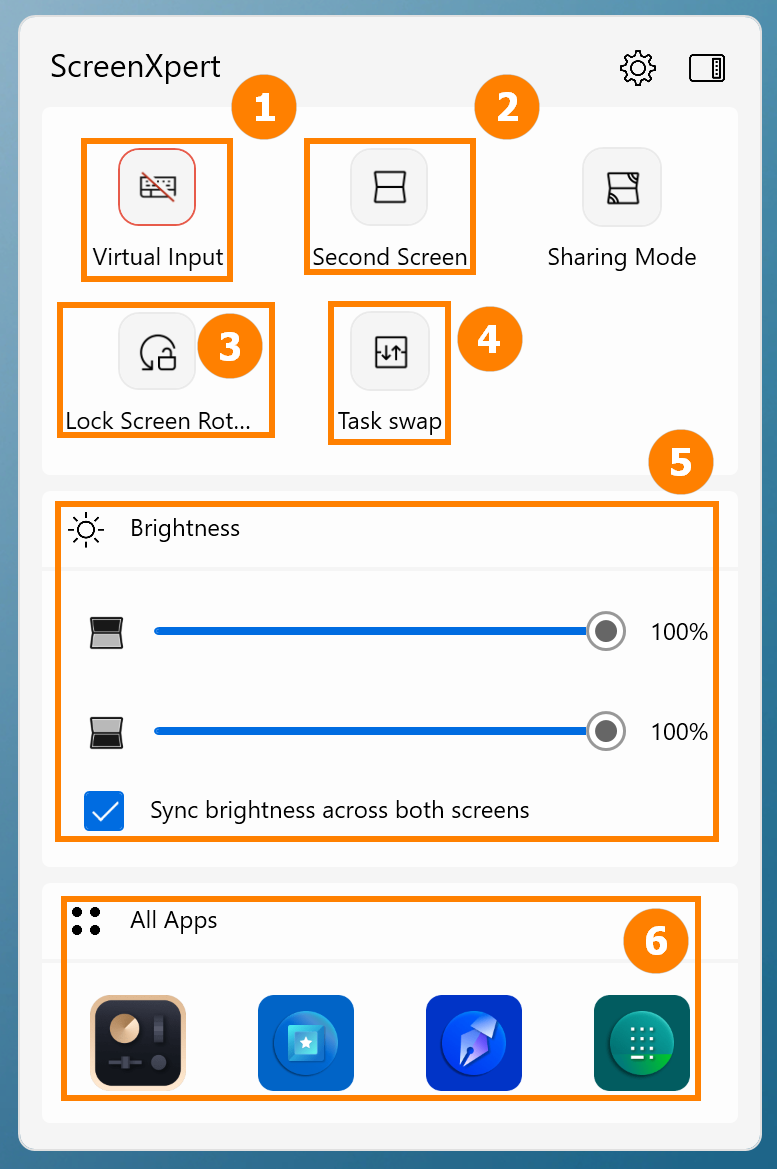
(2) ⑦共有モード:
- 初期設定: 2つの画面を拡張し表示します。個人での使用に便利です。
- 拡張: ディスプレイ表示を拡張し、他の人にパワーポイントなどでプレゼンテーションをするのに便利です。
- クローン: 2つのディスプレイに同一の内容を表示し、他の人とディスプレイの表示を共有するのに便利です。
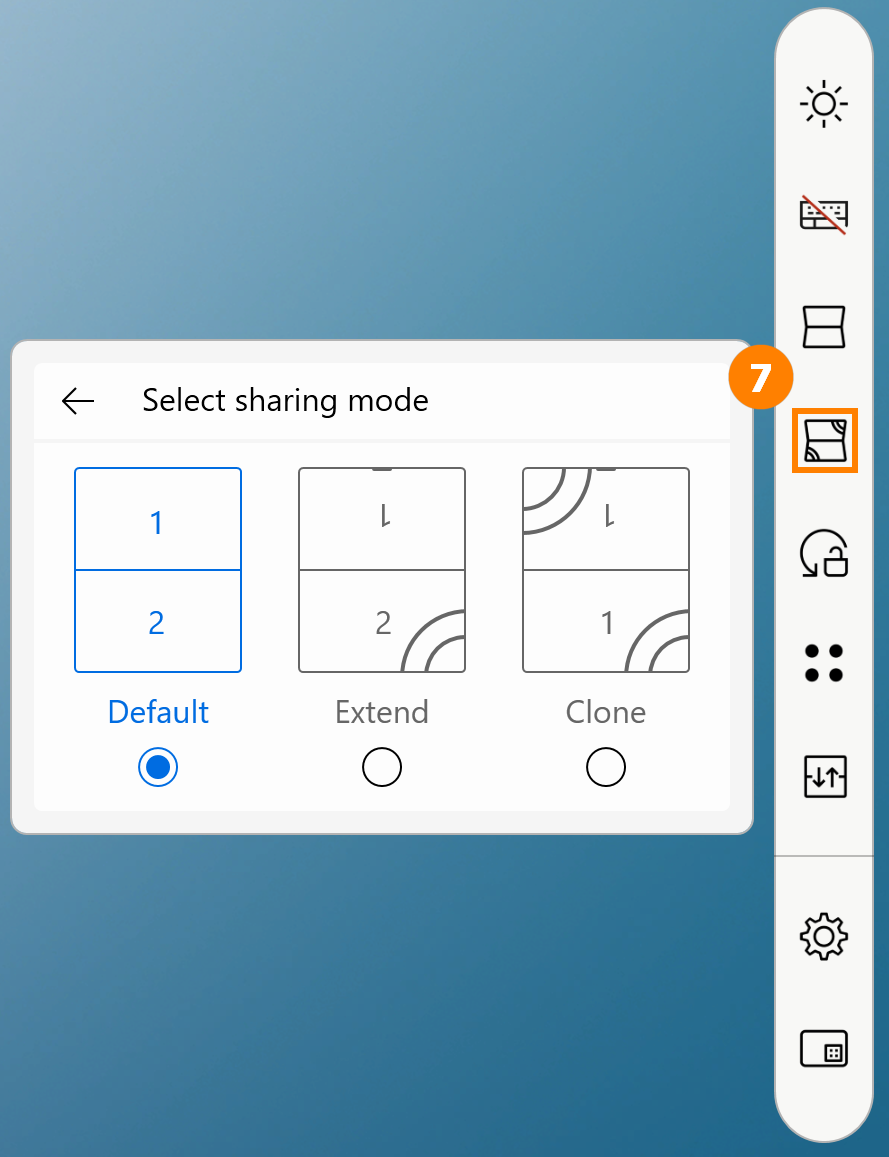
※スクリーンジェスチャーを使用する際に、流暢性やその他の問題が発生した場合は、BIOS と ScreenXpert を最新バージョンを更新してください。
①[設定]を選択し、②[ジェスチャーコントロール]を選択して、ジェスチャー機能の有効/無効を切り替えます。

(1) 5本指でのコントロールモード
例えば、MyASUS を開いた場合、5本指でスクリーン上のフォルダを広げると、フォルダが全画面に表示されます。
5本指でスクリーンを縮小すると、メインスクリーンにフォルダーが全画面表示されます。

(2) 1本指でのコントロールモード
指一本でウィンドウをドラッグし、軽くスライドさせるだけで、ウィンドウをフルスクリーンで別のスクリーンに表示することができます。

(3) 2本指でのコントロールモード - ガジェットスイッチ
こちらの機能を使用する前に、まず、ScreenXpert のガジェットをオンにする必要があります。以下のように、ガジェットをセカンドディスプレイに配置してください。2本の指で素早くガジェットを切り替えることができます。次回、6本指でのコントロールモード機能を使用する際は、まずガジェットが開き、仮想キーボードを開くにはもう一度上側にスワイプする必要があります。

セカンドスクリーンにガジェットが表示されない場合は、手動でセカンドディスプレイに配置してください。

※2本指での切り替え機能をサポートするには、ガジェットを同じ位置に配置する必要があります。
※仮想キーボード機能のみを使用したい場合は、[X]を選択してスモール機能をオフにし、6本指でのコントロールモードで仮想キーボード機能のみを利用してください。
コントロールパネルはカスタマイズ設定が可能です。詳細は[ノートPC] ASUS ScreenPad Plus での Control Panel 設定の利用方法 | サポート 公式 | ASUS 日本を参照してください。
(4) 3本指でのコントロールモード
Zenbook DUO のセカンドディスプレイを3本指でタップして仮想タッチパッドを起動します。仮想タッチパッドは自由に移動することができ、オフにした場合、次回、オンにした際は、最後にオフにした際の場所で表示されます。

(5) 6本指でのコントロールモード
Zenbook DUO のセカンドスクリーンを、6本指でタップして仮想キーボードを起動し、もう一度、上方向にスワイプすると、仮想キーボードが全画面に表示されます。6本指で下にスワイプすると、機能がオンになっている順にオフになり、セカンドスクリーンの下3分の1で6本指で下にスワイプすると、すべての機能がオフになります。
※Bluetooth キーボードに接続されていない場合、テキストボックスを指でタップすると、仮想キーボードが自動的にオンになります。

壁紙の機能では、ダイナミック、スタティック、オリジナル画像の利用などが行えます。
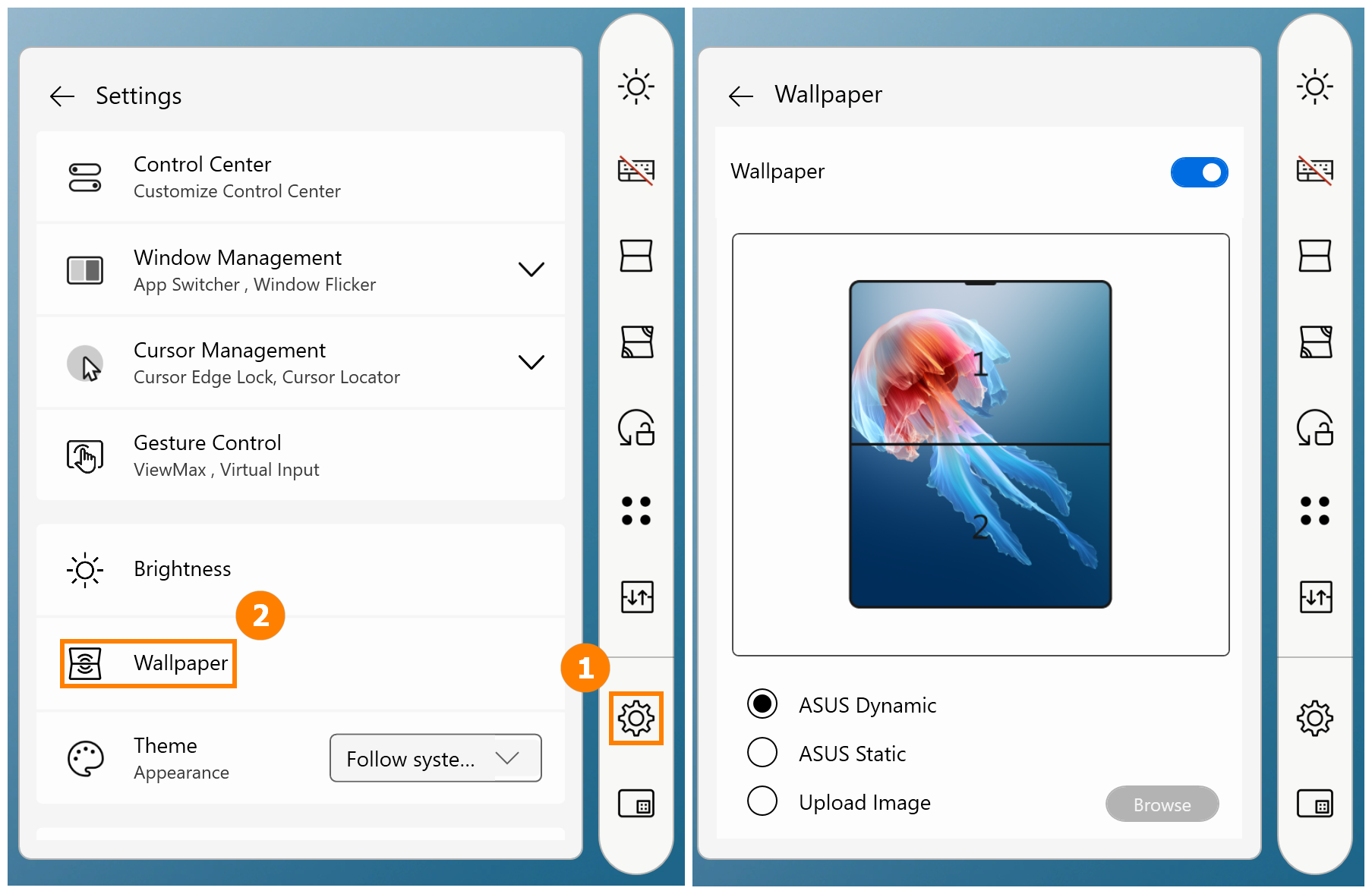
(1) ScreenXpert を開き、①[設定]→②[コントロールセンター]と選択します。
- Control Center Lock: バーモード
 とパネルモード
とパネルモード の2種類があります。ScreenXpert のアイコンを選択して、素早く切り替えることもできます。
の2種類があります。ScreenXpert のアイコンを選択して、素早く切り替えることもできます。 - ScreenXpert の自動起動: Windows の起動時に ScreenXpert を自動的に起動します。
- Show Control Center: 非表示にした場合は、このサイトの最初のセクションを参照して再表示してください。
- アイドル時に半透明にする: 半透明にするまでの時間を調整できます。
- コントロールセンターを現在地にロックする: ScreenXpert の表示位置を固定します。
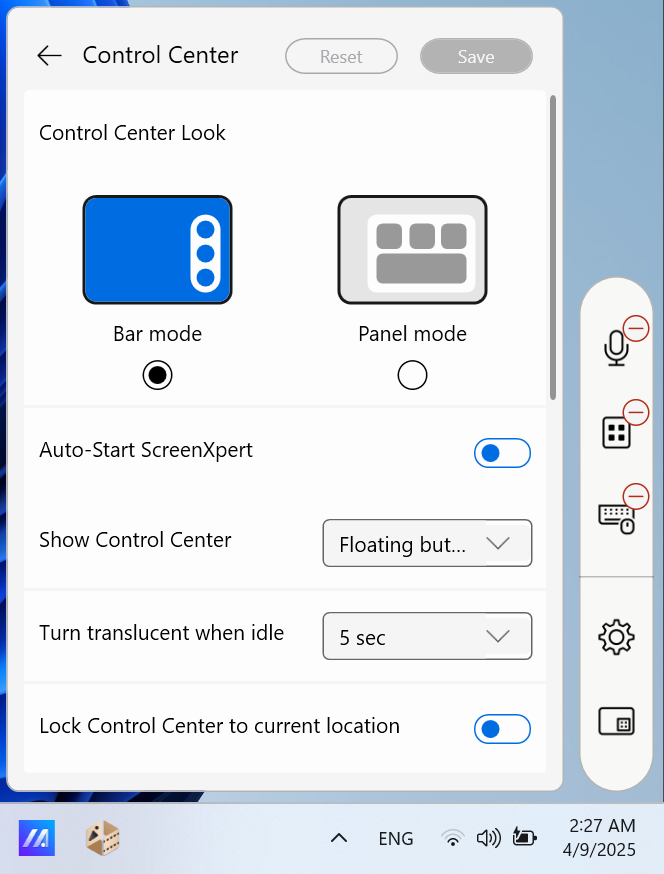
(2) Windows 管理
- アプリスイッチャーの有効/無効: 本サイトのセクション2を参照してください。
- ウィンドウフリッカー: 指のフリック操作で、2つのディスプレイ間でアプリを移動させることができます。

(3) カーソル管理
カーソルロケーター: マウスを軽く振ると、カーソルにスポットライトが当たるアニメーションが起動します。
カーソルエッジロック: ディスプレイが2台以上ある状態で、マウスを指定されたディスプレイ領域内に収めることができます。

(4) ScreenXpert テーマ: ダーク、ライト、システム設定に従う から選択できます。
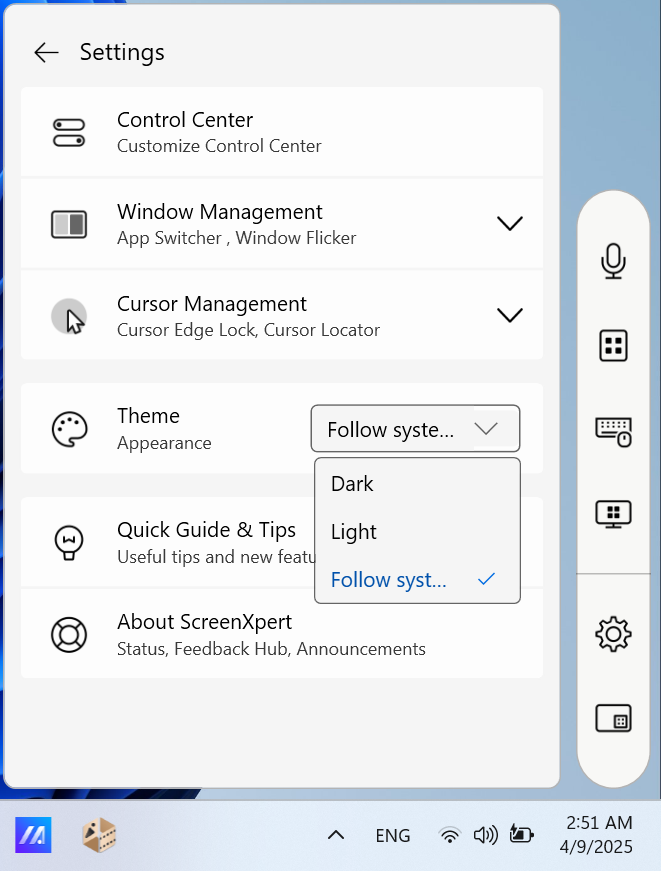
7. ScreenXpert のダウンロードおよびアンインストール
(1) ScreenXpert のインストール/ダウンロードには Microsoft Store へアクセスしてください。
(2) ScreenXpert のアンインストールにはWindows 11/10 - アプリ、Windows 更新プログラム、ドライバーのアンインストール方法 | サポート 公式 | ASUS 日本を参照してください。
※掲載されている表示画面が英語表記の場合があり、日本語環境でご利用いただいている場合、実際の表示画面と異なる場合があります。
※プリインストールされている OS 以外はサポート対象外となりますので、ご注意ください。
※日本でお取り扱いの無い製品/機能に関する情報の場合があります。
※本情報の内容 (リンク先がある場合はそちらを含む) は、予告なく変更される場合があります。
※修理でご送付いただく際は、ASUS カスタマーサービスセンターなどから特定の物などの送付を依頼されない限り、本体を含め、同梱されていた場合は AC アダプター、電源コードなど、通電系の物は合せてご送付ください。
※お使いのモデルやバージョンなどにより、操作・表示が異なる場合があります。
※記載されている機能の開発およびサポートを終了している場合があります。