[WiFiルーター][ExpertWiFi] ASUS ExpertWiFiルーターでVLANを設定する方法
VLAN(Virtual Local Area Network)とは、より大きな物理ネットワーク内に作成される論理ネットワークです。VLANを使用すると、ネットワークをより小さな仮想サブネットワークに分割することができ、トラフィックを分離してネットワークパフォーマンスを向上させることができます。
VLANは企業ネットワークで部門やグループを分離したり、音声、データ、ビデオなどの様々な種類のトラフィックをセグメント化するためによく使用されます。また、ホームネットワークでは、異なるデバイスやユーザーを分離したり、ゲストネットワークをメインネットワークから分離したりすることも可能です。
- トランクポート(タグ付きポート):
VLANトランクポートは、1つの物理的な接続で複数のVLANのトラフィックを伝送するために使用されるネットワークポートです。トランクポートは、ネットワーク内のスイッチやルーター、ネットワーク機器を接続するために使用されることが多く、通常は複数のVLANのトラフィックを1つのリンクで送信できるように設定されています。 - アクセスポート(タグなしポート):
VLANアクセスポートは、物理的な接続を介して単一のVLANのトラフィックを伝送するために使用されるネットワークポートです。アクセスポートは、コンピューターやプリンター、その他エンドユーザー機器をネットワークに接続するために使用されることが多く、通常は単一のVLANのトラフィックのみが送信できるように設定されています。
環境例
異なる部門のノートPCとコンピューターを分離する場合の例
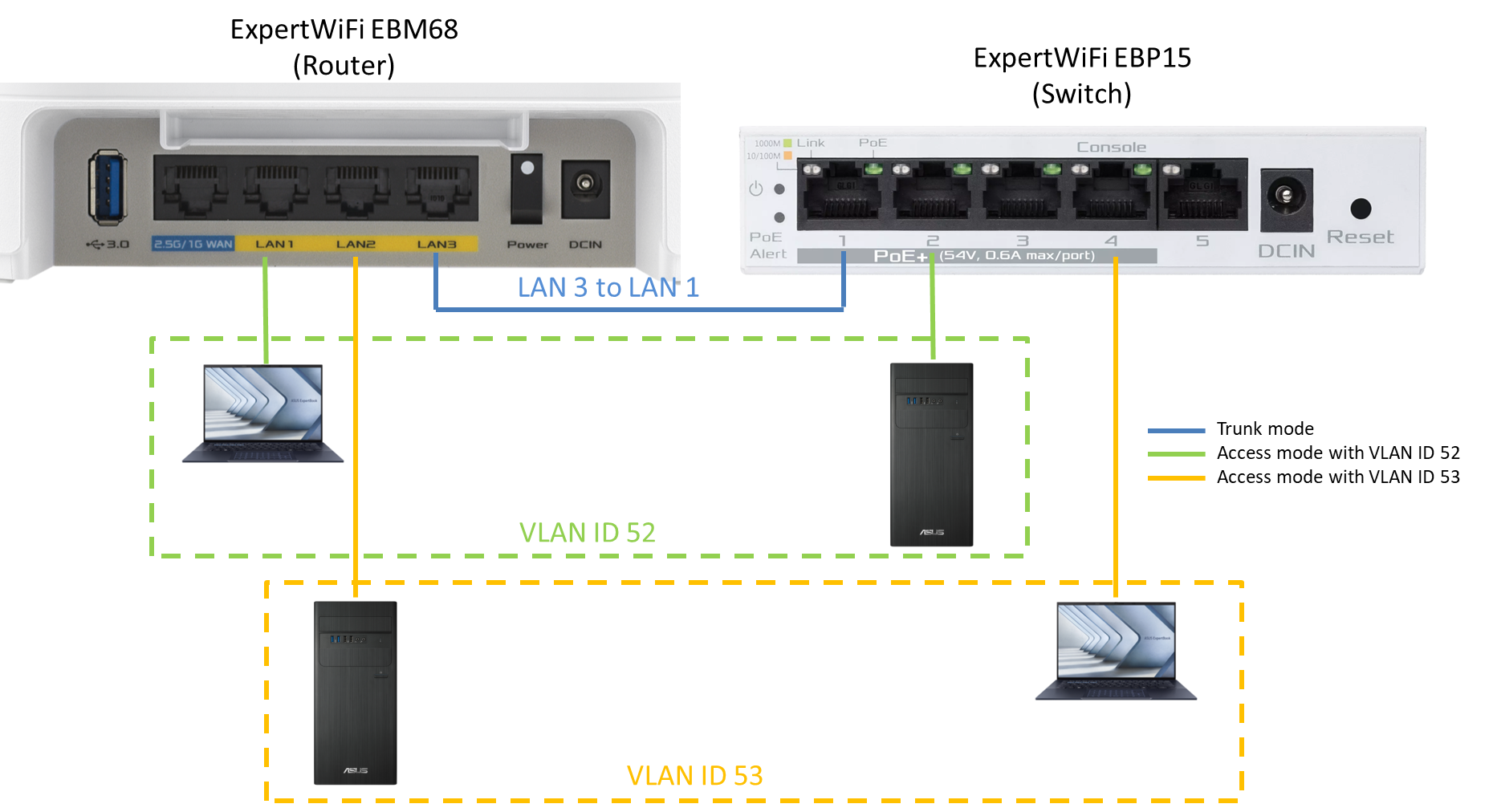
ネットワークデバイス:
- ルーター:ExpertWiFi EBM68
- スイッチ:ExpertWiFi EBP15
VLAN ID:
- ノートPC1とコンピューター1にVLAN ID 52
- ノートPC2とコンピューター2にVLAN ID 53
ルーター設定:
- LAN1ポートをVAN ID 52のアクセスモードに設定します。
- LAN2ポートをVAN ID 53のアクセスモードに設定します。
- LAN3ポートをトランクモードに設定し、VLAN ID 52/VLAN ID 53のトラフィックを許可します。
スイッチ設定:
- VLAN ID 52とVLAN ID 53を設定します。
- スイッチにアクセスポートを設定し、アクセスポートをVLAN ID 52およびVLAN ID 53上のデバイスに個別に接続します。
- スイッチのトランクポートを設定し、ルーターのLAN3ポート(トランクポート)に接続してトラフィックが通過できるようにします。
上記の環境設定とトランクポート接続により、ルーターとスイッチ上の同じVLANグループ内のデバイス(ノートPCとコンピューター)は相互にアクセスすることができます。
参考:異なるVLANグループの機器同士は相互アクセスすることはできません。この設定の場合、VLAN ID 52のノートPC1は、VLAN ID 53のノートPC2やコンピューター2と通信することはできません。
設定を開始する前に
1. 自己定義ネットワーク(SDN)の作成を行うと、VLANネットワークも同時に作成されます。詳しくは [WiFiルーター][ExpertWiFi] 自己定義ネットワーク(SDN:Self-Defined Network)とは? をご覧ください。
2. ExpertWiFiルーターのファームウェアバージョンを、最新の状態に更新してください。詳しくは [WiFiルーター][ExpertWiFi] ExpertWiFiルーターのファームウェアを更新する方法 をご覧ください。
ExpertWiFiルーターの管理画面にログインする
1. コンピューターとExpertWiFiルーターをWi-FiまたはLANケーブルで接続します。次に、ウェブブラウザを起動し、アドレス欄に http://www.expertwifi.net または LAN IPアドレス を入力し管理画面にアクセスします。

2. ログインユーザー名とパスワードを入力し、管理画面にログインします。

ご参考:ログインユーザー名やパスワードを忘れてしまった場合は、ルーターを工場出荷状態に戻して再度設定を行ってください。
詳しくは [WiFiルーター][ExpertWiFi] ExpertWiFiルーターを工場出荷時の状態にリセットする方法 をご覧ください。
VLANプロファイルを作成するには2つの方法があります。
A. LAN > VLAN ページでVLANプロファイルを作成する:イーサネットポートを特定のVLANにバインドする必要があるユーザー向け。
B. 自己定義ネットワーク(SDN)経由でVLANプロファイルを作成する:Wi-Fi SSIDとイーサネットポートの両方を特定のVLANにバインドする必要があるユーザー向け。
A. LAN > VLAN ページでVLANプロファイルを作成する
1. 管理画面にログインしたら、設定 > LAN > VLAN の順に進みます。
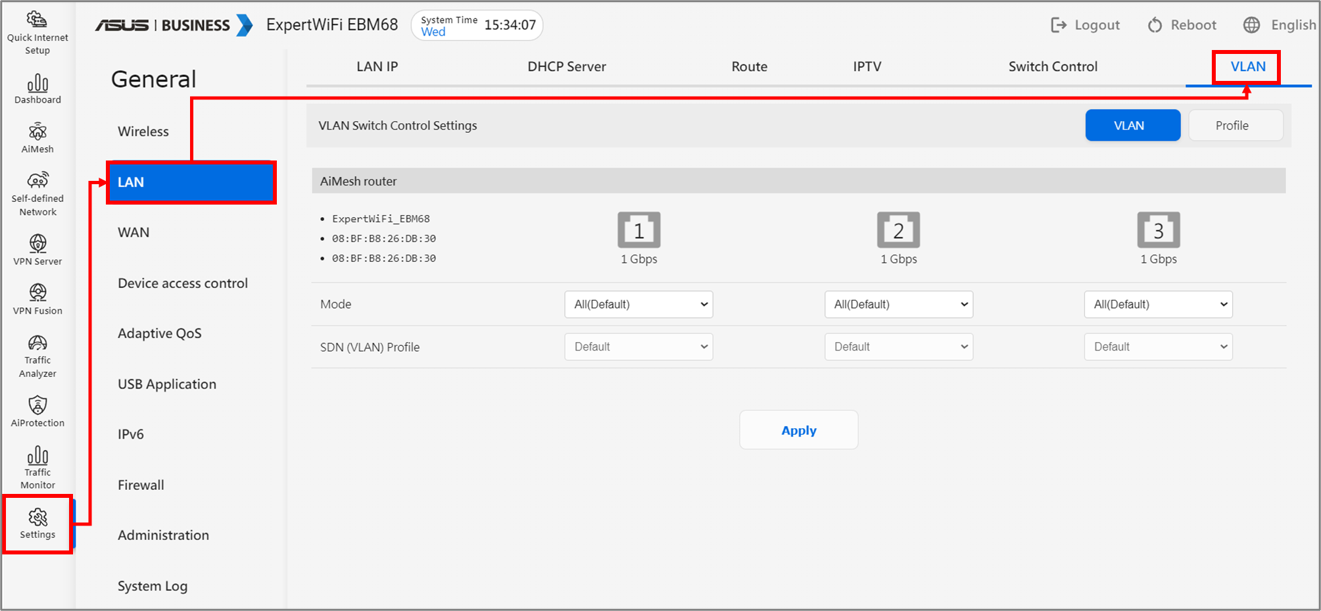
2. [プロファイル]をクリックし、優先VLAN ID(VLAN ID範囲 1~4094)を設定し、[+]アイコンをクリックしてプロファイルを追加します。
下図は、ネットワーク名(SSID)を「Office」、VLAN IDを「52」に設定した場合の例です。
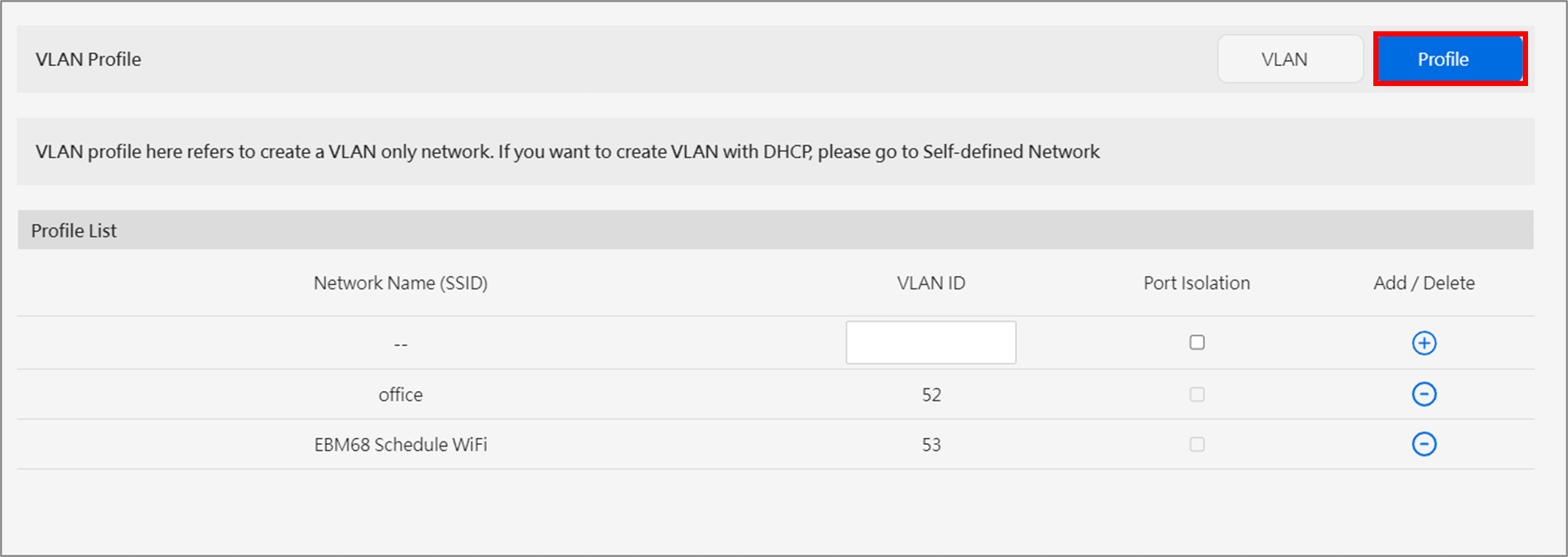
- ネットワーク名(SSID):VLANプロファイル名です。
- VLAN ID:VLAN IDは、異なるVLANグループに割り当てられる固有番号です。VLAN IDは1~4094の範囲で任意の番号を割り当てることができます。
- ポート分離:同じLAN内の異なるデバイス間のアクセスをブロックする場合にチェックします。
- 追加/削除:作成したVLANプロファイルを追加/削除することができます。
3. VLANプロファイルの作成が完了したら、[VLAN]をクリックし設定を行います。
VLAN画面に表示されるLANポート番号は、実際にルーターの物理LANポート番号に対応しています。
モード:
すべて(デフォルト):タグ付き、タグなしのすべてのパケットを許可します。
アクセスモード:選択したVLANプロファイルのパケットを通過できるようにします。SDNまたはVLANプロファイルページで作成したプロファイルを選択することができます。
下図は、VLAN ID 52にVLANプロファイル「Office」を設定した場合の例です。
LAN3ポートを「アクセスモード」に設定しVLANプロファイルを「Office」に設定した場合、LAN3ポートに接続されたデバイスはOffice VLANネットワークに属することになります。
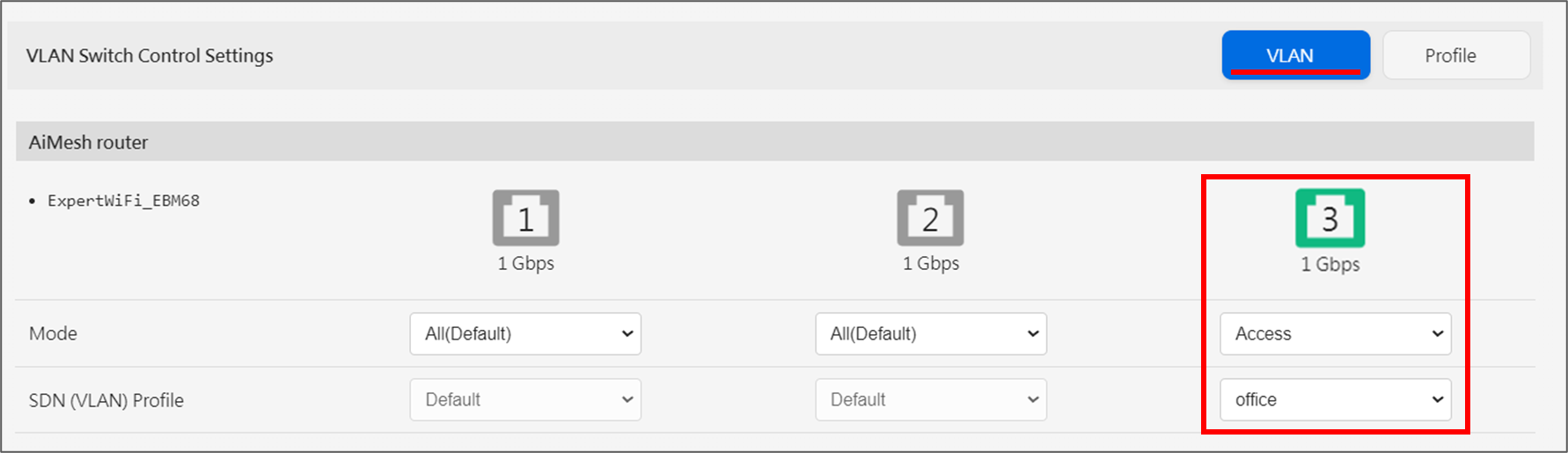
トランクモード:
ご注意:トランクモードでは、許可されたパケットを通過させるために管理スイッチをルーターのトランクポートに接続することができますが、コンピューターなどのエンドデバイスは接続しないでください。
SDN(VLAN)プロファイル:
すべてのタグ付けを許可する(デフォルト):すべてのタグ付きパケットの通過を許可し、タグなしパケットはドロップするようになります。
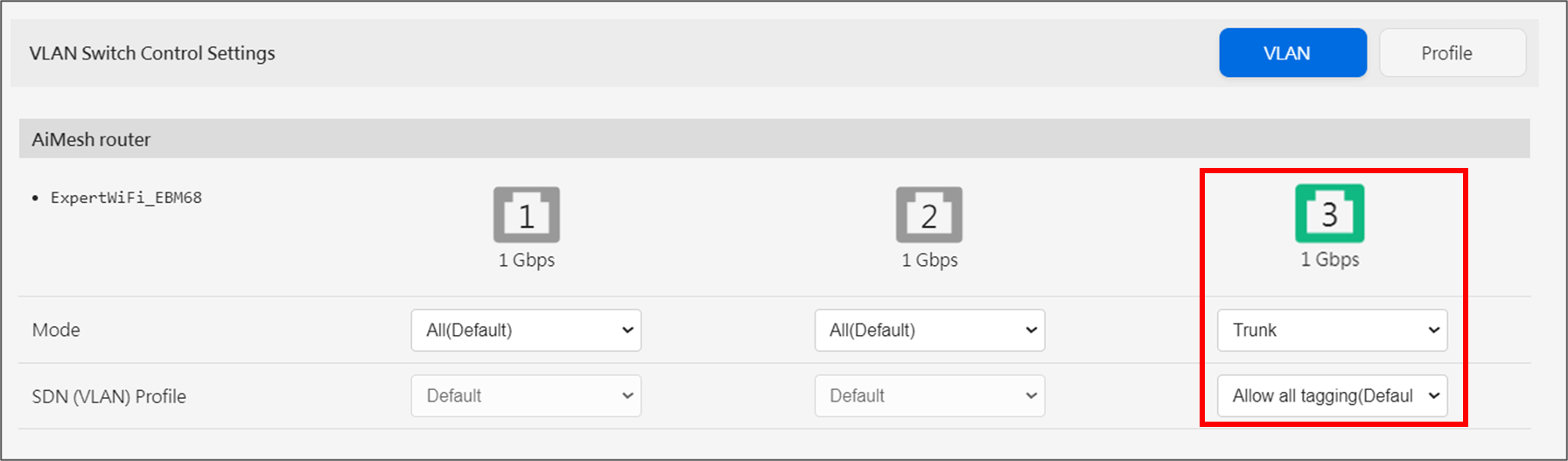
トランクモードで特定のVLANプロファイルを選択すると、そのVLANプロファイルに属するパケットだけがトランクポートを通過できるようになります。
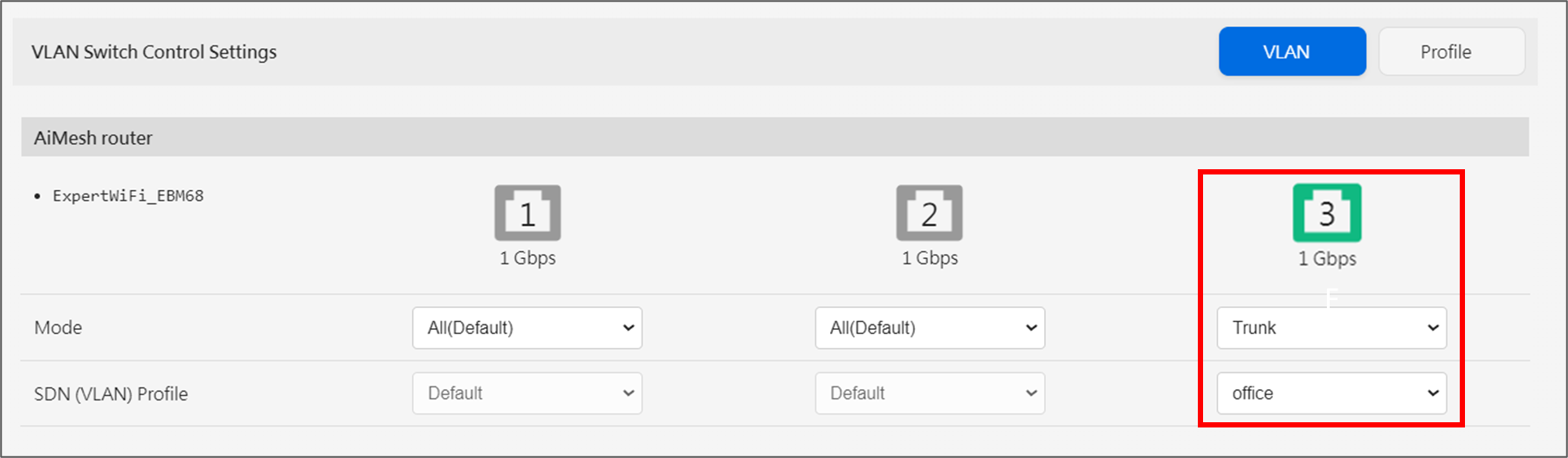
B. 自己定義ネットワーク(SDN)経由でVLANプロファイルを作成する
1. 管理画面にログインしたら、「自己定義ネットワーク」をクリックします。本頁では、「カスタマイズネットワーク」を例に説明します。
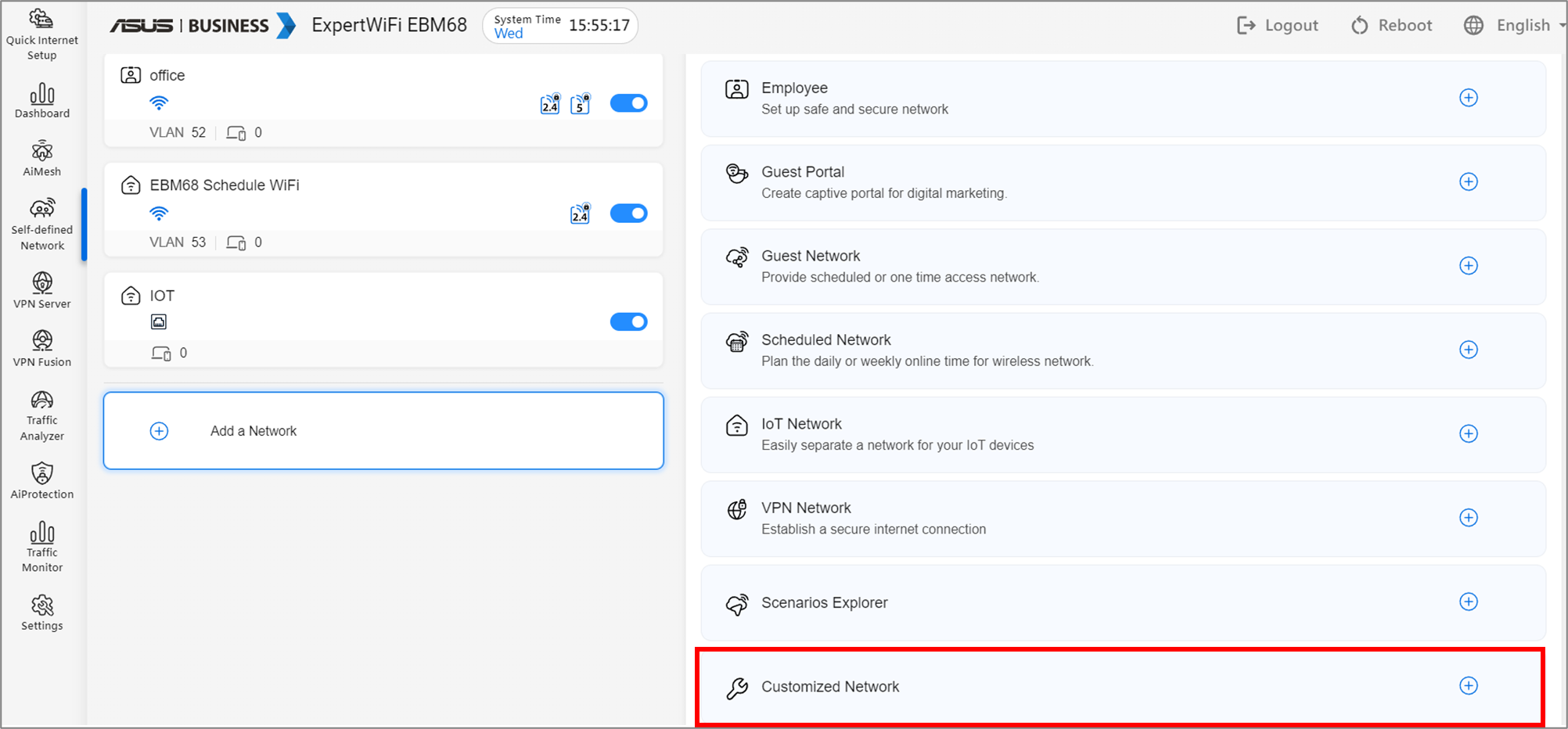
2. 「「ネットワーク名(SSID)」と「ワイヤレスセキュリティ」欄にWiFi SSIDとパスワードを設定し、[詳細設定]をクリックします。
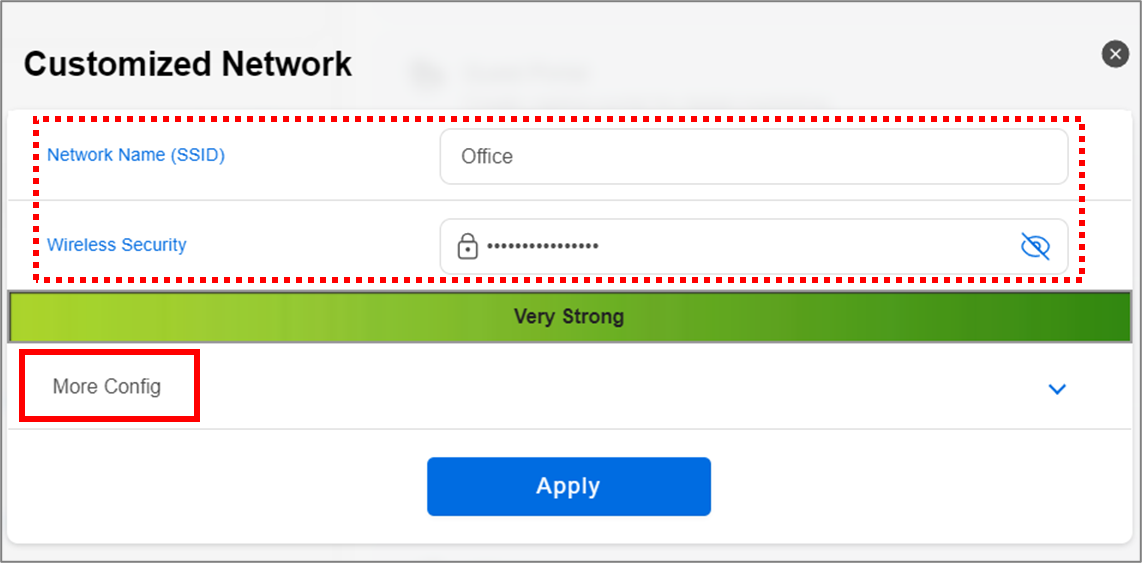
3. 使用するネットワークを選択し、[適用]をクリックして設定を完了します。
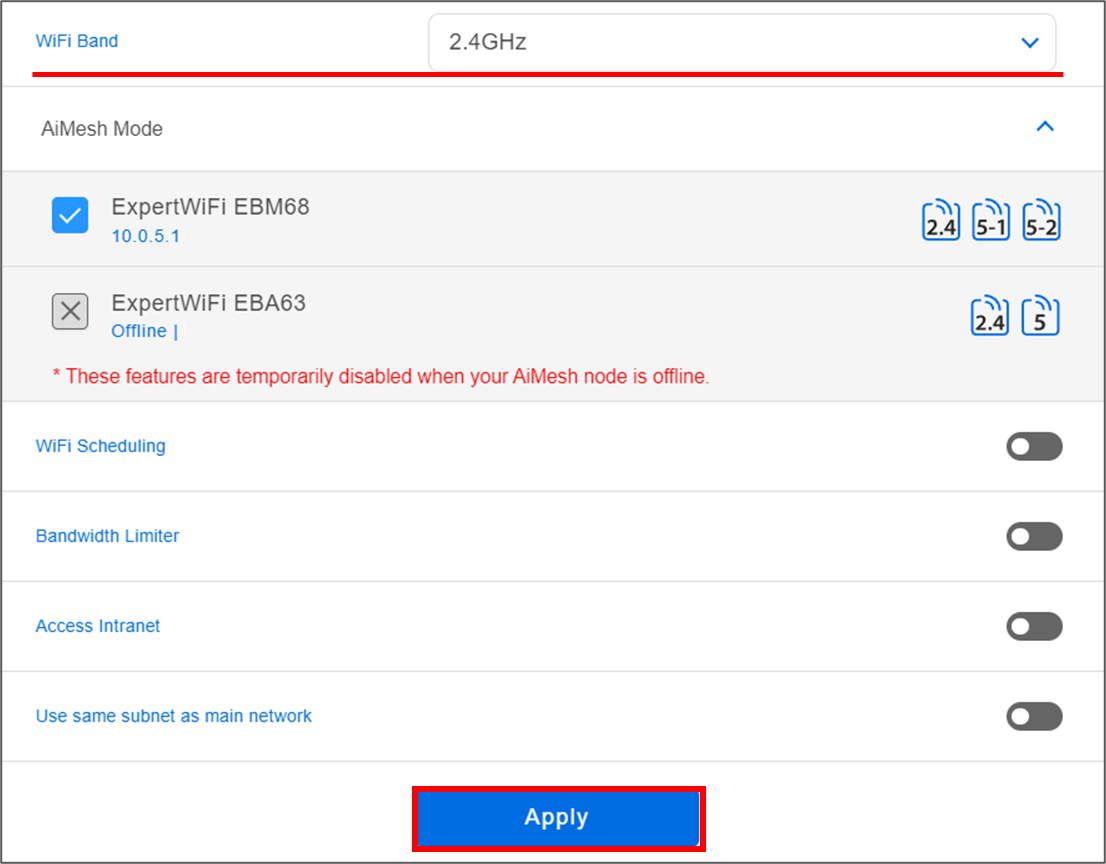
4. 設定 > LAN > VLAN の順にクリックし、「モード」で対応するモード(すべて(デフォルト)/アクセスモード/トランクモード)を選択し、VLANを設定したいLANポートで先ほど作成したVLANプロファイルを選択します。
VLANモードについては コチラ をご参照ください。
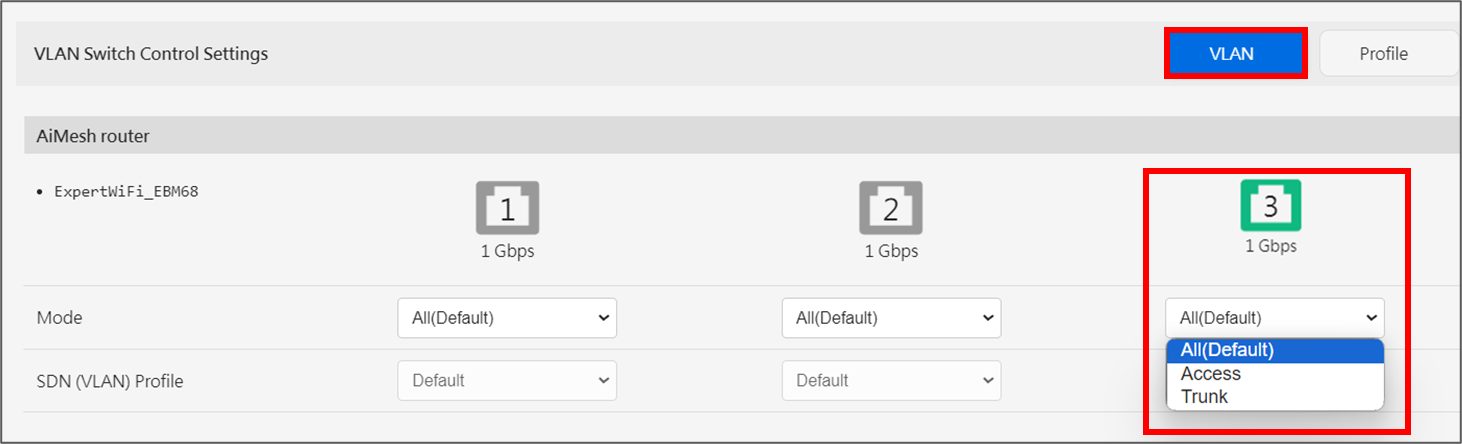
よくあるご質問(FAQ)
Q1. VLANプロファイルを設定したことがないのにVPNプロファイルが表示されるのはなぜですか?
A1. ExpertWiFiルーターにカスタムネットワーク(SND)ワイヤレスネットワークを追加すると、自動的にVLANネットワークが追加されます。
Q2. ASUS ExpertWiFiアプリにVLAN設定が表示されないのはなぜですか?
A2. 現在、VLAN機能は管理画面(Web GUI)でのみ設定することができます。