Introducción al display portátil [Glasses]AirVision M1
Para ofrecerte instrucciones operativas más claras, también puedes hacer clic en el enlace del video de YouTube a continuación para ver el video de la (Guía del Usuario de ASUS AirVision M1).
Guía del Usuario de ASUS AirVision M1 | ASUS SUPPORT
El ASUS AirVision M1 wearable display es un dispositivo de gafas inteligentes que ofrece transparencia visual y una experiencia inmersiva. Utilizando tecnología de proyección de pantalla, estas gafas inteligentes no solo proporcionan transparencia y un amplio campo de visión, sino también la capacidad de configurar múltiples pantallas virtuales simultáneamente, satisfaciendo tanto las necesidades de productividad como de entretenimiento.
Tabla de Contenidos:
A. ¿Qué dispositivos son compatibles con las gafas AirVision M1?
B. Cómo instalar el software ASUS AirVision y configurar sus funciones
C. Preguntas y respuestas
A. ¿Qué dispositivos son compatibles con las gafas AirVision M1?
Las gafas AirVision son compatibles con dispositivos USB-C que admiten salida de audio/video y energía, como teléfonos inteligentes, dispositivos de juegos portátiles como el ROG Ally y muchas laptops.
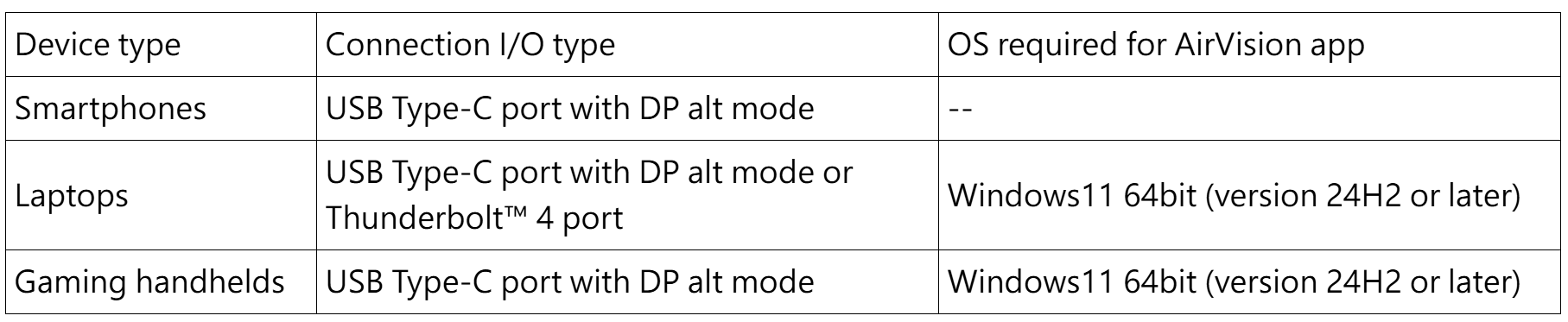
*Ordenador: Se recomienda equipar con una tarjeta gráfica AMD Radeon 680M o superior, o una tarjeta gráfica Nvidia GTX 1060 (admite GPU Direct) o superior, o una tarjeta gráfica Intel Iris Xe o superior.
*Móvil: Por ejemplo, el teléfono ROG (admite puerto USB Type-C con DP alt mode. Utilice el conector lateral para el teléfono ROG).
B.Cómo instalar el software ASUS AirVision y configurar sus funciones
1).Conecte el extremo en ángulo del cable USB incluido al puerto USB Type-C de las gafas. 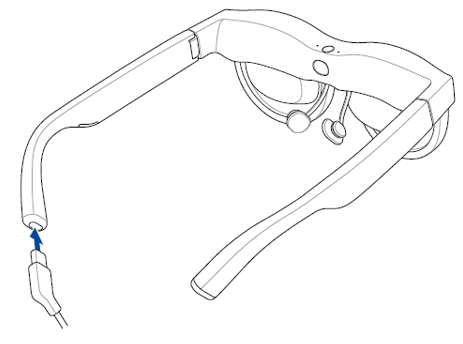
2).Conecte el otro extremo del cable USB al puerto USB Type-C de su dispositivo. 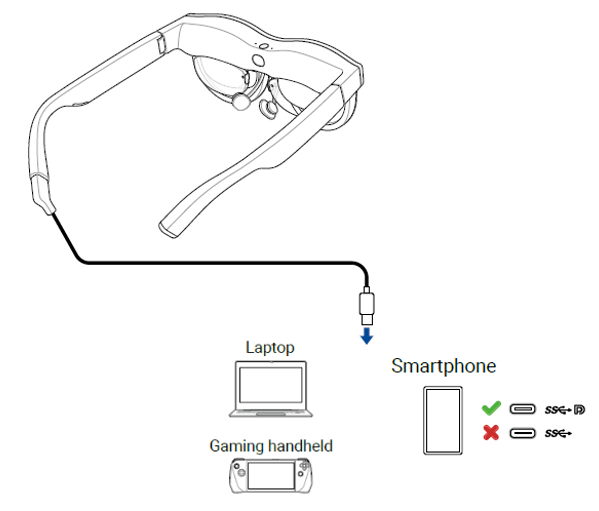
*Sin instalar la aplicación AirVision:
Básicamente hay 2 funciones disponibles. Puede usar el panel táctil en las gafas para ajustar el brillo y controlar la reproducción y pausa de audio/video. Ajuste de brillo:
Deslice hacia adelante/atrás (toque con un solo dedo).
content_filter3). Instalación de la aplicación ASUS AirVision Después de instalar la aplicación ASUS AirVision en tu ordenador, aquí te explicamos cómo abrir ASUS AirVision:
① Desde el menú de Inicio en el escritorio del ordenador, selecciona Todos los Programas > ASUS_AirVision  .
.
② En la ventana emergente, haz clic en Sí para cargar la aplicación.
③ Cuando ASUS AirVision esté cargado, deberías ver el ícono flotante del widget ASUS AirVision  en tu escritorio. 。
en tu escritorio. 。
④ Haz clic para abrir el widget ASUS AirVision  , lo que te permitirá acceder a la información y configuración relacionada con las gafas.
, lo que te permitirá acceder a la información y configuración relacionada con las gafas.
4). Introducción a las Funciones de ASUS AirVision:
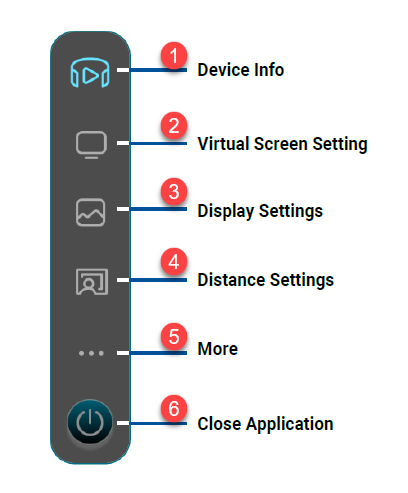
① Información del Dispositivo
Use este menú para acceder a la información sobre sus gafas, incluyendo el número de serie y la versión del firmware actualmente instalada, y para actualizar el firmware de las gafas.
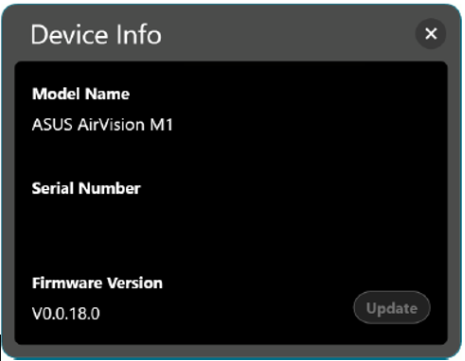
Nota: Si la última versión del firmware ya está instalada, el botón de actualización estará inactivo.
② Configuración de Pantalla Virtual
Use este menú para seleccionar uno de los modos de visualización preestablecidos para comenzar rápidamente a usar las gafas con un diseño de pantalla múltiple. 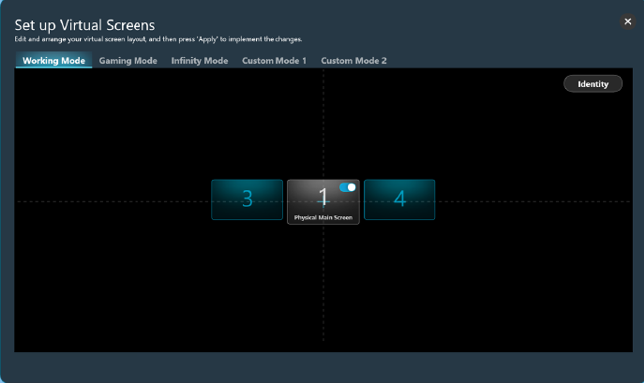
Modo de Trabajo: Seleccione este modo para agregar dos pantallas virtuales estándar, una a cada lado de la pantalla principal, mientras trabaja.
Gaming Mode:Selecciona este modo para juegos ya que proporciona tres opciones de relación de aspecto – 21:9, 32:9 y 48:9 – para adaptarse a una amplia gama de géneros de juegos.
Infinity Mode:Selecciona este modo cuando necesites un gran pizarrón digital para colaboración en línea o un amplio lienzo para tu salida creativa.
Custom Mode 1:Selecciona para crear y guardar un diseño personalizado adaptado a tus necesidades.
Custom Mode 2:Selecciona para crear y guardar un segundo diseño personalizado.
Identify:Haz clic en este botón para mostrar el número asignado a cada pantalla virtual. El número asignado se muestra en la esquina inferior izquierda y corresponde al número mostrado en el diseño.
Physical Main Screen:Utiliza este interruptor para mostrar u ocultar la pantalla virtual que corresponde a la pantalla principal física.
③ Display Settings
Utiliza este menú para configurar tus preferencias para las pantallas virtuales. 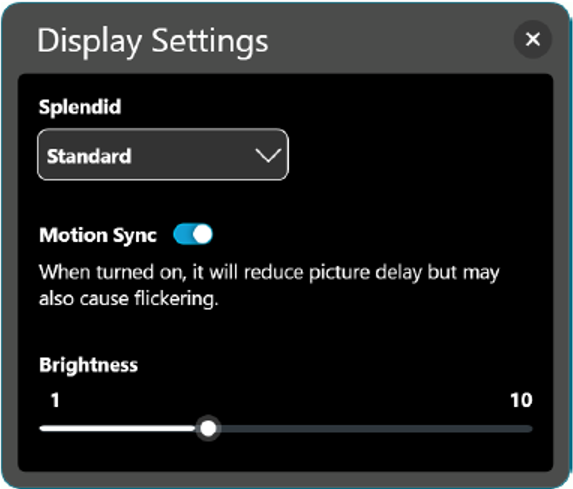
-Splendid:Elige un modo de imagen preestablecido que optimice tu experiencia de visualización para el entorno y la actividad actuales.
-Opciones disponibles: Estándar, Teatro, Oficina, Juego y Cuidado de los Ojos.
-Motion Sync: Activa esta opción para transiciones suaves mientras navegas por tu espacio de trabajo virtual.
-Brillo: Arrastra el control deslizante para ajustar el brillo de la(s) pantalla(s) virtual(es).
*Filtro de Luz Azul: Arrastra el control deslizante para ajustar el nivel del filtro de luz azul. Cuanto mayor sea el nivel, más se reducirá la emisión de luz azul.
(solo disponible en el modo Cuidado de los Ojos)
④ Ajustes de Distancia
Utiliza este menú para ajustar digitalmente la distancia interpupilar de tus gafas y la distancia de proyección de la pantalla virtual. 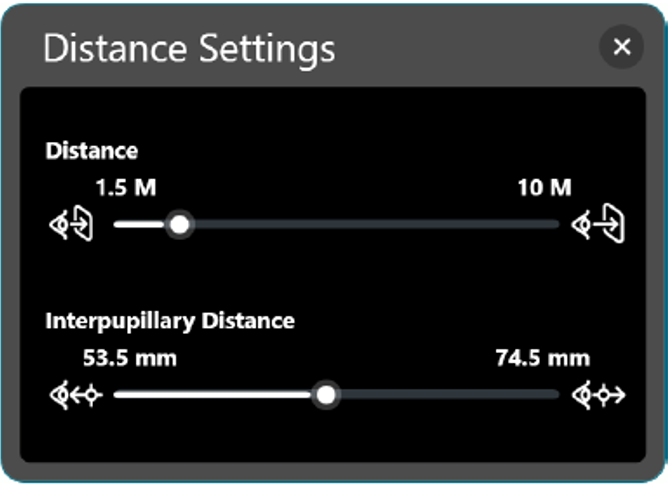
Distancia: Arrastra el control deslizante para establecer la distancia a la que deseas que aparezca(n) la(s) pantalla(s) virtual(es) frente a ti.
Distancia Interpupilar: Arrastra el control deslizante para ajustar la alineación de la imagen en cada ojo para que coincida con tu distancia interpupilar y obtener la mejor claridad de imagen.
⑤ More
El menú Más te permite ver la configuración de control por gestos, personalizar la configuración de teclas rápidas, así como establecer tus preferencias de aplicación. 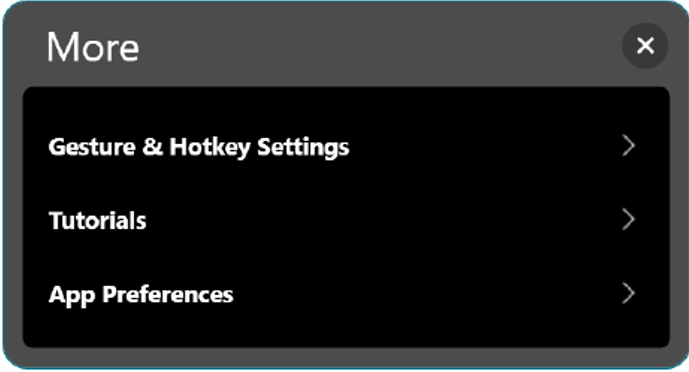
Configuración de Gestos & Teclas Rápidas: Selecciona esta opción para ver un resumen de los gestos que puedes usar en el panel táctil para controlar y navegar por las pantallas virtuales y también para asignar tus propias teclas rápidas para ciertas configuraciones.
Tutoriales: Haz clic en esta opción para ver breves tutoriales que te muestran cómo usar gestos para controlar las diversas funciones de tus gafas.
Preferencias de Aplicación: Haz clic en esta opción para acceder a un menú que te permite personalizar tu experiencia en la aplicación.
* Configuración de Gestos & Teclas Rápidas
Este menú resume los gestos que puedes usar en el panel táctil para controlar y navegar por las pantallas virtuales y también te permite asignar tus propias teclas rápidas para ciertas configuraciones.
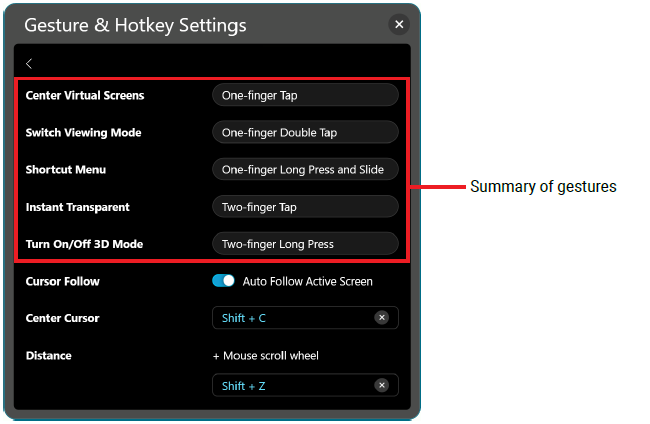
Cursor Follow:Activa Auto Follow Active Screen para permitir que el cursor siga y aparezca automáticamente en la pantalla que está en tu línea de visión.
*NOTA: Puedes asignar tu propio atajo de teclado para esta función. El atajo de teclado debe incluir la tecla Shift o Alt combinada con una tecla de letra.*
Center Cursor:Lleva el cursor del mouse al centro de la pantalla virtual que está en tu línea de visión.
Distance:Te permite asignar tu propio atajo de teclado para usar junto con una rueda de desplazamiento del mouse para ajustar la distancia a la que prefieres que aparezcan las pantallas virtuales frente a ti.
El atajo de teclado debe incluir la tecla Shift o Alt combinada con una tecla de letra.
*Preferencias de la aplicación :Usa este menú para personalizar tu experiencia con la aplicación. 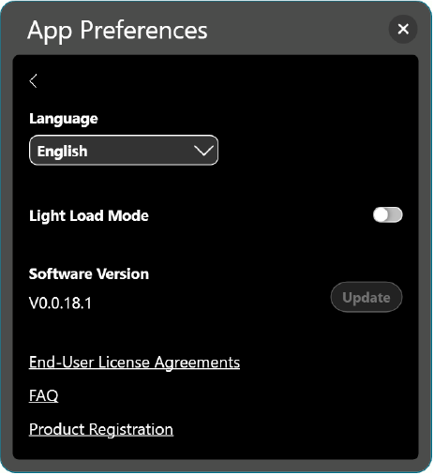
Language:Selecciona el idioma a utilizar para la aplicación ASUS AirVision.
Light Load Mode:Activa esta opción para conservar el consumo de energía de tu dispositivo anfitrión.
Software Version:Muestra la versión actual del software y te permite actualizar si hay una versión más nueva disponible.
End-User License Agreements:Haga clic para abrir los acuerdos de licencia de usuario final. Haga clic en Entendido si ha leído, comprendido y acepta completamente los términos y condiciones de los Acuerdos de Licencia de Usuario Final (EULA).
FAQ:Haga clic para abrir la página de preguntas frecuentes y encontrar respuestas a preguntas comunes y solucionar problemas.
Registro de producto:Haga clic para abrir la página de registro de producto.
Q1. ¿Cómo cambio entre el modo 2D y 3D en las gafas AirVision?
A1.
① Asegúrese de que la aplicación AirVision esté habilitada y que no esté en modo de carga ligera antes de cambiar al modo 3D.
② El modo 3D solo es aplicable a videos reproducidos en formato 3D lado a lado (SBS 3D) y en modo de pantalla completa.
③ Asegúrese de que la relación de aspecto de su pantalla virtual coincida con el video en 3D para mostrarlo correctamente.
④ Encender/Apagar: Toque dos veces y mantenga presionado durante 1.5 segundos.
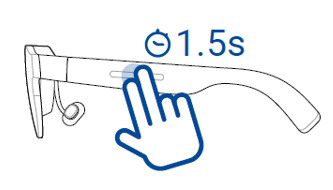
P2. ¿Por qué difieren las imágenes del ojo izquierdo y derecho cuando se conecta a un ordenador, y por qué la pantalla se divide en dos mitades cuando se conecta a un teléfono?
S2. Esto se debe a que el modo 3D está activado. Para fusionar las imágenes en una sola, mantén presionado el touchpad en la sien izquierda con dos dedos durante 1.5 segundos.
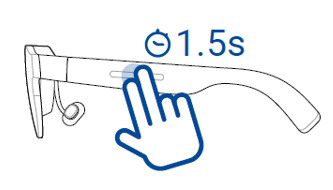
P3. ¿Qué debo hacer si la pantalla está borrosa?
S3.
① Asegúrate de que no esté configurado en modo 3D.
② Verifica si tu distancia interpupilar (IPD) está dentro del rango de 53.5-74.5 mm. Si es necesario, usa las gafas correctas con receta o lentes de contacto y ajusta la posición de las gafas.
P4. ¿Por qué el menú del juego sigue apareciendo frecuentemente?
S4. Cuando el menú del juego sigue apareciendo, incluso después de cerrarlo, es porque estás en modo de posicionamiento y has habilitado la función de seguimiento automático del cursor. Esto hace que el mouse salte frecuentemente a ventanas que no son del juego, y cuando el juego detecta que el mouse no está en la pantalla del juego, automáticamente aparece el menú o pausa el juego.
Q5. ¿Puedo usar auriculares Bluetooth con las gafas AirVision?
A5. Sí, AirVision actúa como una pantalla externa para tu teléfono, consola de videojuegos u ordenador. Siempre que tu dispositivo sea compatible con Bluetooth, puedes usar auriculares Bluetooth. Para algunos dispositivos, como el iPhone, es posible que debas seleccionar los auriculares como el dispositivo de salida de audio.
Q6. ¿Por qué hay un borde amarillo en la pantalla de mi laptop?
A6. El borde amarillo indica que una ventana está siendo grabada actualmente usando la función de grabación de pantalla de Windows.
Q7. ¿Qué debo hacer si el sensor de detección de uso no funciona correctamente?
A7. Usa un paño de microfibra suave para limpiar el Sensor.
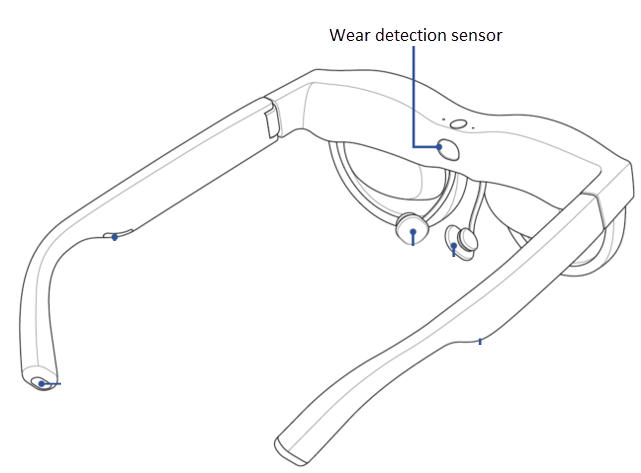
Q8. ¿Puedo usar gafas AirVision si soy miope?
A8. Sí, proporcionamos una muestra de lente con receta en el empaque del producto. Puedes obtener una receta de tu oftalmólogo y llevar la receta y la muestra a un óptico. Infórmales que estas lentes se usarán para gafas de realidad aumentada. Ellos crearán las lentes según la muestra, que luego puedes instalar en las gafas AirVision.
Q9. ¿El uso prolongado de las gafas AirVision dañará mis ojos?
A9. Las gafas AirVision han recibido la certificación de reducción de luz azul y parpadeo de TÜV Rheinland. Los productos que cumplen con estos estándares y reciben esta certificación cumplen con requisitos estrictos, incluyendo una pantalla de alta calidad, mejora de la salud ocular y proporcionar una experiencia de usuario cómoda. Sin embargo, aún se recomienda tomar descansos regulares.
Q10. ¿Cómo puedo proyectar el contenido que veo en las gafas AirVision a otros dispositivos (como un monitor) para que otros puedan ver el mismo contenido?
A10. Use el atajo 「Ctrl+Alt+E」para abrir la ventana de Unity. La imagen en esta ventana es lo que usted ve a través de las gafas. Si ya ha conectado a otro display vía HDMI o de forma inalámbrica, puede arrastrar esta ventana al display designado.
Q11. ¿Las gafas AirVision vienen en diferentes anchuras para adaptarse a tamaños de cabeza grandes/pequeños?
A11. Al lanzamiento, solo hay un tamaño disponible, pero las patillas pueden doblarse hacia afuera hasta 22 grados, acomodando anchuras de cabeza de 140-170 mm.
Q12. ¿Puedo ver Netflix en las gafas M1?
A12. Sí, puedes. Esto incluye Netflix y otras plataformas de streaming populares. Mientras tu teléfono tenga un puerto USB Type-C con DP alt mode, puedes reflejar directamente el contenido de tu teléfono en las gafas.
Q13. ¿Por qué no puedo ajustar el volumen cuando las gafas M1 están conectadas a un iPhone?
A13. Debido al diseño del iPhone 15 y modelos posteriores, es posible que no puedas ajustar el volumen mientras usas las gafas. Para garantizar una mejor experiencia, recomendamos usar auriculares Bluetooth y configurar la salida de audio en los auriculares.
Q14. Si deseas instalar automáticamente el software AirVision
A14.
1). por favor realiza primero una actualización de Windows.
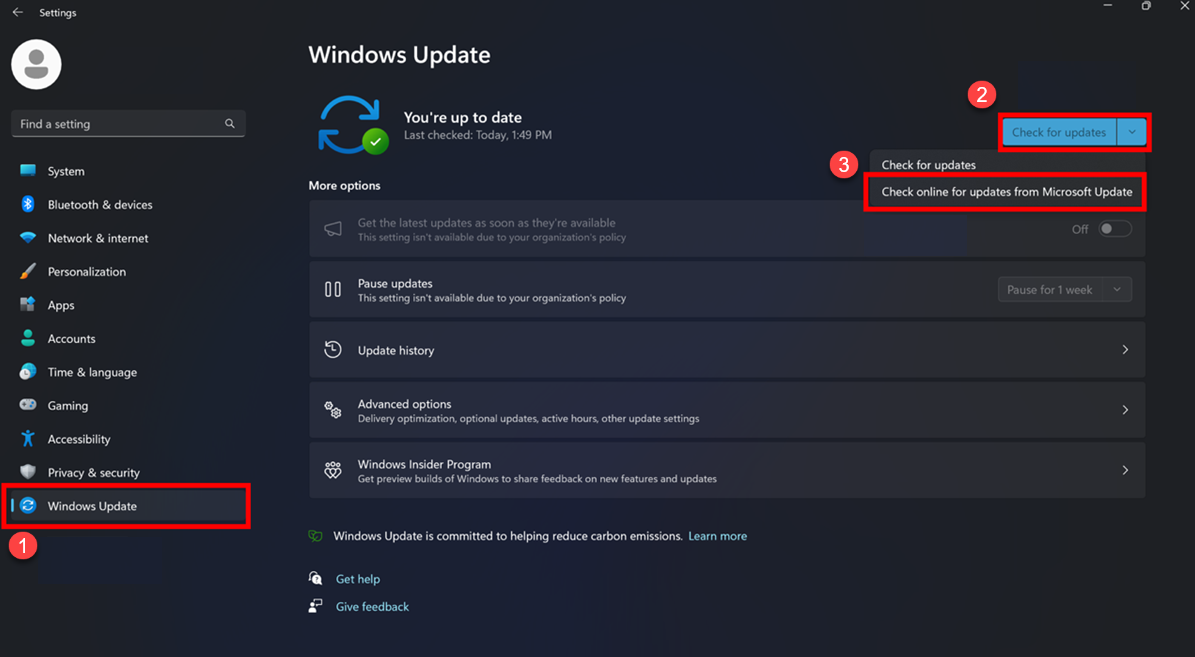
2). Luego actualiza Monitor 1.0.0.0.
Después de eso, conecta el M1 y el software será detectado e instalado automáticamente.
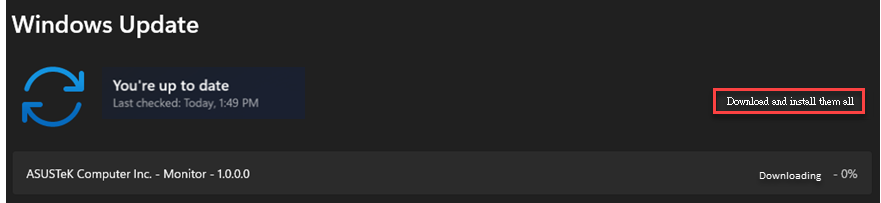
Q15. ¿Cómo activo el modo de demostración y vuelvo al modo normal?
A15.
La aplicación AirVision tiene un modo de demostración integrado, lo que facilita a los socios del canal mostrar el producto. Para activarlo, vaya a "Más" y comience 「Tutorials」.
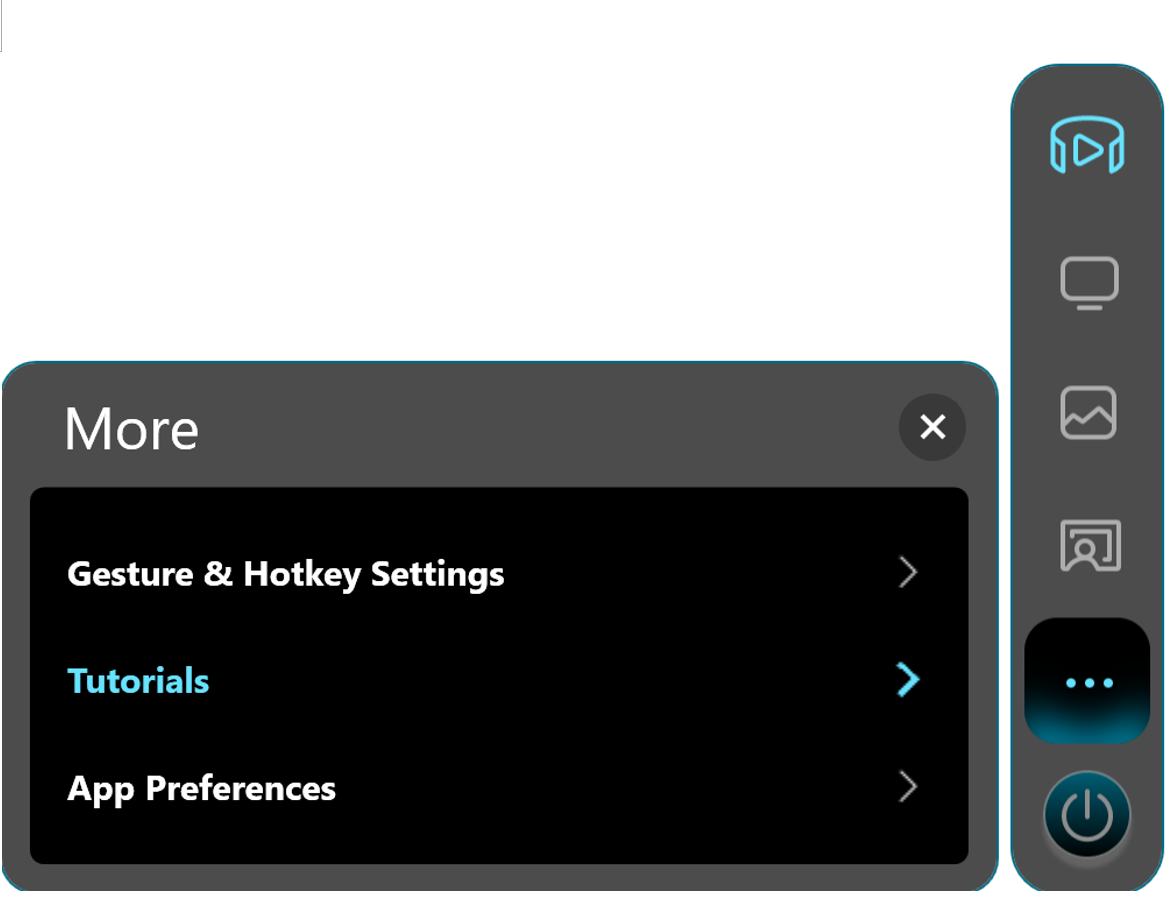
Luego, presione las teclas de combinación 「Ctrl+Alt+D」y haga clic con el botón izquierdo del mouse 12 veces consecutivas en el icono enmarcado en rojo. Aparecerá una notificación que indica que ha cambiado al modo de demostración.
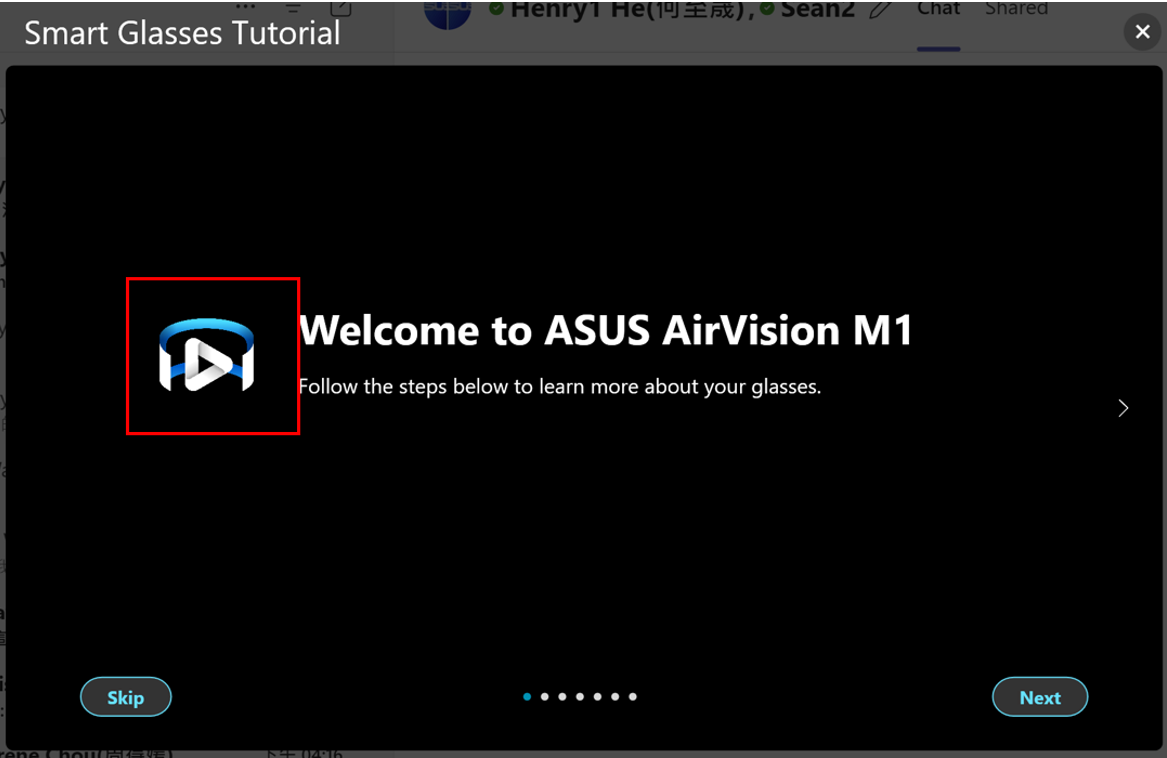
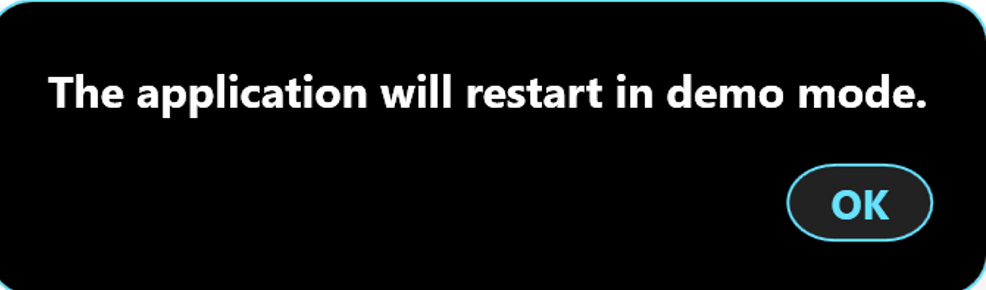
Para volver al modo normal, siga los mismos pasos. Después de completar el proceso, aparecerá una notificación que indica que ha vuelto al modo normal.
Q16. ¿Qué debo hacer si el texto en las gafas es demasiado pequeño cuando AirVision está habilitado?
A16. Hay tres formas de agrandar el texto: (1) Configuración de Windows: Haga clic derecho en el escritorio >> "Configuración de pantalla" >> "Pantalla" >> "Escala y distribución" >> Cambie la escala de visualización del 100% al 125%; (2) Configuración de AirVision: En "Distancia", acerque la pantalla virtual para agrandar el texto; (3) Configuración del navegador: Por ejemplo, en Edge, mantenga presionada la tecla Ctrl y desplace la rueda del ratón para acercar la escala de visualización dentro del navegador. Estos métodos pueden ayudar a ajustar el tamaño del texto a un nivel cómodo.
Q17. ¿Por qué la pantalla sigue parpadeando y haciendo zoom repetidamente cuando inicio la aplicación AirVision?
A17. Esto ocurre porque la aplicación está configurando una serie de configuraciones para la pantalla y creando otras pantallas virtuales en segundo plano. Este proceso causa cambios continuos de pantalla, lo que resulta en efectos de parpadeo y zoom. Por favor, sea paciente; la pantalla se estabilizará una vez que se complete la configuración.
Q18. ¿Por qué el ventilador de la laptop funciona a alta velocidad y el sistema se vuelve lento cuando inicio la aplicación AirVision?
A18. Esto sucede porque cada ventana virtual consume recursos de la GPU al igual que una pantalla normal. Cuantas más pantallas haya, mayor será la carga de la GPU, lo que provoca que el sistema del portátil aumente automáticamente la velocidad del ventilador para disipar el calor. Puedes mitigar este problema de dos maneras: (1) Habilitar "Modo de Carga Ligera", que reduce la carga del sistema hasta cierto punto; (2) Actualizar Windows a la versión 24H2, ya que esta versión optimiza el proceso de captura de pantalla, reduciendo significativamente la carga de la GPU.