Gerelateerde onderwerpen
- [AiCloud 2.0] Hoe stel ik Cloud Disk in?
- [Wireless Router][AiCloud 2.0] Hoe stel je AiCloud Sync in?
- [AiCloud 2.0] Hoe stel ik Smart access in?
- [AiCloud 2.0] Hoe stel ik de Cloud Disk in op mijn ASUS Router (AiCloud Web)?
- [AiCloud] Hoe gebruik je de AiCloud APP op je telefoon om bestanden naar de router te sturen?
[Wireless Router][AiCloud 2.0] Hoe stel je Sync Server in?
Wat is Sync Server?
Smart Sync stelt je in staat om je clouddisk te synchroniseren met andere AiCloud 2.0 accounts door anderen uit te nodigen of uitgenodigd te worden. In de instellingen kun je beslissen hoe je AiCloud 2.0 met anderen synchroniseert.
Voorbereiden:
1. Controleer de specificaties
Om de specificaties van AiCloud ondersteund door je ASUS router te controleren, ga naar de productspecificatiepagina van de officiële ASUS website.

2. Controleer de ASUS router firmware versie
Zorg ervoor dat de firmwareversie van je ASUS router up-to-date is.
Voor informatie over hoe je de firmware kunt upgraden, raadpleeg de FAQ [Draadloze Router] Hoe de firmware van je router bijwerken naar de nieuwste versie?
3. Controleer USB-opslagapparaten (bijv. USB-flashstation)
Om deze functie te gebruiken, moet je een USB-opslagapparaat, zoals een USB-harde schijf of USB-flashstation, aansluiten op de USB 3.0/2.0-poorten aan de achterzijde van je draadloze router.
Voor meer informatie, raadpleeg de FAQ [Wireless Router] Hoe uw USB harde schijf te monitoren op ASUS Router?
4. Sommige modellen ondersteunen de AiCloud Sync-functie niet. Als u de opties [AiCloud Sync] en [Sync Server] niet ziet in AiCloud, betekent dit dat dit model de functie niet ondersteunt.
U kunt uw ASUS-router instellen via Web GUI
Stap 1. Verbind uw laptop met de router via een bekabelde of WiFi-verbinding en voer uw router LAN IP of router URL http://www.asusrouter.com in de WEB GUI in.

Opmerking: Raadpleeg [Wireless Router] Hoe de GUI van de router te openen om meer te leren.
Stap 2. Voer uw inloggebruikersnaam en wachtwoord in op de inlogpagina en klik vervolgens op [Inloggen].
Opmerking: Als u de gebruikersnaam en/of het wachtwoord bent vergeten, herstelt u de router naar de fabrieksinstellingen.
Raadpleeg Hoe de router te resetten naar fabrieksinstellingen?
Stap 3. Ga naar [AiCloud] om Cloud Disk en Smart Access in te schakelen.
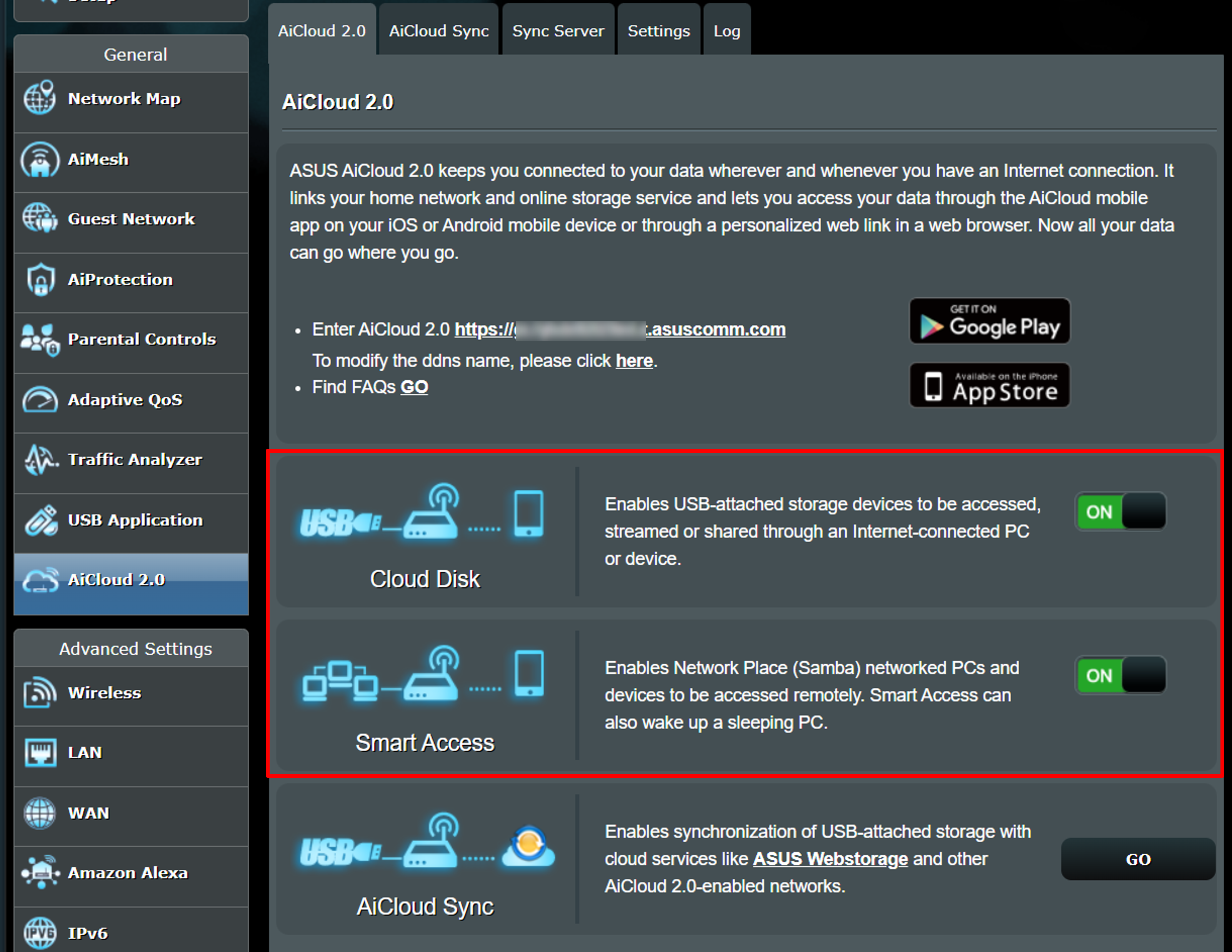
Stap 4. Klik op [Server Sync] om een uitnodiging te genereren.
(1) Klik op [Browser], selecteer vervolgens de map die je wilt synchroniseren.
(2) Selecteer de synchronisatieregel. In het onderstaande voorbeeld is [Two-way sync] geselecteerd. De opties zijn [Two-Way Sync], [Server to Client], en [Client to Server].
- Two-way sync: In geselecteerde mappen hebben de Genodigde en de Uitnodiger toegang tot alle bestanden die in de synchronisatiemappen zijn opgeslagen.
- Server naar Client: De Genodigde kan de synchronisatiemap die door de Uitnodiger is opgeslagen, downloaden. De Genodigde mag echter geen bestanden uploaden naar de synchronisatiemap van de Uitnodiger.
- Client naar Server: De Genodigde mag bestanden uploaden naar de synchronisatiemap van de Uitnodiger. De Genodigde mag echter geen toegang krijgen tot bestanden die in de synchronisatiemap van de Uitnodiger zijn opgeslagen.
(3) Na het voltooien van de instellingen, klik op [Generate] om de inhoud te produceren.
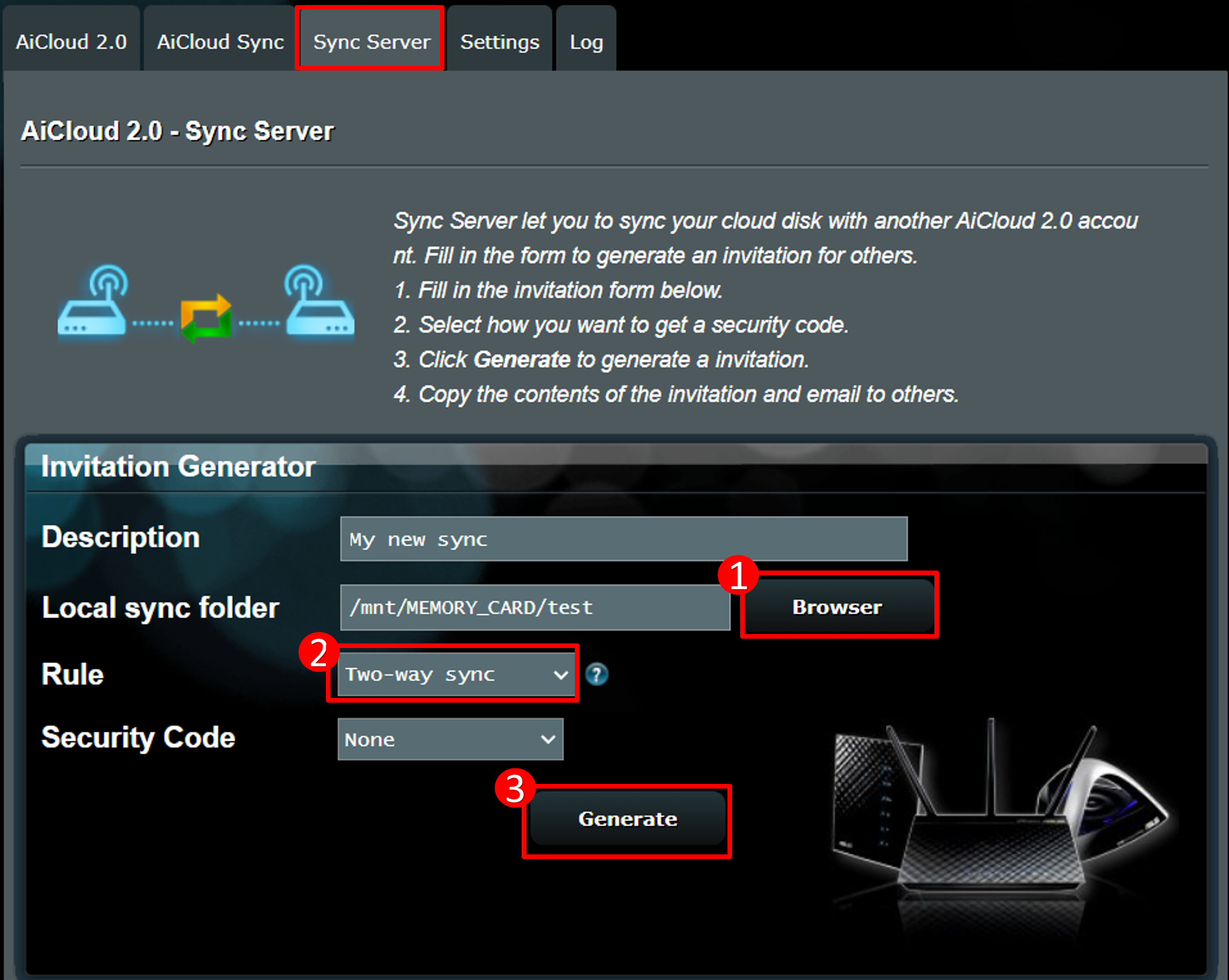
Stap 5. De uitnodiging wordt weergegeven in de onderstaande afbeelding, deel deze inhoud met anderen om toegang te krijgen tot het AiCloud-bestand.
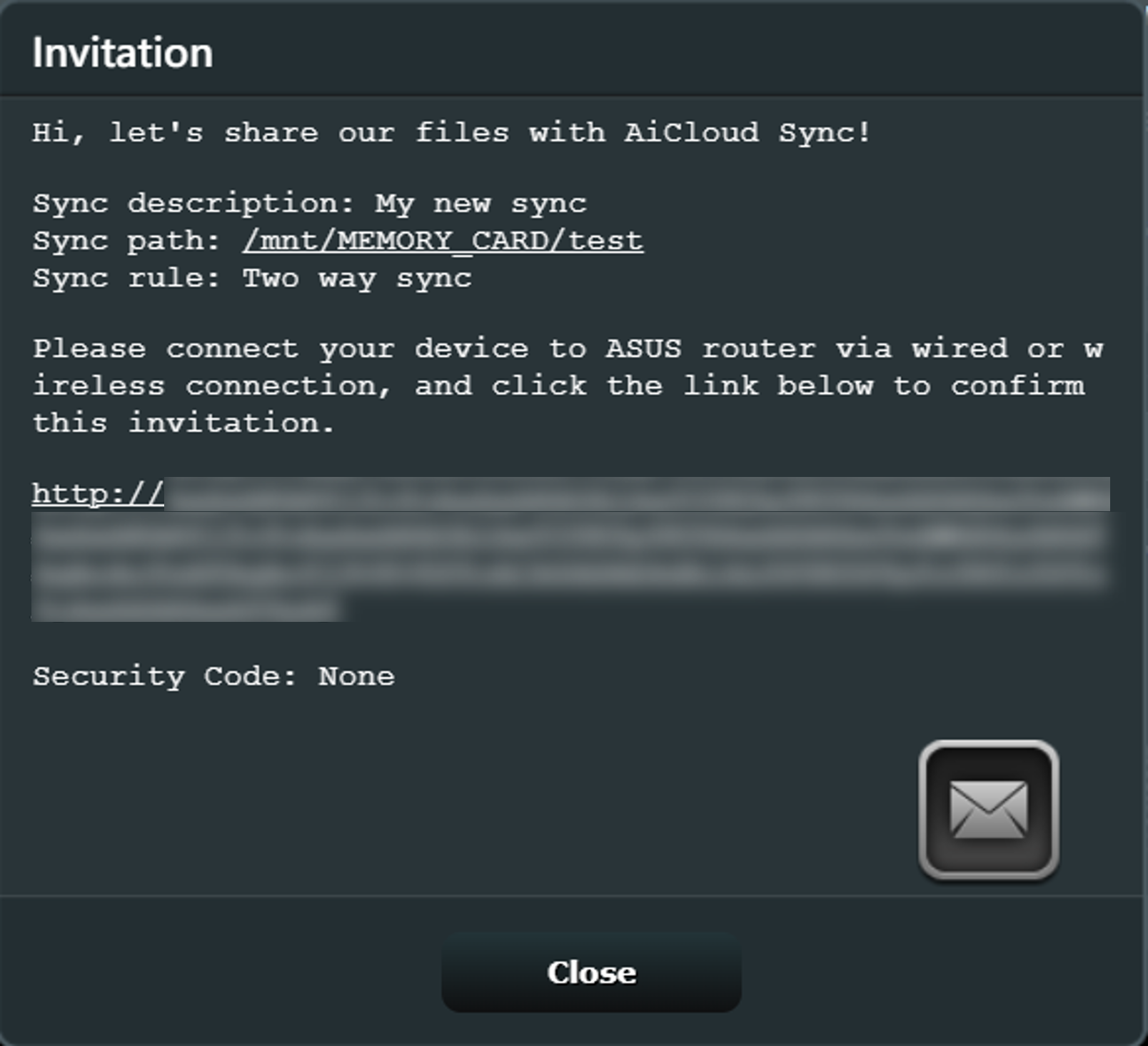
Stap 6. Na het voltooien van de bovenstaande stappen, wordt de synchronisatielijst hieronder weergegeven. Als je de uitnodigingsinhoud opnieuw wilt openen, klik dan op [Bekijken] om het scherm van Stap 5 weer te geven.
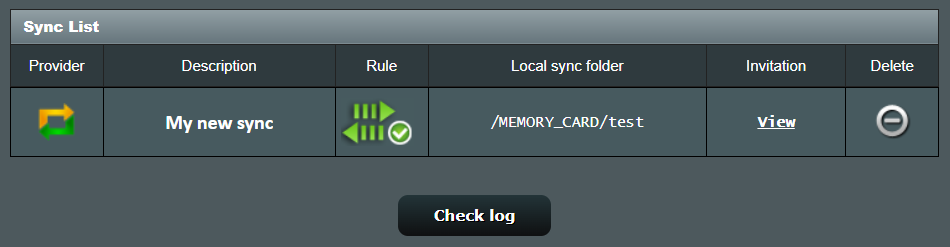
Hoe krijg ik de (Utility / Firmware)?
Je kunt de nieuwste drivers, software, firmware en gebruikershandleidingen downloaden in het ASUS Download Center.
Als je meer informatie nodig hebt over het ASUS Download Center, raadpleeg dan deze link.